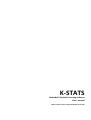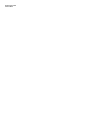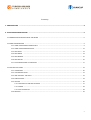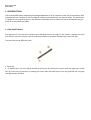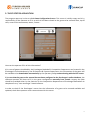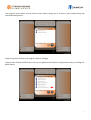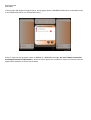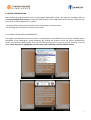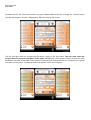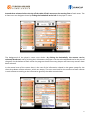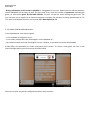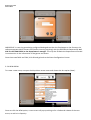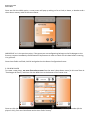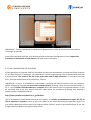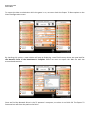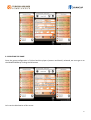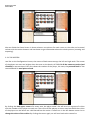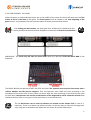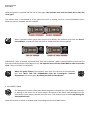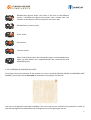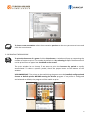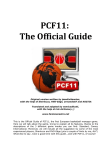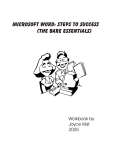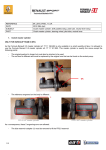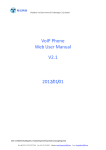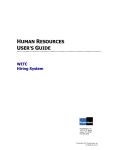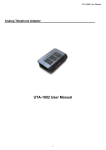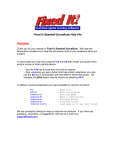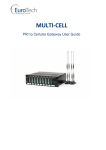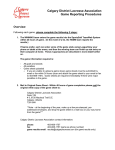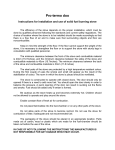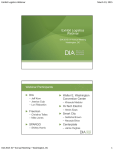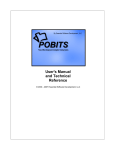Download K-Stats Userguide English 2012
Transcript
K-STATS
Basketball's Statistics Scouting Software
User's manual
Official software of Euroleague Basketball since 2007
K-Stats User Guide
Version 2012
Summary
1. INTRODUCTION ............................................................................................................................................. 4
2. THE STATISTICS APPLICATION ......................................................................................................................... 5
2.1 COMMUNICATION PROCESS WITH THE SERVER .................................................................................................................... 6
2.2 GAME CONFIGURATION ......................................................................................................................................................... 9
2.2.1 GAME CONFIGURED AUTOMATICALLY .................................................................................................................... 9
2.2.2 GAME CONFIGURED MANUALLY ............................................................................................................................ 12
2.2.3 NEW TEAM ............................................................................................................................................................. 13
2.2.4 NEW ARENA ........................................................................................................................................................... 14
2.2.5 NEW REFEREE ......................................................................................................................................................... 15
2.2.6 NEW PLAYER ........................................................................................................................................................... 16
2.2.7 DATA EXPORTATION TO TELEVISION ..................................................................................................................... 17
2.3 SCOUTING THE GAME ........................................................................................................................................................... 19
2.3.1 THE ROSTERS ........................................................................................................................................................... 20
2.3.2 THE CONTROL PANEL .............................................................................................................................................. 21
2.3.3 TIME CONTROL. THE CLOCK .................................................................................................................................... 23
2.3.4 SUBSTITUTIONS ....................................................................................................................................................... 24
2.3.5 ACTIONS .................................................................................................................................................................. 26
2.3.5.1 CONTROL OF POSITION ON COURT ............................................................................................................. 27
2.3.5.2 UNDO ........................................................................................................................................................... 28
2.3.5.3 THE ACTIONS LIST ........................................................................................................................................ 28
2.3.6 PRINTING ................................................................................................................................................................. 29
3
K-Stats User Guide
Version 2012
1. INTRODUCTION
The Lenovo X200 Tablet supplied by Euroleague basketball to all its statistics crews can be used either with
the keyboard and a mouse or with the help of a tablet pencil specific for this type of tablet. The statistician
in charge of inserting the actions in the software should feel free to choose the more comfortable way for
him/her to work with the tablet.
1.1 THE TABLET PENCIL
The light pencil is the tool that replaces the traditional mouse. Its usage on the screen is exactly the same
as a mouse, but with an easier control and the possibility to simulate handwriting in very fast way.
The pencil has three different parts:
1. Pencil tip
2 - 3. Option Keys: the user makes double-click function by clicking the screen with the upper part of the
pen (3) or the key (2) pressed, by clicking the screen with the lower part of this key pressed, the user gets
the right-button function.
2. THE STATISTICS APPLICATION
The program opens up in the so-called Game Configuration Screen. This screen is initially empty and it's a
responsibility of the operator to fill it up with all the data related to the game to be scouted: date, tip-off
time, name of the tournament, teams, rosters...
How can the operator fill in all this information?
A) In case of games scheduled by the Euroleague Basketball's Competition Department and created in the
Euroleague's online database by the EB Statistics & Systems Department, the information of the game will
be available to be downloaded automatically by the operator just by communicating with the EB's server.
B) In case that the game to be scouted has not been configured at the Euroleague's online database, the
software operator will have to fill in the game configuration manually from scratch. Anyway the data
should be provided either by the Statistics or the Competition Departments of Euroleague Basketball via
telephone or any "text messenger"-based software.
In order to check if the Euroleague's server has the information of a game to be scouted available and
updated, the K-Stats operator must communicate with the server.
5
K-Stats User Guide
Version 2012
2.1 COMMUNICATION PROCESS WITH THE SERVER
The communication process allows the software to be updated and synchronized correctly with the
Euroleague's online database. This process gets the information about players, teams, referees game data,
and allows to update the program with new improvements and functions. To communicate with the server
the user must click the button COMM:
Once the user gets to the Communication Process screen, the user must click the button START to ignite
the process. Optionally, the user can also check the box CHECK FOR RENEW ALL DATA. This option orders
the K-Stats to delete, before communicating with the server, all the information stored in the local
database of the computer from previous games scouted in order to update it. The user must be very sure
about the use of this checkbox. The Euroleague's Stats Department recommends to check it ONCE A
WEEK, ONLY before the start of a game.
After clicking the START button, all the actions flow automatically.
The program writes down on the events viewer what is going on or if there is any trouble during the
communication process.
When the process finishes, the program shows a message.
If the process finishes SUCCESFULLY, the user can go back to the Game Configuration screen by clicking the
BACK button.
7
K-Stats User Guide
Version 2012
If the process did not go through properly, the program shows a WARNING ICON (for a recoverable error)
or an ERROR ICON (for a non recoverable error):
Either in case that the program shows an ERROR or a WARNING message, the user'd better contact the
Euroleague's Statistics Department in order to inform about this and wait for some instructions from the
Department members to solve this situation.
2.2 GAME CONFIGURATION
After communicating succesfully with the Euroleague Basketball's server, the operator should go back to
the Game Configuration Screen. Initially the tablet displays the Configuration Screen empty. There are two
ways to fill in the configuration of a game:
- by getting all the information online from the Euroleague's internet server
- by inserting the information manually from scratch
2.2.1 GAME CONFIGURED AUTOMATICALLY
The regular communication process (section 2.1) downloads in the tablet the list of all the available games
scheduled in the Euroleague's online database. By clicking the selector at the top of the Configuration
screen, the whole list drops down. The user can look for the game to scout in the list, scrolling it up and
down. Once the game is highlighted, the user must click it and then click the SELECT button:
9
K-Stats User Guide
Version 2012
Automatically all the information about the game (downloaded previously through the communication
with the Euroleague's Server) is displayed on different areas of the screen.
The left and right ends are occupied by the whole rosters of the two teams. The user must select the
players that are going to participate in the game (IMPORTANT: those players whose license has been
handed by the team to the table commissioner at the arena) by clicking the player's silouette at the right of
the name of each player. The background of the players' name turns to green.
Around three minutes before the tip-off the table officials announce the starting fives of each team. The
K-Stats user can designate them by clicking the basketball at the left of the player's name.
The background of the player's name turns darker. By clicking the basketballs, the starters can be
selected/deselected, and by clicking their siloutettes the players can be selected/deselected to be part of
the game. At the bottom of each roster the program shows how many players and how many starters have
been selected.
In the central area of the screen there is the rest of the information related to the game except for the
three drop-down referee selectors, which are empty. The user must look for the surname of each referee
in each selector according to the information given by the table commissioner.
11
K-Stats User Guide
Version 2012
All the information in this screen is editable or changeable by the user. Apart from the referee selectors,
the ATTENDANCE box is empty as well. The user must fill it in with the number of spectators attending the
game, an information given by the table officials. The user can do this action during the game too. The
user can also set up a path to an external computer to export the statistics for being broadcasted on TV.
This point is developed further in the section 2.2.7 Data Export for TV.
2.2.2 GAME CONFIGURED MANUALLY
In the hypothetical case that one game
- is not available in the games list or...
- is not totally configured in the Euroleague's online database or...
- the communication with the Euroleague's server is broken, so the data cannot be downloaded
K-Stats offers the possibility to create new games from scratch. To create a new game, the user in the
Game Configuration Screen must press de button NEW:
Now we can start to type the configuration data in each text box.
2.2.3 NEW TEAM
To create a NEW team, we open the drop-down teams menu and choose the last option in the list (New):
Once we click the NEW option, a new screen will pop up asking us for a Code and a Name of the new team.
13
K-Stats User Guide
Version 2012
IMPORTANT: In case the game being configured belonged to either the Euroleague or the Eurocup, the
software operator MUST contact first (before inserting anything) with the EB Statistics Department and
ASK for the TEAM CODE to the Department's manager. This way the EB Statistics Department will avoid
inconsistencies in the information of the games and teams.
Once these two fields are filled, click OK and go back to the Game Configuration Screen.
2.2.4 NEW ARENA
To create a new arena, we open the drop-down arena menu and choose the last option (New):
Once we click the NEW option, a new screen will pop up asking us for a Code and a Name of the new
arena, as well as its Capacity.
IMPORTANT: as in the previous point, if the game you are configurating belongs to the Euroleague or the
Eurocup, contact inmediately the EB Statistics Department in order to check out this data before inserting
it by yourself.
Once these two fields are filled, click OK and go back to the Game Configuration Screen.
2.2.5 NEW REFEREE
To create a new referee open each of the drop-down referee menus and choose the last option (New):
15
K-Stats User Guide
Version 2012
Once we click the NEW option, a new screen will pop up asking us for a Code, a Name, a Number and a
three-letter country code of the new referee.
IMPORTANT: as in the previous point, if the game you are configurating belongs to the Euroleague or the
Eurocup, contact inmediately the EB Statistics Department in order to check out this data before inserting
it by yourself.
Once these fields are filled, click OK and go back to the Game Configuration Screen.
2.2.6 NEW PLAYER
To create a new player, we must fisrt select a team from the team's drop-down menu (in this case Team A:
"Euroleague All Stars") and then click the NEW icon at the bottom of the roster area:
Once we click the NEW option, a new screen will pop up asking us for a Code, a Name, a Number (of the
player's shirt), four extra text boxes and a three-letter country.
IMPORTANT: contact inmediately the EB Statistics Department in order to check out this data before
inserting it by yourself.
Once these two fields are filled, click OK and go back to the Game Configuration Screen. Repeat this
procedure as many times as new players you must insert in the game.
2.2.7 DATA EXPORTATION TO TELEVISION
K-Stats generates an external data file retrievable by television broadcasters to show the official statistics
on real time during a TV broadcast. This exportation is made by generating a file of accumulated data with
a preset format. The name of the file is the game code with an XML extension. I.e: the game with the
euro_224 code would export a file called euro_224.xml.
IMPORTANT: in case a TV broadcaster is interested in retrieving the official statistics from our computer,
before configuring the game we must make a Network Drive (naming it with the most unusual letters: Y,
W, Z...) with a folder of the broadcaster's computer where we want to store the exported statistics. If you
do not know how to do this, please check this video where the procedure of making and mapping a
Network Drive is explained in detail:
http://www.youtube.com/watch?v=1_qp74VU5ao
The TV broadcaster should know how to do this anyway. It’s HIGHLY recommended to export the file to
the TV operator’s computer, never in your own tablet as you would be forcing the operator to get into
your tablet. When you select a game, the program checks if there’s access to the specified path. If not, the
program does not allow entering the Game Screen.
17
K-Stats User Guide
Version 2012
To export the data to televisions while the game is on, we must check the Export TV Data option on the
Game Configuration screen.
By checking this option, a new window will pop up displaying a tree file directory where we must look for
the Network Drive in the broadcaster's computer where we want to export the XML file with the
accumulated statistics.
Once we find the Network Drive in the TV operator's computer, we select it and click OK. The Export TV
Data text box will show the path to the Drive.
2.3 SCOUTING THE GAME
Once the game configuration is finished and the players (starters and bench) selected, we must go on to
the GAME SCREEN by clicking the OK button.
Let’s see the distribution of his screen.
19
K-Stats User Guide
Version 2012
We can divide the Game Screen in three columns: one column for each roster on the sides and a central
column with the action buttons and text boxes to get information about the whole process (scouting and
exporting).
2.3.1 THE ROSTERS
Just like on the Configuration Screen, the rosters of both teams occupy the left and right ends. The names
of the players on court are brighter than the ones on the bench, ALTHOUGH all the names are active (and
clickable) to score actions. Every line shows the number of the player, his name, the personal fouls he has
commited and his total points scored.
By clicking the dark upper corner of a roster area, the player name's list will turn into a group of t-shirts
with the number of the player on each one. The t-shirts of the players on court stand out while the t-shirts
of the players on the bench are a bit blurred but also active. A small icon in the left bottom corner let us
change the colour of the t-shirts. By clicking the corner again, we will turn back to the names list.
At the top of the roster there is the TEAM NAME, also clickable to score any team action. At the right of the
team name there are the total SCORED POINTS. At the bottom, a red sign shows the number of fouls
commited by the team: the fouls commited in the current period on one side and the total fouls commited
in the other side.
2.3.2 THE CONTROL PANEL
The middle part of the screen is filled by a control panel divided in 5 areas.
On top of the screen there is a text box that describes the action that the operator is going to score.
Just below this text box, there are a buttons panel for each statistical category.
21
K-Stats User Guide
Version 2012
Below the action buttons, there is another set of five buttons to control the time of the game: Start, End
Game, Minute (see 2.3.3), Subst (2.3.4) and print (2.3.7). There is also a clock in the middle that shows the
time remaining in the current period of a game.
Below all this buttons there is a text box that constantly informs about the data exportation process. If the
communication with the server is good, the text box will show a message in black letters ("Sending
information OK..."). In case the online communication breaks down, the text box will show a message in
red letters warning about the situation ("No connection to Server. Trying in 60 seconds..."). The operator
must inform the Euroleague's Statistics Department when a communication breakdown happens.
During a game it's usual to suffer just a few short breakdowns. The operator must not panic in these
situations. The program displays the warning message and some seconds later it shows the "Sending
information OK..." again when the communication is recovered. If the red warning message remains for
long, then the communication is definitely lost. This must be informed inmediately to the Euroleague's
Statistics Department.
To conclude with the control panel, at the middle bottom there is the list of the actions already inserted,
sorted chronologically from most to least recent. Every action is described by a statistical category, the
number and the name of the player, the period and the time (minute - second) when the action took place.
All the actions of this list can be edited and corrected by the operator. IMPORTANT: We strongly suggest
the correction of an action AT THE END of the game or at Half Time, with time enough to look for the
action with calm. During a game, if the operator inserts a wrong action and he realizes about it
inmediately, we recommend in that case to use the UNDO button to delete the last action inserted.
Finally, surrounding the actions list box there are the following action buttons: Minute, Substitution, Start,
End Game, Print, Attendance, Undo, List and Back. We will detail their use later in this manual.
2.3.3 TIME CONTROL. THE CLOCK
When the game is ready and both teams are in the middle of the court for the tip-off jump ball, the first
action to score is the start of the game. The Start button must be clicked in the very beginning of the
game and it's very important for the synchronization of future processes and actions.
< By clicking the Start button, the clock goes from 10:00 to 9:59, the 00 to 01 (the
current period) and the Start button disappears to become the End of Period button >
IMPORTANT: The clock only will start to count down when the operator clicks the SPACE BAR of the
keyboard.
The SPACE BAR let the operator START and STOP the clock. The operator must stop the clock every time a
referee whistles and the play be stopped. Then the operator must check the time remaining in the
scoreboard of the arena and, in case it does not match with the time remaining in the Game Screen clock
of the K-Stats, the operator can use the arrow buttons of the keyboard to add or substract seconds from
the Game Screen clock so as to get it in the same time as in the official clock.
The +1 Min button can be used to substact one minute to the K-Stats clock in case it is
necessary. There is no button no add one minute, so the only way to make the clock go back
is by using the Undo button and delete the last action of minute substraction.
23
K-Stats User Guide
Version 2012
When the game is resumed and the ball is alive again, the operator must click the Space Bar to start the
clock again.
The K-Stats clock is surrounded by a line. When the clock is running, this line is kind of ORANGE colour.
When the clock is stopped, the line is WHITE.
When a period finishes (the K-Stats clock will be 00:00), the operator must click the End of
Period button, so that the clock will reset to 10:00 ready for the next period.
IMPORTANT: Start of second, third and forth (and extra) periods. When a period different from the first
one starts and the official clocks begins to run, the operator must click the SPACE BAR in order to start the
clock. There is no Start Period button.
When the game finishes, the operator must click first the End of Period button
and then WAIT FOR THE PERMISSION from the Euroleague's Statistics
Department to end the game by clicking the End of Game button.
2.3.4 SUBSTITUTIONS
The substitution process takes place when the game is stopped (so is the clock) and it consists
in putting on the court one or more players who were on the bench and putting out of the
court one or more players who were on the court. This actions must be scored by clicking the
Substitution button.
When this button is clicked, a window pops up showing the rosters of both teams.
The operator must click the names of the players involved in the substitution in order to change the size
of their ball icons. A small ball icon means that the player is going to be on the bench and a big ball icon
means that the player is going to be on the court once the game is resumed.
Once the players on court are updated, the operator must click the OK button. The Substitution window
will show the seconds left in the official clock. If the substituions are made during the time between
periods, the program shows the option "Check if inter period". By checking that square the seconds of the
clock will remain 00.
25
K-Stats User Guide
Version 2012
To finish the substitution process the operator must click the EQUAL button. The substitutions let the
program calculate the times played by each player, so it is very important for the operator to be very
careful in carrying out this function.
2.3.5 ACTIONS
The action buttons are located in the middle of the screen. To select an action you need to select a player
or a team first and then an action, no matter the order of selection. Depending on the type of action, you
will also need to click the court map in the lower corner of each roster. The actions are:
Shot: this button scores made and missed shots. The operator can
score these shots directly by clicking the court map of the team of the
shooting player. Left-clicking the location of the shot will add a made
shot to the player. Right-clicking the location of the shot, the player
will be credited with a missed shot.
Personal Foul action: calls a foul on the selected player.
Drawn Foul action: indicates a foul drawn by the selected player
Missed Free Throw action
Made Free Throw action
Tip-in action: it the sum of two different actions, an offensive rebound
and a shot. The operator must point the place where the player shot
in the court map, like in a Shot action.
Defensive Rebound action.
Offensive Rebound action.
Blocked Shot Against action: this action is the sum of two different
actions, a blocked shot against the shooter and a missed shot. The
location of the shooter must be pointed on the court map.
Blocked Shot In Favour action.
Assist action.
Steal action.
Turnover action.
Other kind of fouls action. By clicking this button a second button bar
opens up with buttons for: unsportsmanlike foul, technical foul and
disqualifying foul.
2.3.5.1 CONTROL OF POSITION ON COURT
For actions where the selection of the position on court is required (basically SHOTS and BLOCKED SHOT
AGAINST), each roster has a court map at the bottom of its players list like this:
The court is displayed horizontally by default. The court map can be rotated by the operator in order to
help him distinguish the teams better by clicking the icon in the right upper corner.
27
K-Stats User Guide
Version 2012
2.3.5.2 UNDO
The UNDO button deletes the last action annotated and goes back in the timeline to the
previous action. The deletion of an action only affects a single action, so in case that a click
generates more than one action (a tip-in shot event, a substitution), the Delete button will
erase just the last action of the sequence.
2.3.6 THE ACTIONS LIST
To insert, delete or modify annotations already inserted, the operator must open the
Actions List by clicking the Actions List button.
To erase an annotation, first select it and then click the Delete button. The program will ask you to
confirm the deletion (OK / Cancel). To edit an annotation, select the action and then click the Modify
button. In this case
A new edition window will pop up to let us change: the action category, the player involved in the action,
and the second of the period where the action happened.
To insert a new annotation select the annotation previous to the one you want to insert and
clilck the Insert button.
2.3.6 PRINTING THE BOXSCORE
To print the boxscore of a game click the Print button. A window will pop up requesting the
number of copies to print. The number by default is 4. By selecting 0 copies the boxscore will
not be printed out on paper but visualized on the screen.
The print window let us choose if we want to print the boxscore by period or totally
accumulated. To select a specific period, check the proper boxes at the bottom of the
window.
VERY IMPORTANT. The printer to be used during the game must be installed, configured and
chosen as Default printer BEFORE starting the K-Stats program. If no printer is configured
and selected as default, the program will be unable to print.
29
K-Stats User Guide
Version 2012