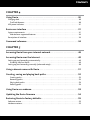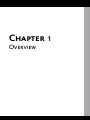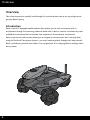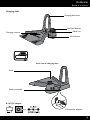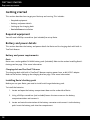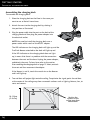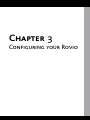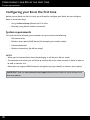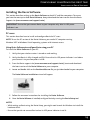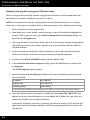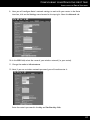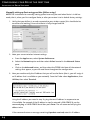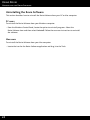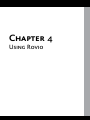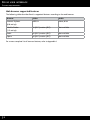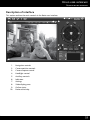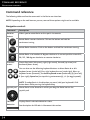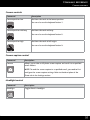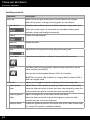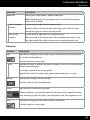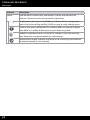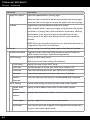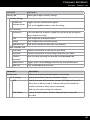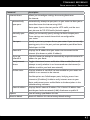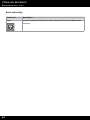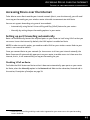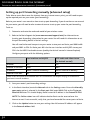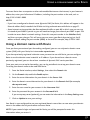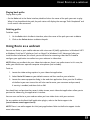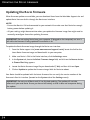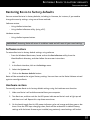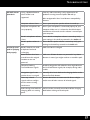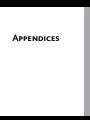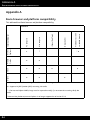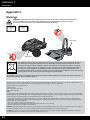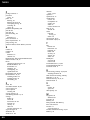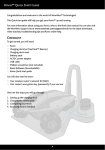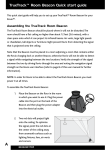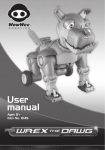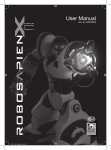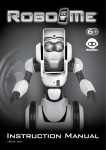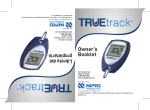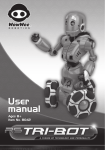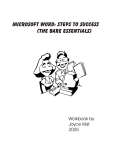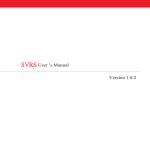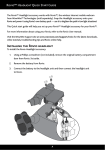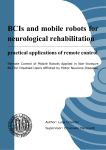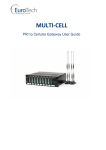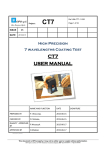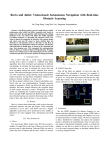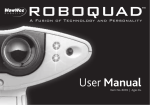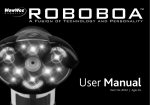Download Rovio User manual - The Old Robot`s Web Site
Transcript
User manual Item No. 8033 Contents Chapter 1 Overview. . . . . . . . . . . . . . . . . . . . . . . . . . . . . . . . . . . . . . . . . . . . . . . . . . . . . . . . . . 6 Introduction. . . . . . . . . . . . . . . . . . . . . . . . . . . . . . . . . . . . . . . . . . . . . . . . . . . . . . . . . . . . . . . . . . . . . . 6 Package contents. . . . . . . . . . . . . . . . . . . . . . . . . . . . . . . . . . . . . . . . . . . . . . . . . . . . . . . . . . . . . . . . . . 7 Rovio at a glance. . . . . . . . . . . . . . . . . . . . . . . . . . . . . . . . . . . . . . . . . . . . . . . . . . . . . . . . . . . . . . . . . . 8 Chapter 2 Getting started . . . . . . . . . . . . . . . . . . . . . . . . . . . . . . . . . . . . . . . . . . . . . . . . . . . 12 Required equipment. . . . . . . . . . . . . . . . . . . . . . . . . . . . . . . . . . . . . . . . . . . . . . . . . . . . . . . . . . . . . . Battery and power details . . . . . . . . . . . . . . . . . . . . . . . . . . . . . . . . . . . . . . . . . . . . . . . . . . . . . . . . . Battery and power requirements. . . . . . . . . . . . . . . . . . . . . . . . . . . . . . . . . . . . . . . . . . . . . . . . . Installing Rovio’s battery pack . . . . . . . . . . . . . . . . . . . . . . . . . . . . . . . . . . . . . . . . . . . . . . . . . . . Setting up the charging dock. . . . . . . . . . . . . . . . . . . . . . . . . . . . . . . . . . . . . . . . . . . . . . . . . . . . . . . Setup location. . . . . . . . . . . . . . . . . . . . . . . . . . . . . . . . . . . . . . . . . . . . . . . . . . . . . . . . . . . . . . . . . Assembling the charging dock . . . . . . . . . . . . . . . . . . . . . . . . . . . . . . . . . . . . . . . . . . . . . . . . . . . Disassembling the charging dock. . . . . . . . . . . . . . . . . . . . . . . . . . . . . . . . . . . . . . . . . . . . . . . . . Charging the battery pack. . . . . . . . . . . . . . . . . . . . . . . . . . . . . . . . . . . . . . . . . . . . . . . . . . . . . . . Rovio Software installation. . . . . . . . . . . . . . . . . . . . . . . . . . . . . . . . . . . . . . . . . . . . . . . . . . . . . . . . 12 12 12 12 13 13 14 15 16 16 Chapter 3 Configuring your Rovio the first time. . . . . . . . . . . . . . . . . . . . . . . . . . . . . . . . 18 System requirements . . . . . . . . . . . . . . . . . . . . . . . . . . . . . . . . . . . . . . . . . . . . . . . . . . . . . . . . . . . . . Installing the Rovio Software. . . . . . . . . . . . . . . . . . . . . . . . . . . . . . . . . . . . . . . . . . . . . . . . . . . . . . . PC users. . . . . . . . . . . . . . . . . . . . . . . . . . . . . . . . . . . . . . . . . . . . . . . . . . . . . . . . . . . . . . . . . . . . . . . Mac users. . . . . . . . . . . . . . . . . . . . . . . . . . . . . . . . . . . . . . . . . . . . . . . . . . . . . . . . . . . . . . . . . . . . . Uninstalling the Rovio Software. . . . . . . . . . . . . . . . . . . . . . . . . . . . . . . . . . . . . . . . . . . . . . . . . . . . PC users. . . . . . . . . . . . . . . . . . . . . . . . . . . . . . . . . . . . . . . . . . . . . . . . . . . . . . . . . . . . . . . . . . . . . . . Mac users. . . . . . . . . . . . . . . . . . . . . . . . . . . . . . . . . . . . . . . . . . . . . . . . . . . . . . . . . . . . . . . . . . . . . 2 18 19 19 23 28 28 28 Contents Chapter 4 Using Rovio. . . . . . . . . . . . . . . . . . . . . . . . . . . . . . . . . . . . . . . . . . . . . . . . . . . . . . . 30 Charging dock. . . . . . . . . . . . . . . . . . . . . . . . . . . . . . . . . . . . . . . . . . . . . . . . . . . . . . . . . . . . . . . . . . . . 30 TrueTrack Beacons. . . . . . . . . . . . . . . . . . . . . . . . . . . . . . . . . . . . . . . . . . . . . . . . . . . . . . . . . . . . . . 30 LED power indicator . . . . . . . . . . . . . . . . . . . . . . . . . . . . . . . . . . . . . . . . . . . . . . . . . . . . . . . . . . . . . . 31 Rovio user interface . . . . . . . . . . . . . . . . . . . . . . . . . . . . . . . . . . . . . . . . . . . . . . . 31 System requirements . . . . . . . . . . . . . . . . . . . . . . . . . . . . . . . . . . . . . . . . . . . . . . . . . . . . . . . . . . . . . 31 Web browser supported features . . . . . . . . . . . . . . . . . . . . . . . . . . . . . . . . . . . . . . . . . . . . . . . . 32 Description of interface. . . . . . . . . . . . . . . . . . . . . . . . . . . . . . . . . . . . . . . . . . . . . . . . . . . . . . . . . . . 33 Command reference. . . . . . . . . . . . . . . . . . . . . . . . . . . . . . . . . . . . . . . . . . . . . . . 34 Chapter 5 Accessing Rovio from your internal network. . . . . . . . . . . . . . . . . . . . . . . . . . 48 Accessing Rovio over the Internet. . . . . . . . . . . . . . . . . . . . . . . . . . . . . . . . . . . 49 Setting up port forwarding automatically. . . . . . . . . . . . . . . . . . . . . . . . . . . . . . . . . . . . . . . . . . . . 49 Disabling UPnP on Rovio. . . . . . . . . . . . . . . . . . . . . . . . . . . . . . . . . . . . . . . . . . . . . . . . . . . . . . . . 49 Setting up port forwarding manually (advanced setup). . . . . . . . . . . . . . . . . . . . . . . . . . . . . . . . 50 Using a domain name with Rovio. . . . . . . . . . . . . . . . . . . . . . . . . . . . . . . . . . . . 51 Creating, saving and playing back paths. . . . . . . . . . . . . . . . . . . . . . . . . . . . . . 52 Creating paths. . . . . . . . . . . . . . . . . . . . . . . . . . . . . . . . . . . . . . . . . . . . . . . . . . . . . . . . . . . . . . . . . Renaming paths. . . . . . . . . . . . . . . . . . . . . . . . . . . . . . . . . . . . . . . . . . . . . . . . . . . . . . . . . . . . . . . . Playing back paths. . . . . . . . . . . . . . . . . . . . . . . . . . . . . . . . . . . . . . . . . . . . . . . . . . . . . . . . . . . . . . Deleting paths. . . . . . . . . . . . . . . . . . . . . . . . . . . . . . . . . . . . . . . . . . . . . . . . . . . . . . . . . . . . . . . . . 52 52 53 53 Using Rovio as a webcam. . . . . . . . . . . . . . . . . . . . . . . . . . . . . . . . . . . . . . . . . . . 53 Updating the Rovio firmware . . . . . . . . . . . . . . . . . . . . . . . . . . . . . . . . . . . . . . . 54 Restoring Rovio to factory defaults. . . . . . . . . . . . . . . . . . . . . . . . . . . . . . . . . . 55 Software restore. . . . . . . . . . . . . . . . . . . . . . . . . . . . . . . . . . . . . . . . . . . . . . . . . . . . . . . . . . . . . . . . . . 55 Hardware restore. . . . . . . . . . . . . . . . . . . . . . . . . . . . . . . . . . . . . . . . . . . . . . . . . . . . . . . . . . . . . . . . . 55 3 Contents Troubleshooting. . . . . . . . . . . . . . . . . . . . . . . . . . . . . . . . . . . . . . . . . . . . . . . . . . . 56 Caring for Rovio. . . . . . . . . . . . . . . . . . . . . . . . . . . . . . . . . . . . . . . . . . . . . . . . . . . 58 Precautions. . . . . . . . . . . . . . . . . . . . . . . . . . . . . . . . . . . . . . . . . . . . . . . . . . . . . . . . . . . . . . . . . . . . . . 58 Safety . . . . . . . . . . . . . . . . . . . . . . . . . . . . . . . . . . . . . . . . . . . . . . . . . . . . . . . . . . . . . . . . . . . . . . . . . . 58 Use and handling. . . . . . . . . . . . . . . . . . . . . . . . . . . . . . . . . . . . . . . . . . . . . . . . . . . . . . . . . . . . . . . . . 58 Appendices Appendix A . . . . . . . . . . . . . . . . . . . . . . . . . . . . . . . . . . . . . . . . . . . . . . . . . . . . . . . 60 Rovio browser and platform compatibility. . . . . . . . . . . . . . . . . . . . . . . . . . . . . . . . . . . . . . . . . . . 60 Appendix B . . . . . . . . . . . . . . . . . . . . . . . . . . . . . . . . . . . . . . . . . . . . . . . . . . . . . . . 61 Terminology. . . . . . . . . . . . . . . . . . . . . . . . . . . . . . . . . . . . . . . . . . . . . . . . . . . . . . . . . . . . . . . . . . . . . 61 Appendix C . . . . . . . . . . . . . . . . . . . . . . . . . . . . . . . . . . . . . . . . . . . . . . . . . . . . . . . 62 Warnings. . . . . . . . . . . . . . . . . . . . . . . . . . . . . . . . . . . . . . . . . . . . . . . . . . . . . . . . . . . . . . . . . . . . . . . . 62 Appendix D. . . . . . . . . . . . . . . . . . . . . . . . . . . . . . . . . . . . . . . . . . . . . . . . . . . . . . . 63 Specifications. . . . . . . . . . . . . . . . . . . . . . . . . . . . . . . . . . . . . . . . . . . . . . . . . . . . . . . . . . . . . . . . . . . . 63 Appendix E . . . . . . . . . . . . . . . . . . . . . . . . . . . . . . . . . . . . . . . . . . . . . . . . . . . . . . . 64 Copyrights and acknowledgements. . . . . . . . . . . . . . . . . . . . . . . . . . . . . . . . . . . . . . . . . . . . . . . . . 64 Index Warranty 4 Chapter 1 Overview Overview Overview Take a few moments to carefully read through this manual to learn how to set up, configure and get your Rovio™ going. Introduction Rovio is the Wi-Fi equipped mobile webcam that enables you to view and interact with its environment through live streaming video and audio with its built-in camera. Use almost any webenabled device to control Rovio remotely from anywhere in the world over the Internet! Rovio’s easy-to-use web interface allows you to navigate it and save paths that it can play back using the TrueTrack™ Navigation System – you won’t need to guide it through each step yourself! Rovio’s self-docking function even allows it to navigate back to its charging dock to recharge when low on power 6 Overview Package contents This package contains the following: 1 x Charging dock with built-in TrueTrack™ Beacon 1 x Mast 1 x Rovio™ Rovio™ Quick Start Guide Congratulations and welcome to the world of WowWee™ Technologies! This Quick start guide will help you get your Rovio™ up and running. For more information about using your Rovio, refer to the Rovio User manual. You can also visit the WowWee Support site at www.wowwee.com/support/rovio for the latest downloads, video tutorials, troubleshooting tips and Rovio online help. Checklist To get started, you will need: □ □ □ □ □ □ □ □ □ Rovio Charging dock (w/ TrueTrack™ Beacon) Charging dock mast Battery pack AC/DC power adapter USB cable Phillips screwdriver (not included) Rovio Software Rovio Quick start guide You will also need to know: □ Your wireless router’s network ID (SSID) □ Your router’s encryption key (password), if you use one Here are the steps you will go through: 1 x 6 V 3000 mAH NiMH rechargeable . battery pack 1. Setting up the charging dock 2. Charging the battery pack 3. Configuring your Rovio 4. Accessing Rovio’s interface User manual Item No. 8033 A 1 x Quick start guide 1 x 8 V AC/DC power adapter 1 x User manual 1 x USB cable 7 Overview Rovio at a glance Rovio at a glance Rovio USB connector Neck Power button with LED power indicator Antenna TrueTrack sensor Microphone Camera LED indicators IR sensors Headlight Omni-directional wheels Speaker Underside of Rovio Battery compartment Charging contacts 8 Overview Rovio at a glance Charging dock Charging dock mast TrueTrack Beacon Metal rim Charging contacts LED indicator Back view of charging dock Dock Power connector 8 V AC/DC adapter (From power adapter) 9 Overview Rovio at a glance 10 Chapter 2 Getting started Getting started Required equipment Getting started This section describes how to get your Rovio up and running. This includes: • Required equipment • Battery and power details • Setting up the charging dock • Rovio Software installation Required equipment You will need a Phillips screwdriver (not included) to set up Rovio. Battery and power details This section describes the battery and power details for Rovio and its charging dock with built-in TrueTrack Beacon. Battery and power requirements Rovio Rovio uses a rechargeable 6 V NiMH battery pack (included). Refer to the section Installing Rovio’s battery pack on page 12 for more information. Charging dock and TrueTrack™ Beacon The charging dock with built-in TrueTrack™ Beacon requires power from an 8V AC/DC adapter. Refer to the section Setting up the charging dock on page 13 for more information. Installing Rovio’s battery pack Before you use your Rovio, you need to install and charge the battery pack. To install the batteries: 1. Locate and open the battery compartment door on the underside of Rovio. 2. Using a Phillips screwdriver (not included) loosen the two screws on the battery compartment door and remove it. 3. Locate and note the orientation of the battery connector and connect it to the battery. pack. Insert the battery pack into the compartment. . 12 Getting started Setting up the charging dock 4. Replace the battery compartment door and tighten the screws using the screwdriver. Do not over-tighten. Setting up the charging dock This section describes the assembly and placement of the Rovio charging dock. Setup location When you first open the Rovio package, the charging dock will be in two parts. You will need to put the parts together and then set up the built-in TrueTrack Beacon. Refer to the section Assembling the charging dock on page 14. For Rovio to accurately self-dock, place the charging dock where it will not be disturbed and preferably against a wall near a power outlet. Ideally, the room should have a flat ceiling no higher than about 10-12 feet (3-3.6 meters) with a clear space onto which the built-in TrueTrack Beacon can project its infrared beams. Air vents, large light panels or chandeliers, tall objects or furniture might prevent Rovio from detecting the signal that is projected onto the ceiling. Allow 3-5 feet (1-1.5 m) clearance in front of charging dock Place charging dock against a wall is preferable 13 Getting started Setting up the charging dock Assembling the charging dock To assemble the charging dock: 1. Place the charging dock on the floor in the room you want to use as Rovio’s home base. 2. Attach the mast to the charging dock by slotting it into position as illustrated. 3. Plug the power cable into the port on the back of the charging dock and then plug the power adapter into the electrical outlet. NOTE: You need to install the charging dock near a power outlet within reach of the AC/DC adapter. The LED indicator on the charging dock will light up, and the TrueTrack Beacon attached to the dock will light up red. If the LED indicator on the charging dock does not light up, it means that there is a problem with the connection between the mast and the base. Unplug the power adapter, and detach the mast. To learn how, refer to the section Disassembling the charging dock on page 15. Next, reattach the mast and then reconnect the adapter. If the Beacon is not lit, touch the metal rim on the Beacon and it will light up. 4. Two red dots will project light onto the ceiling. To optimize the signal, point the red dots at the center of the ceiling away from unsmooth surfaces such as lighting fixtures, fans, air vents and corners. 10-12 feet (3-3.6 m) . 14 Position the red dots on the ceiling away from obstructions Getting started Setting up the charging dock NOTES • The red dots are a guide to help you set up the charging dock. If the lights turn off while you are positioning the dots, touch the metal rim to reactivate it. During normal operation the red dots will not be lit. • In order for Rovio to be able to self-dock and recharge, you must power the charging dock at all times. • If you change the position of your charging dock, you might need to reposition the red dots. Important battery information • • • • • • • Use only fresh batteries of the required size and recommended type. Rechargeable batteries are only to be charged under adult supervision. Respect the correct polarity, (+) and (-). Do not throw batteries into the fire. The supply terminals are not to be short-circuited. Batteries should be replaced by adults. Remove batteries if the product is not going to be used for some time. Disassembling the charging dock To disassemble the charging dock: 1. Unplug the power cable from the back of the charging dock and from the electrical outlet. 2. Turn the charging dock over and locate the two tabs that hold the mast in place. Using two fingers, squeeze both tabs towards each other and remove the mast. 15 Getting started Rovio Software installation Charging the battery pack Once installed, you need to charge the battery pack using the charging dock. To do so: 1. Ensure that the power to the electrical outlet is turned on and that Rovio is turned on by pressing the power button; Rovio’s LED indicators will light up. 2. Place Rovio in its assembled charging dock as illustrated. . The LED indicators will pulse quickly to indicate that it has begun charging. . 3. During charging, the LED indicators will pulse slowly; a single charge takes approximately 4.5 hours for about 1.5 hours of use. When Rovio has finished charging the LED indicators will remain lit. It is safe to leave Rovio on its charging dock after the charge has completed. Low battery When Rovio’s batteries begin to run low, it will warn you with the following: • Rovio interface warning message. • The LED power indicator flashes (refer to the section LED power indicator on page 31).. If Rovio is in the same room as its charging dock and the interface indicates that it has a navigation signal, it will automatically try to return to the charging dock (if you have already saved it as its home position) when its batteries are running low after you click on the low battery warning message. Otherwise, you can send it back to its charging dock by clicking on the Home button on the interface. Refer to the Auxiliary controls table in the section Description of interface on page 33 for details. If you ignore the request to drive Rovio back to its charging dock and continue to use it, Rovio will shut off automatically when its batteries are drained, and you might not be able to drive it back to the charging dock to recharge. NOTE: Rovio must have enough signal strength to detect the charging dock before it can navigate home and you need to have already saved its home position. Rovio Software installation You will need to install the Rovio Software on your computer and then use the Rovio Setup tool to configure Rovio. Refer to the section, Configuring your Rovio the first time on page 18. 16 Chapter 3 Configuring your Rovio Configuring your Rovio the first time System requirements Configuring your Rovio the first time Before you use Rovio for the first time, you will need to configure your Rovio. You can configure Rovio in one of two ways: • Using the Rovio Setup software for PC or Mac. • Manually, using Ad hoc wireless connection. System requirements To install the Rovio Software, your computer set-up must have the following: • USB connectivity • Wireless access point (WAP) device (for example, your wireless router) • Internet connection • Wireless connectivity (for Ad hoc setup) . NOTES • When you first remove Rovio from the packaging, it will be set in Ad hoc mode. • The computer with which you set Rovio up needs to be on the same network as Rovio in order to be able to connect to it. • Rovio does not support WPA2 Enterprise encryption keys (passwords) on wireless access points. IMPORTANT: Refer to www.wowwee.com/support/rovio to download the latest software and firmware updates. 18 Configuring your Rovio the first time Installing the Rovio Software Installing the Rovio Software This section describes setting up the Rovio Software on both PC and Mac computers. To ensure you have the most up-to-date Rovio Software, always download the latest version from the Rovio Support site (www.wowwee.com/support/rovio). IMPORTANT: Ensure that you connect Rovio to your computer only after its LED power indicator is on. PC users This section describes how to install and configure Rovio for PC users. NOTE: To run the PC version of the Rovio Software, you need a PC computer running Windows XP™ or Windows Vista® operating systems with Internet access. Using Rovio Software to configure Rovio using your PC To install the Rovio Software on your PC: 1. Verify that your wireless router is turned on and working. 2. Verify that Rovio is fully-charged and ON. Ensure that its LED power indicator is on before you connect it to your computer via USB. 3. From the Rovio support site (www.wowwee.com/support/rovio), locate and download the latest version of the Rovio Software to your computer. 4. Locate and double-click on the RovioInstaller.exe file you just downloaded to your computer.. . The Rovio Software installation wizard will appear. 5. Follow the onscreen instructions for installing the Rovio Software. 6. Once the Rovio Software is installed, configure Rovio by running the Rovio Setup tool. NOTES • While setting up Rovio using the Rovio Setup, you might need to wait for Windows to install the hardware driver. • Ensure that you do not connect Rovio when its LED power indicator is not lit. 19 Configuring your Rovio the first time Installing the Rovio Software Manually setting up Rovio using your PC (Ad hoc setup) You can configure Rovio manually without using the Rovio Software in Ad hoc mode. Note that you need to have wireless capabilities on your PC. To do so: NOTE: The instructions for manually setting up Rovio can only be used when Rovio is in Ad hoc mode, that is, when you first configure Rovio, or after you restore it to its default factory settings. 1. Ensure that Rovio is fully-charged and on. 2. Note down your current wireless network settings as you will need them throughout this process. To do so, you can access your Wireless Network Connection Status dialog, and then clilck on the Support tab. 3. From your Windows Control Panel, locate and click on the wireless network settings option. Optionally, right-click on the wireless network icon in your Windows taskbar and locate available networks. 4. If you are already connected to a wireless network, you will need to disconnect from it. Follow the onscreen instructions to connect wirelessly to another computer. 5. Connect to the ROVIO_WOWWEE network (Rovio’s default SSID). 6. In the Local Area Connection Properties dialog, select the TCP/IP option, and then click on Properties. The TCP/IP Properties option appears. 7. Select the option Use the following IP address and enter the following information and then click on OK: IP address* 192.168.10.5 Subnet mask 255.255.255.0 Default gateway [Leave blank] * This will be the IP address of your computer. This address is on the same subnetwork as Rovio. 8. Once your Ad hoc wireless connection is established, enter http://192.168.10.18 in the address bar of your Internet browser; this is the default the IP address for your Rovio. You should now be able to view the Rovio interface. If you do not see Rovio’s interface, try resetting your Rovio by turning it OFF and then ON again. Wait until the LED power indicator turns from orange to green and then refresh the web browser. 20 Configuring your Rovio the first time Installing the Rovio Software 9. Now you will configure Rovio’s network settings to work with your router. In the Rovio interface, click on the Settings menu located at the top right. Select the Network tab. 10.In the SSID field, select the name of your wireless network (i.e. your router). 11.Change the mode to Infrastructure. 12.Next, if you use a wireless network password, you will need to enter it. . Enter the router’s password in the Key and Confirm Key fields. 21 Configuring your Rovio the first time Installing the Rovio Software 13.In the IP Setup section select Manually. 14.In the Rovio IP address field, enter the IP address you have selected for Rovio, making sure that the IP address is available on your network (i.e. not assigned to another device on your network). 15.Using the settings you noted in step 2, enter the Subnet mask, Default gateway (this is your router’s IP address) and DNS (if any) information, and then click on Update. Your Rovio is now connected to your internal wireless network. Note that this information should put Rovio in the same subnetwork as your computer. 16.From your list of available wireless networks, select and connect to your wireless network. 17.In the address bar of your web browser, enter in the IP address you chose for Rovio in step 14 (e.g. 210.172.15.7). Your Rovio is now configured to work on your internal network or local area network (LAN). NOTES: • Once configured on your internal network, or if you have changed Rovio’s settings, you can reset Rovio to Ad hoc mode via its interface or using the hardware reset. Refer to section Restoring Rovio to factory defaults on page 55. • Refer to the section Accessing Rovio over the Internet on page 49 on how to configure Rovio to be accessible from an external network using the Rovio Software. 22 Configuring your Rovio the first time Installing the Rovio Software Mac users This section describes how to install and configure Rovio for Mac users. NOTES • To run the Mac version of the Rovio Software, you need a Mac computer running Mac OS X operating system with Internet access. • You need to be logged in with administrative privileges. • Ensure that you do not connect Rovio when its LED power indicator is not lit. Using Rovio Software to configure Rovio using your Mac 1. Verify that your wireless router is turned on and working. 2. Verify that Rovio is fully-charged and ON. Ensure that its LED power indicator is green before you connect it to your computer via USB. 3. From the Rovio support site (www.wowwee.com/support/rovio), locate and download the latest Rovio Setup software for Mac to your computer. 4. Locate and run the Rovio Setup software for Mac file that you just downloaded to your computer. The Rovio Setup installation dialog will appear. 5. Follow the onscreen instructions for configuring Rovio using the setup wizard. 23 Configuring your Rovio the first time Installing the Rovio Software Manually setting up Rovio using your Mac (Ad hoc setup) NOTE: The instructions for manually setting up Rovio can only be used when Rovio is in Ad hoc mode, that is, when you first configure Rovio, or after you restore it to its default factory settings. 1. Verify that your AirPort is on and connected to your wireless router (this should also be turned on and working). Ensure that Rovio is fully charged and ON.. 2. Note your current wireless Internet settings. a. From the Apple menu, select System Preferences. b. Select the Network option and then select AirPort located in the Network Status pane. c. Click on the Advanced button, and then select the TCP/IP tab. Note all the network settings that appear, as you will need them throughout the configuration. 3. Now you need to verify the IP address that you will use for Rovio (that is, you will assign it an IP address that is available on your network). From the Finder select Applications, then Utilities, then select Terminal. Using the IP address you noted in step 2c, ping the next IP address in sequence to see if it available. For example, if the IP address in step 2c returned is 210.170.15.3, use the command ping -c 2 210.170.15.4 and then press Enter. The -c2 command will ping the address twice. . . If the command returns a message containing 0 packets received, note this IP address 24 Configuring your Rovio the first time Installing the Rovio Software and then continue to step 4. If the command returns with any other message, then that IP address is unavailable. Continue to ping IP addresses in the sequence until it returns one that is available. Note the IP address. 4. You need to connect directly to your Rovio (Ad hoc wireless connection). Click on AirPort in the menu bar on top of the screen. Select the ROVIO_WOWWEE network (your Rovio). 5. You now need to adjust the TCP/IP settings for your computer to work with Rovio (that is, so that your computer is on the same subnetwork as Rovio). To do so: a. From the Apple menu, select System Preferences. b. Select the Network option and then select AirPort located in the Network Status pane. c. Click on the Advanced button, and then select the TCP/IP tab. d. From the Configure IP options, change the setting to Manually. e. In the IP Address field, enter 192.168.10.2 and then click on OK. This will be the IP address of your computer. This address is on the same subnetwork as Rovio. 6. In the address bar of your preferred web browser, enter http://192.168.10.18; this is default the IP address for your Rovio. You should now be able to view the Rovio interface. If you do not see Rovio’s interface, try resetting your Rovio by turning it OFF and then ON again. Wait until the LED power indicator turns from orange to green and then refresh the web browser. 25 Configuring your Rovio the first time Installing the Rovio Software 7. Now you will configure Rovio’s network settings to work with your router. In the Rovio interface, click on the Settings menu located at the top right. Select the Network tab. 8. In the SSID field, select the name of your wireless network (i.e. your router). 9. Change the mode to Infrastructure. 10.Next, if you use a wireless network password, you will need to enter it. . Enter the router’s password in the Key and Confirm Key fields. 26 Configuring your Rovio the first time Installing the Rovio Software 11.In the IP Setup section select Manually. 12.In the Rovio IP address field, enter the IP address you noted down at step 3. 13.Using the settings you noted at step 2c, enter the Subnet mask, Default gateway (this is your router’s IP address) and DNS (if any) information, and then click on Update. 14.You now need to connect to your wireless network. From the System Preferences item of your Apple menu, select Network, then AirPort, and then re-enter the settings details you noted at step 2c for your wireless network. Your Rovio is now connected to your internal wireless network. 15.In the address bar of your web browser, enter in the IP address you entered in the Rovio settings from step 11 (e.g. 210.172.15.7). Your Rovio is now configured to work on your internal network or local area network. NOTES • If you want to set a password for your Rovio, turn the security settings on or off, or add a new user, click on the Settings menu in the Rovio interface, and then select the Security tab. Enter the information for a new user. • Refer to the section Accessing Rovio over the Internet on page 49 on how to configure Rovio to be accessible from an external network using the Rovio Software. 27 Using Rovio Uninstalling the Rovio Software Uninstalling the Rovio Software This section describes how to uninstall the Rovio Software from your PC or Mac computer. PC users To uninstall the Rovio Software from your Windows computer: • From the Windows Control Panel, locate the option to uninstall programs. Select the Rovio Software item and then select Uninstall. Follow the onscreen instructions to uninstall the software. Mac users To uninstall the Rovio Software from your Mac computer: • Locate the icon for the Rovio Software application and drag it to the Trash. 28 Chapter 4 Using Rovio Using Rovio Charging dock Using Rovio This section describes basics of how to use Rovio. Charging dock The charging dock is used as Rovio’s home base where it can recharge and be stored. Using Rovio’s interface, you can click on the Home button and Rovio will automatically navigate itself back to the charging dock to recharge. NOTE: You need to set the home position before you can use the send home function. To set the home position: 1. Place Rovio in its charging dock. Ensure its neck is down. . Rovio will drive away from the charging dock, 2. Click on the Save Home button record the home position, and then automatically dock itself in the charging dock. NOTE: Rovio will automatically lower its neck when returning to its charging dock . while self-docking. TrueTrack Beacons Rovio uses TrueTrack Beacons to help it locate its charging dock (home base). The charging dock comes with a built-in TrueTrack Beacon. The Beacon projects two IR signals on the ceiling that Rovio uses as its guiding lights to track the location of the Beacon. To extend Rovio’s navigation distance, you can install additional TrueTrack Room Beacons (sold separately) to help it locate additional rooms to which you want Rovio to navigate. For each additional Room Beacon, you need to set the Beacon ID selector to the number you choose for that Beacon (between 1 to 9). The Rovio charging dock is always set to use the Room ID “0”. NOTE: You can only use each number once on a single network (that is, you cannot have two TrueTrack Room Beacons set at “1” on the same network). Refer to the instructions that are included with the TrueTrack Room Beacon for details. 30 Rovio user interface System requirements LED power indicator The following table describes the LED power indicator colors: LED power indicator color Description Green Network connection is functioning properly. Green (blinking) Low battery. Network connection is functioning properly. Orange Rovio is booting and/or trying to connect to a network. Orange (blinking) Low battery. Rovio is booting and/or trying to connect to a network. Red Network connection is functioning properly and Rovio is being accessed. Red (blinking) Low battery. Network connection is functioning properly and Rovio is being accessed. Rovio user interface The Rovio user interface is entirely browser-based, which means you can access Rovio via the Internet using web-enabled devices. This section describes the basics of the interface, including system requirements for your device(s). System requirements Your web-enabled device must meet the following system requirements: □□Device running one of the following browsers: • Internet Explorer 6 or higher* • Mozilla Firefox 1.5 or higher • Safari 3.0 • Mobile Safari • Internet Explorer Mobile • Opera Mobile. □□Wireless access point (WAP) device connected to your PC (for example, a wireless router) □□High-speed Internet connection *Internet Explorer 6 or higher required for two-way audio feature. 31 Rovio user interface System requirements Web browser supported features The following table describes Rovio’s supported features according to the web browser. Browser Video Audio Internet Explorer . (6.0 and up) MPEG4 Mono, 8-bit Mozilla Firefox. (1.5 and up) M-JPEG (motion JPEG) Not available Safari M-JPEG (motion JPEG) Not available Opera M-JPEG (motion JPEG) Not available For a more complete list of browser features, refer to Appendix A. 32 Rovio user interface Description of interface Description of interface This section outlines the main controls in the Rovio user interface. . 7 6 9 10 1 4 2 3 5 8 1. 2. 3. 4. 5. 6. 7. 8. 9. 10. Navigation controls Camera position controls Camera capture control Headlight control Auxiliary controls Indicators Settings Video display pane Online status Rovio online help 33 Command reference Navigation controls Command reference The following tables outline the commands in the Rovio user interface. NOTE: Depending on the web browser you use, some of these options might not be available. Navigation controls Command Description Rotation buttons Allows you to rotate Rovio on the spot in increments. Rotate Rovio counter-clockwise. Click on the button and hold for continuous turning. Rotate Rovio clockwise. Click on the button and hold for continuous turning. Rotate Rovio a set number of degrees relative to its current position: around 45, 90, 135, 180 degrees clockwise or counter-clockwise. Direction arrows. Directs Rovio left (left arrow), right (right arrow), forward (up arrow) and backward (down arrow). You can also use the following keyboard buttons to direct Rovio: A or left keyboard arrow (strafe left), D or right keyboard arrow (strafe right), W or up keyboard arrow (forwards), S or back keyboard arrow (backwards), Q (turn left), E (turn right), Space bar (to stop driving autonomously), -/+ (to toggle speeds).. . NOTE: To nudge Rovio in the direction you want, hold your keyboard’s Shift button down while pressing the keyboard key. 34 Joystick pad. Moves Rovio in the direction in which you drag the Rovio icon on the joystick pad. Obstacle detection Displays Rovio’s obstacle detection status. See description for IR Radar in Movement tab section. Command reference Camera controls Camera controls Command Description Camera position low Positions the neck at the lowest position. You can also use the keyboard button 1. Camera position mid-way Positions the neck mid-way. You can also use the keyboard button 2. Positions the neck at full height. Camera position high You can also use the keyboard button 3. Camera capture control Command Description Camera Allows you to take a still photo screen capture and send it to a specified email address. NOTE: To send the screen capture to a specified email, you need to first configure the screen capture settings. Refer to the description of the Photo tab in the Settings section. Headlight control Command Description Headlight Toggles Rovio’s headlight. 35 Command reference Auxiliary controls Auxiliary controls Command Description Paths tab Allows you to set path of way points to which Rovio will navigate. Refer to the section Creating and saving paths for more details. Record/Save Records a path and then saves it to Rovio’s memory using a path name. When you record a path, all commands are recorded including head positions, photo, and headlight commands. Delete Deletes the selected path. Reset All Deletes all paths. Stop Stops Rovio’s driving while moving along the current path. Save Home Saves the current location as Rovio’s home position (home base). Home Send Rovio back to charging dock. Note that you need to first set the home position (home base). You can also use the keyboard button ‘H’ for this function NOTE: Rovio must be able to detect its charging dock (i.e. Room ID 0) in order to navigate home. Visual tab Adjusts Rovio’s video quality by adjusting video frame rate and quality. Move the slider to the left to lower the frame rate and quality; move the slider towards the right to increase the frame rate and quality. Video brightness slider Adjusts the brightness of the video stream from Rovio. Maintain Ratio 36 Allows you to toggle the speed and quality of the streaming video. Video quality slider Move the slider to the left to lower the brightness; move the slider towards the right to increase brightness. Enable this option to maintain the aspect ratio of the video stream when it is resized. This option is enabled by default. Command reference Indicators Command Description Audio tab Allows you to adjust Rovio’s output audio levels. NOTE: Depending on the web browser you use, some of these options might not be available. Rovio’s Speaker Volume Use the slider to adjust Rovio’s speaker level. Rovio’s Mic Volume Use the slider to adjust Rovio’s microphone levels. Move the slider to the left to lower the output level; move the slider towards the right to increase the output level. Move the slider to the left to lower the microphone input levels; move the slider towards the right to increase the microphone input levels. Indicators Indicator Description Nav Indicates the strength of the navigation signal received from the charging dock or a TrueTrack Room Beacon. Full bars indicate a strong signal. 0-9 Indicates the room ID number assigned to a room, as set on the TrueTrack Room Beacon (sold separately). 0 is always assigned to the charging dock. Note that the room ID numbers only appear when the Beacon is in range. Indicates the strength of Rovio’s battery. Battery . Status Full bars indicate a fully charged battery. Indicates Rovio’s current driving status. Options: Roaming, Saving Home, Home Saved, Going Home, Docked, Recording Path, Following a [name of a path], Low navigation signal, No navigation signal. Wi-Fi Indicates the strength of the wireless Internet connection. Full bars indicate a strong signal. 37 Command reference Indicators Indicator Description Online Indicates Rovio’s online status, and whether it can be accessed from the Internet. Click on the status icon for further information. Verifying access from internet to [IP address]. Indicates Rovio is trying to open ports using Universal Plug and Play (UPnP) or trying to verify Internet access. Failed to open ports. Indicates Rovio is unable to obtain an external IP address from Rovio, or is unable to open ports on your router using UPnP. Unable to verify Internet access to your Rovio. Indicates issues with accessing your Rovio from an external network (i.e. the Internet). Internet access verified. Indicates that Rovio can be successfully accessed from an external network (i.e. the Internet). 38 Command reference Settings - Video tab Settings This menu allows you to specify various settings for Rovio including video preferences, router information and security settings. NOTE: Changes in the Settings menu are not recordable. Command Description Video tab Allows you to adjust video settings. Resolution Set the video resolution to the required size (in pixels). Options: 176x144, 320x240, 352x288 (default), 640x480 Quality Set the quality of the video stream. Options: Low, Medium (default), High Frame Rate Set the video frame rate (fps). Options: 1 to 30 frames per second (fps). Default is 30 fps. Brightness Adjust the brightness of the video stream. Move the slider to the left to decrease the brightness; move the slider to the right to increase brightness. Movement tab Movement speed Allows you adjust movement settings Adjust the speed of Rovio’s movements. Move the slider to the left to decrease the speed of the movement; move the slider to the right to increase speed of the movement. Turn speed Adjust the speed of Rovio’s turning movements. Move the slider to the left to decrease the turning speed; move the slider to the right to increase turning speed. 39 Command reference Settings - Photo tab Command Angle Turn Speed Description Adjust the speed of Rovio’s turning angle. Move the slider to the left to decrease the speed of the turning angle; move the slider to the right to increase the speed of the turning angle. IR Radar Toggle Rovio’s obstacle detection feature on and off. When enabled, Rovio’s viewing area lights up light blue on the joystick pad. When it is playing back a path and detects an obstacle, a flashing block appears at the top of the joystick pad and Rovio will stop moving towards the object and attempt to find a path around the obstacle. NOTE: When you manually drive Rovio, it can only detect obstacles as it approaches them, but not avoid them. Photo tab Specify settings for emailing screen captures from Rovio’s interface. Enable Email Photo Toggle the screen capture emailing function on and off. Enable the option to allow the screen capture emailing function. SMTP settings Specify an SMTP email server. Refer to your email client settings for reference. STMP Server Specify the name of your SMTP server. SMTP Port Specifies the port to use for your SMTP server. Default is 25. Username Enter the username you use for your mail server, if required. Password Enter the password you use for your mail server, if required. Confirm Password Enter the same password you use in the Password field, if required. Email Settings 40 Specify email settings to which you send video screen captures. Sender Email Address Specify an email address from which to send screen captures. Receiver Email Address Specify a destination email address to which to email screen captures. Email Subject Specify a subject line for your screen capture email. Email body Enter the text you want to appear in the body of the email you want for your video screen capture email. Command reference Settings - Security tab Command Description Security tab Allows you to adjust security settings. Security Settings Enable User Authentication Toggles the user authentication option. Click on the Update button to save the setting. User Accounts [Accounts] Lists usernames for accounts created for your Rovio and the type of access (Admin or Guest). Edit Click to edit the associated account. Delete Click to delete the associated account. Add New User Click on this button to create new user accounts. New User/Edit User Username Create a username for a new user on your Rovio. Password Create a password for the user being created for your Rovio. Confirm Password Enter the same password you entered in the Password field. Admin Access Toggles access to the Settings menu for the associated account. Add User Click to add additional new users. Command Description Network tab Allows you to specify network options and settings. Wi-Fi Settings SSID Specify the wireless Internet connection settings. Specify the name of the wireless network (SSID) you will use with Rovio. Also, in Ad hoc mode, it indicates the name of the Ad hoc wireless network to which you are connected. Refer to your router settings for reference. MAC Address Specify the MAC address of Rovio. Note that you cannot edit this field. 41 Command reference Rovio online help - Network tab Command Description Mode Specify an mode of networking. Default is Ad hoc. Ad hoc Specify that the wireless networking mode is device to device, in this case, your wireless Internet device to Rovio. This is the default. Infrastructure Specify that the wireless networking mode uses a centralized connection point (for example, your home wireless internet setup). Key Specify a password key (WEP or WPA key) used on your router (in ASCII or HEX). Confirm Key Enter the same password key in the Key field. Web Port Specify a communication channel on the router on which to use Rovio. Default channel is 80. IP Setup Automatically from DHCP Allows you specify IP settings for your Rovio and router. Automatically select an IP address based on the router’s DHCP settings. Select this option if you do not want to specify an IP address. NOTE: Selecting this option disables the options for manually setting Rovio’s IP address (i.e. Rovio IP address, Subnet mask, Default gateway, and DNS options). Manually Specify an explicit IP address for your Rovio. Rovio IP address Specify an IP address for Rovio. Subnet mask Specify a range of addresses to use with Rovio. Default gateway Specify a default network node (gateway) to use with Rovio. Use 255.255.255.0 if you do not have a specific subnet mask. The default gateway address should be the IP address of your router. DNS Specify the DNS server. Used to resolve DNS names to IP addresses for DNS names. Refer to your router’s settings for reference. 42 Command reference Rovio online help - Domain tab Command Internet Access Automatically open ports Description Allows you to configure settings for accessing Rovio over the Internet. Automatically attempt to open ports on your router to allow you to access Rovio over the Internet using UPnP. Rovio opens 2 ports: the start port for HTTP traffic, and the start port plus one for TCP RTSP traffic (ActiveX support). Manually open ports Allows you to manually specify settings for Rovio to open ports. These settings must match those which are configured for your router. Start port Specify a port to try to open first on your router. If you are manually opening ports, this is the port you have pointed to port 80 on Rovio. Default port is 8168. External IP Displays the IP address that your router uses to connect to the Internet (also known as public IP address). Try to get . Internet IP Click this button to attempt to automatically acquire the external IP address for your Rovio. Verify Internet Access Toggles the external access verification. When enabled, Rovio will attempt to verify whether it can be accessed over the Internet (in addition to within your local area network). Online status Displays whether or not UPnP has been enabled on your router and whether it can connect to the Internet. Possible options are: Failed to open ports, Verifying access from internet to [IP address], Unable to verify internet access to your Rovio, and Internet access verified. Refer to the descriptions in the table describing Indicators. External address Displays Rovio’s external IP address. This is Rovio’s IP address from outside your local area network (LAN). Also known as public IP. Update Save all settings specified on this tab. Reset to default Resets all fields on this tab to factory default settings. 43 Command reference Rovio online help - Domain tab Command Description Domain tab Allows you to set up a dynamic domain name system. Refer to section Using a domain name with Rovio on page 51 for more information. 44 Enable Toggle whether you to want to use a dynamic domain name system to access Rovio. Server Specifies the server. Domain Specifies the domain name. Username Specifies the username for your account. Password Specifies the password for your account. Confirm Enter the password from the Password field. Overwrite IP Allows you to overwrite and specify the IP address that is sent to your dynamic DNS server. Proxy Settings (optional) Allows you to specify settings for a proxy server, if you use one. Server Specifies the server. Port Specifies the port to use. Username Specifies the username for your account. Password Specifies the password for your account. Update Saves all settings specified on this tab. Reset Erases all settings on this tab. Check Status Allows you to verify Rovio’s status and its connection with your DNS server. Command reference Rovio online help - System tab Command Description System tab Allows you to reboot Rovio, restore system defaults, and update Rovio’s firmware. [Firmware version number] Displays the Rovio firmware version currently installed on Rovio. Alert me when new firmware is available Toggle notification for when new Rovio firmware is available. Reboot system Click on the Reboot button to reset Rovio. Restore Default Settings Click on the Restore button to restore default settings to Rovio. Update Firmware Image Allows you to update the Rovio firmware. Click on the Browse button to locate a firmware image file and then click on Update to upload it to Rovio. Refer to Updating the Rovio firmware on page 54 for more information. 45 Command reference Rovio online help - Help Rovio online help 46 Command Description Help Accesses contextual help for the Rovio interface. Click on the Help button to access. Chapter 5 Rovio applications Accessing Rovio from your internal network Accessing Rovio from your internal network You should have already configured Rovio to be accessed within your network (if not, refer to Configuring your Rovio the first time on page 18). To access Rovio’s interface from within your internal network (local area network, also known as LAN): • In address bar of your browser window, enter the IP address of your Rovio . (e.g. 192.168.1.10).. NOTE: If you do not have the required ActiveX component installed in your Internet Explorer browser, you will be prompted to install it when you access Rovio’s interface (otherwise you will not be able to view the streaming video). When prompted, install the required ActiveX. To be able to access Rovio’s interface from outside your internal network, you will need to set up port forwarding. Refer to the section, Accessing Rovio over the Internet on page 49. 48 Accessing Rovio over the Internet Setting up port forwarding automatically Accessing Rovio over the Internet To be able to access Rovio outside your internal network (that is, over the Internet), you will need to set up port forwarding on your wireless router to be able to communicate with Rovio. You can set up port forwarding using one of two methods: • Automatically using Rovio’s Universal Plug and Play (UPnP) feature for your router.1 • Manually by setting the port forwarding options in your router. Setting up port forwarding automatically Rovio can automatically forward the required ports on your router to itself using UPnP so that you can access it over the Internet. By default, the UPnP option is enabled on Rovio. NOTE: In order to use this option, you need to enable UPnP on your wireless router. Refer to your router’s user manual for details. Once you connect Rovio to your network (i.e. have access to it from your internal network), the Rovio firmware will automatically open ports on your router to enable access to it from over the internet, that is, it will automatically set up port forwarding for you. Disabling UPnP on Rovio To disable the UPnP feature on Rovio so that it does not automatically open ports on your router for Rovio, select the Manually option in the Network tab. Refer to the subsection, Network tab in the section, Description of interface on page 33. 1 Note that Universal Plug-and-Play needs to be supported on your router to use this port forwarding feature for Rovio. 49 Accessing Rovio over the Internet Setting up port forwarding manually (advanced setup) Setting up port forwarding manually (advanced setup) To be able to access Rovio over the internet from any internet access point, you will need to open up the required ports on your router (port forwarding). Refer to your router’s user manual on how to set up port forwarding. If you do not have a user manual for your router, you will need to refer to external sources to set up your router for port forwarding. To do so: 1. Determine and note the make and model of your wireless router. 2. Refer to the Rovio Support site (www.wowwee.com/support/rovio) for information on locating port forwarding information for your router. You will need this information to set the port forwarding details in Rovio’s settings. You will need to forward two ports on your router to two ports on Rovio: port 9000 to 80 and port 9001 to 554. On Rovio, port 80 is for the user interface and M-JPEG stream; port 554 is for the MPEG4 and audio stream (used by the ActiveX control in Internet Explorer). Configure your ports with the following options: User interface and M-JPEG RTSP audio and video stream . (for ActiveX control) Protocol TCP TCP External TCP/IP Port 9000 9001 IP Address [Rovio’s internal IP address]* [Rovio’s internal IP address]* Internal TCP/IP Port 80 554 *Refer to the description of the Network tab in the section Rovio user interface on page 31 to determine your Rovio’s internal IP address. 3. Save your router’s port forwarding settings. 4. In the Rovio interface, locate the Network tab in the Settings menu. Ensure the Manually open ports option is selected. In the Start port field, enter 9000. Click on the Try to get External IP button. This should display Rovio’s external IP address in the External IP field. NOTE: The Online status icon will indicate whether Rovio can be accessed over the Internet or not. If not successful, verify that you have forwarded the correct ports to Rovio. 5. Click on the Update button to save your settings. Your full external IP address will appear in the External address field. 50 Using a domain name with Rovio To access Rovio from a computer or other web-enabled device over the Internet, in your browser’s address bar, enter your full external IP address, including the port number at the end, such as http://123.241.66.1:9000. NOTES • If you have a configured a domain name (dynamic DNS) for Rovio, this address will appear in the External address field, instead of the IP. Refer to Using a domain name with Rovio on page 51. • Some Internet service providers do allow outbound traffic on port 80, in which case you can use it instead of port 9000. If you do so, you will need to change your external port 9001 to port 554 in order to access Rovio’s network settings. Enter this new port number in the Web Port field, and then save your changes. This will mean you can access your Rovio by entering just the IP address without adding the port number (9000) at the end. For example, http://123.241.66.1. Using a domain name with Rovio Once you have your external port forwarding configured, you can use a dynamic domain name system (DNS) with your Rovio, for instance abc.myrovio.com. If you have previously registered a domain name you want to use with Rovio, you can configure Rovio to use the domain name instead of an IP address. If you do not have a domain name previously registered, you can do so from a number of dynamic DNS service providers. Once your ports are set up for forwarding, you can log onto Rovio to set up your domain name. To set up your domain name to be used with Rovio: 1. From the Rovio interface, select Settings, then select the Domain tab. 2. On the Domain tab, enable the Enable option. 3. Enter the server information for your domain in the Server field. 4. Enter the domain name information for your domain in the Domain field (for example, abc.myrovio.com). 5. Enter the user name for your account in the Username field. 6. Enter the password for your account in the Password field. If you use a proxy server (optional), you can enter the information in the Proxy Settings area. 7. Click on Update to save your settings. Your Rovio is now configured to use your registered domain name. You can now enter your domain name in the address bar of your browser to access Rovio. NOTE: If you created a login and password for Rovio, you will be prompted to enter this information when you access it. 51 Creating, saving and playing back paths Creating, saving and playing back paths You can create up to ten paths for Rovio to remember and play back. A path can be made up of several actions in any order, including: • A route that Rovio drives • Moving the camera position • Taking and emailing a photo Creating paths To create a path: 1. On the Paths tab in the interface, click on the Record button to begin recording your path. 2. Drive your Rovio to the location you want the path to go. 3. Click on the Save Path button to stop recording and save the path. You will be prompted to name the path (default name is New Path). The path will be saved to Rovio’s memory.. 4. Repeat for any other paths you want to create. NOTES • If you click on the Stop button while recording a path. it will cancel the recording function without saving the path. • For large areas, multiple rooms, and/or areas with many walls, you should set up multiple TrueTrack Room Beacons (sold separately). Renaming paths To rename a path: • Click on the path from the list to select it, and then cllick on the name again to edit it. When you are done renaming it, press Enter or click elsewhere in the interface. 52 Using Rovio as a webcam Playing back paths To play back a path: • On the Paths tab in the Rovio interface, double-click on the name of the path you want to play. When it has played back the path, the path status will display the message “Path Completed” and it will await a new command. Deleting paths To delete a path: 1. On the Paths tab in the Rovio interface, select the name of the path you want to delete. 2. Click on the Delete button to delete the path. Using Rovio as a webcam You can use Rovio as your mobile webcam with voice-over-IP (VoIP) applications in Windows® XP™ or Windows Vista® on PC platforms (such as Skype™ or Windows Live™ Messenger) after you install the Rovio Software; this allows you to use Rovio for streaming video. You first need to configure your application to use Rovio as your webcam in video chats. NOTE: When you use Rovio for your video chat webcam, there is no audio stream. In this case, for audio, you should use a separate computer microphone (not included). To do so: 1. Locate the video settings options in your video chat application. 2. Select Rovio IP Camera as your default camera and then confirm your selection. 3. Locate the camera properties dialog in the web chat application. Enter your the IP address of the Rovio you want to use. You will also need to enter your username and password, if security is enabled, and then click on OK. You should test and preview the camera’s video stream; most video chat applications allow you to preview the video using the application’s interface. You can now use Rovio as your webcam when you have video chats with your contacts. For any updates to the Rovio VoIP application plugins, refer to the Rovio support site . (www.wowwee.com/support/rovio). NOTE: There is no audio support for third party applications. Refer to the Rovio support site for more information. 53 Updating the Rovio firmware Updating the Rovio firmware When firmware updates are available, you can download them from the WowWee Support site and update Rovio. You can do this through the Rovio user interface. NOTES • Ensure that Rovio is ON and connected to your network. Also make sure that Rovio has enough battery power before updating it. • All your settings might be overwritten when you update the firmware image. You might need to manually reconfigure them after updating firmware. IMPORTANT: Do not unplug Rovio from your computer (if plugged to the computer) nor turn it off while the firmware is being updated. Ensure Rovio is on. To update the Rovio firmware image through the Rovio user interface: 1. From the Rovio support site (www.wowwee.com/support/rovio), locate the link for the latest Rovio firmware image and download it to your computer. 2. Make sure Rovio is ON. In the Rovio interface, click the Settings menu. 3. In the System tab, locate the Select Firmware Image field, and click on the Browse button. A Choose file dialog appears. 4. Locate the Rovio firmware image file you downloaded (*.bin) and then click on Open. 5. Click on Update to update the firmware image. Wait for Rovio to reboot. Your Rovio should be updated with the latest firmware. You can verify the version number of the firmware in Rovio’s interface (located on the System tab of the Settings menu). IMPORTANT: Do not turn off Rovio until it has finished updating. The update will not take effect until you reset Rovio. Ensure you have a full battery so that it does not lose power during the update. 54 Restoring Rovio to factory defaults Software restore Restoring Rovio to factory defaults You can restore Rovio to its factory defaults, including its firmware, for instance, if you need to change the security settings. using one of three methods: Software restore: • Using the Rovio interface. • Using the Rovio Restore utility (using a PC). Hardware restore • Using the Rovio power button. IMPORTANT: Restoring Rovio will return it to Ad hoc mode and will reset all your saved settings. . Software restore To restore Rovio to its factory default settings using software: • From the Windows Start menu, locate and run the Rovio Restore utility from the . WowWee/Rovio directory, and then follow the onscreen instructions. OR 1. In the Rovio interface, click on the Settings menu. 2. Select the System tab. 3. Click on the Restore defaults button. Rovio will be restored to the original factory settings. You can then run the Rovio Software wizard again to reconfigure Rovio. Hardware restore To manually restore Rovio to its factory default settings using the hardware reset function: 1. Make sure Rovio is off and disconnected from your computer. 2. Turn Rovio on, and then wait for the LED power indicator on Rovio’s neck to light up red and then turn it off. Repeat this step three more times. 3. On the fourth toggle, Rovio’s LED power indicator cycles red, orange and then green a few times. Once the LED stops changing colors, Rovio will be restored to its default factory settings with the latest firmware you installed; any previously saved settings will be lost. 55 Troubleshooting Troubleshooting For more troubleshooting information, refer to the Rovio support site . (www.wowwee.com/support/rovio). Problem Cause Solution Clicking on the Home button does not send Rovio back to its charging dock properly Rovio’s home base not set. Verify that Rovio’s home base is saved first. Obstacles in the way. Remove obstacles from Rovio’s path, or manually drive around them. Avoid creating paths with obstacles that might obstruct the TrueTrack Beacon signals. Charging dock is not placed properly. Make sure the charging dock is placed in a location away from obstacles and that the TrueTrack Beacon is pointed on a suitable surface. Refer to Setting up the charging dock on page 13 for details. Charging dock has been moved. If the charging dock has been moved, you might need to resave the home position. Navigation signal of the charging dock is too weak or there is no signal. Manually drive Rovio back to the charging dock or to the closest TrueTrack Beacon. Too many infrared Remove Rovio from environment with direct sunlight and/or turn off other sources of infrared signals. signals or direct sunlight on the sensors causing interference. Interface is loaded but no video stream Rovio might be turned off. It might have been turned off while you were logging into the interface. Port forwarding settings are If you are accessing from outside your local area network using Internet Explorer, verify that the port forwarding settings for port 554 in your router’s interface are correct. incorrect. Required ActiveX is not installed for Internet Explorer. To install the required ActiveX component, click on the link that appears in warning the bar that appears at the top of the Internet Explorer window when you are prompted. Follow the onscreen instructions for installing the ActiveX component. If the link does not appear, verify that your pop-up blocker is turned off, and your security settings are NOT set to High. After installing the ActiveX, you might need to close your browser and then relaunch it. 56 Troubleshooting No audio stream from Rovio Previously saved path isn’t playing back properly Using a platform/browser where audio is not supported. Two-way audio streaming is only supported on PC platforms running Internet Explorer 6.0 and up. Computer volume is low. Ensure your computer speaker volume is turned up. Computer microphone not set up properly. Ensure your microphone is connected properly to your computer. Make sure it is selected as the default input audio device. Also make sure the volume is turned up on your computer. Rovio’s microphone volume is low. Ensure Rovio’s microphone volume is turned up. Verify your settings in the Auxiliary controls in the Audio tab. Rovio’s speaker volume is low. Ensure Rovio’s speaker volume is turned up. Verify your settings in the Auxiliary controls in the Audio tab. Rovio’s batteries are weak or depleted and need recharging. Make sure Rovio is charged. Room Beacons have been moved from their original locations or are not powered. Make sure all Room beacons are powered. If any Room Beacons is moved, you might need to re-record the path. Obstacles blocking TrueTrack Beacon signals. Avoid creating paths with obstacles that might obstruct the TrueTrack Beacon signals, for example, driving under a table. Navigation signal is too weak or there is no signal. Manually drive Rovio back to the charging dock or to the closest TrueTrack Beacon. Too many infrared signals or direct sunlight on the sensors causing interference. Remove Rovio from environment with direct sunlight and/or turn off other sources of infrared signals. Path is being saved with the charging dock as a starting point. For best results, manually move Rovio off the charging dock before starting to record a path. Refer to Appendix A for a list of browser compatibility features. 57 Caring for Rovio Precautions Caring for Rovio This section outlines various precautions, instructions and warnings on caring for Rovio. Precautions Before using this product, read this user manual and retain it for future reference. Safety This product has been designed with the highest concern for safety. However, note that any electrical device if used improperly has the potential of causing fire, electrical shock or personal injury. To help ensure accident-free operation, you should follow the guidelines outlined below: • Observe all warnings, precautions, and instructions. • If the device functions in an abnormal manner, produces unusual sounds or odors, or if it becomes hot to the touch, stop use, unplug the AC adapter (if used) from the electrical outlet, and disconnect any other cables to the object immediately. . Use and handling • Do not use Rovio near water. • Do not immerse Rovio or any parts of it in water. • Do not expose Rovio to high temperatures, high humidity, or direct sunlight. • Do not expose Rovio to dust, smoke or steam. • Do not allow liquid or small particles to get into Rovio. • Do not place Rovio on surfaces that are unstable or subject to vibrations. • Do not throw or drop Rovio, or subject Rovio to strong physical shock. • Do not place Rovio close to items with a magnetic strip, such as a credit card. • Do not touch the TrueTrack sensors. • Avoid touching the camera lens as much as possible. • When required, gently clean the camera lens surface with a soft, non-abrasive cloth. • Never manually force Rovio’s neck up or down. . 58 Appendices Appendix A Rovio browser and platform compatibility Appendix A Rovio browser and platform compatibility This table outlines Rovio browser and platform compatibility. o o o embedded browser Safari o Mobile devices with o Nintendo Wii Mac computer Mozilla Firefox o iPhone/ iPod Touch PC computer * Internet Explorer x Opera Internet browser Platform ♦o o o o x = Two-way mono audio streaming* and MPEG4 video streaming. o = Supports M-JPEG (motion JPEG) streaming. No audio. ♦ = For Internet Explorer Mobile, image must be requested manually (i.e. not automatic streaming video). No audio. * Note on Mac platforms,Internet Explorer is no longer supported as of version 5.2.3. 60 Appendix B Terminology Appendix B Terminology Some of the terms used in this manual are specific to Rovio. • ActiveX: Used to create software components for a specific function or set of functions for Windows platforms. Rovio uses ActiveX in Internet Explorer to allow streaming video and audio. • Ad hoc: In networking, a type of protocol in which the network is created “on-the-fly” or decentralized. When you connect directly to Rovio using your computer, you are connecting to it using an Ad hoc connection (vs. connecting to it through a router). • DHCP: Dynamic Host Configuration Protocol. A type of networking protocol for computer which determines the IP address when using dynamic IP addressing. • IP address: Internet Protocol address. A unique address for electronic devices such as computers or routers to identify the device over a computer network. • MAC address: Media Access Control address. An identifier for most network adapters that distinguishes hardware devices from each other on a network. Sometimes referred to as an Ethernet address. • Ports: A virtual data connection to exchange data, especially between computers and the Internet. • SSID: Service set identifier. Used to identify an access point, such as a wireless router. • Subnet mask: A range of logical addresses for which all devices in the network are members. • Way points: In navigation, a reference point or location reference. For Rovio, a way point can be a location in your home. • Wi-Fi: Wireless Internet technology. 61 Appendix C Warnings Appendix C Warnings CAUTION: VISIBLE AND INVISIBLE LED RADIATION. DO NOT STARE INTO THE HEADLIGHT OR BEACON. USE OF CONTROLS OR ADJUSTMENTS OR PERFORMANCE OF PROCEDURES OTHER THAN THOSE SPECIFIED HEREIN MAY RESULT IN HAZARDOUS RADIATION EXPOSURE. CAUTION VISIBLE AND INVISIBLE LED RADIATION AVOID DIRECT EYE EXPOSURE CLASS 3R LED PRODUCT POWER: <100mW WAVELENGTH: 600-970nm EN60825-1:1994+A1:2002+A2:2001 CAUTION VISIBLE AND INVISIBLE LED RADIATION AVIOD DIRECT EYE EXPOSURE CLASS 2 LED PRODUCT POWER: <100mW WAVELENGTH: 450-950nm EN60825-1:1994+A1:2002+A2:2001 LED LIGHT LED LIGHT The equipment that you have purchased has required the extraction and use of natural resources for its manufacturing. It may contain substances that are hazardous to health and the environment. In order to prevent the release of these substances into the environment and to reduce the pressure on natural resources, we encourage you to use appropriate return systems. These systems will ensure that most of the materials in your equipment are properly reused or recycled at the end of its operational life. The crossed-bin symbol invites to use these systems. For further information on collection, reuse and recycling systems, please contact your regional waste management administration. This symbol is only valid in the European Union. If you wish to discard this product, please contact your local authorities or dealer and ask for the correct method of disposal. This device complies with Part 15 of the FCC Rules. Operation is subject to the following two conditions: (1) This device may not cause harmful interference, and (2) This device must accept any interference received, including interference that may cause undesired operation. For these purposes, the party responsible is: WowWee USA Inc. 5963 La Place Court, Suite #207 Carlsbad, CA 92008, USA NOTE. This equipment has been tested and found to comply with the limits for a class B digital device, pursuant to part 15 of the FCC rules. These limits are designed to provide reasonable protection against harmful interference in a residential installation. This equipment generates, uses and can radiate radio frequency energy and, if not installed and used in accordance with the instructions, may cause harmful interference to radio communications. • However, there is no guarantee that interference will not occur in a particular installation. If this equipment does cause harmful interference to radio or television reception, which can be determined by turning the equipment off and on, the user is encouraged to try and correct the interference by one or more of the following measures: • Reorient or relocate the receiving antenna • Increase the separation between the equipment and receiver • Connect the equipment into an outlet on a circuit different from that to which the receiver is connected • Consult the dealer or experienced radio/TV technician for help WARNING: Changes or modifications to this unit not expressly approved by the party responsible for compliance could void the user’s authority to operate the equipment. To maintain the compliance with the FCC’s RF exposure guideline, place the Internet radio unit (Rovio) at least 20cm from nearby persons. WARNING! This equipment may experience difficulty and/or memory loss when subjected to any electrostatic discharge, radio frequency interference, or sudden power surge/interruption. The user is encouraged to reset the equipment should any of these occur 62 Appendix D Specifications Appendix D Specifications Description Specification Camera VGA CMOS Image resolution 640 x 480 pixels (352 x 288, 320 x 240, 176 x 144) Aspect ratio 4:3 Video MPEG4 streaming video VGA at 1 to 30fps Microphone 16-bit signed little-endian at 8kHz, monophonic Battery Rechargeable 6V 3000mAH NiMH battery pack Dimensions 255mm W x 274mm L x 149mm H (fully extended antenna) Speaker 0.5 W, 16 Ω impedance Wireless Internet Supports 802.11b and 802.11g 63 Appendix E Copyrights and acknowledgements Appendix E Copyrights and acknowledgements Mac and Mac OS are trademarks of Apple Inc. Microsoft, Windows® and Windows NT are registered trademarks of Microsoft Corporation in the United States and other countries. MPEG4: This product is licensed under the MPEG-4 visual patent portfolio license for the personal and noncommercial use of a consumer for (i) encoding video in compliance with the MPEG-4 VISUAL standard (“MPEG4 VIDEO”) and/or (ii) decoding MPEG-4 video that was encoded by a consumer engaged in a personal or non-commercial activity and/or was obtained from a video provider license by MPEG LA to provide MPEG-4 video. No license is granted or shall be implied for any other use. Additional information including that relating to promotional, internal and commercial uses and licensing may be obtained from MPEG LA, LLC. See HTTP:// WWW.MPEGLA.COM. Skype, Skype logo and S logo are trademarks or registered trademarks of Skype Limited. UPnP™ is a trademark of the UPnP Implementers Corporation. Windows Live™ and Windows Vista® is either a registered trademark or trademark of Microsoft Corporation and/or other countries. All other nationally and internationally recognized trademarks and tradenames are hereby acknowledged. © Copyright 2008-2009 WowWee Group Ltd. All rights reserved. Updated for firmware ver. 5.00. . . For more information on Rovio or to learn more about our products, go to www.wowwee.com. If you have any questions that are not answered in this manual, refer to www.wowwee.com/support/rovio. Register at www.wowwee.com/register. 64 Index Index A ActiveX 56, 61 Ad hoc 20, 61 Mac users setup 23 PC users setup 20 administrative privileges 23 ASCII 42 aspect ratio 36 audio two-way 31 audio levels output 37 audio stream 50, 53 troubleshooting 57 B batteries installing 12 battery 7 indicator 37 requirements 12 battery compartment 8 brightness 36, 39 browser compatibility 60 browsers Internet Explorer 60 Mozilla Firefox 60 Opera 60 Safari 60 C camera 8 charging contacts 9 Rovio 8 charging dock 9, 16 disassembling 15 location 13 mast 9 overview 9 powering 14, 15 setup 15 charging time 16 connection Ad hoc 20, 25 D default settings 55 DHCP 61 DHCP settings 42 DNS server 42, 44 domain name 51 domain name system. See DNS sever E F firmware updating 45–64 version number 45–64 frame rate 39 H headlight 35 HEX 42 Home button 16, 36, 56 home position. See Home button; See also Save Home button setting 30 I infrared beams 13 interface 25 Internet access configuring Rovio for 43 Internet Explorer 56, 60 IP address 61 external 43 Rovio 42 Rovio default 25 IR Radar 40 L LAN 22, 48 LED indicators 55 charging dock 9, 14 power indicator 8, 16 Rovio 8, 16 LED power indicator 8, 19, 23, 25 local area network. See LAN M MAC address 41, 61 microphone 8 modes Ad hoc 42 infrastructure 21, 26, 42 movements turning 39 movement settings 39 Mozilla Firefox 60 N navigation signal strength 37 neck positions 35 network settings 41 O obstacle detection 40 online status 38 Opera 60 encryption key. See password 65 Index P package contents 7 password router 18 paths 36 deleting 36 deleting all saved 36 interrupting driving 36 recording 36 saving 36 platform compatibility 60 port 80 50 port 554 50 port forwarding 49 ports definition 61 power connector 9 power requirements 12 proxy settings 44 public IP address. See IP address, external R reboot 45 red dots 14 restore hardware 55 software 55 Room Beacon. See TrueTrack Room Beacon room ID number 30, 37 Rovio configuring the first time 18 default IP address 25 dimensions 63 rebooting 45 reconfiguring 55 specifications 63 Rovio online help 46–64 Rovio Software 16, 19 installing on Mac 23 installing on PC 19 uninstalling 28 S Safari 60 Save Home button 30, 36 screen capture 35 screen captures emailing 40 security settings 41 self-docking function 13, 15 settings DHCP 42 email 40 movement 39–64 network 41 security 41 video 39 wireless connection 41 signal strength 16 SMTP Port 40 SMTP server 40 66 software setup 19, 23 speaker 8 speaker level 37 specifications camera 63 microphone 63 speaker 63 video 63 wireless Internet 63 SSID 41, 61 default 20 status indicator driving 37 online 38 subnet mask 42, 61 subnetwork 20, 22, 25 T tabs Domain 44 Movement 39 Network 41 Photo 40 Security 41 System 45 Video 39 TCP/IP port external 50 internal 50 TrueTrack Beacon 9, 14, 30 TrueTrack Room Beacon 37 TrueTrack sensor 8 U Universal Plug and Play 38, 43, 49 disabling on Rovio 49 UPnP. See Universal Plug and Play USB cable 7, 19, 23 USB connectivity 18, 19, 23 USB connector 8 V video quality 36 speed 36 video quality 39 W way points 36 definition 61 web port 42 WEP key 42 WEP password. See WEP key Wi-Fi. See wireless wireless 61 signal strength 37 wireless connection settings 24, 41 WPA key 42 Warranty Warranty WOWWEE 180-DAY LIMITED WARRANTY WowWee’s warranty obligations for this Rovio (this “Product”) are limited to the terms set forth below. WowWee Group Limited (“WowWee”) warrants to the original end-user purchaser that this Product will be free from defects in materials and workmanship under normal use for a period of 180 days from the date of retail purchase (the “Warranty Period”). This warranty is extended only to the original end-user purchaser of a new product that was not sold “as is”. If a defect arises: (1) you may within 30 days from the date of retail purchase (or such other period specified by the return policies of the place of purchase) return this Product to the place of purchase, together with the original proof of purchase and either the original box or the UPC code label from the box, and this Product will be replaced or, in the event that a replacement for this Product is not available at the place of purchase, either a refund of the purchase price for this Product or an store credit of equivalent retail value will be provided; or (2) you may after the day that is 30 days from the date of retail purchase (or such other period specified by the return policies of the place of purchase) and within the Warranty Period contact WowWee Customer Support to arrange for the replacement of this Product. In the event that a replacement for this Product is not available this Product will be replaced by WowWee with a product of equivalent or greater retail value. A purchase receipt or other proof of the date of retail purchase is required in order to claim the benefit of this warranty. If this Product is replaced, the replacement product becomes your property and the replaced Product becomes WowWee’s property. If the place of purchase refunds the purchase price of this Product or issues a store credit of equivalent retail value, this Product must be returned to the place of purchase and becomes WowWee’s property. EXCLUSIONS AND LIMITATIONS This warranty covers the normal and intended use of this Product. This warranty does not apply: (a) to damage caused by accident, abuse, unreasonable use, improper handling and care or other external causes not arising out of defects in materials or workmanship; (b) to damage caused by power line surge, lightning or acts of God; (c) to damage caused by service performed by anyone who is not an authorized representative of WowWee; (d) to any hardware, software or other add-on components installed by the end-user; (e) if this Product has been disassembled or modified in any way; (f) to faulty installation or set-up adjustments; (g) to consumable parts, such as batteries, unless damage has occurred due to a defect in materials or workmanship; (h) to cosmetic damage, including but not limited to scratches, dents or broken plastic, or normal wear and tear. Regardless of whether the camera is in use or not,exposure to extremely bright lights or objects can damage the CMOS camera sensor. This warranty specifically excludes any damage to the CMOS sensor resulting from exposure to extremely bright lights or objects, whether accidental or deliberate. THIS WARRANTY GIVES YOU SPECIFIC LEGAL RIGHTS AND YOU MIGHT ALSO HAVE OTHER RIGHTS THAT VARY FROM STATE TO STATE. WOWWEE’S RESPONSIBITLITY FOR PRODUCT DEFECTS IS LIMITED TO THE REPLACEMENT OF THIS PRODUCT OR THE REFUND OF THE PURCHASE PRICE FOR THIS PRODUCT. ALL EXPRESS AND IMPLIED WARRANTIES, INCLUDING BUT NOT LIMITED TO ANY IMPLIED WARRANTIES AND CONDITIONS OF MERCHANTABILITY AND FITNESS FOR A PARTICULAR PURPOSE, ARE LIMITED IN TIME TO THE TERM OF THIS LIMITED WARRANTY. NO WARRANTIES, WHETHER EXPRESS OR IMPLIED, WILL APPLY AFTER THE EXPIRATION OF THE LIMITED WARRANTY PERIOD. If any term of this warranty is held to be illegal or unenforceable, the legality or enforceability of the remaining terms shall not be affected or impaired. EXCEPT AS PROVIDED IN THIS WARRANTY AND TO THE EXTENT PERMITTED BY LAW, WOWWEE IS NOT RESPONSIBLE FOR DIRECT, SPECIAL, INCIDENTAL OR CONSEQUENTIAL DAMAGES HOWSOEVER CAUSED RESULTING FROM BREACH OF WARRANTY OR CONDITION OR UNDER ANY OTHER LEGAL THEORY, INCLUDING BUT NOT LIMITED TO LOSS OF USE. THE FOREGOING LIMITATION SHALL NOT APPLY TO DEATH OR PERSONAL INJURY CLAIMS, OR ANY STATUTORY LIABILITY FOR INTENTIONAL AND GROSS NEGLIGENT ACTS AND/OR OMISSIONS. SOME STATES DO NOT ALLOW THE EXCLUSION OR LIMITATION OF INCIDENTAL OR CONSEQUENTIAL DAMAGES, OR LIMITATIONS ON HOW LONG AN IMPLIED WARRANTY LASTS, SO THESE LIMITATIONS MIGHT NOT APPLY TO YOU. Valid only in U.S.A. 67 Manufactured and distributed by © 2008 -2009 WowWee Group Limited. Product names, designations, and logos are trademarks or registered . trademarks of WowWee Group Limited. All rights reserved. Energy Plaza, 3/F 92 Granville Road T.S.T. East, Hong Kong 3500 de Maisonneuve West Suite 800 Montreal, QC H3Z 3C1 Canada Consumer Hotline: 1-800-310-3033 Customer Service: www.wowwee.com/support www.wowwee.com We recommend that you retain our address for future reference. Product and colors may vary. Printed in China. This product is not suitable for children under 3 years because of small parts - choking hazard. This user manual should be kept as it contains important information. 8033US02TOP