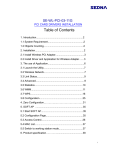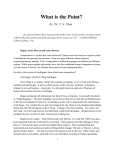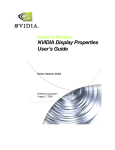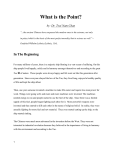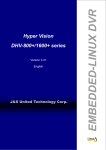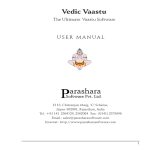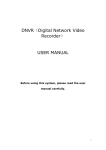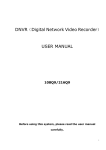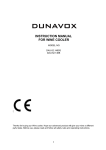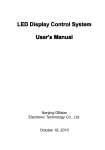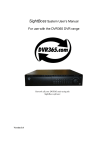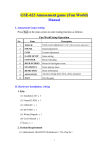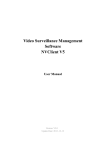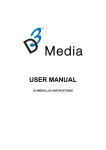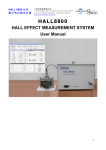Download 4-4 Main Surveillance Screen
Transcript
Central Manager System of Digital Video Recorders USER MANUAL Revised Edition April 2004 Copyright © 2004 CyberVision Inc. All rights reserved. This material, information and instructions for use contained herein are the property of CyberVision Inc. No part of this manual, including the products and software described in it, may be reproduced, transmitted, transcribed, stored in a retrieval system, or translated into any languages in any form or by any means, except documentation kept by the purchaser for backup purposes, without the express written permission of CyberVision Inc. Liability. CyberVision Inc. provides this manual “AS IS” without warranty of any kind, either express or implied, including but not limited to the implied warranties or conditions of merchantability or fitness for a particular purpose. In no event shall CyberVision Inc., its directors, officers, employees or agents be liable for any indirect, special, incidental, or consequential damages (including damages for loss of profits, loss of business, loss of use or data, interruption of business and the like), even if CyberVision Inc. has been advised of the possibility of such damages arising from any defect or error in this manual or product. Specifications or information contained in this manual are furnished for informational use only, and are subject to change at any time without notice, and should not be constructed as a commitment by CyberVision Inc. CyberVision Inc. assumes no responsibility or liability for any errors or inaccuracies that may appear in this manual, including the products and software described in it. Trademarks. Product and cooperate names appearing in this manual may or may not be registered trademarks or copyrights of their respective companies, and are used only for identification or explanation and to the owners’ benefit, without intent to infringe. Translated material. Any discrepancies, errors or omissions in non-English versions of this manual should be referenced to the English version for clarification. CyberVision Inc. Telephone: +886 (3) 553 8998 8F, No. 147, Fax: +886 (3) 553 8968 th Hsien-cheng 9 Road, World Wide Web: Chu-pei City, Hsin-chu Hsien, Email – Sales & Enquires: [email protected] Taiwan R.O.C. Email – Technical Support: [email protected] ii http://www.cybervision.com.tw Contents I. CONGRATULATIONS ..................................................................................................... 1 II. PACKAGE CONTENTS ............................................................................................... 1 III. SYSTEM REQUIREMENT.......................................................................................... 2 IV. INSTALLATION............................................................................................................ 3 V. QUICK START .................................................................................................................. 4 4-1 PROFILES ............................................................................................................................. 4 4-2 LOGIN ................................................................................................................................. 6 4-3 DVR CONNECTION SETUP .................................................................................................. 7 4-4 MAIN SURVEILLANCE SCREEN ............................................................................................ 9 4-4-1 Select and Drag........................................................................................................... 9 4-4-2 Quick Select Tags ..................................................................................................... 10 4-4-3 Playback ................................................................................................................... 11 4-4-4 Other Functions ........................................................................................................ 13 PTZ Controller ........................................................................................................... 13 Picture Size Adjustment ............................................................................................. 13 Camera Name Alias.................................................................................................... 14 Camera Individual Sequencer Time ........................................................................... 14 Sequencer Monitor ..................................................................................................... 15 Full Screen Mode ....................................................................................................... 15 Snapshot ..................................................................................................................... 15 APPENDIX ............................................................................................................................... 17 A. B. C. D. E. F. SPECIFICATIONS............................................................................................................... 17 64-SEQUENCER ................................................................................................................ 18 Q & A.............................................................................................................................. 19 MAINTENANCE ................................................................................................................ 21 WARRANTY ..................................................................................................................... 22 CUSTOMER SERVICE ........................................................................................................ 23 iii I. Congratulations Thank you for purchasing CyberVision’s Central Manager System! If you have used the basic remote function of SuperVision and SuperVision Plus via IE browser, you will find the CMS very familiar to you. If this is your first time to operate, you will learn how to use in one minute. This system is to provide an easy-to-operate tool to manage and to integrate your Digital Video Recorders in different locations. In addition to all the basic remote functions, the “Quick Select Tag” function enables you to switch to any pre-defined combination of cameras (in different DVRs) just in one click. Moreover, the “Camera Alias” function allows each camera to have an alias on the central monitor so that you can easily distinguish two similar cameras of different locations. Each CMS can connect up to 64 units of 16CH DVR, providing the most effective macrocosm surveillance program available today. It is the ideal tool for monitoring distributed, unmanned, centrally managed shopping malls, department stores, factories, and chain stores. CyberVision provides, and nothing else, the most stable, reliable and user-friendly DVR solutions. Start to use and have a very joyful experience using this product! II. Package Contents Check your Central Manager System package for the following items: 9 9 CyberVision CMS Installation CD 1 × RainBow KeyPro Please keep original carton and all packages undamaged for contingent use. If any of the above items is damaged or missing, contact your retailer. 1 III. System Requirement Hardware Requirement CPU P4 2.6G VGA 64MB& above (Nvidia TNT2/ GeForce2/ GeForce4 recommended) RAM DDR 256MB& above HARD DISK 40GB IDE standard Network Card 10/100M Keyboard, Mouse PS/2 CD-ROM General USB Interface USB 1.1 / 2.0 Software Requirement Operating System Win 2K、Win XP IE 5.0 / 6.0 DirectX V7.0 and above 2 IV. Installation To simplify the procedures of installation, KeyPro driver and CMS auto-install program are in the same installation CD. 1. Insert the installation CD into the CD-ROM, and the installation program will automatically start. 2. Follow the instructions of the program. Click “Next” if necessary. 3. When the program reminds you to insert the KeyPro, insert the KeyPro into an USB slot. 4. Click “Finish” to finish the installation. You will see an icon on the desktop. Note: KeyPro is designed to uphold the copyright laws and regulations to avoid the infringement of intellectual property in whole or in part in any forms. After finishing the installation procedure and before clicking the CMS icon on the desktop, be sure to insert the KeyPro into USB slot. If the user pulls out the KeyPro from the CMS system and does not relocate it back to the USB slot in one minute, the system will display alarm message and not allow any operation. Please relocate KeyPro into USB slot to operate the system constantly. 3 V. Quick Start Double click on the icon on the desktop to start central manager program. 4-1 Profiles If this is your first time to use, you shall see an empty “Profile Manager” figure as above. In the figure, there is no any profile ready to use. So you need to create one first. Click “New” to see the following figure. 4 For the new profile, key in the profile name, Supervisor password, and User password. The passwords for Supervisor and User cannot be the same. Click “Save” to see the following figure. Now you can see the profile you created just now. Note: 1. The length of a valid Profile Name cannot exceed 50 letters. 2. The length of a valid password cannot exceed 30 letters. 5 4-2 Login Select a profile and click “Login” or simply double click the profile to login. You will be prompted to enter password. Use Supervisor password to login now. Note: 1. If you enter wrong passwords for three times, the CMS program will escape automatically. Date & Time Log File(Status) Server List Playback Sequencer Quick Monitor Select Tag Option Full Screen 6 Snapshot Setup 4-3 DVR Connection Setup Click the “Setup icon” on the bottom right of the main surveillance screen. You shall see an empty server list as in the following figure. Click “Add” to add a new connection to DVR. A dialog window asking for server name will prompt out. You can give this DVR a name to describe it. Similarly, dialog windows asking for IP, Port, User Name, and Password will prompt out sequentially. Fill in all the information required to see the following figure. 7 Follow the same procedure to add more DVR connections. Note: 1. Active: Check “Enable” to enable the DVR server connection. If you wish not to connect to a DVR server temporarily, you may uncheck this option to speed up the connection. 2. Enable camera name alias: Check this item to let CMS display the camera name alias that you have set before on the main surveillance screen. Click “Exit” to go back to the main surveillance screen. 8 4-4 Main Surveillance Screen Click and Drag 4-4-1 Select and Drag After you have done the DVR connection setup, you shall see a list of DVR servers on the right of the above screen. Click mouse on + in front each DVR server, you will find all cameras of the remote DVR. Select certain camera and drag it to the left frame screen, then you can view the screen for that camera. Follow the “select and drag” procedure to view more cameras in the left frame screen. You can switch to different split mode to allow more cameras shown on the same screen by clicking the desired split mode in the bottom of the screen. You can also drag one frame to another to switch or to replace camera positions. To remove one camera from the left frame screen, just right click on the camera screen and select “Execute” → “Disable”. 9 4-4-2 Quick Select Tags After you have arranged or defined a camera combination, it is important to save this configuration so that you can retrieval the same setting with ease next time. To do so, click on the “Save” in the quick select option and give an express name for it. To retrieval a pre-defined camera combination, just click on the ▼ symbol to unfold the existing combination list and select one. 10 4-4-3 Playback To see the playback of the recording data, click on the “Playback” in the main surveillance screen. Step 1: Select a DVR Server in the left side of the screen. Step 2: Click on the + in front each camera to unfold a time list. Step 3: Click on any time to start playback. Step 4: Drag the vernier if you want to jump to other recorded time fast. The following icons can be used while the video is playing: Video clip download: You can also download the video clip to your computer and 11 view later. Available time for each file is ten minutes, the system will download the file to the same directory in both “.cx2” and “.mp4” format. You can click the “Local Player” icon and select “cx2” in the access folder to play downloaded files. Minimizing the image size Search video to 60 seconds backward Pause Play Search video to 60 seconds forward. Maximizing the image size Snapshot To close the Playback window and back the main surveillance screen, simply click the “Close” button. 12 4-4-4 Other Functions PTZ Controller If a PTZ camera is correctly installed, you can also operate it in the CMS. To do so, double click on the camera screen, then you will see the following PTZ control interface in the bottom right of the screen. Auto-focus Zoom out Focus out Zoom In Focus In PTZ Speed Notes: 1. Only the cameras of DVR provide PTZ function (Speed Dome Camera), above-mentioned options can be displayed. Make sure the user name and password entered in the DVR server setup has the authorization to operate the PTZ remotely. 2. When the user controls the PTZ camera, not only the surveillance screen of the camera changes, but also affects the recorded data. Picture Size Adjustment In the main surveillance screen, double click on a camera screen. You can then roll the scroll bar of the mouse or press “+” and “﹣“ of the keyboard to adjust the picture size. Ten available picture sizes are Full, 250%, 225%, 200%, 175%, 150%, 125%, 100%, 75%, and 50%. The following figure is in full screen mode for example: 13 Camera Name Alias Right click on any camera screen in the main surveillance screen, you will see the following figure. The "Alias Setup” function allows you to give an alias name to each camera. Camera Individual Sequencer Time Right click on any camera screen, the user will see some reference of this camera, as the following figure. You can also set the individual sequencer time from 0 to 120 seconds for each camera. The value will be in effect when you select “sequencer monitor” in the main surveillance screen. 14 Sequencer Monitor This Sequencer Monitor allows the user to select three sequencer options of 1- frame, 4- frame and 64-frame (64-frame only available for CMS with TV Wall version). When you select 1-frame sequencer, all the active cameras will show on screen sequentially. The time interval staying on each camera is according to the individual sequencer time setup of that camera. When you select 4-frame sequencer, the main surveillance screen will alter to 4-frame split mode. Each frame will display the active camera screens sequentially according to the follow figure. Camera 1 to 16 Camera 17 to 32 Camera 33 to 48 Camera 49 to 64 Press “ESC” on the keyboard or click to terminate the Sequencer Monitor. Full Screen Mode In the main surveillance screen, you can click on the “Full Screen” icon to enlarge the surveillance frame to full screen. To cancel the full screen mode, press the “ESC” or “SPACE” key of the keyboard to return to the main surveillance screen. Snapshot In the main surveillance screen, you can use the “Snapshot” icon to capture camera images in different ways. The image file is in JPEG file format. 1. Left-click the “Snapshot” icon: to capture the current camera images along with the split mode into one picture. 15 2. Right-click the “Snapshot” icon: to capture the selected camera screen into one picture. 3. Continuously right-click the “Snapshot” icon”: to identify and then save the optimum storage angel of the selected camera screen into one picture. 16 Appendix A. Specifications Model: Central Manager System for SV and SV+ version 2.x Operational System System MS-Windows 2000/XP GUI Resolution 1024x768 Recommended 641 Max DVR connections Split Styles Central Monitoring 4/6/8/9/10/13/16/25/36/64 Sequencer Timer Setting per Camera Yes Quick Select Tag Yes Optional2 TV-Wall Functions Playback Online Playback by MP4 Streaming Yes File Download & Play Yes Remote PTZ control Yes Picture Size Adjustment Yes Other Features Full Screen Mode Yes Snapshot Yes Camera Alias Name Yes Note: 1. It represents the software limitation. The actual DVR numbers can be connected will depend on the CPU and network bandwidth. 2. This option only available to authorized distributors. 17 B. 64-sequencer If your CMS installs TV Wall function, you will see an additional 64-sequencer mode after you click in the main surveillance screen. When you select this mode, the main surveillance screen will alter to a 64-frame split. The behavior of the sequencer works the same as the 4-sequencer mode. The system divides the cameras into four groups: camera 1-16, 17-32, 33-48, and 49-64 (in different colors below). For each group, active cameras of that group will project on another monitor sequentially. The four additional monitors connected to the CMS altogether can function as “TV Wall” 1 2 3 4 5 6 7 8 9 10 11 12 13 14 15 16 17 18 19 20 21 22 23 24 25 26 27 28 29 30 31 32 33 34 35 36 37 38 39 40 41 42 43 44 45 46 47 48 49 50 51 52 53 54 55 56 57 58 59 60 61 62 63 64 18 9 1 C. Q & A 1. After the DVR server setup, I exit to the main surveillance screen. I see the DVR that I setup just now, but there is no connection to the DVR? Answer: Please check the following items: (a) The DVR must enable the remote monitor option to MPEG4 mode. (It is under system setup of the DVR setting). (b) Try remote monitoring via IE browser, if the connection is successful and you can see the streaming video, check again if the IP address, port, user name, and password in CMS Server Setup are correct. (c) Check if the Active option is turned off. (See the end of Section 4-3) (d) Ping the DVR. If there is no connection, check if the physical network is connected. (e) Maybe there are more than 4 people connection to the same DVR to monitor at the same time. The DVR system only allows maximum 4 people to remote monitor via MPEG-4 streaming at the same time. 2. Do I have to drag the cameras to the left frame screen every time I start CMS? Answer: No, you can use quick select tag to remember your previous setting. (See section 4-4-2) 19 3. Why the video is very slow? Answer: (a) For each DVR, it only reserves 30 fps for the whole systems for remote MPEG-4 streaming use. The more connection means the slower the speed is. Try to disconnect some un-used connections (b) In DVR connection Setup, you can adjust some networking parameters like bandwidth and quality. (c) A slow CPU can also cause the same problem. 4. The cursor of the mouse is gone, what should I do? Answer: The cursor of the mouse can move to other screens of “TV Wall”. If you find the cursor is gone, move the mouse way to the upper-left of the screen, you shall be able to find the cursor back. 20 D. Maintenance Avoid placing the system in a high temperature or a high humidity environment and also keep away from the place with frequent vibrations. Operate the system under stable voltage. If possible, operate the system with a UPS (Uninterruptible Power Supply). 21 E. Warranty CyberVision Inc. offers one-year warranty from the date of purchase against defects in materials or workmanship, when the Central Manager System are installed and operated in accordance with the instructions given in this user’s manual and is in normal use. Please note that the warranty is not covered under the following conditions: Damage caused by natural disasters Damage caused by transportation Damage caused by installing, repairing, operating and storing NOT according to instructions of this user’s manual The product has been repaired and serviced by non-CyberVision authorized personnel 22 F. Customer Service Please contact your supplier for service when you have problems with your goods. Should you have any questions regarding to Central Manager System, welcome to visit our customer service department at: http://www.cybervision.com.tw/. 23