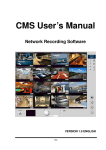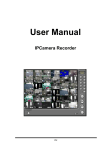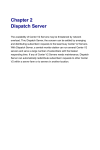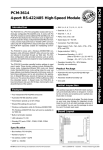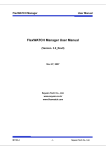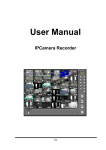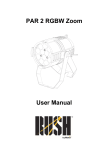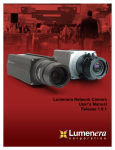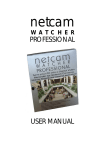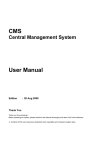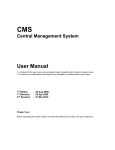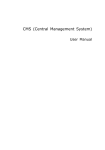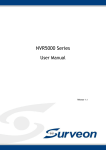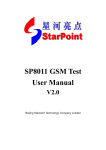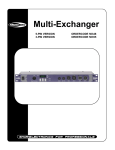Download User`s Manual - Back to Main Page
Transcript
User’s Manual Network Recording Software VERSION 1.0 ENGLISH INDEX I. PREFACE ...................................................................................................................................................... 4 II. SYSTEM REQUIREMENTS ...................................................................................................................... 4 A. MINIMUM REQUIREMENTS ................................................................................................................ 4 B. SUGGESTED REQUIREMENTS ............................................................................................................ 5 III. PROGRAM INSTALL AND UNINSTALL ................................................................................................ 5 A. PROGRAM INSTALL.............................................................................................................................. 5 B. UNINSTALL............................................................................................................................................. 8 IV. KEYPRO (USB DONGLE) .......................................................................................................................... 9 V. SET UP FRONT-END DEVICE & HDD .................................................................................................. 10 A. SET UP IP CAMERA/ VIDEO SERVER / DIGITAL VIDEO RECORDER ......................................... 10 B. SET UP HDD TO RECORD THE VIDEO ............................................................................................. 15 VI. LIVE VIDEO MONITORING .................................................................................................................. 17 VII. VIDEO PLAYBACK .................................................................................................................................. 20 A. VIDEO PLAYBACK .............................................................................................................................. 20 B. TIME SPANNED VIDEO LIST ............................................................................................................. 23 C. EXPORT VIDEO .................................................................................................................................... 27 D. SMART SEARCH .................................................................................................................................. 28 VIII. DIGITAL ZOOM ........................................................................................................................................ 30 IX. E-MAP ......................................................................................................................................................... 31 A. TREE VIEW ........................................................................................................................................... 31 B. MAP ........................................................................................................................................................ 32 C. MAP CONTROL .................................................................................................................................... 33 D. EVENT RECORD .................................................................................................................................. 33 X. INTELLIGENT VIDEO ANALYTICS (IVA) .......................................................................................... 34 A. IVA DETECTION EVENT ..................................................................................................................... 35 B. IVA RESULT........................................................................................................................................... 39 XI. SYSTEM REPORT..................................................................................................................................... 42 A. REAL TIME RESOURCE REPORT ...................................................................................................... 42 B. BIT RATE HISTORY REPORT .............................................................................................................. 43 C. COUNTING HISTORY REPORT .......................................................................................................... 43 2/81 XII. REMOTE CONTROL................................................................................................................................ 44 A. WEB SERVER ........................................................................................................................................ 44 B. REMOTE PROGRAM SERVER ............................................................................................................ 50 C. 3GPP SERVER ....................................................................................................................................... 54 D. REMOTE LITE....................................................................................................................................... 54 XIII. OTHERS ...................................................................................................................................................... 58 A. SCHEDULE RECORD SETTING ......................................................................................................... 58 B. MOTION DETECTION ......................................................................................................................... 59 C. MASK ..................................................................................................................................................... 60 D. PTZ SETUP AND CONTROL ............................................................................................................... 61 E. I/O SETUP .............................................................................................................................................. 63 F. MOTION/ ALARM EVENT SETUP ..................................................................................................... 63 G. SYSTEM ................................................................................................................................................. 64 H. USER MANAGEMENT ......................................................................................................................... 69 I. E-MAP SETTING ................................................................................................................................... 70 XIV. CONFIGURE TOOL .................................................................................................................................. 76 A. ORIGINAL RADIO OF IMAGE (DEFAULT: OFF).............................................................................. 76 B. ENABLE/ DISABLE “WINDOW CONTROL” (DEFAULT: OFF) ...................................................... 76 C. ENABLE/ DISABLE “PC TIME” (DEFAULT: ON) ............................................................................. 76 D. ENABLE/ DISABLE “PING” (DEFAULT: OFF) .................................................................................. 77 E. ENABLE/ DISABLE “OVERLAY” (DEFAULT: ON) .......................................................................... 77 F. BACKUP CONFIGURATIONS ............................................................................................................. 77 XV. PRODUCT SPECIFICATIONS ................................................................................................................ 78 XVI. GRAPHIC CARD TEST TABLE ............................................................................................................. 81 3/81 I. Preface Network Recording Software series (includes 4,9,16, 36 and 72 channels) is a video recording software which supports IP Camera, Video Server and Digital Video Recorder. People use Network Recording Software to monitor the real-time video, record the video on PC then play the recorded video when necessary. Network Recording Software series support 5 different ways to record the video which is including normal recording, schedule recording, motion-triggered recording, alarm-triggered recording and manual recording. In addition, E-Map, Intelligent video analytics, Multi-Monitor are the build-in functions to make Network Recording Software handy. Through activating the function of Web server, 3GPP server and remote AP server, Network Recording Software provides web browser, 3G mobile phone, remote program and remote Lite program for user’s demand. II. System Requirements A. Minimum requirements i. ii. iii. CPU: Intel Pentium 4 2.0G Memory: 1GB VGA card: 128MB External Graphic Card or above iv. v. vi. Monitor Resolution: 1024 x 768 (Min.) OS: Windows Server 2003 / Windows 2000 / XP / Vista / Win7 File System: NTFS* (*Network Recording Software still can operate in FAT32 file system. However, it will waste much time while set up the volume of hard disk and it is worse when write the recording data into the hard disk. Therefore, FAT32 file system is not suggested to use.) 4/81 B. Suggested requirements i. ii. iii. CPU: Intel Core 2 Quad Q6600 or above Memory: 2GB VGA card: 512MB External Graphic Card or above iv. v. vi. Monitor Resolution: 1024 x 768 (Min.) OS: Windows Server 2003 / Windows 2000 / XP / Vista / Win7 File System: NTFS III. Program Install and Uninstall A. i. Program Install To install NETWORK RECORDING SOFTWARE, please double click ii. . Please select the language you would like to use. For the moment, Network Recording Software supports ”Danish” , ”English” , ”French” , ”German” , ”Italian” , ”Japanes e” , ”Polish” , ”Portuguese” , ”Russian” , ”Simplified Chinese” , ”Spanish” , ”Traditional Chinese”. iii. License Agreement. Select “Accept”,Go to the next step. 5/81 iv. Select the directory for NETWORK RECORDING SOFTWARE. The default directory is "C:\Network Recording Software “.Select “Next”. v. Set up the name of the program folder. The default is “Network Recording Software”. Click “Install” to start the installation. 6/81 vi. When finish, click “Close” to close the procedure of the installation. vii. To start the program, select “Start” ”Program”””Network Recording Software IVS ””Network Recording Software IVS ”. NOTE: :In Windows Vista / Windows 7 OS, please right-click on the desk short cut or the main program, select “Run as administrator” to start the program. viii. Type in default user name: admin and password: admin and log in the system. 7/81 ix. Please refer to following example which is based on 72CH Network Recording Software. x. Additional monitor screen might be seen if second monitor is connected. xi. In the Network Recording Software series, the first and the second live-viewing screens are similar, but the number of the channels displayed on the screen might be different. xii. If multi-monitor is not supported by PC, the multi-monitor mode and the multi-monitor ON/OFF B. will be inactivated. Uninstall i. To uninstall the program, select “Start” ”Program” ”Network Recording Software ””Uninstall” to remove the program. 8/81 IV. KeyPro (USB Dongle) KeyPro is a USB dongle provided for display protection. By connecting KeyPro to USB slot, KeyPro will attach to recording software to perform display protection. The following figure shows the image after installing KeyPro properly. Without the KeyPro, recording software will not display the image or video properly as following figure. In Windows Vista, please right-click on the desk short cut or configure tool, then select “Run as administrator” to start the program. Note: By reconnecting KeyPro and restarting the recording software, image or video will be displayed properly. 9/81 V. Set up front-end device & HDD To start recording, please set up the IP camera/ Video server & HDD. A. Set up IP Camera/ Video Server / Digital Video Recorder There are 2 ways to set up the IP Camera/ Video Server i. Configure Tool a. Select “Start” ”Program” ”Network Recording Software ” ”Tools” ”Configure tool”. In Windows Vista, please right-click on the desk short cut or configure tool, then select “Run as administrator” to start the program. b. c. d. “Configure tool” integrates “IP Installer”. When start “Configure tool”, it will search IP camera & video server automatically. To re-search the device, please click “Scan IP”. Select the IP camera/ video server you would like to add. Drag-and-drop to the video channel listed above. Then type the username & password of the device. When finish the configuration, click “Save” to save all the information. 10/81 ii. Setup IP camera/ video server in the administration page a. Select to enter IP camera/ video server set up page. Note: The following examples are base on 72CH Network Recording Software. b. There are 18 channels listed on the left side of the administrator page. Users can use to select 1-18,19-36, 37-54,55-57 channels. In addition, users can use either keyboard to enter the setup values or by using the mouse to click and active the virtual keyboard to configure each channel. c. Camera can be configured in the general setup page. First, click to enable each channel and to set each camera. d. Please select channel type (Normal or Attached): Normal: The same as the main setup page. Attached: If user selects one channel (ex. CH2) as attached channel type, then user is capable to attach one different channel (ex CH1) to CH2. It will result CH2 is the same as CH1. Also, CH2 is not physically linked to any camera; therefore, CH2 will not cost any loading of camera. 11/81 Application of attached channel: Attached channel type can operate with the digital zoom function. User can select different spots in the main channel and attach to different attached channels. Because attached channel type is not physically linked to any camera; therefore, such channel will not cost any loading of camera or HDD space. For instance, the following figure shows that CH2, 3 and 4 is only apart of the CH1. e. In the basic setting as showed below, channel name can be saved in the “Channel Tag” to distinguish each channel. IP address is indicating the channel. With IP Share (Router), the Port needed to be adjusted in case of conflict. Fill in the ID and the Password for each channel, then click Click to connect each device or channel. will enable IE to browse each channel. 12/81 f. Within the Image setup page as showed below, users can change image Resolution, Quality, Video Format, and Frame Rate. g. In the Pre & Post Alarm Recording setting page as showed below, users can change the recording time interval. h. In the Information setting page as showed below,Tag / Date / Time can be displayed on the live viewing。 i. In the Display setting page as showed below,users can select display mode. When “Display I frame only” is checked, only one I-Frame will be transferred and displayed in live-viewing ; Enabling “Disable Digital Zoom” causes live-viewing to display the original image size (as showed below). 13/81 j. In the Audio setting as showed below,click “Enable Audio” to enable audio recording. k. In the Security setting page as showed below, click “Hide Camera” to hide camera images from live-viewing. l. Before exiting administration page, remember to click all the configurations. m. Moreover, in Advanced Setup, click to save to setup the tag, Date /Time and status location of each shown channel. Click within advanced setting can setup such as the size, format and color of tag, Date/Time and status. NOTE: The advanced setting will apply to all shown channels. 14/81 B. Set up HDD to record the video To record the video on PC, HD space is better to be set first. Or, IPCamera Recorder will perform the record by the default setting (Based on the HD space). i. ii. Start the program, enter administration page and click button to the disk setup page. Before the space is set, the default setting path is the folder, Record, which the software installed. Moreover, the default setting of available data storage quantity is No Limitation. a. If the new recording path would be added, click the new recording path. In contrast, click button to add button to delete the recording path. b. To add the new recording path, click button first. c. Then, use the mouse to select the path and click complete the setting. The image is shown in the following, 2 1 3 15/81 button to d. After complete the new recording path setting, click / (Up and Down) to select the sequence of the recording path. While the disk space of the priority path is full, the recorded data will be reserved in the next path. e. To mount the available space, click the data recording path first. Then, click / of the “Available (MB)” to mount the space. Moreover, use the keyboard can mount the space as well. f. Finally, click iii. to reserve all the settings. RESERVE DAY: You can setup the keep video days, the data will be keep on the storage and based on your setting. iv. Snapshot: When you “Right click” on the live-viewing display choice as snapshot Function, it will be save into directory as setting. 16/81 VI. Live Video Monitoring i. NETWORK RECORDING SOFTWARE series support different kinds of real-time monitoring mode. Please refer to following example for different versions depending on different channels. a. 4 Channel version : Switchable 4CH multi-monitor b. and (1CH each). 9 Channel version:Switchable 9CH 、and multi-monitor c. 、 1CH 、8CH 、1CH (4CH each). 16 Channel version:Switchable 16CH 、1CH 、4CH 、9CH 、4CH and multi-monitor 、13CH (8CH each). d. 36 Channel version:Switchable 36-CH , 4-CH , 1-CH , 16-CH , 9-CH , and multi-monitor (16CH each). e. 72 Channel version : Switchable 36-CH 9-CH , 4-CH , 1-CH (16CH each). 17/81 , 16-CH , and multi-monitor , ii. ICON functions: Full Screen mode: To exit the full screen mode, use “Esc” or Right-click the mouse. Minimize the program. Auto switching channel. Users can set switching time interval , and determine the initial screen split value . Get into E-Map. Enable/disable multi-monitor. Auto arrange for dual monitors Manual recording: To start recording immediately. To stop recording, click the button again. Recorded video playback. Get into administration page. Close the program It shows the status of each channel. : Indicate the video recording status. : Indicate Motion Detection. : Indicate Alarm status. 18/81 PTZ controller interface:Provides Focus、Zoom、IRIS、Auto/ Stop Patrol and Preset Point control. Digital Zoom Control Panel:After selected the channel, the extra image zoom window will be displayed to control the digital zoom in/out. I/O switch:There are up to 4 I/O controls. ( if remote device supported) Chatting switch:On/Off 2-way audio (if remote device supported). Broadcast switch:On/Off broadcast function (if remote device supported). iii. “ Right click” on the camera screen and get the “On Screen Menu”, from which you can quickly adjust the setting of camera. Snapshot save file setup in the “Disk” function. 19/81 VII. Video Playback Click to enter video playback mode. Note: The following example is based on 72CH Network Recording Software. A. Video Playback i. Use calendar to select the date. As shown in the following figure, the “day” means there are recorded videos in that day. For example, there are videos in 2010/05/24. ii. After selecting the date, please click channel you would like to play (72CH version). 20/81 to select the video NETWORK RECORDING SOFTWARE series support different kinds of real-time monitoring mode. Please refer to following example for different versions depending on different channels. I. II. 4 Channel version:Switchable 4CH and 1CH playback mode. 9 Channel version:Switchable 9CH, 4CH and 1CH playback mode. III. 16 Channel version:Switchable 16CH, 9CH, 4CH and 1CH playback mode. IV. 36 Channel version:Switchable 16CH, 9CH, 4CH and 1CH e. playback mode. 72 Channel version:Switchable 16CH, 9CH, 4CH and 1CH playback mode. iii. When choose the date and video channel, it will show the recording status. a. b. No color: No video data. Red: Normal recording data. c. d. e. f. Yellow: motion-triggered recording data. Blue: Alarm-triggered recording data. Gray: the time you choose to play. Green: Detect triggered recording data. iv. Click v. Use to start playback. Click to pause it to fasten the speed. 1x, 2x, 4x, 8x, 16x and 32x available (depends on the hardware and total channels). vi. Use to go to previous/ next frame. vii. Check “Asynchronies Play” to enable different time and channel playback. viii. Check “Show tag”, “Show time” to show title & time on each channel. 21/81 ix. x. Check “Disable Digital Zoom” to see the original size of the video. Check “Event List” to see the event records. xi. Check “Image Enhancement” will pop up the following window. User can adjust “Brightness”, “Contrast”, “Smooth”, “Sharpness”, “Hue”, “Saturation”, “Gray Scale” and “Negative” eight options. xii. SD Card Playback While the selected IP-CAM which is equipped SD card, the button will become enable to click. After click image will be revealed, button, the following The left hand side of above window presented all the information which is reserved in the SD card, such as time, event and recording type (JPEG/ JPEGs/ AVI). Moreover, click playback item. xiii. Click to refresh the recording time. 22/81 button can save as the B. Time Spanned Video List User could create video list according to time span selected in Playback. Launch “Playback” first and press to start Video List playback mode. i. System will auto select the whole time range with recording when starts. For example, we have video recorded since 2010/05/24 13:41 to 2010/05/26 16:51 as shown below. ii. The upper bar means “total recording status” and current time span “under displayed”. The lower bar means “total time spanned recording status” that is under displayed and split into 4 segments as default. Time span under displayed is from “2010/05/24 15:15:48” to “2010/05/24 16:40:05”. “Red bar” denotes time segment with recording. Those segments without recording will be displayed as “Gray bar”. 23/81 Channel 1’s video splits into 4 segments now The first video locates at “15:13:06” and the second locates at “15:35:40”. Their difference in time stamp is about 22 minutes which is a 1/4 spanning from the beginning 15:15 to the ending 16:40. iii. Use could change this “time range’s starting time” by dragging between the upper bar or select “smaller time range” by dragging between the lower bar. Select a smaller area from 14:26 to 15:30. New time range being spanned. 24/81 iv. Press NxN button will split video into “average” NxN segments according current time spanned. 16 segments in time spanning 25/81 v. Click into one video block will automatically expand the time span according to its time stamp and next block’s time stamp. The first one is 15:23:20 and its next one is 15:40:53. Click on the first video and spanning from 15:23:20 to 15:40:53 The time difference is now about 17/4 = 4.5 minutes. vi. Player will start playing it if video segment under spanned is too small to span again. 26/81 C. Export Video Video data can be export as JPG or AVI format. i. Export as JPEG format: a. ii. Click . It will show the following dialogue box. b. The filename will be “channel number_yyyymmdd_hhmmss.jpg”. Export as AVI format a. . It will show the following dialogue box. Click Note: The following figure is based on 72CH Network Recording Software version. Different version may have different layouts. b. Select “start time”, “end time”, “video channel”, and the directory to save the video. Click record voice, to start the procedure. c. To please d. It exports the video into different AVI files for each channel if multi-channel have bee selected. 27/81 check “including Sound”. D. Smart Search i. Click to get into smart search page. The following example is based on 72CH version. ii. Click to switch 1-18, 19-36, 37-54, 55-72 channels. (72CH Version) iii. Use mouse to drag and determine the searching area. Determine the detecting sensitivity and starting/ending time. Click to start searching. During searching time, users can change refresh frequency by adjusting Refresh Freq. Bar. Please see following figures: 28/81 iv. The searching result is showed on up-right of the smart search page. Select each section to playback each event. v. Use mouse to select one or more records then click or right click the mouse to active following figure. Select directory to save record. 29/81 VIII. Digital Zoom By enabling the digital zoom function, user can zoom in/out the image to get proper view. Digital zoom can be functionalized in live-viewing, playback viewing, second live-viewing and remote program. The following figures refer to the digital zoom panel. There are there parts of the digital zoom panel. i. Preview window: The image or video in the preview window is not live, the image frame will be updated within a time interval. The red frame indicate the live-viewing window, and the number of the left-down corner indicate the zooming rate. ii. iii. Digital zooming bar: By moving the control bar up or down, the live-viewing and preview window will be zoomed in or out. The zoom rate is from 100% to 1000%. Zoom status: By un-check this function, the image or video will be displayed in the original size. The default of the digital zoom is enabled. User can change the default by clicking page. Check in the main page and click to enter the channel setup to disable digital zoom control. 30/81 IX. E-Map Click to enter E-map. A. Tree View Tree view will present all the maps. Click each map can see all the cameras, alarm and triggers which are setup within the map. Moreover, double click the icon on the map can also view all the cameras, alarm and triggers which are setup within the map. 31/81 B. Map The camera icon and alarm icon will blink ( or ) when motion or sensor are triggered. Double click the icon to see the live video if necessary. While the motion and alarm are triggered, the program will enter to the playback mode automatically to play the video. However, if the HDD has not setup, the following dialogue box will pop-up to remind the user. 32/81 C. Map Control There are map zoom, map pan and map image size adjustment three control modes of the map. Use mouse wheel can zoom in or zoom out the map, such as the following image: When the original map size is larger than the default map size of the program, the user can adjust the map image size as the following image: After zoom in the map, user can use left button of the mouse to perform map pan. D. Event Record All the events (motion & alarm) will list on the bottom of this page. Selecting each specific event will trigger each event to playback. 33/81 X. Intelligent Video Analytics (IVA) Click button to enter the setup page of Intelligent Video Analytics. Left hand side of screen will display all the channels which have been connected to the cameras. Press button will pop-up the following image: Recently, “Normal motion”, “Missing Object”, “Foreign Object”, “Loss Focus”, “Occlusion”, “Redirection”, “Boundary”, “Counting” and “Video loss”. There are nine IVS functions are supported. NOTE:Counting function can be only applied in total 2 CHs due to the CPU loading issue. Others (ex. Missing object etc.) can be applied by user’s setting. Besides, One camera can use two IVA functions at the same time. 34/81 A. IVA Detection Event i. Missing Object: :Used to protect the concerned object. While the object is missing, the corresponding action will be revealed to remind the user. a. Sensitivity: Adjust the sensitivity to adapt different situation and can avoid false alarm detection. When the sensitivity is higher, it is easier to be triggered. (Default Sensitivity Value is 5) b. Interval: According to different applications, User can adjust different interval time. The default interval time is 3 sec. means while the program detects the object is missing longer than 3 sec. the alarm will be triggered. c. Detect Area: Use the mouse to drag and pull the detect area. Currently, the program supports three detect areas. (If the size of detect area is similar with the detected object, it will increase the accuracy of the detection.) d. Simulation: Through the previous setting to test and confirm the results whether the user needs or not. ii. Foreign Object: :Used to keep an eye on the protected area. While the un-belonged object appeals within the detected area, the corresponding action will be revealed to remind the user. \ a. Sensitivity: Adjust the sensitivity to adapt different situation and can 35/81 avoid false alarm detection. When the sensitivity is higher, it is easier to be triggered. (Default Sensitivity Value is 5) iii. b. Interval: According to different applications, User can adjust different interval time. The default interval time is 3 sec. means while the foreign object is appeared within the detected area longer than 3 sec. the alarm will be triggered. c. Detect Area: Use the mouse to drag and pull the detect area. Currently, the program supports three detect areas. (If the size of detect area is similar with the detected object, it will increase the accuracy of the detection.) d. Simulation: Through the previous setting to test and confirm the results whether the user needs or not. Loss Focus: :Used to detect the loss focus circumstance of the camera lens and trigger the response action which is select. iv. Occlusion: :Used to detect the occlusion circumstance of the camera lens and trigger the response action which is select. v. Redirection: :Used to detect the redirection circumstance of the camera and trigger the response action which is select. 36/81 a. Sensitivity: Adjust the sensitivity to adapt different situation and can avoid false alarm detection. When the sensitivity is higher, it is easier to be triggered. (Default Sensitivity Value is 5) b. Interval: According to different applications, User can adjust different interval time. The default interval time is 3 sec. means while one of the loss focus, occlusion and redirection is detected on the operating camera longer than 3 sec. the alarm will be triggered. c. Simulation: Through the previous setting to test and confirm the results whether the user needs or not. vi. Boundary: :Boundary Functions is a set of lines projected from overhead into the lines detect area. When there is one person through the previous setting on its lines detect area, it will be judge that detects action. Also, you can use mouse and right click on the arrow place choice single way or two-way of the detect area/line. vii. Counting: :Used for counting the flow rate of people, and reveal the IN and OUT counting result separately. (I for IN and O for OUT) 37/81 Counting instruction: After counting is selected, use the mouse to draw two lines within preview window. While the people cross over these two lines, the program will count it automatically. The pre-draw line is defined as the first line and the post-draw line is defined as second line. When people cross over the first line then the second line, it will be identified as “OUT”; in contrast, it will be treated as “IN”. a. Sensitivity: Adjust the sensitivity to adapt different situation and can avoid false alarm detection. When the sensitivity is higher, it is easier to be triggered. (Default Sensitivity Value is 5) Simulation: Through the previous setting to test and confirm the b. results whether the user needs or not. When the color of detected object is similar with the color of background, the accuracy of the counting maybe decrease. The two lines should not to be drawn too close and please make them stay parallel. <<NOTICE ITEMS for COUNTING>> : viii. 1. The distance between camera and detected object is more than 1M, and the mounted camera to the ground is more than 3M (Recommend distance). 2. 3. 4. Make sure the light of the detected area is stable. Setup the image resolution above CIF (352*240) The FPS of the image is over 5. The higher FPS to set, the better detect result to get. 5. The size of the detected object is at least 5% of the hall image. Video Loss: :While Video server which disconnect any kind of analogy camera, the dramatic message of detect action will be revealed to remind the user. 38/81 B. IVA Result After IVS function is selected, please click right hand side and it will pop-up the following action list. Recently, the IVS edition program provides “Send E-Mail”, “Play Sound”, “Pop Up” and “Go To Preset” four response actions. 39/81 i. Screen Display: While the IVS items are triggered, the dramatic message of IVS item will be revealed to remind the user. Foreign Object i. Send E-Mail: While the IVS items are triggered, the program will send the e-mail to the user. (Note: please enable the within system setup and complete the related setting.) ii. Play Sound: While the IVS items are triggered, the program will play the buzzer or selected sound to alert the user. Note: While the play sound is setup to “0” sec., it means to play the sound continuously. If the sound is selected, press the selected sound. 40/81 button can test iv. Pop Up: While the IVS items are triggered, the triggered channel will pop up to full screen. Note: While the lasting time is setup to “0” sec., it means to display the full screen and will not switch back to split mode. If the dual-monitor function is enable, it will pop up to the second live view. iii. Go To Preset: While the IVS items are triggered, the camera which supports PTZ function will move back to the preset point. Note: Channel Column: It displays the camera which supports PTZ. Preset Column: It can select the preset point of the camera; moreover, click button to add the new channel and its preset point. The detail setting instruction of preset point is among PTZ Setup. 41/81 XI. System Report Get into administration page and press to enter “Report” page. The resource management tool could detect whether the system operation is normal or not. A. Real Time Resource Report The Resource Management Tool could detect whether the system operation is normal or not and maintain the system efficiency. 42/81 B. Bit Rate History Report This item shows the individual camera or all channels bit-rate utilization of the running computer information. C. Counting History Report The counting history report helps user manage and understand trends and patterns that affect the everyday operation information. 43/81 XII. Remote Control Through activating the function of Web server, 3GPP server and remote program server, Network Recording Software provides web server browser, 3G mobile browser, remote program and remote lite program for user’s demand. Enter the administrator page, please click and activate these three remote connection methods within network setting area which is shown in the following. A. Web Server Enable Web Server will allow web browser to connect to recording software server to monitor real-time image. Please refer to instructions in the following. i. ii. Connection Method: In Windows Vista, please click right click on the IE web browser and select “Run as administrator” to start the program. For example, within Internet Explorer 7, input the address: http://192.168.1.195/ (which is seen in above image ). Connection Page: After successfully connected, the user will see the operating interface shown in the following: 44/81 Upper-Left of the connection page shows the Language options, which includes “traditional Chinese”, “simplified Chinese” and “English” options currently. The following are the remote Monitoring options: iii. On-Line Monitoring: The function has to operate with “Remote AP Server” enabled. If the OS has installed Windows XP or Windows Vista, please perform the following internet options setting steps: a. Click the “Tools” “Internet Options” b. Click “Security” “Trusted sites” 45/81 c. Click sites, and then unclick the option in Step 1. Input the IP address of the recording software server in the “Add this Web site to the zone” area, then click “Add” button (Step 2) to complete the trusted sites list. Finally click “OK” to exit. 2. 1. d. After entering “Online Monitoring”, please click “information bar” when enter the first time. (The prompted information is normally located under the browser). V. Within the pop-up drop down list, please click “Install ActiveX Control”. VI. Click “Install” to perform the installation. VII. If the installation does not work, please click “Tools” “Internet Options…” “Security” tag “Custom Level” 46/81 Security Settings window will pop-up, and the user has to change the following options: Set for “Prompt” Set for “Prompt” Set for “Enable” Set for “Prompt” After complete the setup, please repeat Step d~ Step f. 47/81 h. After the installation, the online monitoring page will show as following: i. Input the correct User Name and Password then click j. to connect with the camera. During the connection, the user can adjust the image transmission quality. iv. , and . Remote Online Monitoring Control: Please refer the following steps to remove Online Monitoring software a. Select “Tools” “Internet Options…” 48/81 b. Select “Programs” tag “Manage Add_ons…” c. Select “Downloaded ActiveX Controls” option, and then choose “RemoteLiteX Control”, finally click “Delete” button and “OK”. Internet Explorer 6、Windows XP or Windows 2000: v. a. Open the OS installation folder, such as “C:\Windows” or b. c. “C:\WINNT”. Open “Downloaded Program Files” folder. Right-click the mouse on “RemoteLiteX Control” option and select “remove” to delete Remote Online Monitoring Control. Download the remote program: When select “Download remote program” from main page, the user can download the installation file of remote program. 49/81 B. Remote Program Server By starting remote program server, it enables Remote Program software to connect with the PC server which is using Network Recording Software series. Remote program allows user to remotely “View Live Video”, “Setting”, and “Playback”. The operation of Remote Program Server is similar to Network Recording Software series. Users can set up their own video recording setting, which includes scheduling, motion detection recording. Remote Program can also perform video playback and smart search via time researching. i. Program Installation: Remote control software program has been installed when installs Network Recording Software series. The user may also download installation program from the webpage server for the individual installation. ii. Program start and remove: a. If remote program was installed with Network Recording Software series installation: Select “Start” “Program” “Network Recording Software IVS ” “Remote” to start the program. b. With Windows Vista, please right-click the remote control program, then select “Run as administrator” to start the program. c. Program remove: the remote program will be removed together when user removes Network Recording Software series; however, If the remote program was installed individually, the user can select “Start” “Program” 50/81 iii. “Remote Program” “Uninstall” to remove the program. When you want to start the Remote program before, please make sure that you want to remote server “Remote AP Server” is Enable. You can enable this function from local software network setting. iv . Connection Set Up: Please refer to following steps. a. When running the Remote Program, the first step is to connect to the server. Within the setup interface, please click to setup connection: b. Please fill in the server information such as Sever Name, IP address and Port. For example: The Server Name is not required to be a specific name which is only for easy recognition. The IP and Port are the access to the Network Recording Software series. It should be correctly input to start the connection of the Network Recording Software series. After filling the information, please click to add one more server: 51/81 c. The Remote Program supports multi-server list for easy maintenance. When user intends to delete a server, please select the server first then click d. iv. to delete. Please click to save the information. Live Video Monitoring: Please refer to following explanation for more information. a. : From top to bottom column, which are “the current server”, “server status (might display different text depending on server status)” and “server list”. When double-click a server form the list, the following figure will pop-up. After keying in the correct user ID and password, please click the connection. to start : The video display time interval. There are three b. options to choose, which are “Play All Frames”, “Play I-Frame Only” and “Play one frame after every two I-Frame Interval”. Because Remote Program does not connect to IP Camera / Video Server / DVR directly, it connects to recording software server instated. Therefore, user can adjust the display time interval depending on the network condition. c. Remote program receives the image from the remote server, thus there are different real-time monitoring mode depending on different series of recording software: 52/81 4Channel version Can be switched to 4CH and 1CH . 9Channel version Can be switched to 9CH 16Channel Can be switched to 16CH 、4CH 、9CH and 1CH 、4CH 、1CH version 、8CH 36Channel and13CH . Can be switched to 36-CH , 16-CH , 9-CH , version 4-CH and 1-CH . 72 Channel version Double click 36-CH icon twice. Full Screen mode. To exit the full screen mode, please right-click the mouse. Minimize the program. Auto switching channel. Users can set different auto switching combinations. Manual recording. User may start recording immediately. To stop recording, please click the recording button again. Playback mode, will play recorded video from remote server. Enter the administration page. Setting from remote server can be changed from remote program. The setup is the same as Network Recording Software . Note: After changing the setting, the server will be changed as well. 53/81 C. 3GPP Server To start 3GPP Server, it can enable 3G mobile phone to connect with the server which is using Network Recording Software to monitor the real-time image. i. Start “Streaming Media Player” of 3G mobile phone to connect with the Internet. ii. Input the address “rtsp://IP:Port/CH number”, such as : “rtsp://192.168.1.104/CH01”(monitor CH01 real-time image. ). Moreover, due to 554 is the default number of rtsp, it can be ignored when the setting port number in Recording Software. 3GPP connection port is default at port 554. iii. After click the connection, the user can monitor the selected channel. D. Remote Lite Remote-Lite is video recording software which is different from Network Recording Software series. Basically, Remote Lite is designed for live-viewing only. It is not allowed user to playback or to change any setting. The Remote Lite is not installed within the Network Recording Software series; instead, it is exported by the Network Recording Software series. User can select each channel or part of them to export. In Windows Vista, please right-click on the remote lite program, then select “Run as administrator” to start the program. Please refer to following example which is based on 72CH Network Recording Software. 54/81 Remote Lite supports multi-channel, full screen, and network connection setup. on the lower-left. User can select different To gain connection, click transmission speed (Fast, Medium and slow). The speed of server will be the same as Remote Lite. Export Remote Lite: : i. Get into main setup page then click ii. Within “Remote Lite Application” 。 ,please click to open Remote Lite setup page. Please refer to following figure(72CH based). 55/81 a. Sever IP:The network location of the server. b. Port:The access port of the server. c. User Name:The available names are preset by main program. User d. should have the authority to gain the access of the main program using Remote Lite. Visible Channel: User can select each channel intending to export. For instance, if user “only” selects 1 and 2 channels to export, then other channels will be the private channels. The user can also click to select all channels. In contrast, click button again to cancel all selected channels. e. Note:After finishing above setting, user can click to name the exported program. The administrator can export different Remote Lites to meet different users’ needs. Finally, do not forget to click to export the Remote Lite. 56/81 E. Network Management Get into administration page and press button to enter an IP address or series of IP(s) into the IP address field on the mid. User can set the remote limits of authority and this list can be either “Black List” or “White list”. Besides, user can easy to know connected IP status of the remote control function. Also, you can quickly use mouse drag and drop into Black or White list. F. Remote Connect Max Number You can adjust max remote connector and based on server’s PC performance. 57/81 XIII. Others A. Schedule record setting NETWORK RECORDING SOFTWARE series support different recording mode for different channel. . i. Get into administration page. Click ii. Select channel to set up the schedule. Select “Schedule” tab. iii. There are supports 5 recording modes, General(red), Motion detection (yellow), Alarm detection(blue), Motion with alarm detection(green), and No record (white). iv. Use mouse to select time then choose what kind of recording mode to use. v. Click to make all the channels using the same recording mode. vi. Besides daily schedule recording, ISS series supports specific time recording. Determining start/end time then click to add to schedule. Notice: Specific time recording has higher priority than daily schedule. 58/81 B. Motion Detection Each channel can set up 3 areas to detect to motion. i. Get into administration page. Click ii. Select channel to set up the motion, Select “Motion” tab. iii. Detection Area Setting: Click area, the use mouse to draw the area to detect motion. iv. Motion Sensitivity: adjust the sensitivity for each channel. 59/81 C. MASK NETWORK RECORDING SOFTWARE series support different mask areas in each channel; moreover, there are 3 mask areas can be setup. i. Get into administration page. Click ii. Select channel to set up the mask, Select “Mask” tab. iii. Select the Mask Area and then drag and pull the mask area. iv. After complete the mask setup, the live view will be shown as the following image: 60/81 D. PTZ setup and control NETWORK RECORDING SOFTWARE series support remote PTZ control. i. Get into administration page. Click ii. Select the channel which supports PTZ, Select “PTZ ” tab. iii. NETWORK RECORDING SOFTWARE series support different PTZ protocols. iv. Make sure to choose the right protocol, ID, baud rate. v. Detecting point preset setup: Please refer to following figure. 61/81 vii. PTZ Custom Command Group: Currently, PTZ custom command only supports video server. This function provides the user to add or define its own command within the provided protocol. Moreover, the user can create a new protocol as well. Click button will reveal the following image, User can define its own command, the instructions of each button are shown in the following; a. : Add/ Delete Custom Command. b. : Move Up/ Move Down Custom Command. c. : Add/ Delete Custom Command Group. d. e. : Test the function of Custom Command. : OK/ Cancel. viii. When finish the PTZ setup, use the control panel to control the PTZ. 62/81 E. I/O setup i. Get into administration page. Click ii. Select the channel which supports I/O, Select “IO ” tab. iii. Network Recording Software series support 2 types of I/O. Users can determine delay time interval from 1 to 60 seconds. In the live-viewing, I/O interface may have different controller depending on each channel or remote device. iv. F. Motion/ Alarm Event setup i. Get into administration page. Click ii. Select the channel which supports I/O, Select “IO ” tab. iii. The response actions are shown in the following when motion and alarm are triggered. a. E-Mail: Send the E-Mail. Please click and then click option first, button to complete the relevant setting. 63/81 b. Play Sound: Setup the time of play sound. (NOTE: 0 sec is represented the sound is continuing until the user clicks the triggered channel.) The user can select the sound from the buzzer or the specific sound file by clicking button. Moreover, after complete the sound file setting, please click c. to test the selected sound file. Pop Up: If the selected channel is triggered, the program will pop-up and display the triggered channel in the full screen mode. Furthermore, the user can select the pop up time as well. (NOTE: 0 sec is represented the full screen of the triggered channel is continuing displayed and will not back to the split screen mode.) G. System i. Multi-Monitor setting:Under the PC connects Multi-Monitors (it refers to exceed two monitors), the user can select what is displayed on the connected monitors. This function can be worked while the PC installs graphic card which is supported Multi-Monitors* and connects more than one monitor. Moreover, Network Recording Software series will detect the quantity of connecting monitors. (* Normally, the graphic cards which is supported to Multi-Monitors are D-SUB + DVI interface and has to connect one D-SUB monitor and one DVI monitor. Moreover, some graphic cards will have DVI to D-SUB connector. Through the connector, the graphic card can support D-SUB + D-SUB interface and can connect two D-SUB monitors such as ASUS A9200SE. Nowadays, the higher level graphic card can support DVI + DVI interfaces, and has to connect two DVI monitors.) 64/81 It could be performed the following setting after connected multi-monitors and reboot the PC. a. Click the disable monitor number (i.e. No.2 in the following image.) and select “Extent my Windows desktop onto this monitor” option. b. Drag and drop the monitor icon to correspond the actual monitor position. iii. Log Export:Please select which log file to save. To export system’s log file to some files such as Excel or CSV files, please press iv. button to process. Screen setup:Users can customize live-viewing by choosing different channels to swap. Please refer to following example for different versions depending on different channels. a. 4CH version: For each split window, user can setup to 4CH and 1CH swap mode. There are up to 10 combinations. b. 9CH version: For each split window, user can setup to 9CH, 4CH and 1CH swap mode. There are up to 20 combinations. 65/81 c. 16CH version: For each split window, user can setup to 16CH, 13CH, 9CH, 8CH, 4CH and 1CH swap mode. There are up to 30 combinations. d. 36CH and 72CH version: For each split window, user can setup to 16CH, 9CH, 4CH and 1CH swap mode. In 36CH, there are up to 40 combinations and in 72CH, there are up to 80 combinations. v. Default Split Number: The user can setup the default split number when the software started. The following image is based on 72CH. vi. Keyboard Lock: Check to enable keyboard lock. By enabling this function, the application hotkey will be disabled (i.e. Ctrl + ESC、Alt + Tab、WIN and Alt+F4) to avoid illegal usage. vii. Windows reboot: Click to set up the time to reboot Windows automatically. It will re-start the NETWORK RECORDING SOFTWARE automatically. 66/81 viii. Program auto-run: To run the program whenever the PC is reboot. ix. E-mail alert: When the motion is triggered, NETWORK RECORDING SOFTWARE sends the e-mail to some specific account. a. Get into administration page. Click b. Check c. Click 1. E-MAIL setup page: To enable e-mail service, please fill in the name of SMTP server. To verify the user, please check . . to get into setup page. ,and fill in the user account and password. Click to test the e-mail service. 2. The default value of "From” is auto created. 3. 4. Please fill in the e-mail destination address such as [email protected] “Subject” and “Content” column:The title and the reminder of a triggered event. 5. Check to attach the triggered event and image to the 67/81 pre-set e-mail address. 6. In the e-mail setup page, click to the sending list; or click to add more e-mail addresses to delete from the sending list. Attention: The E-mail server will not send the e-mail and the attachment if the check box of the sending list is unchecked. x. Auto Logout:Check ,the system will automatically logout within the pre-set time ,if there is no keyboard or mouse event detected. xi. HDD setup: a. NETWORK RECORDING SOFTWARE series will overwrite the old data when the HDD is full. Click to enable/ disable this function. b. xii. xiii. The default configuration of this function is enable. Date Format: a. There are 5 different date formats available b. Please save the changes before exiting. Product Information: a. Click to show product information. 68/81 . H. User Management Manager could manage the user accounts and adjust each account the privilege setting. i. Click to get into administration page. There are 3 default privilege profiles of account groups: a. Admin: :Have privileges of all system functions and devices. In particular, users can set the deadline privileges of other users. b. Default: :Have limited privileges of all system functions and completed privileges of assigned specify viewer of the camera. c. Guest: :All the privileges of system functions are forbidden, user could only manage assigned cameras. ii. On the left side of the administration page, please check the authority type, key in the “Group Name” and click the list. Click iii. to add the new Group to to delete the group. On the right side of the administration page, please fill in the user name, password and select the group. Click to add new user and click to delete. iv. After configuration, please leave the administration page. In the live-viewing page please click 69/81 to login/logout. I. E-map setting Get into administration page. Click to set up the E-map. In the following, the screen of E-map setting will separate into three blocks to instruction. Block 1: User can right click the mouse to setup the map 70/81 Block 2: The icon of devices which can drag and pull to the map. : Add the alarm in the map. Click the icon can see the live view of alarm device. : Add the camera in the map. Click the icon can see the live view of the camera. : Add the map in the map. Click the map icon will link to another map. Block 3: i. Add the E-Map The fundamental operating steps of add a new E-Map a. Select the Node first to add a new E-Map. Such as “Root” node in the beginning. b. Drag and Pull of block 2 to block 3 and the following dialogue box will pop-up. User can click button to complete the setting or click the drop down list to select the map. After click the drop down list, then select ”Create New Map (Not Link to Existed Map)” option. The following dialogue box will pop-up. 71/81 Click button to select the image of the map and key in the name of new map in Map Node Name input field. Finally, click ii. to complete the new map setting. Add the E-Map Link The fundamental operating steps of add the link for exist maps. (* Make sure there are more than two maps) As the following image, there are two maps that have setup. If the user wants to create a link of one map into another map, such as the link of “Map2” in “World Map” in above image, please follow the following steps. a. Please click the map in Block 1 which wants to add the link from another map. (i.e. World Map) b. Drag and pull the icon form Block 2 to Block 3, and then select “Map 2” in the drop down list of Node Name. 72/81 c. Finally, click button to complete the map setting. As the following image, there is a link of “Map2” in the “World Map”. iii. Add the camera and the sensor After complete the map setup, drag and pull the icon of camera and sensor ( ) to put the camera & sensor on the map. Moreover, right-click of the mouse on the camera can select the channel number. According to the NETWORK RECORDING SOFTWARE series version, there are different numbers of camera and sensor can be setup. Based on the 72 version for example, not only there are 72 cameras and sensors can be selected, but the direction of the camera can be chosen. 73/81 The fundamental operating steps of add the new camera. a. Select the map on Block 1 first. Such as “World Map” b. Drag and pull the icon from Block 2 to Block 3. c. Select the channel number of the camera d. Moreover, select the direction of the camera e. Finally, click the . button to complete the camera setup. The fundamental operating steps of add the new sensor. iv. b. Select the map on Block 1 first. Such as “World Map” c. Drag and pull the d. Select the channel number of the sensor e. Finally, click the icon from Block 2 to Block 3. . button to complete the sensor setup. Event save time setting : On the right side of the setting page , please determine recording time of the v. motion or alarm events. There are up to 5000 events can be stored. The previous records will be over-write if exceeding 5000 records. Auto Enter Playback Mode : By enabling this function , when the motion and the alarm events are triggered, the system will automatically playback the event (E-MAP mode only). vi. Click to save the configuration. 74/81 J. Log Export Get into administration page and press then press i. ii. button to enter “System Setting”, to export System’s Log into external files. Select those types of logs you want to output from 4 categories: System, Motion, Sensor and User. Choose file format to export : “Excel” or “CSV” iii. iv. Press “Export” button when you are ready System will prompt a confirmation dialog to ask you whether to merge all logs into a single file or not. v. Please assign target filename and location to save in the file output dialog. vi. You must install Microsoft Office software first before you can export logs into Excel files. 75/81 XIV. Configure Tool A. Original Radio of Image (Default: off) If the user wants to display the image in original size, please click “Display Original Radio of Image” option. While the split screen of the program does not fit with the ratio of the image, the image will be presented in original ratio size. B. Enable/ Disable “Window Control” (Default: off) This function is only available for resolution larger than 1024 x 768 monitor. This function can not combine with “Auto Adjust Resolution”. When this function is enabled, if monitor resolution is over 1024 x 768, user is allowed to drag the window to proper position. C. Enable/ Disable “PC Time” (Default: on) By enabling this function, system will record the video transferring time based on the PC. Note: By disabling this function, the recording time of the remote devices may different from the PC time. 76/81 D. Enable/ Disable “Ping” (Default: off) Some network device will disable the “ping” function. To connect IP camera/ video server which are protected by the firewall, please disable this function to make sure it can connect correctly. E. Enable/ Disable “Overlay” (Default: on) Disable the overlay function if the graphic cards don’t support this function. Note: Enabling overlay function can reduce CPU loading and enhance PC performance. F. Backup configurations Use Configure tool to back up all the configurations. It will be very useful to maintain the software using these configurations. i、 Select the backup path. Click “Export”. ii、 To import the configurations into NETWORK RECORDING SOFTWARE, select the backup folder, click “Import”. 77/81 XV. Product Specifications Video Monitoring 4CH version: 4 9CH version: 9 Channel 16CH version: 16 36CH version: 36 72CH Version: 72 4CH version:1, 4 9CH version:1, 4, 9 Live Monitoring Mode 16CH version:1, 4, 9, 16, 8, 13 36CH version: 1, 4, 9, 16, 36 72CH version: 1,4, 9, 16, NxN (25, 36, 49, 64) Display Mode Live View/ Playback/ Full Screen/ Loop/ E-MAP/ 10X Digital Zoom 3S, AMT-K, ACTI, Airlive, Arecont Vision, AXIS, Canon, CNet, DaHua, D-Link, rd DynaColor, EDIMAX, Etrovision, GE, HIKVISION, INTELLINET, iPux, IQeye, 3 -Party Camera Support LevelOne, Linksys, Lumenera, MOBOTIX, Onvif, Panasonic, Pixord, Planet, Sanyo, SerComm, Sony, StarDot, Toshiba, Trendnet, Vivotek, Zavio PTZ Support Yes, Virtual PTZ Panel/Auto Pan/Preset Point/Preset Sequence/Digital PTZ Dual-monitors Yes, MAX.5 ( Live-viewing *2 ) Attached Channel Type Yes Channel Setup Record Resolutions HD/ Mega Pixel/ D1/ CIF/ QCIF, or depends on camera Video Quality best, high, standard, medium, low Show Title and Time Yes Recording Audio Yes Monition Detection Yes PTZ Control Yes, via PTZ control panel DVR Control Yes, via DVR control panel Yes, can activate preset alarm devices such as siren or alarm, It IO control supports on & off switch mode and delay switch mode, up to 4 I/O Control Digital Zoom Yes, via digital zoom control panel Two-way Audio Yes Yes. Setup Tag, Time/Date and Status location of shown channel and the font Advanced Setup setting 78/81 System Setup Multi-screen Yes, Live-viewing, Multi-Live Window, Playback Window, E-MAP Log management Yes, system log, alarm event, motion event, user log. Date format Yes, 5 Data format setting Product information Yes 4CH version:1 and 4CH split window setup (Up to 10 combination) 9CH version:1,4 and 9CH split window setup (Up to 20 combination) Display setup 16CH version:1,4,8,9,13 and 16CH split window setup (Up to 30 combination) 36CH version:1,4,9 and 16CH split window setup (Up to 40 combination) 72CH version:1,4,9 and 16CH split window setup (Up to 80 combination) Keyboard Lock Yes Auto Reboot by Schedule Yes Auto Startup Yes E-mail Yes, motion and alarm trigged Auto Logout Yes HDD Overwrite Yes Alarm Sound Yes Recording Capacity Depends on Hard Disk Recording Mode Manual/ Continuous/ Scheduling/ Motion/ Event/ Alarm Schedule Types Manual Select/Day Mode/Hour Mode/Weekend Mode Video Playback Video Search Yes, time search Video Export JPG, AVI Print Image Yes Video Forward/ backward 1x, 2x, 4x, 8x, 16x, 32x (depending on hardware or channel) Video Simultaneous Yes, up to 16 channels Playback 、Faster video retrieval by intelligent video analytics (IVA) Smart Search Yes, Area search Smart Search Export AVI Digital Zoom Yes, by digital panel control Time Span searching Faster Time Span searching Triggers & Events Motion detection / Alarm input / Connection failure / Recording failure/ Even Surveillance events (Motion detection 79/81 、Foreign object、Missing object、Loss Focus 、Occlusion、Redirection、Counting、Video loss) Event Actions Buzzer / E-Mail / Pop up / Event notification on monitoring / FTP / Record Event Recording Pre/Post Event Recordings Event warning On Screen Display Yes E-mail Warning Yes, with event attachment when motion detected, pre-selected alarm sound will be playback and live Alarm Output screen will enter full screen mode Security Yes, Authority management (configure control authority of specified cameras Security setup for different users) Online user list Yes Host access control (IP filter) Yes Hide camera during recording Yes Auto log off Yes Report PC Performance Real Time Yes Resource Report Bit Rate History Report Yes Counting History Report Yes Remote control Web Server Remote connection via webpage browser 3GPP Server Remote connection via 3G mobile phone Remote Program Server Remote connection via remote control software or Remote Lite program Remote Lite export Yes CMS management Yes Configure Tool Hardware Auto Search Yes Auto Resolution Adjustment Yes, best resolution is 1024 x 768 Window Control Yes, resolution must above 1024 x 768 Enable Ping Function Yes Time Synchronization Yes, system will record the video transferring time based on the PC. Use Overlay Yes Backup Import/ Export Yes 80/81 XVI. GRAPHIC CARD Test Table The following list presents the graphic cards which have been tested with Network Recording Software series. OS GRAPHIC CARD MODEL ATI RADEON 7500 NVIDIA GEFORCE 6200 Windows 2000 ATI Windows XP RADEON 9200, RADEON 9550, RADEON XPRESS 200, RADEON HD 3650 GEFORCE 6200, GEFORCE 6600, NVIDIA GEFORCE 7100, GEFORCE 7300, GEFORCE 8500 Windows Vista Windows 7 ATI RADEON XPRESS 200M, RADEON HD 2400 PRO NVIDIA GEFORCE 8500 Intel G33 ATI RADEON HD3650 NVIDA GEFORCE 7050 INTEL G33/G31 NOTE 1: All the graphic cards which are shown in above table have to update their driver to the latest version. Please go to ATI, NVIDIA or Intel official website to update the driver. NOTE 2: By using Windows Vista, due to Intel G33 Driver (Version: 7.14.10.1461) from its OEM have not supported Vista DirectX 10 yet, it cannot display the image within Overlay mode while operating Dual-Monitor. Therefore, this caused problem still wait for the solution from its OEM. 81/81