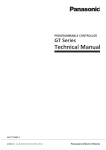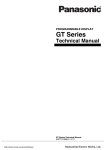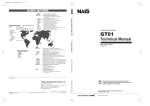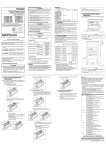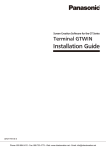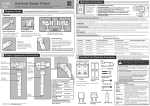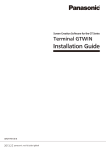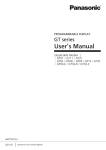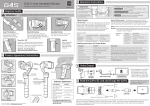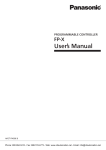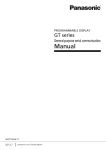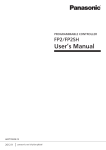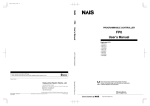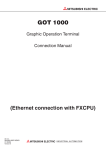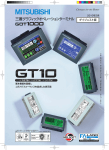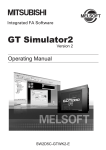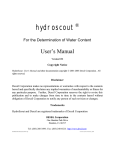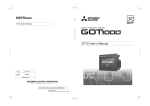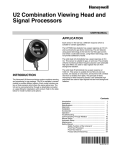Download 5 V DC type GT01 - Autopack Co Ltd
Transcript
Safety Precautions Observe the following notices to ensure personal safety or to prevent accidents. To ensure that you use this product correctly, read this User’s Manual thoroughly before use. Make sure that you fully understand the product and information on safety. This manual uses two safety flags to indicate different levels of danger. WARNING If critical situations that could lead to user’s death or serious injury is assumed by mishandling of the product: -Always take precautions to ensure the overall safety of your system, so that the whole system remains safe in the event of failure of this product or other external factor. -DO NOT USE THE PROGRAMMABLE DISPLAY TO CONTROL SAFETY FEATURES OR OTHER CRITICAL OPERATIONS OF EQUIPMENT OR SYSTEMS. A COMMUNICATION ERROR (FOR ANY REASON) MIGHT PREVENT SUCH SAFETY FEATURES OR CRITICAL OPERATIONS FROM FUNCTIONING PROPERLY. -Do not use this product in areas with inflammable gas. It could lead to an explosion. -Exposing this product to excessive heat or open flames could cause damage to the lithium battery or other electronic parts. -Battery may explode if mistreated. Do not recharge, disassemble or dispose of fire. CAUTION If critical situations that could lead to user’s injury or only property damage is assumed by mishandling of the product. -To prevent excessive exothermic heat or smoke generation, use this product at the values less than the maximum of the characteristics and performance that are assured in these specifications. -Do not dismantle or remodel the product. It could cause excessive exothermic heat or smoke generation. -Do not touch the terminal while turning on electricity. It could lead to an electric shock. -Use the external devices to function the emergency stop and interlock circuit. -Connect the wires or connectors securely. The loose connection could cause excessive exothermic heat or smoke generation. -Do not allow foreign matters such as liquid, flammable materials, metals to go into the inside of the product. It could cause excessive exothermic heat or smoke generation. -Do not undertake construction (such as connection and disconnection) while the power supply is on. It could lead to an electric shock. - The control force of the touch switches should be less than the specification of the product. Failure to do so could lead to a damage to the product or a personal injury. -These touch switches operate using analog resistance membrane. Do not press more than one point on the screen at a time. Doing so might operate a switch located in the middle of the points pressed if one exists, and could lead to a damage to the facility or an accident. (The GT30 is not included) Copyright / Trademarks -This manual and its contents are copyrighted. -You may not copy this manual,in whole or part,without written consent of Panasonic Electric Works.,Ltd. -Windows and Windows NT are registered trademarks of Microsoft Corporation in the United States and/or other countries. -Ethernet is registered trademarks of Xerox Corp. in the United States. -All other company names and product names are trademarks or registered trademarks of their respective owners. -Matsushita Electric Works,Ltd. pursues a policy of continuous improvement of the design and performance of its products, therefore,we reserve the right to change the manual/product without notice. POT Table of Contents Before You Start Manual to be Used Version of GT and Available Functions 1.Features and Functions ......................................... 1.1 Features and Functions of GT Series 1.2 About Power Supply for GT01 5 V DC Type 1.3 How to Switch Screens 1.3.1 Setting from PLC Ladder Program 1.3.2 Setting Function Switching Parts by GTWIN 1.3.3 Setting Auto-paging Function by GTWIN 1-7 1.4 Types of GT Series 1.4.1 GT Series 1.4.2 Options 1.5 Screen Creation Tool 1.5.1 Tools Required for Screen Creation 1.5.2 Software Usage Environment and Applicable Cables 2.Names and Functions of Parts............................... 2.1 Part Names 2.1.1 GT01, GT11 and GT21 2.1.2 GT05/GT32 2.1.3 GT30 2.2 Terminal Layouts of COM Port 2.2.1 GT01 2.2.2 GT11 2.2.3 GT21 2.2.4 GT30 2.2.5 GT05/GT32 2.3 Connecting to Screen Creation Tool GTWIN 2.3.1 TOOL Port (GT01, GT11, GT21, GT30) 2.3.2 USB Port (GT05, GT32) 2.3.3 Ethernet Port (GT32T1) 3.Installation and Wiring............................................ 3.1 Installation 3.1.1 Installation Environment 3.1.2 Restriction According to Mounting Directions (GT11, GT21, GT30, GT32) 3.1.3 Installation Space 3.1.4 UL/c-UL Qualification 3.1.5 Mounting Screws 3.1.6 GT01 and GT11 Installation Method 3.1.7 GT21 Installation Method 3.1.8 GT30 Installation Method 3.1.9 GT05/GT32 Installation Method 3.1.10 Installing in Vertical Orientation (GT01, GT11, GT21) 3.1.11 Precaution When reinstalling GT 3.2 Wiring the Power Supply 1-1 1-2 1-5 1-6 1-6 1-6 1-8 1-8 1-9 1-11 1-11 1-11 2-1 2-2 2-2 2-4 2-7 2-8 2-8 2-9 2-10 2-11 2-11 2-12 2-12 2-12 2-17 3-1 3-2 3-2 3-3 3-3 3-3 3-3 3-4 3-4 3-5 3-5 3-6 3-6 3-7 i 3.2.1 Wiring the Power supply 3.2.2 Grounding (24 V DC Type Only) 3.3 Wiring the COM Port 3.4 Precautions when Wiring COM Port 3.4.1 GT01 (5 V DC) 3.4.2 GT01, GT05, GT11, GT21 and GT32 (24 V DC) 3.4.3 GT30 (24 V DC) 3.5 Precautions when Wiring Ethernet Port (GT32T1) 3.6 Options 3.6.1 Backup Battery 3.6.2 How to Install the Battery (GT11 and GT21) 3.6.3 How to Install the Battery (GT30) 3.6.4 How to Install the Battery (GT32 and GT05) 3.6.5 Dead Battery Mark 3.6.6 Time for Replacement of Battery 3.6.7 Replacement of Front Panel Protective Sheet 3.6.8 About the Waterproof Packing 3.6.9 Replacing the Backlight (Sold Separately) (Applies Only to GT30) 4.Connecting with PLC .............................................. 4.1 Electric Supply from PLC (5 V DC type GT01) 4.1.1 Connection Between FP-X/FP /FP0/FP-e and 5 V DC type GT01 4.1.2 Connection Between FP2/FP2SH and 5 V DC type GT01 4.2 Connection Method Between GT01/GT05/GT11/GT21/GT32 and PLCs 4.2.1 Connecting to the TOOL Port of FP-X/FP /FP0/FP-e 4.2.2 Connecting to the TOOL Port of FP2/FP2SH e 4.2.3 Connecting to the COM Port of FP-X 4.2.4 Connecting to the COM Port of FP 4.2.5 Connecting to the COM Port of FP0 4.2.6 Connecting to the COM Port of FP-e 4.2.7 Connecting to the COM Port of FP2/FP2SH 4.2.8 Connecting to FP2 Computer Communication Unit 4.2.9 Connecting to C-NET ADAPTER 4.2.10 Precautions When Communicating With RS485 4.3 Connection Method Between GT30 and PLCs 4.3.1 Connecting to the TOOL Port of FP-X 4.3.2 Connecting to the TOOL Port of FP 4.3.3 Connecting to the TOOL Port of FP0 4.3.4 Connecting to the TOOL Port of FP2/FP2SH 4.3.5 Connecting to the COM Port of FP-X 4.3.6 Connecting to the COM Port of FP 4.3.7 Connecting to the COM Port of FP0 4.3.8 Connecting to the COM Port of FP2/FP2SH 4.3.9 Connecting to FP2 Computer Communication Unit 4.4 Other Connections 4.4.1 Connecting using GT Link 4.4.2 Connecting to the PLCs made by Other Companies 4.4.3 Connecting to a Serial Device 4.5 Connection With a PLC 4.5.1 Automatic Communication Settings Function 4.5.2 Through Function ii 3-7 3-8 3-9 3-11 3-11 3-12 3-14 3-15 3-16 3-16 3-17 3-17 3-18 3-18 3-19 3-19 3-20 3-21 4-1 4-2 4-3 4-4 4-5 4-5 4-6 4-7 4-10 4-13 4-14 4-15 4-16 4-17 4-18 4-19 4-19 4-20 4-21 4-22 4-23 4-26 4-28 4-29 4-30 4-31 4-31 4-31 4-31 4-32 4-32 4-33 4.5.3 How to Make Communication Settings Using the FPWIN GR 5.GT Configuration Settings...................................... 4-35 5-1 5.1 GT Configuration Settings 5-2 5.1.1 Factory Default of GT Configuration Settings 5-2 5.1.2 Changing GT Configuration Settings 5-2 5.1.3 Flow of Entering Configuration Settings from Screen Creation Tool “GTWIN” 5-4 5.2 Configuration Settings in “GTWIN” 5-5 5.2.1 Basic Setup 5-5 5.2.2 Basic Communication Area with PLC 5-7 5.2.3 Communication Parameters 5-8 5.2.4 Auto-Paging 5-11 5.2.5 Startup Screen Settings 5-12 5.2.6 Setup 1 5-13 5.2.7 Setup 2 5-16 5.2.8 Hold Device Value 5-17 5.2.9 Other Settings 5-18 5.3 Entering Configuration Settings from GT 5-19 5.3.1 Bringing Up the System Menu 5-19 5.3.2 Setting Mode “Communication Parameters” 5-21 5.3.3 Setting Mode “Clock Settings” (Clock) 5-24 5.3.4 Setting Mode “Liquid Crystal Display Contrast Adjustment and Backlight Brightness Setting” (Contrast/Brightness) 5-25 5.3.5 Setting Mode “Memory Initialization” (Clear Memory) 5-26 5.3.6 Setting Mode “Memory Initialization” (COPY GT) (GT01/GT11/GT21) 5-27 5.3.7 Setting Mode: “Touch Switch Adjustment” (Touch SW) 5-30 5.3.8 Setting Mode “SD Memory Card” (For GT32 and GT05) 5-31 5.3.9 Operation Security Function 5-35 5.3.10 Setting Mode “Self-Diagnosis” (Test Mode) 5-36 5.3.11 Inhibiting the System Menu Display 5-37 5.4 Setting the Basic Communication Area Between the GT and PLC 5-38 5.4.1 What is the Basic Communication Area? 5-38 5.4.2 GT01 Basic Communication Area Map 5-39 5.4.3 GT05 Basic Communication Area Map 5-40 5.4.4 GT11 Basic Communication Area Map 5-41 5.4.5 GT21 Basic Communication Area Map 5-42 5.4.6 GT30 Basic Communication Area Map 5-43 5.4.7 GT32 Basic Communication Area Map 5-44 5.4.8 Bit Device Functions in Basic Communication Area 5-45 6.GT Link Function.................................................... 6.1 Features 6.2 Priority Operation Mode 6.2.1 Token Passing Method 6.2.2 Display Priority 6.2.3 Operation Priority 6.3 Exclusive Communication With PLC 6.3.1 Exclusive Communication With PLC When Operating Touch Switch 6.3.2 Momentary Switch Operation 6.3.3 "Display Message in Stand-by Mode" 6-1 6-3 6-4 6-4 6-4 6-5 6-6 6-6 6-7 6-7 iii 6.4 Settings 6.4.1 Communication Parameters 6.4.2 Station Numbers 6.4.3 Control Device Area 6.5 Connection with PLC 6.5.1 Wiring of Power Supply 6.5.2 Connection with FP-X 6.5.3 Connection with FPΣ 6.5.4 Connection with FP2/FP2SH 6.6 Setting on GTWIN 6.6.1 Basic Setup 6.6.2 Setting of GT Link Function 6.7 Configuration Setting on GT 6.7.1 Setting Mode "Communication Parameters" 6.8 What to Do If Something Unusual Occurs 6.8.1 If You Want to Except the Faulty GT From the GT Link Without Removing It 6.8.2 Error Codes 7.Troubleshooting 7.1 What to DO If Something Unusual Occurs (GT01, GT11 and GT21) 7.2 What to DO If Something Unusual Occurs (GT30) 7.3 What to DO If Something Unusual Occurs (GT05 and GT32) 7.4 Error Codes and How to Handle Them 7.4.1 About Error Codes 7.4.2 GT Series Error Codes 7.4.3 When Connected to a FP Series PLC 7.4.4 When Connected to a PLC (FX Series) Made by Mitsubishi Electric Corporation 7.4.5 When Connected to a PLC Made by Omron Corporation 7.4.6 When Connected to Modbus 7.4.7 When Connected to a PLC Made by Toshiba Machine Co., Ltd. 7.4.8 When Performing General-purpose Serial Communication 8.Specifications 8.1 GT01 8.1.1 General Specification 8.1.2 Display 8.1.3 Touch Switch 8.1.4 Functions 8.1.5 Memory 8.1.6 Communication Interface 8.2 GT05 8.2.1 General Specifications 8.2.2 Display 8.2.3 Touch Switch 8.2.4 Functions 8.2.5 Memory 8.2.6 External Memory Specifications 8.2.7 Communication Interface 8.3 GT11 8.3.1 General Specifications 8.3.2 Display iv 6-8 6-8 6-8 6-9 6-10 6-10 6-10 6-14 6-16 6-19 6-19 6-19 6-21 6-21 6-22 6-22 6-23 7-1 7-2 7-5 7-8 7-12 7-12 7-12 7-15 7-17 7-18 7-19 7-19 7-20 8-1 8-3 8-3 8-4 8-4 8-4 8-5 8-5 8-6 8-6 8-6 8-7 8-7 8-8 8-8 8-9 8-10 8-10 8-10 8.3.3 Touch Switch 8.3.4 Functions 8.3.5 Memory 8.3.6 Communication Interface 8.4 GT21 8.4.1 General Specifications 8.4.2 Display 8.4.3 Touch Switch 8.4.4 Functions 8.4.5 Memory 8.4.6 Communication Interface 8.5 GT30 8.5.1 General Specifications 8.5.2 Display 8.5.3 Touch Switch 8.5.4 Functions 8.5.5 Memory 8.5.6 Communication Interface 8.6 GT32 8.6.1 General Specifications 8.6.2 Display 8.6.3 Touch Switch 8.6.4 Functions 8.6.5 Memory 8.6.6 External Memory Specifications 8.6.7 Communication Interface 8.6.8 Sound Output Specifications (GT32T1 Only) 9.Dimensions and Other Documentation .................. 9.1 Dimensions 9.1.1 GT01/GT01R 9.1.2 GT05 9.1.3 GT11 9.1.4 GT21 9.1.5 GT30 9.1.6 GT32 9.2 Cable Specifications 9.2.1 FP series TOOL Port Connection Cable: Mini-DIN 5-pin Loose Wire (AIGT8142) 9.2.2 Mitsubishi Electric FX series TOOL Port Communication Cable (AIGT8152) 9.2.3 PLC Communication Cable: Mini-DIN 5-pin Loose Wire (AIGT816*) 9.2.4 PLC Communication Cable: Mini-DIN 8-pin Loose Wire (AIGT8175) 9.2.5 PLC Communication Cable: D-SUB 9-pin Loose Wire (AIP81842) 9.2.6 PLC Communication Cable: Mini-DIN 5-pin Loose Wire (AIGT8192) 9.3 Table of Screen Messages 9.4 BIN/HEX/BCD Code Correspondence Table 9.5 ASCII Code Table 8-11 8-11 8-12 8-12 8-13 8-13 8-13 8-14 8-14 8-14 8-15 8-16 8-16 8-16 8-17 8-17 8-18 8-18 8-19 8-19 8-19 8-20 8-20 8-21 8-21 8-21 8-22 9-1 9-2 9-2 9-3 9-4 9-5 9-6 9-7 9-8 9-8 9-8 9-8 9-9 9-9 9-9 9-10 9-11 9-12 v vi Before You Start Usage conditions Operating environment (Use the unit within the range of the general specifications when installing) - Ambient temperatures: 0 to +50 °C (It varies according to models when installing the unit in a horizontal orientation or using a C-NET adapter and FP programmer II.) - Ambient humidity: 20 to 85% RH (at 25 °C, non-condensing) - For use in pollution Degree 2 environment - Do not use it in the following environments. - Direct sunlight, wind and rain. (This product is not designed for outdoor use.) - Sudden temperature changes causing condensation. - Inflammable or corrosive gas. - Excessive airborne dust, metal particles or saline matter. - Benzine, paint thinner, alcohol or other organic solvents or strong alkaline solutions such as ammonia or caustic soda. - Direct vibration, shock or places always exposed to drop of water. (This unit is warranted by IP65 for panel mounting, however, this applies to initial values.) - Influence from power transmission lines, high voltage equipment, power cables, power equipment, radio transmitters, or any other equipment that would generate high switching surges. (100 mm or more) Static electricity - Do nto touch connector pins directly to prevent static electricity from causing damage. - Always rid yourself of any static electricity before handling this product. - If excessive estatic electricity is applied to the panel surface, the LCD display unit may be damaged. Power supply - Twist the wires of the power supply. - The unit has sufficient noise immunity against the noise generated on the power line. However, it is recommended to take measures for reducing noise such as using an isolating transformer before supplying the power. And it is recommended to take measures such as installing a ferrite core. - Allocate an independent wiring for each power supplying line, PLC etc and operating device. - If using a power supply withoug a protective circuit, power should be supplied through a protective element such as fuse. Directly applying an abnormal voltage to the unit may cause the damage to the internal circuit. Touch-panel - Always operate the touch switch with fingers. As the touch switch may be damaged due to the excessive load or shock (caused when being operated with any tools), the touch switch should be operated within the specified control force. Also, if the touch swich is pressed like kneading, the electrode may be worn out exceptionally, and cause the malfunction. Operate with a single touch of the switch. - Do not drop or have a strong impact on the programmable display unit as glass is used for the LCD panel. - The liquid in the LCD panel is a hazardous substance. If the LCD panel is broken, do not put the leaked crystalline liquid into your mouse. Should it get into your mouse, immediately gargle, and consult a doctor. If it adheres to your skin or clothes, wash it away with soap. - There is a case that shadows appear in the place on the screen of the GT where no graphic or part is arranged. (The shadows appear as the extension of the characters, graphics or parts actually being displayed.) This is a phenomenon resulting from the basic characteristics of liquid crystal devices, and called cross talk. Battery Do not leave the battery in the unit when it is not used. There is a possibility of leak if it is left being discharged. i Manuals to be Used - The manuals to be used for GT series are common to all the models. GT series Technical Manual ARCT1F398E - It is this manual. GTWIN Manual ACGM0357V**EN - It is an operating manual for the tool software to create screens of GT series. It is supplied with the tool software. General-purpose Serial Communication Manual ARCT1F356E - It is required when communication is carried out with devices you developed such as a board and PC. Unit type GT01 GT11 GT21 GT30 GT32 GT05 Technical Manual ARCT1F398E GTWIN Manual ACGM0357V**EN Used Used Used Used Used Used Used Used Used Used Used Used General-purpose Serial Communication Manual ARCT1F356E Used/Not used Used/Not used Used/Not used Used/Not used Used/Not used Used/Not used x Key Point: - The PDF versions are provided at our website. http://www.mew.co.jp/ac/e/fasys/ (User registration is required. Free of charge) - GTWIN Manual <ACGM0357V**EN> is provided with Screen creation tool software Terminal GTWIN. ii Version of GT and Available Functions Compliant versions for GT series GT Version of GTWIN GT05 series Ver.2.9 or later GT32 series Ver.2.8 or later GT21 series Ver.2.7 or later GT11 series Ver.2.6 or later GT01 series Ver.2.3 or later GT30 series Ver.2.0 or later A A A A A N/A A A A A N/A A A N/A A A A A A A A N/A A A A A N/A A A A A A A A N/A A A N/A A A A A N/A A A A A A A A N/A A A A A A A A N/A A A A A N/A A A N/A A A A A N/A A A N/A A A A A N/A A A N/A A A N/A A N/A A A N/A A A N/A A A A A N/A A A GTWIN version A GT link A Copy function Write device N/A Data parts: Floating-point scaling Multi language exchange Flow display GT30 Operation security GT01 Password GT11 Recipe GT21 Alarm list and alarm history GT32 Line graph GT05 Ver.1.1 or later Ver.1.0 or later Ver.1.2 or later Ver.1.0 or later Ver.1.1 or later Ver.1.0 or later Ver.1.2 or later Ver.1.0 or later Ver.1.3 or later Ver.1.2 or later Ver.1.1 or later Ver.1.0 or later Ver.2.0 or later Display panel sideways setting GT Version Available functions for each version of GT and GTWIN Ver.2.94 or later Ver.2.90 A A N/A N/A or later Ver.2.94 A A N/A A or later Ver.2.80 A A N/A N/A or later Ver.2.71 A A A N/A or later Ver.2.70 A A N/A N/A or later Ver.2.71 A A A N/A or later Ver.2.60 A A N/A N/A or alter Ver.2.71 A A A N/A or later Ver.2.50 A A N/A N/A or later Ver.2.40 A N/A N/A N/A or later Ver.2.30 A N/A N/A N/A or later Ver.2.20 A N/A N/A N/A or later A: Available N/A: Not available A A N/A A The latest version of GT can be installed by the tool. Reference: How to upgrade the version, <GTWIN Operational Guide Book ARCT1F357E> iii iv Chapter 1 Features and Functions 1.1 Features and Functions of GT Series Can be installed in a small space. As the GT series is a small and thin-shaped body, it can be installed in a small space. Also, as the projecting part from a wall surface is 4 mm, it looks neat after installation. The GT01, GT11 and GT21 can be installed in vertical orientation. Number of colors can be selected as usage. GT series Number of colors GT21C 256 colors GT30C 16 colors GT32T0/GT32T1/GT05S 4096 colors Easily shows a current state changing the backlight on the monochrome type. For the monochrome type (3-color LED backlight type), changing in the backlight color makes it easy to grasp a current state at a glance. GT series GT01/GT05G/GT11 GT01R/GT05M Backlight colors Green, orange, red White, red, pink Analog touch panel provided (GT01, GT11, GT21 GT32 and GT05) As an analog touch panel is provided, it allows maximum flexibility in the switch layout and size. Screens can be created easily, using a special screen creation tool Terminal GTWIN. Screen contents can be easily created using the dedicated Terminal GTWIN tool. Screens are put together simply by selecting parts from libraries and positioning them in place. Various parts for numerous applications are provided such as 256-color 3D parts. Screen data of the other models can be used with the model conversion function. Screen data can be converted from the GT with a small-sized screen to the GT with a large-sized screen, e.g. from GT01 to GT11, from GT21 to GT32. The communication methods support RS232C/RS422 (RS485) The communication methods to PLCs support RS232C/RS422(RS485). Also it can be connected to PLCs manufactured by other companies. For the communication with PLCs, a TOOL port (RS232C) is provided for GT01, GT11, GT21 and GT30, and USB or Ethernet (for GT32T1 only) is provided for GT05 and GT32. Structure adapted to surrounding environments IP65. It has a dust-proof, waterproof and drop-proof structure. High-intensity LED provided (GT01, GT05, GT11 and GT21) As the high-intensity LED is provided, the screen is bright, and the backlight does not need to be replaced. 1-2 Through function is convenient for debugging A convenient “through” function makes it possible to transfer data from the GT and carry out PLC debugging at the same time that communication is going on between the GT and the FP series PLC. This significantly boosts efficiency in the workplace. For GT01, GT11, GT21 and GT30 For GT32 and GT05 Note) Simultaneous USB and Ethernet transmission is not available for GT32T1. New functions can be available by upgrading the GT. (GT01, GT11, GT21, GT32 and GT05) The GT can be easily upgraded by donwloading the latest firmware from our website or using the GT Ver_UP tool. 1-3 Security Function - Password protection function A password (max. 8 characters) is specified for trasferring the screen data to GT from GTWIN. This function prevents the outflow of screen data if anyone except the administrator tries to read out the screen data. - Operation security function (GT05, GT32) This function is used to limit the contents of displays and operations by setting the security level of users for each part. The level of operators are managed with the security password. GT link function (GT05, GT32) This function is used to connect multiple GT units (up to 32 units) to a single PLC (Panasonic FP series). RS485 communication is used. Note) Station numbers should be set to the connected GT units. The both settings for GT and PLC are necessary. 1-4 1.2 About Power Supply for GT01 5 V DC Type Power can be supplied to the GT01 5 V type with only one communication cable. The power is supplied from the TOOL port of a PLC, therefore, the wiring man-hours can be significantly reduced. Applicable models: Panasonic FP series Mitsubishi Electric Corporation FX series 1-5 1.3 How to Switch Screens There are three ways to switch screens registered in the GT. 1.3.1 Setting from PLC Ladder Program The screens can be switched by writing to the “basic communication area” from the PLC ladder program. How communication is carried out between the GT and PLC (screen switching) How screens are switched 1.3.2 Setting Function Switching Parts by GTWIN The screens can be switched on the GT by using the “function switching parts” provided in the parts library of the GTWIN that has a function to switch the screens. These parts should be arranged on the base screen and assigned the attributes indicated below. Using the “Change Screen” operation mode The screen number to be changed can be specified for the function switch by selecting the “Change screen” operation mode. Press the switch part to switch the screen to the specified screen. To return to the screen displayed just prior to the currently displayed screen, the “Return to Previous Screen” operation mode can be used. 1-6 Using the “Value Set” operation mode Select the “Value Set” operation mode and enter the following settings: - Data format : Specify 1 word - Output destination : Specify to first word of basic communication area/word device - Value : Number of screen to be changed to (hexadecimal specification) Each time the GT switch part is pressed, the screen number is forcibly written by the GT to the first word of the basic communication area/word device, and the screen is switched. Reference: <GTWIN Manual ACGM0357V**EN> <GTWIN HELP> 1.3.3 Setting Auto-paging Function by GTWIN The GT man unit has an “Auto-paging” function in the configuration setting that automatically switches the screen to a specified screen number when a certain period of time has elapsed. This function can be used to switch screens automatically. (1) The screen number 1 is changed to the screen number 2 after 10 seconds. (2) The screen number 2 is changed to the screen number 3 after 5 seconds. Reference: <5.4.2 Auto-Paging> 1-7 1.4 Types of GT Series 1.4.1 GT Series Model Item name Contents 3-color LED Backlight (green, red, orange) 5V DC 24V DC GT01 GT01 main unit STN monochrome liquid crystal display 1-color LED Backlight (white) 3-color LED Backlight (white, red, pink) GT01R 5V DC 24V DC 5V DC 24V DC 3-color LED GT05M GT05G GT05 main unit STN color liquid crystal display GT05S GT11 1-8 STN monochrome liquid crystal display GT11 main unit STN monochrome liquid crystal display RS422/RS485 type RS232C type RS422/RS485 type RS232C type RS422/RS485 type RS232C type RS422/RS485 type RS232C type RS422/RS485 type RS232C type RS422/RS485 type RS422/RS485 type 3-color LED 24V DC 1-color RS232C type RS422/RS485 type RS232C type LED Backlight (white) 3-color LED Backlight (green,red, orange) 1-color LED Backlight (white) RS232C type RS232C type Backlight (white, red, pink) Backlight (green, red, orange) Model No. RS422/RS485 type RS232C type 24V DC RS422/RS485 type RS232C type RS422/RS485 type Black Ashgray Black Ashgray Black Ashgray Black Ashgray Black Ashgray Black Ashgray Black Ashgray Black Ashgray Pure black Silver Pure black Silver Pure black Silver Pure black Silver Pure black Silver Pure black Silver Pure black Silver Pure black Silver Pure black Silver Black Ashgray Black Ashgray Black Ashgray Black Ashgray Black Ashgray AIGT0030B1 AIGT0030H1 AIGT0032B1 AIGT0032H1 AIGT0030B AIGT0030H AIGT0032B AIGT0032H AIGT0130B1 AIGT0130H1 AIGT0132B1 AIGT0132H1 AIGT0130B AIGT0130H AIGT0132B AIGT0132H AIGT0230B1 AIGT0230H1 AIGT0232B1 AIGT0232H1 AIGT0230B AIGT0230H AIGT0232B AIGT0232H AIG05MQ02D AIG05MQ03D AIG05MQ04D AIG05MQ05D AIG05GQ02D AIG05GQ03D AIG05GQ04D AIG05GQ05D AIG05SQ02D AIG05SQ03D AIG05SQ04D AIG05SQ05D AIGT2030B AIGT2030H AIGT2032B AIGT2032H AIGT2130B AIGT2130H AIGT2132B AIGT2132H Model GT21 GT30M GT30C Item name GT21 main unit GT30 main unit Note) STN color liquid crystal display 1-color LED Backlight (white) 24V DC STN monochrome liquid crystal display STN color liquid crystal display CFL Backlight 24V DC GT32 main unit TFT color liquid crystal display RS232C type RS422/RS485 type RS232C type RS232C type RS232C type STN monochrome liquid crystal display GT32M GT32T0 Contents RS422/RS485 type CFL Backlight 24V DC GT32T1 RS232C type RS422/RS485 type RS232C type RS422/RS485 type Product No. Pure black Silver Pure black Silver Black AIGT2230B AIGT2230H AIGT2232B AIGT2232H AIGT3100B Ashgray AIGT3100H Black AIGT3300B Ashgray AIGT3300H Pure black Silver Pure black Silver Pure black Silver Pure black Silver Pure black Silver Pure black Silver AIG32MQ02D AIG32MQ03D AIG32MQ04D AIG32MQ05D AIG32TQ02D AIG32TQ03D AIG32TQ04D AIG32TQ05D AIG32TQ12D AIG32TQ13D AIG32TQ14D AIG32TQ15D Note) A battery is supplied with the main unit. 1.4.2 Options PLC connecting cables Item name Contents For connection to GT01 (5V DC/RS232C) and our FP-series TOOL port Mini-DIN 5-pin loose-wire cable * A ferrite core is supplied with the main unit. For connection to GT01 (5V DC/RS422) and MITSUBISHI FX-series TOOL port Mini-DIN 8-pin loose-wire cable * A ferrite core is supplied with the main unit. For connection to GT01 (24V DC), GT11, GT21, GT05, GT32 and our FP-series TOOL port Mini-DIN 5-pin loose-wire cable For connection to GT01 (24V DC), GT11, GT21, GT05, GT32 and MITSUBISHI FX-series TOOL port Mini-DIN 8-pin loose-wire cable For connection to GT10, GT30 and our FP-series TOOL port Mini-DIN 5-pin loose-wire cable For connection to COM port of FP2/FP2SH and FP2 computer communication unit D-SUB 9-pin loose-wire cable Product No. 2m AIGT8142 2m AIGT8152 2m 5m 10 m AIGT8162 AIGT8165 AIGT8160 5m AIGT8175 2m AIGT8192 2m AIP81842 Note: - About the connection to the COM ports of FPΣ and FP0 As the connection to the COM port of FPΣ and FP0 is a loose-wire connection, a cable is not provided. 1-9 Item name Contents For GT01. 10 in set. (sold separately) For GT01R. 10 in set. (sold separately) For GT05. 10 in set. (sold separately) For GT11. 10 in set. (sold separately) For GT21. 10 in set. (sold separately) For GT30 (for replacement). 10 in set. Note1) For GT32. 10 in set. (sold separately) For GT01 ( for replacement). 10 in set. Note2) For GT05 ( for replacement). 10 in set. Note2) For GT11 ( for replacement). 10 in set. Note2) For GT21 ( for replacement). 10 in set. Note2) For GT30 ( for replacement). 10 in set. Note2) For GT32 ( for replacement). 10 in set. Note2) GT01 Front panel protective sheet Waterproof packing Replacement backlight Product No. AIGT080 AIGT080R AIG05800 AIGT280 AIGT28021 AIGT380 AIGT32800 AIGT081 AIG05810 AIGT181 AIGT28121 AIGT381 AIG32810 For the GT30 color/monochrome liquid crystal display. AIGT382 For GT01/GT11. 5 sets (4 pcs./set) AIGT083 For GT05/GT21. 5 sets (2 pcs./set) AIGT28321 For GT30. 5 sets (2 pcs./set) AIGT383 For GT32. 5 sets (2 pcs./set) AIG32830 COM port connector for GT01/GT05/GT11/GT21/GT32. 5 in set AIGT084 COM port connector for GT30. 5 in set AIGT184 For GT32/GT05 (The backup battery for FP-X is used.) AFPX-BATT Attachment fittings Connector Backup battery Note1) One sheet is attached to the main unit. Note2) One packing is attached to the main unit. 1-10 1.5 Screen Creation Tool 1.5.1 Tools Required for Screen Creation 1. Tool software It can be used for all the models in the GT series. 2. Screen transfer cable (Cable for connecting a PC) For GT01, GT11, GT21 and GT30: A cable is available for purchase. For GT32 and GT05: Prepare a commercal USB cable or LAN cable. 1.5.2 Software Usage Environment and Applicable Cables Screen creation tool software Terminal GTWIN Ver. 2 Software type Required OS Terminal GTWIN Ver. 2 English-language version Tool Upgrade Windows Vista® Windows® 2000 Windows® XP Hard disk capacity Product No. AIGT8001V2 300 MB or more AIGT8001V2R Note1) GTWIN Manual <ACGM0357V**EN> is provided together with the terminal GTWIN Englishlanguage version. Note2) The latest version is provided free of charge via our website (http://www.mew.co.jp/ac/fasys/hmi). (User registration is required. Free of charge) Related software (Freeware) Item name Contents Configurator WD IP address search tool Address setting for the GT in Ethernet communication Note) It can be downloaded from our website (http://www.mew.co.jp/ac/). (User registration is required. Free of charge) 1-11 Screen transfer cable For PC (RS232C) and GT series unit (TOOL port) Item name Contents Product No. Screen data transfer cable for GTWIN, GT01, GT11, AFC8503 GT21 and GT30 Screen transfer cable Screen data transfer cable for GTWIN and GT series. AFC8503S Mini-DIN 5-pin straight type Note) A USB/RS232C conversion cable is required to connect a PC without a serial port with the cable for the PC. For PC (USB) and GT series unit (USB) USB cable (GT32 and GT05) Use a commercial cable. Cable type Length USB2.0 (or 1.1) AB type Max. 5 m Applicable GTWIN version Ver. 2.80 or later Reference: <2.3 Connecting to Screen Creation Tool GTWIN> 1-12 Chapter 2 Names and Functions of Parts 2.1 Part Names 2.1.1 GT01, GT11 and GT21 GT01/GT01R GT11 GT21 2-2 Touch screen Various screens are displayed here. Switches can be operated and data entered simply by touching the touch screen. (A sheet is affixed to the touch panel to protect it from scratches when shipping. Please remove it before using the GT.) Optional protective sheets are available to protect the touch screen surface and keep it clean. Reference: <1.4.2 Options> COM port and power supply terminal This is a communication port (RS232C or RS422) for connecting to a PLC, host PC, or microcomputer board, and a power supply terminal for operation. TOOL port (GTWIN connection port) This port is used to connect the screen creation tool. Operation mode setting switches Setting the operation mode setting switches as follows when turning on the power supply enables the setting to inhibit to move to the system menu or enables to clear F-ROM. Setting Normal use (Factory default) Inhibit system menu shift Clear F-ROM Switch setting Note: Do not use any settings other than the above settings. Waterproof packing This assures that the front panel is waterproof. Battery cover (for GT11 and GT21) When using a backup battery to be separately purchased, open this battery cover to install it. The clock, PLC device hold data, alarm history and GT internal device hold data functions can be used with the backup battery. Reference: <3.6.2 How to Install the Battery (GT11 and GT21)> 2-3 2.1.2 GT05/GT32 GT05 GT32 Standard 2-4 High function Liquid crystal display panel/touch panel Various screens are displayed here. A touch panel is provided on the liquid crystal display panel, and switches can be operated and data entered simply by touching the panel. Optional protective sheets are also available to protect the touch panel and keep it clean. (A sheet is affixed to the touch panel to protect it from scratches when shipping. Please remove it before using the GT.) Reference: <1.4.2 Options> SD memory card slot A SD memory card is inserted in this slot. Note: - Saving from GTWIN: Operate on the GTWIN screen using a SD memory card read/writer. - Savving from GT main unit: Operate on the SD memory card setting screen under the system menu. Reference: <5.3.8 Setting Mode “SD Memory Card” (GT32 and GT05)> USB port (B type) This is a connector for connecting the screen creation tool. The commercal USB cable (AB type) can be used. Ethernet port (RJ45) (GT32T1) This is a connector for connecting the screen creation tool. The maximum baud rate is 115200 bps when using Ethernet. SPEED lamp (GT32T1) It shows the baud rate when using Ethernet. Light on: During 100Base communication Blinking: During 10Base communication LINK/ACT lamp (GT32T1) it shows the state of communciation with Ethernet. Light on: When linked Blinking: While data reception Sound output jack (GT32T1) Insert the speaker with a φ 3.5-mini plug amplifier for using the audio output function. SD memory access lamp The lamp turns on while accessing a SD memory card. Battery cover When using a backup battery to be separately purchased, open this battery cover to install it. The clock, PLC device hold data, alarm history and GT internal device hold data functions can be used with the backup battery. Reference: <3.6.4 How to Install the Battery (GT32 and GT05)> 2-5 Operation mode setting switches Setting the operation mode setting switches as follows when turning on the power supply enables the setting to inhibit to move to the system menu or enables to clear F-ROM. Setting Normal use (Factory default) Inhibit system menu shift Clear F-ROM Switch setting Note: Do not use any settings other than the above settings. Mounting location of connector for battery COM port (PLC/external device connection port) and power supply terminal This is a communication port (RS232C or RS422) for connecting to a PLC, host PC, or microcomputer board, and a power supply terminal for operation. Waterproof packing This assures that the front panel is waterproof. 2-6 2.1.3 GT30 Touch screen Various screens are displayed here. Switches can be operated and data entered simply by touching the touch screen. Front panel protective sheet This protects the touch screen surface and keeps it clean. Power lamp The light is on when the power supply is turned on. Power supply terminal The operation power supply is connected here. COM port This is a RS232C port for connecting to a PLC, host PC, or microcomputer board. TOOL port (GTWIN connection port) This port is used to connect the screen creation. Operation mode setting switches Setting the operation mode setting switches as follows when turning on the power supply enables the setting to inhibit to move to the system menu or enables to clear F-ROM. Setting Normal use (Factory default) Inhibit system menu shift Clear F-ROM Switch setting Note: Do not use any settings other than the above settings. Waterproof packing This assures that the front panel is waterproof. Battery holder Although a battery has been installed, an insulation sheet is inserted to prevent the battery discharging. Remove the sheet before using the unit. The clock, PLC device hold data, alarm history and GT internal device hold data functions can be used with the backup battery. Reference: <3.6.3 How to Install the Battery (GT30)> 2-7 2.2 Terminal Layouts of COM Port 2.2.1 GT01 5 V/RS232C type Pin No. 1 2 3 4 5 6 7 8 Name +5 V 0V Not connected Send data Receive data Not connected Not connected Signal ground Abbre. + − NC SD RD NC NC SG Signal direction GT→External device GT←External device - Abbre. + − NC +SD −SD +RD −RD Signal direction GT→External device(+) GT→External device(−) GT←External device(+) GT←External device(−) E - Product No. AIGT0030B1 AIGT0030H1 AIGT0130B1 AIGT0130H1 AIGT0230B1 AIGT0230H1 Note: - There is no RS and CS (control lines). 5 V/RS422(RS485) type Pin No. 1 2 3 4 5 6 7 8 Name +5 V 0V Not connected Send data Send data Receive data Receive data Terminal resistance Product No. AIGT0032B1 AIGT0032H1 AIGT0132B1 AIGT0132H1 AIGT0232B1 AIGT0232H1 Note: - There is no RS and CS (control lines). 24 V/RS232C type Pin No. 1 2 3 4 5 6 7 8 Name +24 V 0V Functional ground Send data Receive data Not connected Not connected Signal ground Note: - There is no RS and CS (control lines). 2-8 Abbre. + − FG SD RD NC NC SG Signal direction GT→External device GT←External device - Product No. AIGT0030B AIGT0030H AIGT0130B AIGT0130H AIGT0230B AIGT0230H 24 V/RS422(RS485) type Pin No. 1 2 3 4 5 6 7 8 Name +24 V 0V Functional ground Send data Send data Receive data Receive data Terminal resistance Abbre. + − Signal direction - FG - +SD −SD +RD −RD GT→External device(+) GT→External device(−) GT←External device(+) GT←External device(−) E - Product No. AIGT0032B AIGT0032H AIGT0132B AIGT0132H AIGT0232B AIGT0232H Note: - There is no RS and CS (control lines). - E is used to set the terminal unit. 2.2.2 GT11 24 V/RS232C type Pin No. 1 2 3 4 5 6 7 8 24 V/RS422(RS485) type Pin No. 1 2 3 4 5 6 7 8 Name +24 V 0V Functional ground Send data Receive data Request to send Clear to send Signal ground Name +24 V 0V Functional ground Send data Send data Receive data Receive data Terminal resistance Abbre. + − Signal direction - FG - SD RD RS CS SG GT→External device GT←External device GT→External device GT←External device - Abbre. + Signal direction - − - FG - +SD −SD +RD −RD GT→External device(+) GT→External device(−) GT←External device(+) GT←External device(−) E - Product No. AIGT2030B AIGT2030H AIGT2130B AIGT2130H Product No. AIGT2032B AIGT2032H AIGT2132B AIGT2132H Note: - There is no RS and CS (control lines). 2-9 2.2.3 GT21 24 V/RS232C type Pin No. 1 2 3 4 5 6 7 8 24 V/RS422(RS485) type Pin No. 1 2 3 4 5 6 7 8 Name +24 V 0V Functional ground Send data Receive data Request to send Clear to send Signal ground Name +24 V 0V Functional ground Send data Send data Receive data Receive data Terminal resistance Note: - There is no RS and CS (control lines). 2-10 Abbre. + − Signal direction - FG - SD RD RS CS SG GT→External device GT←External device GT→External device GT←External device - Abbre. + − Signal direction - FG - +SD −SD +RD −RD GT→External device(+) GT→External device(−) GT←External device(+) GT←External device(−) E - Product No. AIGT2230B AIGT2230H Product No. AIGT2232B AIGT2232H 2.2.4 GT30 Pin No. 1 2 3 4 5 Name Send data Receive data Request to send Clear to send Signal ground Abbre. SD RD RS CS GND Signal direction GT→External device GT←External device GT→External device GT←External device - Product No. AIGT3100B AIGT3100H AIGT3300B AIGT3300H Note: • When connecting the unit to the FP series, there is no need to wire both the RS and CS. 2.2.5 GT05/GT32 24 V/RS232C type Pin No. 1 2 4 Name +24 V 0V Functional ground Send data SD GT→External device 5 Receive data RD GT←External device 6 7 Request to send Clear to send RS CS GT→External device GT←External device 8 Signal ground SG - 3 24 V/RS422(RS485) type Pin No. 1 2 3 4 5 6 7 8 Name +24 V 0V Functional ground Send data Send data Receive data Receive data Terminal resistance Abbre. + − Signal direction - FG - Abbre. + − Signal direction - FG - +SD −SD +RD −RD GT→External device(+) GT→External device(−) GT←External device(+) GT←External device(−) E - Product No. AIG05MQ02D AIG05MQ03D AIG05GQ02D AIG05GQ03D AIG05SQ02D AIG05SQ03D AIG32MQ02D AIG32MQ03D AIG32TQ02D AIG32TQ03D AIG32TQ12D AIG32TQ13D Product No. AIG05MQ04D AIG05MQ05D AIG05GQ04D AIG05GQ05D AIG05SQ04D AIG05SQ05D AIG32MQ04D AIG32MQ05D AIG32TQ04D AIG32TQ05D AIG32TQ14D AIG32TQ15D Note: There is no RS and CS (control lines). 2-11 2.3 Connecting to Screen Creation Tool GTWIN 2.3.1 TOOL Port (GT01, GT11, GT21, GT30) Pin No. 1 2 3 4 5 Name Signal ground Send data Receive data Not connected +5 V Abbre. SG SD RD N.C. (+5V) Signal direction GT→External device GT←External device - Note: • The +5V of Pin 5 is reserved for the FP Programmer II. It should not be used for any other application. If using it, there is a restriction on the ambient temperature. The pin 5 of GT01 is N.C. 2.3.2 USB Port (GT05, GT32) USB connection GT05 and GT32 has a USB port. Communication with our software such as GTWIN becomes available by connecting to a PC with a USB cable. Functions enabled by USB connection • Through function using our PLCs • Screen transfer (The communication in a speed approximately 3 times of the one with the Ethernet connection is possible.) Note: If more than one programmable display unit or IPDs are connected to a PC using the USB port, the communication is not available. 2-12 Required items for the connection A personal computer, GTWIN and USB cable is reuiqred. The condition is as below. Applicable OS Applicable GTWIN version Windows®2000 Windows®XP Ver.2.80 or later Windows Vista® Ver.2.90 or later USB cable Cable for USB2.0 (or 1.1) (AB type) Max. 5 m * Use a commercial USB cable. Note: For upgrading the GTWIN, download the difference file from our website. URL: http://www.mew.co.jp/ac/e/fasys/hmi/ (User registration is required.: Free of charge) • USB cable Prepare a commercial USB cable. A maximum of 5 m cable (AB type) for USB2.0 (or 1.1) • Installation of the USB driver The USB driver must be installed for connecting the USB. Install it in the following procedure. (For both the CD and download version of the GTWIN, follow the procedure below.) (1) Turn on the power supply of GT, and connect the GT and a PC with a USB cable. (2) After the connection, the PC automatically detects the USB driver. The “Found new hardware wizard” screen is dispalyed. Select “No, not this time”, and click [Next]. 2-13 Select “Install from a list or specific location (Advanced)”, and click [Next]. (3) Check the search and installtion options. Select “Don’t search. I will choose the driver to install.”, and click [Next]. (4) Specify the folder where the driver to be installed is saved. Specify the following folder, and click [OK]. Folder to be specified: \Program Files\Panasonic MEW Terminal\GTWIN\GTWIN_USB * If the driver is not in the above folder, specify the foler where the GTWIN has been installed. 2-14 (5) Confirm the place to search the driver. Confirm the sepcified folder, and click [Next]. (6) If the window as below is displayed, select the driver to be installed. If the PC has more than one USB port and a USB driver has been already installed, the display shown in the left column is displayed. Select either driver, and click [Next]. (7) The installation process begins. A message is displayed on the screen indicating that the installation is in progress, and the installtion of the USB driver begins. 2-15 (8) Close the screen for the installation. A message is diplayed on the screen indicating that the installation completed. Click [Finish] to close the screen. Setting for USB connection This setting is necessary for transferring screens using GTWIN. Select [GTWIN]→[File]→[Transfer]→ [Condition]→[Network type], and change it to [USB]. Click [OK]. 2-16 2.3.3 Ethernet Port (GT32T1) Ethernet connection GT32T1 has a Ethernet port. Communication with our software such as GTWIN becomes available by connecting to a PC with a LAN cable. Ethernet communication function • Screen transfer (Baud rate: fixed at 115200 bps. It takes at least 3 times longer than the transfer using USB.) • Through function using our PLCs * Specifying the destinations to connect enables the communication with multiple units using a HUB. 2-17 Required items for the connection • LAN cable Either straight cable or crossing cable can be used. (MDI/MDI-X Automatic crossover function) Reference: For the information on precautions when wiring Ethernet port, <3.5 Precautions when Wiring Ethernet Port> Settings for the Ethernet connection Follow the procedure below to communicate with the Ethernet connection. 1. Connect the GT to a PC with a Ethernet cable. 2. Specify the settings such as IP address for the GT. 3. Startup the GTWIN and specify the communication condition. The factory settings are as follows. IP Address Subnetmask Default Gateway Port No 192.168.1.5 255.255.255.0 192.168.1. 9094 Note) Setting items such as IP address for the GT can be specified in the System Menu. Reference: <5.6.4 Setting Mode: “Communication Parameters” (COM port/Ether Port)> 2-18 GTWIN setting Network type: Ethernet Title: Input an arbitrary title (Up to 38 one-byte characters) Computer: Check “Acquire IP address automatically”. The default setting is to use the IP address currently being used in the computer. Click [OK] to finish the setting. Note) When sing multiple Ethernet cards, specify manually. IP address: When it is not displayed, set the property of the TCP/IP in the items such as Network of the control panel. IP address can be input or changed. Note) The setting procedure varies depending on the OS used. For the details, refer to the manual/help of the OS. Port No.: Set to 0 or within the range of 1025 to 32767 in decimal. For using it in the GTWIN, set it to 0. • Setting of destination (PLC side) IP address: Specify the IP address of the GT to be connected in decimal. Port No.: Set it within the range of 1 to 32767 in decimal. (Default: 9094) Specify the same setting as the one of GT. • Communication time out: Set the time-out period after connection establishment for every communication within the range of 1 to 950 seconds. (Default: 15) (it is not linked to this setting until a connection is estalished) • Connection time out: Set the time-out period until connection establishment within the range of 1 to 180 seconds. (Default: 60) 2-19 Setting with IP search tool (Config WD. exe) The settings of the GT can be specified with the IP address search tool of Configurator WD (Ver.1.11 or later). The IP search tool (Config WD. Exe) can be downloaded for free from our website URL: http://www.mew.co.jp/ac/e/ (User registration is required.: Free of charge) 2-20 Chapter 3 Installation and Wiring 3.1 Installation 3.1.1 Installation Environment When installing and using the GT series, always make sure the following conditions are observed. Usage conditions Operating environment (Use the unit within the range of the general specifications when installing) - Ambient temperatures: 0 to +50 °C (It varies according to models when installing the unit in a horizontal orientation or using a C-NET adapter and FP programmer II.) - Ambient humidity: 20 to 85% RH (at 25 °C, non-condensing) - For use in pollution Degree 2 environment - Do not use it in the following environments. - Direct sunlight, wind and rain. (This product is not designed for outdoor use.) - Sudden temperature changes causing condensation. - Inflammable or corrosive gas. - Excessive airborne dust, metal particles or saline matter. - Benzine, paint thinner, alcohol or other organic solvents or strong alkaline solutions such as ammonia or caustic soda. - Direct vibration, shock or places always exposed to drop of water. (This unit is warranted by IP65 for panel mounting, however, this applies to initial values.) - Influence from power transmission lines, high voltage equipment, power cables, power equipment, radio transmitters, or any other equipment that would generate high switching surges. (100 mm or more) Static electricity - Do nto touch connector pins directly to prevent static electricity from causing damage. - Always rid yourself of any static electricity before handling this product. - If excessive estatic electricity is applied to the panel surface, the LCD display unit may be damaged. Power supply - Twist the wires of the power supply. - The unit has sufficient noise immunity against the noise generated on the power line. However, it is recommended to take measures for reducing noise such as using an isolating transformer before supplying the power. And it is recommended to take measures such as installing a ferrite core. - Allocate an independent wiring for each power supplying line, PLC etc and operating device. - If using a power supply withoug a protective circuit, power should be supplied through a protective element such as fuse. Directly applying an abnormal voltage to the unit may cause the damage to the internal circuit. Touch-panel - Always operate the touch switch with fingers. As the touch switch may be damaged due to the excessive load or shock (caused when being operated with any tools), the touch switch should be operated within the specified control force. Also, if the touch swich is pressed like kneading, the electrode may be worn out exceptionally, and cause the malfunction. Operate with a single touch of the switch. - Do not drop or have a strong impact on the programmable display unit as glass is used for the LCD panel. - The liquid in the LCD panel is a hazardous substance. If the LCD panel is broken, do not put the leaked crystalline liquid into your mouse. Should it get into your mouse, immediately gargle, and consult a doctor. If it adheres to your skin or clothes, wash it away with soap. - There is a case that shadows appear in the place on the screen of the GT where no graphic or part is arranged. (The shadows appear as the extension of the characters, graphics or parts actually being displayed.) This is a phenomenon resulting from the basic characteristics of liquid crystal devices, and called cross talk. 3-2 3.1.2 Restriction According to Mounting Directions (GT11, GT21, GT30, GT32) If the unit is being installed in a horizontal orientation, or our Programmer II and C-NET adaptor are being connected to the TOOL port, note that the ambient usage temperature should be as below. Model Ambient Condition name temperature Vertically installed GT11 Programmger II 0 to 45 °C C-NET adapter GT21 Horizontally installed Programmer II GT30 C-NET adapter 0 to 40 °C GT32 Horizontally installed Note) When installing the unit aslant, the restriction is the same as the one when installing horizontally. 3.1.3 Installation Space Applicable panel thickness A panel with a thickness of 1.0 to 5.0 mm should be used. Clearance when the GT is installed When installing the GT unit, if other parts are being installed to the panel or cables are being wired to it, we recommend providing a clearance around the GT unit. This prevents cables from being damaged, and facilitates the installation work. Also, make sure that the slits in the main unit are never obstructed. Model name Clearance Clearance on the surface to connect the screen transfer cable GT01 GT11 30 to 50 mm GT21 GT30 GT32 30 to 60 mm * GT05 * It should be 40 mm or more when using a SD memory card. 20 mm 40 mm 3.1.4 UL/c-UL Qualification Be aware of the following when applying for UL standard for the equipment that the GT has been built in. • When the GT built in equipment, the GT should meet the standard as a part of the enclosure. • As the rear of the GT is not qualified as an enclosure, provide a fire enclosure (metal barrier) that entirely covers the rear and lateral sides of the GT. 3.1.5 Mounting Screws Secure the GT to a mounting plate using the fitting and screws provided with the unit. Recommended screws Recommended product Mounting screw GT unit GT01/GT11 GT30 GT05/GT21/GT32 Size M3 – 20 M3 – 25 M3 – 3.5 Others Material: SW pane-head (+) Galvanization, trivalent chromate Quantity 4 pcs/unit The screw tightening torque should be 0.1 to 0.25 N· m, and tighten them securely. Tightening the screws too hard can cause deformation of the panel, so that the touch switches will not function properly or water-proof property will be reduced. 3-3 3.1.6 GT01 and GT11 Installation Method Secure the GT to the installation panel using the four fittings and four screws provided with the unit. 1. Place the GT in the installation panel. 2. Insert the fittings into the grooves provided in the GT, and tighten the screws to secure the GT to the installation panel. 3.1.7 GT21 Installation Method Secure the GT21 to the installation panel using the two fittings and four screws provided with the unit. 1. Place the GT21 main unit in the installation panel. 2. Insert the fittings into the grooves provided in the GT21 main unit, and tighten the screws to secure the GT21 main unit to the installation panel. 3-4 3.1.8 GT30 Installation Method Secure the GT30 to the installation panel using the two fittings and four screws provided with the unit. 1. Place the GT30 main unit in the installation panel. 2. Insert the fittings into the grooves provided in the GT30 main unit, and tighten the screws to secure the GT30 main unit to the installation panel. 3.1.9 GT05/GT32 Installation Method Secure the GT32 to the installation panel using the two fittings and four screws provided with the unit. 1. Place the GT main unit in the installation panel. 2. Insert the fittings into the grooves provided in the GT main unit, and tighten the screws to secure the GT main unit to the installation panel. 3-5 3.1.10 Installing in Vertical Orientation (GT01, GT11, GT21) Normally, the GT series is installed horizontally long, however, some models can be installed vertically long. At that time, the right side becomes the upper side. GT01 GT11 GT21 Note: - The side that the COM port is situated becomes the upper side. If the GT is installed upside down, the screen will be upside down. - The allowable ambient temperature for GT11 is different. (Ambient temperature: 0 to 45 °C) Key Point: Select the vertical type when selecting a GT model in GTWIN. 3.1.11 Precaution When reinstalling GT When the GT is reinstalled after being removed from the panel, the water-proof packing should be replaced. Reference: <3.5 Water-proof Packing> 3-6 3.2 Wiring the Power Supply 3.2.1 Wiring the Power supply The power supply should be wired by securely connecting the terminal on the rear of the main unit to the terminal. Use twisted wiring for the power supply In order to minimize influence from noise, the wiring for the power supply should be twisted. Insulate the power supply inside a protective circuit • In order to protect the unit against abnormal voltage from the power supply line, the power supply should be an insulated type, and should be enclosed within a protective circuit. • A non-insulated requlator is used witht the GT series. • If a power supply device without an internal protective circuit is being used, power should always be supplied to the GT series through a fuse or a similar protective device. Keep the power supply voltage within the operating voltage range Part No. Operating voltage range AIGT0030B1/AIGT0030H1 AIGT0032B1/AIGT0032H1 AIGT0130B1/AIGT0130H1 4.5 to 5.5 V DC AIGT0132B1/AIGT0132H1 AIGT0230B1/AIGT0230H1 AIGT0232B1/AIGT0132H1 AIGT2130B/AIGT2130H AIGT0030B/AIGT0030H AIGT2132B/AIGT2132H AIGT0032B/AIGT0032H AIGT2230B/AIGT2230H AIGT0130B/AIGT0130H AIGT2232B/AIGT2232H AIGT0132B/AIGT0132H AIGT3100B/AIGT3100H AIG05MQ02D/AIG05MQ03D AIGT3300B/AIGT3300H AIG05MQ04D/AIG05MQ05D AIG32MQ02D/AIG32MQ03D AIG05GQ02D/AIG05GQ03D 21.6 to 26.4 V DC AIG32MQ04D/AIG32MQ05D AIG05GQ04D/AIG05GQ05D AIG32TQ02D/AIG32TQ03D AIG05SQ02D/AIG05SQ03D AIG32TQ02D/AIG32TQ03D AIG05SQ04D/AIG05SQ05D AIG32TQ04D/AIG32TQ05D AIGT0230B/AIGT0230H AIG32TQ12D/AIG32TQ13D AIGT0232B/AIGT0132H AIG32TQ14D/AIG32TQ15D AIGT2030B/AIGT2030H AIGT2032B/AIGT2032H Keep the power supply wiring separate • Wiring to the GT series, PLC, and other power equipment should have separate wiring systems. 3-7 3.2.2 Grounding (24 V DC Type Only) Be sure to ground when the influence of noise is great The unit is tolerant against noise in normal environments, but if the environment is particularly susceptible to noise, please ground. Use dedicated grounding • For grounding purposes, use wires with a minimum of 2 mm2. The grounding connection should have a resistance of less than 100 Ω. • Make the grounding point as close as possible to the GT and keep the distance of the grounding wire short. • Sharing the ground with another device may have an adverse effect. Therefore, be sure that grounding is dedicated. Note: Conversely, depending on your environment, grounding may cause a problem. Example: Since the power line of the GT unit is connected to a functional earth via electronic parts, the electronic parts may become damaged if there is an abnormal potential between the power line and the physical ground. Do not ground the function earth when grounding a plus (+) terminal of the power. (exclusing GT32 and GT05) In some computers, the SG terminal of RS232C port and connector shielding are connected. Also the GT01/GT11/GT21/GT30 tool port shielding is connected with the function earth terminal. Therefore, the GND terminal of GT01/GT11/GT21/GT30 and the function earth terminal are connected if the computer is connected. Especially when the GT is connected to a computer with a plus (+) terminal grounded, therefore, an GT’s minus (-) terminal is connected with the function earth terminal. As a result, short circuit occurs which may lead to the breakage of GT and its neighboring parts. 3-8 3.3 Wiring the COM Port Accessory communication connector/applicable wiring The communication connector used for the COM port (provided as an accessory with the main unit) has a screw-tightening type of terminal block. The wiring shown below should be used. Applicable wiring (twisted wiring) Size Conductor cross-section surface area AWG #28 to 16 0.08 to 1.25 mm2 Use a special tool to tighten the terminal block of the communication connector. Using a screwdriver made by Matsushita Electric Works Co., Ltd. (Product number: AFP0806). The tightening torque should be 0.22 to 0.3 N· m or less. GT01, GT11, GT21 and GT32: When doing RS485 communication using RS422 type Please use the following cables or equivalent. Appropriate electrical cables (twisted cables) Conductor Cross-sectional ResistType view Size ance (at 20°C) Insulator Material Thickness Cable diam. Sample appropriate cable Belden 9860 1.25 mm Shielded 2 Max. (AWG16) 16.8 or greater Ω/km Polye- Max. Approx. thylene 0.5 mm 8.5 mm Ltd. KPEV2 S1.25 mm x 1P twisted pair Hitachi Cable, Belden 9207 0.5 mm 2 Max. (AWG20) 33.4 or greater Ω/km Polye- Max. Approx. thylene 0.5 mm 7.8 mm Hitachi Cable, Ltd. KPEV2 S0.5 mm x 1P Note: • Use shielded twisted pair cables. • Use only one type of transmission cable. Do not mix more than 1 type. • When using shielded cable with crossover wiring for the RS485 transmission line, grounded one end. 3-9 Wiring method (1) Remove the sheath from the wire. (2) Insert the wire all the way into the terminal block, and tighten the screw in the clockwise direction to secure it. Precautions concerning wiring The following precautions should be observed, to avoid broken or disconnected wires. • When removing the sheath, be careful not to scratch the core wire. • Wire the terminal without twisting the core wire. • The core wire should be connected without soldering it. Vibration can sometimes cause soldered connections to break loose. • After connecting the wiring, avoid subjecting the cable to stress. • Because of the construction of the terminal, tightening the wire in the counterclockwise direction will cause a faulty connection. If this happens, disconnect the wire, check the terminal hole, and connect the wire again. Reference: For information on connecting the COM port of the GT series with various PLC units, refer to <Chapter 4 Connecting with the PLC>. 3-10 3.4 Precautions when Wiring COM Port Precautions are different depending on communication conditions. Arrange wirings according to the following instructions. 3.4.1 GT01 (5 V DC) RS232C type - Perform wiring and placement of the cable so that there is no impression of external noise on the cable and no induction. - Use shielded wires for distribution cables. (Recommended cable: AIGT8142 with one ferrite core) - It conforms to CE marking. As conditions, the following wiring is required. 1. Make the cable do three turns around a ferrite core. (Recommended ferrite core: Seiwa Electric’s E04RA190120080 or equivalent) 2. Perform grounding of the cable shield. * Packaged with AIGT8142. RS422 (RS485) type - There is no RS and CS (control lines). - Perform wiring and placement of the cable so that there is no impression of external noise on the cable and no induction. - Use shielded wires for distribution cables. (Recommended cable: AIGT8152 with one ferrite core(Seiwa Electric’s E04RA190120080)) - “E” is used to set the terminating station. - It does not conform to European EMC directive. Reference: <3.2.2 Grounding> Key Point: The CE marking standards that the GT01 conforms to (excluding the RS422 (RS485) type) European EMC directive 89/336/EEC European EMC standards (EN61000-6-4 and EN61000-6-2) 3-11 3.4.2 GT01, GT05, GT11, GT21 and GT32 (24 V DC) RS232C type - There is no CS (control lines) for GT01. - Perform wiring and placement of the cable so that there is no impression of external noise on the cable and no induction. - Use shielded wires for distribution cables. (Recommended cable: AIGT8162) - It conforms to CE marking. As conditions, the following wiring is required. 1. Install a ferrite core to the cable. (For GT11 only) (Recommended ferrite core: Seiwa Electric’s E04SR170730A or equivalent) 2. Perform grounding of the cable shield. 3. Perform grounding of the GT. GT01 GT11 GT21 GT05/GT32 3-12 RS422 (RS485) type - There is no RS and CS (control lines). - Perform wiring and placement of the cable so that there is no impression of external noise on the cable and no induction. - Use shielded wires for distribution cables. (Recommended cable: AIGT8175) - “E” is used to set the terminal unit. - It conforms to CE marking. As conditions, the following wiring is required. 1. Fit a ferrite core to the cable. (For GT11 only) (Recommended ferrite core: Seiwa Electric’s E04SR170730A or equivalent) 2. Perform grounding of the cable shield. - 3. Perform grounding of the GT. GT01 GT11 GT21 GT05/GT32 Reference: <3.2.2 Grounding> Key Point: The CE marking standards that the GT series conforms to European EMC directive 89/336/EEC European EMC standards For GT01, GT11, GT21 (EN61000-6-4 and EN61000-6-2) For GT05, GT32 (EN61131-2) 3-13 3.4.3 GT30 (24 V DC) - When connecting the unit to the FP series, there is no need to wire both the RS and CS. - Perform wiring and placement of the cable so that there is no impression of external noise on the cable and no induction. - Use shielded wires for distribution cables. (Recommended cable: AIGT8192) - It conforms to CE marking. As conditions, the following wiring is required. 1. A ferrite core should be installed when wiring to the COM port and power supply terminal. When installing make sure that the connection and power cables are not stressed (This could result in broken connections. (Recommended ferrite core: Seiwa Electric’s E04RS211132 or equivalent) Reference: <3.2.2 Grounding> Key Point: The CE marking standards that the GT30 conforms to European EMC directive 89/336/EEC European EMC standards (EN61000-6-4 and EN61000-6-2) 3-14 3.5 Precautions when Wiring Ethernet Port (GT32T1) - Although more than one GT32T1 can be connected using a hub, communication is performed with one unit each. Specify each destination to communicate. - Use a UTP cable (unshielded cable) for the Ethernet cable, and take measures for noises such as installing a ferrite core if necessary. - It conforms to CE marking. As conditions, the following wiring is required. 1. Do not use a shield wire for the Ethernet cable. 2. Install a ferrite core to the Ethernet cable and make one turn. (Recommended ferrite core: Kitagawa Industries SFC-10 or equivalent) GT32T1 Key Point: The CE marking standards that the GT32 conforms to European EMC directive 89/336/EEC European EMC standards (EN61131-2) 3-15 3.6 Options 3.6.1 Backup Battery Backup battery The internal data in the GT can be backed up using the backup battery. Use the following backup batteries. GT model GT11 GT21 GT30 GT32 GT05 Battery type Product No. Button type lithium battery CR2032 (commercial item) Backup battery AFPX-BATT (The backup battery for the FP-X is used.) Battery life Battery life, when operating at a normal temperature (25°C), a normal humidity (65% RH), and a voltage of 24 V DC, is as follows. GT model GT11 GT21 GT30 GT32M GT32T * GT05S GT05M GT05G life Approx. 2 years Approx. 5 years Approx. 3 years Approx. 3 years Approx. 5 years Backup The internal data of the GT is backed up in the following ways. Internal data to be backed up Hold PLC Device data Clock data GT internal device hold data Alarm history data Screen data GT configuration data Stored in Backup battery Stored in the SRAM. Required Stored in the F-ROM. Not requred Note: When using a backup battery, attach the battery before the power supply is turned on. 3-16 3.6.2 How to Install the Battery (GT11 and GT21) (The figures below is explained using the GT11. Although the design of the GT21 is different, the procedure is the same.) Note: Do not touch the electronic parts when removing and installing the battery. 3.6.3 How to Install the Battery (GT30) A battery is installed in the GT30. In order to prevent the battery from discharging, an insulation sheet is inserted. Before turning on the power, always remove the insulating sheet. When removing the battery (1) Push up the battery using an insulated slotted screwdriver. (2) Push out the battery having the right and left metal parts of the battery holder in your hand, and remove it. When installing the battery (1) Insert the head of the battery in the battery holder with the positive pole side up, and push it into the back. (2) Push it into the back until it is settled in the battery holder horizontally. Note: Do not touch the electronic parts when removing and installing the battery. 3-17 3.6.4 How to Install the Battery (GT32 and GT05) The figures below is explained using the GT32. Although the design of the GT05 is different, the procedure is the same. 1. Remove the battery cover. 2. Connect the connector to make the red line be the (+) side, and place a battery in the circular frame. 3. Fit the battery cover. 3.6.5 Dead Battery Mark If the battery voltage drops too low, the battery mark is displayed at the bottom right of the GT screen. Model When the battery voltage drops GT11, GT21, GT32, GT05 GT30 It can be specified in the GTWIN configuration settings, whether or not the dead battery mark is displayed . Reference: <5.2.6 Setup> Note: If the battery voltage drops too low, the BAT LOW flag of the basic communication area map goes on. If the battery has run down completely, the BAT flag of the basic communication area map goes on. Please be aware that the BAT flag goes on the first time that the power supply is turned on after the unit is purchased. * The BAT and BAT LOW flags in the basic communication area map activate in the both cases that the battery error display is set to “On” and “Off”. Reference: <5.5 Setting the Basic Communication Area Between the GT and PLC> 3-18 3.6.6 Time for Replacement of Battery When replacing the backup battery, turn on electricity for the time for energization, and replace the battery with a new one within one minute after turning off the power supply. If the battery is not replced within the time for replacement, the saved data will be lost. GT model GT05, GT11, GT21, GT30 GT32 Time for energization 1 minute or more 10 minutes or more Time for replacement Within 1 minute 3.6.7 Replacement of Front Panel Protective Sheet About the front panel protective sheet Use the following separately-sold protective sheets to protect the touch panel surface and to keep it clean. Product name Front panel protective sheet Contents Front panel protective sheet (set of 10, for GT01) Front panel protective sheet (set of 10, for GT01R) Front panel protective sheet (set of 10, for GT05) Front panel protective sheet (set of 10, for GT11) Front panel protective sheet (set of 10, for GT21) Front panel protective sheet (set of 10, for GT30) Front panel protective sheet (set of 10, for GT32) Product number AIGT080 AIGT080R AIG05800 AGIT280 AIGT28021 AIGT380 AIG32800 Replacing the front panel protective sheet (For GT01, GT11 and GT30) Follow the steps below to replace the sheet: 1. Peel off the seal from the provided protector sheet and attach it to the unit. Take out one of the replacement front panel protective sheets and peel off the seal with the shiny side. When attaching the sheet, align the adhesive edges with the front of the GT. Finish by peeling off the thin film attached to the top of the front panel protective sheet. Note: For GT30 The front panel protective sheet is attached on the GT30 before shipment. Remove the sheet before replacing it. 3-19 Replacing the front panel protective sheet (For GT01R, GT05, GT21 and GT32) 1. Remove the peel-off film attached to the front panel protective sheet. 2. Attach the front panel protective sheet. Attach the front sheet to fit the liquid crystal part of GT. At this time, try not to allow the air to get in the attached face. If the air was in, remove the air to be out with fingers. Do not press the front panel hard as it may cause the damage to the touch switch. 3.6.8 About the Waterproof Packing About the waterproof packing If the panel is being detached from the GT and then reattached, the waterproof packing should be replaced, in order to assure that the panel remains waterproof (IP65). Product name Waterproof packing Contents Waterproof packings for replacement (set of 10, for GT01) Waterproof packings for replacement (set of 10, for GT05) Waterproof packings for replacement (set of 10, for GT11) Waterproof packings for replacement (set of 10, for GT21) Waterproof packings for replacement (set of 10, for GT30) Waterproof packings for replacement (set of 10, for GT32) Product number AIGT081 AIG05810 AGIT181 AIGT28121 AIGT381 AIG32810 Replacing the waterproof packing 1. Remove the currently attached waterproof packing. Remove the attached waterproof packing from the GT. 2. Attach the provided waterproof packing. Take out one of the replacement waterproof packing pieces and attach the outer edge as shown in the illustration (do not use the inner edge). When doing this, fasten it to the front frame, being sure not to twist the waterproof packing. 3-20 3.6.9 Replacing the Backlight (Sold Separately) (Applies Only to GT30) About the backlight The average service life of the GT30 backlight is 50,000 hours (at room temperature, normal humidity, and 24 V DC). (“Service life” refers to the period over which the brightness diminishes by half, and does not mean that the backlight no longer lights at all.) If the backlight has become dim, it should be replaced with a replacement backlight (sold separately). Product name Replacement backlight Contents For color and monochrome LCD types Product number AIGT382 Replacing the backlight When replacing the backlight, always turn off the power supply to the GT30, and then refer to the procedure outlined below. 1. Take off the cover and disconnect the connector. Remove the cover, and pull out the connector in the upward direction, as shown in the illustration. 2. Pull out the backlight. Gently pull out the backlight. To install the new backlight, reverse the procedure. *After replacing the backlight, be careful that the backlight cable is not pinched by the case, cutting through it. Note: When replacing the backlight, always turn off the power supply to the main unit. Also, we recommend wearing gloves when doing this, to prevent injuries. 3-21 3-22 Chapter 4 Connecting with PLC 4.1 Electric Supply from PLC (5 V DC type GT01) The power can be supplied to the 5V DC type GT01 with the communication cable only. The power supply is not required separately. However, it is available only when it is connected with the TOOL port. Restriction on the capacity of the power supply depending on the PLC model to be used The number of PLC units that can be expanded is limited. PLC model FP-X FP0 FPΣ Restrictions when connecting a 5 V DC type GT01 The number of units which can be expanded depends on the unit type. Maximum of two expansion units * Maximum of six expansion units * The method for calculating the number of units that can be expanded is FP2 provided in the manual. Follow that formula and keep the GT01’s power FP2SH consumption not higher than 200 mA when calculating. FP-e There are no particular restrictions. The restrictions are equivalent to the restrictions on the programmable display FX series made by F920 (5 V power supply type) made by Mitsubishi. Mitsubishi Electric Use the FX series according to the use conditions for the F920 (5 V power Co. supply type). * Expansion is possible with the number of units given above, regardless of the type of unit. Reference: <FP-X User’s Manual ARCT1F409E> <FP2/FP2SH User’s Manual ARCT1F302E> 4-2 4.1.1 Connection Between FP-X/FPΣ/FP0/FP-e and 5 V DC type GT01 Connecting to the TOOL port PLC FP-X FPΣ FP0 FP-e PLC communication cable Mini-DIN 5-pin loose-wire cable AIGT8142 Communication format settings System register No. Item 410 TOOL port unit number 412 Modem connection Data length Parity check 413 Stop bits End code Start code 414 TOOL port Baud rate setting Programmable display GT01 5 V DC type RS232C type Value set 1 No modem connection 8 bits Yes, Odd 1 bit CR (Fixed) No STX (Fixed) 9600 bps Connecting to the TOOL port Reference: <4.7.3 How to Make Communication Settings Using the FPWIN GR> Note: Connecting to the COM port is not available. - Keep the cable no longer than 3 m. - In case of connecting to PLC with all expansion slots used, prepare an external 5 V DC power supply for the GT01 due to current consumption limits. 4-3 4.1.2 Connection Between FP2/FP2SH and 5 V DC type GT01 Connecting to the TOOL port PLC FP2 FP2SH PLC communication cable Mini-DIN 5-pin loose-wire cable AIGT8142 Communication format settings System register No. Item 410 Unit number Data length 411 Modem connection 414 Baud rate setting Programmable display GT01 5 V DC type RS232C type Value set 1 8 bits No modem connection 9600 bps Connecting to the TOOL port Reference: <4.7.3 How to Make Communication Settings Using the FPWIN GR> Note: Connecting to the COM port is not available. - Keep the cable no longer than 3 m. - In case of connecting to PLC with all expansion slots used, prepare an external 5 V DC power supply for the GT01 due to current consumption limits. 4-4 4.2 Connection Method Between GT01/GT05/GT11/GT21/GT32 and PLCs 4.2.1 Connecting to the TOOL Port of FP-X/FPΣ/FP0/FP-e Connecting to the TOOL port PLC FP-X FPΣ FP0 FP-e PLC communication cable Mini-DIN 5-pin loose-wire cable AIGT8162 AIGT8165 AIGT8160 Communication format settings System register No. Item 410 TOOL port unit number 412 Modem connection Data length Parity check 413 Stop bits End code Start code 414 TOOL port Baud rate setting Programmable display GT01 GT11 GT21 GT32 GT05 24 V DC RS232C type Value set 1 No modem connection 8 bits Yes, Odd 1 bit CR (Fixed) No STX (Fixed) 9600 bps Connecting to the TOOL port Reference: <4.7.3 How to Make Communication Settings Using the FPWIN GR> 4-5 4.2.2 Connecting to the TOOL Port of FP2/FP2SH e Connecting to the TOOL port PLC FP2 FP2SH PLC communication cable Mini-DIN 5-pin loose-wire cable AIGT8162 AIGT8165 AIGT8160 Communication format settings System register No. Item 410 TOOL port unit number 412 Modem connection Data length Parity check 413 Stop bits End code Start code 414 TOOL port Baud rate setting Programmable display GT01 GT11 GT21 GT32 GT05 24 V DC Value set 1 No modem connection 8 bits Yes, Odd 1 bit CR (Fixed) No STX (Fixed) 9600 bps Connecting to the TOOL port Reference: <4.7.3 How to Make Communication Settings Using the FPWIN GR> 4-6 RS232C type 4.2.3 Connecting to the COM Port of FP-X Connecting to the COM port PLC FP-X PLC communication cable Loose-wire cable Programmable display GT01 GT11 GT21 GT32 GT05 5 V DC 24 V DC RS232C type RS422/RS485 type Connecting to the 1- channel RS232C Type Connecting to the 2-channel RS232C Type 4-7 Connecting to the 1-channel RS485/RS422 Type It is selectable either RS485 or RS422. Using RS485 Using RS422 Connecting to the 1-channel RS485 and 1-channel RS232C combination The connections with either one unit or two units are available. 4-8 Connecting to the 1-channel Ethernet and 1-channel RS232C combination It cannot be connected with Ethernet. Connecting to the 2-channel RS485 The connections with either one unit or two units are available. Settings of the switches on the back of COM6 cassette Setting Terminal unit Setting Baud rate * When COM1 is terminal unit COM2 115200 bps When COM2 is terminal unit COM2 115200 bps COM2 19200 bps COM2 9600 bps (Default value) * Although the baud rate for the COM1 is specified with the system register, the one for the COM2 should be specified with the switches and system register both. Reference: < FP-X User’s Manual ARCT1F409E> For the information on the connection with RS485, refer to <4.2.10 Precautions When Communicating With RS485> 4-9 4.2.4 Connecting to the COM Port of FPΣ Connecting to the COM port PLC FPΣ PLC communication cable Loose-wire cable Connecting to the 1- channel RS232C Type 4-10 Programmable display GT01 GT11 GT21 GT32 GT05 5 V DC 24 V DC RS232C type RS422/RS485 type Connecting to the 2-channel RS232C Type Connecting to the 1-channel RS485 Type FPΣ Communication format setting Item Value set COM port 1 unit number No. 1 COM port 1 communication mode Computer link COM port 1 transfer format 8 bits, odd, 1 stop, terminal CR (fixed), no STX COM port 1 baud rate setting 38400 bps, 57600 bps, 115200 bps Note) Use a baud rate of 38400 bps or higher. Reference: <4.7.3 How to Make Communication Settings Using the FPWIN GR> Note: - Use with 1:1. - If noise is a problem, use a shielded cable and employ countermeasures such as installing a ferrite core if necessary. - The transfer distance is 30 m maximum. (Up to 500 m is possible with the 24 V type). 4-11 Connecting to the 1-channel RS485 and 1-channel RS232C combination The connections with either one unit or two units are available. Reference: For the information on the connection with RS485, refer to <4.2.10 Precautions When Communicating With RS485> 4-12 4.2.5 Connecting to the COM Port of FP0 Connecting to the COM port PLC FP0 PLC communication cable Loose-wire cable Programmable display GT01 GT11 GT21 GT32 GT05 5 V DC 24 V DC RS232C type Connecting to the COM port of FP0 4-13 4.2.6 Connecting to the COM Port of FP-e Connecting to the COM port PLC FP-e PLC communication cable Loose-wire cable Connecting to the FP-e (RS232C) Connecting to the FP-e (RS485) 4-14 Programmable display GT01 GT11 GT21 GT32 GT05 5 V DC 24 V DC RS232C type RS485 type 4.2.7 Connecting to the COM Port of FP2/FP2SH Connecting to the TOOL port PLC FP2 FP2SH PLC communication cable D-SUB 9-pin loose-wire cable AIP81842 Programmable display GT01 GT11 GT21 GT32 GT05 5 V DC 24 V DC RS232C type Communication format settings System register No. 412 413 414 415 416 Item Selection of application of RS232C Data length Parity check Stop bits End code Start code TOOL port Baud rate setting Unit number Modem connection Value set Computer link 8 bits Yes, Odd 1 bit CR (Fixed) No STX (Fixed) 9600 bps 1 No connection System regsiter value K1 K3 K1 K1 H0 Connecting to the COM port 4-15 4.2.8 Connecting to FP2 Computer Communication Unit PLC FP2 FP2SH PLC communication cable D-SUB 9-pin loose-wire cable AIP81842 Programmable display GT01 GT11 GT21 GT32 GT05 5 V DC 24 V DC RS232C type DIP switch settings on the backside of FP2 computer communication unit SW No. Setting contents Value set Switch status 1 Reserved for system ON 2 OFF * If both serial ports of the FP2 COM1 baud rate 9600 bps 3 ON computer communication unit are being used, each port 4 COM1 data length 8 bits ON should be set individually as 5 Reserved for system ON shown at the left. 6 OFF COM2 baud rate 9600 bps 7 ON 8 COM2 data length 8 bits ON With the FP2 CCU, the parity check is fixed at “Odd”, and the number of stop bits is fixed at “1 bit”. Connecting to the FP2 computer communication unit (CCU) 4-16 4.2.9 Connecting to C-NET ADAPTER PLC FP series PLC communication cable C-NET adapter AFP8536 AFP8532 AFP15401 AFP15402 Programmable display GT01 GT11 GT21 GT32 GT05 5 V DC 24 V DC RS422 type Conneciton method Setting the communication conditions Gt communication settings (Set with the GTWIN configuration settings.) Item Value set Baud rate 19200bps Data length 8 bits Parity check 1 bit Stop bit Odd Communication settings on the PLC side Specify the setting to match with the setting for the GT using the tool software at the PLC side. Reference: <4.7.3 How to Make Communication Settings Using the FPWIN GR and FPWIN Pro Troubleshooting> C-NET adapter setting Set the termination (TERMINATE) to on. 4-17 4.2.10 Precautions When Communicating With RS485 When communication with the RS485, the transmission line for sending and receiving data is the same. Time taken until the connected device sends a response after sending a command from the GT: If a response is sent too quickly, the GT may not be able to receive it. Adjust the time if necessary. For our FP series FPΣ or FP-X, the time can be specified using the SYS1 instruction. Time taken until the GT sends a next command after receiving a response: If a command is sent to quickly, the connected device may not be able to receive it. The time can be specified in the delay time setting for transmission in the communication parameter of the GTWIN configuration setting. 4-18 4.3 Connection Method Between GT30 and PLCs 4.3.1 Connecting to the TOOL Port of FP-X Connecting to the TOOL port PLC FP-X PLC communication cable Mini-DIN 5-pin loose-wire cable AIGT8192 Communication format settings System register No. Item 410 TOOL port unit number 412 Modem connection Data length Parity check 413 Stop bits End code Start code 415 COM port1 Baud rate setting Value set 1 No modem connection 8 bits Yes, Odd 1 bit CR (Fixed) No STX (Fixed) 9600 bps Connecting to the TOOL port 4-19 4.3.2 Connecting to the TOOL Port of FPΣ Connecting to the TOOL port PLC FPΣ PLC communication cable Mini-DIN 5-pin loose-wire cable AIGT8192 Communication format settings System register No. Item 410 TOOL port unit number 412 Modem connection Data length Parity check 413 Stop bits End code Start code 415 TOOL port Baud rate setting Connecting to the TOOL port 4-20 Value set 1 No modem connection 8 bits Yes, Odd 1 bit CR (Fixed) No STX (Fixed) 9600 bps 4.3.3 Connecting to the TOOL Port of FP0 Connecting to the TOOL port PLC FP0 PLC communication cable Mini-DIN 5-pin loose-wire cable AIGT8192 Communication format settings System register No. 410 411 Item Unit number Data length Modem connection Value set 1 8 bits No modem connection System register value K1 H0. Note) H010X X is 0 to 6. Note) To set 19200 bps for both the COM port and the TOOL port, “H0100” should be set. 414 Baud rate setting 9600 bps Connecting to the TOOL port 4-21 4.3.4 Connecting to the TOOL Port of FP2/FP2SH Connecting to the TOOL port PLC FP2/FP2SH PLC communication cable Mini-DIN 5-pin loose-wire cable AIGT8192 Communication format settings System register No. Item 410 Unit number Data length 411 Modem connection 414 Baud rate setting Connecting to the TOOL port 4-22 Value set 1 8 bits No modem connection 9600 bps 4.3.5 Connecting to the COM Port of FP-X Connecting to the COM port PLC FP-X PLC communication cable Loose-wire cable Communication format settings When using the COM port 1 System register No. Item 410 COM port 1 Unit number 412 413 415 COM port 1 Communication mode Data length Parity check Stop bits End code Start code COM port 1 Baud rate setting When using the COM port 2 System register No. Item 4113 COM port 2 Unit number 412 414 415 COM port 2 Communication mode Data length Parity check Stop bits End code Start code COM port 2 Baud rate setting Value set 1 Computer link No modem connection 8 bits Yes, Odd 1 bit CR (Fixed) No STX (Fixed) 9600 bps Value set 1 Computer link No modem connection 8 bits Yes, Odd 1 bit CR (Fixed) No STX (Fixed) 9600 bps 4-23 Connecting to the 1-channel RS232C type 4-24 Connecting to the 2-channel RS232C type Connecting to the 1-channel RS485 and 1-channel RS232C type Note) The GT30 cannot be connected using the RS485. Connecting to the 1-channel Ethernet and 1-channel RS232C type Note) The connection with Ethernet is not available. 4-25 4.3.6 Connecting to the COM Port of FPΣ Connecting to the COM port PLC FPΣ PLC communication cable Loose-wire cable Communication format settings When using the COM port 1 System register No. Item 410 COM port 1 Unit number 412 413 415 COM port 1 Communication mode Data length Parity check Stop bits End code Start code COM port 1 Baud rate setting When using the COM port 2 System register No. Item 4113 COM port 2 Unit number 412 414 415 4-26 COM port 2 Communication mode Data length Parity check Stop bits End code Start code COM port 2 Baud rate setting Value set 1 Computer link No modem connection 8 bits Yes, Odd 1 bit CR (Fixed) No STX (Fixed) 9600 bps Value set 1 Computer link No modem connection 8 bits Yes, Odd 1 bit CR (Fixed) No STX (Fixed) 9600 bps Connecting to the 1-channel RS232C type Connecting to the 1-channel RS232C type 1-channel RS485 and 1-channel RS232C combination type Note) The GT30 cannot be connected using the RS485. 4-27 4.3.7 Connecting to the COM Port of FP0 Connecting to the COM port PLC FP0 PLC communication cable Loose-wire cable Communication format settings System register No. Item Value set System register value Selection of application Computer link K1 of RS232C port Data length 8 bits Parity check Yes, Odd 413 K3 Stop bits 1 bit End code CR (Fixed) Start code No STX (Fixed) 414 Baud rate setting 9600 bps H0*00 Note) 415 Unit number 1 K1 416 Modem connection No modem connection H0 Note) To set 19200 bps for both the COM port and the TOOL port, “H0100” should be set. 412 Connecting to the COM port 4-28 4.3.8 Connecting to the COM Port of FP2/FP2SH Connecting to the COM port PLC FP2/FP2SH PLC communication cable D-SUB 9-pin loose-wire cable AIP81842 Communication format settings System register No. Item Selection of application of RS232C 412 port Data length Parity check 413 Stop bits End code Start code 414 Baud rate setting 415 Unit number 416 Modem connection Value set Computer link 8 bits Yes, Odd 1 bit CR (Fixed) No STX (Fixed) 9600 bps 1 No modem connection Connecting to the COM port 4-29 4.3.9 Connecting to FP2 Computer Communication Unit PLC FP2 PLC communication cable D-SUB 9-pin loose-wire cable AIP81842 DIP switch settings on the backside of FP2 computer communication unit SW No. Setting contents Value set Switch status 1 Reserved for system ON 2 OFF * If both serial ports of the FP2 COM1 baud rate 9600 bps 3 ON computer communication unit are being used, each port 4 COM1 data length 8 bits ON should be set individually as 5 Reserved for system ON shown at theleft. 6 OFF COM2 baud rate 9600 bps 7 ON 8 COM2 data length 8 bits ON With the FP2 CCU, the parity check is fixed at “Odd”, and the number of stop bits is fixed at “1 bit”. Connecting to the FP2 computer communication unit (CCU) 4-30 4.4 Other Connections 4.4.1 Connecting using GT Link Reference: <Chapter 6 GT Link> 4.4.2 Connecting to the PLCs made by Other Companies For information on the connection with PLCs manufactured by other companies, see the latest GTWIN HELP or our website (http://www.mew.co.jp/ac/e/) where you can get the manual. Reference: < Connection with Other Companies' PLCs Manual ARCT1F449E> 4.4.3 Connecting to a Serial Device Devices other than PLCs can be connected by using the general-purpose serial communication mode of the GT. Also, PLCs made by other companies which are not put on our website can be used. See our website or the GT series General-purpose serial communication manual. Reference: <GT Series General-purpose Serial Communication Manual ARCT1F356E> 4-31 4.5 Connection With a PLC 4.5.1 Automatic Communication Settings Function After turning on the power supply, if there is not response from the PLC connected to the GT, the GT switches to the automatic setting mode for the communication conditions. In the automatic setting mode, commands are sent to the PLC while changing the communication conditions in the sequence shown below. The GT, in automatic setting mode, continues to repeat steps to until there is a response from the PLC. While it is repeating there steps, it is in the “Standby” mode under “Configuration” → “Communication Parameters” → “Handle Communication Error” on GTWIN. Reference: For the information on the setting method, <Chapter 5 GT Configuration Settings> Explanation of this function: - Conditions when the automatic settings mode is in effect If communication is attempted the specified number of times and there is no response from the PLC, the GT goes into the automatic settings mode. The number of attempts is specified using the “No. of Retries” parameter under “GT Configuration” → “Communication Parameters” → “Handle Communication Error” on GTWIN. - Automatically set communication conditions In the automatic settings mode, if there is a response from the PLC, subsequent communication is carried out under conditions matching the response. The main unit configuration settings are not updated, however, even if the communication parameters are different from those of the main unit configuration settings. Note: - An error response from the PLC is taken as a response, and the GT does not go into the automatic settings mode. - If the unit is connected to the COM port of the FP0/FP1/FP2/FP2SH/FP-M, communication between the FP device and the PLC will not be possible if the target usage of the RS232C port has not been set to “Computer Link”. Always set the setting on the PLC side to match “Computer Link”. - The automatic communication settings function cannot be used for the communcation at 230400 bps on the GT01, GT11 or GT21. 4-32 4.5.2 Through Function With the GT series, communication can be set to take place automatically between the COM port of a GT and TOOL port of a PLC in a “through function”. When the FP series tool software installed in the computer connected to the GT series as shown below is booted, PLC programs can be edited through the GT series. The through function does not require any special settings, and is always in the standby mode. For GT01, GT11, GT21 and GT30 For GT32 and GT05 4-33 Note: • Precautions when using the through function The system should be set up so that the Timeout period in the FP series software (FPWIN) (A) is larger than the waiting time for communication retries of the GT COM port (B), meaningn (A) > (B). If the system is set up so that A = B or A < B, the through function will not work properly. When the baud rate of the GT TOOL port is 230400 bps, the through function cannot be used. Communicate at 115200 bps or lower for using the throught function. • Restrictions on COM port connections When connecting the GT01 to the COM port of a PLC, a separate external supply must be provided. • When using the FP programmer II An FP Programmer II cannot be connected to the tool port of the GT01. It can be connected to the GT11, GT21 and GT30. The GT32 cannot be connected to the FP programmer II as it is connected with USB or Ethernet. 4-34 4.5.3 How to Make Communication Settings Using the FPWIN GR Please read below to make PLC communication settings using the FPWIN GR. 1. Select “PLC system register setting” from the Option menu (O). 2. The window below will be displayed. Select “Tool port setting” when connecting to the tool port or “COM port setting” when connecting to the COM port. Please match the transfer format and transmission speed settings to those of the GT. In addition to the transfer format and transmission speed settings, set the communication mode to “Computer link” when using the COM port. Select “Computer Link”. 4-35 Chapter 5 GT Configuration Settings 5.1 GT Configuration Settings 5.1.1 Factory Default of GT Configuration Settings The GT has an internal file called the “Configuration file”, which is used to determine various operating environment parameters. When the GT is shipped from the factory, the settings listed below are set for the parameters in the configuration setting file. Factory settings of Configuration settings Classification Item Basic setup Communication parameter settings Auto paging Startup screen settings. Other settings Area for basic communicaton with PLC COM port TOOL port (GT01/GT11/GT21/ GT30) Automatic paging Startup screen Rise delay time Backlight control Touch operation sounds Setting contents PLC model: Matsushita Electric Works, Ltd MEWNETFP series Word area: DT0 to DT2 Bit area: WR0 to WR2 Baud rate: 9600 bps, data length: 8 bits, stop bit: 1 bit, parity: odd <Communication error temporary processing> Retries: 3 times, error code displayed (not held) Baud rate: 115200 bps, data length: 8 bits, stop bit: 1 bit, parity: odd <Through function local setting> None No No. 00 0 seconds Not turned off automatically Valid 5.1.2 Changing GT Configuration Settings There are the following two methods to change the GT configuration settings. 1. Entering configuration settings from GTWIN screen creation tool With this method, GT configuration settings are entered from GTWIN screen creation tool, and the GT configuration file is sent to the GT. Most items can be set using this method. 2. Entering configuration settings fron the system menu Some of the settings, such as the communication parameters, the internal clock, and adjustments of the liquid crystal display contrast, can be set using the system menu of the GT. Settings are entered using the touch switches on the front of the panel. Most of the items can be set by the above 1, but some items can be set only in the system menu of the GT. For the details, refer to the list of GT configuration settings.. 5-2 List of GT Configuration Settings Items that can be set from GTWIN Title setting Type of PLC connected Basic communication area to PLC Auto-paging screen settings Startup screen (default screen) settings Reference destination setting for clock Backlight control Touch sounds Hold PLC device GT internal device hold Sound Note1) Battery error display File compression Multi language exchange Recipe Alarm history Line graph Through function A: Available N/A: Not available GT30 GT32M GT32T* GT05 A A A A A A A A GT01 A A GT11 A A GT21 A A A A A A A A A A A A A A A A A A A A A A A A A A A A A A A A N/A N/A N/A N/A A A A A A A A A A N/A A A A A A A A A A A N/A A A A A A A N/A A A A N/A A A N/A A A A A A A A N/A A A A A A A A A A A N/A N/A A A A A A A A A A A N/A A A A A N/A A A A A A A N/A Note3) Note3) Note3) Operation security N/A N/A N/A N/A A A GT link N/A N/A N/A N/A A A Communication A A A A A A parameters Items that SD card N/A N/A N/A N/A A A can be set GT link station number N/A N/A N/A N/A A A either way setting Operation security N/A N/A N/A N/A A A password Note2) LCD contrast setting A A A A N/A N/A Memory initialization A A A A A A Items that can be set Self-diagnosis A A A A A A from the Clock division setting for N/A A A A A A GT the GT clock system Adjustment of the analog A A A N/A A A menu touch pane Copy A A A N/A N/A N/A Note1) It is the function for the GT32T1. Note2) Either setting of function switch or custom switch is required. Note3) Although the through function is available, the setting on GTWIN is not required. A A A A A A A A A A A N/A “Basic communication area to PLC” under “Basic Setup” This is an internal device area that comes already provided in the GT for the purpose of communicating with a PLC. If the factory settings are to be changed, the confirmation and setup procedure must be carried out. Reference: <5.4 Basic Communication Area Between the GT and PLC> 5-3 5.1.3 Flow of Entering Configuration Settings from Screen Creation Tool “GTWIN” 1. Set the GT configuration settings wih the GTWIN (GT configuration settings) 2. Connect the GT and the personal computer For GT01, GT11, GT21 and GT30 For GT32 and GT05 3. Transfer the GT Configuration file from GTWIN After connections have been completed, use the following procedure to transfer the GT Configuration file from GTWIN. - Boot GTWIN, and select “Transfer” on the “File” menu. - When the transfer function is selected, a dialog box for file transfer is displayed. At this point, specify the type of data to be transferred, and the direction of transfer. Transfer data: “GT Configuration” Transfer direction: “GTWIN → GT” Enter the above conditions and click on the “OK” button. The system files are transferred to the GT. When the menu oepration as above is carried out, the configuration file sent to the GT. During the transfer, a screen like that shown below is displayed. The firmware of the main unit of GT can be updated to the latest version by using the abovementioned transfer function. Reference: <5.4 GT version upgrade > Note: Backup of the GT Configuration file The GT Configuration file is stored in the user memory (F-ROM) of the GT. This file is deleted if the memory is initialized using the command on the system menu of the GT, and will have to be transferred again. 5-4 5.2 Configuration Settings in “GTWIN” This section describes how configuration settings for the GT are entered from the screen creation tool “GTWIN”. Opening the GT Configuration Settings The GT configuration settings are set by selecting [Configuration] on the menu displayed by clicking with the mouse on [File] or pressing the Alt + F keys. Then select the “GT Configuration” sub-menu under [Configuration]. Configuration Settings GTWIN Configuration: GT Configuration: These are operating environment settings for GTWIN. These are configuration settings for the GT. The file is sent from GTWIN to the GT after the settings have been entered. 5.2.1 Basic Setup Selecting [Configuration] on the [File] menu of GTWIN and then the sub-menu [GT Configuration] displays the “Basic Setup” screen shown below. This is used to specify the basic communication area used for communication between the GT and PLC, and the environment required for the GT operation. “Basic Setup” screen (for GT01) The [Hold PLC device] and [Alarm history] settings are not available for GT01. “Basic Setup” screen (for GT11, GT21, GT30) 5-5 “Basic Setup” screen (for GT32M, GT32T0, GT05) Note) The [Sound] setting is not available. “Basic Setup” screen (for GT32T1) - Title: The title of the configuration settings file is entered here. Titles are convenient if each GT has its own configuration settings. - PLC Model: The model of PLC specified when GTWIN is booted is displayed here. - GT Model: The model of GT specified when GTWIN is booted is displayed here. - Basic Communication area to PLC: This is used to specify the mode in which communication takes place between the GT and PLC, and the internal PLC device used for basic communication. Device used This specifies the internal PLC device used for basic communication between the GT and PLC. Explanation of this function: Standard settings Clicking on the button in the “GT Configuration” dialog box displays the following message. Clicking on [OK] sets the default values (the configuration settings entered when the unit is shipped) for all of the settings. Reference: <5.1.1 Factory Default of GT Configuration Settings > 5-6 5.2.2 Basic Communication Area with PLC Specify the internal PLC device used for basic communication. Select “Configuration” under “File” on the menu bar, and then select the sub-menu called “GTWIN Configuration”. This displays the dialog box for the GT Basic Setup, as shown below. GT Configuration Basic Setup dialog box Word area: Bit area: This specifies the type of device that reads and writes screen numbers and other information in word units, and the initial address. This specifies the type of device that reads and writes backlight control and other bit information, and the initial address. The type of device and addresses can be set by clicking on the buttons for the various items. Device settings dialog box Clicking on the button displays a pull-down menu. Select the device for which settings are to be entered, and use the ten-keys to enter addresses. The button functions as a backspace key when entering addresses. The button acts as a Clear key. Reference: <5.5 GT01 Basic Communication Area Map> 5-7 5.2.3 Communication Parameters Clicking on the “Communication Parameers” tab in the “GT Configuration” dialog box displays the following screen. This is where communication parameters for the PLC and personal compuer (GTWIN) connected to the GT are set. “Communication Parameters” screen (GT01, G11, GT32, GT30) (GT32, GT05) “TOOL Port (Connected to GTWIN)” is not indicated. COM port (Connected to PLC/External device) This is used to specify the baud rate and transmission format when the GT is connected to an external device (PLC). Clicking on the button displays a pull-down menu from which the value to be set can be selected. - Baud rate: Select 9600, 19200, 38400, 57600 or 115200. Select either “7 bits” or “8 bits”. This is fixed at “1 bit”. Select “None”, “Odd” or “Even”. - Data length: - Stop bit: - Parity: Reference: For using GT link, <Chapter 6 GT Link> 5-8 Handle communication error Clicking on the button displays the “Communication Error Remedy” dialog box. This is used to specify the processing to be used if a communication error occurs. “Communication Error Remedy” dialog box button and specify the For “Retry” and “Waiting”, click the values in the “Value Set” dialog box that is displayed. For “Display Error Code”, select “Off”, “On (Hold)”, or “On (Unhold)” by clicking the radio button of the desired value to turn it on. - Retry: - Waiting: This specifies the number of retries if a communication error occurs. The setting range is from 0 to 255 times. This specifies the interval between retries if a communication error occurs. The setting range is from 0 to 255 seconds. Display error code This switches the setting for the error code display used if a communication error occurs. - Off: - On (Hold): - On (Unhold): No error code is displayed if a communication error occurs. An error code is displayed at the upper right of the screen if a communication error occurs, and continues to be displayed until the power supply is turned off. An error code is displayed at the upper right of the screen if a communication error occurs, and is cleared when the cause of the error is eliminated. Reference: <Chapter 8 Troubleshooting> Time until sending data The time taken to send the next data from receiving data from an external equipment can be adjusted with the GT. The delay time longer than the preset value can be held by specifying the time until sending data. Set it when the external equipment cannot receive data properly as data transmission is too quick from the GT. The setting range is 0 to 1000 ms. 5-9 TOOL port (for GTWIN connection) This is used to specify the baud rate and transmission format when the GT is connected to a personal computer (GTWIN). Clicking on the button displays a pull-down menu from which the value to be set can be selected. - Baud rate: Select 9600, 19200, 115200 or 230400. This is fixed at “8 bits”. This is fixed at “1 bit”. Select “None”, “Odd” or “Even”. - Data length: - Stop bit: - Parity: Note: There is no TOOL port setting in the GT32 and GT05. Only communication with USB port or Ethernet port (GT32T1 only) is available. When the baud rate is set to 230400 bps: - It can be used when the GT01, GT11 or GT21 is connected with the USB/RS232C conversion cable. - It cannot be connected by the automatic communication function in the GTWIN 5-10 5.2.4 Auto-Paging Clicking on “Auto-Paging” in the “GT Configuration” dialog box displays the screen shown below. Here, settings can be entered for a function that automatically switches the screens displayed on the GT. “Auto-Paging” screen Auto-paging This is used to specify the “Auto-paging function”, which automatically switches the specified screen when a given period of time has elapsed. - Off: The screen is not switched automatically. The screen is switched automatically, in conformance with the specified contents. - On: Auto-paging settings If “On” is selected for auto-paging, and the [Setup] button is clicked, a dialog box containing the following auto-paging settings is displayed. Clicking on the button for “Screen No.”, “Time”, or “Jump to” displays a “Value Set” dialog box. Set the value and click the [Save] button to save values one at a time. - Screen No.: - Time: - Jump to: - [Return]: - [Delete]: - [Save]: This specifies the screen targeted for auto-paging. This specifies the time for which the screen specified above is displayed. The setting range is from 1 to 255 seconds. This specifies the number of the next screen to be displayed. This completes the auto-paging settings and returns to the “Auto-Paging” dialog box. This deletes screens registered for auto-paging. This saves the settings for the screen number, time, and jump destination as autopaging settings. 5-11 5.2.5 Startup Screen Settings Clicking on “Start-up Screen” in the “GT Configuration” dialog box displays the screen shown below. Here, the screen displayed when the GT is booted can be specified. “Start-up Screen” screen This is used to specify the screen that will be displayed when the GT is booted, as well as the time it will be displayed. Clicking on the button for each of the items displays a “Value Set” dialog box where the values can be specified. - Start-up Screen: - Display time: This specifies the number of the screen that will be displayed when the GT is booted. Clicking on the button displays a “Value Set” dialog box where the value for the start-up screen number can be specified. This specifies the time for which the startup screen specified above will be displayed. The value can be set to any number between 0 and 255 seconds. Clicking on the button displays a “Value Set” dialog box where the start-up delay time can be specified. Key Point: - When the above settings are entered, the screen specified with the “Startup Screen” parameter is displayed for the amount of time specified with the “Display Time” parameter. - When the amount of time specified with the “Display Time” parameter elapses, the screen corresponding to the number stored in the initial address of the word device under “Basic Communication Area to PLC” in the Basic Setup” parameters under “GT Configuration” will be displayed. - This function is used when it is necessary to delay the start-up time when the power supply on the PLC side is turned on. Note: - Communication between the GT and the PLC (external device) cannot be carried out during the time specified by the “Display Time” parameter. Therefore, the switch part nor lamp part will not be displayed even if they are pasted on the start-up screen. 5-12 5.2.6 Setup 1 Clicking on the “Setup 1” tab in the “GT Configuration” dialog box displays the screen shown below. Here, clock functions, backlight control, and other parameters can be specified. “Setup 1” screen GT01 GT11 and GT21 GT30 “Setup 1” screen Read from PLC Reference GT clock clock Summer time Transfer outside Backlight control Touch sound Battery error display File compression Press two touch switches Setup of multi language exchange Backlight brightness setting Contrast adjustment GT32 and GT05 GT01 A N/A N/A N/A A A N/A A GT11 A A N/A A A A A A GT21 A A N/A A A A A A GT30 A A N/A A A A A A GT32 A A A A A A A A GT05 A A A A A A A A N/A N/A N/A A N/A N/A A A A A A A A A A N/A A A N/A N/A A N/A N/A N/A A: Available N/A: Not available 5-13 Clock This is used to specify the reference destination for the clock displayed with the GT. Select one of the radio buttons. When the time is displayed, the internal clock in the GT is used as a reference for the GT Clock value. When the time is displayed, the internal clock in the PLC is used as a reference for PLC Clock the value. If the “PLC Clock” is referenced for the clock setting, clicking on the button displays a screen where the type of device and the address can be specified. Device Setting dialog box Click on the button to display the pull-down menu, and select the device from that menu. Enter the address using the ten-keys. The The button functions as a backspace key when entering addresses. button acts as a Clear key. The following table shows the clock data referred. Reference sequence of clock data Address Upper byte Lower byte Top address Minutes data (H00 to H59) Second data (H00 to H59) Top address + 1 Day data (H01 to H31) Hour data (H00 to H23) Top address + 2 Year data (H00 to H99) Month data (H01 to H12) Top address + 3 Day data (H00 to H06) Note) In the day data, H00 indicates Sunday and H06 indicates Saturday. Summer time This is used to set the standard summer time (daylight saving time) in USA or Europe. Not use Summer time (daylight saving time) is not used. Summer time (daylight saving time) in USA is used. Use (USA) (From 2:00 AM on the 2nd Sunday of Mar. to 2:00 AM on the 1st Sunday of Nov.) Use Summer time (daylight saving time) in Europe is used. (Europe) (From 1:00 AM on the last Sunday of Mar. to 1:00 AM on the last Sunday of Oct.) Transfer Outside Clock data displayed in the GT can be transferred to an external device such as a PLC, using this setting. Off The GT clock data is not transferred to an external device. On The GT clock data is transferred to an external device. If “On” is selected for the above “Transfer Outside” parameter, click on the output destination and the initial device, and specify the address. button to specify the Transfer sequence of clock data Address Upper byte Lower byte Top address Minutes data (H00 to H59) Second data (H00 to H59) Top address + 1 Day data (H01 to H31) Hour data (H00 to H23) Top address + 2 Year data (H00 to H99) Month data (H01 to H12) Top address + 3 Day data (H00 to H06) Note) In the day data, H00 indicates Sunday and H06 indicates Saturday. Note: If “On” is selected for the “Transfer Outside” parameter, the data will be transferred to the DT90054 as the default device. If this device address does not exist in the PLC connected to the GT, howefver, respecify the address so that it matches the model connected to the GT. Selecting a device address that does not exist in the PLC will cause an error (ER61) to occur. 5-14 Backlight control Auto-Off This is used to specify the Auto-Off backlight feature. Off The Auto-Off backlight feature is not used. Auto-Off backlight feature is used. This parameter specifies the period of time that the GT is On inactive before the backlight goes off automatically. If “On” is set for the above Auto-Off backlight feature, clicking on the button displays a screen where the time until the backlight goes off can be specified. Any time from one minute to 30 minutes can be specified. Key Point: If the backlight is turned off automatically using the backlight control function, touching the screen turns it on again. If a touch switch happens to be located at that point on the screen, it will be invalid until the backlight has gone on again. Touch Sounds This sets the touch sounds corresponding to GT screens as either invalid or valid. Select one of the radio buttons. Disable Touch sounds are disabled. Enable Touch sounds are enabled. Battery Error Display For GT11/GT21/GT32/GT05 This specifies whether or not a dead battery mark will be displayed on the GT screen if the voltage of the internal battery drops too low or the battery is dead. Off The dead battery mark ( ) is not displayed. On The dead battery mark ( ) is displayed. * The BAT and BAT LOW flags in the basic communication area map activate in the both cases that the battery error display is set to “On” and “Off”. For GT30 This specifies whether or not a battery change mark will be displayed if the voltage of the internal battery drops too low, and whether or not a dead battery mark will be displayed if the battery is dead on the GTscreen. Select one of the radio buttons. Off The batery change mark ( ) or the dead battery mark ( ) is not displayed. On The batery change mark ( ) or the dead battery mark ( ) is displayed. * The BAT and BAT LOW flags in the basic communication area map activate in the both cases that the battery error display is set to “On” and “Off”. File Compression This is used to compress the screen data to transfer to the GT. More screens can be registered using the File Compression. (The switching rate of some screens may get slower. Verify the switching rate trying actually.) Off Screen data is not compressed. On Screen data is compressed. Press Two Touch Switches Disable Two points cannot pressed. Enable Two points can be pressed. 5-15 Setup of Multi language exchange This is used if you want to change the language to be displayed from the PLC side. Off PLC is not referred. On The specified PLC is referred. Backlight brightness setting This is used to specify whether to transfer data to the GT with or without the backlight brightness adjustment. Select either one of the radio buttons. When setting it to "on", the setting value (0 to 14) can be specified. Off The backlight brightness is not adjusted. On Transfer data after the backlight brightness has been adjusted. Contrast adjustment This is used to specify whether to transfer data to the GT with or without the contrast adjustment. Select either one of the radio buttons. When setting it to "on", the setting value (0 to 14) can be specified. Off The contrast is not adjusted. On Transfer data after the contrast has been adjusted. Reference: For details on Multi language exchange function, <GTWIN Manual ACGM0357V**EN>, <GTWIN HELP> 5.2.7 Setup 2 Clicking on the “Setup 2” tab in the “GT Configuration” dialog box displays the screen shown below. “Setup 2” screen GT01, GT11, GT21 and GT30 GT32 and GT05 A: Available N/A: Not available “Setup 2” screen GT01 GT11 GT21 GT30 GT32 GT05 Through function A A A A N/A Note) N/A Note) SD memory card menu N/A N/A N/A N/A A A Note) The through function can be used, and the setting on the GTWIN is not required. Through function If the “Forward only to the selected unit” check box is turned on, communication can be carried out via the through function only with unit numbers for a PLC received from a higher-order personal computer or higher-order PLC. SD memory card menu This is used to set to display the SD memory card menu automatically when a SD memory card was inserted. Off The menu is not displayed automatically. On The menu is display automatically. 5-16 5.2.8 Hold Device Value Clicking on the “Hold PLC Device” tab in the “GT Configuration” dialog box displays the screen shown below. “Hold PLC Device” is a function that enables internal PLC device values to be held on the GT side. “Hold GT Device” is a function that holds the values for an internal device (GDT or GWR) in the GT. “Hold Device value” screen Hold PLC Device The Hold PLC Device function reads the values for the specified internal PLC device to the SRAM in the GT, and tacks up the values. Off PLC devices are not held. On PLC devices are held. (up to 24 words) If “On” is selected for the above Hold PLC Device setting, “Device” and “Number of Word” parameters are displayed. Clicking on the button displays a dialog box like that shown below, where the type of initial device, the address, and the number of words can be specified. Device Setting dialog box Click on the button to display the pull-down menu, and select the device from that menu. Enter the address using the ten-keys. The button functions as a backspace key when entering addresses. The button acts as a Clear key. Note: - Data for PLC devices held in the GT will be written to the internal PLC device the next time that the power supply is turned on. - The data held for the internal PLC device is backed up by means of a lithium battery. The service life of the battery is approximately two years. Reference: <3.5 Servicing and Maintenance> 5-17 Hold GT Device “Hold GT Device” is a function that backs up the values for an internal device (GWR or GDT) in the GT. Data register Don’t hold The GT internal device hold function is turned off. Hold The GT internal device hold function is turned on. Internal relay Don’t hold Hold The GT internal device hold function is turned off. The GT internal device hold function is turned on. If the above setting for the Hold GT device function is set to “On”, a “Start No.” item is displayed. Click on the button to display the value setting dialog box shown below, and specify a starting number. After the setting has been entered, the contents of any addresses subsequent to the specified value will be held. Value Setting dialog box Enter the starting number, using the ten-key pad. The button functions as a backspace key when entering addresses. The button acts as a Clear key. Note: GT internal device Device type Address range Points Data register GDT0000 to GDT2047 2048 words Memory Internal relay WGR0000 to WGR0255 256 words Bits Internal relay GR0000 to GR255F 4096 points Note) The WGR and GR are the same memory, but in the WGR, bits are handled in word units. - The data held for the internal PLC device is backed up by means of a lithium battery. The service life of the battery differs depending on the models. Reference: <3.5 Servicing and Maintenance> 5.2.9 Other Settings As for Recipe function, alarm history, line graph, sound, operation security function Reference: <GTWIN Manual ACGM0357V**EN> As for GT link Reference: <Chapter 6 GT Link> 5-18 5.3 Entering Configuration Settings from GT What is the System Menu? The system menu is a dedicated screen for specifying the configuration settings of the GT with the touch panel. Some of the items that can be specified here can also be set using GTWIN screen creation tool and then sent to the GT, but others, such as the adjustments to the LCD contrast level, can only be set using the system menu. This section explains how configuration settings are entered using the system menu. 5.3.1 Bringing Up the System Menu The following procedure is used to bring up the system menu 1. Touch the LCD touch panel as the following procedure. For GT01, GT05, GT11, GT21 and GT32 1. Press the upper left corner (area A) for at least two seconds. 2. Next, immediately press the upper right corner (area B) and lower right corner (area C), in that order. * Press areas A, B and C, in order, individually. It will not work if you press them together. * For vertical type displays, arrange the GT vertically and, press the top left corner, top right corner and bottom right corner in order. * The System Menu does not support vertical type displays. It will display the same as on the horizontal type. For GT30 1. Touch four corners at the same time, and continue pressing them for about one second. 2. The initial screen of the system menu is displayed. The screen of the system menu varies depending on the GT models. The following is explained using the GT01 screen. The initial screen of the system menu is displayed on the GT. Touching either the [Setting] or [Test] key shifts to the next screen. Touching the [ESC] key exists the system menu and returns to the normal operating mode. “System Ver” indicates the ROM version of the GT system. Note) There is no screens for selecting the setting mode and test mode in the initial screens of the GT21 and GT30. 5-19 3. Select the mode. [Setting] Setting mode initial screen This is where configuration settings for the GT, such as the contrast, clock, and memory, are specified. Please refer to the table below for the information on the available settings for each model. [Test] Test mode initial screen This is where GT configuration elements such as the touch switches, backlight, clock, buzzer, LCD, contrast, and memory are tested. Available functions for each model Function name GT01 Communication parameters A COM port Communication parameters A TOOL port Communication parameters N/A Ethernet port Clock N/A Contrast A Backlight A Touch switch adjustment A Memory initialization S A Memory initialization F A Copy A SD memory card N/A 5-20 GT11 GT21 GT30 GT32M GT32T GT05 A A A A A A A A A N/A N/A N/A N/A N/A N/A N/A A N/A A A A A A A A N/A A A A A A A A N/A A A A A A A N/A A N/A N/A N/A A N/A A A A A A A A A A A A N/A N/A N/A N/A N/A A A A A: Available N/A: Not Available 5.3.2 Setting Mode “Communication Parameters” Touching the [Setting] Key on the initial screen of the system menu and then touching the [Port] key on the setting mode menu displays the port selection screen. Then, selecting the [COM Port], [TOOL Port] or [Ethernet Port] displays the communication parameter setting screen for each prot. Here, parameters controlling communication between the PLC and personal computer (GTWIN) connected to the GT are specified. COM port communication parameter settings (PLC communication parameter settings) Procedure for bringing up the screen [Initial screen] ↓ [Setting] ↓ [Port] ↓ [COM Port] Bitrate: PLC baud rate This sets the baud rate for communication with an external device (PLC) connected to the GT. Each time the [Function] key is pressed, the baud rate switches in the sequence of 9600, 19200, 57600, 115200. Set the baud rate to match that of the PLC connected to the GT. Format: Transmission format This sets the communication parameters (data length, stop bits, parity) for the external device (PLC) connected to the GT. The items displayed are: Data length/Stop bit/Parity, and each time the [Function] key is pressed, the display switches in the sequence of: [7/1None], [7/1/Odd], [7/1/Even], [8/1/None], [8/1/Odd], [8/1/Even]. Set the parameters to match those of the PLC connected to the GT. Touch panel operation: [Return] To complete the settings and return to the previous screen, touch the [ESC] key. Explanation of this function: The default values for the COM port communication parameter settings are: 9600, 8/1/Odd. 5-21 TOOL port communication parameter settings (GTWIN communication parameter settings) Procedure for bringing up the screen [Initial screen] ↓ [Setting] ↓ [Port] ↓ [TOOL Port] Through function: Through function destination setting (** part) When the through function is being used, this specifies the number of the PLC of the connection. Normally, when used in a 1:1 configuration, this should be set to “0”. Note: In case of the GT32, it is displayed on the port selection screen. Bitrate: PLC baud rate Each time the [Function] key is touched, the baud rate switches in the sequence of 9600, 19200, 115200 and 230400*. Set the baud rate to match that of the personal computer (GTWIN) connected to the GT. * The baud rate of 230400 is available when connecting with the USB/RS232C conversion cable. Format: Transmission format This sets the communication parameters (data length, stop bits, parity) for the personal computer (GTWIN) connected to the GT. The items displayed are: Data length/Stop bit/Parity, and each time the [Function] key is pressed, the display switches in the sequence of: [8/1None], [8/1/Odd], [8/1/Even]. Touch panel operation: [RETURN] To complete the settings and return to the previous screen, touch the [ESC] key. Explanation of this function: The default values for the TOOL port communication parameter settings are: 115200, 8/1/Odd. 5-22 Ethernet port communication parameter settings (GTWIN communication parameter settings) Touching [Ethernet Port] key displays the Ethernet Port setting screen. [Ethernet Port] * The screen of GT32 is used. The IP address or port No. is specified for Ethernet communication. Touching the area of the setting value of the item to change displays the keyboard. Then set the value. The default values are as below. IP Address Subnetmask Default Gateway Port No. 192.168.1.5 255.255.255. 192.168.1.1 9094 Note: There are values that cannot be input for each setting of Ethernet. When such a value was entered, the error code is displayed. Reference: <6.4 Error Codes and How to Handle Them> Touch panel operation: [Return] To complete the settings and return to the previous screen, touch the [ESC] key. 5-23 5.3.3 Setting Mode “Clock Settings” (Clock) Touching the [Clock] key in the setting menu on the initial screen of the system menu displays the clock setting screen. The internal clock of the GT is set here. Clock setting screen Procedure for bringing up the screen [Initial screen] ↓ [Clock] * The screen of GT32 is used. The time displayed on the screen is the current time indicated by the internal clock of the GT. Items can be changed by touching the item (year, month, day, hour, minute, second) and touching the [+] and [-] keys to change the values. Touch panel operation: [ADJUST] Touching the [+] key increases the contrast, and touching the [-] key decreases it. [SET] Touching the [SET] key updates the Value Set and restarts the clock. Touching the [ADJUST] key sets the seconds value of the current time to “00”. A seconds value of 0 to 29 is rounded off to the next lower value, and a seconds value of 30 to 59 is rounded off to the next upper value. Example: If the time is set to 12 (hours) : 35 (minute) : 29 (seconds) → 12 (hour) : 35 (minute) : 00 (seconds) If the time is set to 12 (hours) : 35 (minutes) : 30 (seconds) →12 (hour) : 36 (minute) : 00 (seconds) [RETURN] To complete the settings and return to the previous screen, touch the [ESC] key. Explanation of this function: Setting the day The day is set automatically, based on the year, month, and date data. 5-24 5.3.4 Setting Mode “Liquid Crystal Display Contrast Adjustment and Backlight Brightness Setting” (Contrast/Brightness) Touching [Setting] on the initial screen of the system menu and then the [Display] ([Contrast & Brightness] for GT05, [Contract] for GT32] key of the setting mode menu displays the contrast adjustment and backlight brightness setting screen. Contrast adjustment and backlight brighteness setting screen Procedure for bringing up the screen [Initial screen] ↓ [Setting] ↓ [Display] Liquid crystal display contrast adjustment (Contrast) Touching [Contrast] on the contrast adjustment and backlight brightness setting screen displays the contrast adjustment screen. The contrast of the GT LCD is adjusted here. Contrast adjustment screen Procedure for bringing up the screen [Contrast adjustment and backlight brightness setting screen] ↓ [Display] ↓ [Contrast] Touch panel operation: [ADJUST] The value can be set in the range of 0 to 14. Touching the [+] key increases the contrast, and touching the [-] key decreases it. The values and the ♦ mark are the value set. The standard value is 7 and when the ♦ mark is located at the center. [RETURN] To complete the settings and return to the previous screen, touch the [ESC] key. Backlight brightness setting screen Procedure for bringing up the screen [Contrast adjustment and backlight brightness setting screen] ↓ [Display] ↓ [Brightness] Touch panel operation: [ADJUST] The value can be set in the range of 0 to 14. Touching the [+] key increases the brightness, and touching the [-] key decreases it. The values and the ♦ mark are the value set. The standard value is 7 and when the ♦ mark is located at the center. [RETURN] To complete the settings and return to the previous screen, touch the [ESC] key. 5-25 5.3.5 Setting Mode “Memory Initialization” (Clear Memory) Touching [Setting] on the initial screen of the system menu and then the [Memory] key of the setting mode menu displays the memory initialization screen. The internal user memory of the GT is initialized here. Memory initialization and copy GT function setting screen Procedure for bringing up the screen [Initial screen] ↓ [Setting] ↓ [Memory] [SRAM] [FROM] Touching the [SRAM] key deletes the line graphs stored in the SRAM. (The line graph data will be also deleted when the powe supply is turned on again. For the GT01, GT11, GT21, GT32 and GT05, Hold PLC Device data, alarm history and the data in the GT internal device will be also deleted. Touching the [FROM] key deletes screen data and main unit configuration settings saved to the main unit user memory (F-ROM). When either of the above keys is touched, a confirmation message reading is displayed. To clear the data, touch the key. A buzzer sounds, and the memory starts to be cleared, and the display changes to is displayed, the . When memory has been completely cleared. Do not turn off the power supply during . If the power supply is turned off, please perform to clear memory again. Touch panel operation: [RETURN] To complete the settings and return to the previous screen, touch the [ESC] key. Note: - [SRAM] initialization deletes the line graph data stored in the SRAM. Also the line graph data is not backed up, and it will be deleted when the power supply is turned off. - [FROM] initialization deletes the base screen data, the GT configuration setting data (the GT configuration setting data returns to the default values) and contrast adjustment setting data (the contrast returns to the default value) in the user memory (F-ROM) of the main unit. Before initializing the F-ROM, always save screen data in a PC or another medium with GTWIN. 5-26 5.3.6 Setting Mode “Memory Initialization” (COPY GT) (GT01/GT11/GT21) This function is used to transfer screen data connecting the GT units. Connect a cable between the COM port of the source GT that sends data and the TOOL port of the destination GT that receives the data. Operate the source GT. Use the RS232C type as the source GT unit. (The RS422 type cannot be used as the source GT unit.) PLC communication cable: Mini-DIN 5-pin loose-wire cable (AIGT8162) Connecting COM port of source GT (1) with TOOL port of destination GT (2) (AIGT8162) Note: - The copy GT function is only available for the same models. - If the connection is incorrect, the screen data of the source GT is deleted. 5-27 How to send screen data Touching [Setting] on the initial screen of the system menu of the source GT and then the [Memory] key of the setting mode menu displays the selection screen for the memory initialization and copy GT function. Selection screen for memory initialization and copy GT function Procedure for bringing up the screen [Initial screen] ↓ [Setting] ↓ [Memory] Touching [Copy GT] key changes the screen to the copy GT function screen. Copy GT function screen [Copy GT] When [Start] key is touched, a message reading [Start OK?] is displayed. To copy the data, touch the [Start OK?] key. The following messages are displayed according to the operation states. Message Initializing Transferring Finished Protected Cannot copy Error Operations state The data of the destination GT is being initialized. Image data is being transferred. Transmission has completed successfully. A password has been set for the destination GT. The firmware of the source GT does not support the destination GT. Communication error Measures - Cancel the password of the destination GT. Check the version of the firmware of the destination GT. Check the communication settings of the both GTs. Touch panel operation: [RETURN] To return to the memory initialization and copy GT function selection screen, touch the [ESC] key. To return to the copy GT function screen, touch the [Finished] key. 5-28 Explanation: Order of transfer between the GTs Transferring data between the GTs is carried out in the following order. 1. Initialize the screen data of the GT (2) (if the screen data exists in the GT (2)). 2. Transfer the firmware of the GT (1) (if the version is different from the GT (2)). 3. Transfer the screen data. 4. The transfer completes. *When the screen data does not exist in the GT (1), the firmware is transferred. If the verion is the same, finish the opeartion without transferring the firmware. Note: - Do not turn off the power supply of the main unit during data transfer. Also, do not pull out the cable between the GT (1) and GT (2). The units may not be restarted. - When a password is set for the destination GT, data transfer is not available. - When a password is set for the source GT, the password setting is also transferred. - The baud rate for the source GT and the destination GT must be the same. Otherwise the communication is not possible. - If the screen data does not exist in the source GT, only the firmware is transferred. Even if the version of the firmware of the destination GT is a newer version, it is changed to the version of the source GT. 5-29 5.3.7 Setting Mode: “Touch Switch Adjustment” (Touch SW) Touching [Setting] on the initial screen of the system menu and then the [Touch SW] ([T. SW] for the Gt01) key of the setting mode menu displays the touch switch adjustment screen. The position of the GT touch switch is adjusted here. Touch switch adjustment screen Procedure for bringing up the screen [Initial screen] ↓ [Setting] ↓ [Touch SW] Touch panel operation: [ADJUST] Touch the “+” mark with a soft, narrow instrument. Touch the “+” mark three times as displayed on the screen. Please repeat if the touch position has shifted greatly. You will not lose this setting when the power is turned off. The setting will be initialized when the F-ROM memory is initialized. [RETURN] The adjustment should be completed to return to the previous screen. 5-30 5.3.8 Setting Mode “SD Memory Card” (For GT32 and GT05) Touching [SD Memory Card] key of the system menu displays the setting screen. Various setting screens can be displayed by touching each key on the screen. SD memory card setting screen Procedure for bringing up the screen [Initial screen] ↓ [Setting Menu] ↓ [SD Memory Card] [SD→GT] [GT→SD] [SD File Delete] T Screen data is copied to the GT from a SD memory card. Note) If the firmware version of the screen data saved in the SD memory card is different from the version of the GT, it is changed to the version at the time the screen data was created. The screen data of the GT is copied to the SD memory card. The file of the screen data saved in the SD memory card is deleted. SD Memory Card Menu [Manual/Automatic] The screen when a SD memory car is inserted in the SD memory card slot is set. Note: A maximum of 16 data can be stored. Cautions on handling a SD memory card It is recommended to save data in another media for backup. Do not remove the card and turn off the power supply of the unit when the SD memory card access lamp lights up (data is being read/written into the card). Data may be damaged. The data saved in the SD memory card may be lost in the following cases. We assume no responsibility whatsoever for the lost of saved data. - When a user or third party used the SD memory card incorrectly. - When the SD memory card was affected by any static electricity or electrical noise. - When the SD memory card was removed or the power supply of other equipment was turned off while the unit was accessing the SD memory card such as saving or deleting data. Reference: For the details of SD memory card, GTWIN Manual 5-31 SD → GT Touching [SD→GT] key displays the screen data selection screen in the SD memory card. Select a file with keys. Screen data selection screen [SD → GT] Touching [Copy] key displays the confirmation screen. Transfer confirmation screen (when the version of the firmware is the same) Transfer confirmation screen (when the version of the firmware is different) Note) It is changed to the firmware version of the transferred screen data. Touch panel operation: [SELECT] To select a file, touch the file name. To move upward, touch touch key. key. To move downward, [RETURN] To complete the settings and return to the previous screen, touch the [ESC] key. 5-32 GT → SD Touching [GT→SD] key displays the [Input file name” screen to save the screen data of the GT to the SD memory card. Input a file name and touch [ENT] key. * Up to 8 alphanumeric letters can be input. File name input screen [GT → SD] As [File name confirmation screen] is displayed. After you confirmed, touch [OK] key. (If there is any change, touch [File name] to display [File name confimation screen].) File name confirmation screen [SD memory card write screen] is displayed. SD memory card write screen 5-33 If the same file name has been already saved, [Overwrite confirmation screen] is displayed. Touching [OK] key after saving returns to the SD card menu sreen. Overwrite confirmation screen Touch panel operation: [RETURN] To complete the settings and return to the previous screen, touch the [ESC] key. SD File Delete The GT32 screen data saved in the SD memory card can be deleted. Touching [SD File Delete] key displays the screen data selection screen in the SD memory card. Select a file with keys. Delete file selection screen [SD File Delete] Touching [Delete] key displays the confirmation screen. After you confirmed, touch [OK] key. After deletion, touching [OK] key returns the SD card menu screen. [Delete] SD Card Menu It is used to set whether to display the SD memory card menu or not when the SD memory card is inserted. - [Automatic] The SD card menu is automatically displayed. - [Manual] The SD card menu is not displayed. (Go to the SD card menu from the system menu.) Select either [Automatic] or [Manual]. (Default is [Automatic].) 5-34 5.3.9 Operation Security Function Using this function enables to change passwords for operation security on GT. Key Point: A switch is required to jump to the screens for changing or managing passwords, which is set using the function or custom switch. Note) It cannot be set from the system menu on GT. Reference: For information on the settings of password change screen and password management screen, <GTWIN Screen Creation Guide> Password change screen It is used to change the password at the security level for operating the screen. When an entry field is pressed Touching the password entry field displays the keyboard. Enter each password and press [ENT] key. Current password: New password: Retype password: Enter the current password. Enter a new password. Reenter the new password. Press [Change] to complete the password change. Press [ESC] key to return to the previous screen. Password management screen (Level 15 only) It is used to change the settings for all the levels at Level 15. When an entry field is pressed No.: Enter the operation security password number. Level: If the password has been already set, it is indicated by entering the password number. If the password has not been set, this field is blank. Enter a new password. Reenter the new password. New password: Retype password: For changing/adding passwords: Press [Change/add] to complete the password change or addition. For deleating passwords: Press [Delete] to complete the password deletion. (It is not required to enter passwords.) Press [ESC] key to return to the previous screen. Touch panel operation: Set: A password can be set in 8 characters or less in capitals. 5-35 5.3.10 Setting Mode “Self-Diagnosis” (Test Mode) Touching the [Test] key on the initial screen of the system menu displays the self-diagnosis screen. This is used to run a hardware check of the memory, buzzers, and other elements of the GT. Test mode screen Procedure for bringing up the screen [Initial screen] ↓ [Test] key Available functions for each model Table of test modes Test name GT01 GT11 Touch switch A A DIP switch A A Backlight color A A Buzzer A A LCD A A Contrast A A SD N/A N/A SOUND N/A N/A GT21 GT30 GT32M GT32T A A A A A A A A A A N/A N/A A A A A A N/A N/A A A N/A N/A A: Available N/A: Not available Touch SW This runs an operation check of the touch switches. DIP SW This runs an operation check of the DIP switches. Back Light The backlight color changes at 1-second intervals. For 3-color LED (green, red, orange) backlight Changes in the order of green, red and orange For white LED backlight Changes in the order of lighted, lighted out and lighted (weak). For 3-color LED (white, red, pink) backlight Changes in the order of white, red and pink. Buzzer This runs an operation check of the buzzer. LCD This displays a pattern and runs an operation check of the display. Contrast Touch the [+] and [-] keys to check changes in the contrast. SD This runs an operation check of reading a SD memory card. Sound The test sound is played. (Check it with a speaker.) 5-36 Touch panel operation: [RETURN] To complete the settings and return to the previous screen, touch the [ESC] key or the [Initial setting] tab at the top of the screen. Explanation of this function: Test mode (self-diagnosis) screen On the test mode screen of the GT01 and Gt11, the item name of the item that was just tested is highlighted. On the test mode screen of the GT21, GT30, GT32 and GT05, a check mark [ ] is displayed to the left of the key switch for items on the Test Menu which have already been tested. (They are cleared when the screen is returned to the initial screen of the system menu.) 5.3.11 Inhibiting the System Menu Display In order to prevent unauthorized persons from being able to change GT configuration settings, the GT is set up so that DIP switches can be used to make it impossible to display the system menu. Operation mode setting switches If the second operation mode setting switch is turned on, as shown at the left, access to the system menu is denied. 5-37 5.4 Setting the Basic Communication Area Between the GT and PLC 5.4.1 What is the Basic Communication Area? Communication between the GT and PLC is carried out as shown below. As shown in the illustration, communication is carried out on an ongoing basis between the GT and internal devices in the PLC. Internal PLC devices are divided into the following two devices: Basic communication area This area is for system control, such as screen switching settings. PLC devices belong to this area on a fixed basis, and communication is constantly being carried out. Breakdown of the basic communication area - Word device: For reading devices handled in word units (3 consecutive words) - Bit device: For reading devices handled in bit units (3 consecutive words) References and output devices for parts These are devices that are used in parts functions, and can be freely specified by the user. Communication is carried out on an ongoing basis only for those that are currently displayed on the screen and pertain to devices currently in use. With the GT, before GTWIN screen creation tool is used to specify the devices for parts functions, the “basic communication area” must be determined. DT0 to DT2 and WR0 to WR2 are set as the default values for the basic communication area, but the initial address can be changed using the following procedure. Note: The basic communication area should be used in the PLC ladder program to control the GT. Reference: <5.2.1 Configuration Settings in “GTWIN”> 5-38 5.4.2 GT01 Basic Communication Area Map In order for communication to be carried out between the GT01 and PLC, an internal device area like that shown below is provided in the PLC. This should be used to control the GT through the PLC ladder program actually being run. The starting address “N” of the field shown below is specified in the GT configuration settings of GTWIN screen creation tool, and is then sent to the GT. Word devices Word position F E D C B A 9 8 7 6 5 4 3 2 1 0 N+0 Screen No. specified by PLC (area read by GT01 from PLC) N+1 Usage prohibited N+2 No. of currently displayed screen (area in which data is written from GT01 to PLC) Explanation of system area Screen No. specified by PLC: No. of currently displayed screen: Bit devices Word F position N+0 N+1 N+2 BZ The screen number specified on the GT01 is specified from the PLC in hexadecimal format. The number of the screen currently displayed on the GT01 is written to the PLC in hexadecimal format. E D C Forced display flag Backlight valid flag Backlight Flashing B A 9 8 7 6 5 4 3 2 1 0 Backlight Color Usage prohibited Data Input in Progress flag Explanation of system area BZ: This turns on the buzzer. Forced-display flag: At the rise when the bit is turned on, the screen specifed by the PLC is forcibly displayed. (This is executed only when at the rise of the bit.) Backlight Valid flag: When the bit is turned on, the backlight flashing/backlight color control becomes effective. Backlight Flashing: 0: Lighted (normal), 1: Flashing Backlight Color: GT01: 3-color LED backlight 00: Off, 01: Green, 10: Red, 11: Orange : 1-color LED backlight 00: Off, 01: Lighted, 10: Off, 11: Lighted (weak) GT01R: 3-color LED backlight 00: Off, 01: White, 10: Red, 11: Pink Data Input In Progress flag: This is 1 while data is being input, and 0 when data input has been completed. (only when using the keyboard) 5-39 5.4.3 GT05 Basic Communication Area Map In order for communication to be carried out between the GT05 and PLC, an internal device area like that shown below is provided in the PLC. This should be used to control the GT main unit through the PLC ladder program actually being run. The starting address “N” of the field shown below is specified in the GT configuration settings of GTWIN screen creation tool, and is then sent to the GT main unit. Word devices Word position N+0 N+1 N+2 F E D C B A 9 8 7 6 5 4 3 2 1 0 Screen No. specified by PLC (area read by GT05 from PLC) Usage prohibited No. of currently displayed screen (area in which data is written from GT05 to PLC) Explanation of system area Screen No. specified by PLC: No. of currently displayed screen: Bit devices Word F position N+0 N+1 N+2 BZ The screen number specified on the GT05 is specified from the PLC in hexadecimal format. The number of the screen currently displayed on the GT05 is written to the PLC in hexadecimal format. E D C Forced display flag Backlight valid flag Back -light Flash ing B A 9 8 7 6 5 4 3 2 1 0 Password change screen display flag Login screen display flag BAT LOW flag B A T Data Input in Progress flag Backlight Color Usage prohibited Explanation of system area This turns on the buzzer. BZ: Forced-display flag: At the rise when the bit is turned on, the screen specifed by the PLC is forcibly displayed. (This is executed only when at the rise of the bit.) Backlight Valid flag: When the bit is turned on, the backlight flashing/backlight color control becomes effective. 0: Lighted (normal), 1: Flashing Backlight Flashing: GT05M: 3-color LED backlight 00: Off, 01: White, 10: Red, 11: Pink Backlight Color: GT05G: 3-color LED backlight 00: Off, 01: Green, 10: Red, 11: Orange GT05S: 1-color LED backlight 00: Off, 01: Lighted, 10: Off, 11: Lighted This is 1 while data is being input, and 0 when data input has been completed. Data Input In (only when using the keyboard) Progress flag: This is 1 while the login screen is being displayed, and 0 when the display has Login screen been completed. display flag: This is 1 while the password change screen or password management screen Password change (for administrator) is being displayed, and 0 when the display has been screen display flag: completed. This goes on if clock data and Hold PLC Device data held in the SRAM are not BAT: being backed up normally. (This bit also goes on if the SRAM is not backed up by the internal secondary battery. The “ ” mark is displayed at the bottom right of the screen. *1) BAT LOW flag: This goes on when the battery is running low. Please replace the battery with a new one within a week after this bit went on. (The “ ” mark is displayed at the bottom right of the screen. *1) *1 When the battery error display is set to Off, the “ ” mark will not be displayed. *2 The BAT and BAT LOW flags activate in the both cases that the battery error display is set to “On” and “Off”. 5-40 5.4.4 GT11 Basic Communication Area Map In order for communication to be carried out between the GT11 and PLC, an internal device area like that shown below is provided in the PLC. This should be used to control the GT through the PLC ladder program actually being run. The starting address “N” of the field shown below is specified in the GT configuration settings of GTWIN screen creation tool, and is then sent to the GT. Word devices Word position N+0 N+1 N+2 F E D C B A 9 8 7 6 5 4 3 2 1 0 Screen No. specified by PLC (area read by GT11 from PLC) Usage prohibited No. of currently displayed screen (area in which data is written from GT11 to PLC) Explanation of system area Screen No. specified by PLC: No. of currently displayed screen: Bit devices Word F position N+0 N+1 N+2 BZ The screen number specified on the GT11 is specified from the PLC in hexadecimal format. The number of the screen currently displayed on the GT11 is written to the PLC in hexadecimal format. E D C Forced display flag Backlight valid flag Backlight Flashing B A 9 8 7 6 5 4 3 2 1 0 Backlight Color Usage prohibited BAT LOW flag Data B Input in A Progress T flag Explanation of system area This turns on the buzzer. BZ: At the rise when the bit is turned on, the screen specifed by the PLC is Forced-display flag: forcibly displayed. (This is executed only when at the rise of the bit.) When the bit is turned on, the backlight flashing/backlight color control Backlight Valid flag: becomes effective. 0: Lighted (normal), 1: Flashing Backlight Flashing: 3-color LED backlight 00: Off, 01: Green, 10: Red, 11: Orange Backlight Color: 1-color LED backlight 00: Off, 01: Lighted, 10: Off, 11: Lighted (weak) This is 1 while data is being input, and 0 when data input has been Data Input In Progress completed. (only when using the keyboard) flag: This goes on if clock data and Hold PLC Device data held in the SRAM are not being backed up normally. (This bit also goes on if the SRAM is BAT: not backed up by the internal secondary battery. The “ ” mark is displayed at the bottom right of the screen. *1) This goes on when the battery is running low. Please replace the battery with a new one within a week after this bit went on. (The “ ” mark is BAT LOW flag: displayed at the bottom right of the screen. *1) *1 When the battery error display is set to Off, the “ ” mark will not be displayed. *2 The BAT and BAT LOW flags activate in the both cases that the battery error display is set to “On” and “Off”. 5-41 5.4.5 GT21 Basic Communication Area Map In order for communication to be carried out between the GT21 and PLC, an internal device area like that shown below is provided in the PLC. This should be used to control the GT through the PLC ladder program actually being run. The starting address “N” of the field shown below is specified in the GT configuration settings of GTWIN screen creation tool, and is then sent to the GT. Word devices Word position N+0 N+1 N+2 F E D C B A 9 8 7 6 5 4 3 2 1 0 Screen No. specified by PLC (area read by GT21 from PLC) Usage prohibited No. of currently displayed screen (area in which data is written from GT21 to PLC) Explanation of system area Screen No. specified by PLC: No. of currently displayed screen: Bit devices Word F position N+0 N+1 N+2 BZ The screen number specified on the GT21 is specified from the PLC in hexadecimal format. The number of the screen currently displayed on the GT21 is written to the PLC in hexadecimal format. E D C Forced display flag Backlight valid flag Backlight Flashing B A 9 8 7 6 5 4 3 2 1 0 Backlight Color Usage prohibited BAT LOW flag Data B Input in A Progress T flag Explanation of system area This turns on the buzzer. BZ: At the rise when the bit is turned on, the screen specifed by the PLC is Forced-display flag: forcibly displayed. (This is executed only when at the rise of the bit.) When the bit is turned on, the backlight flashing/backlight color control Backlight Valid flag: becomes effective. 0: Lighted (normal), 1: Flashing Backlight Flashing 00: Off, 01: Lighted, 10: Lighted, 11: Lighted Backlight Color: Data Input In Progress flag: This is 1 while data is being input, and 0 when data input has been completed. (only when using the keyboard) BAT: This goes on if clock data and Hold PLC Device data held in the SRAM are not being backed up normally. (This bit also goes on if the SRAM is not backed up by the internal secondary battery. The “ ” mark is BAT LOW flag: displayed at the bottom right of the screen. *1) This goes on when the battery is running low. Please replace the battery with a new one within a week after this bit went on. (The “ ” mark is displayed at the bottom right of the screen. *1) *1 When the battery error display is set to Off, the “ ” mark will not be displayed. *2 The BAT and BAT LOW flags activate in the both cases that the battery error display is set to “On” and “Off”. 5-42 5.4.6 GT30 Basic Communication Area Map In order for communication to be carried out between the GT30 and PLC, an internal device area like that shown below is provided in the PLC. This should be used to control the GT through the PLC ladder program actually being run. The starting address “N” of the field shown below is specified in the GT configuration settings of GTWIN screen creation tool, and is then sent to the GT. Word devices Word position N+0 N+1 N+2 F E D C B A 9 8 7 6 5 4 3 2 1 0 Screen No. specified by PLC (area read by GT30 from PLC) Usage prohibited No. of currently displayed screen (area in which data is written from GT30 to PLC) Explanation of system area Screen No. specified by PLC: No. of currently displayed screen: Bit devices Word F position N+0 N+1 N+2 BZ The screen number specified on the GT30 is specified from the PLC in hexadecimal format. The number of the screen currently displayed on the GT30 is written to the PLC in hexadecimal format. E D C Forced display flag Backlight valid flag Backlight Flashing B A 9 8 7 6 5 4 3 2 1 0 Backlight Color Usage prohibited BAT LOW flag Data B Input in A Progress T flag Explanation of system area This turns on the buzzer. BZ: At the rise when the bit is turned on, the screen specifed by the PLC is Forced-display flag: forcibly displayed. (This is executed only when at the rise of the bit.) When the bit is turned on, the backlight flashing/backlight color control Backlight Valid flag: becomes effective. 0: Lighted (normal), 1: Flashing Backlight Flashing 00: Off, 01: Lighted, 10: Lighted, 11: Lighted Backlight Color: Data Input In Progress flag: This is 1 while data is being input, and 0 whendata input has been completed. (only when using the keyboard) BAT: This goes on if clock data and Hold PLC Device data held in the SRAM are not being backed up normally. (This bit also goes on if the SRAM is not backed up by the internal secondary battery. The “ ” mark is displayed at the bottom right of the screen. *1) BAT LOW flag: This goes on when the battery is running low. Please replace the battery with a new one within a week after this bit went on. (The “ ” mark is displayed at the bottom right of the screen. *1) *1 When the battery error display is set to Off, the “ ” mark will not be displayed. *2 The BAT and BAT LOW flags activate in the both cases that the battery error display is set to “On” and “Off”. 5-43 5.4.7 GT32 Basic Communication Area Map In order for communication to be carried out between the GT32 and PLC, an internal device area like that shown below is provided in the PLC. This should be used to control the GT through the PLC ladder program actually being run. The starting address “N” of the field shown below is specified in the GT configuration settings of GTWIN screen creation tool, and is then sent to the GT. Word devices Word position N+0 N+1 N+2 F E D C B A 9 8 7 6 5 4 3 2 1 0 Screen No. specified by PLC (area read by GT32 from PLC) Usage prohibited No. of currently displayed screen (area in which data is written from GT32 to PLC) Explanation of system area Screen No. specified by PLC: No. of currently displayed screen: Bit devices Word F position N+0 N+1 N+2 BZ The screen number specified on the GT32 is specified from the PLC in hexadecimal format. The number of the screen currently displayed on the GT32 is written to the PLC in hexadecimal format. E D C Forced display flag Backlight valid flag Back -light Flash ing B A 9 8 7 6 5 4 3 2 1 0 Password change screen display flag Login screen display flag BAT LOW flag B A T Data Input in Progress flag Backlight Color Usage prohibited Explanation of system area BZ: This turns on the buzzer. Forced-display flag: At the rise when the bit is turned on, the screen specifed by the PLC is forcibly displayed. (This is executed only when at the rise of the bit.) Backlight Valid flag: When the bit is turned on, the backlight flashing/backlight color control becomes effective. Backlight Flashing 0: Lighted (normal), 1: Flashing Backlight Color: 00: Off, 01: Lighted, 10: Lighted, 11: Lighted Data Input In Progress flag: This is 1 while data is being input, and 0 whendata input has been completed. (only when using the keyboard) Login screen display flag: This is 1 while the login screen is being displayed, and 0 when the display has been completed. Password change screen This is 1 while the password change screen or password management display flag: screen (for administrator) is being displayed, and 0 when the display has been completed. BAT: This goes on if clock data and Hold PLC Device data held in the SRAM are not being backed up normally. (This bit also goes on if the SRAM is not backed up by the internal secondary battery. The “ ” mark is displayed at the bottom right of the screen. *1) This goes on when the battery is running low. Please replace the battery BAT LOW flag: with a new one within a week after this bit went on. (The “ ” mark is displayed at the bottom right of the screen. *1) *1 When the battery error display is set to Off, the “ ” mark will not be displayed. *2 The BAT and BAT LOW flags activate in the both cases that the battery error display is set to “On” and “Off”. 5-44 5.4.8 Bit Device Functions in Basic Communication Area In order for communication to be carried out between the GT and PLC, an internal device area like that shown below is provided in the PLC. This basic communication area contains two types of devices: word devices, which are used to handle screen numbers and other data, and bit devices, which are used for bit information. The various bits of the bit devices are turned on and off from the PLC, and can be used to control various GT operations. Changing the backlight color For GT01, GT11, GT05M and GT05G Bits A and B of the first word of the bit device are used to change the backlight color. The color of the backlight can be changed by turning these bits on and off. To make these settings valid, howeve, Bit D (Backlight Valid flag) must always be turned on at the same time. Bit status Backlight color 3-color LED backlight 3-color LED backlight B A 1-color LED backlight (Green, red, orange) (White, red, pink) OFF OFF Off Off Off OFF ON Green Lighted White ON OFF Red Off Red ON ON Orange Lighted (weak) Pink For GT21, GT30, GT32T* and GT05S The A and B bits of the initial bit device word are used to turn the backlight on and off. These bits can be changed to change the backlight illumination status. To make these settings valid, however, Bit D (Backlight Valid flag) must always be turned on at the same time. Bit status Backlight color B A OFF OFF Off OFF ON Lighted ON OFF ON ON Using a flashing backlight Bit C of the first word of the bit device is used to make the backlight flash. The backlight status can be changed by turning this bit on and off. To make this setting valid, however, Bit D (Backlight Valid flag) must always be turned on at the same time. Bit status Backlight color C OFF Lighted ON Flashing Making the buzzer sound Bit F of the first word of the bit device is used to make the buzzer sound. The buzzer status can be changed by turning this bit on and off. Bit status Buzzer status F OFF Stopped ON Buzzer output Data Input in Progress flag With the GT, while data is being input from the screen keyboard part, Bit 0 of the third word of the bit device is on. Applications should be set up so that, when this bit is on, the screen cannot be chagned from the PLC. Reference: <5.4.2 GT01 Basic Communication Area Map> <5.4.3 GT05 Basic Communication Area Map> <5.4.4 GT11 Basic Communication Area Map> <5.4.5 GT21 Basic Communication Area Map> <5.4.6 GT30 Basic Communication Area Map> <5.4.7 GT32 Basic Communication Area Map> 5-45 5-46 Chapter 6 GT Link Function 6.1 Features GT link function is a function that enables more than one GT to connect with one PLC (our FP-X, FP∑, FP/FP2SH Multi communication unit). (Available for GT05 and GT32 only) Features - It enables GT to connect with a PLC without communication program. (Setting station numbers is required on the PLC.) - A maximum of 32 GT units can be connected to 1-ch RS485 of one PLC. (PLC side: Computer link) (As the connected units increases, the response speed gets slower. Recommended number of units: 4 units) - A setting for exclusively using communication with a PLC to change settings or perform the through function on GT is available. - Priority can be selected for updating the disaply parts such as lamp and message parts, or for operating switches. - The through function can be used from one GT in a GT link. 6-2 6.2 Priority Operation Mode 6.2.1 Token Passing Method The connected GT communicates using a token passing method. The communication is as follows. With the GT link function, GT units communicate with a PLC passing a token (right to communication with a PLC) between them sequentially. There are two methods for the passing order, which are the "setting to give priority to the display of each GT" (Display priority) and "setting to give priority to the operation of each GT" (Operation priority). When the GT that has received the token completes necessary communication with the PLC, it will pass the token to the next GT. Passing the token is performed from the unit with the smallest station number in ascending order. (Wiring GT units is not necessary in the order of station numbers.) 6.2.2 Display Priority The GT performs all the communication necessary for updating the screen with the PLC, and passes the token to the next GT. As the number of token passing is a few, updating displays becomes faster. This setting is recommended when using the GT mainly as a monitor screen. 6-3 6.2.3 Operation Priority The GT pass the token to the next GT every time it performs one communication with the PLC necessary for updating the screen. As the time from passing the token until the next GT receives it is short, the response in the operation is faster. This setting is recommended when using the GT mainly as a operation panel. Note: Use all connected GT units in the same priority mode. If more than one mode are used, the "Priority Mode" setting has no effect. 6-4 6.3 Exclusive Communication With PLC This is a setting enables one GT to exclusively communicate with the PLC by setting not to pass the token to the next GT for acertain period of time. As other GT units than the GT communicating with the PLC do not communicate, there is no time lag. Note) When the PLC is used exclusively by a GT, other GT units cannot communicate with the PLC. Setting for Exclusive Communication with PLC The setting is made from the following 3 items. - GT exclusive area in the control device area - Exclusive communication with PLC when operating touch switch - Momentary switch operation Reference: For information on the setting of control device area, <6.4.3 Control Device Area> Note: When using an alarm list and line graph Although the alarm list and line graph can be used, data may not be displayed properly if there is a GT exclusively communicating with a PLC or the timing of communication is not right. 6.3.1 Exclusive Communication With PLC When Operating Touch Switch The GT can exclusively communicate with a PLC for a certain period of time after touching an operable part on the screen. The GT starts to count the occupied time when the finger was released from the touching part. Operable part on the screen Type Switch Function switch Custom switch Data part Alarm list part (including guidance) Keyboard part Condition When a valid condition is not set or when a valid condition is set When setting to "Input" - When setting "Exclusive time after operation" to 10 seconds Note) Specify a longer exclusive time if the interval between the touch operations takes long. (It can be set in the range of 1 to 255 seconds. * Default is 10 seconds.) If the screens of more than one GT are touched simultaneously, the GT that firstly receives the token will communicate. Other GT units cannot communication with the PLC. 6-5 6.3.2 Momentary Switch Operation Touching the momentary switch turns on a output device, and releasing the hand from the switch turns off the output device. However, with the GT link function, the output device cannot be turned off until the GT receives the token even if the hand released from the switch. Therefore, make the setting to enable exclusive communication with PLC when turning on the output device, and to simultaneously turn off the output device when releasing the hand from the switch. "Exclusive communication with PLC when pressing momentary switch" The GT communicates with the PLC exclusively when turning on the output device to enable the output device to be simultaneously turned off when releasing the hand from the switch. The output device turns on when the momentary switch is on and the GT has received the token. When releasing the hand from the switch, the output device will be off and the token will be passed to the next GT. Note) While the GT is communicating the PLC exclusively, the communication between other GT units and the PLC stops. However, it is possible to transmit information on the on/off-state to the PLC quickly. "No exclusive communication with PLC" Although the momentary switch is on, the GT does not communicate with PLC exclusively. The output device turns on when the momentary switch is on and the GT has received the token, and the token will be passed to the next GT. The output device will turn off when releasing the hand from the switch and the GT receives the token again. Note) Although the communication between other GT units and the PLC does not stop, there will be the time lag of turning off the output device. Key Point: The momentary switch operation setting can be also used when two kinds of settings are specified on more than one GT. 6.3.3 "Display Message in Stand-by Mode" Touching a part on the GT that has no token makes the GT be in the standby state. If touching the parts more in the standby state, a message "Please wait" appears. (The first touch operation is memorized in the GT. The GT activates when it has received the token, however, it does not activate by the second touch operation or later. ) Note: The message "Please wiat" disappears in about 2 seconds. 6-6 6.4 Settings 6.4.1 Communication Parameters Item Setting Baud rate 115200 bps Data bit 8 Stop bit 1 Parity Odd Note) Communication is not established with any other settings. 6.4.2 Station Numbers Various GT units are recognized by assigning station numbers to each of them. (No. 0 to 31) Station number setting Specify station numbers consecutively from number 0. Note) The same number cannot be specified for more than one GT. [Example] When connecting three GT units, specify the station numbers with 0 to 2. (Wiring with the PLC is not necessarily done from the station number 0.) Note: - When the same station number is specified for more than one GT, GT link communicaiton cannot be established. - If the specified station numbers are not consecutive numbers, the startup speed gets slower. 6-7 6.4.3 Control Device Area Each station number corresponds to each bit in the control device area of GT link. Setting the designation area on the PLC enables to control the state of GT link for every station number. Also, the states of GT link for every station number can be checked by monitoring the monitor area on the PLC side. Control device (8-word area is used.) Key Point: Use the device hold area in the PLC for the control device area. Connected GT area - Connected GT designation area: The bit corresponding to the GT to communicate is turned on on the PLC. Note) This area must be specified on the PLC. - Connected GT monitor area: The state of the GT that is properly communicating can be monitored. ON: Can communicate OFF: No communication Exclusive GT area - Exclusive GT designation area: Turning on the bit for the designated station number enables the GT with its station number to communicate with PLC exclusively. - Exclusive GT monitor area: The bit for the station number of GT that exclusively communciates with PLC turns on. Monitoring this area shows which GT exlusively communicates with the PLC. GT station number list for control device area Word F E D C B A 9 8 7 6 5 4 3 2 1 0 position Connected GT designation area N+0 (Station numbers 0 to 15 correspond to bits 0 to 15 of N+0 word, and station numbers 16 N+1 to 31 correspond to bits 0 to 15 of N+1 word.) Connected GT monitor area N+2 (Station numbers 0 to 15 correspond to bits 0 to 15 of N+2 word, and station numbers 16 N+3 to 31 correspond to bits 0 to 15 of N+3 word.) Exclusive GT designation area N+4 (Station numbers 0 to 15 correspond to bits 0 to 15 of N+4 word, and station numbers 16 N+5 to 31 correspond to bits 0 to 15 of N+5 word.) Exclusive GT monitor area N+6 (Station numbers 0 to 15 correspond to bits 0 to 15 of N+6 word, and station numbers 16 N+7 to 31 correspond to bits 0 to 15 of N+7 word.) Note: Do not write anything in the connected GT monitor area and exclusive GT monitor area as they are controlled by GT. [Example] Sample program using the control device WR20 and station numbers 0 to 3 6-8 6.5 Connection with PLC 6.5.1 Wiring of Power Supply It takes more than 5 seconds for all GT units to be operable after turning on the power supply of GT. (The time varies according to conditions and the number of connected GT units.) As for the power supply of GT, it is recommended to use the wiring that enables multiple GT units to be simultaneously turned on. If the power supplies of multiple GT units cannot be simultaneously turned on after turning on the power supply of devices such as a PLC, an error message will be displayed and it may take some time to make communication to be established. (The error display disappears when all the GT units become operable.) 6.5.2 Connection with FP-X Connecting to the COM port PLC PLC communication cable Programmable display GT32 FP-X Loose-wire cable 24 V DC RS485 type GT05 Setting the communication conditions Item Communication mode Baud rate Data bit Stop bit Parity End code Start code Unit No. Modem No. Setting Computer link 115200 bps 8 1 Odd CR No STX 1 No connection Note: Use a baud rate of 115200 bps. Any other baud rates cannot be used. 6-9 Connecting to the 1-channel RS485/RS422 Connecting to the 1-channel RS485 and 1-channel RS232C 6-10 Connecting to the 2-channel RS485 GT units can be connected to those 2 channels. 6-11 AFPX-COM6 rear switch settings Setting Terminal station Setting Baud rate Note) When COM1 is terminal unit COM2: 115200 bps When COM2 is terminal unit COM2: 115200 bps Note) The baud rate should be set by the system register for the COM1, and by the switch and system register both for the COM2. Reference: <FP-X User's Manual ARCT1F409E> For information on the RS485 connection, <4.2.10 Precautions When Communicating with RS485> 6-12 6.5.3 Connection with FPΣ Connecting to the COM port PLC PLC communication cable Programmable display GT32 FPΣ Loose-wire cable 24 V DC RS485 type GT05 Setting the communication conditions Item Communication mode Baud rate Data bit Stop bit Parity End code Start code Unit No. Modem No. Setting Computer link 115200 bps 8 1 Odd CR No STX 1 No connection Note: Use a baud rate of 115200 bps. Any other baud rates cannot be used. 6-13 Connecting to the COM3 cassette of FPΣ Connecting to the COM4 cassette of FPΣ Reference: For information on the RS485 connection, <4.2.10 Precautions When Communicating with RS485> 6-14 6.5.4 Connection with FP2/FP2SH Connecting to the COM port PLC FP2 FP2SH PLC communication cable Programmable display GT32 Loose-wire cable 24 V DC RS485 type GT05 Note) FP2 Multi Communication Unit and FP2 communication block (RS485 ) are necessary for the GT link connection with FP2/FP2SH. Setting the communication conditions Item Communication mode Unit No. Baud rate Data length Parity Stop bit Modem initialization Setting Computer link 1 115200 bps 8 bits Odd 1 bit Not initialize Note: Use a baud rate of 115200 bps. Any other baud rates cannot be used. 6-15 Connecting to the FP2 communication block (RS485) GT units can be connected to one or two communication blocks respectively. COM1 port COM2 port 6-16 FP2 Multi Communication Unit rear switch settings Communication mode Baud rate Port Switch No. 1 2 Computer link ON ON 115200 bps COM1 COM2 3 OFF 4 5 6 ON ON OFF 7 8 OFF OFF Setting Note) The baud rate shoud be set by the switch the system register both. Reference: <FP2 Multi Communication Unit Manual ARCT1F396E> 6-17 6.6 Setting on GTWIN 6.6.1 Basic Setup As multiple GT units are connected in a GT link, it is necessary to change the device values in the configuration setting for every station number. Devices that device values are set for every station number Configuration setting tab Device Basic Setup Basic communication area Operation security Security level output Hold device value Hold PLC device value Alarm history Alarm history control Line graph Line graph control Recipe Recipe control 6.6.2 Setting of GT Link Function Clicking [GT Link] tab in [GT Configuration] dialog box shows the following screen. "GT Link" screen GT Link Available - Off The GT link function is not used. - On The GT link function is used. When selecting "On" for the above "GT Link Available", the setting items are shown. Reference: Priority mode <6.2 Priority Operation Mode> 6-18 - Set GT station No.: GT station No. (0 - 31) Checking the box shows the item of GT station number. Click the button, and select a station number to be set for the GT from the range of 0 to 31. - Control device: Set the devices to be used for the GT link. - Priority mode: Select the method for passing a token to be used for the GT link. Display priority When all necessary communication for the screen settings specified for every GT completes, the token will be transferred to the next GT. Operation priority When one communication for the screen settings specified for every GT completes, the token will be transferred to the next GT. - Momentary switch operation: Set to enable exclusive communication with PLC while the momentary switch is being pressed, and to simultaneously turn off the output device when releasing the hand from the switch. - Exclusive communication with PLC when operating touch switch The GT can exclusively communicate with a PLC for a certain period of time after touching an operable part on the screen. Exclusive time after operation (1-255)] - Display message in stand-by mode: Set the exclusive time. Touching a part on the GT that has no token makes the GT be in the standby state. Set to display the "message in stand-by mode" If touching the parts more in the standby state. Note: - Specify station numbers consecutively from number 0. (The same station number cannot be used for multiple units. ) - Use the device hold area in the PLC for the control device area. - In the operation priority mode, make the same settings for all station numbers. 6-19 6.7 Configuration Setting on GT 6.7.1 Setting Mode "Communication Parameters" Communication parameters and station numbers can be set on GT. Touching the [Setting Menu] key on the initial screen of the system menu and touching the [Port] key in the setting mode menu displays the port selection screen. Selecting [COM. Port] displays the setting screen for the communication parameters of COM port. GT link Communication parameters and station number settings Procedure for bringing up the screen [Initial screen] ↓ [Setting Menu] ↓ [Port] ↓ [COM. Port] Bitrate: PLC baud rate This sets the baud rate for communication with an external device (PLC) connected to the GT. Each time the [Function] key is pressed, the baud rate switches in the sequence of 9600, 19200, 38400, 57600, 115200. Set 115200 bps for the GT link. Any other baud rates are not available. Format: Transmission format This sets the communication parameters (data length, stop bits, parity) for the external device (PLC) connected to the GT. The items displayed are: Data length/Stop bit/Parity, and each time the [Function] key is pressed, the display switches in the sequence of: [7/1/None], [7/1/Odd], [7/1/Even], [8/1/None], [8/1/Odd], [8/1/Even]. Set [8/1/Odd] for the GT link. Any other settings are not available. GT Unit No.: Station number This sets the station number for the GT. The numbers in a range of 0 to 31 can be input. Touch panel operation: [Return] To complete the settings and return to the previous screen, touch the [ESC] key. 6-20 6.8 What to Do If Something Unusual Occurs 6.8.1 If You Want to Except the Faulty GT From the GT Link Without Removing It If the bit corresponding to the GT station number is OFF in the connected GT monitor area although it is ON in the connected GT designation area, "**20FF" is displayed on the other GT units. As there is a GT that cannot communicate, it takes some time for transferring the token and the baud rate for the whole system gets slower. Turn the bit corresponding to the station number of the faulty GT off in the connected GT designation area. As communication is performed without transferring the token to the GT that the corresponding bit is off, it has no effect on the baud rate. Key Point: If the station number 2 of a normal GT is turned off, "**2000" will be displayed on this GT. 6-21 6.8.2 Error Codes Code No. Content Cause and solution **2000 Connected GT designation area error The bit corresponding to the connected GT in the connected GT designation area. Token error The bit in the connected GT designation area corresponding to the station number of the connected GT is not on. Check the connected GT designation area. **20FF There is a GT unresponsive to the token. When the error code is indicated for a certain period of time after the power supply turned on.: 1. The timings for turning on multiple GT units are different. Arrange the wiring that enables the power supplies to be simultaneously turned on. 2. The screen displays for all GT units have not completed. The error code disappears when the screen displays for all GT units have completed. 3. The settings for the startup screen display vary. Make the same setting for all the connected GT units. When the error code is always indicated: 1. There is an unconnected or faulty GT. Check if there is a GT indicating [**20FF]. Reconnect the GT, or turn off the bit in the connected GT designation area. 2. The communication parameters are not specified correctly. Check the baud rate and transmission format for the GT. 3. The same station number is used for more than one GT units. Check the station number setting of the connected GT units. 4. Another GT is reading a SD card. The indication disappears when reading the SD card has completed. 6-22 Chapter 7 Troubleshooting 7.1 What to DO If Something Unusual Occurs (GT01, GT11 and GT21) Problem Screen is Cause Solution 1) Power is not on. 1) Supply the power supply to unit as per 2) (When only lamp and message parts are 2) Check the address of the substitute reference blank specifications. configured to the base screen) Value of device and the device values on the PLC side. substitute reference device value does not exist in substitute data. Error code An error has occurred in communication [ER**] between the GT and an external device (e.g. appears at PLC). Refer to <7.4 Troubleshooting Error Codes>. the top right of the screen Screen There is no base screen data in the GT. displays [No (Appears even when GT configuration data Screen data] exists.) Screen 1) Screen settings from the PLC, the GT’s displays switch part or the auto-paging indicate an [Screen No. unregistered screen number. Error] 2) When bringing up the keyboard screen during data input, an unregistered Transfer base screen data from GTWIN. 1) Create and register screen content or specify the correct screen number. 2) Create and register keyboard screen or specify the correct keyboard number. keyboard screen number was specified. 3) GT configuration data and keyboard 3) Transfer base screen data from GTWIN. screen data exist in the GT, but there is no base screen data. Screen The total capacity of transferred base screen Delete part of the base screen data so that the displays data exceeds the 384 kbyte capacity of the capacity doesn’t exceed the total capacity. [Memory is GT. Data capacity can be checked by going to [View Full] For GT01, the max. capacity is 384 kbytes. (V)]→[Memory Usage Conditions] on GTWIN menu For GT11, the max. capacity is 1408 kbytes. bar. When the data capacity is not over the limit, For GT21, the max. capacity is 6656 kbytes. invalid data could possibly be remaining in the GT. When transferring data, do so after deleting the screen. An unspecified screen appeared/th ere is 1) The screen specification in the PLC auto-paging is wrong. 2) The startup screen is specified in the GT configuration settings (GTWIN). trouble when 2) Check the start-up screen setting for the GT configuration settings in GTWIN. Delete unnecessary settings and re-transfer switching screens. 1) Specify the correct screen number. screen setting, the GT switch part or the configuration data. 3) An erroneous device or value is specified 3) Check the device content specified on the PLC in the first word of the basic side in the first word of the basic communication communication area word device. area. (Do not use the basic communication area with ladder programs.) 7-2 Problem Screen Cause 1) No screen number has been written to doesn’t the screen setting area (the first word switch in the basic communication area word Solution 1) Specify correct screen number. device) from the PLC. 2) The screen number to which you are 2) Refer to GTWIN Manual. attempting to switch has already been written from the PLC to the screen setting area (the first word in the basic communication area word device.) Screen is 1) The power voltage may be low. 1) Check the capacity of the power supply unit if it is 2) The contrast is set too low. 2) Bring up the system menu and adjust the contrast. 3) The backlight brightness is set too 3) Bring up the system menu and adjust the dim enough for the GT’s power consumption. dark. 4) The backlight is off due to the Backlight goes off too brightness. 4) Touching any area of the screen lights that area. If a [Backlight Auto-off] setting in the switch part is set on the touched area, the area will [Setup] of the GT configuration not light even if touched. To change the setting, settings in GTWIN. change the content of the backlight auto-off settings. 1)The backlight auto-off timer setting is 1) Change the backlight auto-off timer setting. too short. quickly Date/time 1) The PLC’s internal calendar timer display is used as a reference is incorrect. 1) Adjust by rewriting the value in the PLC’s internal calendar timer. incorrect Touch panel 1) Valid conditions have been set for the doesn’t work switch part, but those conditions have 1) Check that the device status conditions on the PLC side are valid. not been met. No operating sounds are heard when the touch panel is pressed. 1) The [Switch Sounds] setting under 1) Change the setting to [Enabled]. [Options] in the switch part attributes is set to [Disabled]. 2)The [Touch Sounds] setting under 2) Change the setting to [Enabled]. [Setup] in the GT configuration settings in GTWIN is set to [Disabled]. Nothing Communication conditions of GT (COM Verify communication settings of GT and PLC and then happens for port) and PLC differ. make them the same. about 10 seconds after turning on power. 7-3 Problem Cause Solution Buzzer sounds Bit F of the first word in the basic Set the F bit to OFF on the PLC side. (Do not use the continuously communication area bit device is set basic communication area with ladder programs.) to ON. Backlight color Bits A and B, and Bit D, of the first Perform correct bit operations on the PLC side. (Do not changes/ word (backlight color setting) in the use the basic communication area with ladder flashes basic communication area bit device programs.) are set to ON. Or, Bits C and D (backlight flashing setting) are set to ON. Cannot transfer data from GTWIN 1) The screen transfer cable is not connected. 2) The PC and GT COM port are 1) Confirm that the screen transfer cable is correctly and firmly connected. 2) Connect to TOOL port with screen transfer cable. connected. 3) The TOOL port of the GT has been set to 230400 bps. 4) The network type in the communication settings has been 3) Set the baud rate for the GTWIN communication condition to 230400 bps before transfer data. 4) Set the network type in the communication settings to “RS232C”. set to either “Ethernet” or “USB”. - Screen is blank (power supply and An error has occurred in the GT system. 1) After confirming the safety of the device, etc., turn off the power supply and then turn it on again. The GT CPU will be reset. substitution settings noted above do not apply) - An incorrect 2) If 1) produces no change, bring up the system menu and initialize the memory (F-ROM), then transfer data again from GTWIN to the GT. screen is NOTE: displayed When doing this, all base screen data, GT setting (error codes data, keyboard screen data, and bitmap data will and erroneous be lose. Before doing this, make sure all data has date and time been backed up. items noted above do not apply) - Switch doesn’t 3) If 2) produces no change, set the operating mode setting switches 2, 3 and 4 on the rear of the main work (grid and unit to ON and reset the power supply. validity settings NOTE: noted above When doing this, all of the contents will revert to are correct) those in effect at the time of shipping, and all of the - Buzzer sounds continuously 7-4 GT memory contents will be cleared. Before doing this, make sure all data has been backed up. 7.2 What to DO If Something Unusual Occurs (GT30) Problem Screen is Cause Solution 1) Power is not on. 1) Supply the power supply to unit as per 2) (When only lamp and message parts are 2) Check the address of the substitute reference blank specifications. configured to the base screen) Value of device and the device values on the PLC side. substitute reference device value does not exist in substitute data. Error code An error has occurred in communication [ER**] between the GT and an external device (e.g. appears at PLC). Refer to <7.4 Troubleshooting Error Codes>. the top right of the screen Screen There is no base screen data in the GT. displays [No (Appears even when GT configuration data Screen data] exists.) Screen 1) Screen settings from the PLC, the GT30 displays switch part or the auto-paging indicate an [Screen No. unregistered screen number. Error] 2) When bringing up the keyboard screen during data input, an unregistered keyboard Transfer base screen data from GTWIN. 1) Create and register screen content or specify the correct screen number. 2) Create and register keyboard screen or specify the correct keyboard number. screen number was specified. 3) GT configuration data and keyboard screen 3) Transfer base screen data from GTWIN. data exist in the GT, but there is no base screen data. Screen The total capacity of transferred base screen Delete part of the base screen data so that the displays data exceeds capacity of the GT. total capacity doesn’t exceed the capacity of GT. [Memory is For GT30M, the max. capacity is 1.5 Mbytes. Data capacity can be checked by going to [View Full] For GT30C, the max. capacity is 3.25 Mbytes. (V)]→[Memory Usage Conditions] on GTWIN An 1) The screen specification in the PLC screen menu bar. unspecified screen paging is wrong. appeared/th 2) The startup screen is specified in the GT ere is configuration settings (GTWIN). trouble when 2) Check the start-up screen setting for the GT configuration settings in GTWIN. Delete unnecessary settings and re-transfer switching screens. 1) Specify the correct screen number. setting, the GT switch part or the auto- configuration data. 3) An erroneous device or value is specified in 3) Check the device content specified on the PLC the first word of the basic communication side in the first word of the basic area word device. communication area. (Do not use the basic communication area with ladder programs.) 7-5 Problem Screen Cause 1) No screen number has been written to doesn’t the screen setting area (the first word switch in the basic communication area word Solution 1) Specify correct screen number. device) from the PLC. 2) The screen number to which you are 2) Refer to GTWIN Manual. attempting to switch has already been written from the PLC to the screen setting area (the first word in the basic communication area word device.) Screen is 1) The power voltage may be low. 1) Supply the power supply to unit as per 2) the contrast is set too low. 2) Bring up the system menu and adjust the contrast. 3) The backlight is off due to the 3) Touching any area of the screen lights that area. If a dim specifications. [Backlight Auto-off] setting in the switch part is set on the touched area, the area will [Setup] of the GT configuration not light even if touched. To change the setting, settings in GTWIN. Backlight goes off too 1)The backlight auto-off timer setting is change the content of the backlight auto-off settings. 1) Change the backlight auto-off timer setting. too short. quickly Date/time 1) The GT internal clock is incorrect. 1) Bring up the system menu and adjust the clock. display is 2) No battery has been inserted. 2) Open the cover on the option compartment and 3) The battery insulation sheet has not 3) Open the cover on the option compartment and incorrect install a battery. been removed. 4) Replace the battery. 5) The PLC’s internal calendar timer 5) Adjust by rewriting the value in the PLC’s internal used as a reference is incorrect. Hold PLC saved Touch panel doesn’t work calendar timer. 1) No battery has been inserted. 1) Open the cover on the option compartment and 2) The battery insulation sheet has not 2) Open the cover on the option compartment and Device data content isn’t remove the battery insulation sheet. 4) The battery has run down. install a battery. been removed. remove the battery insulation sheet. 3) The battery has run down. 3) Replace the battery. 1) The switch part size setting does not 1) When creating screens with GTWIN, match grid match the touch panel grid. settings to touch panel and make them valid, then resize. 2) Valid conditions have been set for the switch part, but those conditions have 2) Check that the device status conditions on the PLC side are valid. not been met. No operating sounds are heard when the touch 1) The [Switch Sounds] setting under is set to [Disabled]. 2) The [Touch Sounds] setting under panel is [Setup] in the GT configuration pressed. settings in GTWIN is set to [Disabled]. 7-6 1) Change the setting to [Enabled]. [Options] in the switch part attributes 2) Change the setting to [Enabled]. Problem Cause Solution Buzzer sounds Bit F of the first word in the basic Set the F bit to OFF on the PLC side. (Do not use the continuously communication area bit device is set basic communication area with ladder programs.) to ON. Backlight color Bits C and D, of the first word Perform correct bit operations on the PLC side. (Do not flashes (backlight flashing setting) in the use the basic communication area with ladder basic communication area bit device programs.) are set to ON. Cannot transfer 1) The screen transfer cable is not 1) Confirm that the screen transfer cable is correctly data from connected. and firmly connected. GTWIN 2) The PC and GTCOM port are 2) Connect to TOOL port with screen transfer cable. connected. 3) The network type in the communication settings has been 3) Set the network type in the communication settings to “RS232C”. set to either “Ethernet” or “USB”. - Screen is blank (power supply An error has occurred in the GT system. and 1) After confirming the safety of the device, etc., turn off the power supply and then turn it on again. The GT CPU will be reset. substitution settings noted above do not 2) If 1) produces no change, bring up the system apply) menu and initialize the memory (F-ROM), then - An incorrect transfer data again from GTWIN to the GT. screen is NOTE: displayed When doing this, all base screen data, GT setting (error codes data, keyboard screen data, and bitmap data will and erroneous be lost. Before doing this, make sure all data has date and time been backed up. items noted above do not apply) 3) If 2) produces no change, set the operating mode - Switch doesn’t setting switches 2, 3 and 4 on the GT to ON and work (grid and reset the power supply. validity settings NOTE: noted above When doing this, all of the contents will revert to are correct) those in effect at the time of shipping, and all of the - Buzzer sounds GT memory contents will be cleared. Before doing continuously this, make sure all data has been backed up. Nothing Communication conditions of GT Verify communication settings of GT and PLC and then happens for (COM port) and PLC differ. make them the same. about 10 seconds after turning on power. 7-7 7.3 What to DO If Something Unusual Occurs (GT05 and GT32) Problem Screen is blank Error code [ER****] appears at the top right of the screen Screen displays [No Screen data] Screen displays [Screen No. Error] Screen displays [Memory is Full] An unspecified screen appeared/there is trouble when switching screens. Cause 1) Power is not on. 2) (When only lamp and message parts are configured to the base screen) Value of substitute reference device value does not exist in substitute data. An error has occurred in communication between the GT and an external device (e.g. PLC). There is no base screen data in the GT. (Appears even when GT configuration data exists.) 1) Screen settings from the PLC, the GT’s switch part or the auto-paging indicate an unregistered screen number. 2) When bringing up the keyboard screen during data input, an unregistered keyboard screen number was specified. 3) GT configuration data and keyboard screen data exist in the GT, but there is no base screen data. The total capacity of transferred base screen data exceeds the memory capacity of the GT. For GT05M, GT05G and GT32M, the max. capacity is 2048 kbytes. For GT05S and GT32T*, the max. capacity is 12288 kbytes. 1) The screen specification in the PLC screen setting, the GT switch part or the auto-paging is wrong. 2) The startup screen is specified in the GT configuration settings (GTWIN). 3) An erroneous device or value is specified in the first word of the basic communication area word device. Screen doesn’t switch 7-8 1) No screen number has been written to the screen setting area (the first word in the basic communication area word device) from the PLC. 2) The screen number to which you are attempting to switch has already been written from the PLC to the screen setting area (the first word in the basic communication area word device.) Solution 1) Supply the power supply to unit as per specifications. 2) Check the address of the substitute reference device and the device values on the PLC side. Refer to <7.4 Troubleshooting Error Codes>. Transfer base screen data from GTWIN. 1) Create and register screen content or specify the correct screen number. 2) Create and register keyboard screen or specify the correct keyboard number. 3) Transfer base screen data from GTWIN. Delete part of the base screen data so that the capacity doesn’t exceed the total capacity. Data capacity can be checked by going to [View (V)]→[Memory Usage Conditions] on GTWIN menu bar. When the data capacity is not over the limit, invalid data could possibly be remaining in the GT. When transferring data, do so after deleting the screen. 1) Specify the correct screen number. 2) Check the start-up screen setting for the GT configuration settings in GTWIN. Delete unnecessary settings and re-transfer configuration data. 3) Check the device content specified on the PLC side in the first word of the basic communication area. (Do not use the basic communication area with ladder programs.) 1) Specify correct screen number. 2) Refer to GTWIN Manual. Problem Screen is dim Backlight goes off too quickly Date/time display is incorrect (when using the GT’s internal clock) Cause 1) The power voltage may be low. 2) The contrast is set too low. 3) The backlight is off due to the [Backlight Auto-off] setting in the [Setup] of the GT configuration settings in GTWIN. 1)The backlight auto-off timer setting is too short. 1) The GT’s internal clock used as a reference is incorrect. 2) No battery has been inserted. Solution 1) Check the capacity of the power supply unit if it is enough for the GT’s power consumption. 2) Bring up the system menu and adjust the contrast. 3) Touching any area of the screen lights that area. If a switch part is set on the touched area, the area will not light even if touched. To change the setting, change the content of the backlight auto-off settings. 1) Change the backlight auto-off timer setting. 1) Adjust the clock from the system menu. 2) Purchase a battery and install it. 3) The battery has run down. 3) Replace the battery. Date/time display is incorrect (when using the PLC’s internal calender timer) Hold PLC Device data content isn’t saved 1) The PLC’s internal calendar timer used as a reference is incorrect. 1) Adjust by rewriting the value in the PLC’s internal calendar timer. 1) No battery has been inserted. 1) Purchase a battery and install it. 2) The battery has run down. 2) Replace the battery. Date/time display is incorrect Touch panel doesn’t work 1) The PLC’s internal calendar timer used as a reference is incorrect. 1) Adjust by rewriting the value in the PLC’s internal calendar timer. 1) Valid conditions have been set for the switch part, but those conditions have not been met. 1) The [Switch Sounds] setting under [Options] in the switch part attributes is set to [Disabled]. 2)The [Touch Sounds] setting under [Setup] in the GT configuration settings in GTWIN is set to [Disabled]. Communication conditions of GT (COM port) and PLC differ. 1) Check that the device status conditions on the PLC side are valid. No operating sounds are heard when the touch panel is pressed. Nothing happens for about 10 seconds after turning on power. 1) Change the setting to [Enabled]. 2) Change the setting to [Enabled]. Verify communication settings of GT and PLC and then make them the same. 7-9 Problem Buzzer sounds continuously Backlight color changes/ flashes Cannot transfer data from GTWIN Cause Bit F of the first word in the basic communication area bit device is set to ON. Bits A and B, and Bit D, of the first word (backlight color setting) in the basic communication area bit device are set to ON. Or, Bits C and D (backlight flashing setting) are set to ON. 1) The USB or LAN cable (GT32T1) is not connected. 2) The PC and GT COM. port are connected. 3) The network type in the communication settings has been set to “RS232C”. - Screen is blank (power supply and substitution settings noted above do not apply) - An incorrect screen is displayed (error codes and erroneous date and time items noted above do not apply) - Switch doesn’t work (grid and validity settings noted above are correct) - Buzzer sounds continuously An error has occurred in the GT system. No sound is output. 1) The speaker is not connected. Perform correct bit operations on the PLC side. (Do not use the basic communication area with ladder programs.) 1) Confirm that the screen transfer cable is correctly and firmly connected. 2) Connect the USB cable or LAN cable (GT32T1) correctly. 3) Set the network type in the communication settings to “Ethernet” for using a LAN cable. Set the network type to “USB” for using a USB cable. 1) After confirming the safety of the device, etc., turn off the power supply and then turn it on again. The GT CPU will be reset. 2) If 1) produces no change, bring up the system menu and initialize the memory (F-ROM), then transfer data again from GTWIN to the GT. NOTE: When doing this, all base screen data, GT setting data, keyboard screen data, and bitmap data will be lost. Before doing this, make sure all data has been backed up. 3) If 2) produces no change, set the operating mode 2) The setting for using sound is not on. 7-10 Solution Set the F bit to OFF on the PLC side. (Do not use the basic communication area with ladder programs.) setting switches 2, 3 and 4 on the rear of the main unit to ON and reset the power supply. NOTE: When doing this, all of the contents will revert to those in effect at the time of shipping, and all of the GT memory contents will be cleared. Before doing this, make sure all data has been backed up. 1) Connect an audio output equipment (speaker with a built-in φ3.5-mini plug amplifier). 2) Set the sound setting of the GTWIN configuration settings to be on. Operation security function Message “Incorrect password.” Is displayed on the login screen. “Incorrect password.” Is displayed on the password change screen. “Please verify your password again.” Is displayed on the password change screen. “Use another password.” Is displayed on the password change screen. “Password setting incomplete.” Is displayed on the password change screen. “Your password cannot be deleted.” Is displayed on the password management screen. Cause An unregistered password was entered. Solution Enter the registered password. An incorrect password was entered in the Current password field. Enter the registered password correctly. The entered New password and Confirm password are different. Enter the same password in the New password and Confirm password fields. The password that has been already registered is tried to be registered. Enter an unregistered new password. There are items that are not entered. Enter all items. Your password was tried to be deleted. “Your level cannot be changed” is displayed on the password management screen. Your level was tried to be changed. Your password cannot be deleted. If you want to delete it, delete from the “Operation security password edit" on GTWIN. Your level cannot be changed. If you wanto to change it, change from the “Operation security password edit” on GTWIN. Reference: Operation security function <GTWIN Manual ACGM0357V**EN>, <GTWIN HELP> 7-11 7.4 Error Codes and How to Handle Them 7.4.1 About Error Codes When an error occurs in the GT series, an error code displays at the top right of the screen. There are two types of error codes, GT series error codes and PLC error codes. 7.4.2 GT Series Error Codes The following error codes are displayed when there is an error in the GT. For GT01, GT11, GT21 and GT30 Code No. Content GTFF GT21 GT22 7-12 Time up error No response from the PLC. Data error A data error occurred during communication. Overrun error The GT cannot receive data. Cause and solution 1) The PLC connection cable is disconnected. Check the connection cable to make sure it is connected. 2) There is a temporary error due to noise, etc. Re-supply power to the PLC and GT. 1) An error exists in the communication condition settings. Check the PLC and GT baud rate and transfer format. 2) There is a temporary error due to noise, etc. Re-supply power to the PLC and GT. The reception buffer in the GT is overflowing. There could be an error in the PLC Re-supply power to the PLC and GT. For GT05 and GT32 Code No. Content **00FF Time up error **0100 Keyboard screen data parts digit error **0101 Alarm history error **0500 Tool setting error **1000 **1001 SD memory card not inserted SD memory card writing error **1002 SD memory card memory full **1003 SD memory card reading error **1005 **1100 **1101 **1102 **1103 **2000 SD memory card saved file name error Ethernet IP address setting error Ethernet subnet mask setting error Ethernet default gateway setting error Ethernet port No. setting error Connected GT designation area error The bit corresponding to the connected GT in the connected GT designation area. Cause and solution 1) The PLC connection cable is disconnected. Check the connection cable to make sure it is connected. 2) There is a temporary error due to noise, etc. Re-supply power to the PLC and GT. Check if the digit of the data parts on the keyboard screen has been set correctly. When updating the alarm history display is stopped, alarm history data displayed on the GT’s screen has been updated within the memory. Once the stop of display update is cancelled, new data is displayed. The device that cannot be used is specified for the data. Check if the used device is correct. (e.g. the word device is set in the bit area.) The SD memory card is not inserted to the SD memory card slot properly. Check the SD memory card slot. Data cannot be written to the SD memory card. Check whether the SD memory card is not write-protected. Data cannot be written as the memory of the SD memory card has been exhausted. Delete some data in the SD memory card or prepare a new SD memory card. The data in the SD memory card cannot be read. Check whether the saved data in the SD memory card is not damaged with a PC. The file name to be saved to the SD memory card from the GT is not specified properly. Specify the file name properly. The IP address for Ethernet is not specified correctly. Check the IP address for the GT. The subnet mask for Ethernet is not specified correctly. Check the subnet mask for the GT. The default gateway for Ethernet is not specified correctly. Check the default gateway for the GT. The port No. for Ethernet is not specified correctly. Check the port No. error for the GT. The bit in the connected GT designation area corresponding to the station number of the connected GT is not on. Check the connected GT designation area. 7-13 Code No. **20FF Content Token error There is a GT unresponsive to the token. **F000 7-14 User’s memory error Cause and solution When the error code is indicated for a certain period of time after the power supply turned on.: 1. The timings for turning on multiple GT units are different. Arrange the wiring that enables the power supplies to be simultaneously turned on. 2. The screen displays for all GT units have not completed. The error code disappears when the screen displays for all GT units have completed. 3. The settings for the startup screen display vary. Make the same setting for all the connected GT units. When the error code is always indicated: 1. There is an unconnected or faulty GT. Check if there is a GT indicating [**20FF]. Reconnect the GT, or turn off the bit in the connected GT designation area. 2. The communication parameters are not specified correctly. Check the baud rate and transmission format for the GT. 3. The same station number is used for more than one GT units. Check the station number setting of the connected GT units. 4. Another GT is reading a SD card. The indication disappears when reading the SD card has completed. The memory for saving screen data may be damaged. Please contact us. 7.4.3 When Connected to a FP Series PLC Error codes which are sent from the PLC are listed in the table below. For details, refer to the table of MEWTOCOL-COM communication errors in PLC user’s manuals. For GT01, GT11, GT21 and GT30 Code No. Content Data error A data error ER21 occurred during communication. Overrun error The PLC isn’t ER22 receiving data. BCC error A data error ER40 occurred during communication. Format error The PLC has been sent a command ER41 that doesn’t match the protocol. NOT support error The GT has sent a non-supported ER42 command to the PLC. BUSY error The PLC is currently ER53 processing another command. Cause and solution 1) There is an error in the communication condition settings. Check the PLC and GT baud rate and transfer format. 2) There is a temporary error due to noise, etc. Re-supply power to the PLC and GT. The CPU unit’s reception buffer is overflowing. There could be an error in the PLC. Re-supply power to the PLC and GT. 1) There is a temporary error due to noise, etc. Re-supply power to the PLC and GT. 2) There is an error in the CPU unit. Re-supply power to the PLC and GT. 1) There is a temporary error due to noise, etc. Re-supply power to the PLC and GT. 2) There is an error in the CPU unit. Re-supply power to the PLC and GT. 1) There is a temporary error due to noise, etc. Re-supply power to the PLC and GT. 2) There is an error in the CPU unit. Re-supply power to the PLC and GT. A large amount of data is being communicated with another RS232C port on the PLC. Wait until the error is gone. ER60 Parameter errror The specified parameter does not exist, or it cannot be used. ER61 Data run error There is an error in the register or relay number. A register or relay number which doesn’t exist in the PLC was specified during screen creation using GTWIN. Correct the output device being used with the part, or the transfer of clock data to an external device. 7-15 For GT05 and GT32 Code No. Content Data error A data error ER0021 occurred during communication. Overrun error The PLC isn’t ER0022 receiving data. BCC error A data error ER0040 occurred during communication. Format error The PLC has been sent a command ER0041 that doesn’t match the protocol. NOT support error The GT has sent a non-supported ER0042 command to the PLC. BUSY error The PLC is currently ER0053 processing another command. Cause and solution 1) There is an error in the communication condition settings. Check the PLC and GT baud rate and transfer format. 2) There is a temporary error due to noise, etc. Re-supply power to the PLC and GT. The CPU unit’s reception buffer is overflowing. There could be an error in the PLC. Re-supply power to the PLC and GT. 1) There is a temporary error due to noise, etc. Re-supply power to the PLC and GT. 2) There is an error in the CPU unit. Re-supply power to the PLC and GT. 1) There is a temporary error due to noise, etc. Re-supply power to the PLC and GT. 2) There is an error in the CPU unit. Re-supply power to the PLC and GT. 1) There is a temporary error due to noise, etc. Re-supply power to the PLC and GT. 2) There is an error in the CPU unit. Re-supply power to the PLC and GT. A large amount of data is being communicated with another RS232C port on the PLC. Wait until the error is gone. ER0060 Parameter errror The specified parameter does not exist, or it cannot be used. ER0061 Data run error There is an error in the register or relay number. A register or relay number which doesn’t exist in the PLC was specified during screen creation using GTWIN. Correct the output device being used with the part, or the transfer of clock data to an external device. 7-16 7.4.4 When Connected to a PLC (FX Series) Made by Mitsubishi Electric Corporation For GT01, GT11, GT21 and GT30 Code No. Content ERFF ER10 ER12 ER61 Time up error There is no response from the PLC. Data error A data error occurred during communication Overrun error The GT cannot receive data. PLC error A NAK error has been returned from the PLC. For GT05 and GT32 Code No. Content NAK error ERFFFE A NAK error has been returned from the PLC. Cause and solution 1) PLC connection cable is disconnected. Check the wiring of the connection cable and check for disconnection. 2) It is a temporary error caused by noise, etc. Turn on the power supplies for PLC or GT again. Check for errors in the communication conditions settings. PLC runaway might be the problem. Verify the PLC settings. Cause and solution Verify the PLC settings. 7-17 7.4.5 When Connected to a PLC Made by Omron Corporation For GT01, GT11, GT21 and GT30 Code No. Content ER00 Time up error There is no response from the PLC. Cause and solution 1) PLC connection cable is disconnected. Check the wiring of the connection cable and check for disconnection. 2) It is a temporary error caused by noise, etc. Turn on the power supplies for PLC or GT again. Cannot be executed due to operation mode. (The PLC received the Change the mode of the PLC from the operation mode to the ER01 command that cannot monitor mode. be executed in the operation mode.) Data error A data error occurred ER10 Check for errors in the communication conditions settings. during communication Overrun error The GT cannot receive PLC runaway might be the problem. ER12 data. Verify whether or not the reference device used with the basic Numerical data error communication area and each part is a readable and writable Designated read/write ER15 area. area is wrong. • Error codes other than these are based on Omron PLC error codes. • Be sure to used the PLC in monitor mode. Otherwise, communication will not work properly. For GT05 and GT32 Code No. Content Cause and solution Cannot be executed due to operation mode. (The PLC received the Change the mode of the PLC from the operation mode to the ER0001 command that cannot monitor mode. be executed in the operation mode.) Data error A data error occurred ER0010 Check for errors in the communication conditions settings. during communication Overrun error The GT cannot receive PLC runaway might be the problem. ER0012 data. Verify whether or not the reference device used with the basic Numerical data error communication area and each part is a readable and writable Designated read/write ER0015 area. area is wrong. • Error codes other than these are based on Omron PLC error codes. • Be sure to used the PLC in monitor mode. Otherwise, communication will not work properly. 7-18 7.4.6 When Connected to Modbus For GT01, GT11, GT21 and GT30 Code No. Content ERFF Time up error There is no response from the PLC. ERFE Response error There is an abnormal response returned from the external device. For GT05 and GT32 Code No. Content **0001 Time up error There is no response from the PLC. **ERFE Response error There is an abnormal response returned from the external device. Cause and solution 1) PLC connection cable is disconnected. Check the wiring of the connection cable and check for disconnection. 2) It is a temporary error caused by noise, etc. Turn on the power supplies for PLC or GT again. Check the data to be returned from the external device. Cause and solution 1) PLC connection cable is disconnected. Check the wiring of the connection cable and check for disconnection. 2) It is a temporary error caused by noise, etc. Turn on the power supplies for PLC or GT again. Check the data to be returned from the external device. 7.4.7 When Connected to a PLC Made by Toshiba Machine Co., Ltd. For GT05 and GT32 Code No. Content ERFFFE Parameter errror Cause and solution The specified parameter does not exist, or it cannot be used. 7-19 7.4.8 When Performing General-purpose Serial Communication For GT01, GT11, GT21 and GT30 Error code Error name ER00 BCC error ER01 Format error ER02 NOT supported error ER03 Address error ER04 Receive buffer overflow ER05 Requested overflow ER06 Data error ER07 Data write inhibit error For GT05 and GT32 Error code Error name **0000 BCC error **0001 Format error **0002 NOT supported error **0003 Address error **0004 Receive buffer overflow **0005 Requested overflow **0006 Data error **0007 Data write inhibit error Measures The value of BCC may be incorrect. Check if there is no calculation mistake. A command format may be incorrect. Check if it is correct. A command used is not supported with the version of the GT. Upgrade the version of the GT, or use another command. The address specified does not exist in the GT. Check the address of the transmitted command. The sent command exceeds the receivable number of bytes. Check the number of bytes of the sent command. The sent readout command exceeds the number of bytes that can send back. Check the number of the read words. The communication condition for the GT may be unmatched with the condition for a destination device. Check the communication conditions. A command for the address that writingn is not available was sent. Check the address of the sent command. Measures The value of BCC may be incorrect. Check if there is no calculation mistake. A command format may be incorrect. Check if it is correct. A command used is not supported with the version of the GT. Upgrade the version of the GT, or use another command. The address specified does not exist in the GT. Check the address of the transmitted command. The sent command exceeds the receivable number of bytes. Check the number of bytes of the sent command. The sent readout command exceeds the number of bytes that can send back. Check the number of the read words. The communication condition for the GT may be unmatched with the condition for a destination device. Check the communication conditions. A command for the address that writingn is not available was sent. Check the address of the sent command. Reference: General-purpose serial communication <GT series General-purpose Serial Communication Manual ARCT1F356E> 7-20 Chapter 8 Specifications 8.1 GT01 8.1.1 General Specification Item Rated voltage Operating voltage range AIGT0030B AIGT0030H AIGT0130B AIGT0130H AIGT0230B AIGT0230H 24 V DC Specifications AIGT0032B AIGT0030B1 AIGT0032H AIGT0030H1 AIGT0132B AIGT0130B1 AIGT0132H AIGT0130H1 AIGT0232B AIGT0230B1 AIGT0232H AIGT0230H1 5 V DC AIGT0032B1 AIGT0032H1 AIGT0132B1 AIGT0132H1 AIGT0232B1 AIGT0232H1 21.6 to 26.4 V DC 4.5 to 5.5 V DC Power consumption 2 W or less (80 mA or less) 1W or less (200 mA or less) *1 Ambient temperature Ambient humidity Storage temperature Storage humidity 0 to +50 °C 20 to 85% RH (at 25 °C, non-condensing) -20 to +60 °C 10 to 85% RH (at 25 °C, non-condensing) Between [power supply terminals] and [case] 500 V AC for 1 minute, Cutoff current 10mA (at default setting) Between [power supply terminals] and [case] 100 MΩ or more, 500 V DC, measured with megohmmeter (at default setting) 10 to 55 Hz (1-minute cycle) Amplitude: 0.75 mm, 10 min on 3 axes 98 m/s2 or more, 4 times on 3 axes Breakdown voltage Insulation resistance Vibration resistance Shock resistance EC Directive applicable standard EMC Directive: EN61000-6-2, EN61000-6-4 1.1 W or less (220 mA or less) *1, *2 Not applicable 1000 V [P-P] or more, Pulse width 50 ns, 1μs between power supply terminals (based on in-house measurements) *3 IP65 (in initial status) Protective Dustproof and drip-proof from front panel only (packing used on panel contact construction surface) *4 Weight Approx. 160 g *1: When supplying the power from the TOOL port of a PLC (CPU unit), comfirm the PLC restrictions such as the power supply capacity before use. *2: The power cannot be supplied from the TOOL port of our FP1. *3: When using the cable manufactured by us and the ferrite core attached to the cable. If using cables other than the cables manufactured by us, use shielded cables, and attach ferrite cores for the noiseproof measures if necessary. (Recommended ferrite core: 5 V DC type: Seiwa Electric’s E04RA190120080 or equivalent) 24 V DC type: Seiwa Electric’s E04SR170730A or equivalent) *4: When reattaching, replace waterproof packing. Noise immunity 8-2 8.1.2 Display Item Display device Resolution Displayable area Backlight AIGT0030B1/ AIGT0030H1 AIGT0030B/AIGT0030H AIGT0032B1/ AIGT0032H1 AIGT0032B/AIGT0032H STN monochrome LCD 128 (W) x 64 (H) dots 70.38 (W) x 35.18 (H) mm 3-color LED backlight (green, orange, red,) Specifications AIGT0130B1/ AIGT0130H1/ AIGT0130B/ AIGT0130H AIGT0132B1/ AIGT0132H1 AIGT0132B/AIGT0132H AIGT0230B1/ AIGT0230H1 AIGT0230B/AIGT0230H AIGT0232B1/ AIGT0232H1 AIGT0232B/AIGT0232H 1-color LED backlight (white) 3-color LED backlight (white, pink, red) Backlight Can be set on the menu screen or GTWIN configuration settings. *1 brightness Contrast Can be adjusted on the menu screen or GTWIN configuration settings. *1: Note that there are some minor variations in the backlight brightness. 8.1.3 Touch Switch Item Touch switch Touch switch operation Life Specifications Analog touch switch (resistive film type) 0.5 N or less 1 million times or more (at 25 °C) 8.1.4 Functions Item Displayable fonts Character types Number of registerable screens Registerable screen number Specifications Fixed (GTWIN): 1/4 width (8 x 8), half width (16 x 8), full width (16 x 16) (Double or quadruple in height and width) True Type (GTWIN): 10 to 64 dots Windows(R): 10 to 64 dots English, Japanese, Korean, German, French, Italian, Spanish, Simplified Chinese, Traditional Chinese characters and Turkish can be displayed. Approx. 160 screens *1 Base screen: No. 0 to 3FF Keyboard screen: No. 0 to 7 Base screen (switchable from outside, parts attachable) Screen types Keyboard screen (screen allows direct input to data parts) Straight lines, continuous straight lines, squares, circles, ovals, arcs, elliptic Graphics arcs, fan shapes, elliptic fan shapes, beveled squares, bitmaps Part functions Messages, lamps, switches, data, bar graphs, keyboard, line chart, clock *2 Recipe function, Flow display, Write device function, Multi language Other functions exchange function PLC can be communicated with a personal computer by connecting the Through function computer to TOOL port and PLC to COM port. (This function is not available for PLCs manufactured by other companies.) Copy function The screen data can be copied by connecting the main units with a cable. GTWIN ver. Ver2.30 or later *1: Maximum allowable number varies depending on registered contents. *2: A clock part can be indicated by referring to external clock data. Clock function is not equipped in GT01. 8-3 8.1.5 Memory Item Base screen data, keyboard screen data, flow display data Specifications Memory type Memory capacity F-ROM 384 kbytes 8.1.6 Communication Interface Interface for connecting PLC/External devices - COM port Specifications AIGT0032B1 AIGT0032B AIGT0030B1/AIGT0030H1 AIGT0032H1 AIGT0032H AIGT0030B/AIGT0030H AIGT0132B1 AIGT0132B Item AIGT0130B1/AIGT0130H1 AIGT0132H1 AIGT0132H AIGT0130B/AIGT0130H AIGT0232B1 AIGT0232B AIGT0230B1/AIGT0230H1 AIGT0232H1 AIGT0232H AIGT0230B/AIG0230H 5 VDC 24 VDC Conforms to RS232C Conforms to RS422 Communication standard (Non insulation type) (Non insulation type) Baud rate (bit/s) 9600, 19200, 38400, 57600, 115200 bps Communication Data length (bit) 7, 8 condition with Parity None, Odd, Even external devices Stop bit (bit) 1 Max. 30 m Max. 500 m Transmission distance Max. 15 m (Baud rate: (Baud rate: (Total length) (Baud rate: 19,200 bit/s) 115,200 bit/s) 115,200 bit/s) - MEWTOCOL (Protocol for PANASONIC PLC: FP series) - General-purpose serial (PANASONIC dedicated protocol) Protocol - Other companies’ PLC protocols (For the details, refer to the latest GTWIN HELP.) Connector Connector terminal base (8-pin) *1, *2, *3 *1: The (+) and (-) terminals are the power supply terminals for driving the main unit. *2: Regarding power supply voltage, please pay due consideration to the cable length so that the applied voltage is within the operation voltage range. *3: Wen supplying power from a power supply separate from the PLC, make sure the power cable is no longer than 10 m. (5 V DC type only) Interface for transferring screen data - TOOL port Item Specifications Communication standard Conforms to RS232C (Non insulation type) Baud rate (bit/s) 9600, 19200, 115200, 230400 bps *1, *2 Conditions for Data length (bit) 8 communications Parity None, Odd, Even with GTWIN Stop bit (bit) 1 Protocol GT dedicated protocol Connector Mini-DIN (5-pin) *1: The baud rate of 230400 bps is available when the USB/RS232C conversion cable is used. *2: When the baud rate is set to 230400 bps, the connection using the GTWIN automatic communication setting function is not possible. Set the GTWIN communication setting to 230400 bps, and then transfer data. Reference: For information on connecting and wiring the cables, refer to <Chapter 4 Connecting with PLCs> and <GTWIN HELP>. 8-4 8.2 GT05 8.2.1 General Specifications Item Rated voltage Operating voltage range Power consumption Insulation method of power supply part Ambient temperature Ambient humidity Storage temperature Storage humidity Breakdown voltage *1 Insulation resistance *1 Vibration resistance Shock resistance EC Directive applicable standard Specifications GT05S 24 V DC 21.6 to 26.4 V DC 3.6 W or less (150 mA or less) GT05M/GT05G 2.4 W or less (100 mA or less) Transformer insulation 0 to +50 °C 20 to 85% RH (at 25 °C, non-condensing) -20 to +60 °C 10 to 85% RH (at 25 °C, non-condensing) Between [power supply terminals] and [case] 500 V AC for 1 minute, Cutoff current 10mA (at default setting) Between [power supply terminals] and [case] 100 MΩ or more, 500 V DC, measured with megohmmeter (at default setting) 10 to 55 Hz (1-minute cycle) Amplitude: 0.75 mm, 10 min on 3 axes 98 m/s2 or more, 4 times on 3 axes EMC Directive: EN61131-2 1000 V [P-P] or more, Pulse width 50 ns, 1μs between power supply terminals (based on in-house measurements) *2 IP65 (in initial status) Protective construction Dustproof and drip-proof from front panel only (packing used on panel contact surface) *3 Weight Approx. 230 g *1: Not isolated between the USB port, COM. port and the internal digital circuit. *2: When using our exclusive cable. *3: When reattaching, replace waterproof packing. Noise immunity 8.2.2 Display Specifications GT05S GT05M GT05G Display device STN color LCD STN monochrome LCD Resolution 320 (W) x 240 (H) dots Displayable area 71.02. (W) x 53.26 (H) mm 1-color LED backlight 3-color LED backlight 3-color LED backlight Backlight (white) (white, pink, red) (green, orange, red,) Backlight brightness Can be set on the menu screen or GTWIN configuration settings. *1 Contrast Can be adjusted on the menu screen. *1: Note that there are some minor variations in the backlight brightness. Item 8-5 8.2.3 Touch Switch Item Touch switch Touch switch operation Life Specifications Analog touch switch (resistive film type) 0.8 N or less 1 million times or more (at 25 °C) 8.2.4 Functions Item Displayable fonts Character types Number of registerable screens Registerable screen number Specifications GT05S GT05M/GT05G Fixed (GTWIN): 1/4 width (8 x 8), half width (16 x 8), full width (16 x 16) (Double, quadruple or octuple in height and width) True Type (GTWIN): 10 to 240 dots Windows(R): 10 to 240 dots English, Japanese, Korean, German, French, Italian, Spanish, Simplified Chinese, Traditional Chinese characters and Turkish can be displayed. Approx. 180 screens *1 Approx. 240 screens *1 Base screen: No. 0 to 3FF Keyboard screen: No. 0 to 7 Base screen (switchable from outside, parts attachable) Screen types Keyboard screen (screen allows direct input to data parts) Straight lines, continuous straight lines, squares, circles, ovals, arcs, elliptic Graphics arcs, fan shapes, elliptic fan shapes, beveled squares, bitmaps Messages, lamps, switches, data, bar graphs, keyboard, line graphs, alarm Part functions list, clock *2, *3 Recipe function, flow display function, write device function, multi language exchange function, alarm list function, alarm history function, operation Other functions security function, GT link function PLC can be communicated with a personal computer by connecting the computer to the USB port and Panasonic PLC to COM. port. (This function Through function is not available for PLCs manufactured by other companies.) Built-in clock data, device hold data, alarm history data Battery backup *4 (Only when installing a backup battery) Battery life *5 Approx. 3 years (at 25 °C) Approx. 5 years (at 25 °C) GTWIN ver. Ver2.90 or later *1: Maximum allowable number varies depending on registered contents. *2: External clock data can be refferred and displayed. *3: Accuracy of the clock is ±180 seconds per month. *4: Purchase a battery (product No. AFPX-BATT). *5: The battery life is the value whe no power at all is supplied. The actual lifetime may be decreased according to the condition of use. 8-6 8.2.5 Memory Specifications GT05S GT05M/GT05G Base screen data, keyboard Memory type F-ROM screen data, flow display data Memory capacity 2048 k bytes 12288 k bytes Memory type F-ROM Recipe data Memory capacity 64 k bytes Memory type F-ROM Device writing data Memory capacity 64 k bytes Used memory SRAM Device hold area *1 Memory capacity Device hold area (Max. 24 words) *1: As a battery is necessary for SRAM backup, purchase a battery (product No. AFPX-BATT). Item 8.2.6 External Memory Specifications SD memory card slot Item Specifications Support media SD memory card (32MB to 1GB) *1 Supported format standard Conforms to SD standard *2 *1: The manufacturer name that the operation check has done: Matsushita Electric Works, Ltd. *2: Do not format with the standard format software of a PC. *3: The SD access lamp turns on while acccessing the SD memory card. 8-7 8.2.7 Communication Interface Interface for connecting PLC/External devices COM. port Item Specifications Conforms to RS232C Conforms to RS422 Communication standard (Non insulation type) *1 (Non insulation type) *1 Baud rate (bit/s) 9600, 19200, 38400, 57600, 115200 bps Communication Data length (bit) 7, 8 condition with Parity None, Odd, Even external devices Stop bit (bit) 1 Transmission distance Max. 15 m Max. 500 m (Total length) (Baud rate: 19,200 bit/s) (Baud rate: 115,200 bit/s) - MEWTOCOL (Protocol for PANASONIC PLC: FP series) - General-purpose serial (PANASONIC dedicated protocol) Protocol - Other companies’ PLC protocols (For the details, refer to the latest GTWIN HELP.) Connector Connector terminal base (8-pin) *2, *3 *1: It is internally isolated from the input power supply side (between +24V and 0V). *2: The (+) and (-) terminals are the power supply terminals for driving the main unit. *3: Regarding power supply voltage, please pay due consideration to the cable length so that the applied voltage is within the operation voltage range. Interface for transferring screen data - USB port Item Specifications Communication standard USB1.1 Connector shape *1 TYPE-B Transmission distance Max. 5 m No. of connected unit with PC 1 unit *1: Take care of handling of the connector not to add an excessive static electricity on the metal part Reference: For information on connecting and wiring the cables, refer to <Chapter 4 Connecting with PLCs> and <GTWIN HELP>. 8-8 8.3 GT11 8.3.1 General Specifications Item Rated voltage Operating voltage range Power consumption Ambient temperature Ambient humidity Storage temperature Storage humidity Breakdown voltage Insulation resistance Vibration resistance Shock resistance EC Directive applicable standard Specifications 24 V DC 21.6 to 26.4 V DC 2.4 W or less (100 mA or less) *1 0 to +50 °C *2 20 to 85% RH (at 25 °C, non-condensing) -20 to +60 °C 10 to 85% RH (at 25 °C, non-condensing) Between [power supply terminals] and [case] 500 V AC for 1 minute, Cutoff current 10mA (at default setting) Between [power supply terminals] and [case] 100 MΩ or more, 500 V DC, measured with megohmmeter (at default setting) 10 to 55 Hz (1-minute cycle) Amplitude: 0.75 mm, 10 min on 3 axes 98 m/s2 or more, 4 times on 3 axes EMC Directive: EN61000-6-2, EN61000-6-4 1000 V [P-P] or more, Pulse width 50 ns, 1μs between power supply terminals (based on in-house measurements) *3 IP65 (in initial status) Protective construction Dustproof and drip-proof from front panel only (packing used on panel contact surface) *4 Weight Approx. 230 g *1: When connecting the FP programmer II to the TOOL port, it is 150 mA or less. *2: When connecting the FP programmer II or C-NET adapter to the TOOL port, the usable range is 0 to +45 °C. *3: When using our exclusive cable. If using cables other than the cables manufactured by us, use shielded cables, and attach ferrite cores for the noiseproof measures if necessary. (Recommended ferrite core: Seiwa Electric’s E04SR170730A or equivalent) *4: When reattaching, replace waterproof packing. Noise immunity 8.3.2 Display Specifications AIGT2030B/AIGT2030H AIGT2130B/AIGT2130H AIGT2032B/AIGT2032H AIGT2132B/AIGT2132H Display device STN monochrome LCD Resolution 240 (W) x 96 (H) dots Displayable area 96.0 (W) x 35.4 (H) mm 3-color LED backlight 1-color LED backlight Backlight (green, orange, red) (white) Backlight brightness Can be set on the menu screen or GTWIN configuration settings. *1 Contrast Can be adjusted on the menu screen or GTWIN configuration settings. *1: Note that there are some minor variations in the backlight brightness. Item 8-9 8.3.3 Touch Switch Item Touch switch Touch switch operation Life Specifications Analog touch switch (resistive film type) 0.5 N or less 1 million times or more (at 25 °C) 8.3.4 Functions Item Displayable fonts Character types Number of registerable screens Registerable screen number Specifications Fixed (GTWIN): 1/4 width (8 x 8), half width (16 x 8), full width (16 x 16) (Double or quadruple in height and width) True Type (GTWIN): 10 to 96 dots Windows(R): 10 to 96 dots English, Japanese, Korean, German, French, Italian, Spanish, Simplified Chinese, Traditional Chinese characters and Turkish can be displayed. Approx. 250 screens *1 Base screen: No. 0 to 3FF Keyboard screen: No. 0 to 7 Base screen (switchable from outside, parts attachable) Screen types Keyboard screen (screen allows direct input to data parts) Straight lines, continuous straight lines, squares, circles, ovals, arcs, elliptic Graphics arcs, fan shapes, elliptic fan shapes, beveled squares, bitmaps Messages, lamps, switches, data, bar graphs, keyboard, line graphs, alarm Part functions list, clock *2, *3 Recipe function, flow display function, write device function, multi language Other functions exchange function, alarm list function, alarm history function PLC can be communicated with a personal computer by connecting the computer to TOOL port and PLC to COM port. (This function is not Through function available for PLCs manufactured by other companies.) Built-in clock data, device hold data, alarm history data Battery backup *4 (Only when installing a backup battery) Battery life *5 Approx. 2 years (at 25 °C) GTWIN ver. Ver2.60 or later *1: Maximum allowable number varies depending on registered contents. *2: External clock data can be refferred and displayed. *3: Accuracy of the clock is ±100 seconds per month. *4: Purchase a commecial battery (CR2032). *5: The battery life is the value whe no power at all is supplied. The actual lifetime may be decreased according to the condition of use. 8-10 8.3.5 Memory Item Base screen data, keyboard screen data, flow display data Specifications Memory type F-ROM Memory capacity 1.375 Mbytes Used memory SRAM Device hold area *1 Memory capacity Device hold area (Max. 24 words) *1: As a battery is necessary for SRAM backup, purchase a commercial battery (CR2032). 8.3.6 Communication Interface Interface for connecting PLC/External devices - COM port Specifications AIGT2030B/AIGT2030H AIGT2032B/AIGT2032H AIGT2130B/AIGT2130H AIGT2132B/AIGT2132H Conforms to RS232C Conforms to RS422 Communication standard (Non insulation type) (Non insulation type) Baud rate (bit/s) 9600, 19200, 38400, 57600, 115200 bps Communication Data length (bit) 7, 8 condition with Parity None, Odd, Even external devices Stop bit (bit) 1 Transmission distance Max. 15 m Max. 500 m (Total length) (Baud rate: 19,200 bit/s) (Baud rate: 115,200 bit/s) - MEWTOCOL (Protocol for PANASONIC PLC: FP series) - General-purpose serial (PANASONIC dedicated protocol) Protocol - Other companies’ PLC protocols (For the details, refer to the latest GTWIN HELP.) Connector Connector terminal base (8-pin) *1, *2 *1: The (+) and (-) terminals are the power supply terminals for driving the main unit. *2: Regarding power supply voltage, please pay due consideration to the cable length so that the applied voltage is within the operation voltage range. Item Interface for transferring screen data - TOOL port Item Specifications Communication standard Conforms to RS232C (Non insulation type) Baud rate (bit/s) 9600, 19200, 115200, 230400 bps *1, *2 Conditions for Data length (bit) 8 communications Parity None, Odd, Even with GTWIN Stop bit (bit) 1 Protocol GT dedicated protocol Connector Mini-DIN (5-pin) *1: The baud rate of 230400 bps is available when the USB/RS232C conversion cable is used. *2: When the baud rate is set to 230400 bps, the connection using the GTWIN automatic communication setting function is not possible. Set the GTWIN communication setting to 230400 bps, and then transfer data. Reference: For information on connecting and wiring the cables, refer to <Chapter 4 Connecting with PLCs> and <GTWIN HELP>. 8-11 8.4 GT21 8.4.1 General Specifications Item Rated voltage Operating voltage range Power consumption Ambient temperature Ambient humidity Storage temperature Storage humidity Breakdown voltage Insulation resistance Vibration resistance Shock resistance EC Directive applicable standard Specifications 24 V DC 21.6 to 26.4 V DC 4.8 W or less (200 mA or less) 0 to +50 °C *1 20 to 85% RH (at 25 °C, non-condensing) -20 to +60 °C 10 to 85% RH (at 25 °C, non-condensing) Between [power supply terminals] and [case] 500 V AC for 1 minute, Cutoff current 10mA (at default setting) Between [power supply terminals] and [case] 100 MΩ or more, 500 V DC, measured with megohmmeter (at default setting) 10 to 55 Hz (1-minute cycle) Amplitude: 0.75 mm, 10 min on 3 axes 98 m/s2 or more, 4 times on 3 axes EMC Directive: EN61000-6-2, EN61000-6-4 1000 V [P-P] or more, Pulse width 50 ns, 1μs between power supply terminals (based on in-house measurements) *2 IP65 (in initial status) Dustproof and drip-proof from front panel only (packing used on panel Protective construction contact surface) *3 Weight Approx. 230 g *1: When it is installed in a horizontal orientation (installed to make the liquid crystal face be topside) or when the FP programmer II or C-NET adapter is connected to the TOOL port, the usable range is 0 to +45 °C. *2: When using our exclusive cable. *3: When reattaching, replace waterproof packing. Noise immunity 8.4.2 Display Item Specifications Display device 256-color STN color LCD Resolution 320 (W) x 240 (H) dots Displayable area 98.0 (W) x 74.0 (H) mm Backlight 1-color LED backlight (white) Backlight brightness Can be set on the menu screen or GTWIN configuration settings. *1 Contrast Can be adjusted on the menu screen or GTWIN configuration settings. *1: Note that there are some minor variations in the backlight brightness. 8-12 8.4.3 Touch Switch Item Touch switch Touch switch operation Life Specifications Analog touch switch (resistive film type) 0.8 N or less 1 million times or more (at 25 °C) 8.4.4 Functions Item Displayable fonts Character types Number of registerable screens Registerable screen number Specifications Fixed (GTWIN): 1/4 width (8 x 8), half width (16 x 8), full width (16 x 16) (Double or quadruple in height and width) True Type (GTWIN): 10 to 96 dots Windows(R): 10 to 96 dots English, Japanese, Korean, German, French, Italian, Spanish, Simplified Chinese, Traditional Chinese characters and Turkish can be displayed. Approx. 250 screens *1 Base screen: No. 0 to 3FF Keyboard screen: No. 0 to 7 Base screen (switchable from outside, parts attachable) Screen types Keyboard screen (screen allows direct input to data parts) Straight lines, continuous straight lines, squares, circles, ovals, arcs, elliptic Graphics arcs, fan shapes, elliptic fan shapes, beveled squares, bitmaps Messages, lamps, switches, data, bar graphs, keyboard, line graphs, alarm Part functions list, clock *2, *3 Recipe function, flow display function, write device function, multi language Other functions exchange function, alarm list function, alarm history function PLC can be communicated with a personal computer by connecting the Through function computer to TOOL port and PLC to COM port. (This function is not available for PLCs manufactured by other companies.) Built-in clock data, device hold data, alarm history data Battery backup *4 (Only when installing a backup battery) Battery life *5 Approx. 2 years (at 25 °C) GTWIN ver. Ver2.70 or later *1: Maximum allowable number varies depending on registered contents. *2: External clock data can be refferred and displayed. *3: Accuracy of the clock is ±180 seconds per month. *4: Purchase a commecial battery (CR2032). *5: The battery life is the value whe no power at all is supplied. The actual lifetime may be decreased according to the condition of use. 8.4.5 Memory Item Base screen data, keyboard screen data, flow display data Specifications Memory type F-ROM Memory capacity 6.5 Mbytes Used memory SRAM Device hold area *1 Memory capacity Device hold area (Max. 24 words) *1: As a battery is necessary for SRAM backup, purchase a commercial battery (CR2032). 8-13 8.4.6 Communication Interface Interface for connecting PLC/External devices - COM port Specifications AIGT2230B/AIGT2230H AIGT2232B/AIGT2232H Conforms to RS232C Conforms to RS422 Communication standard (Non insulation type) (Non insulation type) Baud rate (bit/s) 9600, 19200, 38400, 57600, 115200 bps Communication Data length (bit) 7, 8 condition with Parity None, Odd, Even external devices Stop bit (bit) 1 Transmission distance Max. 15 m Max. 500 m (Total length) (Baud rate: 19,200 bit/s) (Baud rate: 115,200 bit/s) - MEWTOCOL (Protocol for PANASONIC PLC: FP series) - General-purpose serial (PANASONIC dedicated protocol) Protocol - Other companies’ PLC protocols (For the details, refer to the latest GTWIN HELP.) Connector Connector terminal base (8-pin) *1, *2 *1: The (+) and (-) terminals are the power supply terminals for driving the main unit. *2: Regarding power supply voltage, please pay due consideration to the cable length so that the applied voltage is within the operation voltage range. Item Interface for transferring screen data - TOOL port Item Specifications Communication standard Conforms to RS232C (Non insulation type) Baud rate (bit/s) 9600, 19200, 115200, 230400 bps *1, *2 Conditions for Data length (bit) 8 communications Parity None, Odd, Even with GTWIN Stop bit (bit) 1 Protocol GT dedicated protocol Connector Mini-DIN (5-pin) *1: The baud rate of 230400 bps is available when the USB/RS232C conversion cable is used. *2: When the baud rate is set to 230400 bps, the connection using the GTWIN automatic communication setting function is not possible. Set the GTWIN communication setting to 230400 bps, and then transfer data. Reference: For information on connecting and wiring the cables, refer to <Chapter 4 Connecting with PLCs> and <GTWIN HELP>. 8-14 8.5 GT30 8.5.1 General Specifications Item Rated voltage Operating voltage range Power consumption Ambient temperature Ambient humidity Storage temperature Storage humidity Breakdown voltage Insulation resistance Vibration resistance Shock resistance EC Directive applicable standard Specifications 24 V DC 21.6 to 26.4 V DC 10 W or less 0 to +50 °C *1 20 to 85% RH (at 25 °C, non-condensing) -20 to +60 °C 10 to 85% RH (at 25 °C, non-condensing) Between [power supply terminals] and [case] 500 V AC for 1 minute, Cutoff current 10mA (at default setting) Between [power supply terminals] and [case] 100 MΩ or more, 500 V DC, measured with megohmmeter (at default setting) 10 to 55 Hz (1-minute cycle) Amplitude: 0.75 mm, 10 min on 3 axes 98 m/s2 or more, 4 times on 3 axes EMC Directive: EN61000-6-2, EN61000-6-4 1000 V [P-P] or more, Pulse width 50 ns, 1μs between power supply terminals (based on in-house measurements) *2 Static noise resistance 5,000 V or more (panel surface) IP65 (in initial status) Protective construction Dustproof and drip-proof from front panel only (packing used on panel contact surface) *3 Weight Approx. 440 g *1: When it is installed in a horizontal orientation (installed to make the liquid crystal face be topside) or when the FP programmer II or C-NET adapter is connected to the TOOL port, the usable range is 0 to +40 °C. *2: When using our exclusive cable. If using cables other than the cables manufactured by us, use shielded cables, and attach ferrite cores for the noiseproof measures if necessary. (Recommended ferrite core: Seiwa Electric’s E04SR211132 or equivalent) *3: When reattaching, replace waterproof packing. Noise immunity 8.5.2 Display Item Display device Resolution Displayable area Display color Backlight LCD life Contrast Specifications AIGT3100B/AIGT3100H AIGT3300B/AIGT3300H STN monochrome LCD STN color LCD 320 (W) x 240 (H) dots 118.18 (W) x 89.38 (H) mm 2 colors (blue/white) 16 colors CFL backlight (Repalceable) Average 50,000 hours (at 25 °C room temperature) Can be adjusted on the menu screen. 8-15 8.5.3 Touch Switch Item Touch switch Touch switch operation Life Specifications Matrix system, Division number: 16(W) x 12 (H) 0.98 N or less 1 million times or more 8.5.4 Functions Item Displayable fonts Character types Number of registerable screens Registerable screen number Specifications AIGT3100B/AIGT3100H AIGT3300B/AIGT3300H Fixed (GTWIN): 1/4 width (8 x 8), half width (16 x 8), full width (16 x 16) (Double, quadruple or octuple in height and width) True Type (GTWIN): 10 to 240 dots Windows(R): 10 to 240 dots English, Japanese, Korean, German, French, Italian, Spanish, Simplified Chinese, Traditional Chinese characters and Turkish can be displayed. Approx. 220 screens *1 Approx. 160 screens *1 Base screen: No. 0 to 3FF Keyboard screen: No. 0 to 7 Base screen (switchable from outside, parts attachable) Screen types Keyboard screen (screen allows direct input to data parts) Straight lines, continuous straight lines, squares, circles, ovals, arcs, elliptic Graphics arcs, fan shapes, elliptic fan shapes, beveled squares, bitmaps Messages, lamps, switches, data, bar graphs, keyboard, line graphs, alarm Part functions list, clock *2, *3 Recipe function, flow display function, write device function, alarm list Other functions function, alarm history function PLC can be communicated with a personal computer by connecting the Through function computer to USB port and PLC to COM port. (This function is not available for PLCs manufactured by other companies.) Built-in clock data, device hold data, alarm history data Battery backup *4 (Only when installing a backup battery) Battery life *5 Approx. 2 years (at 25 °C) GTWIN ver. Ver2.60 or later *1: Maximum allowable number varies depending on registered contents. *2: External clock data can be refferred and displayed. *3: Accuracy of the clock is ±100 seconds per month. *4: The battery life is the value whe no power at all is supplied. The actual lifetime may be decreased according to the condition of use. 8-16 8.5.5 Memory Specifications AIGT3100B/AIGT3100H AIGT3300B/AIGT3300H Item Base screen data, keyboard screen data, flow display data Memory type F-ROM Memory capacity 1.5 Mbytes Used memory Memory capacity *1: A battery is necessary for SRAM backup. Device hold area *1 3.25 Mbytes SRAM Device hold area (Max. 24 words) 8.5.6 Communication Interface Interface for connecting PLC/External devices - COM port Item Specifications Conforms to RS232C Communication standard (Non insulation type) Baud rate (bit/s) 9600, 19200, 38400, 57600, 115200 bps Communication Data length (bit) 7, 8 condition with Parity None, Odd, Even external devices Stop bit (bit) 1 Transmission distance Max. 15 m (Baud rate: 19,200 bit/s) (Total length) - MEWTOCOL (Protocol for PANASONIC PLC: FP series) - General-purpose serial (PANASONIC dedicated protocol) Protocol - Other companies’ PLC protocols (For the details, refer to the latest GTWIN HELP.) Connector Connector terminal base (8-pin) *1 *1: The (+) and (-) terminals are the power supply terminals for driving the main unit. *2: Regarding power supply voltage, please pay due consideration to the cable length so that the applied voltage is within the operation voltage range. Interface for transferring screen data - TOOL port Item Specifications Communication standard Conforms to RS232C (Non insulation type) Baud rate (bit/s) 9600, 19200, 115200 Conditions for Data length (bit) 8 communications Parity None, Odd, Even with GTWIN Stop bit (bit) 1 Protocol GT dedicated protocol Connector Mini-DIN (5-pin) Reference: For information on connecting and wiring the cables, refer to <Chapter 4 Connecting with PLCs> and <GTWIN HELP>. 8-17 8.6 GT32 8.6.1 General Specifications Item Rated voltage Operating voltage range Power consumption Insulation method of power supply part Ambient temperature Ambient humidity Storage temperature Storage humidity Breakdown voltage *2 Insulation resistance *2 Vibration resistance Shock resistance EC Directive applicable standard Specifications GT32M GT32T0 GT32T1 24 V DC 21.6 to 26.4 V DC 10 W or less (410 mA or less) 12 W or less (500 mA or less) Transformer insulation 0 to +50 °C *1 20 to 85% RH (at 25 °C, non-condensing) -20 to +60 °C 10 to 85% RH (at 25 °C, non-condensing) Between [power supply terminals] and [case] 500 V AC for 1 minute, Cutoff current 10mA (at default setting) Between [power supply terminals] and [case] 100 MΩ or more, 500 V DC, measured with megohmmeter (at default setting) 10 to 55 Hz (1-minute cycle), Amplitude: 0.75 mm, 10 min on 3 axes 98 m/s2, 4 times on 3 axes EMC Directive: EN61131-2 1000 V [P-P] or more, Pulse width 50 ns, 1μs between power supply terminals (based on in-house measurements) *3 IP65 (in initial status) Protective construction Dustproof and drip-proof from front panel only (packing used on panel contact surface) *4 Weight Approx. 500 g Approx. 470 g Approx. 480 g *1: When it is installed in a horizontal orientation (installed to make the liquid crystal face be topside), the usable range is 0 to +40 °C. *2: Not isolated between the USB port, COM port, Ethernet port (GT32T1 only) and the internal digital circuit. *3: When using our exclusive cable. If using cables other than the cables manufactured by us, use shielded cables, and attach ferrite cores for the noiseproof measures if necessary. (Recommended ferrite core: Seiwa Electric’s E04SR211132 or equivalent) *4: When reattaching, replace waterproof packing. Noise immunity 8.6.2 Display Specifications GT32M GT32T0/GT32T1 Display device Blue-white STN monochrome LCD 4096-color TFT color LCD Resolution 320 (W) x 240 (H) dots Displayable area 113.2 (W) x 86.4 (H) mm 110.8 (W) x 83.6 (H) mm Backlight CFL backlight (Repalceable) LCD life 75000 hours (at 25 °C) *1 50000 hours (at 25 °C) *1 Contrast Can be adjusted on the menu screen. None *1: The backlight life varries depending on the usage environment such as temperature, humidity or operating voltage. Especially, if it is used at low temperatures, the life will be extremely short. Item 8-18 8.6.3 Touch Switch Item Touch switch Touch switch operation Life Specifications Analog touch switch (resistive film type) 0.8 N or less 1 million times or more (at 25 °C) 8.6.4 Functions Item Displayable fonts Character types Number of registerable screens Registerable screen number Specifications GT32M GT32T0/GT32T1 Fixed (GTWIN): 1/4 width (8 x 8), half width (16 x 8), full width (16 x 16) (Double, quadruple or octuple in height and width) True Type (GTWIN): 10 to 240 dots Windows(R): 10 to 240 dots English, Japanese, Korean, German, French, Italian, Spanish, Simplified Chinese, Traditional Chinese characters and Turkish can be displayed. Approx. 240 screens *1 Approx. 180 screens *1 Base screen: No. 0 to 3FF Keyboard screen: No. 0 to 7 Base screen (switchable from outside, parts attachable) Screen types Keyboard screen (screen allows direct input to data parts) Straight lines, continuous straight lines, squares, circles, ovals, arcs, elliptic Graphics arcs, fan shapes, elliptic fan shapes, beveled squares, bitmaps Messages, lamps, switches, data, bar graphs, keyboard, line graphs, alarm Part functions list, clock *2, *3, *4, *5 Recipe function, flow display function, write device function, multi language exchange function, alarm list function, alarm history function, sound output Other functions function *6, operation security function, GT link function PLC can be communicated with a personal computer by connecting the computer to Ethernet port or USB port and PLC to COM port. (This function Through function is not available for PLCs manufactured by other companies.) *7 Built-in clock data, device hold data, alarm history data Battery backup *3 (Only when installing a backup battery) Battery life *4 Approx. 5 years (at 25 °C) Approx. 3 years (at 25 °C) GTWIN Ver. Ver2.80 or later *1: Maximum allowable number varies depending on registered contents. *2: External clock data can be refferred and displayed. *3: Purchase a battery separately. *4: The battery life is the value whe no power at all is supplied. The actual lifetime may be shorter according to the condition of use. *5: Accuracy of the clock is ±180 seconds per month. *6: The sound output function is available for GT32T1 only. *7: The Ethernet port is available for GT32T1 only. 8-19 8.6.5 Memory Item Base screen data, keyboard screen data, flow display data, sound data *1 Recipe data Device writing data Device hold area *1 Memory type Memory capacity Memory type Memory capacity Memory type Memory capacity Used memory Memory capacity Specifications GT32M GT32T0/GT32T1 F-ROM 2048 k bytes 12288 k bytes F-ROM 64 k bytes F-ROM 64 k bytes SRAM Device hold area (Max. 24 words) *1: Sound data is available for GT32T1 only. *2: As a battery is necessary for SRAM backup, purchase a battery (product No. AFPX-BATT). 8.6.6 External Memory Specifications SD memory card slot Item Specifications Support media SD memory card (32MB to 1GB) *1 Supported format standard Conforms to SD standard *2 Note1) The manufacturer name that the operation check has done: Matsushita Electric Works, Ltd. Note2) Do not format with the standard format software of a PC. Note3) The SD access lamp turns on while acccessing the SD memory card. 8.6.7 Communication Interface Interface for connecting PLC/External devices COM. port Specifications AIG32MQ02D/AIG32MQ03D AIG32MQ04D/AIG32MQ05D Item AIG32TQ02D/AIG32TQ03D AIG32TQ04D/AIG32TQ05D AIG32TQ12D/AIG32TQ13D AIG32TQ14D/AIG32TQ15D Conforms to RS232C Conforms to RS422 Communication standard (Non insulation type) *1 (Non insulation type) *1 Baud rate (bit/s) 9600, 19200, 38400, 57600, 115200 bps Communication Data length (bit) 7, 8 condition with None, Odd, Even external devices Parity Stop bit (bit) 1 Transmission distance Max. 15 m Max. 500 m (Total length) (Baud rate: 19,200 bit/s) (Baud rate: 115,200 bit/s) - MEWTOCOL (Protocol for PANASONIC PLC: FP series) - General-purpose serial (PANASONIC dedicated protocol) Protocol - Other companies’ PLC protocols (For the details, refer to the latest GTWIN HELP.) Connector Connector terminal base (8-pin) *2, *3 *1: It is internally isolated from the input power supply side (between +24V and 0V). *2: The (+) and (-) terminals are the power supply terminals for driving the main unit. *3: Regarding power supply voltage, please pay due consideration to the cable length so that the applied voltage is within the operation voltage range. 8-20 Reference: For information on connecting and wiring the cables, refer to <Chapter 4 Connecting with PLCs> and <GTWIN HELP>. Interface for transferring screen data - USB port Item Specifications Communication standard USB1.1 Connector shape *1 TYPE-B Transmission distance Max. 5 m No. of connected unit with PC 1 unit *1: Take care of handling of the connector not to add an excessive static electricity on the metal part *2: Screens can be transferred in one third less time via the Ethernet port. (The speed varies depending on screen contents.) Ethernet port (GT32T1 only) Specifications GT32T1 Communication standard IEEE802.8u/100BASE-TX IEEE802.3/10BASE-T *1 Connector shape Plug-in phone jack *2 Transmission distance Max. 100 m Applicable cable UTP cable (Unshielded wire) Category 5 *3 Auto MDI-X Supported Light on: During 100BASE-TX communication SPEED lamp Blinking: During 10BASE-TX communication Light on: When linked LINK/ACT lamp Blinking: During data reception. *1: Data processing in the main unit is carried out with the serial communication of 115.2 kbps. *2: Take care of handling of the connector not to add an excessive static electricy on the metal part of the connector. *3: Do not use a STP cable (shielded wire). *4: Ethernet is a trademark of Zerox Corporation, USA. *5: Simultaneous communication with the USB port is not achievable. Item 8.6.8 Sound Output Specifications (GT32T1 Only) Item File format Max. sound data capacity Max. registered No. of sound data Sound output voltage Output terminal Connecting amplifier Specifications GT32T1 WAV format (PCM format, sampling 8 KHz, 16 bits monoral) 512 kbytes (Approx. 30 seconds) 128 2 Vp-p φ3.5 stereo mini jack Input impedance 10 kΩ or more 8-21 8-22 Chapter 9 Dimensions and Other Documentation 9.1 Dimensions 9.1.1 GT01/GT01R When installing cables 9-2 Panel cutout dimensions 9.1.2 GT05 When installing cables Panel cutout dimensions 9-3 9.1.3 GT11 When installing cables 9-4 Panel cutout dimensions 9.1.4 GT21 When installing cables Panel cutout dimensions 9-5 9.1.5 GT30 When installing cables Panel cutout dimensions 9-6 9.1.6 GT32 GT32M Back view GT32T0 GT32T1 When installing cables Panel cutout dimensions 9-7 9.2 Cable Specifications 9.2.1 FP series TOOL Port Connection Cable: Mini-DIN 5-pin Loose Wire (AIGT8142) 9.2.2 Mitsubishi Electric FX series TOOL Port Communication Cable (AIGT8152) 9.2.3 PLC Communication Cable: Mini-DIN 5-pin Loose Wire (AIGT816*) 9-8 9.2.4 PLC Communication Cable: Mini-DIN 8-pin Loose Wire (AIGT8175) 9.2.5 PLC Communication Cable: D-SUB 9-pin Loose Wire (AIP81842) 9.2.6 PLC Communication Cable: Mini-DIN 5-pin Loose Wire (AIGT8192) 9-9 9.3 Table of Screen Messages Table of GT screen messages In addition to screen data, the GT also displays the following messages. When transferring data from personal computer to a GT This is displayed when data is being transferred from the computer to the GT. When transferring data from GT to a personal computer This is displayed when data is being transferred from the GT to the computer. When there is no base screen data This is displayed when there is no base screen data. (It is displayed even if the configuration data has been sent.) When the specified screen does not exist This is displayed in cases such as when there is no data for a specified screen number. When the screen memory is full This is displayed if the internal user memory (F-ROM) is full. 9-10 9.4 BIN/HEX/BCD Code Correspondence Table Decimal 0 1 2 3 4 5 6 7 8 9 10 11 12 13 14 15 16 17 18 19 20 21 22 23 24 25 26 27 28 29 30 31 63 255 9999 Hexadecimal 0000 0001 0002 0003 0004 0005 0006 0007 0008 0009 000A 000B 000C 000D 000E 000F 0010 0011 0012 0013 0014 0015 0016 0017 0018 0019 001A 001B 001C 001D 001E 001F 003F 00FF 270F Binary 00000000 00000000 00000001 00000000 00000010 00000000 00000011 00000000 00000100 00000000 00000101 00000000 00000110 00000000 00000111 00000000 00001000 00000000 00001001 00000000 00001010 00000000 00001011 00000000 00001100 00000000 00001101 00000000 00001110 00000000 00001111 00000000 00010000 00000000 00010001 00000000 00010010 00000000 00010011 00000000 00010100 00000000 00010101 00000000 00010110 00000000 00010111 00000000 00011000 00000000 00011001 00000000 00011010 00000000 00011011 00000000 00011100 00000000 00011101 00000000 00011110 00000000 00011111 00000000 00111111 00000000 11111111 00000000 00001111 00100111 Binary Coded Decimal 0000 0000 0000 0000 0001 0000 0000 0000 0010 0000 0000 0000 0011 0000 0000 0000 0100 0000 0000 0000 0101 0000 0000 0000 0110 0000 0000 0000 0111 0000 0000 0000 1000 0000 0000 0000 1001 0000 0000 0000 0000 0001 0000 0000 0001 0001 0000 0000 0010 0001 0000 0000 0011 0001 0000 0000 0100 0001 0000 0000 0101 0001 0000 0000 0110 0001 0000 0000 0111 0001 0000 0000 1000 0001 0000 0000 1001 0001 0000 0000 0000 0010 0000 0000 0001 0010 0000 0000 0010 0010 0000 0000 0011 0010 0000 0000 0100 0010 0000 0000 0101 0010 0000 0000 0110 0010 0000 0000 0111 0010 0000 0000 1000 0010 0000 0000 1001 0010 0000 0000 0000 0011 0000 0000 0001 0011 0000 0000 0011 0110 0000 0000 0101 0101 0010 0000 1001 1001 1001 1001 9-11 9.5 ASCII Code Table 9-12 Record of changes Manual No. Date Desceiption of changes ARCT1F398E Nov.2004 First edition ARCT1F398E-1 Jun.2005 Second edition Additions: -GT01/GT11color LED Backlight Type (White) -Chapter 4 Connecting to the FP-X ARCT1F398E-2 Dec.2005 Third edition Additions: GT21 ARCT1F398E-3 Mar.2006 Fourth edition Additions: Functions such as Copy GT, etc. (PDF only) ARCT1F398E-4 Jan.2007 Fifth edition Additions: GT32 GT01R ARCT1F398E-5 Nov.2007 Sixth edition Additions: GT05 ARCT1F398E-6 Aug. 2008 Seventh edition ARCT1F398E-7 Dec. 2008 Eighth edition - Change in Corporate name ARCT1F398E-7 200812 ACG-M398E-7