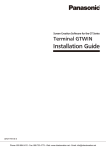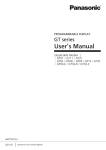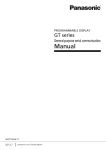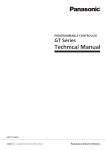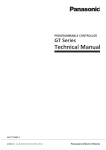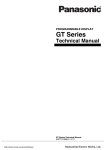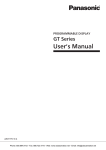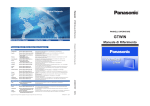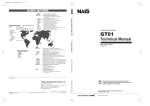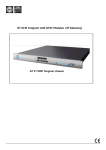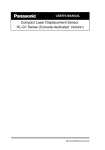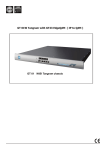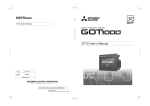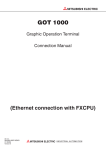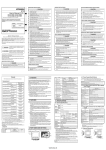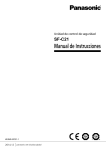Download GTWIN Installation Manual - Panasonic Electric Works
Transcript
Safety Precautions Read and understand this specifications, instruction manual, installation manual and catalog to make proper use of the product. WARNING If critical situations that could lead to user’s death or serious injury is assumed by mishandling of the product: - Do not play the accompanying disk on an audio CD player or speakers of a personal computer. It could lead to the injury of your ears or the damage to the speakers due to mega volume. Copyright / Trademarks - You may use this software in accordance with the “Licensing terms for the software”. - This manual and its contents are copyrighted. - You may not copy this manual, in whole or part, without written consent of Panasonic Electric Works SUNX Co., Ltd. -Windows is a registered trademark of Microsoft Corporation in the United States and other countries. - Ethernet is a registered trademark of Fuji Xerox Co., Ltd. and Xerox Corp. - The SDHC and SD logo are trademarks of SD-3C, LLC. - All other company names and product names are trademarks or registered trademarks of their respective owners. POTTOOL Table of Contents 1.1 Preparation .......................................................................................................................... 2 1.1.1 Package Contents .......................................................................................................... 2 1.1.2 Items You Need to Prepare ........................................................................................... 3 1.2 Manuals to be Used ............................................................................................................ 4 1.3 About Windows ................................................................................................................ 5 1.3.1 Usage Environment........................................................................................................ 5 1.3.2 Precautions when using Windows Vista and Windows7.......................................... 6 1.4 Installing GTWIN ................................................................................................................. 7 1.5 Installing USB Driver ........................................................................................................ 12 1.5.1 When installing on Windows Vista, XP, 2000 ........................................................... 12 1.5.2 When installing on Windows7 ................................................................................... 15 1.5.3 Setting for Transferring Screens .................................................................................. 18 1.1 Preparation 1.1.1 Package Contents The following items are supplied with this manual for Terminal GTWIN. Key Point: - The license number required for installation is on the label stuck on the CD-R case. - The model number, version, license number and lot number required for user registration is on the label stuck on the CD-R case. 2 1.1.2 Items You Need to Prepare The following parts are not supplied with GTWIN. Please purchase them separately according to your application. Screen transfer cable This cable is required to transfer data from the PC which GTWIN has been installed to GT. GT02/ GT02L/GT05/GT12/GT32/GT32-E Between PC(USB) and Programmable Display USB cable (Commercial product) Applicable model Cable type GT05/GT32/ USB2.0 (or 1.1) AB type GT32-E USB2.0 (or 1.1) cable GT02/GT02L/GT12 A type (Male): miniB type (Male) Note) Windows2000 or later OS is required for the communication with a USB. GT01/GT11/GT21 Between PC (RS232C) and Programmable Display PC side D-sub connector cable connector D-sub 9-pin GT side connector Mini DIN round 5-pin Length Max. 5 m Max. 5 m Description Product No. L type (3 m) AFC8503 Straight type AFC8503S (3 m) Note) A USB/RS232C conversion cable is necessary to connect with a personal computer without a serial port using a PC connection cable. SD memory card (Commercial product) It is used for the types equipped with the SD memory card slot. Printed GT version (Ver.) logo GT02M2 GT05 GT12 GT32 GT32-E on GT GT02G2 1.00 or 1.39 or 1.09 or 1.49 or 1.00 or later older older older later 1.00 or later 1.40 or later 1.10 or later 1.50 or later 1.00 or later Usable SD memory card Card type Capacity SD memory card 32M to 1GB SD memory card SDHC memory card CLASS2 and 4 32M to 2GB 4GB to 16GB 1.00 or 1.39 or 1.09 or 1.49 or 1.00 or SD memory card 32M to 1GB later older older older later 32M to 2GB 1.00 or 1.40 or 1.10 or 1.50 or 1.00 or SD memory card later later later later later SDHC memory card 4GB to 32GB Note) Select the capacity of a SD memory card according to the logo printed on the GT and the version of GT firmware. Battery It is required to use a SD memory card and back up data. Description Product No. For GT11, GT21 1 pc CR2032 (Commercial item) For GT02M2, GT02G2, GT05, GT12, GT32, GT32-E 1 pc AFPX-BATT 3 1.2 Manuals to be Used This manual describes only the installation of GTWIN. Please prepare the following manuals separately. Request for manuals: For brochures Please contact your dealer. (Free of charge) For PDF data Please contact your dealer, or download the PDF data from our web site. http://industrial.panasonic.com/ac/e/dl_center/manual/ (User registration is required. Free of charge) Manual GT series User's Manual Manual No. ARCT1F511E This manual describes the specifications, installation and connections of GT series. GT series Reference Manual Manual No. ACGM0357V**EN This manual describes the screen creation with GTWIN and settings of various functions of GT series. Note) The contents of the previous Technical Manual ARCT1F398E and GTWIN Operational Guide Book ACGM0357V**EN have been thoroughly revised and described in each manual. Other manuals - General-purpose Serial Communication Manual ARCT1F356E This manual is necessary for communicating with the board developed by Panasonic or external devices such as a PC. - Connection with other companies' PLCs Manual ARCT1F449E This manual describes the connection methods with other companies' PLCs. The connection methods with our PLCs are described in GT series User's Manual. - Parts Library ARCT1F453E This manual consists of the parts lists used in GTWIN. It is available only in PDF. - MODBUS(RTU mode) Slave Manual ARCT1F501E This manual is necessary for using MODBUS (RTU mode) slave. It is available only in PDF. 4 1.3 About Windows 1.3.1 Usage Environment Confirm the environment you use. Usable environment OS Required hard disk space Recommended CPU Recommended system RAM Recommended display resolution Recommended display colors Windows 7 Windows Vista Windows XP Windows 2000 600MB or more Intel Pentium III 600MHz or more 128MB or more 1240 x 768 or more 4096 colors or more Note: Windows (64-bit edition) 64-bit edition of Windows is supported for Windows7 only. Use 32-bit edition of Windows except for Windows7. To use HELP function Microsoft Internet Explorer 4.0 or later should be installed to use the HELP function of GTWIN. If you do not have it, please download from Microsoft Web site. Installation The software should be installed by the account with administrator authority. If it is installed by other ways, it will not work properly. GTWIN can be used with administrator or power user authority after installation. PC's specifications The above usable environment is minimum requirements. Use a PC of higher specifications than that recommended by each OS. 5 1.3.2 Precautions when using Windows Vista and Windows7 The file save location may differ from the other traditional windows due to the operational specifications of Windows Vista, Windows7. Note the followings for the use. When more than one user uses GTWIN: The files saved in the system folders such as "Program Files" cannot be shared. For sharing the parts library or bitmap editor, use sharable folders or copy the files by each user and use. File save location If a file is saved in the system folder such as "Program Files", it will be saved in a different place from the specified folder. It is recommended to save files in other folders such as My Document. * Screen data cannot be saved in the system folder such as "Program Files". When a file has been saved in the system folders such as "Program Files": This file is not displayed even if the folder where it has been saved is opened with Explorer. Open the folder where the file has been saved and click the "Compatibility Files" button displayed at the top of the window to display the file. Key Point: Operational specifications of Windows Vista and Windows7 On Windows Vista or Windows7, if the system folder such as "Program Files" is specified to save a file using an application software (such as GTWIN), the file will not be saved in the specified folder. It will be actually saved in the virtual folder (VirtualStore). As the virtual folder (VirtualStore) is an individual folder for each logged in user, it cannot be shared with other logged in users. 6 1.4 Installing GTWIN Procedure for installing GTWIN in a personal computer Install GTWIN in a personal computer. The installation procedure is as follows. Note: Check the usage environment of the PC before installation. 1. Exit any applications currently running. If there are any applications currently running, exit them. 2. Set GTWIN_CD. Insert the GTWIN_CD into the CD drive. 3. Select “Run”. Click “Start” at the lower left of the screen, or press the Ctrl + ESC keys to display the menu. Select “Run”. 4. Enter the name of the file on which the function is to be run. When “Run” is selected, the dialog box shown at the left is displayed. Enter: e:\setup.exe and click [OK]. Note) The drive in which the CD is set may be called by a name other than "e", depending on the computer configuration. 7 For Windows Vista/WIndows7 Windows Vista After the step 4, "User Account Control" window is displayed. Windows Vista: Click "Allow". Windows7 Windows7: Click “Yes". 5. A confirmation message is displayed. When the setup program is booted, a confirmation dialog box is displayed. Confirm the contents and click [Next]. To interrupt the installation, click [Cancel]. 8 6. Confirm the licensing agreement. The licensing agreement confirmation box is displayed. If you agree to all of the items in the displayed license agreement, click [Yes]. The setup process begins. 7. Register the user information. A user information dialog box is displayed. Fill in the [User Name], [Company Name] and [Serial Number] items, and click [Next]. [Serial number] is noted on the CD-R case of GTWIN. Make sure it is entered correctly. Entering "User Name" and "Company Name" is optional. Note) The contents entered here can be confirmed under “Version Information” on the splash screen, and in the Help function, when GTWIN is booted. Note: - Never eject the CD during the installation process. - Make sure you keep a copy of the serial number in a safe place, for future reference. 8. Select language for GTWIN. Select the menu and dialog language and click [Next]. 9 9. Select the installation destination. A dialog box is displayed where the folder to which the Configurator PM is to be installed can be confirmed. To install the program in the displayed folder, click [Next]. Note) To install the program in a different folder, click [Browse] and specify a folder to change from "C:\Program Files\Panasonic-ID SUNX Terminal\GTWIN". 10. Select the program folder. A dialog box is displayed where the program folder name can be confirmed. To use the displayed folder name, click [Next]. Note) To use a different folder name, change "Panasonic-ID SUNX Terminal". 11. The installation process begins. A message is displayed on the screen indicating that the installation is in progress, and GTWIN setup begins. 10 12. Display Readme file? The Readme file contains the latest information. To display the Readme file, click [Yes]. 13. Reboot the computer. When all of the process has been completed, a dialog box is displayed, confirming that the computer will be rebooted. Click [Finish]. Note: To use GTWIN, the computer must first be rebooted. Make sure this is done before attempting to use the program. 11 1.5 Installing USB Driver The USB driver must be installed to use a USB cable. The following item is required for installing the USB driver. About USB cable A commercial cable is necessary. GT Cable type GT05, GT32, GT32-E USB2.0 (or 1.1) AB type GT02, GT02L, GT12 USB2.0 (or 1.1) A: miniB type Length Max. 5 m Max. 5 m 1.5.1 When installing on Windows Vista, XP, 2000 The installation procedure is as follows. 1. Turn on the power supply of GT, and connect the GT and a PC with a USB cable. 2. After the connection, the PC automatically detects the USB driver. The “Found new hardware wizard” screen is displayed. Select “Install from a list or specific location (Advanced)”, and click [Next]. 3. Check the search and installation options. Select “Search for the best driver in these locations." and "Include this location in the search" in this order, and click [Browse]. 12 4. Specify the folder where the driver to be installed is saved. Specify the following folder, and click [OK]. Folder to be specified: \Program Files\Panasonic-ID SUNX Terminal \GTWIN\GTWIN_USB\x86 * If the driver is not in the above folder, specify the folder where the GTWIN has been installed. 5. Confirm the place to search the driver. Confirm the specified folder, and click [Next]. 6. If the window as below is displayed, select the driver to be installed. If the PC has more than one USB port and a USB driver has been already installed, the display shown in the left column is displayed. Select either driver, and click [Next]. * If the message “The file ‘GTUSB.inf’ on [Unknown] is needed” appears, click [Browse] and open the same folder specified in step 4. 13 7. The installation process begins. A message is displayed on the screen indicating that the installation is in progress, and the installation of the USB driver begins. 8. Close the screen for the installation. A message is displayed on the screen indicating that the installation completed. Click [Finish] to close the screen. 14 1.5.2 When installing on Windows7 The installation procedure is as follows. 1. Turn on the power supply of GT, and connect the GT and a PC with a USB cable. 2. The error message as below is displayed at the bottom right of the screen after the connection. Continue the installation procedure. 3. Access to Properties of your computer. Click [Start], select [Computer] and right-click [Properties]. 4. Control Panel Home is displayed. Click "Device Manager" in the upper left part of the window. 15 5. Device Manager is displayed. Double-click "Panasonic GT" under "Other devices". 6. Panasonic GT Properties is displayed. Click [Update Driver]. 7. Update Driver Software - Panasonic GT is displayed. Select "Browse my computer for driver software". 16 8. Confirm the place to search the driver. Click [Browse]. 9. Specify the folder where the driver to be installed is saved. Specify the following folder, and click [OK]. Folder to be specified: \Program Files\Panasonic-ID SUNX Terminal\GTWIN\GTWIN_USB\x86 For 64-bit edition of Windows7, specify the following folder. \Program Files(x86) \Panasonic-ID SUNX Terminal \GTWIN\GTWIN_USB\x64 Note) If the driver is not in the above folder, specify the folder where the GTWIN has been installed. 10. Confirm the place to search the driver. Confirm the specified folder, and click [Next]. 17 11. The Windows security message is displayed. Click "Install this driver software anyway". For 64-bit edition of Windows7, click the "Install" button. 12. The installation process begins. A message is displayed on the screen indicating that the installation is in progress, and the installation of the USB driver begins. 13. Close the screen for the installation. A message is displayed on the screen indicating that the installation completed. Click [Close] to close the screen. 1.5.3 Setting for Transferring Screens The setting is necessary for transferring screens with a USB cable. "Communication Setting" dialog box Select [File] → [Transfer] → [Condition] to open the communication setting dialog box. Change "Network Type" to "USB", and click “OK”. 18