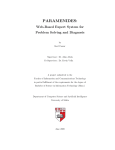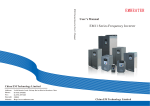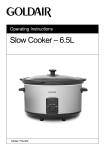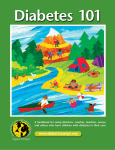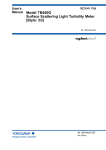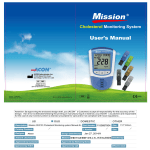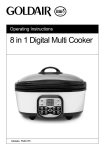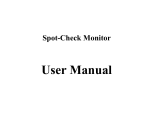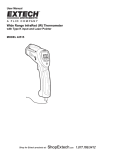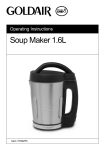Download iFORA user manual
Transcript
iDiamond Blood Glucose Monitoring System Version 1.0 2012-04 Owner’s Manual Dear iDiamond System Owner: Thank you for purchasing the iDiamond Blood Glucose Monitoring System. This manual provides important information to help you to use the system properly. Before using this product, please read the following contents thoroughly and carefully. Regular monitoring of your blood glucose levels can help you and your doctor gain better control of your diabetes. Due to its compact size and easy operation, you can use the iDiamond Blood Glucose Monitoring System to easily monitor your blood glucose levels by yourself anywhere, any time. If you have other questions regarding this product, please contact the place of purchase or call the Customer Care Line. IMPORTANT SAFETY PRECAUTIONS READ BEFORE USE 1. Use this device ONLY for the intended use described in this manual. 2. Do NOT use accessories which are not specified by the manufacturer. 3. Do NOT use the device if it is not working properly or if it is damaged. 4. Do NOT use the equipment in places where aerosol sprays are being used or where oxygen is being administered. 5. Do NOT under any circumstances use the device on newborns or infants. 6. This device does NOT serve as a cure for any symptoms or diseases. The data measured is for reference only. 7. Before using this device to test blood glucose, read all instructions thoroughly and practice the test. Carry out all the quality control checks as directed. 8. Keep the device and testing equipment away from young children. Small items such as the battery cover, batteries, test strips, lancets and vial caps are choking hazards. 9. Use of this instrument in a dry environment, especially if synthetic material are present (synthetic clothing, carpets etc.) may cause damaging static discharges that may cause erroneous results. 10.Do NOT use this instrument in close proximity to sources of strong electromagnetic radiation, as these may interfere with the accurate operation. KEEP THESE INSTRUCTIONS IN A SAFE PLACE Contents 1. Getting Started ● About the iDiamond Blood Glucose Monitoring System ● Test Strip ● How to Install and Update the iDiamond Diabetes Manger App ● Important Health-related Information ● Intended Use ● Test Principle 2. Important Information About Performing Control Solution Tests ● How to Perform a Control Solution Test 3. Important Information About Testing Your Blood Glucose Level ● How to Test Your Blood Glucose Level 4. Obtaining a Blood Sample From Alternative Sites 5. Viewing Test Results on the iPhone ● DATA ► Reviewing Data Record ► Reviewing Record List ► Reviewing Logbook ► Reviewing Trend Graph ► Reviewing Target Pie Charts ● PLAN ► Current Plan ► Diary Management ● FAQ ► Medicine, Diabetes 101 and Tutorial ● SETTING ► Uploading Results onto TeleHealth System 6. Error Messages and Troubleshooting 7. Reference Plasma Glucose Range 8. Caring for Your iDiamond Meter Set 9. iDiamond Meter Specifications 10.Symbols Getting Started About the iDiamond Blood Glucose Monitoring System Dock Connector Test Strip Slot Test Strip Absorbent Hole Apply a drop of blood here. The blood will be automatically absorbed. Confirmation Window This is where you confirm if enough blood has been applied to the absorbent hole in the strip. Test Strip Handle Hold this part to insert the test strip into the slot Contact Bars Insert this end of the test strip into the meter. Push it in firmly until it will go no further. NOTE: The iDiamond monitor should only be used with iDiamond Test Strips. Using other test strips with this meter can produce inaccurate results. ATTENTION: The front side of test strip should face up when inserting test strip. Test results might be wrong if the contact bar is not fully inserted into the test slot. How to Install and Update the iFORA Diabetes Manager App iDiamond is designed to be used in conjunction with the iFORA App, available on iTunes or the App Store for free download. You must be connected to the internet to download the App. The App Store can be accessed through the iTunes or by tapping the App Store icon on your iOS devices. iFORA is designed to assist you in easy blood glucose testing, recording, tracking and monitoring. It is simple and intuitive to use, for better understanding of your current condition and to achieve better diabetes control. System Requirement ● iOS version 5.0.1 or higher. To find more product information about FORA Diamond Series please visit our website: www.foraminisite.com/diamond. Updating When new features are added to the iFORA App, the App Store will notify you automatically. Please perform the updates accordingly to provide you with the latest features that we have developed in your best interest. Important Health-related Information ● Severe dehydration and excessive water loss may cause readings which are lower than actual values. If you believe you are suffering from severe dehydration, consult a healthcare professional immediately. ● If your blood glucose results are lower or higher than usual, and you do not have any symptoms of illness, first repeat the test. If you have symptoms or continue to get results which are higher or lower than usual, follow the treatment advice of your healthcare professional. ● Use only fresh whole blood samples to test your blood glucose. Using other substances will lead to incorrect results. ● If you are experiencing symptoms that are inconsistent with your blood glucose test results and you have followed all the instructions given in this owner’s manual, contact your healthcare professional. ● We do not recommend using this product on severely hypotensive individuals or patients in shock. Readings which are lower than actual values may occur for individuals experiencing a hyperglycaemic-hyperosmolar state, with or without ketosis. Please consult the healthcare professional before use. ● The measurement unit used for indicating the concentration of blood or plasma glucose can either have a weight dimension (mg/dL) or a molarity (mmol/L). The approximate calculation rule for conversion of mg/dL in mmol/L is: mg/dL Divided by 18 mmol/L Times 18 = mmol/L =mg/dL For example; 1) 120 mg/dL ÷ 18 = 6.6 mmol/L 2) 7.2 mmol/L x 18 = 129 mg/dL approximately. Intended Use This system is intended for use outside the body (in vitro diagnostic use) by people with diabetes at home and by health care professionals in clinical setting as an aid to monitoring the effectiveness of diabetes control. It is intended to be used for the quantitative measurement of glucose (sugar) in fresh whole blood samples (from the finger, palm, forearm, upper arm, calf and thigh). It should not be used for the diagnosis of diabetes, or testing on newborns. Professionals may test with capillary and venous blood sample; home use is limited to capillary whole blood testing. Venous blood must be collected only in heparin blood collection tube. Test Principle Your system measures the amount of sugar (glucose) in whole blood. The glucose testing is based on the measurement of electrical current generated by the reaction of glucose with the reagent of the strip. The meter measures the current, calculates the blood glucose level, and displays the result. The strength of the current produced by the reaction depends on the amount of glucose in the blood sample. Important Information about Performing Control Solution Tests Our Control Solution contains a known amount of glucose that reacts with test strips and is used to ensure your meter and test strips are working together correctly. Test strips, control solutions, or sterile lancets may not be included in the kit (please check the contents on your product box). They can be purchased separately. Please make sure you have those items needed for a blood glucose test beforehand. Do a control solution test when: ● you first receive the meter, ● at least once a week to routinely check the meter and test strips, ● you begin using a new vial of test strips, ● you suspect the meter or test strips are not working properly, ● your blood glucose test results are not consistent with how you feel, or if you think the results are not accurate, ● practicing the testing process, or ● you have dropped or think you may have damaged the meter. How to Perform a Control Solution Test You will need: 1. Meter 2. Test Strip 3. Control Solution Connecting Insert the test strip into the meter Data Plan FAQ’s Settings 1. Plug in iDiamond Connect iDiamond with iPhone, a “connecting” message will appear on the screen and follows by the message “insert the test strip into the meter”. Please follow the instruction and insert the test strip into iDiamond. 2. Select the QC option on the screen to mark this test as s control solution test. ● The meter provides you with five measurement modes, each are: QC AC PC AM PM QC You can select the required mode by: selecting between AM, AC, PC, PM and QC mode. QC Take blood samples Data Plan FAQ’s Settings When “QC” is selected, the control solution test result will appear on the screen however the meter will not store the test result in the memory of iPhone. WARNING: When doing the control solution test, you have to mark it so that the test result will not be stored in the memory. Failure to do so will mix up the blood glucose test results with the control solution test results in memory. 3. Apply Control Solution Shake the control solution vial thoroughly before use. Squeeze out a drop and wipe it off, then squeeze out another drop and place it on the tip of the vial cap. Hold the meter to move the absorbent hole of the test strip to touch the drop. Once the confirmation window fills completely, the meter will begin counting down. To avoid contaminating the control solution, do not directly apply control solution onto a strip. 4. Read and Compare the Result After “Processing” message appears, the control solution test result will then show on the display. Compare this result with the range printed on the test strip vial and it should fall within this range. If not, please read the instructions again and repeat the control solution test. An example: (117mg/dL = 6.5 mmol/L; 109-165 mg/dL =6.1-9.2 mmol/L) 117 2011/12/25 QC AM 09:15 mmol/L Normal 109~165 Out-of-range results If you continue to have test results fall outside the range printed on the test strip vial, the meter and strips may not be working properly. Do NOT test your blood. Contact the local customer service or place of purchase for help. NOTE: ● The control solution range printed on the test strip vial is for control solution use only. It is not a recommended range for your blood glucose level. ● See the Caring for Your iDiamond Meter Set section for important information about your control solutions. Important Information about Testing Your Blood Glucose Level WARNING: To reduce the chance of infection: ● Never share a lancet or the lancing device. ● Always use a new, sterile lancet. Lancets are for single use only. ● Avoid getting hand lotion, oils, dirt, or debris in or on the lancets and the lancing device. Preparing the Lancing Device for Blood Testing Please follow the instructions in the lancing device insert for collecting a blood sample. Preparing the Puncture Site Stimulate blood perfusion by rubbing the puncture site before blood extraction has a significant influence on the glucose value obtained. Blood from a site that has not been rubbed exhibits a measurably different glucose concentration than blood from the finger. When the puncture site was rubbed prior to blood extraction, the difference was significantly reduced. Please follow the suggestions below before obtaining a drop of blood: ● Wash and dry your hands before starting. ● Select the puncture site either at fingertips or another body parts (please see section “Obtaining a Blood Sample from Alternative Sites” (AST) on how to select the appropriate sites). ● Clean the puncture site using cotton moistened with 70% alcohol and let it air dry. ● Rub the puncture site for about 20 seconds before penetration. ● Use a clear cap (included in the kit) while setting up the lancing device. Fingertip testing Press the lancing device’s tip firmly against the lower side of your fingertip. Press the release button to prick your finger, then a click indicates that the puncture is complete. Blood from sites other than the fingertip Replace the lancing device cap with the clear cap for AST. Pull the cocking control back until it clicks. When lancing the forearm, upper arm, hand, thigh, or calf, avoid lancing the areas with obvious veins because of excessive bleeding. NOTE: ● Choose a different spot each time you test. Repeated punctures at the same spot may cause soreness and calluses. ● Please consult your health care professional before you begin AST. ● It is recommended that you discard the first drop of blood as it might contain tissue fluid, which may affect the test result. How to Test Your Blood Glucose Level You will need: 1. Meter 2. Test Strip 3. Lancing Device 4. Lancet Connecting Insert the test strip into the meter Data Plan FAQ’s Settings 1. Insert the test strip in to the meter Connect iDiamond with iPhone, a “connecting” message will appear on the screen and follows by the message “insert the test strip into the meter”. Please follow the instruction and insert the test strip into iDiamond. 2. Select the appropriate measuring mode by touching the screen. The meter provides you with five measurement modes, each are: QC AC PC AM PM QC before meal about 2 hours after a meal wake up in the morning in the late evening or before going to bed QC testing with the control solution Correct Incorrect 3. Obtaining a blood sample Use the pre-set lancing device to puncture the desired site. Wipe off the first appeared drop of blood with a clean cotton swab. The size of the drop should be at least as actual size of the blood drop, 0.5 (μL), which is 0.5 microliter (μL) of volume. After penetration, discard the first drop of blood with a clean cotton swab. Gently squeeze the punctured area to obtain another drop of blood. Be careful NOT to smear the blood sample. 4. Apply the sample Gently apply the drop of blood to the absorbent hole of the test strip at a tilted angle. When the required amount of blood sample has been absorbed the confirmation window will be filled*. Do NOT remove your finger until the “processing” message appears on the screen. NOTE: ● Do not press the punctured site against the test strip or try to smear the blood. ● If you do not apply any blood samples to the test strip within a period, the screen will still keep waiting until any action is taken. ● The meter will begin to process once the required amount of blood sample has been absorbed. ** If you have not successfully filled the test strip with enough blood samples, the system will appear with an error message. Please discard the used test strip and retest with a new one. NEVER try to add more blood samples to the test strip after the blood absorption process has been completed. Discard the used test strip and retest with a new one. ● If you are experiencing trouble with filling the confirmation window, please contact your health care professional or the local customer service for more assistance. 5. Read Your Result The result of your blood glucose test will appear after the meter shows the “Processing” message. The blood glucose result will be stored in the memory automatically. An example: (68 mg/dL = 3.8 mmol/L) 68 2011/12/25 Data AM 09:15 Plan mg/dL FAQ’s Settings 6. Pull out the used test strip Pull out the used test strip. Use a sharp bin to dispose of used test strips. Always follow the instructions in the lancing device insert when removing the lancet. WARNING: The used lancet and test strip may be bio hazardous. Please discard them carefully according to your local regulations. Obtaining a Blood Sample from Alternative Sites You can test on a variety of locations on your body. Important: There are limitations with AST (Alternative Site Testing). Please consult your health care professional before you perform AST. AST Alternative Site Testing (AST) AST function can provide you to test the blood glucose other than the fingertips. When to use AST? Food, medication, illness, stress and exercise can affect blood glucose levels. Capillary blood at the fingertip reflects these changes faster than capillary blood at other sites. Thus, when testing blood glucose during or immediately after a meal, physical exercise, or any other event, take a blood sample from your finger only. We strongly recommend that you perform AST ONLY at the following times: ● In a pre-meal or fasting state (more than 2 hours since the last meal). ● Two hours or more after taking insulin. ● Two hours or more after exercise. Do NOT use AST if: ● You think your blood glucose is low. ● You are unaware of hypoglycemia ● You are testing for hyperglycemia ● Your AST results do not match the way you feel. ● Your routine glucose results often fluctuate. Viewing Past Test Results on iPhone Data Navigation Guide Navigate between different functions simply by selecting the desired function from the Floating Menu. 98 2011/12/25 AM 09:15 mg/dL Ate fatty food heavy exercise By selecting different functions on the Floating Menu you can navigate between them much efficiently. Too much insulin Too much insulin Data Plan FAQ’s Settings Data Navigation Guide (Motion) Navigate between different functions simply by swiping up, down, left and right. 68 2011/12/25 Data AM 09:15 Plan mg/dL FAQ’s Settings Data Record—by swiping left or right of the data you can switch between current and previous data. Swipe up to see the next function—Record List TIME/DATE GLUCOSE 2011/12/20 18:30 97 mg/dL 2011/12/21 10:41 124 mg/dL 2011/12/21 18:16 87 mg/dL 2011/12/20 19:57 24 mg/dL 2011/12/20 21:30 144 mg/dL 2011/12/20 23:45 99 mg/dL 2011/12/21 07:04 78 mg/dL 2011/12/21 09:44 Note 67 mg/dL 141 mg/dL 2011/12/21 12:41 Data 297 mg/dL Plan FAQ’s Settings Record List—by swiping left or right of the log you can switch between all the data recorded from different times. Swipe up to see the next function— Logbook 2012 AC 1/16 1/17 1/18 1/19 1/20 1/21 1/22 70 62 74 41 70 64 88 83 91 71 24 83 87 86 91 74 64 91 96 77 77 86 147 67 81 147 163 147 154 144 132 126 117 126 137 113 117 PC 114 224 121 127 218 147 131 AM PM 62 37 71 61 77 96 91 102 97 99 112 98 103 Data 68 63 41 Plan FAQ’s Settings Logbook—by swiping left or right of the log you can switch between current 7 days of glucose testing data to the previous weekly log records. Swipe up to see the next function- Trend Graph 30 Days 540 540 420 420 360 360 300 300 240 240 180 180 120 120 60 60 0 0 12/23 12/24 12/24 12/26 12/28 12/30 01/01 01/03 12/25 12/27 12/29 12/31 01/02 01/04 Data Plan FAQ’s Settings Trend Graph—select the enlarge button on the top right corner to switch between 7-14-30days view. To see different times, simply slide to the left or right. Swipe up to see the next function- Pie Chart Low Normal high 7 % 60 % 33 % Low Normal high AC 8% 90 % 12 % PC 14 Days PM AM Low Normal high 11 % 84 % 5% Low Normal high 36 % 48 % 16 % Data Plan FAQ’s Settings By swiping to the left or right you can switch between the glucose control ratio pie charts of current 7days, 14 days and 30 days under 4 measuring modes. DATA If using the meter for the first time, a message will appear reminding the user to connect the device with the application to start recording. You will be limited to see only the reminding message until a test has been taken. Reviewing Data Record The meter stores the blood glucose test results along with respective dates and times in memory under iPhone. To review the data in the iPhone, press Data on the main menu bar, next you can select the desired function by tapping the icon on the Floating Menu, or alternatively by swiping upwards for different functions. Data Record Screen Symbol indication of AC – PC AM - PM Blood Glucose Test Result Result 112 2011/12/25 AM 09:15 Blood glucose unit mg/dL To add notes Help Delete notes Note displays Data Plan FAQ’s Settings 1.Select the Data Record mode from the Main Menu Bar. Select Data in the main menu bar to enter. The first reading you see is the last blood glucose result along with the reading, date, time and the measurement mode. An example: (199 mg/dL = 11.1mmol/L) 119 2011/12/25 AM 09:15 mg/dL Data Plan FAQ’s Settings 2.Swipe left or right to recall the individual test results stored in the memory. An example: (98 mg/dL = 5.4 mmol/L) 98 2011/12/25 Data Plan AM 09:15 5.4 2011/12/25 mg/dL FAQ’s Settings AM 09:15 mmol/L Data Plan FAQ’s Settings 3. Note by Category 3-1 Add Notes: You can select different categories or type in personal note to add new ones for that individual measurement. You also can add new one as a frequent-used canned message for adding notes more convenient. Ate excessive desserts Ate fatty food ppp ggggg Q W E R T Y U I O P Ate a larger portion Ate excessive desserts Mede carb calculated Drank alcohol A S D F G H J K L Z X C V B N M .?123 .?123 Data space space Trends @ Plan Ate excessive desserts pop qrtsett Add New... 3-2 Delete Notes: You also can delete the note if needed. (a) In canned message management page (b) In data record page Reviewing Record List Record Titles Page Indications Enlarge to see each entry in detail . FAQ’s 1 return return Settings 1.Select the Record List mode from the Floating Menu. Select Record List in the Floating Menu to enter. You will see the recent individual measurement data, and you can switch to all Record List from different times by swiping left or right. TIME/DATE GLUCOSE Note TIME/DATE GLUCOSE 2011/12/20 18:30 97 mg/dL 2011/12/20 18:30 97 mg/dL 2011/12/21 10:41 124 mg/dL 2011/12/21 10:41 124 mg/dL 2011/12/21 18:16 87 mg/dL 2011/12/21 18:16 87 mg/dL 2011/12/20 19:57 24 mg/dL 2011/12/20 19:57 24 mg/dL 2011/12/20 21:30 144 mg/dL 2011/12/20 21:30 144 mg/dL 2011/12/20 23:45 99 mg/dL 2011/12/20 23:45 99 mg/dL 2011/12/21 07:04 78 mg/dL 2011/12/21 07:04 78 mg/dL 2011/12/21 09:44 67 mg/dL 2011/12/21 09:44 67 mg/dL 141 mg/dL 2011/12/21 12:41 Data 141 mg/dL 297 mg/dL Plan Note 2011/12/21 12:41 FAQ’s Settings Data 297 mg/dL Plan FAQ’s Settings 2.Click at any data record to find out more information Detailed information will pop up with a semi-transparent window. Reviewing Logbook Date Sections of testing times Page Indications 1.Select the Logbook mode from the Floating Menu. Select Logbook in the Floating Menu to enter. The first page you see is the current 7 days of glucose testing data under the measurement 4 different modes. You can swipe to the left to see the previous weekly record or swipe to the right to return to the recent Logbook record. 2012 AC 1/23 1/24 1/25 1/26 1/27 1/28 1/29 1/16 1/17 1/18 1/19 1/20 1/21 1/22 70 62 74 41 70 64 88 70 62 74 41 70 64 88 83 91 71 24 83 87 86 83 91 71 24 83 87 86 91 74 64 91 96 77 91 74 64 91 96 77 77 86 77 86 147 2012 AC 67 67 81 81 147 163 147 154 144 132 126 117 126 137 113 117 PC 114 224 121 127 147 147 163 147 154 144 132 126 117 126 137 113 117 PC 114 224 121 127 147 218 147 218 131 62 AM 131 61 71 37 99 97 112 102 PM 98 103 Data 91 96 Plan FAQ’s 62 AM 63 41 PM 68 77 Settings 37 61 77 96 91 102 63 41 97 99 112 98 103 Data 68 71 Plan FAQ’s Settings Reviewing Trend Graph Help Zoom In and Out option for 7-14-30 days view 30 Days 540 540 420 420 360 360 300 300 240 240 180 180 120 120 60 60 7-, 14-,30 Day Glucose Test Trend Graphs Pre-Meal Post-Meal 0 0 12/23 12/24 Before Bed 12/24 12/26 12/28 12/30 01/01 01/03 12/25 12/27 12/29 12/31 01/02 01/04 Morning Data Plan FAQ’s Settings 1.Select the Trend Graph mode from the Floating Menu. Select Trend Graph in Floating Menu to enter. The first page you will see is the 7-day data record of the blood glucose test results under the four measuring modes. If you select a particular option, then it will show individual trend graph. Also you can select 2, 3 or 4 options to show individual trend graph at the same time. 30 Days 30 Days 540 540 540 540 420 420 420 420 360 360 360 360 300 300 300 300 240 240 240 240 180 180 180 180 120 120 120 120 60 60 60 0 0 0 12/23 12/24 12/24 12/26 12/28 12/30 01/01 01/03 12/25 12/27 12/29 12/31 01/02 01/04 Data Plan FAQ’s 60 0 12/23 12/24 Settings Data 30 Days 12/24 12/26 12/28 12/30 01/01 01/03 12/25 12/27 12/29 12/31 01/02 01/04 Plan FAQ’s Settings 30 Days 540 540 540 540 420 420 420 420 360 360 360 360 300 300 300 300 240 240 240 240 180 180 180 180 120 120 120 120 60 60 60 0 0 0 12/23 12/24 12/24 12/26 12/28 12/30 01/01 01/03 12/25 12/27 12/29 12/31 01/02 01/04 Data Plan FAQ’s Settings 60 0 12/23 12/24 Data 12/24 12/26 12/28 12/30 01/01 01/03 12/25 12/27 12/29 12/31 01/02 01/04 Plan FAQ’s Settings 2.Zoom in or out to review 7-, 14- and 30-day data record stored in each measuring mode in the memory. The first entering page is 7 days. you can select the enlarge button on the top right corner to zoom out for 14 days and 30 days view. NOTE: ● Control solution results are NOT included in the day average. Reviewing Target Pie Chart Glucose Control Ratio in Percentage Percentage display Current 7-, 14-, 30-Day Page Indications Select the Target Pie Chart mode from the Floating Menu. Select Target Pie Chart in Floating Menu to enter. You will see the current 7-day of glucose control ratio in percentage under 4 measuring modes. You can see the percentage in 3 duration times of current 7-14-30-days; to quickly switch between, simply swipe to the left or to the right. Current 7-, 14-, 30-Day Color controls: Green - glucose level is in good control during this time. Red - glucose level is too high during this time. Yellow – glucose level is too low during this time. PLAN The Plan feature is designed to inform the user of their recent self-monitoring and self-assessing results in average percentage over a period of time. It includes: Personal Monitoring, Diet, Exercise and Prescription taken. If the user maintains a healthy diet, regular exercise routine, good medication intake and active blood glucose monitoring then the result will appear as the user has achieved their target goal and have a healthy blood glucose monitoring during this period of time in average percentage. NOTE: Do not make treatment decisions based solely on the information provided by the iFORA App. All health-related decisions should be made in conjunction with the advice of a qualified healthcare provider (HCP). The plan only acts as reference information for the user’s own necessity and to acknowledge their monitoring condition over a certain period of time. Current Plan Duration : 2011/06/10 ~ 2011/12/10 0% 68% 126 Self Monitoring Exercise plan Diet Control Prescription Data Plan Different goals achieved during this period AVG 100~180 mg/dL FAQ’s Duration period Total overall percentage of personal monitoring achievement during this period mg/dL Self-monitoring/diet/ exercise/prescription achievements during this period Settings Current Plan 1.Select Plan on the Main Menu Bar to see your Current Plan. If you have already set up a plan before, the first page you will see is the total overall percentage of personal monitoring achievement during this period. Current Plan Duration : jun 8, 2012 ~ jun 14, 2012 0% 68% AVG 126 100~180 mg/dL Self Monitoring Exercise plan Diet Control Prescription Data Plan mg/dL FAQ’s Settings 2.You can set up your plan target and duration period when you first enter the Plan Mode. The setting page will appear when you first enter the Plan Mode. You can set up your desired period and glucose target after consulting your doctor. Set New Plan Duration Jun 13, 2012 ~ Jun 19, 2012 7 Days 14 Days 30 Days Goal : 98 - 120 mg/dL 98 - 120 mg/dL 98 - 120 mg/dL 98 - 120 mg/dL Cancel Save Data Plan FAQ’s Settings 3.If you have historical plan but have not set up a new current plan. You will see the Plan List, and a dialogue window to remind you to set up a new current plan. If select “yes”, you will be direct to set up a new current plan; if select “no”, exit the dialogue window and return to the Plan List. Plan List 0% 1. 0 % 100~180 mg/dL 0 % 100~180 mg/dL 0 % 100~180 mg/dL 0 % 100~180 mg/dL 2011/06/24 to 2011/07/24 Data Plan FAQ’s Settings Diary Management To manage your self-monitoring progress by selecting the three options; diet, exercise and prescription to examine whether those daily action can achieve your goal to control glucose. Food consumption Grains Fruits Veges Protein Dairy Physical activities (min) <15 None 15~30 minutes minutes MORE Medicine Taken No Data Not Needed Yes Plan FAQ’s Settings FAQ Medicine, Diabetes 101 and Tutorial Medicine Diabetes 101 Tutorial Data Plan FAQ’s Settings 1.Select the FAQ mode from the Main Menu Bar. Select FAQ in the Main Menu Bar to enter, and then the Sub Menu will appear. You will see the information categorized into different sections, such as medicine, diabetes 101 and tutorial. If you wish to find the specific information much quicker, you can also search by typing key words in the search bar on the top of each section page. Medicine Oral Drugs Non-insulin Injection Insulin Brand Name Generic Name Actrapid HM Regular Human Insulin Apidra Insulin Glulisine Humalog Insulin Lispro Data Plan Pic FAQ’s Settings SETTING Uploading Results onto TeleHealth System ** Please check with your health provider or insurance company if you are eligible for the TeleHealth program** If you are eligible to join the TeleHealth program, please follow the instruction below to register your iDiamond to the system. 1.Go to your health provider with your iDiamond and iPhone. They should assist you to set up your own TeleHealth patient account and to register your iDiamond to the TeleHeaelth system for you. 2.Please make sure that the iFORA App, under the Setting, should have the correct Server URL for the TeleHealth so that the data will be uploaded onto the correct server when you update your data. 3.To check if you have successfully completed the registration and set up procedures, please carry out a test run. WARNING: While the meter is uploading data to the TeleHealth, it will be unable to perform a blood glucose test. Error Messages and Troubleshooting If you follow the recommended action but the problem persists, or error messages other than the ones below appear, please call your local customer service. Do not attempt to repair yourself and never try to disassemble the meter under any circumstances. Result Readings MESSAGE WHAT IT MEANS 68 2011/12/25 AM 09:15 mg/dL Reading in yellow when glucose is low. Data Plan FAQ’s Settings 98 2011/12/25 Data AM 09:15 Plan FAQ’s mg/dL Reading in green when glucose is normal. Settings 124 2011/12/25 AM 09:15 mg/dL Reading in red when glucose is high. Data Plan FAQ’s Settings Note: The user can set up the glucose target range in the plan mode according to his/her own current status after consulting the doctor to get better control. Error Messages Error Type Accessory Error Error Message What Code Display To Do Err23 Hardware error Please Err28 Hardware error contact the Err41 Hardware error customer Err42 Hardware error service for assistance. System operation range is 10°C to 40°C (50°F to 104°F). Repeat the Temperature test after the meter Temperature Err26 is too high and test strip are in the above temperature range. Repeat with Strip has been Err24 a new test used strip. Strip Please contact the Rcode is out customer Err30 of range service for assistance. Err25 Temperature is too low Strip is Err40 removed during Repeat the measurement test with a Measurement new test Insufficient strip. Err45 blood sample Troubleshooting 1. If the meter does not display a message after inserting a test strip: POSSIBLE CAUSE WHAT TO DO Battery of iPhone exhausted. Recharge the battery of iPhone. Test strip inserted upside down or incompletely. Insert the test strip with contact bars end first and facing up. Defective meter or test strips. Please contact customer services. 2. If the test does not start after applying the sample: POSSIBLE CAUSE WHAT TO DO Repeat the test using a new test strip with larger volume of blood sample. Defective test strip. Repeat the test with a new test strip. Insufficient blood sample. Sample applied after automatic switch-off Repeat the test with a new test strip. Apply sample only when flashing” “ appears on the display. Defective meter. Please contact customer services. 3. If the control solution testing result is out of range. POSSIBLE CAUSE WHAT TO DO Error in performing the test. Read instructions thoroughly and repeat the test again. Control solution vial was poorly shaken. Expired or contaminated control solution. Shake the control solution vigorously and repeat the test again. Check the expiry date of the control solution. Control solution that Control solution, meter, and test strips should be at room is too warm or temperature 20°C to 25°C too cold. (68°F to 77°F) before testing. Defective test strip. Repeat the test with a new test strip. Meter malfunction. Please contact customer services. Reference Plasma Glucose Range The meter provides you with plasma equivalent results. Time of day Normal plasma glucose range for people without diabetes (mg/dL) Fasting and before meal <100 mg/dL (5.6 mmol/L) 2 hours after meals < 140 mg/dL (7.8 mmol/L) Source: American Diabetes Association (2010).Clinical Practice Recommendations. Diabetes Care, 33 (Supplement 1): S1–S100. Please consult your doctor to determine a target range that works best for you. Caring for Your iDiamond Meter Set To avoid the meter and test strips attracting dirt, dust or other contaminants, please wash and dry your hands thoroughly before use. Cleaning 1. To clean the meter exterior, wipe it with a cloth moistened with tap water or a mild cleaning agent, then dry the device with a soft dry cloth. Do NOT rinse with water. 2. Do NOT use organic solvents to clean the meter. Meter Storage ● Storage conditions: -20°C to 60°C (-4°F to140°F), below 95% relative humidity. ● Always store or transport the meter in its original storage case. ● Avoid dropping and heavy impact. ● Avoid direct sunlight and high humidity. Caring for Your Test Strips ● Storage conditions: 2°C to 32°C (35.6°F to 89.6°F), below 85% relative humidity. Do NOT freeze. ● Store your test strips in their original vial only. Do not transfer to another container. ● Store test strip packages in a cool dry place. Keep away from direct sunlight and heat. ● After removing a test strip from the vial, immediately close the vial cap tightly. ● Touch the test strip with clean and dry hands. ● Use each test strip immediately after removing it from the vial. ● Write the opening date on the vial label when you first opened it. Discard remaining test strips after 3 months. ● Do not use test strips beyond the expiry date. This may cause inaccurate results. ● Do not bend, cut, or alter a test strip in any way. ● Keep the strip vial away from children since the cap and the test strip may be a choking hazard. If swallowed, promptly see a doctor for help. For further information, please refer to the test strip package insert. Important Control Solution Information ● Use only our control solutions with your meter. ● Do not use the control solution beyond the expiry date or 3 months after first opening. Write the opening date on the control solution vial and discard the remaining solution after 3 months. ● It is recommended that the control solution test be done at room temperature 20°C to 25°C (68°F to77°F). Make sure your control solution, meter, and test strips are at this specified temperature range before testing. ● Shake the vial before use, discard the first drop of control solution, and wipe off the dispenser tip to ensure a pure sample and an accurate result. ● Store the control solution tightly closed at temperatures between 2°C to 30°C (36°F to 86°F). Do NOT freeze. iDiamond Meter Specifications Model No.: DM40 Dimension & Weight: 55 (L) x 36 (W) x 12.10 (H) mm, 13.6 g Power Source: iPhone Memory: Control by iPhone External output: Apple 30 pins Connector Auto electrode insertion detection Auto sample loading detection Auto reaction time count-down Auto switch-off after 3 minutes without action Temperature Warning Operating Condition: 10°C to 40°C (50°F to 104°F), below 85% R.H. (non-condensing) Storage/Transportation Conditions: -20°C to 60°C (-4°F to 140°F), below 95% R.H. Measurement Units: Control by iPhone Measurement Range: 20 to 600mg/dL (1.1 to 33.3mmol/L) This device has been tested to meet the electrical and safety requirements of: IEC/EN 61010-1, IEC/EN 61010-2-101, EN 61326-1, IEC/EN 61326-2-6. Symbol Referent In vitro diagnostic medical device Do not reuse Consult instructions for use Keep away from sunlight Keep dry Temperature limitation Use by/ Expiry date Use within 3 months after first opening Batch code Manufacturer Serial number Caution, consult accompanying documents STERILE R Sterilized using irradiation Do not use if package is damaged EC REP Authorized representative in the European Community 0459 CE mark







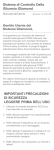

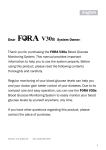

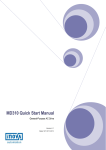
![TEMPLATE No1 [CPMP positive opinion full application]](http://vs1.manualzilla.com/store/data/005681628_1-1a3acb54fcca990dd8c826546eb4788f-150x150.png)