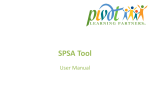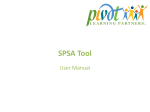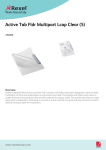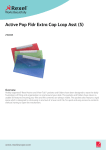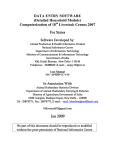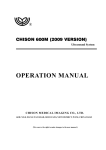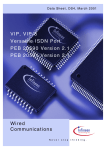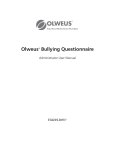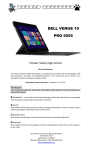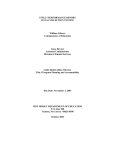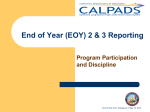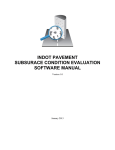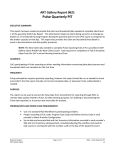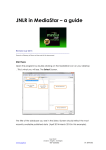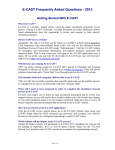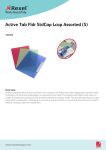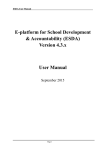Download LCAP Tool User Manual - Pivot Learning Partners
Transcript
LCAP Tool User Manual Contents • • • • • • • • • • • • • • About the LCAP Tool……….…………………………………………………………………………….…...4-7 Login…………………………………………………………………………………………..……………….…….8 Home Page…………………………………….…………………………………………..…………………..…9 Introduction………………………………………..………………………………..……………………..10-12 Involvement and Impact…………………………………………………………………………………..13 Stakeholder Engagement Events………….…………………………………...…14-16 Needs Assessment……………………………………………………………………………………….…17-18 Plan…………………………………………………………………………………..…..……………………...19-21 Goals……..…………………………………………………………………..………..…………………...…21-25 Actions and Services…………………………………………………………………….………………26-30 LCAP Goals Sort Order………………………………………………………………………..……..……31-33 Rank Actions……………………………………………………………………..……………………..…34-35 Budget…..………………………………..………………………………………………………………36-37 Edit Fiscal Year Allocations..………………………………….……………………….…………...38-39 2 Contents • • • • • • • • • Proportionality………………………………………………….…………………………….………..40 Outcomes, Annual Rollover, and Annual Update………………………………..…41-47 Reports………………….…………………………………………………………..….….……..…48 Settings – Help, Privacy, and Logout…………………………………………………..…49-50 Settings – Add/Edit Users………..…………………………………………...…..….……….....51 District Settings……………………………….….……………………………….……52-58 Manage Resources………………………………..……………….………...…………….....59-61 Change Password………………………………………………………………….……..…….62 Other Features …………………………….……………………………………….…….…..…….63 3 LCAP Tool Pivot’s LCAP & SPSA Tool (the Tool) was designed to support districts across the state to complete their LCAP through a step by step process that helps schools identify goals and then build budgets to meet them. 4 The Tool Aligns the Planning and Budgeting Process Implement • • Review and Revise Begin implementation of LCAP plan and begin assessing outcomes Community asset mapping Summer Needs Assessment: • Student achievement* • Community engagement* Review Current Plan: • Set 3 year goals* • Develop 3 year actions* Fall Ongoing stakeholder engagement and data analysis Finalize • • Review budget and LCAP plan with stakeholders and share at public hearing Submit LCAP plan for final school board approval* Spring Winter *Activities supported by the Tool Budget (for next school year): • • • • • Identify resources* Prioritize actions* Draft a budget* Gain consensus with stakeholders Finalize staffing decisions “He who fails to plan is planning to fail.” Winston Churchill 5 About the Tool Pivot Learning Partners’ LCAP Tool facilitates a yearround planning and budgeting process and the creation of a district’s Local Control Accountability Plan (LCAP) • School staff evaluate student data and can record the findings in the Tool • Users can enter planning information, such as Goals, Actions and Expenditures • The Tool supports prioritization of actions and budget planning • A variety of reports are available at the click of a button, including the Local Control Accountability Plan (LCAP) • Links to training and support resources are available 6 Benefits of the Tool • Connects the planning and budgeting process • Facilitates transparency and stakeholder engagement • Provides an online medium for administrators to work together and to share best practices • Enables a more effective and meaningful way of creating your Local Control and Accountability Plan (LCAP) • Allows users to have multiple versions of their plan in order to create different scenarios and budgeting options 7 Login Go to: www.edspending.org, then proceed to the “About the Tool” page Select “Log-in to Your Account” Enter your User ID and Password from your account setup email Click “Log –in” If you do not remember your password, click on “Forgot your password?” and you will get an email with a new password which you can change after you log in 8 Navigate using the buttons at the top or the links in the “Activities” section. Home Page Links to program resources are available at the bottom of the page 9 Introduction The upper part of the Introduction page includes Contact Information for your school. Click “edit” to edit information if anything needs to be changed. 10 Introduction (cont.) Edit information in the Contact Information form as necessary, then click “Save” to save your changes or “Cancel” to revert to the original values. 11 Introduction (cont.) The lower part of this page includes additional information about your school, such as Overview, Mission & Vision, Description, and Other. Information added here will show up in the top part of the LCAP. This is not required but might be a good place to write an introduction about your LCAP plan. Click “Edit” to insert or change text. Click “Continue to Stakeholders” to go to the next step in the process. 12 Involvement & Impact Click to add a new Engagement Activity. Click to move each of the steps in the “Involvement Process” up or down in the desired order. Click to edit text of “Involvement Process” and “Impact on LCAP”. 13 Stakeholder Engagement Event Click “Add New Stakeholder Event” to add a new stakeholder event Click any of the subject tabs to sort data alphabetically/ numerically by that subject Click “Continue to Needs Assessment” when all engagement events have been entered to continue to the Needs Assessment Click “Edit” to edit the name or event details for an existing event 14 Stakeholder Engagement Event (cont.) Each number asks a Guiding Question from Section 1 of the LCAP Type in the details of the Engagement Event Check the box(es) that indicate(s) which Stakeholders will be targeted Then click “Save” to save your changes or “Cancel” to revert to the original values Enter notes to add detail 15 Stakeholder Engagement Event (cont.) Check the box to include the uploaded document within the LCAP Appendix Choose file to be uploaded for the specific Stakeholder Engagement event that is being added or edited Click to upload the chosen document file Click any of the subject tabs to sort data alphabetically/ numerically by that subject. Click “Save” to save your changes or “Cancel” to revert to the original values. Click “Edit” to edit the type of Event Document. Click to download and view a copy of the Uploaded Event Document. Select “Event Document” if it is not for LCAP Appendix or select “LCAP Appendix Event Document” if it is. 16 Needs Assessment The Needs Assessment includes questions to help you assess, alongside the analysis of school data, where your district stands now and what changes might need to be made to improve. These questions correspond to the Guiding Questions from Sections 1, 2 and 3 of the State LCAP Template. Click “Edit” to begin. 17 1. Edit information in the Needs Assessment form as necessary 2. Then click “Save” to save your changes or “Cancel” to revert to the original values 3. Click “Continue to Plan” to go to the next step in the process Needs Assessment (cont.) STEP THREE STEP TWO STEP ONE 18 Plan • The Plan page is where you will document much of the information required for your district plan. Goals, Actions, and Expenditures are all visible on the same page, so you can see how all of the information supports your district goals. • You must first identify a goal, then actions, and then expenditures for each goal. Each goal can have one or more related actions, each action can have one or more related expenditures, and so on. • The purpose of the Tool is to guide you with a specific process when planning and budgeting for your district. If, however, you would like to use a different process, you can type “N/A” into the Goal and Action fields so that you can identify Expenditures and work on ideas for budgeting, returning to add detail to the Goal and Action fields at a later time. 19 Plan (cont.) To start the planning section, click “Add New Goal.” After you add your first Goal, you can then add Strategies, Actions, and then Expenditures. After adding Goals, Strategies, Actions, and Expenditures, you can edit or delete individual items as information changes. 20 Select year to display Goals, Actions and Services or select All Years to display them all Plan (cont.) Delete and remove saved Goals, Actions and Services 21 Adding/Editing Goals (cont’d) 1. The Guiding Questions and Instructions are taken directly from the LCAP Template. Hover over the numbers to view each guiding question individually. Select an LCAP Goal Area from the drop-down menu Type in a description of your SMART goal and identified need STEP ONE STEP TWO STEP THREE 22 Adding/Editing Goals (cont’d) Select the Priorities and Metrics related to your Goal by checking the boxes to the left. Items will turn bold when they have been fulfilled by at least one goal in the Plan. 23 Adding/Editing Goals (cont’d) Select a subgroup selection option Select Subgroups for Applicable Pupils within description of LCAP Goals Select what schools will be affected by the LCAP Goal provided 24 Adding/Editing Goals (cont’d) Click each box and write what will be different or improved for students for years 1, 2, and 3 of the Plan Click “Save” to save your work, then “Return to Plan” to continue, add a new goal, or add an action to the goal you just created 25 Actions and Services After creating Goals, click “Add New Action/Service” to add Actions and Services 26 Actions and Services Each number displays a Guiding Question of the LCAP Action/Service Template LCAP Goal and Related State and Local Priorities provided from selection on Goal page Type in relevant details and descriptions of the Action and/or Service 27 Actions and Services Select Level of Service (LEA-wide or Schoolwide) Rank the Action priority from 1 to 5, 1 being the highest priority Check box to exclude Action/Service from budget 28 Actions and Services (cont’d) Enter a description of the specific action/service for each year of the Plan Select Applicable Pupil Subgroup(s) Enter the Anticipated Expenditures for each Action/Service above. Save the Action to continue to Funding Source 29 Actions and Services - Funding Sources Estimated Annual Cost of Action/Service Enter annual amount of funds provided by Funding Source here Funding Source Program Names, which can be selected by clicking on “Program Name” and selecting from scroll menu provided Save all changes made and/or added to Funding Sources 30 LCAP Goals/Actions Sort Order After all Goals, Actions and Expenditures are entered, the Goals/Actions can be sorted by hovering the mouse over “Plan” and clicking “LCAP Goals Sort Order” 31 LCAP Goals Sort Order Select which Goal Areas will be sorted Sort alphabetically or Sort by the order goals were entered. Click to move each of the Goal Descriptions Up or Down in the desired order 32 LCAP Actions Sort Order Sort alphabetically or Click to move each of the Action Descriptions up or down in desired order Choose the “Goal Area” to select which Goal Action Descriptions will be sorted Sort by the order actions were entered. 33 Rank Actions Ranking allows you to view/rank your compiled actions 34 Rank Actions Click Edit to return to the Edit Action/Service section and select a rank if you have not already done so Click to sort by header 35 Budget • The Budget page will show your district budget. Here, you can edit Funding Allocations and the amounts budgeted and remaining will be shown for each funding source. You can also assign and modify funding sources and other information for each Expenditure from this page. 36 Budget The Budget page shows expenditures for all goals by default. To focus on expenditures for a specific goal, use the dropdown menu. The Budget page also displays Fiscal Year Allocations, Budgeted Totals, and Remaining amounts for each Funding Source. Click “Edit” to return to the Edit Action section. Click “Exclude $” for the expenditures you do not want to include in your budget. This will allow you to model different budget scenarios. 37 Edit Fiscal Year Allocations Click “Edit” to edit Fiscal Year Allocations. 38 Edit Fiscal Year Allocations (cont.) To add or edit the funding amounts or funding sources expected for the upcoming school year, click on the highlighted number you would like to change. Then, edit the amount and click “Save” to save your changes or “Cancel” to revert to the original values. Clicking “Return” will take you back to the Budget page. 39 Proportionality To enter proportionality information for your LCAP, place your mouse over the toolbar Budget button and click “Proportionality” You will then be prompted to enter the total amount of Supplemental/Concentration grant funds and the percentage by which services for unduplicated pupils must be increased or improved. 40 Outcomes Click “Outcomes” from the “Outcomes” drop down menu to proceed. 41 Outcomes Select Priority checkboxes to enter Outcome Information. When you have finished entering your text, press “Save” Enter Priority Outcome Information into the associated text box 42 Settings – Copy an Existing Plan/Prepare an Annual Rollover As you explore different budget scenarios or prepare for the next year of planning, you may want to rollover the data for some or all of the plans in the Tool. To rollover site plan data, go to the “Settings” menu and select “Prepare Annual Rollover.” Then select “Copy an Existing Plan” or “Prepare an Annual Rollover.” To rollover data for a single plan, select the plan from the list. “Copy an Existing Plan" copies the whole site plan exactly "Prepare an Annual Rollover" rolls over all of your plan information into the next year’s LCAP. Enter the new site plan name and click “Create New Site Plan.” 43 Performing an Annual Update • If you are writing an annual update in the 2014-17 LCAP, you can enter an analysis of your progress on the “Edit Goal” page. • If you are writing an annual update in the 2015-18 LCAP, please refer to the directions on the next few pages 44 Annual Update Select “Annual Update” from the Outcomes drop-down menu If you do not have last year’s goals entered into the Tool, choose “Create a new Goal” from the drop down menu. If you are a returning user entering annual updates, choose the goal you wish to enter an annual update for from the drop down menu. 45 Fill in the information (identical to the Goals section) Enter expected and actual measurable outcomes, actions/services, and scope of service Review your planned and actual actions/services and start planning improvements for next year When finished, click “Save this Goal” at the top. Annual Update – New User 46 Select goal for annual update from dropdown menu All Expected/Planned boxes will be auto-filled according to the goal selected from the drop-down menu You can then proceed to enter the actual measurable outcomes, and actual actions/services, and begin thinking about how to improve next year When finished, click “Save this Update” Annual Update – Returning User 47 Reports - LCAP After you have completed all of the steps in the LCAP-writing process, you can generate the LCAP by going to the Reports page and clicking on “Load Control Accountability Plan.” Checking the “(Word)” box will download the file as a .doc file, as opposed to a .pdf file These are additional reports from various sections that can be automatically generated with the click of a button. 48 Settings, Help, Privacy, Logout Scroll over “Settings” to view other administrative options Click “Help” to go to the Help page Click on “Privacy” to download the Tool Privacy Policy effective January 1, 2014. Click “Logout” to log out of the Tool. If you are assigned to more than one plan and would like to switch plans, select the school from the “Select a Plan” list and then click “Go To Plan”. 49 Settings, Help, Privacy, Logout Click to download Help Documents for assistance on common issues. Click on any of the links to watch a video on the subject you need assistance in. Click to change your password. Contact us at the listed phone number or email for further assistance 50 Settings – Add/Edit Users To add a new user, go to “Settings” at the top of the screen and select “Add/Edit Users” Click any of the headers to sort data alphabetically by subject You can edit the user information by clicking on “Edit”. Click “Add New” to add the user. An email will be sent to the user with the user name and a password. The user will be able to change their password after they log in for the first time. Identify whether the user will be an Admin or a regular user. An Admin will be able to modify district values, add users and prepare the annual rollover of 51 all plans, among other things. Settings – District Settings To access district settings, go to “Settings” at the top of the screen and select “District Settings” Administrative users have the ability to change certain drop down values, such as the LCAP Goal Area, LCAP Priority Area, Metrics, Funding Sources, and Stakeholder Categories. To change drop down values for your district, click on “Edit” next to the section you wish to change. Directions for managing subdistricts are on the next page To edit the Needs Assessment Questions at the district level, select “Needs Assessment Questions” and follow the on-screen directions 52 District Settings – Create Sub-Districts cont. (Admin Only) To create a new Sub-District, select “Manage Subdistricts” from the Select Sub-District drop down menu. Enter the name of the Sub-District. Select the schools to be included in the Sub-District. Click on “Save Changes” to save the sub-district. After the Sub-District has been created, you may assign users to the subgroup in the District Users section. 53 District Settings – Change/Edit District Values cont. (Admin Only) *Goal Area You can edit information by clicking on “Edit,” or click “Add New” to add a new Goal Area Type in a detailed description of the LCAP Goal. This is not required, but can be used to specify board goals and strategic plans. Then click “Save” to save your changes or “Cancel” to revert to the original values. 54 District Settings – Change/Edit District Values cont. Goal Priorities You can edit information by clicking on “Edit.” Click on “Add New” to add a Priority Area. To add a Goal Area, enter the new Priority Area for your district. Click “Return” to return to the district settings page 55 District Settings – Change/Edit District Values Metrics You can edit information by clicking on “Edit.” Click on “Add New” to add a new Metric. Select an Outcome Category from the dropdown menu Click “delete” to delete unwanted metrics 56 District Settings – Change/Edit District Values Funding Source You can edit information by clicking on “Edit.” Click “Return” to return to the previous page Click on “Add New” to add a new Funding Source. 57 District Settings – Change/Edit District Values Stakeholders You can edit information by clicking on “Edit.” Click on “Add New” to add a new Stakeholder name. Click “Return” to return to the previous page Click “delete” to delete unwanted Stakeholders 58 Manage Resources • The Resources page is where you can upload specific resources that detail your data as well as other information that might help you in your district planning. Any resources can be uploaded here as reference material. • You can upload documents specific to your Stakeholder Events on the Manage Resources page or on the Stakeholder Events page. 59 Manage Resources Click “Choose File” to browse for the file you wish to upload. Then click “Upload Document File” to upload your file to the Tool Click “Edit” to edit information for document (but not the document itself), or “View” to view the document. Click “Delete” to delete the document. 60 Manage Resources – Stakeholder Engagement Events (cont.) Check the box to include the uploaded document within the LCAP Appendix Choose file to be uploaded for the specific Stakeholder Engagement event that is being added or edited Click to upload the chosen document file Click any of the subject tabs to sort data alphabetically/ numerically by that subject. Click “Save” to save your changes or “Cancel” to revert to the original values. Click “Edit” to edit the type of Event Document. Click to download and view a copy of the Uploaded Event Document. Select “Event Document” if it is not for LCAP Appendix or select “LCAP Appendix Event Document” if it is. 61 Change Password To change your password, go to the “Settings” option at the top of the screen and select the “User Password Reset” option. On the Password Reset page, type in the new password you would like to use. Then click “Change Password” to change your password, or “Cancel” to cancel. 62 Other Features • Multiple users at a single site can view and edit the same plan • Central office users can look at data across schools • Districts can customize certain aspects of the Tool, such as district goal areas and budget data specifics 63 Notes 64 Notes 65 Notes 66