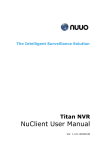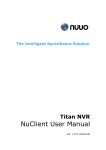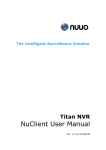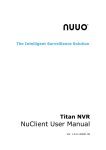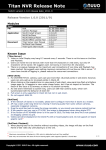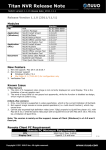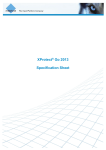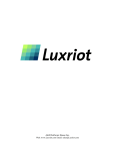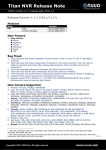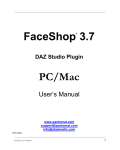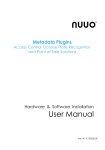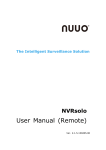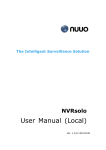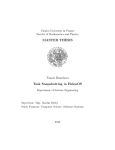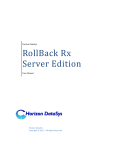Download NuClient User Manual
Transcript
The Intelligent Surveillance Solution Titan NVR NuClient User Manual Ver. 1.5.1.130118.00 Table of Contents 1 Installation / Uninstallation(Windows) ...................................... 1 2 Installation / Uninstallation (Mac) ............................................ 6 3 The Main Server/ Sub Serve Architecture ................................. 14 4 Log in .................................................................................. 15 5 Log out and Exiting ............................................................... 17 6 Display version information .................................................... 18 7 Interface Overview ................................................................ 20 7.1 Menu .............................................................................. 20 7.2 Live View ........................................................................ 21 7.2.1 View List.................................................................. 22 7.2.2 Content List ............................................................. 22 7.2.3 PTZ Control Panel ..................................................... 22 7.2.4 I/O Control Panel ...................................................... 22 7.2.5 Content Properties Panel ........................................... 24 7.2.6 Event Panel.............................................................. 24 7.2.7 View Panel ............................................................... 25 7.2.8 Status Bar ............................................................... 25 7.2.9 Toolbar ................................................................... 26 7.3 8 Playback ......................................................................... 26 7.3.1 Search Panel ............................................................ 27 7.3.2 Timeline .................................................................. 27 7.3.3 Time Navigation / View Toolbar .................................. 27 Configure ............................................................................. 29 8.1 Configure Views ............................................................... 29 8.1.1 Add A View .............................................................. 30 8.1.2 Add cameras to View ................................................ 33 1 8.1.3 Delete a Camera from View ....................................... 34 8.1.4 Add A View Tour ....................................................... 36 8.1.5 Search A View .......................................................... 38 8.1.6 Delete A View........................................................... 38 8.1.7 Duplicate a view or a view tour .................................. 39 8.2 8.2.1 Add image fusion ...................................................... 40 8.2.2 Example of image fusion............................................ 45 8.3 E-Map ............................................................................. 50 8.3.1 E-Map Editing ............................................................. 50 8.3.2 Properties .................................................................. 56 8.4 Application configurations .................................................. 58 8.4.1 General ................................................................... 58 8.4.2 User Interface .......................................................... 60 8.4.3 Function .................................................................. 63 8.5 9 Configure Content ............................................................ 40 Export/Import Configurations............................................. 65 Watch Live Video .................................................................. 66 9.1 PTZ ................................................................................ 66 9.1.1 Optical PTZ .............................................................. 66 9.1.2 Digital PTZ ............................................................... 68 9.1.3 ImmerVision PTZ ...................................................... 73 9.1.4 The Modes of ImmerVision PTZ .................................. 75 9.1.5 VIVOTEK fisheye mode .............................................. 79 9.2 Toolbar Content ............................................................... 82 9.2.1 Instant Playback ....................................................... 82 9.2.2 Snapshot ................................................................. 83 9.2.3 PTZ ......................................................................... 86 9.2.4 Manually Record Video .............................................. 86 2 9.2.5 Audio ...................................................................... 87 9.2.6 Connection .............................................................. 88 9.2.7 Connection Settings .................................................. 88 9.3 Property Window .............................................................. 88 9.4 Event List ........................................................................ 89 9.5 Joystick settings ............................................................... 90 10 Watch Recorded Video ......................................................... 92 10.1 Search in Timeline ......................................................... 93 10.2 Toolbar Content ............................................................. 98 10.3 The Playback Control Panel ............................................. 98 10.3.1 The Playback Control ................................................ 98 10.3.2 The Date / Time Display .......................................... 100 10.3.3 Event browsing control ............................................ 100 10.4 Export Video ............................................................... 101 10.5 Snapshot / Print .......................................................... 104 10.6 Motion Search ............................................................. 104 11 Backup .............................................................................. 108 3 1 Installation / Uninstallation(Windows) 1. Insert the CD into your CD-ROM drive and double-click Setup.exe to begin installation. 2. Click the Next button. 3. Accept the License Agreement and click the Next button. 1 4. Enter your name and the name of your company, and click the Next button. 5. There are two types of installation, Complete and Custom. Complete: Install everything in this package. 2 Custom: Install a custom selection of applications and configure the installation directory. 3 Select the installation folder Select the applications you want to install 6. Click on the Install button to start the installation. 4 7. The system is being installed. 8. After all the files are installed, the installer will disable UAC on your Windows, if UAC is not disabled. That will require a restart. 5 9. Choose Yes to restart immediately or No to restart later, and click on Finish. 10. After Windows is restarted, the installation is completed. After the system is successfully installed, you should find it in your Start Menu, and you may start using the application. Client PC Minimum Requirements CPU Intel Core 2 Duo, 2.6GHz Display OpenGL 2.0 and later Card OS Windows XP 32 bit Windows 7 32/64 bit Supported RAM 1GB 2GB User 1. HTTP Web browser - Internet Explorer 8 and Interface later 2. NUUO client application program 2 Installation / Uninstallation (Mac) 1. Insert the CD into your CD-ROM drive and double-click NUUO Titan Series.mpkg to begin installation. 6 2. Choose your language and click the Continue button. 3. Click the Continue button and accept the License Agreement. 7 4. You can choose two types of installation, Install and Customize. Install: Install everything in this package. Customize: Install a custom selection of applications. 8 Select the applications you want to install The install destination only supports the system hard drive at this version. 5. Click on the Install button to start the installation. 9 6. The system is being installed. 7. Choose Close to finish installation. 10 8. After installation finished, you should find it in your Applications, and you may start using the application. Client PC Minimum Requirements CPU Intel Core 2 Duo, 2.6GHz Display OpenGL 2.0 and later Card OS Windows XP 32 bit Windows 7 32/64 bit Supported Mac 10.6/10.7 RAM 1GB 2GB User 3. HTTP Web browser - Internet Explorer 8 and Interface later and Firefox 7.0.1 4. NUUO client application program We suggest that you avoid using on-board graphics card which will give you a poor performance. NuClient may pop up an error dialog saying “Videos cannot be displayed on the Client PC with on-board graphic card” for using an on-board graphics card. We also recommend that the drivers of graphics cards be upgraded to the latest versions. The system requires OpenGL 2.0 or higher versions to be installed. An error message will pop up if OpenGL 2.0 or higher versions are not found. 11 The minimum supported screen resolution 1024x768. NuClient will not run under the minimum resolution. 12 13 3 The Main Server/ Sub Serve Architecture One of the most advanced architecture design in NVRTitan is the Main Server/ Sub Server architecture. In the architecture, NVRTitan is not merely a single recording machine, but also a bridge linking with multiple NVRTitan boxes. From the perspective of users, they do not need to connect to different NVRTitan boxes one at a time anymore. With NVRTitan, users can connect to just one NVRTitan to monitor the NVRTitan installed in multiple places. Refer to NVRTitan Server User Manual for details. 14 4 Log in When the application is opened, you will see a log-in window. Please enter the server address you are going to connect to, the user name, and the password. After entering the correct user and server information, you will see the main interface of the system. If too many clients are trying to connecting to a remote server, then an error 15 message will pop up saying the number of maximum connections has been reached. 16 5 Log out and Exiting 1. To log out yourself from the system, please go to Menu / Log out. 2. If you make any change in the configurations, you may a dialogs confirming if you want to update the modification when you log out. To update changes to server, please click the Yes button in the dialog. 3. A progress bar will appear to show the update status. 4. The login window will appear after the update is completed, and you are logged out from the system when you see this dialog. 17 Both your primary monitor and secondary monitors will be closed when you log out. 5. After logging out, the system will still be running and stay in main memory. To exit the system, please choose Exit. 6 Display version information 1. To show the version of NuClient, please click on About. 2. The dialog shows the version, the copyright information, and also the links to NUUO’s homepage and its technical support site. 18 http://support.nuuo.com is NUUO’s technical support site. You may find all sorts of technical information including FAQs, product specifications, and technical contact information. Preview: 19 7 Interface Overview This chapter briefly describes the components in the interface and also their functions. 7.1 Menu Clicking on menu, you will see extended functions: Update View List to server: Submit the changes you make during your session. If you don’t have the privilege to modify a View List, an error message will pop up when you try to update modifications. User privilege can be configured on server. Backup tool: Save videos as is in local folders. E-map editor: Open the map editor with which you may insert multiple maps to add markers to specify the locations of cameras and I/O. Image Fusion editor: Open up the image fusion editor which allows you to create a panoramic view from multiple cameras. Client configuration: Show all configurable parameters of NuClient. Export Client Config: Save NuClient configurations to disk. Import Client Config: Load NuClient configurations from disk. About: Show software information. Logout: Log out the current user. (NuClient will still be running.) Exit: Log out the current user and exit NuClient. When you exit NuClient, the display settings (the number of monitors and the view list) will be saved. Next time you open NuClient, it will try to restore the previous display settings. 20 7.2 Live View Live view page displays video streams in a grid. Grid types can be configured using the toolbar below the live view area. If you have multiple monitors, the Live View interface on secondary monitors is very similar. The main difference is in the toolbar. 21 The interface of Live View on a secondary monitor Icon Definition Switch between views Close Live View on a secondary monitor 7.2.1 View List A view is a collection of configurations including those of grid layouts, camera settings, aspect ratios, stream profiles, etc. 7.2.2 Content List Content List shows all the devices a user have permission to access. A device can be a camera, an I/O device, an image fusion, or an E-map. Each device node as shown in the screenshot below can be expanded to see the details of each device. Expanding each device will show subordinate items, such as sensors on cameras. 7.2.3 PTZ Control Panel In the panel, you may control both optical and digital pan/tilt/zoom of your cameras. Optical PTZ is enabled only when a camera has PTZ capability. Digital PTZ is achieved purely by digital image processing, and it is enabled for all cameras. 7.2.4 I/O Control Panel The status of I/O devices is displayed in panel. You can enable trigger outputs using this panel. 22 If the current content is an image fusion, in this panel, all of the I/O devices will be displayed in one list. You may name the I/O devices on Titan server. I/O configurations of a camera can be immediately shown by clicking on it in Content List. 23 7.2.5 Content Properties Panel Properties panel shows the information of the current content in focus. The display information varies according to the type of content in a grid cell and according to the type of the current tab. Content type Camera Emap Image fusion Displayed information in Live View Camera name Video stream profile Video format Resolution FPS (Frames per second) Bit-rate Display type Displayed information in Playback Camera name Video format Resolution FPS Bit-rate Display type Map name Map description N/A Camera name Video stream profile Video format Resolution Camera name Video format Resolution Content Properties Panel is a read-only. The properties cannot be modified through this widget. Clicking on a camera icon in an E-map will show only the camera name and the video format in the properties panel currently. 7.2.6 Event Panel The events of cameras and I/O devices are displayed in this panel. Events and I/O are configured in Titan server. 24 When an event is triggered and it is associated with a camera, then instant playback of the camera will pop up. At most 3 instant playback windows can be opened. 7.2.7 View Panel This is the main video display area. You may decide which device to be viewed in the area, manually record video, and change configurations of video streams. 7.2.8 Status Bar In the status bar, you may see real-time system information including the current date/time, user name, the address of the server you connect to, CPU 25 usage, memory usage, network download/upload bit-rates, and custom text. 7.2.9 Toolbar The toolbar provides several quick buttons of some handy functions. Icon Definition Toggle full-screen Toggle single grid The favorite grid layouts. This is configurable in Options. Switch different grid layouts Take a snapshot Remove the content in the selected channel Full-screen display is supported by desktop NuClient, but not by the web edition. 7.3 Playback The common panels are the same as those seen in Live View page, but there are some extra panels in Playback page. 26 7.3.1 Search Panel In this panel, you may set up a search for motion in videos. 7.3.2 Timeline Timeline is a user-friendly representation of time and recorded data. You may not only quickly have an overview of the time span of video files, but also quickly locate the video at a specified time. 7.3.3 Time Navigation / View Toolbar Time navigation is a set of navigation buttons, scroll bars, and image exporting tools. You can open the system in different screen resolutions and the window can be resized to fit your needs. Each component in the interface is a dockable widget which can be placed anywhere in the current window. You may resize each of the components by clicking on the edges of dockable widgets, and you may arrange them in the way you like. Please see the following screenshot for an example. 27 Live View can be displayed both in the primary monitor and in secondary monitors, but Playback can open only in the primary monitor. 28 8 Configure 8.1 Configure Views A view is the configuration of how you arrange video content in the view area, video stream settings, and the grid layout. Views can be categorized into Public View and Private View. Public Views are configured by the users who have the editing permission on the server and can be viewed by any users. Private views are visible only to who edit them, but every user can view private views. The comparison between Public View and Private Public View Who can edit? The users with edit privilege of the server Who can view? Everyone 29 View: Private View Everyone Visible only to view owners Icon Definition Add view/group/view tour Delete view/group/view tour Configure view/group/view tour Search Send view/group/view tour to a secondary monitor when available Live View can be displayed both in the primary monitor and in secondary monitors, but Playback can open only in the primary monitor. 8.1.1 Add A View 1. Select the type of view, either Public or Private, to be created. 2. Click on the Add button. 30 3. Clicking on the Add button brings up a list of the types of items you may add to your view list. Besides view, you may also add View Group and View Tour. A view group is a group of views which can be organized into a tree structure. It is good for you to manage views. A view tour is a set of different views which are automatically rotated to show in the view area. When you modify the content in View List, a modification icon will come with modified items. Any modification is not saved to remote servers until you upload it. 4. Click on Add Group and new view will be added under your selected view type. 31 5. You may click on the name to change it. 32 8.1.2 Add cameras to View 1. There are several ways to put content items onto the view area. You can drag and drop a server or a single camera. 2. If you drag a single camera or a sensor to a grid cell, then the camera’s video will show in the cell. To remove content from the view area, please select one channel and click on the X in the top-right corner. 3. If you drag a server to the grid, cameras will fill up in the view area until no grid cells are available to display more video streams. 33 8.1.3 Delete a Camera from View 1. To delete camera from view is easy. 2. You can click on the title bar of a channel and drag it to the trash can in the corner. 34 3. You can also click on the trash can icon in the corner. Clicking on it will prompt a dialog confirming the removal. Clicking on OK will remove the content from the selected channel. 35 8.1.4 Add A View Tour 1. Click on Add View Tour. 2. In View Tour Settings, on the left, there are the hierarchy of available views. The rectangle area on the right is the list of views that are placed on the view tour. On the top, you may set the name of this View Tour and the dwell time. Dwell time is the time interval when a view switches to the next one in a view tour. 3. You may drag and drop views from the left to the right, and you may also click and to add views to the view tour or remove them. 4. Click the up button and the down the views in a view tour. button may adjust the order of 5. Clicking on the OK button, you will see a new view tour is added to the view list. Selecting the view tour, you will see the view area is switching 36 among different views. In the corner of view tour, you can switch between previous and next views, and toggle full screen. Icon Definition Toggle full-screen Go to previous view Pause Go to next view 37 8.1.5 Search A View 1. Clicking on the magnifier icon will show a text field. 2. You may type the view you look for. Clicking on the arrows on the matched results. 8.1.6 Delete A View If you want to delete a view, click on the Delete button sign. 38 will focus An error message will pop up if you do not have permissions to modify a view. 8.1.7 Duplicate a view or a view tour 1. Select a view or a view tour 2. Click on and continue to click on Save As … 3. You can enter the name of the duplicated view or view tour and specify the destination view group. 39 8.2 Configure Content A content item is an object which can be placed onto a view. It can be a camera, I/O device, image fusion of video streams, and an E-map. Devices can be categorized into two types: physical and virtual. Cameras and I/O devices are physical devices, and image fusion and E-map are virtual devices. Content item Virtual Image fusion and Emap Physical Camera and I/O device The information of cameras and I/O devices is automatically downloaded to the system and configured when you connect to a server. Image fusion and E-map are editable and configurable in NuClient. 8.2.1 Add image fusion 1. Click on Image Fusion Editor. 2. In the editor window, the left side is the list of existing image fusions. The right side is the configuration tool and the list of available cameras. 40 3. Click on the Add button and a new image fusion will be added. 4. You may click on the name of the created image fusion to change the name. 41 5. On the right side, you may change the name and add the description of the panorama. 6. Click on the Add button at the bottom, and you may start adding cameras to the current image fusion. 42 7. Select the cameras you want to add to the image fusion. 8. Selected cameras are highlighted. 43 9. After cameras are added, you will see camera images are stitched together in the view area in the center. You may start to adjust orientation of each image of the image fusion. 10. The horizontal and vertical scrollbars beside the view area are for controlling the viewport of the image fusion. The XYZ scrollbar are for adjusting the angles of an image. The scale scrollbar is for enlarging or shrinking an image. 44 8.2.2 Example of image fusion 1. Adjust the X-axis of the viewport. 45 2. Adjust the X angle. 46 3. Adjust the Y angle. 4. Adjust the Z angle. 47 5. Scale up the image. 48 6. After all the changes, click on OK to save the current configuration to the server. 7. After an image fusion is fully configured, you will find the newly created image fusion already added to the Content List on the left. 8. You may drag and drop the panorama to the view area. 9. You will see the image fusion presented in the view area. 49 8.3 E-Map 8.3.1 E-Map Editing E-map is a graphical way to present cameras and I/O devices in order to give administrator an idea of where a camera is located, and the relationship among those devices. Cameras and I/O are overlaid on a street map, a floor plan, or any other custom image files. 1. To use the function, open E-Map Editor Tool. 2. Existing E-maps are listed on the top-left area and beneath it are cameras and I/O devices. The image file will be displayed in the black area on the right. Click on the Add button to add an E-map. 50 3. When a new E-map is added, you will see the fields on the right be activated. You may change the name, edit the description, and select a map file. The accepted file formats are PNG, BMP, and JPEG. The maximum file size of each map is 2MB. 51 4. An image file is added. You can scroll your mouse wheel to zoom in and out the map image. If you add a new E-map without specifying a image file, an error dialog will pop up to remind you. 5. Drag servers to the map. The icons should all be placed on the area of an image and cannot be placed on the black area surrounding an image when you zoom out. 52 6. Drag cameras to the map. 7. Drag I/O devices to the map. 53 8. You can adjust the size by clicking on the edge points of an icon. 9. Click on the blue point to rotate an icon. 54 10. Click on the X icon to delete an icon. 11. To delete multiple icons at one time, select multiple icons and drag them to the trash can in the corner. 12. After committing the map to server, you may drag it to the view area. 55 The maximum depth of E-map tree is 10. An error dialog will pop up when you try to add more than 10 layers of E-maps. 8.3.2 Properties With an e-map displayed in a channel, you may click on individual items on the map and their properties will be revealed in the properties panel. 56 Server Properties I/O properties Camera Properties 57 8.4 Application configurations This chapter describes the applications options and configurable parameters with which you may alter the behavior and the settings of server. In the dialog of application options, you will see three main categories of options in the list on the left: General, User Interface, and Function. 8.4.1 General It contains three groups of settings: Client Startup Setting, Monitor Display, and Time Zone. 58 1. The Client Startup Setting section contains the software behavior when NuClient is opened or you log in to your operating system. Enable auto startup: The system will automatically start up when you are logged in to your Windows. Enable auto login: The system will automatically connects to the specified server when you open the application. Enable full screen: The system will open in full screen if this is enabled. 2. The Monitor Display section is for configuring your favorite grid layouts and multiple monitors. Select layout: You may select up to 4 different grid layouts as your favorite. The favorite layouts will be displayed in the toolbar. Multiple monitors: The system can connect up to 4 monitors and, on each of them, you may run multiple live view windows in the monitors. 59 Live view can be opened in any of the 4 monitors, but Playback can run on the first monitor only. 3. The Time Zone section is for configuring the time zone of your computer. You may use the default time zone or change it to any other zones. It also supports Daylight Saving Time. 8.4.2 User Interface This set of parameters is for controlling what information and which dockable components to be displayed in the user interface. The options in User Interface are for configuring which information to be displayed in the status bar and in content title. In Customize tab, you can even select which dockable widgets to be displayed. You can refer to the configuration below. The parameters under Status Bar are displayed in the status bar at the bottom of NuClient. Customized text allows you to type any custom information you want to show in the status bar. The maximum length is 64 Unicode characters. The parameters under Content Title are displayed on the title bar of each channel in view area. 60 The parameters in Customize are for controlling which dockable component to be displayed in Live View page and Playback page. For example, select only Content List, Event List, and View List in the 61 dialog. The Live View page will show only Content List, Event List, and View List. Besides the configuration in Option, you may also right-click on the title bar of each dockable component to toggle the appearance of each of them. 62 8.4.3 Function This set of options is for configuring application behavior of both Live View and Playback. 1. The options for Live View Snapshot: If you select “Automatically save snapshots”, snapshots will be saved in the specified file format and exported in the specified directory. If you select to save snapshots manually, then you will need to assign the destination folder for snapshots every time you make a snapshot. The default image format is BMP. Audio: If the option is enabled, you will hear camera’s audio when you click on a camera channel if the camera has a microphone. Hover your mouse pointer over any video channel in the view area, you may enable and disable audio in the content toolbar. Alert: If this option is enabled, when events go off on remote servers, NuClient notify you by playing a sound file. Event List: This is for configuring how many events can be displayed in event list and how frequently events should be removed from event list. Joystick: Joystick hot-key settings. 63 2. The options for Playback Playback Interval: Playback interval refers to the difference in time between two frames when you click . The value ranges from 1 to 3600 seconds. Snapshot: If you select “Automatically save snapshots”, snapshots will be saved in the specified file format and exported in the specified directory. If you select to save snapshots manually, then you will need to assign the destination folder for snapshots every time you make a snapshot. Audio: If the option is enabled, you will hear the audio of a recorded video when you click on a camera. A camera must have a microphone and audio must be enabled during recording so that audio can be heard in playback. 64 8.5 Export/Import Configurations You may save the current configurations to disks and load saved configurations to the current system in order to save the time for setting system and for deploying configurations. Configuration files are saved in UserHOME\NUUO. 65 9 Watch Live Video In view area, you may add devices from Content List to the view area. You may add not only cameras, but also image fusion, E-Map, and I/O devices to the view area. Refer to the Configure View section to add view, camera, view tour, etc. 9.1 PTZ PTZ is a mechanism for remote directional and zoom control. PTZ is an abbreviation of Pan, Tilt, and Zoom. Pan refers to horizontal movement of a camera; Tilt refers to vertical movement of a camera; Zoom refers to the change in focal lengths. 9.1.1 Optical PTZ PTZ: You may control the camera view by using the PTZ camera control panel to adjust the camera’s view. Zoom in/ out: When you press zoom-in (T)/zoom-out (W) bottom , the view will be smoothly zoomed into / out of the area of interest. Focus near/ far/ auto focus: You can select focused near or far. Click on Auto Focus adjust the focus point for you. 66 to have the camera if you want the system to Optical PTZ is the default PTZ mode as long as a camera supports it. Preset point: Preset points are saved PTZ configurations. When you select a preset point, a camera will immediately be configured to the preset configurations. You may configure up to 16 preset points. The names of preset may be scrambled if you input Chinese/Japanese/Korean characters. It is usually because cameras do not support those character sets. Patrol: Patrol is saved Preset point group which enable user go to preset point automatically and stay at the preset point for the assigned time period. In addition, user can enable “Start patrol after PTZ idle” to automatically restore patrol when user utilize PTZ and temporarily take over patrol process. Set patrol: Before run patrol, please assign preset point and duration to each patrol. 1. Go to PTZ control panel -> Patrol -> Edit Patrol to open Patrol Editor. 2. Select one patrol group and you can edit the name if need. 3. Enable “Start patrol after PTZ idle” if user want to automatically restore patrol after assigned PTZ idle duration. 4. Choose camera preset point to right column by clicking 67 and assign preset point stay duration. User can choose multiple preset point at one time and the order to the right column will follow the chosen order. 5. Delete camera preset point by clicking preset point to put back once. . You can choose one 6. Arrange preset point order by clicking . 7. Click OK to save setting. Start/Stop patrol: 1. Select one patrol on PTZ panel, then click to start patrol. 2. The start patrol icon will turn to stop. Click to stop patrol. 3. You can also start/ stop patrol on video toolbar. Go to Video grid -> Toolbar -> Optical PTZ control -> Start/Stop patrol to start/stop patrol. 4. If user operate camera PTZ or go to preset point during patrol process, patrol will stop without manually stop patrol. If user enabled “Start patrol after PTZ idle” for this patrol, the patrol process will restore after assigned PTZ idle duration. You can define up to four groups of patrol. The preset point can be chose for multiple times and user can combine up to 32 preset points in one patrol group. 9.1.2 Digital PTZ In contrast to optical PTZ, Digital PTZ is an image-processing algorithm used to magnify each pixel you see in a video image. Since it is merely a software algorithm, digital PTZ is supported with any camera which NuClient connects to. Digital PTZ is supported both in Live View and Playback. Optical PTZ is supported only in Live View, while digital PTZ is supported both in Live View and Playback. There are three ways of using digital PTZ in NuClient. 68 Draw a rectangle 1. You may draw a rectangle area in your view area. The covered area which is surrounded dashed lines will be magnified and stretched to the whole view area. As soon as the rectangle is drawn, the view is smoothly zoomed into the area of interest. 2. In the corner, you may find a sub-window showing the full content of the current camera. 69 Use mouse wheel 1. Besides drawing a rectangle, it is even more intuitive to use your mouse wheel to zoom in and zoom out. You may drag-and-drop the view area to change your viewport of the camera. 2. Likewise, a sub-window showing the full content will appear in the corner. 70 Use the on-screen buttons 1. A set of control buttons are also available in PTZ controller if you do not like the previous methods. 2. The button controls zoom-in and zoom-out. 71 3. The arrow wheel controls pan and tilt of the current camera. 4. The Home button will show the entire video image in one view area. 72 9.1.3 ImmerVision PTZ ImmerVision lens is a 360° panomorph, a particular type of panoramic lens which allows you to monitor 360° of the area where a camera is set up. NuClient supports the PTZ mode, Quad mode, Perimeter mode of ImmerVision lens. For more information of the various modes, please visit the website of ImmerVision: http://www.immervision.com/ 1. Log in to the unit. 2. Click IP Camera / Camera Parameters. 3. 4. 5. 6. Click the Lens Settings tab. Click the camera which you want to modify in the camera list. Modify the information of this camera. Click the Save button. 73 7. After ImmerVision lens is enabled, you will see the video become fisheye image. 8. In the content toolbar in the corner, there is a new icon it will lead you to the function icons of Immervision PTZ. 74 . Clicking on Here is the list of icons and their functions. Icon Purpose Return to the toolbar of live view Original mode. The original image from the fisheye camera without being processed by any image processing algorithm. PTZ mode. Pan, Tilt & Zoom are computed by NuClient. Quad mode. Video is split into 4 separate views simultaneously. Perimeter mode. In this mode, video is split into a horizontal view of 180° 9.1.4 The Modes of ImmerVision PTZ After ImmerVision PTZ is enabled, you may see the selection menu on the PTZ controller is enabled and it has four different options which correspond to the modes above. 75 Original Mode 76 As soon as the rectangle is drawn, the view is smoothly zoomed into the area of interest. PTZ Mode 77 Quad Mode Perimeter Mode 78 As of the writing, only a few cameras support Immervision lens. For the list of supported cameras, please check the website of Immervision. http://www.immervision.com/en/security/security_partners/security_partners_2.php 9.1.5 VIVOTEK fisheye mode VIVOTEK fisheye is a 360° panomorph, a particular type of panoramic mode which allows you to monitor 360° of the area where a camera is set up. NuClient supports the PTZ mode, Quad mode, Perimeter mode of ImmerVision lens. 1. Log in to the unit. 2. 3. 4. 5. Click IP Camera / Camera Parameters. Click the Lens Settings tab. Click the camera which you want to modify in the camera list. Modify the information of this camera. 6. Click the Save button. 79 7. Then on NuClient, you will see the video become fisheye image. 8. In the content toolbar in the corner, clicking on function icons of Fisheye mode. 80 , it will lead you to the 9. Here is the list of icons and their functions. You can choose the mode on toolbar or on PTZ control panel. Icon Purpose Return to the toolbar of live view Original mode. The original image from the fisheye camera without being processed by any image processing algorithm. Rectilinear mode. Take on rectilinear view without distort the video. Full view panorama mode. In this mode, fisheye image will be expanded in to full view. Perimeter mode. In this mode, video is split into a horizontal view of 180°. If the installation position is ground, it won’t show this mode. 81 10. Pan and tilt the video by dragging on the video or by PTZ control panel. 9.2 Toolbar Content 9.2.1 Instant Playback Click on the Instant Playback icon. You may playback video or reverse- playback video with this function. Hold the scroll handle in the middle can change the playback speed. 82 Icon Purpose Take snapshot. Please also see Snapshot. Export video. Clicking on it will open a video export dialog. You may set the start time and end time for exporting video files. Please also see Export Video. Sync to playback. Current instant playback will be opened in playback tab. However, if instant playback runs in a secondary monitor, then the playback will be opened on the primary monitor. 9.2.2 Snapshot Snapshot one channel 1. Clicking on the snapshot icon in content toolbar may save the snapshot of the current video channel at the current moment. 2. You may choose to export title names, enable digital zoom in exported data, save exported images to files or to printers. The supported image file formats are BMP and JPEG at the moment. The default format is JPEG. 83 If “Open File after save” is checked, the snapshot will open after the snapshot is saved on disk. 3. If a channel contains an E-map, then the status of the E-map will be snapshotted. If it contains I/O, then the I/O status will be snapshotted. 84 Snapshot whole view area 1. If you want to snapshot all channels on the screen, you need to press the snapshot icon in view toolbar. 2. All the options are the same, except that the images are segmented into 85 several different channels. If the content of a channel is E-map or I/O panel, they will also be put in a snapshot. Snapshot is available only with cameras, not with E-map and I/O. If “Open File after save” is checked, the snapshot will open after the snapshot is saved on disk. 9.2.3 PTZ Please see the section of PTZ for details. 9.2.4 Manually Record Video 1. Click on the Start/Stop Recording icon. 86 2. When video is being recorded, the icon will become a square . Click it again to stop recording. 9.2.5 Audio Press the speaker icons to enable / disable audio from a camera. Please note that a camera must support audio for this function to work. If your camera supports audio but you cannot hear that in NuClient, please make sure: Audio is enabled in the admin interface of the camera. Cables are properly connected. Audio is not muted in Windows. If multiple channels of video streams are running without enough bandwidth, it is possible to hear audio of poor quality. To solve this issue, you may try disconnecting a few cameras. After switching to different layouts, if a camera is not present in the current grid, you will not able to hear the audio of it. 87 9.2.6 Connection Press the chain icon to connect to a camera and disconnect from a camera. 9.2.7 Connection Settings Connection settings are a set of settings to configure stream profiles and aspect ratio. If a camera has dual streaming, then one of the video streams can be chosen to be displayed in Live View. Using different stream profiles of a camera may make connections become unstable and disconnect more often, because streaming video in different formats and resolutions will require the CPU on cameras to do extra video processing and it may overload a camera. 9.3 Property Window Property shows the information of the data in a channel. The information includes the name, the quality of video streams, etc. 88 9.4 Event List Event list shows latest events from a camera or from the monitor of system resources, with their date/time information and the source. New events are constantly appended to the top of the list and old events will be removed from the list. To configure the number of events kept in the list in Live View, go to Client Configuration / Function / Live View / Event List. The event list in Playback is slightly different and it offers a search interface with several parameters for you to locate events in recording files. 89 If returned results exceed 1000 records, NuClient will pop up a dialog that reminds you to refine the query. The list of possible events: Source type Camera Digital Input Server 9.5 Event name Motion started Motion stopped Recording on manual started Recording on manual stopped Unit connection lost Input signal on Input signal off Unit connection lost Disk abnormal Auto backup started Auto backup stopped Auto backup failed Recording setting is changed to always recording Recording setting is changed to schedule recording Recording setting is changed to no recording Joystick settings 90 Merely using mouse and keyboard sometimes can be not so handy for some routine tasks, such as toggling full-screen or switching between different grids. NuClient supports interactions via joystick to make it easier to use the software. 1. When you have any generic USB joystick plugged to your computer, you will see the joystick option is enabled in the configuration dialog. 2. Click on settings and you will see available buttons and supported functions in NuClient. You may map a button to the software functions you want. 91 The supported functions are listed in the table. Type View and grid switching Screen layout switching PTZ control View editing 10 Function Go to monitor # Next view Previous view Next grid Previous grid Go to grid # Switch to layout # Toggle single camera view Toggle full-screen Digital / Optical switch Zoom in Zoom out Go to preset # Delete content Watch Recorded Video When switching from Live View to Playback, View List, Content List, and event list on the Live View page are identical with the ones on Playback page. 92 Therefore, if you have managed cameras and views, you can select it to check recorded video directly. If you haven’t, please refer to the Configure View section to add view and camera. 10.1 Search in Timeline The timeline is a user-friendly interface for you to quickly find the video of a certain time period. Icon Definition Date/Time selection Event browsing settings Zoom out Zoom in 1. Drag the timeline to the time you look for. 93 If video content is an image fusion, as long as one camera has recording data, a timeline will be displayed in the area for the video content. It is possible that a camera has two video streams of different video profiles. If one camera is placed in two grid cells, two timelines will be drawn for each grid cell. 2. When mouse is hovering on both the ends of the timeline, an arrow icon will show up. Click on it will browse through time more quickly. 3. The two icons in the corner zoom in and out the timeline. 94 4. Specify the date / time directly using the widget in the corner. The dates with recording data are shown in boldface. If a channel does not have recorded at specified time points, a no-video icon will display in the channel. If a camera is dragged into the playback grid, the same camera will appear in the grid when you switch to LiveView tab. 5. Change event browsing settings. In Timeline, event-triggered recording data can be shown in different colors. You locate video files more quickly by enabling event browsing in different colors. If you uncheck the event items in the list, the markers of event video will not be shown in Timeline. 95 Clicking on the color bars will open the color palette. 96 6. You may change the layout of the timeline if using the horizontal layout is not convenient. 97 10.2 Toolbar Content When mouse is hovering over a video channel, you will see a toolbar in the corner similar to that in Live View. Icon Definition Snapshot Enable / disable audio Change the aspect ratio of a video 10.3 The Playback Control Panel The control panel can be divided into 4 different parts which are, from left to right, playback control, the date/time display, timeline browsing, event browsing control, and the toolbar icons. 10.3.1 The Playback Control 98 Playback / Reverse Playback: Click to plays videos. When video is being reversely played, the focused channel will play according to the specified frame rate, and the unfocused channels will play at 20 frames per second. Step forward/backward: Click to play one frame next/last to the current frame. Next/Previous: Click to set the current frame to that one in next/last interval. You can set the interval on Nuclient global setting -> Client configuration -> Function -> Playback -> Playback skip interval. Speed: Click to change alter the speed from 1/16x to 64x. Speed Shuttle: Click to quickly scan through video forwards or backwards. The speed can be adjusted by dragging the handle. For example, when you drag the handle towards the right-hand side, forward playback will start. The playback speed is determined how far away the handle is from the original position. If you drag the handle towards the left-hand side, reverse playback will start. If video is being played at a faster speed, the audio will not be heard. 99 10.3.2 The Date / Time Display It shows the playback status, the date/time of the current video frame, the speed of playback. 10.3.3 Event browsing control The event browsing control is a quick interface for you to jump between the time points when event occurs. Icon Definition Jump to previous event Jump to next event 100 10.3.4 The Toolbar Icons Icon Definition Toggle full-screen Toggle single grid Switch different grid layouts Set cue-in point Set cue-out point Export video Take a snapshot Remove selected channels 10.4 Export Video Video exporting is a tool for converting the video of a specified time span into 101 commonly-used video formats so that the video can be played with other video player applications, such Windows Media Player and VLC. 1. Click on the cue-in icon. 2. You will see an icon on the timeline indicating the start of the video to be exported. 3. Click on the cue-out icon. 4. You will see the icon indicating the end of the video. And the edges of start time and end time are draggable. You may drag them to modify start time and end time. 5. Click on the export icon. 102 6. A dialog will be opened to ask for the parameters to configure the video to be exported. The supported video formats are ASF, Original AVI, and Microsoft AVI. You may enable “Export audio” and “Export title information”. They are not enabled by default. The maximum filename length of export files is 64 characters. If there is a video format change in your selections, NuClient will save video data of different formats in different files and number them properly. The start time and the end time are modifiable in the export dialog. You may click on the numbers you feel like changing and press KEY UP and KEY DOWN. 103 If the export format is ASF, you can choose different video profiles. If you run NuClient on Mac OS X, you may also export video in MJPEG. 7. After OK is pressed, the video will be exported and can be seen in the target folder when the exporting is completed. 10.5 Snapshot / Print See the section of Snapshot for details. 10.6 Motion Search Motion search is the utility that enables you to search for the video frames with motion in the video quickly and accurately. Motion search does not support search under digital PTZ or ImmerVision mode. 1. Select an active channel and go to the motion search tab. 104 Icon Definition Enable / disable motion search Select detection region Deselect detection region Select/deselect an region Draw a rectangle Select all / deselect all Invert selection / de-selection 2. Click on the icon and motion search will be enabled. 105 When motion search is enabled, the content tool bar of a content cell will be disabled. To enable the toolbar, please disable motion search by clicking again. 3. By default, the whole visible region is not selected, and the plus icon is default enabled. 4. You may start to select the areas of interest. You can combine and to select the region you need, or select region. 5. The selected regions will show in red. 6. Pressing to invert the selection/de-selection. 106 to select all 7. After the region selection is done, you may click on the search icon at the bottom of the tab. 8. refers to backward search and refers to forward search. By default, the search period is 10 minutes. 9. Motion search parameters definition: Pixel Sensitivity: It refers to the pixel change between two compared frames. 90% indicates that above 90% of the pixels between two frames are different. The value ranges from 1% to 107 99%. Zone Sensitivity: It refers to the percentage of different grid boxes between two compared frames. 80% indicates that when more than 20%, that is 100% – 80%, of the content of the selected grid boxes is different, one motion event will be issued. The higher the value is, the more sensitive the detector is. Consecutive Frame Hits: It refers to the minimum number of frames with motion to trigger a motion. Setting it to 2 means that a motion will be detected only when a motion spans over at least 2 frames. The value ranges from 1 to 30 (frames). Interval (Check frames every N seconds): It refers to the number of seconds between two compared frames. The number can range from 1/60, 1/30, 1/20, 1/15, 1/10, 1/5, 1/3, 1/2, 1, 2, 5, 10, 15, 30, 40, 50, 60. (Default: 1 sec.) 11 Backup Backup is a utility for exporting video in its original format without any format conversion. It is different than exporting video. The format of video is not converted in video backup. 1. Go to Menu / Backup tool. 2. Press the Add Period icon in the corner of the opened dialog. 108 3. After the icon is pressed, a timeline dialog will open. 4. The interface is quite similar to the timeline in the Playback interface. 109 5. Select a camera and specify the cue-in time. 6. Select a camera and specify the cue-out time. Click the OK button when the selection is done. 110 7. In the list, you may find the list of selected video data. Clicking OK will start backing up the video data. 8. If you have “Include Backup Player” enabled, then you will find Backup Player in the exported folder. You may playback video files using the playback application. 9. With the camera video to be exported and the cue-in/out time specified, the original video files will be exported to the target folder. 111 10. When it is completed, you will find video files in the backup directory. If you have Include Backup Player enabled, you will also find a playback application in the directory. Add: C Block, 18 Sihyuan St. Jhongjheng District, Taiwan (ROC) TEL: +886-2-2362-2260 E-mail: [email protected]