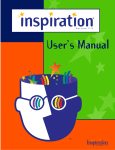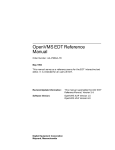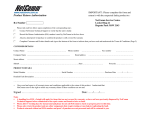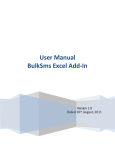Download User`s Manual
Transcript
The Wizard Test Maker™ 4 The Select Questions Suite Regardless of how you decide to create a test, the Wizard Test Maker™ brings you into the Select Questions Suite where you can preview your questions. Here you can add and delete questions from your test. You can also fine-tune questions by taking them into the Editing Suite (See Chapter 8), and change multiple choice questions into short answer format. USING THE PREVIEW PAGE The "Family Tree" functions the same here as in The Study. Whatever is yellow is presently selected. When you come to the end of viewing questions in any topic it will automatically cascade downward to the next. At any time you can click on a topic to show questions from it which is helpful if you want to preserve a certain order to your selections or just get to a new topic quickly. Indicates the number of questions chosen for exam. Check this button to select a question and make it short answer. A window will pop up allowing you to specify the amount of lines. Expands the Grid to show Shows all your selected questions. Screen can be magnified or reduced. View questions without selecting them. These buttons select and deselect questions. (You can also select and deselect by double-clicking in the grid or striking the space bar.) This button appears when the question being previewed is one of a group. To view and select other questions in the group press it. When you’re through making your selections, click here. 6 The Wizard Test Maker™ USING THE EXPANDABLE QUESTION GRID Indicates the skill level of the question. (Where applicable) You can expand any column by placing your mouse over a line until it turns into a double headed arrow. Then drag the mouse to change the width. “XXX” indicates the question has been selected *IMAGE* - indicates that there is a picture in this question By clicking here the highlighted question will be brought to the Preview Screen. Clicking here will delete all answers from the question highlighted. A button will then appear called Set Number of Lines. Clicking on that allows you to select the number of lines (or spaces) you would like placed below the question in printing the test. If you do not choose the spacing here, the number of spaces or lines can be set for all short answer questions by defining the default value in Print Options. (see Chapter 7) Pops up when the question highlighted is one of a group. Clicking will show all other questions in its group THE SELECT QUESTIONS SUITE MENU BAR Takes the highlighted question to the Editing Suite. Add Random Questions: Displays the Enter Random Question form so that you can add extra questions randomly. Add/Remove by Question ID: Displays the Question ID screen to add/ remove questions by their ID number. Add All Questions in Topic: Adds all questions from the currently highlighted topic to your test. Remove All Selected Questions: Removes all selected questions from your test. Print All Group Questions in Topic Selected: Previews and/or prints all group questions in the topic. (Note: sometimes these questions span into other topics as well) Print All Questions in Subtopic Selected(No Group): Previews and/or prints all questions in the subtopic of the highlighted question except Group questions. (Note: This function prints the questions with the answers highlighted) Previews Only Text: Will not display images, good for slow computers. Question to Preview: (Only for combined Chemistry databases.) Allows you to toggle between Regents Chemistry and College Prep Chemistry. 7