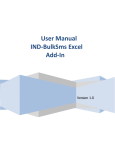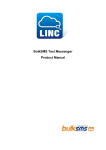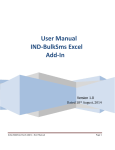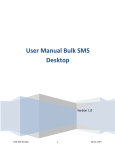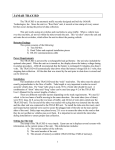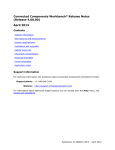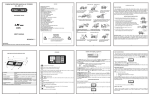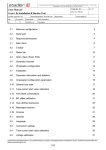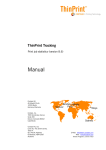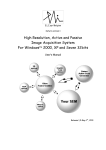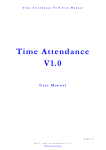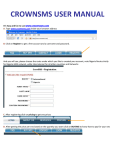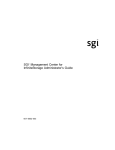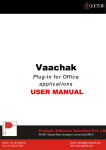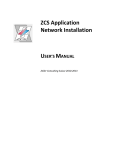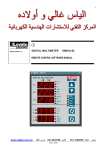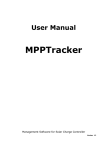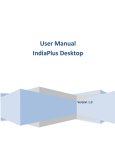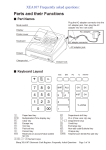Download User Manual RouteSms SmsPlus Excel Add-In
Transcript
User Manual BulkSms Excel Add-In Version 1.0 Dated 18th August, 2011 Contents 1 2 3 4 5 Overview ................................................................................................................................ 3 Steps to run an Excel Add-In Setup:................................................................................... 4 Add-Ins ................................................................................................................................ 11 LOGIN ................................................................................................................................. 12 SEND SMS........................................................................................................................... 13 5.1 Send Text or Flash Sms .................................................................................................................... 13 5.2 Select Range ...................................................................................................................................... 16 5.3 Selected Range Preview List ............................................................................................................. 17 5.4 Scheduling of Messages .................................................................................................................... 18 5.5 Scheduled Message ........................................................................................................................... 19 5.6 Unicode Converter ............................................................................................................................ 20 5.7 Unicode Message .............................................................................................................................. 21 5.8 Personalized Unicode Message: ........................................................................................................ 22 5.9 Previewing Personalized Unicode Message: .................................................................................... 23 6 JOB MANAGEMENT ............................................................................................................. 24 7 REPORTS .............................................................................................................................. 28 7.1 Credit Details: ................................................................................................................................... 28 7.2 Sms Report: ....................................................................................................................................... 29 7.3 Sms Summary: .................................................................................................................................. 30 8 USER PROFILE ..................................................................................................................... 31 9 COVERAGE DETAILS ........................................................................................................... 32 10 About Us .............................................................................................................................. 34 BulkSms Excel Add-Ins Page 2 4-10-2011 1 Overview The proposed system serves as a solution to add the Add-Ins to MS-Excel-2003 and MSExcel-2007 with the name BulkSms Excel which allows the user to send sms to list of Mobile Numbers with specified messages which are present in an Excel sheet. When user is using this system, user can send sms to specified range of mobile numbers present in different columns of worksheet. In this system user can send messages in the form of Unicode messages & flash messages. Here user is provided with the facility of converting a message to Unicode form and user can write an Arabic message too. This system provides the facility of scheduling of messages i.e. when to send the messages to specified mobile numbers; user can specify the time and date for scheduling. In this system user can view the reports for “Job Management, Reports, User Profile, and Coverage Details” for login user. BulkSms Excel Add-Ins Page 3 4-10-2011 2 Steps to run an Excel Add-In Setup: 1. Click the first .exe File: "Setup". Then one will see the installation interface: 2. First it will ask to install 3 to 4 components that are required for excel add in to run. 3. Then Follow the below steps: BulkSms Excel Add-Ins Page 4 4-10-2011 4. Click next and then choose the path to install the Add in Don’t change the path specified for installing setup. BulkSms Excel Add-Ins Page 5 4-10-2011 5. Click next, and then you will finish the installation. BulkSms Excel Add-Ins Page 6 4-10-2011 BulkSms Excel Add-Ins Page 7 4-10-2011 6. Before opening Excel, Please type the Following commands in Command Prompt after installing the Excel Setup. NOTE: Please do write the following commands in Command prompt correctly & do not copy paste. 7. Input Following command and locate to .net Framework. cd C:\WINDOWS\Microsoft.NET\Framework\v2.0.50727 BulkSms Excel Add-Ins Page 8 4-10-2011 8. Input command shown below: Caspol -u -ag All_Code -url "C:\Program Files\BulkSmsExcelSetup\BulkSmsExcel.dll" FullTrust -n "Test1" 9. Input "yes", then the command window will show the information: BulkSms Excel Add-Ins Page 9 4-10-2011 10. Input command shown below: Caspol -u -ag All_Code -url "C:\Program Files\BulkSmsExcelSetup\SetSecurity.dll" FullTrust -n "Test2" 11. Input "yes", then the command window will show the information: 12. Open the Excel; see the tab of Add-In “BulkSms Excel”. BulkSms Excel Add-Ins Page 10 4-10-2011 3 Add-Ins The BulkSms Excel Add-In in Excel is shown below: 1. 2. 1. After we run the setup a tab will appear like this. 2. All the menu buttons. a) User Login b) Send SMS c) Job Management d) Reports e) User Profile f) Coverage Details g) About us h) Help BulkSms Excel Add-Ins Page 11 4-10-2011 4 LOGIN User can login with the username and password. 1 . 2 . 3 . 1. 2. 3. 4. 4 User enters his/her User Name. User enters his/her password. User hits the Login button to login with the entered username and password. Cancel button to go back to Excel worksheet. BulkSms Excel Add-Ins Page 12 4-10-2011 5 SEND SMS User can send messages using this tab. 5.1 Send Text or Flash Sms 1 . 2 . 3 . 4 . 5 . 9 6 . 7 8 11 10 14 13 12 15 1. Name of user is displayed. 2. Select the Checkbox for Personalize Message. 3. Enter Sender‟s name. 4. Select column name from dropdown list in which mobiles numbers are written in Excel sheet. 5. Select the column from list which has the messages in the sheet. 6. Select the radio button for all the numbers in a column which is selected in step 3. 7. Select this if you want to select a specific range from sheet. 8. Give details of range from and to e.g. A1 – C4 then the entire numbers from A1 to C4 are selected for sending messages. 9. Select the type of message as Text, Flash or Unicode. 10. Type the message to send to all with message field selected in step 4 e.g. Welcome to BulkSms Excel Sms #B# means “Welcome to BulkSms Excel Sms” will be send to all with the message written in column B of the Excel sheet in front of mobile number against that message is written. 11. Only English Message is allowed for Text and Flash Message Type. 12. Schedule button is used to schedule the message. 13. Send button is used to send the messages to selected numbers it will show a preview of them. 14. Cancel button will cancel the form and get back to the Excel worksheet. 15. Reset button will reset all the fields to initial state as in form loaded. BulkSms Excel Add-Ins Page 13 4-10-2011 1 . 1. A Wait Message is displayed until, Preview window is opened. BulkSms Excel Add-Ins Page 14 4-10-2011 1 . 2 . 3 . 1. Preview of messages and mobile numbers to whom messages will be sent;& Total number of messages, Total number of messages to be send and Invalid Numbers found from total number of messages 2. After clicking continues button messages will be sent to the list previewed. 3. Cancel button will cancel the process and get back to the send sms form. BulkSms Excel Add-Ins Page 15 4-10-2011 5.2 Select Range 1 1. When user select the “Select Range” radio button then disabled text boxes „From‟ and „To‟ will enabled and „Mobile Number‟ dropdown list is disabled; and after this we can write message or set it in any form and after this user can schedule or send the message. Range A1-A17 means this will select all the numbers which comes in the fields from cell A1 till A17. After user select to send the message first all the duplicates have been removed from list and final list shown as shown in the next screen shot. BulkSms Excel Add-Ins Page 16 4-10-2011 5.3 Selected Range Preview List After user hits the send button then all the duplicate entries are removed means an mobile no with same message entered into the worksheet then only one entry will be considered for sending and an preview will be shown as between the selected range of cells of worksheet. 1 2 3 1. Preview of messages and mobile numbers to whom messages will be sent; & Total number of messages, Total number of messages to be send and Invalid Messages found from total number of messages whenever range is selected for messages to be sent. 2. After clicking continues button messages will be sent to the list previewed. 3. Cancel button will cancel the process and get back to the send sms form. BulkSms Excel Add-Ins Page 17 4-10-2011 5.4 Scheduling of Messages After user has filled all the fields properly but user want to send these later then user can schedule the messages as with date and time specifications by clicking schedule button. When user click schedule button a form will open which is shown as. 1 2 3 1 4 5 1. Select the time zone which user will prefer. 2. Select the Date on which you want to schedule it. 3. Select the time. Note that time should be greater than current time. 4. Ok button will set the schedule & a message box is shown as you press Ok then Schedule will be displayed on the send sms page as we show in next picture. 5. Reset button will reset all the fields to initial state. BulkSms Excel Add-Ins Page 18 4-10-2011 5.5 Scheduled Message The Message is scheduled as shown below: 1. 1. Displays the scheduled Time, Date and Time Zone that user had selected during scheduling. BulkSms Excel Add-Ins Page 19 4-10-2011 5.6 Unicode Converter When we select the radio button Unicode type then this form will open as. 1 2 3 4 5 6 8 9 7 1. Select type of message which can be converted into a Unicode message i.e. Normal or Arabic. 2. Enter text of message to convert into a Unicode message. 3. Shows the number of messages. 4. Shows the number of characters in a message. 5. Shows the converted Unicode message when user hits the convert button. 6. Shows the length of the Unicode message. 7. When user hits the convert button written message get converted into Unicode message & shown in step 5. 8. Reset button reset every field to initial stage. 9. When user hits the set as message button then Unicode message is send to the message field of send message form; as shown in next step. BulkSms Excel Add-Ins Page 20 4-10-2011 5.7 Unicode Message After an message is converted into unicode form. 1 . 1. Message after it is converted into Unicode message from Unicode converter and button „Set As Message‟ is hitted by user. After this user can either send this directly or schedule this for sending. In this Number of characters in total is also shown. BulkSms Excel Add-Ins Page 21 4-10-2011 5.8 Personalized Unicode Message: If user want to send Personalized Unicode Message then, user has to select Unicode Type and in the Message add Fields of Excel which contains message to be sent. 1 Tag added 2 3 1. Select Unicode Radio button which will open new Window where one can type required characters of message in any language which gets converted to Unicode format and set as Message shown in Step 2. 2. Message field will display the Unicode message and selected tags while sending messages in Unicode form. Then either we can schedule these messages or send directly. 3. Unicode Converter button when clicked Unicode converter window will get opened where user can type required characters of message in any language which gets converted to Unicode format and then set it as Unicode Message. BulkSms Excel Add-Ins Page 22 4-10-2011 5.9 Previewing Personalized Unicode Message: When user send the personalized unicode message it will get converted into unicode message and will be shown in preview as: 1 2 3 4 1. Total number of messages, Total number of messages to be send and number of Invalid Messages found from total number of messages whenever personalized Unicode messages to be sent. 2. Preview of phone numbers and converted Unicode messages to be sent. 3. After clicking continues button messages will be sent to the list previewed. 4. Cancel button will cancel the process and get back to the send sms form. BulkSms Excel Add-Ins Page 23 4-10-2011 6 JOB MANAGEMENT Job Management option displays details of the jobs uploaded by the user from Send Sms. 1 2 3 5 6 4 7 1. 2. 3. 4. 5. 6. 7. Enter message details to search for a particular job. Enter sender to search for a particular job. Select Start Date. Select End Date. Click here to search the specified Details. Select to view selected Job. Shows Total Number of Records in Job Management. BulkSms Excel Add-Ins Page 24 4-10-2011 1 3 2 4 1. Select Start Date. 2. Select End Date. 3. Click here to search the Details between the selected date ranges. 4. Shows Total Number of Records matching Search Criteria in Job Management. 1 1a BulkSms Excel Add-Ins Page 25 4-10-2011 4 2 5 6 3 7 8 1. Select the Particular Job you want to view. 1a. Shows all jobs. 2. Only SCHEDULED Jobs can be displayed. 3. Shows Total Number of Records matching Search by Job Selected. 4. Click here to select all records. 5. Click here to Select one by one record. 6. Click here to delete Selected Jobs. 7. Message box confirming whether to delete the details or not. 8. Display Message box after confirming the Deletion. BulkSms Excel Add-Ins Page 26 4-10-2011 3 1 4 5 2 7 6 1. 2. 3. 4. 5. 6. 7. Only IN PROCESS Job can be displayed Shows Total Number of Records matching Search by Job Selected. Click here to select all records. Click here to Select one by one record. Click here to STOP Selected Jobs. Message box confirming whether to Stop the job or not. Display Message box after confirming the Stopped Job. BulkSms Excel Add-Ins Page 27 4-10-2011 7 REPORTS Reports enables user to view details of messages sent by User and delivery status of sent messages along with detailed credit usage and current day‟s statistics. Following reports are available for the users: Credit Details. Sms Reports. Sms Summary. 7.1 Credit Details: Credit Detail report displays the current credit balance and the outstanding Over-Draft. It also displays the credit change log for the selected time interval. To get the credit change log details select the Start and End Date and then click Search button 3 1 4 2 5 6 7 1. Displays the current Over-Draft credit. 2. Displays the current credit balance. 3. Select Start Date. 4. Display Select End Date. 5. Click here to get the credit change log. 6. Shows Number of records found between Start and End Date. 7. Click here to view the records in the respective pages. BulkSms Excel Add-Ins Page 28 4-10-2011 7.2 Sms Report: Sms Report displays the detailed information of all sent sms and price charged along with delivery status for selected date range. User can search for a particular mobile number, sender or message details by adding search filters. User can also export sms report in comma-separated value format (.csv). 1 2 3 3 4 6 7 5 8 9 1. Enter Mobile Number. 2. Enter Sender. 3. Enter Message details. 4. Select Delivery Status. 5. Select Start Date. 6. Select End Date 7. Click here to get the details of the specified data. 8. Click here to download report in .csv format 9. Click here to refresh BulkSms Excel Add-Ins Page 29 4-10-2011 7.3 Sms Summary: Sms Summary displays the date-wise sent sms count and total price charged along with country-operator details for selected date range. User can also view summary for particular country and operator by selecting them depending on user preference. 1 3 4 2 6 5 7 1. Select country. 2. Select operator. 3. Select Start Date. 4. Select End Date 5. Click here to arrange by date, country and operator 6. Click here to get the details of the specified data. 7. Click here to refresh BulkSms Excel Add-Ins Page 30 4-10-2011 8 USER PROFILE User Profile enables to modify user details like password, company, contact person, contact number and email id. All the details are mandatory. To change password click the checkbox beside the new password field as shown below. 1 2 3 4 5 6 7 8 9 10 1. This displays the username for the logged in user. 2. Enter password, required for validation of the user. 3. Click the Check box to change the password. 4. If password has to be changed the click the checkbox and enter New Password. 5. Re-type the new password to confirm new password. 6. Enter the company name. 7. Enter the contact person name in the company. 8. Enter the mobile number for the contact person. 9. Enter the valid email-id for the contact person or company. 10. Click here to save the updated User Details. BulkSms Excel Add-Ins Page 31 4-10-2011 9 COVERAGE DETAILS Coverage Details provides the coverage information of the user. User can view the default price, the assigned pricing and the special prefix pricing. 1 3 2 4 1. Displays the default price assigned to the user 2. Click here to download Coverage Detail report in pdf format 3. Click here to view the recent assigned routing changed logs 4. Click here to view the recent special prefix routing changed logs BulkSms Excel Add-Ins Page 32 4-10-2011 User can also view the last seven days routing changed logs and special prefix pricing changed logs. BulkSms Excel Add-Ins Page 33 4-10-2011 10 About Us Will display Details of user company BulkSms Excel Add-Ins Page 34 4-10-2011