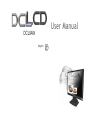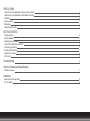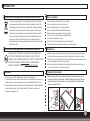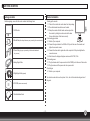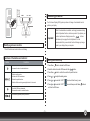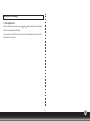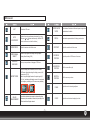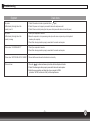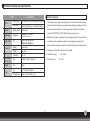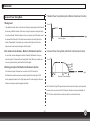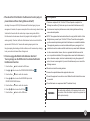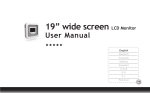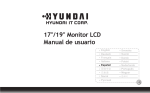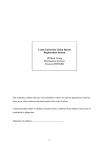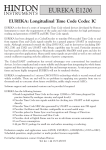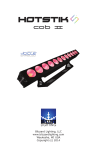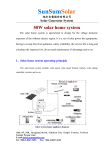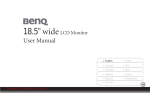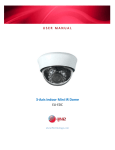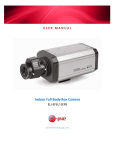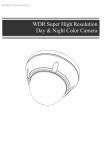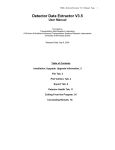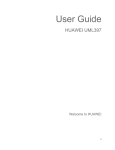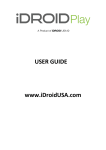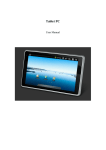Download User Manual
Transcript
User Manual DCL9AW English PRECAUTIONS Information for users applicable in European Union countries Information for users applicable in United States of America Installation Power connection Maintenance Transporting the monitor GETTING STARTED Package contents Monitor installation Identifying parts and controls Functions of the buttons and indicator: Customizing your Monitor Working with OSD Group Introduction to Hotkeys OSD icon list Troubleshooting Technical Features and Specifications Interface Frequency Addendum Advanced Power Saving Mode FCC compliance 1 1 1 1 1 1 2 2 3 3 3 3 4 5 6 7 8 9 PRECAUTIONS Power connection Information for users applicable in European Union countries 1.Use the correct power cord for your local voltage. 2.Use an accessible outlet close to the monitor. 3.Do not allow anything to rest on the power cable. 4.Only use the power adapter attached to the monitor. 5.Disconnect the power cable from the power supply if: 5.1 You will not use the monitor for an extended period. 5.2 The cable is damaged or frayed. 5.3 The monitor has been dropped or the cabinet damaged. 5.4 A distinct change in performance indicates a need for servicing. The symbol on the product or its packaging signifies that this product has to be disposed separately from ordinary household wastes at its end of life. Please kindly be aware that this is your responsibility to dispose electronic equipment at recycling centers so as to help conserve natural resources. Each country in the European Union should have its collection centers for electrical and electronic equipment recycling. For information about your recycling drop off area, please contact your local related electrical and electronic equipment waste management authority or the retailer where you bought the product. Maintenance Information for users applicable in United States of America 1.Clean the cabinet and controls with a soft cloth lightly moistened with a mild detergent solution. Do not use any abrasive materials or solvents such as alcohol or benzene. 2.Do not rub, touch, or tap the surface of the screen with sharp or abrasive items such as pens or screwdrivers, as the screen may scratch. 3.Do not insert objects or spill liquids into the ventilation ports on the monitor’s rear, as fire, electric shock, and / or unit failure may result. LAMP(S) INSIDE THIS PRODUCT CONTAIN MERCURY AND MUST BE RECYCLED OR DISPOSED OF ACCORDING TO LOCAL, STATE OR FEDERAL LAWS. FOR MORE INFORMATION, CONTACT THE ELECTRONIC INDUSTRIES ALLIANCE AT WWW.EIAE.ORG. FOR LAMP SPECIFIC DISPOSAL INFORMATION CHECK WWW.LAMPRECYCLE.ORG. Installation Transporting the monitor 1. Do not cover or block the ventilation ports on the rear of the monitor. 2. Do not install the monitor close to heat sources such as radiators or air ducts, or in a location exposed to direct sunlight, excessive dust, mechanical vibration,or shock. 3.The apparatus shall only be used between 5° tilted forward and 20° tilted backward as normal operation position. If the tilt angle exceeds 20°, it shall be used for wall mounting or packaging only. 1.When transporting the monitor for repair or shipment, first detach the base from the monitor by pressing the “release tabs” located under the base and then pull the base away from the monitor.Then wrap the monitor and its attachments with the original carton and packing materials. -1- GETTING STARTED Package contents Monitor installation 1.Setting up the monitor 1.1 Take out the monitor and monitor base from the package. 1.2 Place the detached monitor base on the desk. 1.3 Grasp the monitor with both hands and securely attach the monitor by sliding the monitor neck into the base (Ensure the direction of the base is correct) 2.Connecting signal cable 2.1 Switch off your computer. 2.2 Connect the signal cable to the D-SUB or DVI port at the rear of the monitor and tighten the connector screws 2.3 Connect the other end of signal cable to the computer's VGA port and tighten the connector screws. 2.4 Note: Ensure the display setting does not exceed 1440*900, 75Hz. Before beginning, ensure that the carton contains the following items: 1. LCD Monitor 2. Monitor Base (the shape of base may vary according to the monitor model) 3. Power Cord (plug may vary according to the electrical standards for your area) 3.Connecting power 3.1 Plug the female end of the power cord into the POWER port at the rear of the monitor. 3.2 Plug the male end of the power cord into a power outlet. 4.Switching on 4.1 Switch on your computer. 4. Analog Signal Cable 5. Digital Signal Cable (optional) You should now be able to see the picture. If not , refer to the trouble shooting section of this guide. 6. CD-ROM (contains user manual) 7. Quick Installation Guide -2- POWER DVI Customizing your Monitor D-SUB The On Screen Display (OSD) system provides a full range of customizable tools to optimize your display. Important: Identifying parts and controls While full customization is available, we strongly recommend using the Auto Adjustment function, which are preset to fully optimize your monitor’s performance. Simply presses the buttons simultaneously to engage the Auto Adjustment. It is also recommended that you execute the function following any change made to your display from your computer. 1.The LED indicator and control buttons as following Functions of the buttons and indicator: Button Working with OSD Group Functions 1. Press Menu 1.Scrolls the OSD menu upward. 2.Increases the value of a selected function. MENU button to activate the OSD menu. 2. Select the function from the OSD menu with the 3. Press Menu 1.Switches on the monitor. 2.Activates the OSD control menu. 3.Selects the specific function. 4.Switches off the monitor by pressing the button for 3 seconds. 4. Press or to adjust the setting values. 5. Press or to select the “ EXIT ” icon to exit from the sub_ menu. 6. Press or to select the “ EXIT ” icon and then press the Menu exit from the OSD menu. 1.Scrolls the OSD menu downward. 2.Decreases the value of a selected function. 1.Automatically optimizes picture performance. -3- button. button to confirm the selection of specific function button to Introduction to Hotkeys 1.Auto Adjustment While the OSD menu is not shown, press and buttons simultaneously to optimize the picture performance automatically (You may also use the OSD control to activate the Auto Adjustment function. See OSD Menu and Icon List section) -4- OSD Icon List EXIT POWER SAVING MODE * Disable the OSD menu AUTO ADJUSTMENT * Optimize the picture performance automatically (you may also press and buttons simultaneously, while the OSD menu is not shown, to activate the function) BRIGHTNESS * Adjust the luminance level of the screen INPUT SIGNAL SELECT * Select the input signal from Analog, and Digital Inputs * Factory default: Analog (VGA) OSD MENU LANGUAGE * Select your own preference of language of OSD menu. ASPECT RATIO • Select the display ratio from Native, and Full Screen • Full Screen: adjust and enlarge the display screen to full screen size (16:10) • Native: keep the display format as the input signal (4:3, 5:4, etc), and enlarge the display screen to the maximum w/o losing any content (part of the screen may be blank) Full Screen (16:10) COLOR ENHANCEMENT RECALL Native (4:3 or 5:4) • Activate the embedded color engine to enhance the picture performance (color saturation, contrast, etc) according to the different condition of display contents -5- * Select between Standard and Advanced power saving modes. See addendum for details. * Reset monitor parameters back to factory preset values. CONTRAST • Adjust the contrast level of the screen OSD MENU POSITION * Adjust the position of OSD menu on the screen HORIZONTAL POSITION * Shift the screen left or right VERTICAL POSITION • Shift the screen up or down PHASE • Adjust the monitor internal signal phase CLOCK • Adjust the monitor internal sampling clock rate Troubleshooting Symptom Check Items 1.No picture 2.LED indicator (at the right side of the monitor) is not lit 1. Check if the monitor is turned on (press the button again). 2. Check if the power cord is properly connected to the monitor and power outlet. 3 .Check if there is electricity coming from the power outlet (use another device to check for power). 1.No picture 2.LED indicator (at the right side of the monitor) is orange 1 Check if your computer is turned on. 2 Ensure the computer is not in power saving mode (move the mouse or press a key on the keyboard to wake up the computer). 3 Check if the video signal cable is properly connected to the monitor and computer. 1.Picture shows “ NO SIGNAL INPUT ” 1 Check if your computer is turned on. 2 Check if the video signal cable is properly connected to the monitor and computer. 1.Picture shows “ INPUT SIGNAL OUT OF RANGE ” 1. Ensure that the resolution and/or refresh rate is set correctly. 1.Picture not clear 1. Press the buttons simultaneously to activate the Auto Adjustment function 2 .Check if the video signal cable is properly connected to the monitor and computer. 3. Adjust the screen resolution and refresh rate of your computer to WXGA (resolution: 1440*900, refresh rate: 60Hz) for the best performance -6- Technical Features and Specifications Item Description Interface Frequency Display Size 410.4(H)X256.5(V) mm/ 408.24(H)X255.15(V)mm Pixel Pitch 0.285(H)X0.285(V)mm / 0.2835(H)X0.2385(V)mm period but not match the frequency of supported timing, display optimization would not be Monitor Display Colors 16.2M colors assured. If the entered mode is out of the working period, the display will be blanking Input Signal Frequency Horizontal: 31.5 ~ 84KHz Vertical: 56 ~ 76Hz PC WXGA 1440 X 900@75Hz WXGA 1440 X 900@60Hz 900 Analog D-sub 15 pin Digital DVI 29 pin 4. Normalization of VGA card’ s deviation will be acceptable. Tilt Tilt Angle -5°~20° 5. Horizontal Frequency Dimensions (W x H x D) Net 449(W) x 380(H) x 180(D) mm 6. Vertical Frequency Weight Net 4.8kg AC AC 100~240V, 50Hz/60Hz Consumption Active: < 45W / Standby :< 2W Panel Compatibility Connector Power 1. The following frequency range is the working period. If the entered mode between below (just show “INPUT SIGNAL OUT OF RANGE”) then go to power saving. 2. Basically, mode judgment is regardless the sync polarity except both or more modes that are all belong to the supported timing list and could be judged by sync polarity only. 3. In the meantime, real entered frequency of the supported timing is not requested exactly. -7- 31.5 ~ 84KHz 56 ~ 76Hz Addendum * Standard Power Saving Mode (without Monitor Life-Extension function) Advanced Power Saving Mode 1.Background Power The traditional monitors have the function of electricity-saving dormancy. But the interval of dormancy is difficult to decide. If the interval is long, the purpose of saving electricity can not be achieved. While the interval is short, your computer and LCD monitor would ON be dormant often. When the LCD monitor becomes dormant, the back lights will be Power Saving Start turned off immediately. The frequent turn-on and turn-off of lights will result in the lightness uneven and even shortening the life of the lights. 2.Our solution to the dilemma - Monitor Life-Extension function * Advanced Power Saving Mode (with Monitor Life-Extension function) In view of that, we have designed the function of Monitor Life-Extension. Once you select the option of “Advanced Power Saving Mode” in the OSD menu, and then you Power can not only save electricity, but extend the life of the lights. 60% 30% 10% 3.Working principle of the Monitor Life-Extension function To minimize the impact of frequent turn-on and turn-off of LCD monitor, the 5s Life-Extension function decreases the electricity supplied to the back-light of LCD ON monitor gradually, instead of cut it off right away when PC enters sleeping or off mode. 7mins Sleep Start Power Saving Start Please see following comparison graphics for details. This “Slow-Start-n-Delay-Off” approach minimizes the transit of electricity and temperature caused by the turn-on and turn-off of LCD monitor. Therefore, the decay of backlights of TFT-LCD can be controlled in the certain level which is much less than it was. -8- 4.The side effect of the Monitor Life-Extension function (why not preset Advanced Power Saving Mode as default?) FCC compliance 1.This device complies with Part 15 of the FCC Rules. Operation is subject to the following two conditions (1) this device may not cause harmful interference, and (2) this device must accept any interference received, including interference that may cause undesired operation. According to the request of EPA (US Environmental Protection Agency) to power management of monitors, the power consumption of the monitor must go down to below 3 watts within 3 seconds after the monitor steps in power saving mode. But the 2.NOTE: This equipment has been tested and found to comply with the limits for a Class B digital device, pursuant to part 15 of the FCC Rules. These limits are designed to provide reasonable protection against harmful interference in a residential installation. This equipment generates, uses and can radiate radio frequency energy and, if not installed and used in accordance with the instructions, may cause harmful interference Life-Extension function decreases the electricity supplied to the backlights of LCD monitor gradually. Therefore, the Monitor Life-Extension function has conflict with the requirement of EPA in the first 7 minutes after entering sleeping mode. Even though,comparing the advantages of both conditions, we still recommend you strongly to set your monitor in Advanced Power Saving mode. to radio communications. However, there is no guarantee that interference will not occur in a particular installation, If this equipment does cause harmful interference to radio or television reception, which can be determined by turning the equipment off and on, the user is encouraged to try to correct the interference by one or more of the following measures: 5. l How to engage the Monitor Life-Extension function? You may simply use the OSD control to activate the Monitor Life-Extension function. 1. Press the Menu 2. Press or 3. Press the Menu 4. Press or button to activate the OSD menu. 3.Reorient or relocate the receiving antenna. button to select the POWER SAVING MODE icon 4.Increase the separation between the equipment and receiver. button to confirm the selection. 5.Connect the equipment to an outlet on a circuit different from that to which the receiver is connected. button to select the ADVANCED option in the POWER SAVING MODE function. 5. Press the Menu 6. Press or 6.Consult the dealer or an experienced radio/TV technician for help. button to confirm the selection . button to select the EXIT icon 7. Press the Menu button to exit the OSD menu . WARNING: -9- Any unauthorized modification to this equipment could result in the revocation of the authorization to operate the equipment and void the product warranty.