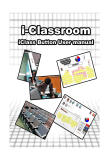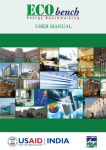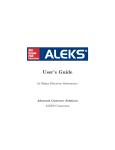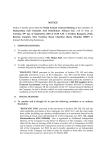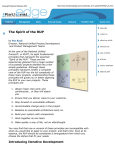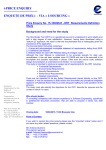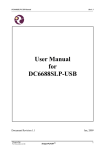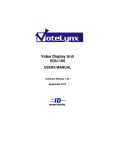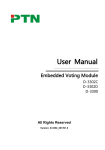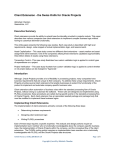Download DART User`s Manual
Transcript
DART User's Manual Version 2.0 DART User's Manual Version 2.0 Table of Contents 1 What is DART? 4 2 How Do I Get Started With DART? 5 3 Login 3.1 Logging In – The First Time 6 6 4 Project Setup 4.1 Project Setup 4.2 Edit Risks 4.3 Add Risks 4.4 Edit Stakeholder 4.5 Add Stakeholder 4.6 Close Voting Period 9 9 10 12 13 14 15 5 Risk Assessment 18 6 View Results 21 7 Import CSV 23 8 Export CSV 24 9 Chart Risks 25 10 Logout 26 1 DART User's Manual Version 2.0 Version control Date 04/11/02 Author Pallavi Raghavan Changes First draft. Version 1.0 04/14/02 Antonia Yeung 1.1 04/16/02 Michael J. Klug Updated screen shots and per IV&Ver TRR agile review comments Baselined for iteration 2. 2.0 2 DART User's Manual Version 2.0 List of Figures Figure 1 – DART Homepage.......................................................................................................................... 5 Figure 2 – Logging Into DART the First Time - Step1 .................................................................................. 7 Figure 3 – Logging Into DART the First Time – Step 2 ................................................................................ 8 Figure 4 – Project Setup Page....................................................................................................................... 10 Figure 5 – Edit Risks Page ........................................................................................................................... 11 Figure 6 – Project Risk Item Setup............................................................................................................... 12 Figure 7 – Edit Stakeholder Page ................................................................................................................. 14 Figure 8 – Add Stakeholder Setup................................................................................................................ 15 Figure 9 – Close Voting Period Page ........................................................................................................... 16 Figure 10 – Votes have been Closed Page.................................................................................................... 17 Figure 11 – Sample Entry on Risk Assessment Ballot ................................................................................. 19 Figure 12 – View Results Page..................................................................................................................... 22 3 DART User's Manual Version 2.0 1 What is DART? It is often necessary for a group of possibly non co-located stakeholders to collaboratively assess and ultimately prioritize project risks. Unfortunately this tends to be a rather cumbersome task that worsens sharply with increasing numbers of stakeholders. Risk assessment becomes nearly impossible when stakeholders are not all in the same place at the same time. The Distributed Assessment of Risks Tool (DART) is a means to aid risk assessment efforts by providing a web based interface for gathering stakeholder assessments (probability of loss, magnitude of loss, rationale, mitigation approaches), aggregate results, generate a top-n risk list, and track reassessments (e.g. risk exposure increase or decrease). The purpose of this tool is to provide a means to address these issues with respect to project risk assessment and tracking. The tool provides an easy to use interface for project stakeholders to continuously perform and monitor top-n risk assessments. This includes acquiring risk exposure (probability of loss and size of loss) estimates from distributed stakeholders, reporting current risk assessments and priorities, gathering risk mitigation and impact information, and graphing risk exposure changes. The information can be easily exported and imported to external tools such as Excel in text based CSV format. 4 DART User's Manual Version 2.0 2 How Do I Get Started With DART? The User’s Guide will provide you with step-by-step instructions on all of DART’s features supplemented by screen-shots. DART can be accessed by entering the following URL into Microsoft Internet Explorer version 5+. The homepage is shown in Figure 1. http://mugu.usc.edu:8080/dart/jsp/ProjectListPage.jsp Your DART System Administrator will provide you with a project name, team project manager login name, and password for you to start using DART. Your designated team project manager can create individual accounts for team stakeholders, so they can use DART’s risk assessment features. DART can only be used after your login name and password have been validated. Figure 1 – DART Homepage 5 DART User's Manual Version 2.0 3 Login The DART system has two user modes: regular user and manager. A regular user can only vote on risks, view assessment results, and export vote data in CSV format. In manager mode, the manager of the team can update and modify project information, import CSV data, close the voting session, cast and view assessment results. 3.1 Logging In – The First Time If this is the first time logging into the system, the manager of the project will need to log in first to set up project stakeholders and risk items. This is shown in Figure 2. Procedure To log in for the first time, do the following: 1. Select your project from the “Select a Project” drop-down menu. 2. Enter the team manager’s login name and password. 3. Click “Login”. 6 DART User's Manual Version 2.0 Figure 2 – Logging Into DART the First Time - Step1 Upon successful validation of the supplied manager login name and password, DART will display the project manager’s interface for your team’s project as shown in Figure 3. The project manager will be able to modify project information such as: • Edit Project Name and Description • Add/Edit/Delete Risks • Enter Risk Mitigation Plan • Add/Edit/Delete Stakeholders • Import CSV • Close Voting Period These features will be explained in later sections of the User’s Guide. 7 DART User's Manual Version 2.0 Figure 3 – Logging Into DART the First Time – Step 2 NOTE • The DART System Administrator will provide the initial project name and description. • A project can have more than one designated manager. 8 DART User's Manual Version 2.0 4 Project Setup Your designated project manager can use DART’s Setup pages to modify the project’s name, project’s description, add/edit/delete project risks and stakeholders, as well as import CSV data by clicking on the “Setup” link on the left side of the screen. 4.1 Project Setup Procedure To modify the project name and/or description, do the following: 1. Click on the “Project Setup” link on the left-hand navigation bar. 2. Proceed to modify the project name and/or project description text field(s) as shown in Figure 4. 3. Click on the “Update” button to save. 9 DART User's Manual Version 2.0 Figure 4 – Project Setup Page NOTE • The project name and description cannot be blank. 4.2 Edit Risks A project manager can modify and delete risk items on the Edit Risks Page. A risk mitigation plan can also be entered after an assessment period if closed. Procedure To delete a risk, do the following: 1. Click on the “Edit Risks” link on the left-hand navigation bar. 2. Select the risk item you want to delete from the drop-down list as shown in Figure 5. 3. Click on the “Delete Risk” button. 10 DART User's Manual Version 2.0 To enter a mitigation plan, do the following: 1. Click on the “Edit Risks” link on the left-hand navigation bar. 2. Select a risk item from the drop-down list as shown in Figure 5. 3. Enter in a mitigation plan in the mitigation plan text field. 4. Click on the “Update Plan” button to save. To edit a risk name and/or description, do the following: 1. Click on the “Edit Risks” link on the left-hand navigation bar. 2. Select a risk item from the drop-down list as shown in Figure 5. 3. 4. Proceed to modify the risk name and/or project description text field(s) as shown in Figure 5. Click on the “Edit Risk” button to save. Figure 5 – Edit Risks Page NOTE • The risk name and description cannot be blank. 11 DART User's Manual 4.3 Version 2.0 Add Risks A project manager can add a new risk item. Each risk item has a risk name and a short description. Procedure To add a risk, do the following: 1. Click on the “Add Risks” link on the left-hand navigation bar. 2. Enter a risk name and description in the text fields as shown in Figure 6. 3. Click on the “Add Risk” button to save. Figure 6 – Project Risk Item Setup NOTE • The risk name and description cannot be blank. 12 DART User's Manual 4.4 Version 2.0 Edit Stakeholder A project manager can modify and delete stakeholders associated with a project. DART recognizes only a fixed set of stakeholder roles found across most software development teams. These are – manager, employee, architect, configuration manager, client, requirements specialist, testing, programmer, and quality assurance specialist. Only stakeholders designated as “manager” will have access to DART’s Setup features. Procedure To delete a stakeholder, do the following: 1. Click on the “Edit Stakeholder” link on the left-hand navigation bar. 2. Select a stakeholder from the drop-down list as shown in Figure 7. 3. Click on the “Delete Stakeholder” button. To edit stakeholder information, do the following: 1. Click on the “Edit Stakeholder” link on the left-hand navigation bar. 2. Select a stakeholder from the drop-down list as shown in Figure 7. 3. Enter a new password or modify the stakeholder role. 4. Click on the “Edit Stakeholder” button to save. 13 DART User's Manual Version 2.0 Figure 7 – Edit Stakeholder Page NOTE • The password cannot be blank. 4.5 Add Stakeholder A project manager can modify and delete stakeholders associated with a project. DART recognizes only a fixed set of stakeholder roles found across most software development teams. These are – manager, employee, architect, configuration manager, client, requirements specialist, testing, programmer, and quality assurance specialist. Only stakeholders designated as “manager” will have access to DART’s Setup features. Procedure To add a stakeholder, do the following: 1. Click on the “Add Stakeholder” link on the left-hand navigation bar. 2. Enter a stakeholder name and password in the text fields as shown in Figure 8. 14 DART User's Manual Version 2.0 3. Select a role from the drop-down list. 4. Click on the “Add Stakeholder” button to save. Figure 8 – Add Stakeholder Setup NOTE • The new stakeholder name and password cannot be blank. 4.6 Close Voting Period A project manager can close the voting session by clicking the “Close Session” button. Procedure To close the voting period, do the following: 1. Click on the “Close Voting Period” link on the left-hand navigation bar. 2. Click on the “Close Session” button as shown in Figure 9. 15 DART User's Manual Version 2.0 Figure 9 – Close Voting Period Page NOTE • A session may only be closed once a day. See Figure 10. 16 DART User's Manual Version 2.0 Figure 10 – Votes have been Closed Page 17 DART User's Manual Version 2.0 5 Risk Assessment Risk Assessment within DART is performed by entering data into a Risk Assessment Ballot. The probability of undesirable outcome, size of loss of undesirable outcome, and a rationale can be entered for each risk listed on a ballot. The probability of undesirable outcome P(UO) and size of loss of undesirable outcome L(UO) are entered as values ranging from 1 to 10. A value of 1 is considered low, while a value of 10 is considered high. A rationale is a short description of why a stakeholder chose specific P(UO) or L(UO) values. If the user decides to abstain from voting, 0 would be entered for both P(UO) and L(UO). For each risk, you can see votes from project stakeholders by clicking a checkbox under the +/- column. Procedure To vote on risks, do the following: 1. Click on the “Risk Assessment” link on the left-hand navigation bar. 2. Enter a P(UO) and L(UO) value for each risk as shown in Figure 11. 3. Enter a rationale for each risk (optional). 4. Click on the “Save Votes” button to save. To view other stakeholders’ votes, do the following: 1. For any risk, click on the checkbox under the “+/-” column to display other stakeholders’ votes as shown in Figure 12. 2. To hide other stakeholders’ votes, click the same checkbox. 18 DART User's Manual Version 2.0 Figure 11 – Sample Entry on Risk Assessment Ballot NOTE • If a P(UO) value is entered, a L(UO) value must also be entered and vice versa. • P(UO) and L(UO) values cannot be blank. • If you enter ‘0’ to abstain, both P(UO) and L(UO) have to be ‘0’. 19 DART User's Manual Version 2.0 Figure 12 - View Other Stakeholders' votes 20 DART User's Manual Version 2.0 6 View Results To view the risk assessment results, at least one voting session must be closed. Click on the “View Results” link on the left-hand navigation bar to display the risk list. The risk items will be displayed in descending order, sorted by the risk’s RE value as shown in Figure 13. • • • • • • • • • The first column is the risk’s ranking number. The second column displays the risk item’s description. The third column displays the risk item’s RE value from the last assessment period. The fourth column displays the risk item’s RE value from the second to last assessment period. The fifth column displays the average P(UO) value. The sixth column displays the average L(UO) value. The seventh column shows the number of times the risk has appeared on the top-10 list. The eighth column displays the current risk mitigation strategy. The last column shows when the risk mitigation strategy was last updated. The user can also type in a value in the “List Top -” box. By doing so, DART will retrieve and display that number of risk items (if that many exist). To view all risks in the risk list, the user will click on the “here” link. This link is located under the “Go!” button. 21 DART User's Manual Version 2.0 Figure 13 – View Results Page 22 DART User's Manual Version 2.0 7 Import CSV Not Available. (Evolutionary requirement) 23 DART User's Manual Version 2.0 8 Export CSV Not Available. (Evolutionary requirement) 24 DART User's Manual Version 2.0 9 Chart Risks Not Available. (Evolutionary requirement) 25 DART User's Manual Version 2.0 10 Logout To end the session, the user will click on the “Logout” link on the left-hand navigation bar. This action will bring you back to the main login screen. 26