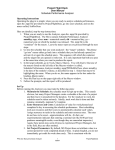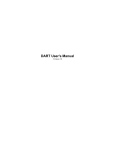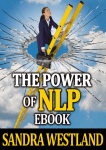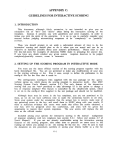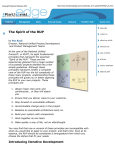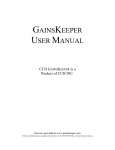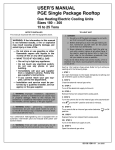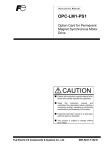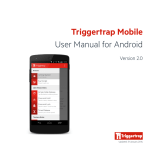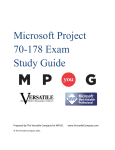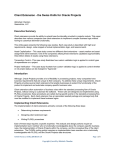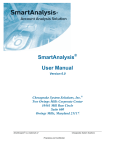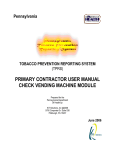Download Project Flight Deck User Manual Task Performance Analyzer
Transcript
Project Flight Deck User Manual Task Performance Analyzer Operating Instructions Operating the plug in is simple: when you are ready to analyze schedule and task performance, open the .mpp file provided by ProjectFlightDeck, go into your schedule, and run the macro called, TskPerfAna. Here are detailed, step-by-step instructions: 1. When you are ready to run the Analyzer, open the .mpp file provided by ProjectFlightDeck. The file is named, Task Performance Analyzer mmddyy.mpp, where mm = numerical month, dd = numerical day, yy = numerical year on which the module was released. The .mpp file is the “container” for the macro. Leave the macro open as you proceed through the next steps. 2. Go into the schedule that you want analyzed—the “target” schedule. The phrase “go into” means either go back into a schedule that you had already opened (reactivate it) or open the schedule anew. The sequence with which the container and the target files are opened is irrelevant. It is only important that both are open at the same time when you want to produce the report. 3. In the target schedule, go to Tools, Macro, Macros. You will observe that one of the macros listed on the left side of the Macros window is called, Task Performance Analyzer mmddyy.mpp!TskPerfAna, where mmddyy is the date of the module’s release, as described in step 1. Select that macro by highlighting the name. When you do so, the name appears in the box under the heading, Macro name. 4. Press the Run key on the upper right side of the Macro window. 5. Follow the prompts, and the report will be produced. Set Up Before running the Analyzer you must take the following steps: 1. Maintain the Task: the schedule must be kept up-to-date. This sounds obvious, but many Project Managers create a schedule at the start of a project and then leave it untouched for the duration. For the Analyzer to work, the schedule must be taken seriously. Ideally, track work that is done and that remains; minimally, maintain % Complete. 2. Enter Resources and Costs: Calculation of value for work planned and completed is key to assessing the schedule performance. Most scheduling tools use resources and their costs to automatically calculate such values. Assign resources to tasks in the schedule and enter resource rates. The rates do not have to be exact—approximations will do. (In fact, our experimentation indicates that entering a nominal rate like $50 per hour produces meaningful results.) Again, these points may seem obvious to experienced Project Managers, but in the field, they are often omitted. 3. Set Project Parameters: By default, MS Project does not attribute value in a current period for work completed ahead of time. In plain English, you do not immediately get credit for work done early. This is consistent with the “classic” definition of Earned Value because the earned value accrues to the PFD User Manual Task Analyzer 1 ©2008 ProjectFlightDeck Project Flight Deck User Manual Task Performance Analyzer time period in which the work was planned to be done. You can, however, set a parameter so that you earn the value early. It is important to note that doing so conflicts with Task Adherence calculations. So, we do not recommend a change in the default setting. If you still choose to earn the value early, you must follow these steps: open the target schedule, select Tools, Options, Calculation. Check mark the box that says, “Move end of completed parts after status date back to the status date”. If you complete tasks early, MS Project will reflect that in the schedule, and you will be credited with the value of that work in the period of completion. Any remaining work will be left in the future period in which it was scheduled. If it gets done early, it will also be moved back into the period when it is completed. The parameter must be set before you baseline the schedule. If you decide to change the parameter part-way through the project, MS Project does not go back and recalculate everything based on the new settings, even if you re-baseline the project. So, you end up with calculations that represent a mix of settings, leading to inconsistent results. 4. Set a Baseline: the system needs a basis for measurement, and the baseline provides it. Again, many Project Managers are reluctant to set a baseline, perhaps because it represents a visible commitment to dates. To get over the psychological hurdle, set a preliminary baseline early in the project and then re-set it later for publication. Modifying the baseline will affect the Analyzer’s calculations, but you can minimize the impact by baselining selected tasks, rather than the whole schedule. For instance, it is good practice to baseline newly added tasks and to re-baseline those where a change in planned end date is justifiable. For more information on the theory behind Schedule Performance Analysis, see the article, “Time Is Up”, available for download at no cost from www.projectflightdeck.com. Before running the macro, ensure that the macro security settings in MS Project are correct. Go to Tools, Macro, Security. If the setting is either Very High or High, you will be unable to run the macro. So, check mark a lower level of security (Medium or Low). Medium will prompt you each time you run the macro. With a Low setting, the macro will simply run. If you need to maintain a high security level, you will have to set it lower, run the macro, and then restore the higher setting. You will have to make the change before each macro execution. If you have changed the security setting, you must log off MS Project and then restart it for the new settings to take effect. Once the security is settings are done, you can run the macro. With the target schedule open, select Tools, Macro, Macros. Ensure that the TskPerfAna macro is highlighted. Press Run. The plug in first does edit checks to ensure that the planned value and earned value are available—that means resources have been assigned to tasks, resource rates have been entered, and a baseline has been set. If the values are not available, processing halts and PFD User Manual Task Analyzer 2 ©2008 ProjectFlightDeck Project Flight Deck User Manual Task Performance Analyzer an error message is posted. If the preparatory work has been done, the program proceeds, prompting for the time periods to analyze (months or weeks). Because the weekly time interval has proven the most common one for projects using the tool, the default period has been set to Weeks. The plug in then prompts for the “As Of” date. The Analyzer will report on results up to and including that date. The “As Of” date is normally the date on which the reporting period ends. The current date is used as the default. The system detects and prompts for the date format being used in your schedule. Once the two prompts have been completed, the Analyzer runs. In the upper left line of the screen, progress messages are displayed. Note: if the schedule is large and the time period selected is small, the standard version takes about 1 second per 100 tasks. The Analyzer automatically opens an Excel file, creates appropriate tabs, and places the results in them. For comments on how to use the output, see the next section. Practice The first step is to review the Schedule Analysis tab. It contains three graphs. The first shows the Baseline Schedule vs. the Earned Schedule. 2/24/2008 2/10/2008 1/27/2008 1/13/2008 12/30/2007 12/16/2007 12/2/2007 11/18/2007 11/4/2007 10/21/2007 10/7/2007 9/23/2007 9/9/2007 8/26/2007 8/12/2007 35 30 25 20 15 10 5 0 7/29/2007 Cumulative Time Baseline Schedule vs. Earned Schedule Figure 1 The Baseline Schedule (in Figure 1, the top line, dark blue, diamond markers) represents the expected progress on the schedule. The Earned Schedule line (in Figure 1, the bottom line, hot pink, square markers) represents the actual progress on the schedule. For more information on the theory behind the graph, see the information available for download on www.projectflightdeck.com. Figure 1 shows a gap between the baseline and the actual results. The fact that the actual is tracking below the baseline indicates that there are problems with the schedule. Had it PFD User Manual Task Analyzer 3 ©2008 ProjectFlightDeck Project Flight Deck User Manual Task Performance Analyzer been tracking on or above the baseline, that would have indicated that the project was on or ahead of schedule. The next figure illuminates the situation. 1/29/2008 12/29/2007 11/29/2007 10/29/2007 9/29/2007 8/29/2007 Schedule Performance Index 1.2 1 0.8 0.6 0.4 0.2 0 0 -2 -4 -6 -8 -10 -12 7/29/2007 Schedule Variance Schedule Variance(t) and SPI(t) Figure 2 Figure 2 shows the Schedule Variance (left scale, bottom line, dark blue, diamond markers) and the Schedule Performance Index (right scale, top line, hot pink, square markers). The suffix “(t)” indicates that these values are measures using Earned Schedule analysis, rather than the traditional Earned Value metrics. Again, see the information for download from www.projectflightdeck.com on the theory behind the measures. The Schedule Variance is simply the difference between the baseline and the actual. If the Schedule Variance is greater than 0, the project is ahead of schedule; if it is equal to 0, the project is on schedule, and if it is less than 0, the project is behind schedule. In Figure 2, it appears that the project started out well, but now has begun to fall behind schedule. Moreover, the gap is widening. The Schedule Performance Index is the ratio between the baseline and the actual. If the Schedule Performance Index is greater than 1, the project is ahead of schedule; if it is equal to 1, the project is on schedule, and if it is less than 1, the project is behind schedule. Be sure you read the blue line versus the left axis and the pink line versus the right axis. The horizontal lines on the graph are associated with the left axis. You need to be careful in assessing where the pink is in relation to the values on the right axis, as there are no lines specifically associated with those values. In Figure 2, it appears that the project started out well, but the situation is beginning to deteriorate. PFD User Manual Task Analyzer 4 ©2008 ProjectFlightDeck Project Flight Deck User Manual Task Performance Analyzer The Task Performance Analyzer contains a third graph. This one shows how well the schedule is adhering to the plan. The idea is like a wheel being in alignment. Perfect wheel alignment has a value of 1. Wheels cannot be aligned more than perfectly. They can, however, be aligned less than perfectly. Hence, schedule alignment has a maximum value of 1 and, frequently, has a value less than one. The more the schedule varies from perfect alignment, the more risk there is of failure. Here is a chart that illustrates results from the same schedule used in the previous Figures. 1.2 1 0.8 0.6 0.4 0.2 0 0.8 0.6 0.4 0.2 1/29/2008 12/29/2007 11/29/2007 10/29/2007 9/29/2007 8/29/2007 0 Alignment Adjusted for Rework 1 7/29/2007 Schedule Alignment (Perfect Fit=1) Schedule Alignment and Adjusted Alignment Figure 3 It is clear that the project has been tracking close to perfect alignment. Within the past week, however, the alignment has begun to drop off. That is a warning sign to the Project Manager. The Analyzer provides additional information to help the Project Manager assess and respond to the problem, as will be shown below. Before proceeding, a brief comment is due on the Adjusted Alignment line. Tasks that are done before their planned date are subject to rework. This is an experience familiar in software development projects, where coding that is done before design is complete often has to be reworked. The earlier in the project that work is done ahead of plan, the larger the impact later. The plug in has an algorithm that determines the amount of rework required for tasks completed ahead of time and adjusts the alignment figures automatically. That is reflected in the Adjusted Alignment line on the graph. PFD User Manual Task Analyzer 5 ©2008 ProjectFlightDeck Project Flight Deck User Manual Task Performance Analyzer Finally, the table of numbers sometimes tells the story more precisely than the graphs. Consider Figure 4. Figure 4 The numbers show the SPI(t) dropping over the last three weeks. The Schedule Alignment figure shows a decline in the final week reported. It appears that the schedule efficiency has been dropping off for several weeks, and now the alignment with the plan is beginning to deteriorate. Both are warning signs that something is amiss in the schedule. The Analyzer assists the Project Manager by highlighting the tasks at risk. The Task Analysis tab contains a complete listing of the detailed tasks in the project, along with an analysis of their individual performance. Below, you fill find a sample taken from the actual results produced by the plug in. A sample is used because the full results cover too much for display here. Tasks have been grouped and labeled for illustration purposes—the rest of the data is lifted directly from the tool. Here is the sample list of tasks. PFD User Manual Task Analyzer 6 ©2008 ProjectFlightDeck Project Flight Deck User Manual Task Performance Analyzer Figure 5 Knowing that the graphs of the overall schedule indicate a problem, the Project Manager can quickly focus on the tasks at risk: those that are ahead (and therefore may require rework) and those that are behind (and must be caught up). The Reason Code indicates how each individual task is performing. The numerical values provide insight into the behaviour of individual tasks. Based on this information, the Project Manager can take remedial action to bring the schedule back on track. The groupings provide the Project Manager with information useful for retrospective analysis (historical tasks and whether they were on time, early, or late), re-planning (future tasks), and housekeeping (where clean up is required, e.g., if tasks have been added but not resourced or baselined). The final tab displays basic project information. Figure 6 In practice, the graphs and the numerical table act as early warning instruments. They portray the performance, or lack thereof, on a schedule. Experienced Project Managers often have an intuitive understanding of how things are going. Quantitative analysis supplements the intuition and provides hard data that they can use to inform and express their intuitions. PFD User Manual Task Analyzer 7 ©2008 ProjectFlightDeck Project Flight Deck User Manual Task Performance Analyzer This is especially true on large projects. The size and complexity of such schedules makes it difficult to grasp and explain the overall picture. The Task Analyzer assists Project Managers in identifying problems early, evaluating the specific tasks at risk, and taking remedial steps to bring the project back on track. PFD User Manual Task Analyzer 8 ©2008 ProjectFlightDeck