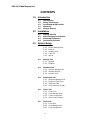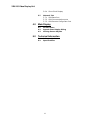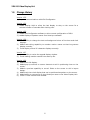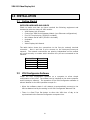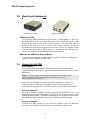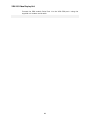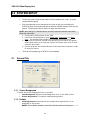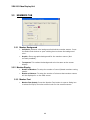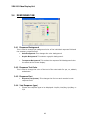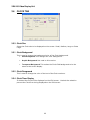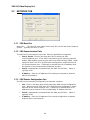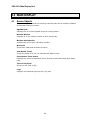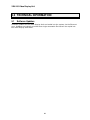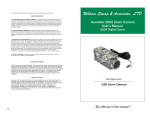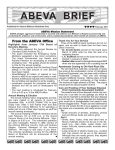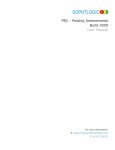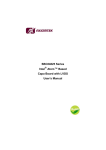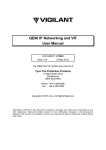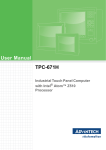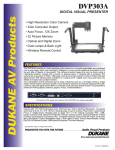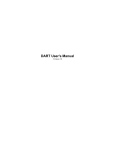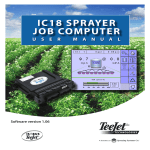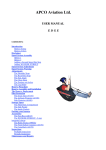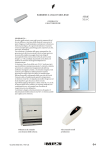Download Video Display Unit user manual
Transcript
Video Display Unit VDU-100 USERS MANUAL Software Release 1.35 September 2012 VDU-100 Video Display Unit Copyright This technical manual and the equipment, firmware and software described herein are copyrighted by INTENT DIGITAL. with all rights reserved. Under the Copyright laws, the equipment firmware and software may not be copied in whole or in part without the written consent of INTENT DIGITAL, except in the normal use of any software to make backup copies. This technical manual or portions thereof may be copied for personal use only. Copyright 2005-2012, Intent Digital All Rights Reserved. 2 VDU-100 Video Display Unit CONTENTS 1.0 Introduction 1.1 1.2 1.3 1.4 1.5 2.0 Installation 2.1 2.2 2.3 2.4 3.0 Introduction Using This Manual Contacting INTENT DIGITAL Warranty Change History Getting Started VDU Configurator Software Mounting Equipment Connecting the VDU System Setup 3.1 General Tab 3.1.1 Screen Background 3.1.2 Enables 3.1.3 Display Hold 3.1.4 Logo File 3.1.5 About 3.2 Dialogs Tab 3.2.1 Agenda 3.2.2 Speaker 3.3 Members Tab 3.3.1 Member Background 3.3.2 Member Display 3.3.3 Member Font 3.4 Responses Tab 3.4.1 Response Background 3.4.2 Response Text Color 3.4.3 Response Font 3.4.4 Vote Response (Type) 3.5 Timer 3.5.1 3.5.2 3.5.3 3.5.4 Tab Timer Size Timer Background Timer Foreground Show Timer Display 3.6 Clock 3.6.1 3.6.2 3.6.3 Tab Clock Size Clock Background Clock Foreground 3 VDU-100 Video Display Unit 3.6.4 Show Clock Display 3.7 4.0 Main Display 4.1 4.2 4.3 5.0 Network Tab 3.7.1 VDU Base Port 3.7.2 VDU Communication ports 3.7.3 VDU Remote Configurator Port Screen Items Agenda Item Display Sizing Moving Screen Objects Technical Information 5.1 5.2 Software Updates Specifications 4 VDU-100 Video Display Unit 1.0 INTRODUCTION 1.1 Introduction The VoteLynx system is a sophisticated meeting management and control system created by Intent Digital for any meeting application. The system is modular in nature with many different configurations. The Video Display Unit (VDU) is an accessory to all of the VoteLynx systems to show member votes, vote totals, timer count, motions and logos. The VDU will also show agenda items when used with the VoteLynx SE or XL systems. APPLICATIONS • • • • • • 1.2 City Council, Legislature & Assembly Meetings Planning and Zoning Meetings School Board Meetings Classroom Procedures Corporate Board Room Meetings Courtroom and Hearing Rooms Using This Manual Note: Important information that you should read or be familiar with in order to understand the material being presented next. Tip: A suggestion that will show a shortcut or specific information that will help you understand or best use the ControLynx system. Indicates that an action on your part is required in the step by step process of configuring or operating the hardware or software. This may mean setting a jumper, moving the mouse or pressing a key on the keyboard. 5 VDU-100 Video Display Unit 1.3 Contacting INTENT DIGITAL Technical Support You may contact INTENT DIGITAL directly for technical support by phone, FAX or letter or e-mail. Please feel free to contact us at: INTENT DIGITAL 3104 E. Camelback Road Suite 445 Phoenix, AZ 85016 Voice: 602-404-0100 Fax: 602-324-4629 Web: www.intentdigital.com We at INTENT DIGITAL would like to encourage you to send comments, questions and suggestions regarding our product line. Please feel free to contact us at the above address. Software Updates To provide our clients and customers with maximum value and service, INTENT DIGITAL will update, modify and enhance its product line on a continuing basis. As this improvement process unfolds it is quite probable that firmware and software updates will issued for existing products. Firmware updates for ControLynx modules will be available for a nominal charge per unit. 1.4 Warranty For a period of one year from the date of purchase as shown on the sales invoice, INTENT DIGITAL warrants to the original purchaser that the VoteLynx module, (the “Product”) is free from defects in material and workmanship when subjected to normal use and service. If during this one year period, such a defect due to faulty workmanship or materials should occur, the Product will be repaired or replaced (at INTENT DIGITAL's discretion) free of charge after the Product is returned, shipping prepaid, to INTENT DIGITAL. Units returned for warranty service must be shipped prepaid to INTENT DIGITAL for repair or replacement. Purchaser’s exclusive remedy, and INTENT DIGITAL’s sole obligation for any and all causes of action, claims, loss, property damage, personal injury, or liability, resulting from or related to any malfunction, interruption, or loss of use of the Product or related system is limited to the repair or replacement of the Product under the limited warranty provided herein. INTENT DIGITAL shall not be liable for any consequential damages (even if advised of the possibility of the same) or incidental liability or loss. In no event under any legal theory of liability shall INTENT DIGITAL’s liability for any and all claims arising under or related to this Agreement exceed the purchase price of the Product. 6 VDU-100 Video Display Unit 1.5 Change History Version 1.35 1) Improve communications with VDU Configurator. Version 1.30 1) Added Display Hold to allow the last display to stay on the screen for a selected number of seconds after clearing vote. Version 1.29 1) Added VDU Configurator software to allow remote configuration of VDU. 2) Added display of speaker names from VoteLynx software. Version 1.28 1) Added ability to change the text and background colors of the timer and clock displays. 2) Added auto-sizing capability to member motion names so that long names display correctly. 3) Fixed display so that ‘&’ character displays correctly. Version 1.27 1) Added ability to resize the agenda display window. 2) Fixed reading member names from start-up file. Version 1.26 1) Added Roll Call display. 2) Added pop-up outlines on screen elements to aid in positioning them on the screen. 3) Added a preview capability to see all fields on the screen to aid in layout design. 4) Added real time clock display that can be positioned anywhere on the screen. 5) Added ability to connect up to three VoteLynx users to the Video Display Unit. 6) Cursor is now invisible until needed. 7 VDU-100 Video Display Unit 2.0 INSTALLATION 2.1 Getting Started SUPPLIED HARDWARE AND CABLES Check to make sure that you have received the following equipment and accessories with the VoteLynx VDU module. • VDU Display Unit Processor • ControLynx SGM Serial Gateway Module (non-Ethernet configurations) • Four Pin Terminal plug (If SGM is included) • Null Modem Serial cable (If SGM is included) • Keyboard • Mouse • Video Display Unit Manual The table below shows the connections to the four-pin network terminal connector. Net A and Net B pins connect to the VoteLynx/ControLynx network. The network connections are polarity independent so the module will work correctly no matter which direction the pins are connected to the network. Terminal Pin 1 2 3 4 2.2 Connection +12 Volts 0 Volts Net A Net B VDU Configurator Software Install the VDU Configurator software on a computer to allow simple configuration of the VDU. The softwar can by installed on the same computer as the VoteLynx software. The operation of the VDU Configurator software is almost identical to the VDU operation except for: When the software starts it will attempt to automatically connect to the VDU as determined by the setting in the VDU Configurator Network Tab There is a Real Time Set button to allow the VDU time of day to be synchronized to the Remote Configurator computer time. 8 VDU-100 Video Display Unit 2.3 Mounting the Equipment VDU-100 Front View VDU-100 Rear View Mounting the VDU The VoteLynx VDU contains four screw holes in VESA pattern on both the top and bottom of the unit. Any VESA mounting accessories may be used to secure the unit to rack, shelf or other surface. The unit may also be bolted to an EIA one rack unit shelf. The chosen location should be accessible to connect the keyboard and mouse during the System Setup process. After the System Setup process is completed, the keyboard and mouse can be disconnected and stored in a safe location. Mounting the SGM Serial Gateway Module If an SGM Serial Module is supplied with the VDU as part of a VoteLynx LT system, mount it adjacent to the VDU. 2.4 Connecting the VDU Video Display: Connect the High Density DB15 Video Port on the VDU to the system video distribution equipment. Connect a keyboard and mouse to any of the USB ports. Note: It is recommended that if the VDU is located in an equipment room that a local video monitor be available to see the system menus during configuration and setup. There are two methods to connect the Video Display Unit (VDU) in a VoteLynx system. VoteLynx LT systems use the VoteLynx network approach while the VoteLynx SE & XLG systems use the Ethernet method. Ethernet Network: Connect a standard straight through Ethernet cable between the VDU processor and the Ethernet switch. Ensure that the system utilizes a high quality Ethernet switch. If connecting directly to the computer running the VoteLynx application software then use an Ethernet crossover cable. VoteLynx Network: Connect the SGM module to the VoteLynx network with the supplied terminal plug connector following the wiring diagram in Section 2.2. 9 VDU-100 Video Display Unit Connect the SGM module Serial Port 1 to the VDU COM port 1 using the supplied null modem serial cable. 10 VDU-100 Video Display Unit 3.0 SYSTEM SETUP To enter the system setup window, double click the middle of the screen. A system setup window will appear Each displayed field can be relocated on the screen by pressing and holding the CNTRL key while selecting the field with the left mouse button to drag it to the desired position. The drag point for each field is the upper left hand corner. NOTE: With VoteLynx LT Member Names must be inserted in to member name fields. Follow the steps below: 1. Connect the voting system to the VDU. 2. Perform a voting sequence: Press Reset Vote, Start Vote, and Save Vote. The Member Name fields will be displayed on the screen. 3. Right-click on the first member field and a pop-up window will appear allowing the name to be entered. Perform the same right-click on each member name field. 4. Exit the program and restart after all names have been entered in order to save the names. 3.1 To exit the VDU program type CNTRL-X on the keyboard. General Tab 3.1.1 Screen Background To select the screen background color or graphic. Color Background: Shows a solid background color on the VDU screen. Graphic Background: This selects a background graphic. 3.1.2 Enables Show Agenda Item: Checking this box enables each agenda item to be displayed on the screen. NOTE: This is ONLY useable in the SE and XLG versions of VoteLynx. 11 VDU-100 Video Display Unit Blind Vote: Checking this box enables the voting results to be “hidden” until the “Save Vote” (LT version) or Record Vote (SE and XL versions) has been chosen. Show Logo: Checking this box enables the use of a logo graphic to be displayed when no voting results are being displayed. Show Motions: Checking this box enables the display of motions entered from the vote panels or the VoteLynx software onto the VDU screen. Show Speaker Name: Checking this box enables the display of the name of the person addressing the meeting body. Show All Fields: Checking this box displays all of the VDU objects to use as a guide in positioning them in the desired screen locations. 3.1.3 Display Hold Seconds to Hold Display: Sets the number of seconds the vote display will remain on the screen after the vote has been cleared in the VoteLynx software. 3.1.4 Logo File Logo File (button): Press this button to open a dialog box to select the logo graphic file that will be displayed when the “Reset Vote” button is pressed on the voting system. 3.1.5 About About (button): Press this button to open the About window which shows version and support information. 12 VDU-100 Video Display Unit 3.2 DIALOGS TAB 3.2.1 Agenda Enter Prompt Text: Use this to display an agenda item prompt label i.e. “Agenda Item:” Prompt Font (button): Use this to open a dialog box select font style, font size and font color for the agenda prompt text. NOTE: This is ONLY useable in the SE and XLG versions of VoteLynx. Item Font (button): Use this to open a dialog box select font style, font size and font color for the agenda item text. NOTE: This is ONLY useable in the SE and XLG versions of VoteLynx. 3.2.2 Speaker Enter Name Prompt Text: Use this to display a Speaker Prompt label i.e. “Current Speaker Name:” The actual name of the presenting speaker will automatically display after the Name prompt. Enter Topic Prompt Text: Use this to display a Topic Prompt label i.e. “Topic of:” The actual topic to be discussed by the presenting speaker will automatically display after the Topic Prompt. 13 VDU-100 Video Display Unit 3.3 MEMBERS TAB 3.3.1 Member Background Solid Color: Shows a color background behind the member names. Press the Select Color button to open a dialog box to choose the background color. Graphic: Shows a graphic background for the member names. (Not currently enabled). Transparent: This makes the background color the same as the screen display. 3.3.2 Member Display Number of Members: To setup the number of council/board members voting panels. Number of Columns: To setup the number of columns that member names will be displayed in on the VDU screen. 3.3.3 Member Font Member Font (button): Press the Member Font button to open a dialog box to select font style, font size and font color for the member names. 14 VDU-100 Video Display Unit 3.4 RESPONSES TAB 3.4.1 Response Background This is used to change the background color of the individual response field and the summary response field. Color Background: This changes the color background. Graphic Background: This selects a graphic background. Transparent Background: This makes the response field background color the same as the screen display. 3.4.2 Response Text Color This is used to change the color of the text of the vote totals for yes, no, abstain, and absent. 3.4.3 Response Font Response Font (button): This changes the font on each member’s vote response field. 3.4.4 Vote Response (type) Choose the response type to be displayed: Yes/No, Yea/Nay, Aye/Nay, or Y/N 15 VDU-100 Video Display Unit 3.5 TIMER TAB 3.4.3 Timer Size Select the Timer size to be displayed on the screen: Small, Medium, Large or Extra Large. 3.4.1 Timer Background This is used to change the background color of the timer background. Color Background: This changes the color background. Graphic Background: Not used on this version. Transparent Background: This makes the timer field background color the same as the screen display. 3.4.2 Timer Foreground This is used to change the color of the text of the timer count numbers. 3.4.4 Show Timer Display If checked the Timer count will be displayed on the VDU screen. Uncheck the selection prevent the Timer count from being displayed on the VDU screen. 16 VDU-100 Video Display Unit 3.6 CLOCK TAB 3.5.3 Clock Size Select the Clock size to be displayed on the screen: Small, Medium, Large or Extra Large. 3.5.1 Clock Background This is used to change the background color of the Clock background. Color Background: This changes the color background. Graphic Background: Not used on this version. Transparent Background: This makes the Clock field background color the same as the screen display. 3.5.2 Clock Foreground This is used to change the color of the text of the Clock numbers. 3.5.4 Clock Timer Display If checked the Clock will be displayed on the VDU screen. Uncheck the selection prevent the Clock from being displayed on the VDU screen. 17 VDU-100 Video Display Unit 3.7 NETWORK TAB 3.7.1 VDU Base Port Base Port: This port ID must match all the port ID’s on the rest of the VoteLynx system. Typically the value is 2010. 3.7.2 VDU Communication Ports The VDU can be connected to up to two VoteLynx applications computers. Port #1, Port #2: Click on the drop down box to select the VDU communications port. If the VDU is connected via the VoteLynx network and an SGM module choose a serial port from COM1 through COM8. When using the VDU in an SE or XLG Ethernet configuration, select Ethernet as the communication port. If Ethernet is selected then an IP address must be entered in the corresponding IP Address text box. Port ID: Automatically computed from the Base Port ID Entry. Value is typically 2012. IP Address: Enter the IP address of the VoteLynx computer(s) that the VDU is connected to. 3.7.3 VDU Remote Configuration Port The VDU can be remotely configured by an external computer. Port: Click on the drop down box to select the VDU remote configuration port. When using the VDU in an SE or XLG Ethernet configuration, select Ethernet as the communication port. If Ethernet is selected then an IP address must be entered in the corresponding IP Address text box. Port ID: Automatically computed from the Base Port ID Entry. Value is typically 2024. IP Address: Enter the IP address of the remote configuration computer that the VDU is connected to. 18 VDU-100 Video Display Unit 4.0 MAIN DISPLAY 4.1 Screen Objects The main display contains the following elements that can be enabled, disabled and moved around the screen. Agenda Item Displays title of current agenda item from voting system. Member Names: Displays all of the member names of each voting body. Member Vote Results: Displays the vote of each individual member. Motioners Shows who made and seconded a motion. Vote Result Totals Shows the totals of all Yes, No, Abstain and Absent votes. Presentation Timer Count Displays the current presentation timer minutes and seconds along with status light. Time of Day Clock Shows current time of day. Logo Displays user selected logo such as a city seal. 19 VDU-100 Video Display Unit 4.2 Agenda Item Display Sizing Move the cursor over the agenda item and press the [Ctrl] key to display a rectangle showing the size of the field. Grab a corner of the rectangle with the mouse to change the size of the display area. It is recommended to change the screen background to a light color to better see the sizing rectangle. See section 3.1.2 for details. 4.3 Agenda Moving Objects Move the cursor over the object text or within the field of the object and press the [Ctrl] key to display a rectangle showing the boundary of the object. While depressing the left mouse button move the object to the desired location on the screen. 20 VDU-100 Video Display Unit 5.0 TECHNICAL INFORMATION 5.1 Software Updates Software updates for the Video Display Unit are loaded into the system via the Ethernet port. Updates are typically provided as a single executable file that will be copied into the Video Display Unit folder. 21 VDU-100 Video Display Unit 5.2 Specifications Processor & Chipset Intel® Atom™ Z510P processor 1.1GHz Intel® US15WP 1GB DDR2 Onboard Memory Display Interface 1 x D-SUB 15-pin VGA Max Resolution: 1600x1200 @ 60Hz Shipped as 1024x768 @ 60 Hz Storage 2GB Type II Compact Flash Real Time Clock Battery backup RTC Network 1 x RJ-45 for Gigabit Ethernet 1 x mini PCI wireless LAN module (option) Wireless Option 1 x 802.11 b/g/n Serial I/O 2 x RS232 DB9 Male Chassis Connectors USB 4 x USB 2.0 Host Connectors Audio Audio jack for MIC In, Line Out 2W Amplifier with Stereo Speaker Output Mounting VESA mount, double VESA mount w/VESA adaptor Dimensions 120 x 44.4 x 125 mm Weight (Net/Shipping): 480 g /1.5 kg Vibration / Shock Meets MIL-STD-810F 514.5C-2 Half sine wave 3G; 11ms 3 axis Construction Aluminum alloy casting, metallic color Operating Temperature 0-50 degrees C Humidity (Max) 90% non-condensing Power Consumption 5 VDC @ 9.5W; DC adapter included Specifications subject to change without notice 22