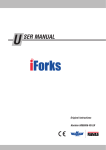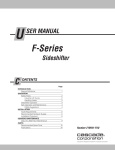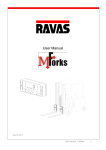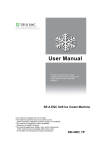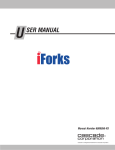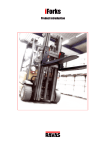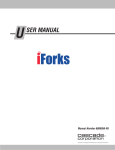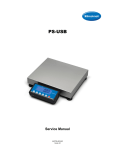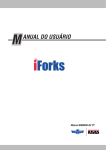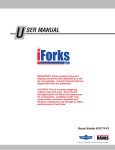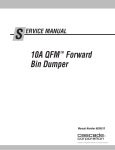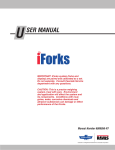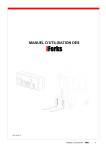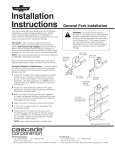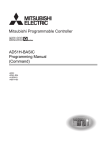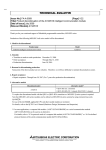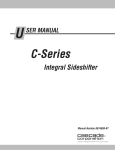Download iForks Order Picker User Manual
Transcript
U SER MANUAL Order Picker CAUTION: This is a precise weighing system, treat with care. Environment and application will affect the system and its components. Conditions with mud, grime, water, corrosive chemicals and abrasive substances can damage or effect performance of the iForks. Manual Number 6182775 Cascade is a Registered Trademark of Cascade Corporation C ONTENTS OVERVIEW WARNINGS & SAFETY MEASURES INSTALLATION USING DISPLAY Functions Other Features Display Messages USING iFORKS Prior To Weighing Handling Loads To Weigh A Load (Normal Weighing Mode) Obtaining Net/Tare/Gross Weight Adding and Totaling A Group of Load Weights Sampling Weight Sampling Quantity AUTO SHUT-OFF DISPLAY OPTIONS User Settings PRINTER EQUIPPED Print Weight Print Total Weight Change Time & Date Printout PERIODIC MAINTENANCE i Page 1 2 3 6 6 7 8 9 9 9 10 11 14 16 17 18 19 19 21 21 21 22 23 6182775 O VERVIEW This manual describes the installation and use of the Order Picker iForks. Read this manual thoroughly prior to installation and operation. Be sure to know and understand all installation processes, operating procedures and safety operations. Perform installation and operation in the order shown in this manual. This manual should be kept in a safe and dry place. In case of damage or loss, request a new copy of the manual from Cascade. Manuals are available at www.cascorp.com under the support tab, "Technical Support Manual" link. NOTE: For troubleshooting, refer to iForks Service Manual. Read through this manual Review parts Install Order Picker iForks system to an operator compartment. FK0189.eps Use system 6182775 Perform Periodic Maintenance 1 W ARNINGS & SAFETY MEASURES When using iForks, carefully read the instructions and guidelines contained in this manual. Follow the steps shown to install the iForks system onto the truck. If any of the instructions are not clear, please contact Cascade. No riders IMPORTANT: Field alterations may impair performance or capability and could result in loss of warranty. Consult Cascade for any required modifications. No standing under load CAUTION: Do not use iForks display in a moist environment for an extensive period. WARNING: Cascade is not responsible for any physical harm done to the operator due to the presence of the display in the truck cabin. No Stand Zone WARNING: Do not operate iForks unless you are a trained and authorized lift truck driver. IMPORTANT: Cascade is not responsible for errors that occur due to incorrect weighing or inaccurate scales. It is the responsibility of the purchaser to train their employees and to properly maintain iForks. No Pressure Wash/Steam IMPORTANT: All safety regulations that apply to the truck remain valid and unchanged. Always follow the operating, maintenance and repair instructions for the truck. CAUTION: High humidity and liquid applications will damage iForks. Conditions with mud, grime, water, corrosive chemicals and abrasive substances can damage or effect performance of the iForks. Verify iForks are pretreated with a coating to help prevent rust and corrosion. CAUTION: Environment and application can affect the iForks and how the system weighs. Verify that iForks suit proper conditions. 2 Optimal Temperature Range: 15° F (10° C) minimum 105°F (40° C) maximum 6182775 I NSTALLATION CAUTION: Install an electrostatic discharge strap to the truck chassis to prevent electrostatic discharge damage to the Order Picker iForks system. 1 Locate and mount bracket and junction box underneath the operator compartment. NOTE: The junction box and bracket should be close enough to the iForks so that each sensor connector can reach the junction box and each sensor receptacle. Junction Box 2 Bracket Operator Compartment Install iForks underneath the front operator compartment. AInstall user-supplied pin into the horizontal holes located on the block on the fork. BSecure the pin for each fork. If required, secure the back of the fork at the vertical hole. User-Supplied Pin Fork User-Supplied Pin 6182775 3 I 3 NSTALLATION Locate and mount the display Find a suitable location for readout and easy access to display. Cabin Roof OR Side Rail OR Dashboard Display FK0038.eps 4 Install display bracket and support, if required AInstall bracket to display. BInstall bracket/display to the support. B A FK0039.eps S5 S13 4 6182775 I 5 NSTALLATION Connect cables AConnect the sensor connectors to each sensor receptacle. BConnect cable end from the display to the junction box. CConnect the RS232 cable to a laptop, handheld device or separate inventory control system. DCut the provided fuse wire. E Connect the fuse inline with the positive wire (red - US, brown - EU) to the display cable. F Connect the display negative wire (black - US, blue - EU) to the negative battery terminal. GConnect the detached end of the fuse to a switched positive power source. D Cut fuse A Sensor Receptacle Sensor Connector FK0197.eps Sensor Connectors A To Fork 1 A To Fork 2 C To RS232 Connection B Red (US) Brown (EU) Black (US) Blue (EU) E Fuse, 3.15A, Cascade Part No. 6167147 G Switched F Truck Fuse Block Truck Battery Ground 6182775 5 U SING DISPLAY Functions Left of Display When appears: The weighing system (including load) is stable The weight shown is within the zero range The display is showing the net weight When appears, the weight shown is negative Middle of Display When Right of Display appears: Weight shown is in .44 lb (.2 kg) steps; only for weight that ranges 0-441 lb (0-200 kg). When the following appears: Weight shown is in 1.1 lb (.5 kg) steps; only for weight that ranges 441-1102 lb (200-500 kg). Weight shown is in 2.2 lb (1 kg) steps; only for weight that ranges 1102-4850 lb (500-2200 kg). Fork 1 relay setpoint 1 is activated. Fork 2 relay setpoint 2 is activated. Weight shown is in kilograms Weight shown is in pounds Quantity displayed is the number of items on the scale NOTE: Smaller loads are weighed with higher accuracy. Example: If an original load with e2 range selected is removed, and a smaller load qualified for e1 range, the e2 range will remain selected until the forks are zeroed. FK0207.eps Display Button Button Names "Zero" 6 Short Button Press Zero Setting - Manually zeros the display. "Tare" Automatic Tare - Allows the tare weights to be reset to zero automatically. Added and subtracted weights can be determined. "Total" 3 Second Button Press Code Entry - A 5-digit code useful for a weighing system connected to peripheral equipment for later processing. Entry Mode Enter (accept value) Manual Tare - An entered tare weight at any moment. Decrease the value of the digit flashing Add To Total – Weighed load is added to total weight. If printer is installed, a printout is made. Check subtotal and print total. Increase the value of the digit flashing "Sampling" Sampling item weight(s) Determine an unknown item weight by sampling a set quantity of the same kind of items. Standard sampling amount is 10 items. Sampling Determine a quantity of the same items sampled with an known item weight. Shift to the next digit on the left "On/Off" On - Turn the display on. OR Toggle Units - Change the units on the display between kg and lb. Off - Turn the display off. Clear entry 6182775 U SING DISPLAY Other Features Display Menus The following menu options are available: Weigh Mode Options: Manual zero Net/Tare/Gross (Auto/Manual Tare) Add and total a group of load weights Sampling weight On/off (or Toggle units) User Settings ◆ Auto shut-off time Light intensity Deactivate/Activate Com Port 1 Deactivate/Activate Com Port 2 Alibi Memory FK0041.eps ◆ Refer to "Display Options – User Settings" Section, page 19. Toggle Units (lb and kg) To view a displayed value in another unit format (kg or lb) perform the following: 2 1000 The toggled value will appear for five seconds. 3 2205 1 6182775 Hold for three seconds. The original unit format will resume. FK0042.eps 7 U SING DISPLAY Display Messages FK0085.eps Error Messages 8 Display Shows: Meaning: To Exit Error Mode: Err01 Load cell signal is unstable. Automatic Err02 iForks are overloaded. Automatic after removing weight Err03 Gross weight is negative. This action is not allowed. Automatic Err04 Out of zero range. Press any button Err05 Sampling accuracy too low. Press any button Err06 Input signal too high. Automatic after correcting input Err08 Calibration out of range (negative). Automatic Err09 Calibration out of range (signal too low). Automatic Err10 Calibration count 2nd (3rd) point is lower than count 1st (2nd) point. Automatic Err14 Calibration setpoint value 2 < setpoint value 1. This is not allowed. Automatic Err98 Entered weight used for weight calibration must be higher than previous entered weight. Automatic Err99 Button pressed or another action is performed while toggling between units format (lb or kg). Wait for display to return to original unit format (lb or kg). ErrF1 Problem with iFork 1 (no communication). Restart display. Restart iForks & display. ErrF2 Problem with iFork 2 (no communication). Restart display. Restart iForks & display. ----- Load cell signal negative. Lift up the forks from the ground ErrCS Problem with correction sensor Contact the Cascade Service department 6182775 U SING iFORKS Prior To Weighing Verify the display shows zero. If necessary, press the Zero button. Verify iForks are free of obstacles prior to zeroing Optimal Temperature Range: 15° F (10° C) minimum 105° F (40° C) maximum FK0208.eps Handling Loads Center load on forks and pallet, load must be flat FK0209.eps FK0210.eps 6182775 FK0211.eps 9 U SING iFORKS To Weigh A Load (Normal Weighing Mode) IMPORTANT: • At initial daily start up, allow 3-5 minutes for iForks system to warm up before weighing loads. • The system will not weigh correctly if front face or bottom of iForks touches the load or pallet. 2 • Unstable weight readings indicate debris (ie. wood chips) between fork and fork shoe. • When weighing liquids, more time is needed for display to show a steady weight. 1 On the display, press the "On/Off" button. seconds. Wait five 2 Display will zero. If necessary, zero manually by pressing the "Zero" button. 1 If required, press the "Zero" button to manually zero the display. 3 3 Position the load on the iForks and raise the iForks. Load FK0212.eps 4 The display will show the weight of the load. If needed, the display may need more time to show a steady weight. Before next weighing, verify that the display is zeroed. 10 4 6182775 U SING iFORKS Obtaining Net/Tare/Gross Weight A C B FK0049.eps Net (A) + Tare (B) = Gross (C) Net – The weight of the load being weighed. Tare – The weight of an unladen load that is not included (pallet, bin, etc). Gross – The combined weight of the load and unladen load. Obtain Net Weight Using Automatic Tare To weigh a load (Net weight) but disregard part of the load (Tare weight) with an unknown weight (example: pallet), perform the following procedure: NOTE: The display must be in normal weighing mode prior to performing the following procedure. 1 If required, zero the display. 2 Position a pallet or bin (Tare weight) on forks and raise forks. The weight of the pallet or bin will show on the display. 2 FK0213.eps 2 3 3 Press the "Tare" button. 4 The display will be set to zero and the Net arrow will appear. The arrow indicates only Net weight values will show on the display. NET Arrow Procedure continued on next page 6182775 4 11 U SING iFORKS Obtaining Net/Tare/Gross Weight (Continued) Obtain Net Weight Using Automatic Tare (Continued) 5 Add a load to weigh onto the iForks. Load 5 FK0214.eps 6 The display will show the Net weight (only the load's weight). 6 View Gross weight (Tare weight + Net weight): Press the "Tare" button to view the Gross weight. Gross Weight Example: Pallet weight + Load weight FK0217.eps Net Arrow will disappear 12 "Tare" button 6182775 U SING iFORKS Obtaining Net/Tare/Gross Weight (Continued) Obtain Net Weight Using Manual Tare To weigh a load but disregard part of the load with a known weight (example: pallet): NOTE: The display must be in basic weighing mode prior to performing the following procedure. Load – Net Weight 1 Position a pallet or bin (Tare weight) and load (Net weight) on the iForks and raise the iForks. 1 Pallet – Tare Weight FK0235.eps 2 The Gross weight will show on the display. 3 Press and hold the "Tare" button for three seconds. 3 2 4 Enter the known Tare weight value of the pallet or bin. Use the Entry Mode Guide (below) as an aide to enter the value. Entry Mode Guide Use the following buttons to enter the value. The current digit to change will flash. Current digit to change will flash A OR Decrease the value B B C A Increase the value C Shift to the next digit on the left Accept the value FK0219.eps 5 The display will show the Net weight and the Net arrow will appear. The arrow indicates only Net values will show. Net Arrow will appear 5 Net Weight • If the load is removed from the pallet (or bin), the display will show zero. • If the pallet (or bin) and load are removed, a negative weight (Tare weight) will show. NOTE: Pressing the "Tare" button will show the Gross weight. FK0231.eps 6182775 13 U SING iFORKS Adding And Totaling A Group Of Load Weights 1 If required, position a pallet or bin on forks. (and pallet or bin). Raise iForks 3 Load 2 Zero the display. 1 3 Add a load to weigh to the iForks. FK0236.eps 4 Press the "Total" button. This will begin an adding sequence of the group to be weighed. 4,7 5 The display will show "Added" and return to normal weighing mode. 5,8 6 Add the next load to the pallet with previous load(s). Load 6 Additional Load(s) 7 Press the "Total" button to add the weighed load to the total. NOTE: If a printer is installed, the Gross, Net and Tare weights will be printed. 8 The display will show "Added" and return to weighing mode. 9 Repeat Steps 6-8 until all loads to be weighed are on the pallet and added to the total. FK0237.eps NOTE: At any time during weighing and adding, the subtotal can be viewed by pressing and holding the "Tare" button for three seconds. The counter (number of loads weighed) and subtotal will flash for three seconds. Procedure continued on next page 14 6182775 U SING iFORKS Adding And Totaling A Group Of Load Weights (Continued) 10 When all loads are weighed, remove the loads from the iForks and pallet or bin. 11 Press and hold the "Tare" button for three seconds to view the total weight. 11 12 The counter (number of loads weighed) and total weight will flash for three seconds. 12 Counter 13 Total While the display screen flashes, the following can be performed: • Press the "Total" button to print the total and reset the total weight to zero and the counter to zero. • Press the "On/Off" button to reset the total weight to zero and the counter to zero. NOTE: If no button is pressed while the display screen flashes, the total weight and counter value stays in the display's memory. The system will return to normal weighing mode. 6182775 13 Total Button On/Off Button FK0222.eps 15 U SING iFORKS Sampling Weight Perform the following procedure to determine an unknown item weight by sampling the weight of the number of the same kind of items. The number of items placed on the iForks determines the accuracy of the sampling. The greater the weight difference, the greater accuracy. The standard sampling amount is 10 items (95 items maximum). A display equipped with a printer is recommended for this section. NOTE: The total weight of items must be greater than 22 lb (10 kg). 1 Position a pallet or bin on forks. (or bin). Raise iForks and pallet 1 2 If required, zero the display. FK0238.eps 3 4 3 Press "Sampling" button on the display. 4 The display will show "Add 10" and "pcs". 5 Choose a quantity of items to weigh. "Add 10" is the standard. To change the number to another quantity, use the "Tare" (up) and "Total" (down) buttons to scroll through the list. The following quantity options are available: 10, 20, 50, 95, 1, 2, and 5. 6 Add the number of items, based on the quantity entered into the display, onto the pallet (or into the bin). 5 6 7 Press and hold the "Zero" button for two seconds. NOTE: If the error message "Err05" appears, the total sampling weight is too low. Press any key to return normal weighing mode. Remove the items being weighed. Repeat Steps 3-7. Adjust the quantity in Step 4 to a higher quantity. 8 Sampling is complete. The display will show the total number (quantity) of pieces on the forks. Press the "On/ Off" button return to normal weighing mode. NOTE: If a printer is installed, item weight (print label: "PcWt") sampled and quantity (print label: "Qty") will be printed. Refer to "Printer Equipped" section, page 23. 16 FK0239.eps 7 6182775 U SING iFORKS Sampling Quantity Perform the following procedure to determine the quantity of the same items in a sampling using a known weight of one item. The items are placed on the iForks and weighed prior to entering the known weight. 1 Position a pallet or bin on iForks. (or bin). Raise fork and pallet 3 2 If required, zero the display. 3 Place the items onto the pallet (or into the bin). 1 FK0240.eps 4 4 After the weight shows on the display, press and hold "Sampling" button for three seconds. 5 5 A previous item weight will show on the display. Press the "Zero" button to accept the value or change the value using the Entry Mode Guide (below) as an aide to enter the weight value. Entry Mode Guide Use the following buttons to enter the value. The current digit to change will flash. Current digit to change will flash A OR Decrease the value B B C A Increase the value C Shift to the next digit on the left Accept the value FK0219.eps 6182775 17 U SING iFORKS Sampling Quantity (Continued) 6 Press and hold the "Zero" button for two seconds. 6 7 The display will show the quantity of items currently 7 being weighed. Press the "On/Off" button to return to normal weighing mode. NOTE: If a printer is installed, item weight (print label: "PcWt") sampled and quantity (print label: "Qty") will be printed. Refer to "Printer Equipped" section, page 23. FK0229.eps A UTO SHUT-OFF After 2 minutes of no action: 1 On the display, a countdown screen shows. Press any button to cancel auto shut-off and return to normal weighing mode. 2 After 20 seconds of no further action, "- - off" will appear on the screen. The display will turn off. 1 2 3 After 2 hours of no weighing, the iForks will turn off. NOTE: To turn on, refer to "To Weigh A Load" section, page 10. FK0232.eps 18 6182775 D ISPLAY OPTIONS User Settings Enter User Setting Menu User Settings Menu Option Name 4 Continue to selected submenu (go to next page) FK0223.eps 1 To enter user settings, hold the "Total" button for ten seconds. NOTE: Multiple screens will flash while button is held. 2 Choose a user setting menu option by scrolling through the list. Options available are as follows: "A_off "– Auto Shut-Off Time (Display) "Light" – Light Intensity "Conn1" – Deactivate/Activate Com Port 1 (Bluetooth board) 1 "Conn2" – Deactivate/Activate Com Port 2 (Printer board) 3 Press the "Zero" button to confirm the selected user setting menu option and enter the menu option's submenu. 1NOTE: Communication Port 1 can not be deactivated. Exit User Settings To Save and Exit: To Exit without Saving: 1 1 Press "On/ Off" button Press and hold the "Zero" button for three seconds 2 2 The display will return to normal weighing mode A screen will show as changes are saved. 3 The display will return to normal weighing mode FK0224.eps 6182775 19 D ISPLAY OPTIONS User Settings (Continued) Change Submenu Settings NOTE: To access User Setting Submenus, refer to the previous page, "Enter User Settings Menu" to select the appropriate submenu. Auto Shut-Off Menu (Display) NOTE: Auto shut-off is set to zero only when the display is hardwired to the truck power. 1 Change time and accept the value by pressing the "Zero" button. Selected digit (minutes) flashes 2 FK0075.eps As performed on the previous section, the "Zero" button is pressed to enter the submenu. Backlight Intensity Menu Accept Value Move left to next digit Decrease digit value 1 Increase digit value Scroll through the list of intensity options and accept the value by pressing the "Zero" button. 2 FK0076.eps As performed on the previous section, the "Zero" button is pressed to enter the submenu. Com Port 2 Menu (Printer Board) Accept Value Move down through list Move up through list 1 Scroll through the list of options and accept the value by pressing the "Zero" button. FK0078.eps 20 When value is accepted, the display will return to the User Settings Menu (previous page) Intensity options (percentage): 0 (Backlight Off), 25, 50 ,75, 100 2 As performed on the previous section, the "Zero" button is pressed to enter the submenu. When value is accepted, the display will return to the User Settings Menu (previous page) Accept Value Move down through list Move up through list Options: C20ff – De-activate Com Port 2 C2_on – Activate Com Port 2 When value is accepted, the display will return to the User Settings Menu (previous page) 6182775 P RINTER EQUIPPED Print Weight 1 If required, zero the display. Load 2 Position load on iForks and raise iForks. 2 3 Weigh the load. FK0241.eps B/G T N 4 Press the "Total" button to print. 5 Printer will print out load weight. NOTE: This will add the weight to the total weight. 250.0 lb. 25.0 lb. 275.0 lb. Nr.1 10/15/0917:45 4 5 Print Total Weight 1 Press and hold the "Total" button for three seconds. 2 Press the "Tare" button to print. IMPORTANT: The load must be removed from the iForks before pressing the "Tare" button. 3 Printer will print out the total load weight. Tot. B/G2000.0 lb. Tot. T 50.0 lb. Tot. N 1950.0 lb. Tot. Nr.5 10/15/0917:55 FK0082.eps 6182775 1 2 3 21 P RINTER EQUIPPED Change Time & Date Printout NOTE: For Steps 2-6, refer to the Entry Mode Guide (below) to change the time and date values. 2 1 Press and hold the "Sampling" button for 8 seconds 3 Enter the hour Enter the minute Entry Mode Guide C 4 B A Enter the day Use the following buttons to change the value. The current digit to change will flash. A OR Decrease the value 5 Increase the value C B Shift to the next digit on the left Accept the value 6 FK0083.eps 7 22 Enter the month Enter the year The display will return to normal weighing mode. NOTE: If a printer is installed, the date and time will print with weight information. 6182775 P ERIODIC MAINTENANCE IMPORTANT: Only trained and authorized personnel are allowed to service iForks Other maintenance procedures are the sole responsibility of the purchaser. IMPORTANT: To prevent weighing inaccuracies, the end user is responsible to check accuracy on a regular basis at intervals that best fit their application and requirements. Development of a periodic schedule will prevent faulty readings. Cascade recommends a minimum interval of every 12 months or 2000 hours, whichever comes first. Daily Inspection Check the following items below each day: • Inspect the bottom of the forks for debris that might be wedged between the fork and the fork shoe. Remove any debris found. • Inspect fork pin connections. 100-Hour Every time the lift truck is serviced or every 100 hours of truck operation, whichever comes first, complete the following maintenance procedures: • Check for debris between fork and fork shoe (ie. wood chips). • Inspect the bottom of the forks for debris that might be wedged between the fork and the fork shoe. Remove any debris found. • Check for pinched wires. • Tighten fork shoe capscrews after initial 100 hours of service. Tighten to a torque of 80 ft.-lbs. (108 Nm). As necessary, replace the cover spool, fork shoe capscrews and nuts. Cleaning iForks As required, use a mild cleanser and wipe down the forks with a towel. Rinse the fork with a non-pressurized stream of water. CAUTION: Do not rinse display. 6182775 23 Do you have questions you need answered right now? Call your nearest Cascade Service Department. Visit us online at www.cascorp.com AMERICAS Cascade Corporation U.S. Headquarters 2201 NE 201st Fairview, OR 97024-9718 Tel: 800-CASCADE (227-2233) Fax: 888-329-8207 Cascade do Brasil Praça Salvador Rosa, 131/141-Jordanópolis, São Bernardo do Campo - SP CEP 09891-430 Tel: 55-13-2105-8800 Fax: 55-13-2105-8899 Cascade Canada Inc. 5570 Timberlea Blvd. Mississauga, Ontario Canada L4W-4M6 Tel: 905-629-7777 Fax: 905-629-7785 EUROPE-AFRICA Cascade Italia S.R.L. European Headquarters Via Dell’Artigianato 1 37030 Vago di Lavagno (VR) Italy Tel: 39-045-8989111 Fax: 39-045-8989160 Cascade (Africa) Pty. Ltd. PO Box 625, Isando 1600 60A Steel Road Sparton, Kempton Park South Africa Tel: 27-11-975-9240 Fax: 27-11-394-1147 ASIA-PACIFIC Cascade Japan Ltd. 2-23, 2-Chome, Kukuchi Nishimachi Amagasaki, Hyogo Japan, 661-0978 Tel: 81-6-6420-9771 Fax: 81-6-6420-9777 Cascade Korea 121B 9L Namdong Ind. Complex, 691-8 Gojan-Dong Namdong-Ku Inchon, Korea Tel: +82-32-821-2051 Fax: +82-32-821-2055 Cascade-Xiamen No. 668 Yangguang Rd. Xinyang Industrial Zone Haicang, Xiamen City Fujian Province P.R. China 361026 Tel: 86-592-651-2500 Fax: 86-592-651-2571 Cascade Australia Pty. Ltd. 1445 Ipswich Road Rocklea, QLD 4107 Australia Tel: 1-800-227-223 Fax: +61 7 3373-7333 Cascade New Zealand 15 Ra Ora Drive East Tamaki, Auckland New Zealand Tel: +64-9-273-9136 Fax: +64-9-273-9137 Sunstream Industries Pte. Ltd. 18 Tuas South Street 5 Singapore 637796 Tel: +65-6795-7555 Fax: +65-6863-1368 © Cascade Corporation 2014 09-2014 Cascade India Material Handling Private Limited No 34, Global Trade Centre 1/1 Rambaugh Colony Lal Bahadur Shastri Road, Navi Peth, Pune 411 030 (Maharashtra) India Phone: +91 020 2432 5490 Fax: +91 020 2433 0881 Part Number 6182775