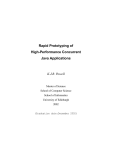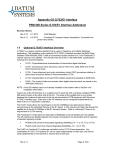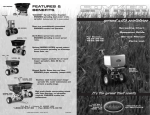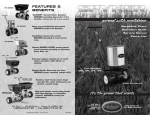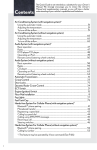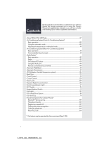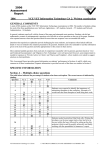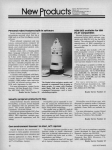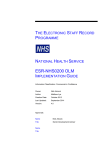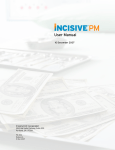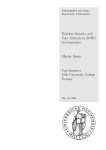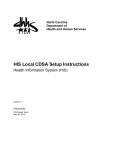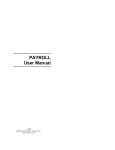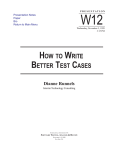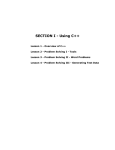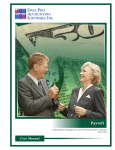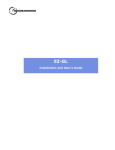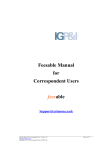Download Codamos User`s Guide
Transcript
Codamos User’s Guide Created: 2015-04-02 Revised: 2015-10-07 Contents 1 Introduction .......................................................................................................................................... 7 1.1 Supported Browsers...................................................................................................................... 7 1.2 Security ......................................................................................................................................... 7 1.3 Joining Codamos ........................................................................................................................... 8 1.4 Logging Into Codamos................................................................................................................... 8 1.4.1 2 Two-Factor Login................................................................................................................... 9 1.5 Watch Videos Before Trying Yourself ......................................................................................... 10 1.6 Setup Wizard for the Group Administrator ................................................................................ 10 General Features ................................................................................................................................. 15 2.1 Finder Dialog ............................................................................................................................... 15 2.1.1 Specifying Search Criteria ................................................................................................... 16 2.1.2 Selection Operators ............................................................................................................ 17 2.1.3 The Clear Button ................................................................................................................. 18 2.1.4 The Count Button ................................................................................................................ 18 2.1.5 Sorting Finder Results ......................................................................................................... 18 2.1.6 The Save Finder Button ....................................................................................................... 19 2.1.7 Max Records in Finder Results ............................................................................................ 20 2.1.8 The Offset Field ................................................................................................................... 20 2.1.9 Multi-Tab Finders ................................................................................................................ 21 2.1.10 Use of Checkboxes to Narrow-Down Finder Results .......................................................... 22 2.2 Grid for Displaying Finder Results ............................................................................................... 23 2.2.1 The First, Prev, Next, and Last Buttons ............................................................................... 23 2.2.2 Page Number Drop-Down List ............................................................................................ 23 2.2.3 Drilling Down Into Manager Dialogs ................................................................................... 23 2.2.4 The New Button .................................................................................................................. 24 2.2.5 Grid Actions ......................................................................................................................... 24 2.2.6 Grid Reports ........................................................................................................................ 24 2.3 Manager Dialog ........................................................................................................................... 24 2.3.1 Insert New Data .................................................................................................................. 24 2.3.2 Update Existing Data ........................................................................................................... 26 2.3.3 Delete Existing Data ............................................................................................................ 28 Codamos User’s Guide Page 2 2.3.4 The Refresh Button ............................................................................................................. 28 2.3.5 The Hidden Button .............................................................................................................. 28 2.3.6 The Magnifying Glass Icon (List of Values) .......................................................................... 28 2.3.7 The Pencil Icon .................................................................................................................... 28 2.3.8 Entering Related Data ......................................................................................................... 29 2.4 3 User Groups and Suffixes ............................................................................................................ 31 Use Cases ............................................................................................................................................ 31 3.1 Remco Heating and Cooling ........................................................................................................ 31 3.1.1 Sales Order Entry ................................................................................................................ 31 3.1.2 Change a Sales Order .......................................................................................................... 38 3.1.3 Statement Generation ........................................................................................................ 43 3.1.4 Record Payment Received for Receivable .......................................................................... 45 3.1.5 Purchase Order Entry .......................................................................................................... 47 3.1.6 Record Payment Made for Payable .................................................................................... 50 3.1.7 Manage Hourly Sub-Contractors ........................................................................................ 52 3.1.8 Setup for Projects Application ............................................................................................ 52 3.1.9 Communication of Login Instructions ................................................................................. 66 3.1.10 Login and Change Password ............................................................................................... 66 3.1.11 Timesheet Entry .................................................................................................................. 67 3.1.12 Timesheet Approval ............................................................................................................ 69 3.1.13 Timesheet Processing ......................................................................................................... 71 3.1.14 Expense Report Entry .......................................................................................................... 73 3.1.15 Expense Report Approval and Processing........................................................................... 76 3.1.16 Handling Sales Tax............................................................................................................... 76 3.1.17 Record Payment Made for Expense.................................................................................... 80 3.1.18 Reporting............................................................................................................................. 82 3.2 Eagle Legal Services..................................................................................................................... 85 3.2.1 Setup Wizard ....................................................................................................................... 85 3.2.2 Setup Projects Application .................................................................................................. 90 3.2.3 Timesheet Entry and Processing ......................................................................................... 96 3.2.4 Expense Report Entry and Processing............................................................................... 100 3.2.5 Billing Time and Expenses via direct A/R Entry ................................................................. 104 Codamos User’s Guide Page 3 3.2.6 Generate a Statement for an A/R Account ....................................................................... 106 3.2.7 Providing Clients With Read-Only Visibility to Their A/R Account .................................... 108 3.2.8 Record Payment Received from Client ............................................................................. 115 3.2.9 Record Expense Payment.................................................................................................. 115 3.2.10 Setup LEDES™ Activity and Task Codes ............................................................................. 115 3.2.11 Setup LEDES™ Billing Project............................................................................................. 119 3.2.12 Timesheet Entry with LEDES™ Activity and Task Codes.................................................... 121 3.2.13 Prepare Timesheet Report ................................................................................................ 122 3.2.14 Export Timesheet to XML .................................................................................................. 123 3.3 4 Joe4u Coffee Roasters............................................................................................................... 124 3.3.1 Setup Wizard ..................................................................................................................... 124 3.3.2 Purchase Order Entry ........................................................................................................ 131 3.3.3 Record Use of Raw Materials ............................................................................................ 131 3.3.4 New Finished Good Item................................................................................................... 134 3.3.5 Create work-in-progress Account ..................................................................................... 135 3.3.6 Record Addition of Finished Good to Inventory ............................................................... 136 3.3.7 Other Steps ....................................................................................................................... 137 Tips and Tricks ................................................................................................................................... 137 4.1 Document Management ........................................................................................................... 138 4.2 Issue Tracking ............................................................................................................................ 142 4.2.1 Issue Topics ....................................................................................................................... 142 4.2.2 Issue Entry ......................................................................................................................... 143 4.3 Reverse a Financial Transaction ................................................................................................ 144 4.4 Upper vs. Lower Case and Duplicate Keys ................................................................................ 145 4.5 Reuse Specific Setup Wizard Steps ........................................................................................... 147 4.6 Import Comma Delimited (CSV) Data Files ............................................................................... 151 4.6.1 Create CSV Import Template ............................................................................................ 155 4.7 Physical Inventory Reconciliation Process ................................................................................ 156 4.8 Recruiting Management ........................................................................................................... 160 4.8.1 Register a Contact as a Job Applicant ............................................................................... 160 4.8.2 Create an Interview Record .............................................................................................. 162 4.9 USPS Shipping ........................................................................................................................... 163 Codamos User’s Guide Page 4 5 4.10 Sales Activity Management....................................................................................................... 166 4.11 Recurring Process Scheduling ................................................................................................... 168 4.12 Business Monitors ..................................................................................................................... 171 4.13 Item Image Feature ................................................................................................................... 174 Payroll Management ......................................................................................................................... 177 5.1 5.1.1 Employee Paid Portion of Medical Coverage.................................................................... 177 5.1.2 Company-paid Portion of Medical Coverage .................................................................... 178 5.2 Setup Benefit Rates ................................................................................................................... 179 5.3 Link Tax IDs to A/P Accounts ..................................................................................................... 180 5.4 Add Salaried Employee ............................................................................................................. 181 5.4.1 Add Benefits to Employee................................................................................................. 182 5.4.2 401K Setup ........................................................................................................................ 184 5.4.3 Employee Pay Rate............................................................................................................ 185 5.5 Payroll Tax Rate Sets ................................................................................................................. 187 5.6 Federal Tax Tables..................................................................................................................... 189 5.7 Federal Withholding Allowances .............................................................................................. 190 5.8 Add Hourly Employee ............................................................................................................... 191 5.9 Create Payroll Records .............................................................................................................. 192 5.10 Setup Regular Payroll ................................................................................................................ 192 5.11 Run Regular Payroll ................................................................................................................... 192 5.12 Run Non-Standard Payroll......................................................................................................... 196 5.13 Resolving Errors ........................................................................................................................ 198 5.14 Reversing Payroll ....................................................................................................................... 200 5.14.1 Changing Payroll Status..................................................................................................... 200 5.14.2 Recreating an Employee Paycheck ................................................................................... 200 5.15 6 Setup Benefits ........................................................................................................................... 177 Employee Earnings Statements ................................................................................................ 201 Resource Management ..................................................................................................................... 202 6.1 Orion Technical Services ........................................................................................................... 202 6.1.1 Resources, Rates, and Resource Roles.............................................................................. 202 6.1.2 Role Requirements and Resource Assignments ............................................................... 205 6.1.3 Using the Resource Histogram .......................................................................................... 207 Codamos User’s Guide Page 5 6.1.4 6.2 7 8 Un-doing Resource Assignments ...................................................................................... 208 Employee Utilization ................................................................................................................. 209 6.2.1 Utilization Analysis ............................................................................................................ 210 6.2.2 Comparing Plan vs. Actuals ............................................................................................... 214 Email Contacts................................................................................................................................... 218 7.1 Create Email List: Method 1 ...................................................................................................... 218 7.2 Create Email List: Method 2 ...................................................................................................... 220 7.3 Send Email to Email List ............................................................................................................ 221 7.4 Bad or Missing Email Address ................................................................................................... 224 Appendix ........................................................................................................................................... 225 8.1 Change History .......................................................................................................................... 225 Codamos User’s Guide Page 6 1 Introduction This User Guide explains how to use Codamos application features and functions. The remainder of this introduction covers how to join Codamos, log in, view help videos, and use the Setup Wizard. The General Features section describes the use of the finder, grid, and manager dialogs for managing data. The Use Cases section details end-to-end scenarios for various types of businesses. You should follow one of the use cases that is most similar to your business. For example, if you sell both products and services, follow the Remco Heating and Cooling use case. If you are a pure service business, follow the Eagle Legal Services use case. If you are manufacturing company, follow the Joe4u Coffee Roasters use case. The Tips and Tricks section describes miscellaneous Codamos features and functions. The Payroll Management section covers the Payroll feature in detail. 1.1 Supported Browsers The following table lists the supported browsers, minimum browser version, and supported operating system. Browser Chrome 41.0.2272.118 m (or later) Firefox 37.0.1 (or later) Safari 8.0.5 (or later) Windows Yes Yes No Apple Yes No Yes 1.2 Security The Codamos server requires the use of https to ensure that all communication between your browser and the server is encrypted. If you are using Chrome as your browser, the URL should appear as follows… …and if you click on the padlock icon you should see… If you are using Firefox as your browser, the URL should appear as follows… …and if you click on the padlock icon you should see… Codamos User’s Guide Page 7 1.3 Joining Codamos This section describes the steps for joining Codamos. Using either the Firefox or Chrome browsers, go to URL: https://codamos.com:2012 Press the Join button. You will be routed to Paypal. Complete the Paypal transaction. Upon completion of your Paypal transaction, you will receive your initial Username and Password via email. 1.4 Logging Into Codamos This section illustrates the steps for logging into Codamos. Using either Firefox or Chrome, go to URL: https://codamos.com:2012 Codamos User’s Guide Page 8 Press the Login button. The Login dialog is displayed as shown below. Enter your Username and Password and press the Login button. The system then displays the main menu. The menu you see will vary depending on your user role. The menu shown below is the standard menu for Group Administrators. 1.4.1 Two-Factor Login If your user group has been configured for two-factor login, each time you login to Codamos you will be required to specify two passwords: (1) Your normal primary password and (2) a temporary single-use password which is emailed to your two-factor email address. After completing the primary login process, Codamos will prompt you for the additional temporary single-use password, which you must read from your two-factor email account. Note: You have the option of asking your administrator to make your two-factor email address different from your normal email address. Codamos User’s Guide Page 9 1.5 Watch Videos Before Trying Yourself You may prefer to watch some videos illustrating how to do various things in the system before trying it out for yourself (or you may instead prefer to dive right in). This section shows you how to utilize the help system to view help videos. Select Help > Help Topic and press the find button… All of the help topics are displayed in the sequence. Press one of the display buttons to view/listen to the associated help video. 1.6 Setup Wizard for the Group Administrator This section illustrates a sample usage of the Codamos Setup Wizard. The Setup Wizard is only applicable for first-time use of Codamos by the Group Administrator. If you are not the Group Administrator using Codamos for the first time, then skip this section. The Setup Wizard walks you through the initial setup process for your Group. The initial setup process gathers pre-requisite information required to use the Codamos Financials, Projects (aka Time and Expense Reporting), and Operations applications. If you are not using any of these applications, then the Setup Wizard is optional. We now illustrate a sample usage of the Setup Wizard. Select Financials > Setup Wizard from the menu. The Setup Wizard is displayed as shown below. Codamos User’s Guide Page 10 The various steps comprising the setup wizard should be shown with empty check boxes. If you previously started the setup wizard, put did not finish, then you may see some of the checkboxes filled in. Press the next button to display the Setup Group Administrator dialog as shown below As described in the above dialog, if this step you have the option of creating a new user id for yourself if you prefer to use your own name instead of the default name of “admin”. If you prefer to continue to use the default admin user, leave the User ID field blank. Press the next button to display the Select Chart of Accounts dialog, as shown below Codamos User’s Guide Page 11 Select the Chart of Accounts ID that is most applicable to your business. Note: if you select standard-individual then you will only setup a bank account in the subsequent step. If you select either typical-product-business or typical-service-business, then you will complete all the remaining steps. Press the next button to display the Setup Accounting Configuration dialog as shown below Complete each field as shown above. Note: If you are a services-only company, you may prefer to not distinguish between sales income and services income, in which case you should select service-income for both the Sales Income Account ID as well as for the Services Income Account ID Codamos User’s Guide Page 12 Press the next button to display the Headquarters Information dialog as shown below. Complete the fields as appropriate for your company and press the next button to display the Setup Bank Account dialog as shown below Complete the fields as appropriate for you and press the next button to display the Setup Item and Inventory dialog as shown below Codamos User’s Guide Page 13 Specify field values as appropriate for your item, following the instructions in the dialog. In the example shown above: We wish to track inventory for this item. Each copy of the user manual weights 5 pounds. We currently have 10 copies of user-manual-xyz in inventory. We paid $10 for each copy of the user manual. We sell the user manual for $15 per copy. Press the next button to re-display the Setup Item and Inventory dialog, repeating the prior steps if you have another item to specify. If you have no more items, then leave the Item Name field blank and press the next button to display the Customer or Vendor Information dialog as shown below Codamos User’s Guide Page 14 Specify field values as appropriate for the given customer or vendor. Press the next button to redisplay the Customer or Vendor Information dialog. Repeat the process until you have entered all the customers and vendors that you wish. When you have no more customer or vendors to enter, leave the Location Name field blank and press the next button to complete the wizard. (The system will prompt for confirmation prior to exiting the wizard). Note: all of the information you entered via the Setup Wizard may also be entered later via the normal non-wizard mechanisms. 2 General Features 2.1 Finder Dialog This section explains how to make effective use of the Finder Dialog, which provides a user-friendly mechanism for querying and displaying data. The figure below illustrates a typical Finder Dialog, in this case querying Contacts. Codamos User’s Guide Page 15 In this case, pressing the find button without any search criterion will display the first 100 records found, as illustrated below. We currently only have 4 contacts, so all 4 contacts are displayed in the finder results grid. 2.1.1 Specifying Search Criteria Let’s say for example that we want to find all contacts whose Title starts with the word Chief. As shown below, you would enter Chief in the Title field, and leave the selection operator as begins with, and then press the find button: Codamos User’s Guide Page 16 In this case since Larry Ellison is the only contact whose title starts with Chief, only one record is displayed. 2.1.2 Selection Operators The default selection operator is begins with, as illustrated in the previous example. The complete list of selection operators are: selection operator begins with = like <> < <= > >= in is null is not null contains description Begins with equals like not equals less than greater than or equal to greater than greater than or equal to in is null is not null contains Two of the selection operators require further explanation: like and in. 2.1.2.1 The “like” selection operator The following example illustrates the use of the like selection operator. In the example shown, we are searching for all contacts that have “ing” somewhere in the title. Notice the use of the percent-sign character at the start and end of the search string, i.e. %ing%. The percent-sign acts as a wildcard in this context, matching any characters. Codamos User’s Guide Page 17 2.1.2.2 The “in” selection operator The following example illustrates the use of the in selection operator. In the example shown, we are searching for all contacts that have either eric or bill for a first name. Notice that I have put eric,bill as the search string. When using the in selection operator, the search string eric,bill translates into English as “Eric or Bill”. 2.1.3 The Clear Button The Clear button clears the finder dialog of any previously specified selection operators, search criteria, or sorting specifications. Sorting is described later (below). 2.1.4 The Count Button The Count button displays a count of the total number of records that meet the search criteria specified, ignoring the default record count limit of 100. 2.1.5 Sorting Finder Results If you would like your finder results to display is a specific sort sequence, then select one or more items from the Order By drop-down list. In the example below, we have specified that the finder results Codamos User’s Guide Page 18 should be displayed in ascending sequence of First Name. In this case we selected First Name from the Order By drop-down list, and left the subsequent drop-down list at its default value of ASC. If we wanted to have the results displayed in descending sequence of First Name, we would have changed ASC to DESC. 2.1.6 The Save Finder Button The saveFinder button facilitates saving previously specified search criteria under a user-specified name. Continuing the prior example, if we now press the Save Finder button, the system prompts us to given the saved finder a name: In this case we are naming our saved finder first-name-asc because that is a meaningful name for the selection criteria we have specified. After we press the OK button, we then have the saved finder available in the right-most drop-down list: Codamos User’s Guide Page 19 We can subsequently select the saved-finder from the right-most drop-down list as a short-cut to manually re-specifying the selection criteria. When you select a saved-finder, the associated database query is automatically executed and finder results displayed: you do not press the find button. 2.1.7 Max Records in Finder Results By default the maximum number of records displayed in finder results is 100 records. You can change the number 100 to a larger or smaller number. In the example below, we have changed 100 to 3, and now only 3 records are displayed instead of all 4. 2.1.8 The Offset Field The Offset Field is normally only used when querying very large tables. For example, in a million record table, you may want to display 100 records starting at record number 500,000. This this case, you would specify an offset of 500000. Codamos User’s Guide Page 20 2.1.9 Multi-Tab Finders Some finder dialogs have multiple tabs which facilitate searching for parent records based on values in child records. This section illustrates the process of finding contact records based on contact status. Go into the Contact Finder Go to the Status tab Specify the desired search criteria. In this case we are looking for all contacts we have offered a job. Return to the Contact tab and press the find button Codamos User’s Guide Page 21 In this case, Larry is the only contact we have offered a job. 2.1.10 Use of Checkboxes to Narrow-Down Finder Results After pressing the find button you may want to further narrow-down the finder results. This section shows you how, using the Contact Finder as an example. We have finder results displaying all contacts… We want to narrow the results such that only JANE and larrydavid are displayed: Check the checkbox next to JANE and larrydavid and press the find button.. Codamos User’s Guide Page 22 The finder results are narrowed down to the two checked Contacts. 2.2 Grid for Displaying Finder Results The Grid is used to (a) display finder results, as described in the previous section and also to (b) display related repeating data in Manager Dialogs. Manager Dialogs are described later in the section Manager Dialog. 2.2.1 The First, Prev, Next, and Last Buttons The following table describes the purpose of the first, prev, next, and last buttons which appear on the Grid. Button first prev next last Description Displays the first 10 records Displays the previous 10 records Displays the next 10 records Displays the last 10 records 2.2.2 Page Number Drop-Down List The page number drop-down list supports quickly jumping to the given page number. For example, you may select 9 instead of pressing the next button 9 times. 2.2.3 Drilling Down Into Manager Dialogs If we wanted to display full details on the contact record for Larry Ellison, for example, we would click on the underlined Contact ID in the grid corresponding to the record for Larry Ellison. The system would then display the Manager Dialog for Larry Ellison. Codamos User’s Guide Page 23 2.2.4 The New Button Pressing the new button displays the Manager Dialog for the given business object so you can enter a new instance of the given business object. The term business object refers to a Contact, Item, Location, etc. 2.2.5 Grid Actions The actions drop-down list includes selections for massUpdate, export, and chown. These are described below. 2.2.5.1 Mass Update The massUpdate action updates column values in multiple records in a single action. The massUpdate action acts upon all records currently selected within the grid. As a simple example, let’s say that we wanted to change both Bill’s and Eric’s middle initial to W. You would do the following steps: 1. 2. 3. 4. 5. Specify selection criteria such that only Eric and Bill’s contact records are displayed in the grid Press the massUpdate button Specify W in the Middle Name field Press the massUpdate button Press the OK button The records are then re-displayed with both records modified with the middle name set to W. 2.2.5.2 Export The export action creates a CSV (comma-delimited) file corresponding to all records currently displayed in the grid. Reusing the example from the prior section, if we were to use the export action, a CSV file is created corresponding to the records for Bill and Eric. After executing the export action, depending on which browser you are using, the browser will either (a) display the CSV file in another browser window or (b) offer you the choice of displaying the CSV file or downloading the CSV file. 2.2.5.3 Chown (Change Owner) The chown action is for administrators. Reference the Codamos Group Administrator’s Guide for more information on the chown action. 2.2.6 Grid Reports Some business objects have associated reports and in this case you will see an additional drop-down list next to the actions drop-down. Reference Prepare Timesheet Report for an illustration. 2.3 Manager Dialog The Manager dialog lets you view, insert, update, and delete data in the Codamos database. Continuing with our sample use of the Contact business object, we now illustrate how to insert, update, and delete a Contact. 2.3.1 Insert New Data Once you are in the Manager Dialog for a particular business object, inserting a new record is achieved by first filling in values in the individual data fields, and then pressing either the insertClose or Codamos User’s Guide Page 24 insertContinue buttons. As the button names imply, insertClose inserts data and closes the Manager dialog, whereas insertContinue inserts data and leaves the Manager dialog open to give you the option of doing additional subsequent data management upon that particular business object instance. Example: In this scenario will illustrate the entry of a new contact. From the menu, select HR > Contact The Finder Dialog is displayed Press the New button to display the Manager Dialog Codamos User’s Guide Page 25 Specify values for individual data fields and press the insertClose button 2.3.2 Update Existing Data In this example we illustrate the process of updating existing data. Codamos User’s Guide Page 26 Use the Finder Dialog to locate the record you want to update. In this example, we are finding the record for Larry Ellison by entering “larry” in the first name column of the finder dialog Click on the under-lined Contact ID for larryellison to drill into the Manager Dialog Make the desired data modifications. In this case we are adding a Mobile Phone number for Larry Codamos User’s Guide Page 27 Notice that the system displays the updateClose and updateContinue buttons in reaction to your having modified data. Now press the updateClose button to complete the change. 2.3.3 Delete Existing Data The steps for deleting data are quite similar as for updating. The main difference is that you use the delete button instead of the updateClose button. 2.3.4 The Refresh Button Pressing the refresh button on a Manager Dialog causes the system to re-query the data from the database and redisplay the data. 2.3.5 The Hidden Button Pressing the hidden button toggles the display of Manager fields that are normally hidden from your view. 2.3.6 The Magnifying Glass Icon (List of Values) Pressing the magnifying glass icon pops-up the Finder dialog for the referenced business object to help you find the desired record. For example, on the Contact, you could press the magnifying glass icon to find a location to associate with the given Contact record. 2.3.7 The Pencil Icon Pressing the pencil icon pops-up the Manager dialog for the referenced business object so that you can enter a new business object on-the-fly. For example, on the Contact, you could press the pencil icon to Codamos User’s Guide Page 28 enter a new location to associate with the given Contact record. You can also use the pencil icon to drilldown into an existing business object for viewing purposes. 2.3.8 Entering Related Data Many managers support the ability to enter related data. Related data is frequently referred to as child data because there is a parent/child relationship between the records: the parent record must exist as a pre-requisite to creating a child record. Example: A contact may have a related status value. When used in the context of recruiting, a contact may have a related applicant status indicating if the candidate is new, desired, hired, rejected, deferred, etc. We now illustrate the steps for entering related data, continuing with our use of the contact business object. Start with an existing contact record, either by drilling into a existing contact from contact finder results, or by using the insertContinue button. Click on the Status tab Codamos User’s Guide Page 29 Press the new button Press the insertClose button The process of entering a related record is now completed. You can visit other tabs to enter additional related data of different types. Codamos User’s Guide Page 30 2.4 User Groups and Suffixes Every Codamos user has an associated primary User Group which controls what the user can do and what data the user can access within the Codamos database. Your User Group is normally named after your company. Associated with your user group is an abbreviation for your User Group called a suffix. Each of your business object instances has a unique identifier called its primary key. For example, each of your Contacts has a unique Contact ID. To ensure against conflicting with another group’s data, all primary key values in Codamos are terminated by your suffix. Example: The Remco group has a suffix of .r1 and the Servco group has a suffix of .s1. Both groups have a Larry Ellison contact. In the Remco group, the Contact ID is larryellison.r1. However, in the Servco group the Contact ID is larryellison.s1. The suffix ensures uniqueness of data across User Groups. Example: The default Group Administrator for the Remco group is admin.r1. The default Group Administrator for the Servco group is admin.s1. By default, a user in a given group only has visibility to data within his own group, plus public data. For example, a user in the Remco group has no ability to access data in the Servco group. The reverse is also true. 3 Use Cases 3.1 Remco Heating and Cooling The use case in this section is based on a company called Remco which provides products and services pertaining to heating and cooling. This use case is intended to be broadly applicable to all businesses. Because Remco provides both products and services, Remco utilizes most of the applications in the Codamos suite including Financials, Operations, and Projects Time & Billing (abbreviated Projects). However, if you are in a pure fee-for-service business, billing your clients for your time and/or expenses and you do not buy/sell products, you may want to skip ahead to the use case Eagle Legal Services. Note that running the Setup Wizard for the Group Administrator is a pre-requisite to using the applications described in this section. 3.1.1 Sales Order Entry This section illustrates the sales order entry process. Ralph, the owner of Remco, enters a sales order to sell 10 air conditioning units to the Lower Merion Police Department. Select Operations > Order from the menu. The Order Finder is displayed as shown below Codamos User’s Guide Page 31 Press the new button. The Order Manager dialog is displayed as shown below. In this example, Ralph has specified: Order Type ID is SO (sales order) Order Date is April 2, 2015 Origin Location ID is Remco Headquarters Destination Location ID is that of the Lower Merion Police Department Payment Account is the A/R account for the Lower Merion Police Department. Ralph is selling to the customer on credit in this case. Price Profile ID is standard, meaning that Ralph is applying standard pricing in this case Ralph then presses the InsertContinue button, and goes to the Lines tab as shown below Codamos User’s Guide Page 32 Ralph presses the new button to display the Order Line Manager as shown below The system pre-populates the Order ID and Price Profile ID based on the values previously specified on the Order record. Ralph fills in the Item ID and Qty fields as shown below Codamos User’s Guide Page 33 In this case, Ralph has specified: Item ID is that corresponding to a Frigidaire window unit Qty is 10 He has left the Order Line ID blank, letting the system fill that in. He presses the insertClose button to display the data in the Order Line Grid as shown below He then returns to the Order tab and presses the recalc button to fill in the Total Cost as shown below Codamos User’s Guide Page 34 Ralph then presses the pickRelease button to update his inventory records, as well as create appropriate financial transactions. The Dialog is then re-displayed as shown below Notice that at this point, after pick release, the order is read-only: all fields are grayed out. This completes the order entry process. Codamos User’s Guide Page 35 It is useful to understand the work that Codamos has done behind-the-scenes as part of the pick-release process. To view the inventory impact, select Operations > SKU > Sku Out to view the Inventory-Out transaction as shown below: The pick release has resulted in the creation of an inventory out transaction which reduces Ralph’s inventory of window units by 10 units. The Unit Cost was $100 and the Unit Price was $130. You can drill-down on the Item ID to display the Item Manager as shown below. Then click on the Inventory tab to display: Codamos User’s Guide Page 36 As you can see above, Ralph’s inventory level of window units as now dropped to zero as a result of the prior sale. Next, let’s have a look at the financial impact of the pick release. Select Financials > Account to display the Financial Account Finder, and search for Account Type ID of ar, as shown below Notice that the Lower Merion Police Department now owes Ralph $1300 and that the total of Ralph’s receivables is also $1300. Next, let’s look at our cost-of-goods-sold account, as shown below: Ralph’s cost-of-goods-sold account has been updated to $1000 Codamos User’s Guide Page 37 3.1.2 Change a Sales Order The Lower Merion Police Department has called Ralph to ask him to add installation services to their order. Ralph will reopen the order to add a new line item for 8 hours of labor. 3.1.2.1 Add a Service Item When Ralph ran the setup wizard, he did not add any service items. In this section we illustrate the process of adding a new service item for labor. Select Operations > Item from the menu to display the Item Finder as shown below Press the new button to display the Item Manager as shown below Press the insertClose button 3.1.2.2 Add Item to a Price List This section illustrates how to add an Item to a price list. In this case, we are adding our new labor-hour item to the standard price list. Select Operations > Price Profile to display the Price Profile Finder. Press the find button. Codamos User’s Guide Page 38 Drill-Down on the standard price profile Within the Price Profile Details grid, press the new button Fill in the Item ID and Unit Price fields and press insertClose to complete the addition of the item to the standard price list Codamos User’s Guide Page 39 3.1.2.3 Reverse the Pick Release Process As a final step in the original sales order entry process, Ralph pressed the pickRelease button to allocate inventory, create financial transactions, and lock the order. Ralph would like to now unlock the order so he can add a new line item for the labor associated with installation. This section illustrates the process of reversing the pick release process. Use the Order Finder to find the order. Then within finder results, drill-down on the Order ID to display the Order Manager as shown below Press the unPickRelease button to unlock the order. Exit and re-enter the Order Manager. All the fields are now unlocked as shown below Codamos User’s Guide Page 40 Go to the Lines tab and press the new button to display the Order Line Manager as shown below Fill in the Item ID, Qty, and Description as shown above. Press the insertClose button Codamos User’s Guide Page 41 There are now two order lines, one for the window units, and a 2nd for installation. Go back to the Order tab and press the recalc button to update the Total Cost field The Total Cost now includes the 8 hours of labor at $150 per hour. Press the pickRelease button to re-allocate inventory and create the required financial transactions, this time including labor Codamos User’s Guide Page 42 The Order is now re-locked. Note that the Lower Merion Police Department now owes Ralph $2500 instead of $1300, as shown below in the Financial Account Finder results 3.1.3 Statement Generation This section illustrates how Ralph generates a statement for the money due to him from the Lower Merion Police Department for the 10 window units he sold to them plus labor. Codamos User’s Guide Page 43 Select Financials > Account to display the Financial Account Finder. Specify Account Type ID of “ar” and press the find button Drill-down on the Account ID for the Lower Merion Police Department and go to the Transactions tab Press the statement button. A pdf statement is then displayed in a separate browser tab (using the Chrome browser) Codamos User’s Guide Page 44 Use Adobe Acrobat Reader to save a soft copy of the pdf document, or to print it. 3.1.4 Record Payment Received for Receivable Ralph has received a check for $2500 as payment in full for the 10 window units including installation. This section illustrates how Ralph records the payment. There are two possible ways to record a payment: 1. As a deposit into the bank account 2. As a payment received against the A/R account We will illustrate the 2nd approach, using the A/R account for the Lower Merion Police Department, from whom we received the check. Select Financials > Account to display the Financial Account Finder. Specify Account Type ID = ‘ar’ and press the find button Codamos User’s Guide Page 45 Drill-down on the Account ID for the Lower Merion Police Department. Then go to the Transactions tab Click on the receivePayment button Fill in the fields similar to above and press the insertClose button Codamos User’s Guide Page 46 Notice the 3rd line above which records the decrease in the A/R account Return to the Account tab Notice that the Lower Merion Police Department’s A/R account balance is now 0.00 3.1.5 Purchase Order Entry Ralph sold off all of his inventory of window units in the prior sale. This section illustrates how Ralph enters a purchase order to acquire additional window units from Frigidaire. Select Operations > Order from the menu, the press the new button to display the Order Manager Codamos User’s Guide Page 47 Ralph specified Order Type ID = PO Order Date Origin Location ID = Frigidaire Destination Location ID = Remco Headquarters Payment Account ID = A/P Account for Frigidaire Press the insertContinue button and then go to the Lines tab and press the new button Fill-in the Qty, Unit Price and Description fields. Codamos User’s Guide Page 48 In this case, Ralph is purchasing 10 units and $100 each. Press the insertClose button and then return to the Order tab and press the recalc button. At this point we are assuming that the units have physically arrived at Remco headquarters. So Ralph clicks on the receive button to update inventory and create the appropriate financial transactions. The order is now locked. Using the Inventory Finder, we see there are now 10 units in Inventory: Codamos User’s Guide Page 49 And using the Financial Account Finder, we see that we now have an A/P balance of $1000 due to Frigidaire: 3.1.6 Record Payment Made for Payable Ralph has an outstanding A/P balance of $1000 due to Frigidaire. This section illustrates how he records the payment made to reduce that A/P account to 0. Use Financial Account Finder to find the A/P account for Frigidaire. Drill-down on the Account ID for Frigidaire. Then go into the Transactions tab Codamos User’s Guide Page 50 Click on the makePayment button Fill in the Account ID, Transaction Date, Check/Ref Num, Amount, Bank Account ID, and Description fields. Press the insertClose button Return to the Account tab. Notice that the balance is now 0 Codamos User’s Guide Page 51 And notice that we also now have a transaction recorded which decreases our bank account by $1000 3.1.7 Manage Hourly Sub-Contractors Ralph uses hourly sub-contractors for installation work. Ralph pays Joe at a rate of $50 per hour, but bills him out to the client at the standard Remco hourly rate of $150 per hour. Ralph also reimburses Joe for mileage expenses. The sections that follow illustrate the use of the Projects (Project Time and Expense Reporting) application to manage the record keeping and financial transactions involved. Using the Projects application is an alternative to Joe invoicing Ralph: Joe instead enters his time and expenses into the system instead of sending Ralph an invoice. If you do not think you need either timesheets or expense reports, skip ahead to section Handling Sales Tax 3.1.8 Setup for Projects Application This section illustrates the pre-requisite setup steps required to utilize the Projects application for time and expense reporting. The table below summarizes the steps involved. Step Codamos User’s Guide Description Page 52 Setup Activities Setup Tasks Setup Users Setup Project Setup A/P Accounts Setup Resources Setup Rates Set Additional Expense Accounts Activities are usually verbs such as install, design, review, document, etc A task is a step in completing a project. We will not use tasks in this example. Their use is optional. We will add Joe as a Codamos user so he can enter his time and expenses. A project is a defined set of work activities and/or tasks performed by resources. Resources bill time to projects in terms of activities (and optionally with tasks). We will need new A/P accounts for any new user who will be paid for time worked or reimbursed for expenses A resource is an instance of a Codamos user who may be optionally paid for his time and/or reimbursed for his expenses. In order for a user to bill time to a project, there must be a rate established in the system for the given project, resource, and activity (and optionally task). A resource is not permitted to bill time or expenses to a project without an established rate. During the process of running the Setup Wizard for the Group Administrator the system automatically established standard expense accounts for Remco. In this step, Ralph sets up an additional expense account for Mileage expenses. Joe’s reimbursed mileage expenses will be recorded in this new account. 3.1.8.1 Setup Activities This section illustrates the process of setting up Activities in the system. Ralph will setup a single activity called install. Select Projects > Setup > Activity then press the new button Press the insertClose button and then the find button Codamos User’s Guide Page 53 3.1.8.2 Setup Tasks Ralph is not using Tasks for time tracking. 3.1.8.3 Setup Users Joe does not yet have a User ID in the system. This section illustrates how to add Joe as a user so he can log in and enter his time and expenses. Select Group Admin > Configuration > User and then press the find button Drill-down on the User ID for guest Codamos User’s Guide Page 54 Press the replicate button Enter the new User ID and press the OK button Codamos User’s Guide Page 55 Joe.r1 now exists as a new User. However, notice that Joe’s primary group is not remco: rather Joe’s primary group is remco/private. Joe’s group is remco/private because Joe is isolated in the system. Joe has a limited menu, and is only permitted to access data that Joe himself has entered into the system. Joe is not permitted to see any other user’s data. Drill-down on the User ID for Joe Specify a new password for Joe, then press the updateClose button. You will need to tell Joe what his User ID and password is as a pre-requisite to Joe using the system to enter his time and expenses. 3.1.8.4 Setup Project In this section we illustrate how Ralph sets up a new Project for the Lower Merion Police Department. Select Projects > Setup > Project then press the new button Codamos User’s Guide Page 56 Fill in the Project ID and Project Name, but leave the Bill-to Account ID, and Income Account ID unspecified: in this case we are only using the system to track Joe’s time and expenses so we can pay Joe for his work. The client is billed based on the labor-hours which we entered previously on the 2nd sales order line. The client is not billed based on Joe’s time entry in this case. In other situations where the client is being billed based on time entry, the Bill-to Account ID and Income Account ID would be specified. Press the insertClose button and press the find button 3.1.8.5 Setup A/P Accounts In this section we illustrate how Ralph sets up a new A/P account for Joe. Select Financials > Account and press the new button Codamos User’s Guide Page 57 Fill in Account ID = User ID Account Name Account type = ap Sub-Account Of = accounts-payable then press the insertClose button. We now have a newly added A/P account for Joe Codamos User’s Guide Page 58 3.1.8.6 Setup Labor Expense Accounts In this section we illustrate how Ralph sets up new Expense accounts for tracking Labor expenses. Ralph would like to keep track of how much he pays Joe in a separate account so Ralph can issue Joe a 1099 at the end of the year. Select Financials > Account and press the new button Fill in the fields in a manner similar to above, then press the insertClose button then press the new button again Codamos User’s Guide Page 59 Fill in the fields in a manner similar to above, then press the insertClose button. Then use the Financial Account Finder to look for accounts containing 1099 in the Account ID: We now have two new accounts for tracking wages paid on a 1099 basis. 3.1.8.7 Setup Resources In this section we illustrate how Ralph sets up a new Resource record for Joe. Codamos User’s Guide Page 60 Select Projects > Setup > Resource and press the new button Fill in the fields as shown above: Remit-to Account ID is set to Joe’s A/P Account where we track money owed to Joe for wages and expenses Labor Expense Account ID is set to “joe-wages-1099” where we track money paid to Joe as a 1099 sub-contractor Bill Expense? is set to N because we are not re-billing Joe’s expenses to the Lower Merion Police Department Reimburse Expense? is set to Y because we are reimbursing Joe for his Mileage expenses Press the insertClose button and then the find button Codamos User’s Guide Page 61 We now have a newly added resource record for Joe 3.1.8.8 Setup Rates In this section we illustrate how Ralph sets up a Rate record for Joe. The rate record tells the system that Joe is authorized to bill his time and expenses to a particular project and activity (and optionally task). The system prevents Joe from billing time or expenses in an unauthorized manner. Select Projects > Setup > Project Rate and press the new button Fill in: Project ID = LowerMerionPoliceDept Activity ID = install Resource ID = joe Rate = 0 Buy Rate = 50 In this case the Rate is set to 0 because we are not billing the customer directly for Joe’s time. Instead, the customer is being billed based on the 2nd order-line entered previously for installation labor. The Buy Rate is set to 50 because we are buying Joe’s time at a rate of $50 per hour. The Task ID is left unspecified because we are not using Tasks in this case. Tasks are optional. Press the insertClose button and then the find button Codamos User’s Guide Page 62 We now have a new rate in the system authorizing Joe to bill his time to the Lower Merion Police Department project using the activity of install. Joe will be paid at a rate of $50 per hour. 3.1.8.9 Setup Additional Expense Accounts In this step, Ralph sets up an additional expense account for Mileage expenses. Joe’s reimbursed mileage expenses will be recorded in this new account. Select Financials > Account then press the new button Codamos User’s Guide Page 63 Fill in the Account ID, Account Name, and Account Type ID as shown above and press the insertClose button. Specify mile in the Account ID field and press the find button. In the actions drop-down list, select chown (which is an abbreviation for change-owner). Select remco/public and press the ok button. Press the find button to redisplay finder results Codamos User’s Guide Page 64 Notice that the account record for mileage-expense now has an OwnerGroupId of remco/public instead of remco. We must make the mileage-expense account record “public” so that Joe can access that account. The other accounts are invisible to Joe. In this case, Joe will be prevented from entering any expense other than mileage expenses, since mileage-expense is the only public expense account. 3.1.8.10 Setup Approvers Only specific users in the system called approvers are permitted to approve timesheets and expense reports. This section illustrates how Ralph sets up himself as an approver. Ralph can do this because Ralph is a Group Administrator. Select Projects > Setup >Approver and press the new button Ralph fills in his User ID and presses the insert Close button and then the find button Codamos User’s Guide Page 65 Ralph is now permitted to approve timesheets and expense reports. 3.1.9 Communication of Login Instructions In the previous section Ralph setup a user id in the system for Joe. Ralph needs to communicate instructions to Joe for logging into Codamos. This section contains suggested email content for communicating login information to Joe. Hi Joe, I have setup a Codamos account for you so you can enter your time and expenses. Your User Id is joe.r1 and your initial password is <put-password-here>. You must change your password after logging in. The URL for codamos is http://codamos.com:2012. Use either the Chrome or Firefox browsers. Follow the attached instructions for entering your time and expenses. Regards, Ralph 3.1.10 Login and Change Password This section illustrates how Joe logs in and changes his password. Joe logs in with the Username and Password communicated to him previously Codamos User’s Guide Page 66 Notice that Joe’s menu is much reduced compared to Ralph’s. This is because Joe’s primary group is remco/private instead of remco. Users in the private sub-group are isolated in the system. They can only access their own data. Joe selects selfAdmin > Change Password Joe enters his new password and presses the Ok button 3.1.11 Timesheet Entry This section illustrates how Joe enters his time into the system. Select Projects > Timesheet Entry and press the new button Fill in the Description and Start Date fields. By default, the Start Date must correspond to the Monday of the week in which the work occurred. (The system can be configured to permit the Start Date to fall on a day other than Monday if desired). Codamos User’s Guide Page 67 Now press the InsertContinue button Notice that the system as automatically filled in the Timesheet ID, Hours, and Status fields. Press the new button Joe fills in the: Project ID Resource ID Activity ID Hours worked Description The drop-down lists for Project ID, Resource ID, and Activity ID are limited as a function of the rates you have setup in the system. Since Joe only has a rate for doing install work on the Lower Merion Police Department project, the lists in this case are limited to one selection only. Press the insertClose button Codamos User’s Guide Page 68 Press the submit button Notice that the submitted timesheet is now read-only. All the fields are grayed-out and the new button has been removed. This completes the timesheet entry process for Joe. 3.1.12 Timesheet Approval This section illustrates how Ralph approves a timesheet previously submitted by Joe. Ralph uses the Timesheet Finder to find all submitted timesheets as shown below Codamos User’s Guide Page 69 Drill into the Timesheet Change the Status from submitted to approved Codamos User’s Guide Page 70 Press the updateClose button There are no longer any more submitted timesheets 3.1.13 Timesheet Processing An approved timesheet may be processed by the system to convert time entries into financial transactions. There are two methods available for processing timesheets: (1) Using the process button on the Timesheet Manager (2) Using the project-accounting background job. [replace this with hyperlink] This section illustrates the use of the process button. Codamos User’s Guide Page 71 We now illustrate how to process a timesheet. Use the Timesheet Finder to find approved timesheets Drill down into one of the approved timesheets Press the process button. Codamos User’s Guide Page 72 Notice that the status of the timesheet has changed from approved to processed. Now use the Financial Account Finder to find the A/P account for Joe. Notice that the balance due to joe is now $400. Ralph will eventually pay Joe his $400 and record the payment using the same steps as described previously in Record Payment Made for Payable 3.1.14 Expense Report Entry This section illustrates how Joe enters his expense report to get reimbursed for his mileage expenses. Select Projects > Expense Report Entry and press the new button Codamos User’s Guide Page 73 Fill in the Description, Start Date, and End Date fields. The date of any expenses subsequently entered on this expense report must fall within the Start and End Date. Press the insertContinue button The system updates the status of the expense report to unsubmitted. Now go to the Expenses tab and press the new button Codamos User’s Guide Page 74 Fill in the Project ID, Expense Account ID, Resource ID, Date, Amount, and Description. In this case Joe is limited to selecting the lowerMerionPoliceDept project, the mileage-expense Account ID, and himself as the resource. The drop-down lists are limited to those items for which Joe is authorized to utilize via the setup activities previously performed by Ralph and described in Setup for Projects Application Press the insertClose button Notice that the Billable? field is set to N but the Reimburse? field is set to Y. When this expense report is processed, an additional $22.80 will be added to Joe’s A/P account, but nothing will be added to any customer A/P account. In this case, the customer is paying for labor via the 2nd line on the sales order. Return to the Expense Report tab Codamos User’s Guide Page 75 Press the submit button This completes the expense report entry process 3.1.15 Expense Report Approval and Processing The processes for approving and processing of expense reports follow a similar pattern to those previously described for time sheets so we leave these steps as an exercise to the reader. 3.1.16 Handling Sales Tax To keep things simple, the example sales order covered previously glossed over the sales tax issue. We now make the example more realistic by showing how to account for sales tax. We will add a 3rd order line to account for state sales tax, which Ralph will collect from the customer and remit to the State of Pennsylvania in this case. Codamos User’s Guide Page 76 3.1.16.1 Create A/P Tax Account In our example, Ralph needs to collect 6% Pennsylvania Sales tax on the 10 window units. Ralph must create an A/P account for the Pennsylvania Department of Revenue, as shown below 3.1.16.2 Create Tax Item Ralph creates a special tax item called pa-sales-tax, as shown below: Notice that The Physical Spec ID is left unspecified, and Track Inventory is set to N. 3.1.16.3 Link Tax Item to the Tax A/P Account Ralph links the pa-sales-tax item to the A/P Account for the Pennsylvania Department of Revenue, as illustrated below: Select Financials > Setup > Item Financial Account and press the new button Codamos User’s Guide Page 77 Fill in the Item ID and Tax Account ID as shown above (or similar) to link the tax item with its associated A/P account Press the insertClose button and then the find button The tax item is now linked to its associated A/P account. 3.1.16.4 Add a Tax Order Line This section illustrates the additional sales order line that Ralph added for 6% sales tax on the 10 window units. Codamos User’s Guide Page 78 The Amount of the tax is $78 which is 6% of $1300. $1300 is 10 window units at $130 each. With the extra $78 in tax, the total amount of the order increases from $2500 to $2578. Ralph needs to collect an extra $78 from the Lower Merion Police Department, and Ralph owes that $78 to the Pennsylvania Department of Revenue, whose A/P account is shown below. Codamos User’s Guide Page 79 3.1.17 Record Payment Made for Expense This section illustrates how Ralph records payments made for normal expenses like the monthly rent for his office space. Select Financials > Account and the search for bank accounts Drill down into the bank account and go to the Transactions tab Codamos User’s Guide Page 80 Press the withdrawal button Fill in the Transaction Date, Check/Ref Num, Amount, Expense Account ID, and Description fields, then press the insertClose button The bank account is decreased by $1500 and the rent expense account is increased by $1500: Codamos User’s Guide Page 81 3.1.18 Reporting This section illustrates the process of generating an Income Statement, Balance Sheet, and Cash Flow Statement for Remco. 3.1.18.1 Income Statement This section illustrates the process of generating an Income Statement for Remco. Select Financials > Report > Income Statement from the menu Fill in the Start and End Date then Press the report button Codamos User’s Guide Page 82 So far, Ralph had $1300 in income from selling the 10 window units, and $1200 for installing them. On the Expense side, his cost for the 10 window units was $1000, $1500 for rent, $22.80 for mileage expenses reimbursed to Joe, $400 in wages paid to Joe. His total expenses exceeded his income for a loss of -422.80. 3.1.18.2 Balance Sheet Select Financials > Report > Balance Sheet Fill in the End Date then press the report button Codamos User’s Guide Page 83 3.1.18.3 Cash Flow Statement Select Financials > Report > Cash Flow Statement Fill in the Start and End Date and press the report button Codamos User’s Guide Page 84 Notice the difference between Remco’s Net Cash Flow (which is zero) and its Net Income (which is a loss). This difference is because at the time of generating the Cash Flow Statement, Ralph still owed Joe his wages and expense reimbursements. 3.2 Eagle Legal Services This use case is relevant to you if you run any type of fee-for-service business, billing clients for your time and/or expenses. Eagle Legal Services specializes in providing legal services for technology entrepreneurs. Fred Eagle, the Managing Partner of Eagle Legal, utilizes the Codamos applications to run his business. Fred takes particular advantage of the Codamos collaborative features to allow his clients to safely login to Codamos with read-only access in order to have continuous visibility to how Fred is billing his time, and how much money they owe Fred at any given moment. 3.2.1 Setup Wizard The section shows how Fred uses the setup wizard during his first use of Codamos. Log into Codamos following section Logging Into Codamos Select Financials > Setup Wizard Codamos User’s Guide Page 85 Press the next button Specify your new User ID and password then press the next button. Note: Codamos will automatically append the .e1 suffix to the new User ID, so when fred logs in he will specify fred.e1 as his User ID and not plain fred Select typical-service-business and press the next button Codamos User’s Guide Page 86 Fill in the fields as shown above and press the next button Fill in the fields for your company headquarters and press the next button Codamos User’s Guide Page 87 Fill in the requested information pertaining to your company’s primary checking account and press the next button. Note: The initial balance should come from your most recent statement’s ending balance. This will minimize the number of historical transactions you’ll need to enter to synchronize Codamos’ records with your banks records. Specify a service item called billable-hour and specify the hourly rate you charge for a billable hour in Codamos User’s Guide Page 88 the Unit Price field, then press the next button. Make sure you change the Track Inventory field from Y to N and leave the other fields blank Note: Specifying a billable-hour service item gives you additional flexibility in how you bill your customers. When the system redisplays the Setup Item and Inventory dialog, leave all the fields blank and press the next button. Fill in the information pertaining to your first customer and press the next button. Repeat this process for all your customers (and vendors if you have any vendors). When you have no more customers (or vendors) to enter, leave the fields blank and press the next button. Codamos User’s Guide Page 89 Press the OK button to exit the Setup Wizard. Log out of Codamos and log back in with the Username and Password you entered in the Create Group Admin User wizard dialog. Note: A company-owner like Fred may prefer to skip ahead to section Billing Time and Expenses via direct A/R Entry. There may be some advantages for a company-owner to use the Projects application, but it is a bit more involved than the direct A/R entry approach. 3.2.2 Setup Projects Application This section illustrates the steps required for preparing to use the Projects application for time and expense reporting. The following table summarizes the setup steps required: Step Setup Activities Setup Project Setup Resources Setup Rates Setup Additional Expense Accounts Setup Approvers Description Fred uses a single activity called work Fred sets up a separate billing project for each of his customers Fred sets himself up as a resource Fred establishes the billing rate he charges for the work activity on the given customer project If Fred will re-bill any expenses to his customers, he will setup new expense accounts corresponding to each expense category Fred sets himself up as an approver of timesheets and expense reports 3.2.2.1 Setup Activities This section illustrates how Fred sets up a new Activity called work Select Projects > Setup > Activity and press the new button Fill in the Activity ID and Activity Name as shown and press the insertClose button then the find button Codamos User’s Guide Page 90 You now have a new activity called work.e1 in the system 3.2.2.2 Setup Project This section illustrates the process of setting up a new project for a new client. In this case, the new client is Wynnewood Software. Select Projects > Setup > Project then press the new button Fill in the fields in a manner similar to shown above. Leave the Process Time, Process Expense, and Task Required set to their default values as shown above. Press the insertClose button and then the find button Codamos User’s Guide Page 91 You now have a new billing project, in this case for Wynnewood Software 3.2.2.3 Setup Resources In this step, Fred sets himself up as a Resource. Select Projects > Setup > Resource and then press the new button Fill in the fields similar to as shown above and then press the insertClose button, then the find button Note: Because Fred is the owner of the company, Fred leaves the Remit-to Account ID and Labor Expense Account ID fields blank. Those fields are only used when the resource is an employee or contractor who is being paid by the company or having his expenses reimbursed. Fred sets the Bill Expense? field to Y because Fred will bill any expenses incurred to Wynnewood Software. Fred sets the Reimburse Expense? field to N because Fred will not reimburse himself those expenses. Codamos User’s Guide Page 92 Fred is now setup as a Resource 3.2.2.4 Setup Rates In this section we illustrate how Fred sets up a Rate record for billing time to the Wynnewood Software project. Select Projects > Setup > Project Rate then press the new button Fill in the fields similar to above then press the insertClose button and then the find button. Codamos User’s Guide Page 93 Note: Fred specified the Activity ID and the Task ID as %.e1 meaning that the $300/hr rate covers all activities and tasks. You now have a new rate in the system 3.2.2.5 Setup Additional Expense Accounts From time to time Fred incurs mileage expenses working on behalf of Wynnewood Software. Fred bills Wynnewood Software for these expenses. This section illustrates how Fred sets up a new Expense Account for tracking mileage expenses. Select Financials > Account then press the new button Codamos User’s Guide Page 94 Fill in the fields as shown above then press the insertClose button then use the Finder to search for accounts having Account ID beginning with mile You now have a new expense account for tracking mileage expenses. 3.2.2.6 Setup Approvers This section illustrates how Fred sets himself up as an approver so he can self-approve his timesheet and expense report. Select Projects > Setup > Approver and press the new button Codamos User’s Guide Page 95 Fill in the fields similar to above and press the insertClose button then the find button Fred is now setup as an approver of timesheets and expense reports. 3.2.3 Timesheet Entry and Processing This section illustrates how Fred enters a timesheet and processes it into corresponding financial transactions. Note: In reality, Fred enters a single timesheet for his entire work week, spanning multiple client projects. However, to keep this example simple, there is only a single client project involved. Select Projects > Timesheet and press the new button Codamos User’s Guide Page 96 Fill in the Start and End Date and press the insertContinue button. Note: the Start Date must fall on a Monday Press the new button to make a new Time Entry Codamos User’s Guide Page 97 Fill in hours worked for each day of the week, with a description of work performed for each day similar to shown above, then press the insertClose button Change the Status field from unsubmitted to approved Codamos User’s Guide Page 98 Press the updateContinue button Now press the process button to convert the timesheet into financial transactions. Notice that the Status of the Timesheet is now processed. Lets now see the financial transactions that were created by processing the timesheet. Select Financials > Account and find the A/R account for Wynnewood Software, as shown below (we searched for Account IDs that start with wy Codamos User’s Guide Page 99 Notice that Wynnewood Software now has a Receivable balance of $900 corresponding to the 3 hours that Fred specified on his timesheet. This concludes this illustration of the timesheet entry process. 3.2.4 Expense Report Entry and Processing Fred incurred mileage expenses that he will bill to Wynnewood Software. This section illustrates how Fred enters his expense report and processes it into corresponding financial transactions. Select Projects > Expense Reports and press the new button Specify the Start and End Date in a manner similar to the timesheet, i.e. the Start Date should fall on a Monday. Press the insertContinue button, then go to the Expenses tab and press the new button Codamos User’s Guide Page 100 Fill in the Project ID (Wynnewood-software in this case), Expense Account ID (mileage-expense in this case), Resource ID (fred in this case), Date, Amount, set Billable = Y, and Reimburse = N (in this case), and enter a Description Press the insertClose button Go back to the Main tab Codamos User’s Guide Page 101 Now change the Status from unsubmitted to approved Now press the updateContinue button Codamos User’s Guide Page 102 Now press the process button to process the expense report into financial transactions Notice that the Status has changed from approved to processed. Next have a look at the impact on the Wynnewood Software A/R account, this time looking for accounts having Account Type ID of ar… Codamos User’s Guide Page 103 Notice that the Receivable balance for Wynnewood Software has increased by $28.80 3.2.5 Billing Time and Expenses via direct A/R Entry In the prior sections we illustrated how to utilize timesheets and expense reports for entering time and expenses in preparation for generating a billing statement. Timesheets and expense reports provide a structured mechanism for entering time and expenses. However, their use is optional for company owners. Depending on preference, one can enter transactions directly into the client A/R account. Fred, being the owner of the company, may prefer to not use timesheets and expense reports and instead directly enter transactions into the client A/R account. For Fred, this less-structured but more streamlined method may be preferred. We now illustrate the process of direct A/R Entry… Select Financials > Account and search for A/R accounts as shown below Codamos User’s Guide Page 104 Drill-down into the desired client A/R Account by clicking on the Account ID Now click on the Transactions tab Codamos User’s Guide Page 105 Now click on the createReceivable button Fill in the Account ID, Transaction Date, Dollar Amount, Income Account ID, and Description then press the insertClose button. Notice the difference between the “structured” description generated by the system vs. that for the directly entered A/R transaction on the last line. 3.2.6 Generate a Statement for an A/R Account This section illustrates how Fred generates a billing statement for the Wynnewood Software receivable account, billing Wynnewood Software for both time and expenses. Select Financials > Account then search for A/R accounts as shown below Codamos User’s Guide Page 106 Drill-down on the desired client A/R account by clicking on the Account ID, then click on the Transactions tab Click on the statement button Codamos User’s Guide Page 107 Save and/or Print the pdf document as desired 3.2.7 Providing Clients With Read-Only Visibility to Their A/R Account Fred offers his clients the ability to monitor their A/R account by logging into Codamos . Some clients may feel more comfortable knowing they can “look over Fred’s shoulder” on an on-going basis. This section illustrates the setup activities Fred performs to provide a client with read-only visibility to their A/R account. The following table summarizes the setup steps required to provide a client with read-only visibility to their A/R account. Setup Step Create Private User Group for Client Codamos User’s Guide Description Creates an isolated environment for the client to log in to Page 108 Change Ownership of Client’s A/R Account Test the Client’s User of Codamos Allows the client to run a report on the data in his A/R account Verify the client can log in a generate a report for his A/R account 3.2.7.1 Create Private User Group for Client This section illustrates how Fred creates a private user group for the client. When the client logs in to Codamos, he will be isolated within his private user group and will not have visibility to any information other than that which pertains to him. Log out and Log back in as the admin user for your group… Assuming you are now logged in as the admin user… Select Group Admin > Configuration > User Group Wizard then press the new button Specify the Group ID to be the same as the client name. Leave the Group Type specified as readOnlySubgroup. Specify a User Preference ID of USA as shown. Press the insertClose button. Select Group Admin > Configuration > User and press the find button Codamos User’s Guide Page 109 Notice that there is now a new user called wynnewoodsoftware.e1 Drill-down on the User ID for the new user… Give the new user a new password and make a note of it. Press the updateClose button. Now log out and try logging in as the new user… Codamos User’s Guide Page 110 Notice the extremely limited menu that this new user has. Log out and log back in using your normal user name. 3.2.7.2 Change Ownership of Client’s A/R Account In order for the client to have visibility to his A/R account, Fred must change the ownership of the client A/R account to the client’s group. This section illustrates the process. Use the Financial Account Finder to find the client’s A/R account Make sure that only the client’s A/R account is shown in the finder results. There should be only one Codamos User’s Guide Page 111 row shown in the grid. Now from the actions menu, select chown and select the client’s group, which in this case is eagle/wynnewoodsoftware… Press the ok button and then the find button Notice that the OwnerGroupId is now eagle/wynnewoodsoftware Next, you must change the existing Transaction records to also be owned by eagle/wynnewoodsoftware… Any subsequent transaction records will automatically be placed into the client’s group, so you will not have to keep doing the following steps. You only have to do this for existing transaction records. Select Financials > Advanced > Transaction and find transactions owned by eagle/wynnewoodsoftware as shown below Codamos User’s Guide Page 112 Make sure only the client’s transactions are shown in the grid…Now, from the actions menu, select chown. The system will pop-up the Change Owner dialog… Select the client’s group (in this case eagle/wynnewoodsoftware) and press the ok button and then the find button Codamos User’s Guide Page 113 Notice again that the OwnerGroupId has changed to eagle/wynnewoodsoftware 3.2.7.3 Test the Client’s Use of Codamos This section illustrates how to pretend you are the client using Codamos to view their A/R account… Log in as the client… Select Project Reader > PDF Reports > Financial Account Press the report button Codamos User’s Guide Page 114 As you can see, all the client can do is generate PDF reports of his A/R account. The client has no ability to see anyone else’s data or modify data. 3.2.8 Record Payment Received from Client Reference section Record Payment Received for Receivable for an illustration of the process of recording a client payment. 3.2.9 Record Expense Payment Reference section Record Payment Made for Expense for an illustration of the processing of recording an expense payment. 3.2.10 Setup LEDES™ Activity and Task Codes The term LEDES™ refers to the Legal Electronic Data Exchange Standard (described at https://ledes.org). Some clients require the use of LEDES task and activity codes. For your convenience, Codamos provides these codes so you do not have to type them all in. All you need to do is copy them into your group. This section shows you how to perform the copy. Select Projects > Setup > Activity Template Set and press the find button Codamos User’s Guide Page 115 Drill-down on the Activity Set ID for LEDES Press the replicate button. The system will copy all the LEDES activity codes into your group. Press the OK button. Next have a look at the activity codes in your group. Select Projects > Setup > Activity Codamos User’s Guide Page 116 Notice that the LEDES™ activity codes are now there. Next you perform a similar sequence of steps to copy the LEDES™ task codes. Select Projects > Setup > Task Template Set and press the find button Drill-down on the Task Code Set you wish to replicate to your group. For example, drill-down on LEDESC… Codamos User’s Guide Page 117 Press the replicate button Press the OK button. Now select Projects > Setup > Task and press the find button Codamos User’s Guide Page 118 Notice that the LEDES-C task codes are listed 3.2.11 Setup LEDES™ Billing Project This section illustrates the additional steps for setting up a LEDES™ billing project. The steps for setting up a LEDES™ billing project are quite similar to those described previously in section Setup Projects Application. This section highlights the additional setup steps requires for LEDES™ billing. Previously in the Setup Project step, we left the Task Required? field set to N. However, with LEDES™ billing, you must specify a task as part of each time entry, so you must ensure that the Task Required? field is set to Y. When this field is set to Y, the system will remind you to specify a Task in addition to an Activity for each time entry you make on your timesheet. Select Projects > Setup > Project and press the new button Codamos User’s Guide Page 119 Fill in the fields as shown above making sure to specify Task Required? = Y Press the insertClose button and then the find button Notice that the bluestone project has Task Required=Y whereas the prior Wynnewood-software project has Task Required=N Select Projects > Setup > Project Rate and press the new button Codamos User’s Guide Page 120 Fill in the fields as shown and press the insertClose button 3.2.12 Timesheet Entry with LEDES™ Activity and Task Codes This section illustrates the timesheet entry process using LEDES™ Activity and Task Codes. Select Projects > Timesheets and press the new button Notice that the LEDES™ Activity and Task Codes now appear in the drop-down lists Codamos User’s Guide Page 121 Fill in the fields as appropriate and press the insertClose button 3.2.13 Prepare Timesheet Report This section illustrates how to prepare a Timesheet Report. Select Projects > Timesheets and search for the desired timesheet From the reports drop-down list, select Timesheet Codamos User’s Guide Page 122 3.2.14 Export Timesheet to XML This section illustrates how to export a timesheet to XML. Follow the same steps as illustrated previously in Prepare Timesheet Report except select Timesheet XML Only instead of Timesheet Codamos User’s Guide Page 123 We anticipate a future enhancement to transform the above Codamos-centric XML format into the LEDES™ standard XML format to facilitate electronic communication with other software systems. 3.3 Joe4u Coffee Roasters Joe4u Coffee Roasters buys raw coffee beans in bulk, roasts the coffee and resells to supermarkets. This use case is relevant to you if you buy raw materials from a vendor, process those raw materials into a product that you place into inventory (make-to-stock), and sell that product to your customers. The major difference between this use case and the previous Remco Heating and Cooling use case is that Joe4u does not directly re-sell any of the items that it purchases from its vendors. Joe4u only sells its own manufactured products. 3.3.1 Setup Wizard This section illustrates how Joe, the owner of Joe4u, runs the Setup Wizard during his first use of Codamos. Codamos User’s Guide Page 124 Select Financials > Setup Wizard Press the next button Fill in the User ID and password and press the next button Select typical-product-business and press the next button Codamos User’s Guide Page 125 Fill in Accounting Configuration information and press the next button Fill in the Company Headquarters information and press the next button Codamos User’s Guide Page 126 Specify information pertaining to your primary checking account and press the next button Joe specifies the fields as shown, leaving the Unit Price blank because he does not sell raw coffee: he only buys raw coffee as a raw material. At the time Joe starts using Codamos, he already has five 50lb bags of raw coffee in inventory, purchased at $100 per bag. Codamos User’s Guide Page 127 Joe doesn’t have any more items so he presses the next button Codamos User’s Guide Page 128 Codamos User’s Guide Page 129 Joe fills in information pertaining to each of his customers and vendors, leaving the Location Name field blank when he has no more customers and vendors to specify. Press the OK button Codamos User’s Guide Page 130 Press the OK button 3.3.2 Purchase Order Entry Joe buys raw coffee from his vendor in 50 pound bags. This section illustrates the purchase order entry process. Select Operations > Order and press the new button Specify Order Type ID = PO Order Date Origin Loc ID = vendor location Destination Loc ID = delivery location Payment Account ID = vendor A/P Account ID Press the insertClose button 3.3.3 Record Use of Raw Materials This section illustrates how to record the use of raw materials as part of a manufacturing process. Select Operations > SKU > SKU Out and press the new button Codamos User’s Guide Page 131 Fill in the inventory Location from where the raw materials are taken and press the insertContinue button then the new button. Leave the Payment Account ID blank because the material is not being directly sold to anyone. It is being used for manufacturing purposes. Specify the quantity of material being removed: in this case only one bag. Leave the Unit Price unspecified because the material is not being directly sold. Press the insertClose button Codamos User’s Guide Page 132 Optional step: drill-down on the Item ID and go to the Inventory tab Notice that Joe now has one less bag of raw coffee in inventory. Optional step: view financial impact of removing material from inventory: Select Financials > Account and search for cost-of-goods-sold… Codamos User’s Guide Page 133 Note that removing the raw material from inventory has resulted in an increase of cost-of-goods-sold by the purchase-cost of the raw material. Optional step: view impact on value of inventory: Use the Financial Account Finder to search for the inventory account… Notice that the total value of inventory has gone down by the purchase price of the material that was removed from inventory. 3.3.4 New Finished Good Item This section illustrates the process of creating a new finished good item. Select Operations > Item and press the new button Codamos User’s Guide Page 134 Fill in the Item ID, Item Name, Physical Spec ID, and leave Track Inventory = Y, then press the insertClose button. Note: we used the pencil icon to enter a new Physical Spec ID called OnePoundBag as shown below… 3.3.5 Create work-in-progress Account The addition of finished goods to inventory is modeled as a zero dollar purchase from a simulated vendor called work-in-progress. This section illustrates the creation of the work-in-progress vendor. Select Financials > Account and press the new button Codamos User’s Guide Page 135 Fill in the fields as shown and press the insertClose button 3.3.6 Record Addition of Finished Good to Inventory This section illustrates how Joe records the addition of finished goods to inventory, in this case he has roasted one 50 pound bag. He adds 50 individual one pound bags of dark roast coffee into inventory. Select Operations > SKU > SKU In and press the new button Fill in the inventory Location ID and Lot Date. Specify work-in-progress for the Payment Account. Press the insertContinue button then the new button Codamos User’s Guide Page 136 Specify the Item ID and Qty then press the insertClose button We now have 50 one pound bags of dark roast coffee in inventory purchased for $0 from work-inprogress. 3.3.7 Other Steps Other steps in this use case are left up to the reader because they are quite similar to those previously presented in the Remco Heating and Cooling use case. 4 Tips and Tricks Codamos User’s Guide Page 137 4.1 Document Management The Codamos Document Management feature supports the ability to upload and download any type of document to the system, and associate documents with business objects. This section illustrates one sample use of the document management feature whereby we upload a pdf document and attach it to a contact. Use the Contact Finder to find the desired contact and drill-down into the Manager dialog Go into the Documents tab and press the new button Specify an Attribute ID either using the magnifying glass icon to select an existing Attribute ID, or using the pencil icon to create a new one. We used the magnifying glass icon to select the existing resume attribute Codamos User’s Guide Page 138 Use the Document ID pencil icon to upload a new document… Press the upload button… Press the Browse… button to browse for the document you want to upload… Codamos User’s Guide Page 139 Press the Upload button… Close the above dialog, pressing the X in the upper right-hand corner… Close the Document Manager, pressing the X in the upper right-hand corner… Codamos User’s Guide Page 140 Press the insertClose button… The document is now uploaded and attached to the contact. Now to download/view the document, drill-down on the Document ID above… Press the download button to display the pdf document… Codamos User’s Guide Page 141 You can then download the document as desired. Note: the exact behavior for viewing and downloading documents varies depending on which browser you are using . 4.2 Issue Tracking The issue tracking system is used to track anything that needs to be acted upon in some fashion. This section illustrates the use of the issue tracking system as a to-do list for the owner of Joe4u Coffee. Joe’s business is booming and he needs some additional financing to support his growth. Joe enters an issue as a reminder to make calls to various banks. 4.2.1 Issue Topics The system comes with certain public issue topics which pertain to the software itself. It is likely you will want to add your own issue topics, as illustrated in this section. Select Issue Tracking > Setup > Issue Topic and press the new button… Codamos User’s Guide Page 142 In this example, we are entering a new Issue Topic ID of finance. Press the insertClose button… 4.2.2 Issue Entry This section illustrates the entry of a new issue which is a reminder to make a phone call regarding financing. Select Issue Tracking > Issue and press the new button… We are entering the issue with Issue Category of TASK and Issue Topic of finance and making it priority #1. Press the insertClose button then the find button… Codamos User’s Guide Page 143 We now have one open issue needing our attention. When you act upon the issue, update the issue status as appropriate. You can then distinguish open issues from closed issues, etc. 4.3 Reverse a Financial Transaction Codamos performs double-entry accounting behind the scenes. So, each financial transaction impacts at least two accounts. By design, you cannot simply delete a financial transaction: you must instead delete the journal entry which references all the accounts that are impacted. This section illustrates the process of reversing a financial transaction by deleting the associated journal entry. In this example, we have made an erroneous entry in our bank account and we wish to reverse the entry. Go into the Account containing the erroneous transaction, and then go into the Transactions tab… Drill into the Journal Entry by clicking on the Journal Entry ID… Codamos User’s Guide Page 144 Press the delete button… The transaction is now gone, both from your bank account, and as well as from the associated expense account (in this case). 4.4 Upper vs. Lower Case and Duplicate Keys Be aware that Codamos is not case sensitive in most cases. You username and password is an exception. So Codamos treats USA and usa as the same string of characters, for example. We illustrate this point in this section by showing what happens if you attempt to enter a contact with Contact ID of JANE and another with a Contact ID of jane. First we enter a Contact with Contact ID = JANE Codamos User’s Guide Page 145 Press the insertClose button and then search for contacts whose ID starts with j… Now let’s try entering another Contact with a Contact ID of jane… Codamos User’s Guide Page 146 Press the insertClose button… The system reports a Duplicate Entry error because JANE and jane are the same ID as far as Codamos is concerned. 4.5 Reuse Specific Setup Wizard Steps The Setup Wizard walks the group admin user through various setup steps, as previously illustrated in Setup Wizard for the Group Administrator and as part of use case Eagle Legal Services. In the event that you wish to re-use specific steps of the setup wizard, this section shows you how. For example, say we want to use the setup wizard to add additional customer or vendor locations… Select Financials > Setup > Setup Wizard Editor and then the find button Codamos User’s Guide Page 147 Drill down on the sw_id… Drill down on the step you wish to reuse, in this case we wish to reuse the last step. Click on the associated swd_id… Codamos User’s Guide Page 148 Change is_done from Y to N and press the updateClose button Codamos User’s Guide Page 149 Close the Setup Wizard Manager. Now re-run the setup wizard: Select Financials > Setup Wizard… Codamos User’s Guide Page 150 Notice above that the last step is unchecked. When you press the next button, you will do the last step… 4.6 Import Comma Delimited (CSV) Data Files In the event that you already have relevant data in a spreadsheet file, it is likely you will want to import that data into Codamos. For example, you may have a list of contacts you wish to import. This section shows you how. A similar process applies to all business objects, not just contacts. Follow the steps in Create CSV Import Template to create a CSV Import Template File (if you haven’t already done so). Make a copy of your CSV Import Template file, giving it a meaningful name… Open your CSV file in Excel as shown below… Paste your new data into the CSV file. In our example, we are adding a single contact as shown below… In this example, we have added a contact named Larry David. When done adding data, save the file and exit Excel. Open the file in notepad… Codamos User’s Guide Page 151 If you have any blank lines at the end of the file, remove them so that when you press the End button, the cursor goes to the end of the last line. Save the file and exit notepad. Now to import the CSV file: Select Group Admin > Data Management > CSV Line and press the find button… If you have any records in the CSV Line table, remove them all using the Mass Update action. Reference section Grid Actions for an illustration of using Mass Update. Press the importLocalFile button then the Browse button then select your CSV file… Press the Upload button… Codamos User’s Guide Page 152 Close the Browse dialog and press the find button… Notice that you now have 2 rows in the CSV Lines table corresponding to the 2 lines from the CSV file. Select the massUpdate action from the actions drop-down list… Codamos User’s Guide Page 153 Select txcode of II and press the massUpdate button and press the OK button to confirm… Notice that the txcode is now II on both records. Press the process buton… Notice that the Status and status_text columns have changed. In our case, we have Duplicate key error ignored for the first row, and insertOne success for the second row. This is as expected. You may now use the Contact finder to see the new contact… Codamos User’s Guide Page 154 This concludes this illustration of how to import Comma Delimited (CSV) data files. 4.6.1 Create CSV Import Template This section illustrates how to create a CSV Import Template file, which is a plain text file having three lines: 1. Line 1 is the table name only 2. Line 2 is a comma-separated list of column names 3. Line 3 is a line of sample data This example illustrates how to create a CSV Import Template for Contact business object. From the Contact finder results, limit the finder results to display only a single record… Codamos User’s Guide Page 155 From the actions drop-down list, select export… If you are using Chrome, the CSV content will be displayed in a separate browser tab. Right-click on the CSV content and select save as. The browser will then prompt you for where you want to save the contents. In our case, we saved the file to the downloads directory. Now open the file in Excel… Expand the width of the columns so that each column name is readable. Then remove any column whose column name starts with std_... Now save the file in a well-known place using a meaningful name such as contact-template.csv This concludes the illustration of how to create a CSV Import Template. 4.7 Physical Inventory Reconciliation Process Ideally, your physical inventory counts will always agree 100% with the counts in the computer. However, hopefully not too frequently, your physical inventory counts will not match up and need to be reconciled. When an item is removed from inventory without a corresponding transaction, for example, the two become out-of-sync. This section illustrates the process of inputting an observed item count and describes the associated financial transactions. According to the computer, Joe currently has four 50 pound bags of coffee in his inventory… Codamos User’s Guide Page 156 However, upon inspection of his warehouse, Joe finds that there are only 3 bags, not 4. Apparently 1 bag has gone missing. To reconcile, Joe selects Operations > SKU > SKU Adjustment and presses the new button… He fills in the Location ID, Transaction Date, then presses the insertContinue button then the new button… Codamos User’s Guide Page 157 He fills in the Item ID and Observed Qty (3 in this case) and presses the insertClose button… Notice that the system determines that the Delta Qty is -1. In other words, we are one bag short in this case. Now, we can have a look at what data has changed behind the scenes. Click on RawCoffee and then go to the Inventory tab… Codamos User’s Guide Page 158 Notice that the Qty has been updated from 4 to 3. The computer is now in-sync with the physical count. Next, let’s look at the financials involved. Use the Financial Account finder to display all accounts which start with cost… Notice that we now have a $100 charge in the cost-of-goods-taken account. This is the account used to track inventory “shrinkage”. Hopefully for you this account remains at zero dollars…We can also see the impact on the Inventory financial account… Codamos User’s Guide Page 159 It has gone down by $100 as a result of the apparent theft. 4.8 Recruiting Management This section illustrates the use of the Codamos recruiting management application, which helps keep track of job applicants, resumes, interviews, etc. 4.8.1 Register a Contact as a Job Applicant This section shows how to register a contact as a job applicant, including uploading the candidates resume so that becomes available for full-text search. Select HR > Contact and press the new button Codamos User’s Guide Page 160 Fill in the contact information and press the insertContinue button, then go to the Status tab and press the new button… Fill in the fields as shown to make him a new applicant, then press the insertClose button, then go to the Documents tab and press the new button and follow the instructions in Document Management for uploading a document. When done you should have… Codamos User’s Guide Page 161 Press the insertClose button… You now have a new applicant contact with his resume attached. 4.8.2 Create an Interview Record This section illustrates how to create a record of an interview. Select HR > Interview and press the new button Codamos User’s Guide Page 162 Fill in the fields and press the insertClose button 4.9 USPS Shipping This section illustrates how to use the United States Parcel Service (USPS) shipping feature, which supports the printing of USPS shipping labels within Codamos. Create a sales order. We show a sample sales order below Our sample sales order has a single sales order line… From the Order tab, press the pickRelease button… Codamos User’s Guide Page 163 Sales order entry is now complete. Next, create a Ship Unit: Select Operations > Ship Units and press the new button… Fill in the fields as shown, selecting the appropriate Physical Spec ID corresponding to the box you are using, and the appropriate Lable Spec ID corresponding to the desired USPS service level. Press the insertContinue button then go to the Contents tab and press the new button… Fill in the Item ID, Order Line ID, and Qty according to what you physically packed in the given box. Press the insertClose button. Return to the Shu tab… Codamos User’s Guide Page 164 Press the label button to generate the USPS label… The Tracking Num and Carrier Cost Fields will be filled in if the label generated successfully. Go the Documents tab Drill-down on the Document ID for the SHIPPING_LABEL row…. Codamos User’s Guide Page 165 Press the download button to display the shipping label as a pdf document Print the label and affix to the box. 4.10 Sales Activity Management This section illustrates the use of the Contact business object to track sales activity. Use the Contact finder to find the Contact with whom you have sales activity to record. The Contact finder is under the HR menu… Codamos User’s Guide Page 166 Go to the status tab add press the new button… Specify a status type ID of prospect and then an appropriate status value, in this case we are indicating that the prospect is hot. Press the insertClose button and go to the Notes tab and press the new button… Codamos User’s Guide Page 167 Fill in an appropriate note and press the insertClose button. You now have a record of the sales contact. 4.11 Recurring Process Scheduling Codamos provides the ability to schedule recurring processes such as the process which converts time and expense report entries into financial transactions. You may recall that in section Timesheet Entry and Processing we illustrated how to perform this type of conversion interactively. It is possible to configure the system to perform this conversion automatically on a schedule. This is a convenience so that you do not need to individually press the process button on each timesheet and expense report. Notice below that Fred has an outstanding approved timesheet that needs to be processed. Only approved timesheets and expense reports are processed. Timesheets and expense reports that have any other status are ignored. Codamos User’s Guide Page 168 Select Group Admin > Jobs > Job and press the new button… Fill in the fields in a manner similar to shown above. The above configuration says “Run the project accounting job every 24 hours starting on April 20, 2015 and ending April 21, 2016. The last time the process ran was April 1, 1015”. When you set the Last Run Date to a date which precedes the Start Date, it is the same as telling the system to run the process immediately. Press the insertClose Button and then the find button… Codamos User’s Guide Page 169 You will notice that the Last Run Date will be updated to indicate that the process ran… ….which as shown above, changes the status of the approved timesheets to processed Codamos User’s Guide Page 170 …which increases the A/R for Wynnewood Software by $300 in this case. 4.12 Business Monitors A Business Monitor is a set of Saved Finders that you can periodically view/refresh to quickly see how many rows are selected by each Saved Finder in the Business Monitor. You can then “drill down” on a given Saved Finder to quickly see the rows in question. Business Monitors make it convenient to monitor for business objects instance that need your subsequent attention. For example, let’s say that you are responsible for continuously monitoring for accounts receivable having a non-zero balance. First, you define an appropriate finder, as shown below… …then press the saveFinder button to save it, calling it Non-Zero-Balance… Codamos User’s Guide Page 171 …then select Utility > Businss Monitor and press the New button… …fill in the busmon_id field as shown above, then press then insertContinue button, then then new button… Codamos User’s Guide Page 172 Fill in the Saved Finder ID and Sequence fields similar to above, then press the insertClose button… Your Business Monitor is now complete… …to use it, press the refresh button…then you can “drill down” by clicking on a Saved Finder ID… Codamos User’s Guide Page 173 …as shown above, you are now in the Finder Results for the selected Saved Finder. 4.13 Item Image Feature The Item Image Feature lets you upload an image so you can see a picture of the item within the Item Manager Dialog. This section illustrates the use of this feature. Within the Item Manager (as shown above), press the Pencil icon on the Image field… Codamos User’s Guide Page 174 Press the Pencil Icon on the Document ID field (highlighted in yellow above) Press the upload button (highlighted in yellow above) Press the Browse button (highlighted in yellow above). Then select the desired image file… Press the Upload button (highlighted in yellow above)… Codamos User’s Guide Page 175 Close the browse/upload dialog using the X (highlighed in yellow above) Close the Document Manager using the X (highlighed in yellow above) Fill in the Image Name if you want to name the image. If you do not give your image a name, the system will give your image a name consisting of 8 random characters. In this example, we are letting the system name the image by leaving the Image Name blank. Press the insertClose button (highlighed in yellow above) Codamos User’s Guide Page 176 The item image is now displayed in the Item Manager, as shown above. Press the updateClose button (highlighted in yellow above) to save your change to the item record. 5 Payroll Management This section explains how to use the Codamos Payroll Management feature via a mixture of screen shots and text, continuing with our earlier “Remco” use case. 5.1 Setup Benefits We now illustrate how to setup benefit records corresponding to health coverage. Dental coverage is done in a similar manner (left as an exercise to the reader). 5.1.1 Employee Paid Portion of Medical Coverage This section illustrates how to setup a benefit corresponding to the employee-paid portion of medical coverage. Select Payroll > Setup > Benefit from the menu, then press the new button Codamos User’s Guide Page 177 As shown above, we have setup a benefit called aetna-medical such that: Employee deductions are creditted to an aetna-payable account Deductions are made on a pre-tax basis Deductions are only made from “regular” paychecks and not from other types of paychecks such as bonus payments Notice that for employee-paid benefits, we leave the Expense Account ID field blank, as shown above. This field is only used for company-paid benefits. Press the insertClose button to save the information. 5.1.2 Company-paid Portion of Medical Coverage This section shows how to setup a benefit corresponding to the company-paid portion of medical coverage. Above we have setup a benefit called aetna-medical-co corresponding to the company-paid portion of medical coverage. Notice that: The payable account is aetna-payable which is the same as the previous employee-paid benefit. Unlike for the employee-paid portion, we have specified a value for Expense Account ID of health-insurance-expense. Codamos User’s Guide Page 178 Deduction ? is set to N because no amount is deducted from the employee for this benefit. Company Paid ? is set to Y. Regular Only ? is set to Y because the benefit only applies to regular paychecks. Press the InsertClose button to save the information. 5.2 Setup Benefit Rates This section illustrates the process of defining Benefit Rates which indicate the cost of a given benefit during a specified time period. Select Payroll > Setup > Benefit Rate and press the new button The above benefit rate establish $172.32 as the amount that is deducted from regular paychecks for Aetna Medical coverage for employees paid on a semi-monthly basis for the year 2015. As shown, you may leave the Benefit Rate ID blank and the system will assign it automatically. Press InsertClose to save the information. Next, we set up the benefit rate corresponding to the company-paid portion, which in the case of Remco is $263.84 Codamos User’s Guide Page 179 The above benefit rate record establishes the 2015 company-paid portion of the medical benefit corresponding to employees who are paid on a semi-monthly basis. Press InsertClose to save the information. 5.3 Link Tax IDs to A/P Accounts You are responsible for withholding taxes from employee pay and subsequently forwarding the amount withheld to the various governments involved (such as Federal and State governments). This section illustrates how to specify the linkage between each tax withheld and its corresponding A/P account. Select Payroll > Setup > Payroll Tax A/P Account Link then press the new button For taxes that are withheld from employees, do not specify an Expense Account ID, as shown above. Press the insertClose button to save the data. The above illustrates the data after all of the various taxes are linked. Note that All of the Federal taxes are linked to the same A/P account. Only the pa-state-tax is linked to a different pa-tax-withheld account. The company-paid taxes called medicare-tax-co and sstaxco have an Expense Account ID defined of taxes-federal but the other taxes that are employee-paid do not have an Expense Account ID defined. This is because those taxes are employee-paid and are not accounted for as separate expenses to your company. They are part of w2 wage expense. Codamos User’s Guide Page 180 5.4 Add Salaried Employee This section illustrates the process of setting up your salaried employees for payroll. Select Payroll > Setup > Employee from the menu, then press the new button As shown above, we have setup John as follows: Start Date (aka Hire Date) of August 31, 2015 End Date way out in the future John indicated 0 Federal Tax Allowances on his w4 John indicated he is married on his w4 John is not exempt from Federal Taxes John is paid twice a month (aka semimonthly) John is an active employee. If John ever goes on leave-of-absence, you can make him inactive and the payroll process will then skip over him John’s Codamos User ID is the same as his employee ID. Refer back to Setup Users for details on creating a new user. John’s A/P account is set to john-ap.r1. Refer back to Setup A/P Accounts for details on creating a new A/P account. We will record the expense of paying John to the wages-w2.r1 account. Note that we keep track of wages paid to w2 employees in a separate expense account than for 1099 employees. Codamos User’s Guide Page 181 We have selected a Payroll Tax Rate Set ID of 2015. Reference Payroll Tax Rate Sets for details on Payroll Tax Rate Sets. Press the InsertClose button to save the information to the database. 5.4.1 Add Benefits to Employee This section illustrates the process of adding benefits to an Employee. Select Payroll > Setup > Employee and use the finder to find the desired employee. Drill into the Employee record to display the manager dialog as shown below. Within the Employee Benefits section, Press the new button, which we have highlighted in yellow. Codamos User’s Guide Page 182 Select the desired Benefit ID, in this case aetna-medical. Press the InsertClose button. Repeat the process for all desired benefits. In our case, we have added two benefits to John’s employee record, as shown below: John now has both aetna-medical-co (the company-paid portion) and aetna-medical (the employee-paid portion). Codamos User’s Guide Page 183 5.4.2 401K Setup This section illustrates the process of setting up an employee for making 401K contributions. In the following example, John is set up with a Roth 401K with a withholding rate of 13 percent. Find the employee record for John and drill into the Manager Dialog. Under the Employee 401K section, press the new button (highlighted in yellow above) Codamos User’s Guide Page 184 The above Employee 401k record indicates that: 13 percent of John’s gross pay is directed to his 401k The time period to which the record applies is the year 2015 The maximum annual amount to be deducted is $23,000 The 401k is a Roth, meaning that the deductions do not reduce John’s Federal taxes Active ? is set to Y. This can be set to N to turn off the deduction. The deduction amount is accounted for in the A/P account called john401k, which we have created specificially for John. Press the InsertClose button to save the data. 5.4.3 Employee Pay Rate This section illustrates how to setup employee pay rates. John is paid a salary of $60K per year, which equates to $2500 on a semi-monthly basis. Find the Employee record for John Codamos User’s Guide Page 185 Within the Pay Rates section, press the new button (highlighted in yellow above) Codamos User’s Guide Page 186 The above Pay Rate record indicates that: John is paid $2500 on a semi-monthly basis John is not paid by the hour The record applies to the year 2015 Note that the Payrate ID is left blank. The system assigns it automatically. Press the InsertClose button to save the data. 5.5 Payroll Tax Rate Sets An employee’s assigned Payroll Tax Rate Set determines which taxes are deducted from the employee’s paychecks. In section Add Employee we assigned the Payroll Tax Rate Set of 2015 to John. This Payroll Tax Rate Set is public meaning you cannot change it. However, you can create a new Payroll Tax Rate Set if the public 2015 rate set is not appropriate for your situation. For example, your company may be in a different state than Pennsylvania. Codamos User’s Guide Page 187 Above we see the Payroll Tax Rate Set that we assigned to John. We see that the following taxes apply to John: federal-income-tax sstaxco: This is the company-paid social security tax sstax: This is the employee-paid social security tax at a rate of 6.2 percent with a wage limit of $118,500 for tax year 2015 medicare-tax: This is the employee-paid medicare tax at a rate of 1.45 percent, with an extra tax of 0.9 percent for wages over $200,000 medicare-tax-co: This is the company-paid medicare tax pa-state-tax: This the Pennsylvania State Tax at a rate of 3.07 for 2015 Note that this Payroll Tax Rate Set is valid only for tax year 2015 Codamos User’s Guide Page 188 Above we have drilled-down into the record for federal-income-tax. We see that: A special Server Command ID of computeFedTx is specified. This is because a special method is required to compute federal taxes using federal tax tables. Refer to Federal Tax Tables for more information on federal tax tables. Federal taxes are computed on gross pay, so we have set Federal Wage Basis? to N Federal taxes are paid by the employee, so Company Paid? is set to N Above we have drilled-down into the record for sstaxco. We see that this tax is computed on a federal wage basis and it is company-paid. 5.6 Federal Tax Tables Codamos comes with pre-defined public Federal Tax Tables based on IRS Publication 15 (Circular E). You may view the data in these tables. This section illustrates how to do so. Select Payroll > Setup > Federal Tax Withholding then press the find button Drill down into the desired record. Codamos User’s Guide Page 189 Above we have drilled into the record for semimonthly and married. 5.7 Federal Withholding Allowances Codamos comes with a pre-defined withholding allowance table based on IRS Publication 15 (Circular E). This section shows how to view the data in this table. Select Payroll > Setup > Federal Tax Allowance and press the find button. Codamos User’s Guide Page 190 For example, on a semi-monthly basis, one withholding allowance equates to $166.70. We configured John with 0 allowances. But if he had been setup with 2 allowances, for example, his federally taxable income would be reduced by 2 * $166.70 each semi-monthly paycheck. 5.8 Add Hourly Employee Jane, unlike John, is paid by the hour at a rate of $50 per hour. Jane works on a part time basis, does not get benefits, but is still an employee of Remco and is paid on a w2-basis with taxes withheld. We now illustrate how to setup Jane in the system. The following illustrates how to setup Jane: Codamos User’s Guide Page 191 The key differences between John and Jane’s setup are: Jane has no benefits or 401k Jane has 1 Federal Tax Allowance Jane is not married Jane’s Pay Rate indicates hourly = Y and the hourly rate instead of the fixed amount paid Unlike John, who regular gross pay is $2500 on a semi-monthly basis, Jane is paid based on the number of hours that Jane works, as determine from Jane’s timesheets. Reference the prior Timesheet Entry section for more informaton on timesheets. 5.9 Create Payroll Records This section explains how to setup Payroll Records. 5.10 Setup Regular Payroll Select Payroll > PayRoll and press the new button The above payroll record covers the second semi-monthly pay period for the month of August 2015, with a Pay Date of September 4, 2015. It is a “Regular” payroll, meaning that benefits will be deducted from any employee who has benefits. Press the InsertClose button to save the data. 5.11 Run Regular Payroll This section illustrates how to run a regular payroll. Drill into the desired future regular payroll record… Codamos User’s Guide Page 192 Note that the above Payroll record has a status of future. If the status is other than future, you cannot run the payroll. Press the submit button (highlighted in yellow above) to run the payroll in the background. As shown above, the system responds with the process number assigned to the payroll process. Press the Ok button, then the refresh button Codamos User’s Guide Page 193 Notice that: The status of the payroll has changed from future to done There are now two paychecks created, one for Jane and one for John Jane’s paycheck is based on her timesheet. She worked 8 hours at $50 per hour. John’s paycheck is based on his salary. Now, drilling into John’s paycheck… Codamos User’s Guide Page 194 Having drilled into John’s paycheck, you can see all the details of the various deductions for taxes and benefits. You can also see the amounts corresponding to company-paid items. Because John is not paid by the hour, his hours are shown as 0. This will be different for Jane, who is paid by the hour… Codamos User’s Guide Page 195 Above we see that Jane’s paycheck shows the number of hours worked and the hourly rate. Jane’s paycheck also shows the link between her pay check and the timesheet (or timesheets) that went into the computation of her hours. 5.12 Run Non-Standard Payroll This section illustrates how to pay one or more of your employees a non-standard amount, such as for a bonus. In the following example, Ralph has decided to pay both John and Jane a quarterly bonus of $1000 each. The following Payroll record pays John and Jane a quarterly bonus of $1000 each. Codamos User’s Guide Page 196 Notice that: Regular ? is set to N. This results in the system taking gross pay directly from the Employee Pay table instead of from the Pay Rate table. The Employee Pay has been specified as $1000 for both Jane and John. After running the payroll, we have the following: Notice that both John and Jane each now have a paycheck for $1000 gross pay. Drilling into the paycheck for John… Codamos User’s Guide Page 197 Notice that John does not have any deductions for benefits or 401k for this pay check. Those deductions only apply to regular pay checks. 5.13 Resolving Errors In this section we will illustrate the process of viewing and resolving any errors that occur during payroll processing. In the following example, Ralph has hired a new employee named Sam. Ralph has run payroll and an error has been reported, shown below, highlighted in yellow: Codamos User’s Guide Page 198 Any errors, such as the one shown above, which occur during payroll processing are displayed in the Payroll Log section on the Payroll Manager. In this example the error is “No matching payrate record found for empId sam.r1”. This error has occurred because Ralph forgot to enter a payrate record for Sam. The steps to resolve this error are as follows: 1. Enter the missing payrate record for Sam. 2. Change the payroll status from error back to future and then press the updateContinue button 3. Press the submitPayroll button to re-run the payroll After performing the above three steps, we have the following: Codamos User’s Guide Page 199 Notice that: The payroll status is now done instead of error The Payroll Log no longer displays any error messages Sam now has a pay check for $2000 5.14 Reversing Payroll This section explains how to reverse various components of a payroll process. 5.14.1 Changing Payroll Status When you submit a payroll, the payroll process will only attempt to create additional paychecks when the status is future. So, as we did in the Resolving Errors section you may need to change the status of the payroll record back to future if you want to re-run the payroll. 5.14.2 Recreating an Employee Paycheck If you find that there is an error in a given employee’s paycheck, you may want to delete the paycheck and re-run the payroll process. Due to the relationships between the various records involved, there are specific steps required if you want to re-create an employee’s paycheck. Here are the steps required for recreating an employee’s paycheck: Codamos User’s Guide Page 200 Change the payroll status back to future. Remember to save the data after changing the status by using the updateContinue button. Within the Payroll/Employee section, remove the record that references the given Employee whose paycheck you want to recreate Drill into the Employee Paycheck. If the Employee is Hourly then delete all references to employee’s timesheets on his paycheck (within the Employee/Timesheet section). This is a required pre-requisite to deleting his paycheck. Press the delete button to delete the pay check. Re-Submit the payroll process. 5.15 Employee Earnings Statements When each employee paycheck is created, an Earnings Statement document is automatically generated and attached the paycheck record. Employees are permitted to access their Earnings Statements, but not permitted to directly access other payroll related information. This section illustrates how John views his Earnings Statements. John is logged into the system John selects Projects > PayCheck and then presses the find button John then presses one of the display buttons to display the desired Earnings Statement Codamos User’s Guide Page 201 6 Resource Management This section illustrates the use of the Codamos Resource Management feature which facilitates the management of: Roles o A Role is similar to a job description Resources o A Resource represents a person having one or more Roles. The set of Roles possessed by a Resource qualifies that resource to fulfill specific Role Requirements. Role Requirements o A Role Requirement is a need for a qualified resource to work on a given project starting at a given date for a given duration. Resource Assignment o A Resource Assignment associates a Resource with a given Role Requirement to fully or partially satisfy (cover) a Role Requirement. We now illustrate the Codamos Resource Management feature via a scenario. 6.1 Orion Technical Services Orion Technical Services provides temporary qualified technical staff on an hourly basis to companies. Orion pays its employees at a given hourly rate, and bills them out to its customers at a substantially higher rate. Orion uses the Codamos Resource Management feature, along with other Codamos features, to run its business. 6.1.1 Resources, Rates, and Resource Roles The following illustrates the two resources currently sub-contracting for Orion: Codamos User’s Guide Page 202 Drilling into the record for Jane, … Codamos User’s Guide Page 203 The above screen shot indicates that: Jane is active in the system, with a User ID of jane.o1 Jane is set up to have her wages and expense reimbursements posted to her A/P account jane.o1 Amounts paid to Jane for wages are tracked in a specific expense account 1099-jane-expense.o1 Any expenses incurred by Jane are billed to the customer and reimbursed to Jane Jane is authorized to bill to both customer001 and customer002 at a rate of $150/hr Jane is paid for work on customer001 and customer002 projects at a rate of $50/hr The rate for customer001 is valid from 2015-08-10 to the end of the year The rate for customer002 is valid from September 1 to November 30 Jane is a qualified technical consultant Jane currently does not have any resource assignments. Codamos User’s Guide Page 204 6.1.2 Role Requirements and Resource Assignments The following shows two role requirements currently having no assigned resource: The above indicates that: Both customer001 and customer002 needs a technical consultant from September 1 to November 30 Neither of these requirements are currently satisfied, as indicated by the coverage value of 0 Both of these requirements are full time The maximum number of hours that may be worked in a week is 40 hours. Drilling into the role requirement customer001-technical-consultant we see… Codamos User’s Guide Page 205 …and we can now press the new button to make a resource assignment… Codamos User’s Guide Page 206 At this point we can see that this role requirement is now 100% satisfied, as indicated by the coverage value of 100. We have assigned jane to perform this work, with her start and end dates matching the start and end dates of the requirement. 6.1.3 Using the Resource Histogram After making the prior resource assignment, the resource histogram shows: Codamos User’s Guide Page 207 Resources are shown down the left-hand side, resource assignments as green bars, and un-satisfied role requirements as yellow bars. We see above that: Jane is busy filling the customer001-technical-consultant requirement from 2015-09-01 to 201511-30 John is currently on the bench (he is listed, but has no green bars) There is an uncovered Role Requirement for customer002-technical consultant, shown as a yellow bar We can assign the customer002-technical-consultant requirement to John but dragging the yellow bar onto John… At this point, there are no more yellow bars, meaning that all role requirements are 100% satisified. 6.1.4 Un-doing Resource Assignments In the previous section we assigned John to the customer002-technical-consultant requirement using drag and drop. We can un-do this resource assignment by clicking on the customer002-technicalconsultant link above, and then pressing the delete button… Codamos User’s Guide Page 208 The screen then displays again as follows: John is now back on the bench, and we are back to having the customer002-technical-consultant requirement as un-satisfied. 6.2 Employee Utilization In the previous section both Jane and John are sub-contractors for Orion, so Orion is not particularly concerned if Jane or John are on the bench. Of course, Orion would prefer to have them working in order to gain the profit margin, however, because they are sub-contractors, Orion does not incur expenses when they are on the bench. If Orion were to hire Jane and John as employees, Orion then becomes very focused on keeping them working. This section illustrates the use of the Codamos Employee Utilization analysis feature, used by Orion when Jane and John are employees vs. subcontractors. Codamos User’s Guide Page 209 Jane and John’s employee records are shown above. 6.2.1 Utilization Analysis We have configured the following Utilization Analysis record… The above configuration indicates that: We want to start the analysis on September 7, 2015 We want to use resource assignment data as the source of the analysis We want to perform the analysis over a 12 week time horizon. Note that the bucketLen currently only supports 168 hour buckets, i.e. weekly We want to assume that if an employee works 40 hours in a week, he is fully utilized The minimum utilization to use the yellow indicator is 50% The minimum utilization to use the green indicator is 90% After pressing the recalc button… Codamos User’s Guide Page 210 The above analysis indicates that for the business as a whole, Orion is not doing well with half of its employee workforce on the bench. Jane is fully utilized (shown as green), but John is completely red. This leaves the yellow indicator for the business as a whole. Assume we now assign John to work so he is busy during the month of September and October, but remains on the bench for November… Codamos User’s Guide Page 211 In the above resource assignment, John only partially covers the assignment… Above we see that the requirement is for the months of September, October, and November, but John is only covering to the end of October. The resource histogram now appears as follows… Codamos User’s Guide Page 212 Notice above that the green bar only extends to the end of October, and that the yellow bar remains on the screen, indicating that the assignment is not fully covered. If we now re-run the analysis, it then displays as follows… Codamos User’s Guide Page 213 Orion’s overall utilization remains below the 90 percent threshold to “go green”, however, the situation has improved dramatically. Both Jane and John are totally green for the months of September and October. John is now only red for the month of November. 6.2.2 Comparing Plan vs. Actuals In the previous section we used projected resource assignments to perform the analysis. But as we well know, what actually happens may differ significantly from plan. You may recall that when we configured the analysis, we selected “resassn” as the data source. In this section, we will instead perform the analysis using actual employee-entered timesheets instead of using projected resource assignments. Codamos User’s Guide Page 214 Above we have configured a Utilization Analysis record where the DataSource is set to timesheet instead of resassn. After pressing the recalc button… Codamos User’s Guide Page 215 The above analysis was performed against the timesheet data entered by employees. Notice that: Jane is yellow for the month of September. We had planned on her being Green. What happened? To answer the above question, we can drill into the week of 9/7… Notice above that Jane’s billable hours for the week of 9/7 were 32 instead of the 40 that we had planned for her. Drilling down further… Codamos User’s Guide Page 216 …and now drilling down into her timesheet for that week… Codamos User’s Guide Page 217 Now we can see that the problem is that Jane took Friday 9/11 off. She has no billable hours for that day. Further analysis of a similar nature shows that Jane is consistently billing 32 hours instead of the 40 that we had planned for. Armed with this information, we can take appropriate corrective action. 7 Email Contacts This section shows you how to take full advantage of Codamos’ ability to send emails to your contacts that have email addresses specified in their contact record. Note: If you are using a shared Codamos server in the cloud, emails sent from Codamos will appear to your recipients as having been sent from [email protected]. However, if you are using a private Codamos server, you can configure this sent-from address as desired. 7.1 Create Email List: Method 1 This section shows how to create an email list when there are not many members in the list. When you have many list members, use the method described in Create Email List: Method 2 Select HR > Contact and press the new button As shown above, give your email list a meaning name in the Contact ID field and then press the insertContinue button. Then click on the Connections tab and press the new button… Codamos User’s Guide Page 218 Fill in the Related Contact ID for the first member of your list, and specify a Contact Role ID of listmember in a manner similar to shown above. Press the insertClose button. To add the 2nd member of your list, press the new button again within the Connections tab and repeat the process until you have specified all members of your list. In our example, we have specified two customers customer001 and customer002 within our customers list, as shown above. When you have specified all members of your list, you may close the contact Manager. Codamos User’s Guide Page 219 7.2 Create Email List: Method 2 This sections describes how to create an email list when there are many members to be added to the list. Follow the Method 1 steps to create the contact record that represents the list. Recall that in the Method 1 example, the contact representing the list is called customers. Use the Contact finder so that all the contacts that you want to add to the list are displayed in the finder results grid. In the example below, we have used the finder so that only customer001 and customer002 is displayed in the finder results grid. Now, from the actions drop-down list (highlighted in yellow above), select the connect action. The following dialog is then displayed… Select the desired Email List Contact ID… Codamos User’s Guide Page 220 We have selected the customers contact which is intended to be a list of all customers. In this example, we have only two customers, but you could have hundreds or thousands. Now press the connect button to add all the member contacts to the list… …and click on the Connections tab… …and verify that the expected members are now displayed with a Contact Role ID of list-member. In words, the above says that “customer001 and customer002 are list members of the customers list”. 7.3 Send Email to Email List This section demonstrates how to send an email to all members of an email list. Select HR > Contact and then use the finder to find the contact record corresponding to the desired Codamos User’s Guide Page 221 email list. Drill into the contact record for the desired email list. Press the sendEmail button Codamos User’s Guide Page 222 Specify a subject and a message and then press the send button. Within the Notes tab, Codamos keeps a record of having sent the email… Notice above that the Note Attribute ID will be set to a value of email. You can drill into the Contact Note to view a copy of the email content that was sent Codamos User’s Guide Page 223 7.4 Bad or Missing Email Address If you attempt to send an email to a contact having no email address or an invalid email address, the contact will simply be skipped. If you are using a shared Codamos server, any returned mail is returned to the [email protected] account. The Codamos administrator will subsequently notify you of any returned mail. If you are using a private Codamos server and have configured the send-from email address to your own gmail account, you may log into your email account and check for returned mail. Note: the send-from email address must be a gmail account. Codamos User’s Guide Page 224 8 Appendix 8.1 Change History Who Eric Rosenbloom Eric Rosenbloom Date April 2015 August 2015 Eric Rosenbloom September 2015 September 2015 October 2015 October 2015 October 2015 Eric Rosenbloom Eric Rosenbloom Eric Rosenbloom Eric Rosenbloom Codamos User’s Guide Description Created Resource assignment management feature. Business monitors. Payroll feature. Employee utilization analysis feature. Email list feature. Two-Factor login feature. Item Image feature. Page 225