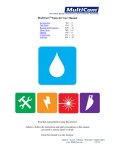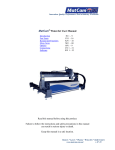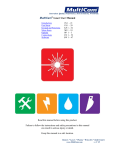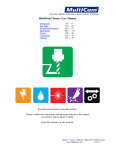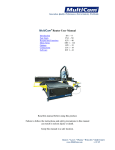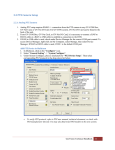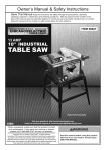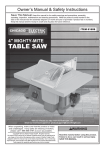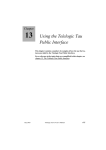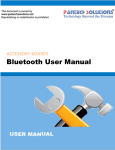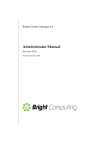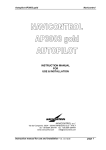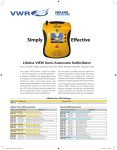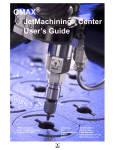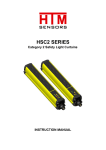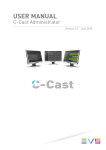Download MultiCam® Plasma User Manual
Transcript
Innovation. Quality. Performance. Best in Industry. Worldwide. MultiCam® Plasma User Manual Introduction Fast Starts Keypad and Functions Menu Items Options Connections Software IN 1 – 9 FS 1 – 13 KF 1 – 32 MI 1 – 96 OP 1 – 24 CN 1 – 11 SW 1 – 30 Read this manual before using this product. Failure to follow the instructions and safety precautions in this manual can result in serious injury or death. Keep this manual in a safe location. Routers * Lasers * Plasma * Water Jets * Knife Cutters www.MultiCam.com v. 03 13 Innovation. Quality. Performance. Best in Industry. Worldwide. Original Instructions (a) The business name and full address of the manufacturer and of the authorized representative is as follows: MultiCam Inc 1025 W Royal Ln DFW Airport TX 75261 Erik Ketele Ketele NV Mechelsesteenweg, 1-3 2540 Hove BELGIUM (b) The machinery is designated as Plasma 1000/3000/6000/V Series. (c) The EC declaration of conformity is attached. (d) The above CNC machine is designed to modify raw materials that can be used in manufacturing. (e) The maintenance and repair information is attached. (f) The workstation likely to be occupied by the operator is a warehouse-like area with high ceilings and heavy flooring and approximately 36” (914.4mm) between the edges of the machine and any auxiliary units appropriate in a warehouse-like area. (g) The machinery will be used to modify raw materials that can be used in manufacturing. (h) WARNING: The CNC machine should not be used as a table or desk, heater, ladder, washing station, or prank item as the machine has the ability to crush body parts and materials and can cause serious bodily damage up to and including possible death. (i) The assembly, installation, and connection information is attached. (j) The information relating to reducing noise and vibration is attached. (k) The technician performing the installation will follow an installation checklist as well as an instruction checklist for training operators. This information is attached. (l) The residual risks inherent in the CNC machine are operator-specific and can include cuts, scratches, burns, amputations, and death resulting from non-adherence to the warning labels placed on the machine and operatorspecific association and experience working with CNC machinery. (m) The protective measures to be adopted by the user include clothing that is not loose or long; minimal to no jewelry and no long-hanging accessories or wardrobe-specific materials; protective eye wear and ear wear; long hair restrained; gloves or comparable hand-covering when handling sharp or hot parts; avoidance of alcohol, drugs, or any other substance that may decrease judgment or alertness; adherence to warning labels placed on the machine as well as operator-specific association and experience working with CNC machinery; avoidance of Routers * Lasers * Plasma * WaterJets * Knife Cutters www.MultiCam.com Innovation. Quality. Performance. Best in Industry. Worldwide. placing hands on the tabletop during the cutting sequence; and observance of proper lock-out procedures when completing any maintenance or other work on the machine. (n) The essential characteristics of the tools are sharp points and sides, blunt edges, dense material, and heavy components. (o) The conditions that allow the machine to meet the requirement of safety during use, transportation, assembly, and dismantling when out of service, testing, or foreseeable breakdowns are the solid base on which the machine is built, the covers over moving parts, the packaging for shipment, the possible requirement of a crane or forklift to move such pieces as the gantry, the lock-out procedure if followed correctly, optional safety mat and light curtain devices that will halt the motion of the machine, and the automatic stop of all forward motion in the event of a fault. (p) The instructions for ensuring safe transport, handling, and storage operations include the customer hiring a rigger to facilitate moving the machine; the use of a forklift or crane to move the machine from the delivery van or truck to the final location; a complete inspection of packaged parts to be completed by the installation technician and the customer; information regarding any shipping damages reported immediately to the carrier; insertion of leveling feet so that the machine is at the lowest level possible; and secure anchoring of the machine components to the floor with adequate space for ventilation. (q) The operating method to be followed if the machine is involved in an accident or breakdown includes the operator or installation technician securing the work area so that the installation technician may determine the cause of the malfunction and troubleshoot a possible workable solution. If a blockage is likely to occur, then the operator or installation technician will halt any forward motion until it is determined that the blockage can be prevented. (r) The adjustment and maintenance information, as well as the preventive maintenance measures to be observed are as follows: Safety glasses and hearing protection should be worn at all times while operating the machine, and long hair should be restrained with a cap or net when near the machines. Operators should never leave the machine unattended during the cutting sequence, and labels should be observed at all times. All machines should be kept clean when not in use. The build-up of chips and dust on the system should be cleared daily with special attention focused on the gear rack and bearing rails. All of the bearings should be greased at least twice a month based on an 8-hour work day. The bearings should be greased more often if the machine is in use more than 8 hours a day. The Lead Screw Z-axis should be lubricated with a non-aerosol, silicon-based lubricant. Operators are cautioned against using the lithium grease provided by MultiCam when lubricating Lead Screws as this may lead to premature wear of the Lead Screw. Ball Screws, however, can be lubricated with lithium grease. The filters on the electronics enclosure and vacuum pump should also be cleaned. Routers * Lasers * Plasma * WaterJets * Knife Cutters www.MultiCam.com Innovation. Quality. Performance. Best in Industry. Worldwide. (s) The instruction designed to enable safely completed adjustment and maintenance, as well as the protective measures to be taken, is as follows: The MultiCam CNC machine will provide years of productive service if it is maintained properly. There are daily, weekly, monthly, quarterly, and yearly maintenance steps required for each machine based on a 40-hour work week. MultiCam recommends that any system used in excess of 40 hours a week should have the maintenance schedule adjusted accordingly. Daily The MultiCam CNC machine should be cleaned off each day, and the water lines should be inspected. All chips should be blown or vacuumed off the machine. Close attention should be paid to the rack area since chip build-up in the rack can cause stalling problems. Customers who operate systems with a Lead Screw Zaxis should lubricate the screw with a non-aerosol, silicon-based lubricant. Operators should not use WD-40 on the Z-axis screw for lubrication. Using anything other than what is recommended will result in the premature wear of the Z-axis screw. With Ball Screw systems, oil or lithium grease is an acceptable lubricant. Weekly The MultiCam CNC machine should be cleaned thoroughly each week. The filter on the control box should be vacuumed. Any build-up in the racks or rails should be blown out. The filter or filters on the vacuum holddown systems should be removed and cleaned. All oil levels (if applicable) in the vacuum hold-down system should be checked and filled if needed. On MG Series routing systems, the Y-axis Ball Screw should also be lubricated with oil or lithium grease. MT Series routing systems will need to follow this procedure for the Xaxis Ball Screw as well. Some older routing systems use a Lead Screw on the X- and Y-axes. These systems should be lubricated with a non-aerosol, silicon-based lubricant. Using anything other than what is recommended may lead to premature wear of the Lead Screw. Bi-Monthly Operators should grease all the linear bearing cars at least twice a month for the MultiCam CNC machine. Jogging the machine while applying slight pressure in the opposite direction will help force the grease into the bearing cars and incorporate the grease throughout all of the bearings. Monthly The racks, Y- and Z-axes screws, and X-axis screws on the MT Series routing system should be cleaned with a scrub brush and degreaser once a month following the same lubrication procedure described earlier in addition to the daily and weekly cleaning for all MultiCam CNC machines. Once the racks are clean, operators should apply a bead of the lithium-based grease. Quarterly The X- and Y-axes covers should be removed from the MultiCam CNC machine every three months so that operators can inspect the transmission or gearboxes for wear. Operators can engage the pinion all the way into Routers * Lasers * Plasma * WaterJets * Knife Cutters www.MultiCam.com Innovation. Quality. Performance. Best in Industry. Worldwide. the rack by loosening the mounting bolts of the transmission or gearbox and pushing the assembly up. The tabletop bolts should be checked to ensure they are all tight. Filters in the electrical cabinet should be cleaned. Bi-Annually The electrical cabinet should be checked during the bi-annual maintenance performed on the MultiCam CNC machine. Operators should turn off the power before opening the cabinet and then vacuum out any debris that may have entered the cabinet during regular working conditions. Operators should not use compressed air when cleaning out the cabinet as this action may cause unwanted particles to short out some of the electrical components. MultiCam recommends that the belts on all transmissions and Lead Screw Z-nuts be replaced every other year. (t) The specifications of spare parts to be used that may affect the health and safety of operators are attached. (u) The information on airborne noise emissions is attached. (v) The machinery is likely to emit non-ionizing radiation that may cause harm to persons, in particular persons with active or non-active implantable medical devices, in these places. The information regarding the radiation emitted for the operator and exposed persons is attached. Routers * Lasers * Plasma * WaterJets * Knife Cutters www.MultiCam.com Innovation. Quality. Performance. Best in Industry. Worldwide. Installation Checklist These machine installation procedures should be followed in order by a MultiCam Technician, and the CNC machine should be fully functional at the end of the installation. Three asterisks (***) indicate optional steps that may not be applicable to all CNC machines. Receiving Preparation 1. Machine unpacked & inventoried (suggest customer take digital pictures) 2. Shipping damage claimed & replacement parts ordered if any 6. Ethernet communication cable run 3. Machine & fume extraction units in final location w/proper space requirements 4. Leveling feet on 5. Proper electrical to disconnect switch from disconnect box on machine, fume extraction unit, & auxiliary units 8. Fume extraction provided *** 7. Air pressure to machine must be checked. Incoming Air Pressure ______________ 9. Computer provided 10. Process gases, consumables, & materials for training with & 3/8 airline hoses Mechanical Installation: PHASE I 1. Level table (as low as possible). 2. Remove all axis covers. 3. Reseat the X-axis motor assemblies in the rack. 5. Re-adjust belts (if necessary). 6. Install the pendant to the control box. 7. Slightly loosen the bolts connecting the X castings to the gantry. 4. Connect the motor connectors for XA, XB, Y, and Z to the control box. Electrical Installation Make sure the voltage setting is close to 40Vdc without going over. 1. Measure the incoming voltage at C/B with wires 100/L1 and 102/L3. 2. Adjust the transformer with the power OFF. Move wire 112 to matching incoming voltage at locations 210, 220, 230, or 240. 3. Check for loose/disconnected wires (including gantry head and spindle box) with the power OFF. 4. Disconnect the Connector N from the top of the silver controller box inside the cabinet with the power OFF. 5. Turn the circuit breaker ON and OFF. 6. Check the AC voltage at pins 23 & 24 for approximately 26-28Vac for MD4 and approximately 53-55Vac for HP4. If the level is too high, power down to adjust the transformer. 7. Power down and attach. Connector N back to the controller box. 8. Power up the machine. 9. Adjust the transformer and try again if the voltage is too high and an error message shows on the keypad. 10. Check the voltage at the keypad by pressing Shift, Help, and Six. Refer to the Schematics and adjust the transformer if necessary. Routers * Lasers * Plasma * WaterJets * Knife Cutters www.MultiCam.com Innovation. Quality. Performance. Best in Industry. Worldwide. Voltage Chart Incoming at Switch (L1,L2,L3) Transformed Power (Pins 23&24) ____________ ____________ Mechanical Installation: PHASE II Electricity is required. Slightly loosen gantry bolts – Loosen both sides of the X-axis (moving gantry only). Hard Home – If machine will not find limits, then see Help Docs. Verify Resolutions – See Help Docs for more information on how to check resolution Verify Table Parameters – Jog the full distance in X-, Y-, & Z-axes. Make sure that the gantry & head do not make physical contact with the end stops. Verify the cutting head is parallel to the table. Square Table – Use a pen taped to the side of the head to make 4 points to verify the square of the gantry. The bigger the perfect rectangle or square, the more accurate. Tighten Gantry Bolts – Tighten both sides of the X-axis (moving gantry only). Suite4 Machine Software Installation Reboot Machine – Check for red letter errors. Capture NVRAM – Check the factory Flash settings before making any modifications. Save to Computer and Tech computers. Check Init and Firmware Version – Type v & press Enter. Capture the screen or write down the information. Make updates if necessary. Interface Board Controller Board Revision Firmware Version (MCIF) ____________ ____________ ____________ Help Files – Manuals & Help Docs JobReporter – Confirm operations. ConnectionManager – Confirm operations. Init File Version Loader Init File Version STD MD4 Version ____________ ____________ ____________ JobNameServer – Confirm operations. JobEditor – Confirm operations. JobConsole – Check if Auto Preview works & if Job Monitor is on. Routers * Lasers * Plasma * WaterJets * Knife Cutters www.MultiCam.com Innovation. Quality. Performance. Best in Industry. Worldwide. ConnectionManager Setup 1. Open ConnectionManager. 2. Right-click on No_Connection_Info next to the machine to be added and select Add. 3. Highlight either an existing connection if the new machine is being added to the network or None if this is a new setup. 4. Check the box next to Auto Launch JobNameServer.*** 5. Check the box next to Set Preferred Neti using the Current Neti if the customer wants this computer to be in charge of all communications.*** 6. Highlight the XMI file for the machine and select Open. 7. Select Yes at the notice. 8. Refer to the ConnectionManager dialog and locate the specific machine connection. 9. Right-click on the connection and select Report a Problem. 10. Set up the following email settings: • Email: email address of the contact person for the machine • Server: mail.multicam.com • To: [email protected] Mechanical Installation: PHASE III Option Installation Fume Extraction – Adjust the air flow. Bar Code Run a test file to verify machine operation. Routers * Lasers * Plasma * WaterJets * Knife Cutters www.MultiCam.com IN 1 Innovation. Quality. Performance. Best in Industry. Worldwide. Introduction top Customer Responsibilities for Safety Power Lockout Instructions Safety Measures for Handling Oxygen Labels 2 4 5 6 Routers * Lasers * Plasma * Water Jets * Knife Cutters www.MultiCam.com v. 03 13 IN 2 Innovation. Quality. Performance. Best in Industry. Worldwide. Customer Responsibilities for Safety As the user of the MultiCam Plasma system, each customer must follow all safety procedures that are clearly outlined when operating each machine and its parts. Failure to do so may result in damage to property or personnel and could even result in death. These machines are powerful and should always be treated with care. Customers should make plans for safeguarding themselves and their work areas at the point of operation as all MultiCam machines have been designed and constructed to operate under specific parameters relating to the particular application. As a result, ANSI B-11 Safety Standards states that “It shall be the responsibility of the end-user (buyer) to provide, and ensure the use of a guard, guarding device, awareness barrier, awareness device or shield...” in order to maintain the required level of protection. MultiCam has available certain safety shields and guards applicable to our machines. Please contact our office for styles, types, and prices. Personal Safety Precautions All customers should become familiar with all aspects of their machines. Any person who operates or does any maintenance on this equipment should be aware that safety procedures are an important part of the daily job. Customers and related personnel should learn how the equipment functions and be able to respect the capabilities of the machinery. Anyone working on or around the equipment should understand the potential losses associated with mishandling the machinery and its parts and be able and willing to follow all safety precautions. Sudden movement, loud noises, horseplay, etc. must be avoided, as such distractions may result in unsafe conditions. Accidents can occur if clothing or other articles become entangled in the plasma head or other moving parts of the machines. The following suggestions, if followed, will reduce the chance of having these types of accidents: 1. 2. 3. 4. 5. 6. 7. Wear approved eye and hearing protection at all times when operating the plasma system. Restrain long hair with a cap or net when near the machines. Avoid wearing neckties and scarves during machine operation. Avoid wearing loose fitting clothing during machine operation. Avoid wearing hanging jewelry during machine operation. Wear cloth or lint-free gloves only when handling sharp or hot parts. Avoid operating this and any other equipment if affected by alcohol, drugs, or any other substance or condition that may decrease judgment or alertness. 8. Observe and follow all safety signs on the machine and in the surrounding areas. 9. Avoid placing hands on the tabletop when the head assembly is turned on. 10. Lock out the incoming power supply when any type of maintenance or other work is being performed on the machine. Routers * Lasers * Plasma * Water Jets * Knife Cutters www.MultiCam.com v. 03 13 IN 3 Innovation. Quality. Performance. Best in Industry. Worldwide. Work Area Safety Fire extinguishers should always be readily accessible, and operators should always familiarize themselves with the fire prevention recommendations for each component of the CNC system. It is important to always keep the work area clean and uncluttered. Oil, debris, or water on the floor can cause unsafe conditions. Customers should be sure that all work areas are free of hazardous obstructions and that all tools and other equipment are returned to their proper storage place when not in use. When working with oxygen, operators should refer to the Safety Measures for Handling Oxygen. Operators should never leave the machine unattended during the cutting sequence. Installation Safety An electrician must read and understand the electrical schematics prior to connecting the machine to the local power system. Connecting the wrong voltage power will void the warranty. All switches should be turned to the OFF position before power is connected. The main disconnect switch should always be locked in the OFF position if the machine is left unattended. When the machine is installed, the electrician or customer should be sure that all motors rotate in the correct direction. Introduction Routers * Lasers * Plasma * Water Jets * Knife Cutters www.MultiCam.com v. 03 13 IN 4 Innovation. Quality. Performance. Best in Industry. Worldwide. Power Lockout Instructions MultiCam machines are equipped with a built-in main power lockout device. If any kind of repair work or maintenance is being performed to the machine or control cabinet, the operator should disconnect power from the machine before starting work. 1. Turn the main disconnect switch to the OFF position. 2. Flip out the plastic lockout latch. 3. Insert any padlock into one of the holes of the lockout latch. With the plastic lockout latch in this position, the switch cannot be moved to the ON position. 1 2 3 4. Throw the bulkhead switch to the OFF position. 5. Open the control cabinet. 6. Make sure the LEDs on the drives and inverters are not lit. It may take a few minutes for the light from the LEDs to fade away. 7. Make sure the incoming voltage for L1, L2, and L3 is 0v. 8. Follow the operator’s standard Tag Out procedure in tagging the disconnect switch. Introduction Routers * Lasers * Plasma * Water Jets * Knife Cutters www.MultiCam.com v. 03 13 IN 5 Innovation. Quality. Performance. Best in Industry. Worldwide. Safety Measures for Handling Oxygen Oxygen can be an effective gas for cutting sequences, but special care should be used when working with oxygen or any other pressurized gas. Operators should observe the following precautions at all times when working with oxygen: • Refer to oxygen as “oxygen” and not as “air.” Operators should use oxygen cylinders for cutting sequences only. At no point should operators substitute oxygen for compressed air in pneumatic tools or use oxygen to dust off clothing or materials, purge tanks, blow out pipe lines, or test radiators. • Store oxygen upright in storage areas that are no closer than 20’ (6.1m) away from highly combustible material (e.g., oil, grease). Operators could instead use a 5’ (1.5m) tall gas-tight, non-combustible partition with no openings and with a fire resistance rating of at least 1 hour to provide the required separation. • Handle oxygen cylinders with great care when in use or in transit. The cylinders should not be dropped, knocked over, or struck with heavy objects. • Contact the cylinder manufacturer if repairs are needed on the oxygen cylinder valves. At no point should an operator use a hammer or wrench to open the valves. Like all pressurized gases used in cutting, oxygen requires that operators approach and handle the cylinders with great care. When operators use oxygen in the cutting sequence, they should follow these steps: 1. Stand to the side before opening each oxygen cylinder valve and blow out debris from the nozzle. Operators should use a clean cloth to swab the connection seat. 2. Attach the pressure regulators after the cylinder valve has been cleaned out. Pressure regulators reduce cylinder pressure to low; high cylinder pressure will cause the hose to burst. 3. Check that the regulator tension screw is released and then open the oxygen cylinder valve slowly. This will prevent damage to the regulator high pressure gauge. 4. Open the valve fully when using oxygen in the cutting sequence to prevent any leakage around the valve stem. 5. Close the cylinder valve and reapply the protecting caps when not using oxygen in the cutting sequence. For additional information regarding the handling and use of oxygen, operators should consult the Oxygen Material Safety Data Sheet (MSDS). Introduction Routers * Lasers * Plasma * Water Jets * Knife Cutters www.MultiCam.com v. 03 13 IN 6 Innovation. Quality. Performance. Best in Industry. Worldwide. Labels Each machine produced by MultiCam includes certain cautions, warnings, dangers, and notices placed on the moving parts of the machine (e.g., gantry, carriage) as well as the stationary parts (e.g., electrical enclosure). These labels are in place to encourage employees to observe safe operating practices at all times. The text on these labels is almost always capitalized and presented in bold format. Any auxiliary equipment (e.g., fume extractor, chiller) will include vendor-specific labels advising the customer of proper safety practices regarding those units as well. The serial number label is unique to the machine. The most common labels are identified below. Cautions Caution labels indicate the potential for minor or moderate injury and are usually yellow with black writing. These labels are normally placed on the gantry, axis covers, and any other covers that are located at the front of the machine. Routers * Lasers * Plasma * Water Jets * Knife Cutters www.MultiCam.com v. 03 13 IN 7 Innovation. Quality. Performance. Best in Industry. Worldwide. Warnings Warning labels indicate the potential for death or serious injury and usually show the word WARNING in black writing against an orange background. These labels are normally located in areas where serious injury could be sustained, such as the carriage. Routers * Lasers * Plasma * Water Jets * Knife Cutters www.MultiCam.com v. 03 13 IN 8 Innovation. Quality. Performance. Best in Industry. Worldwide. Routers * Lasers * Plasma * Water Jets * Knife Cutters www.MultiCam.com v. 03 13 IN 9 Innovation. Quality. Performance. Best in Industry. Worldwide. Danger Danger labels indicate the probability of death or serious injury and usually show the word DANGER in white writing against a red background. These labels are normally located in areas where serious injury could occur, such as the knife cartridge. Routers * Lasers * Plasma * Water Jets * Knife Cutters www.MultiCam.com v. 03 13 IN 10 Innovation. Quality. Performance. Best in Industry. Worldwide. Notices Notice labels indicate the potential for property damage and usually show the word NOTICE in white writing against a blue backdrop. This label is normally located at the front of the machine. Serial Number The serial number label indicates the name and contact information for the company, specific serial number for the machine, and voltage and amp information for the operating system. This specific information relates to the table only. Each auxiliary unit has its own serial number tag with machine-specific information. Introduction Routers * Lasers * Plasma * Water Jets * Knife Cutters www.MultiCam.com v. 03 13 FS 1 Innovation. Quality. Performance. Best in Industry. Worldwide. Fast Starts top Fast Start Plasma Fast Start Oxyacetylene Torch Squaring the Table Hints and Tips Contacting MultiCam Maintenance Maintenance Log Warranty for Plasma Systems Warranty Registration List 2 4 7 10 11 12 14 15 16 Routers * Lasers * Plasma * Water Jets * Knife Cutters www.MultiCam.com v. 03 13 FS 2 Innovation. Quality. Performance. Best in Industry. Worldwide. Fast Start Plasma 1. Turn on Air Pressure Make sure pressure is 90 psi for PowerMax units on the input side and 115 psi for HPR units and HT2000. Make adjustments as needed depending on the material. 2. Open Gas Bottle Turn the valve fully counter-clockwise (fully open) if used. Double-check air pressure. PowerMax series usually run on air alone, while nitrogen may be used for cutting stainless steel. 3. Turn on Power Locate the power switch, the round knob located on the control enclosure. Rotate to the ON position. 4. Turn on Plasma Unit Refer to the Plasma Unit User Manual for gas, amperage, and consumable selection on those units powered by manual gas, such as HPR units; PowerMax 1000, 1250, and 1650 series; and HT2000. Make sure the controller automatically turns on the HPR130 and HPR260 with auto-gas consoles. 5. Find Machine Hard Home Press Shift and Go Home to find the Hard Home 0,0 or the Machine Home by indexing the gantry, carriage, and Z assembly off of the proximity (limit) switches. 6. Set Home to set the speed of the movement to slow, medium, or fast. Press Jog Speed to place the center of the head assembly over the front right corner of Press Jog Arrows the material. Press Set Home to set the home location for the head assembly. The system will prompt the operator as to whether the selected position should be set as Home, and the display will read “Press Down to set Rotation Point.” See Rotate File for a description of this function. Press Enter to confirm the position. 7. Select Material To Be Cut Press Material Library Press Jog Arrows . to select the correct material. to access the parameters for that material. Press Enter Select the current amperage and material thickness from the material library. Routers * Lasers * Plasma * Water Jets * Knife Cutters www.MultiCam.com v. 03 13 FS 3 Innovation. Quality. Performance. Best in Industry. Worldwide. 8. Inspect Consumables Change Tip Menu to turn the coolant pump of the plasma unit OFF. Review the condition of the consumables, including swirl rings and O rings. Replace consumables if necessary. 9. Turn on Fume Extraction Turn on fume extraction to prevent creating unsafe conditions. Operators should make sure that the fume extraction system is turned off when the plasma unit is off. 10. Access DNC . The keypad will display a list of job folders and job files, which are located in the Press DNC C:\Dncfiles directory. Press X-axis Jog Arrows Press Enter to display the DNC files that are available in that particular folder. Press X-axis Jog Arrows Press Start until the appropriate folder is highlighted in blue. until the appropriate file is highlighted in blue. to begin the file. 11. Start / Cancel / Pause Press Start Press Cancel to begin the cutting sequence. to abort the cutting sequence. to yield the cutting sequence. Press Pause Operators should never leave the machine unattended during the cutting sequence. Fast Starts Routers * Lasers * Plasma * Water Jets * Knife Cutters www.MultiCam.com v. 03 13 FS 4 Innovation. Quality. Performance. Best in Industry. Worldwide. Fast Start Oxyacetylene Torch 1. Turn on Power Locate the Power switch, the round knob located on the control enclosure. Rotate to the ON position. 2. Turn on Air Pressure Verify the pressure per Manufacturer’s recommendations. 3. Open Gas Bottles Verify pressure per Manufacturer’s recommendations. 4. Find Machine Hard Home and Go Home to find the Hard Home 0,0 or the Machine Home by indexing the gantry, Press Shift carriage, and Z assembly off of the proximity limit switches. 5. Set System to Oxyfuel Turn the Torch Selector switch from Plasma to Oxyfuel. 6. Set Home to set the speed of the movement to slow, medium, or fast. Press Jog Speed to place the center of the torch over the front right corner of the Press Jog Arrows material. Press Set Home to set the home location for the oxyacetylene torch. The system will prompt the operator as to whether the selected position should be set as Home, and the display will read “Press Down to set Rotation Point.” See Rotate File for a description of this function. Press Enter to confirm the position. 7. Select Material To Be Cut Press Material Library Press Jog Arrows Press Enter . to select the correct material. to access the parameters for that material. Select the current amperage and material thickness from the material library. Routers * Lasers * Plasma * Water Jets * Knife Cutters www.MultiCam.com v. 03 13 FS 5 Innovation. Quality. Performance. Best in Industry. Worldwide. 8. Set Surface to position the oxyacetylene torch anywhere over the material to be Press Jog Arrows cut. Press Set Surface . The system will prompt the operator to select Torch #2. Enter 2 using the number keypad and press Enter Press Z-axis Jog Arrows material. Press Enter . to lower the Z-axis until the end of the tool is just barely touching the . 9. Torch Ignition Turn Fuel Low pressure switch to ON and light the torch. Turn Oxygen Low pressure switch to ON. Adjust flame as required. 10. Flame Adjustment Press Shift and Test to access the Flame Adjustment menu. Adjust the flame for Low preheat, High preheat, and Cut. Refer to a Welder’s Guide for more information. 11. Turn on Fume Extraction Turn on fume extraction to prevent creating unsafe conditions. Operators should make sure that the fume extraction system is turned off when the oxyacetylene torch is off. 12. Access DNC Press DNC . This will display a list of job folders and job files, which are located in the C:\Dncfiles directory. Press X-axis Jog Arrows Press Enter to display the DNC files that are available in that particular folder. Press X-axis Jog Arrows Press Start until the appropriate folder is highlighted in blue. until the appropriate file is highlighted in blue. to begin the file. Routers * Lasers * Plasma * Water Jets * Knife Cutters www.MultiCam.com v. 03 13 FS 6 Innovation. Quality. Performance. Best in Industry. Worldwide. 13. Start / Cancel / Pause Press Start to begin the Fuel High preheat sequence as set by a timer. The timer can be overridden by the operator once the operator is familiar with the amount of time necessary to cut a particular material. Press Start to override the timer and begin the cutting sequence. Press Z-axis Jog Arrows Press Cancel to adjust the height during the cutting sequence. to abort the cutting sequence. to yield the cutting sequence. Press Pause Operators should never leave the machine unattended during the cutting sequence. Fast Starts Routers * Lasers * Plasma * Water Jets * Knife Cutters www.MultiCam.com v. 03 13 FS 7 Innovation. Quality. Performance. Best in Industry. Worldwide. Squaring the Table The table squaring procedure should be completed when the MultiCam machine is first installed. Operators may need to resquare the table if a forklift hits the gantry or if the motors are changed. The following directions describe how to check the square of the table, change the square of the table, and verify the square of the table. Some helpful hints are also provided. The required tools are as follows: • Tape measure • Cutting head prepared to mark material (e.g., V point cutter, permanent marker) • Two people • Calculator Check the Square of the Table 1. Home the machine. 2. Install a V point cutter or permanent marker to the cutting head. 3. Jog the cutting head to the lower right corner of the table. 4. Press Set Home . 5. Jog the cutting head down in Z to make a small mark at X0,Y0. 6. Use the Move command on the keypad to exactly position the cutting head at the next corner of a large square and make another small mark. 7. Repeat step #6 until all 4 corners of the square have been marked [e.g., place marks at (0,0), (50,0), (50,50), (0,50)]. 8. Measure the distance between the two diagonal points (D1 and D2) using the tape measure. - If the distances are the same, then the machine is square. - If the distances are different, then continue with Change the Square of the Table. Routers * Lasers * Plasma * Water Jets * Knife Cutters www.MultiCam.com v. 03 13 FS 8 Innovation. Quality. Performance. Best in Industry. Worldwide. Change the Square of the Table If D1 and D2 are different lengths, then the operator should use the following formula to correct the square value. Rail Distance D1 – D2 x Square Size = ΔX Square √2 Rail Distance – center to center distance between gantry casting datums (see Helpful Hints) Square Size – length of the sides of the square D1 – the first diagonal distance (e.g. 0,0 to 50,50) D2 – the second diagonal distance (e.g. 0,50 to 50,0) ΔX Square – the amount added to or subtracted from the current X square value Example: 62.25 70.78 – 70.62 x 50.0 = 0.090 1.41421 The calculated ΔX Square value of 0.090 would be added to the current X square value found in the flash parameter location 23. Example: Current X square (Param 23) Calculated ΔX Square New value for Param 23 -0.050 + 0.090 +0.040 Verify the Square of the Table After changing parameter 23 with the new value, the operator must make some additional changes to insure that the square of the table is correct. 1. Loosen the gantry casting bolts to allow the gantry to twist into its new position on the gantry castings. 2. Reboot the machine. 3. Hard home the machine and repeat Check the Square of the Table. - If the distances are the same, then the machine is square. Operators should tighten the gantry bolts to lock the gantry into place on the gantry castings. - If the distances are different, then repeat Change the Square of the Table. Routers * Lasers * Plasma * Water Jets * Knife Cutters www.MultiCam.com v. 03 13 FS 9 Innovation. Quality. Performance. Best in Industry. Worldwide. Helpful Hints At least 2 operators should be involved when checking the square of the table. Operators should begin measuring from the 1” mark on the tape measure. This provides greater accuracy. The measurement will be more accurate if the square is larger (e.g., 50” square is better than 10” square). Accurately squaring the gantry to the machine may take more than one attempt. The rail distance can be measured from the center of the XA gantry casting to the center of the XB gantry casting. Since it is often difficult to locate the exact center of the casting, operators usually start at the outer edge of one gantry casting and measure to the inner edge of the other gantry casting. Inner Edge Outer Edge Fast Starts Routers * Lasers * Plasma * Water Jets * Knife Cutters www.MultiCam.com v. 03 13 FS 10 Innovation. Quality. Performance. Best in Industry. Worldwide. Hints and Tips The MultiCam Plasma Systems have a very powerful yet easy-to-use interface. Operators who understand their systems and learn the keypad functions can utilize their cutting systems in an efficient and productive manner. The following tips complement this knowledge and can be used to the operators’ advantage. Any operator with additional helpful hints or tips should contact the regional Technology Center so that the User Manual can be updated. #1 Observing Safety Safety glasses and hearing protection should be worn at all times while operating the machine, and long hair should be restrained with a cap or net when near the machines. Operators should never leave the machine unattended during the cutting sequence, and labels should be observed at all times. #2 Testing When testing new processes or when learning new functions of the machine, operators should use the Dry Run function. #3 Recovering after Loss of Power When Set Home (0,0) is pressed, the X,Y locations are stored in the controller’s memory. If the system loses power, the job can be restored by returning to the last home and running Proximity Restart. Power can be applied back to the machine by pressing Find Home to index the machine. When the to move the machine back machine has found Home, the operator should press Return to Home 0 to the last home position and set home there before re-establishing the Cut Height, Lift Height, and X&Y Feedrate. The Proximity Restart function can then be used to resume the file. #4 Maintaining the Machine The MultiCam Plasma System will produce consistent, accurate work as long as it is well-maintained. Maintenance for this system is easy, yet it should not be overlooked. Operators may refer to the maintenance chart for more detail. All machines should be kept clean when not in use. The build-up of dust or slag on the system should be cleared daily with special attention focused on the gear rack and bearing rails, and the filter on the electronics enclosure should be cleaned. All of the bearings should be greased at least twice a month based on an 8-hour work day. The bearings should be greased more often if the machine is in use more than 8 hours a day. The Lead Screw Z-axis should be lubricated with a non-aerosol, silicon-based lubricant. Operators are cautioned against using the lithium grease provided by MultiCam when lubricating Lead Screws as this may lead to premature wear of the Lead Screw. Ball Screws, however can be lubricated with lithium grease. Routers * Lasers * Plasma * Water Jets * Knife Cutters www.MultiCam.com v. 03 13 FS 11 Innovation. Quality. Performance. Best in Industry. Worldwide. Moisture, oil, or other contaminants may be introduced into the gas line at the machine site during regular operations. The standard plasma system is automatically configured with a 3-phase coalescing filtration system for compressed air. If the customer uses gases other than compressed air (e.g., Oxygen, Nitrogen), then he or she should consider purchasing a 3-stage coalescing filtration system per the manufacturer recommendations that will clean contaminants from the gas supply for each gas used. Each filtration system is gas-specific, and customers cannot run any one 3-phase coalescing filtration system for multiple gases. Available as either one system or three separate parts, the 3-stage coalescing filtration system filters water and particles, oil, and oil vapors from the gas supply as shown below. Water and Particulate Filter Oil Filter Oil Vapor Filter Gas Supply Plasma Power Supply Fast Starts Contacting MultiCam For Sales questions or concerns, please direct all necessary email correspondence to the following address: [email protected] Customers with technical questions about their MultiCam equipment should refer to their User Manual first. Any caller with questions regarding an issue that is clearly defined in the manual will be directed back to the manual by the Service Technician. If the customer is unable to find the answers in the User Manual, he or she may contact the regional Technology Center. When placing a service call, customers should include the model and serial number of the machine and the full name of the company. Fast Starts Routers * Lasers * Plasma * Water Jets * Knife Cutters www.MultiCam.com v. 03 13 FS 12 Innovation. Quality. Performance. Best in Industry. Worldwide. Maintenance The MultiCam Plasma System will provide years of productive service if it is maintained properly. There are daily, weekly, monthly, quarterly, and yearly maintenance steps required for each machine based on a 40-hour work week. MultiCam recommends that any plasma system used in excess of 40 hours a week should have the maintenance schedule adjusted accordingly. Each auxiliary system has specific maintenance procedures that must be addressed in addition to the following maintenance procedures for the CNC machine. Daily The following tasks should be completed at the beginning of shift daily on the MultiCam Plasma System: • Wipe down rails • Check coolant level • Inspect the consumables – lube as required • Clean the cap and shield • Check the gas volume and pressure Weekly The following tasks should be completed at the end of shift weekly on the MultiCam Plasma System • Complete all daily tasks • Clean the machine thoroughly and remove any excess grease grime • Inspect the slag trays • Check the slat condition • Inspect the E-chain • Lube the torch O-rings • Rinse out the retaining cap and shield with distilled water Monthly The following tasks should be completed at the end of last shift monthly on the MultiCam Plasma System: • Complete all weekly tasks • Grease all the linear bearing cars • Inspect the Ohmic Sensor wiring • Check the motor engagement • Inspect the air filter • Clean out the controller plasma unit E-chain Quarterly The following tasks should be completed at the end of last shift quarterly on the MultiCam Plasma System: • Complete all monthly tasks • Inspect and clean the ground connections • Inspect the pump in-line filter • Change the swirl ring Routers * Lasers * Plasma * Water Jets * Knife Cutters www.MultiCam.com v. 03 13 FS 13 Innovation. Quality. Performance. Best in Industry. Worldwide. Bi-Annually The following tasks should be completed at the end of last shift bi-annually on the MultiCam Plasma System: • Complete all quarterly tasks • Change the coolant • Change the coolant filter Fast Starts Routers * Lasers * Plasma * Water Jets * Knife Cutters www.MultiCam.com v. 03 13 FS 14 Innovation. Quality. Performance. Best in Industry. Worldwide. Maintenance Log Date Support Personnel Maintenance Performed / Recommendations Fast Starts Routers * Lasers * Plasma * Water Jets * Knife Cutters www.MultiCam.com v. 03 13 FS 15 Innovation. Quality. Performance. Best in Industry. Worldwide. Warranty for Plasma Systems MultiCam hereby warranties the electronics, motion controller, and motors of the plasma system, when properly used per the original design function, to be free of defects for a period of one (1) year from the date of shipment from MultiCam. This warranty is provided to assure the initial purchaser that the machine and control units are free from defects in workmanship and materials. No responsibility for loss of machine time or work piece is expressed or implied. This warranty is valid to the original owner while in compliance with normal usage and the recommended maintenance as prescribed by the manufacturer. Failure to perform regularly scheduled maintenance and maintain the maintenance log will void this warranty. If the electronics, motion controller, or motors of the plasma system are found to be defective during the applicable warranty period in accordance with the following specific procedure, MultiCam will, at its option, either repair or replace the parts at no charge. Replacement parts may be refurbished. All parts that are replaced shall become the property of MultiCam. This warranty does not include the following items: particulate filters tooling timing belts dust brushes hoses items consumed in normal use Also excluded from the warranty is any damage to the plasma system resulting from, but not limited to, shipping, accident, disaster, misuse, abuse, or any unauthorized modification of the product MultiCam makes no other warranty or representation of any kind, express or implied, and all implied warranties of merchantability and fitness for a particular purpose with respect to the equipment are disclaimed. Specific Warranties Plasma Torches See the manufacturer’s warranty for the specific plasma torch. Oxyacetylene Torches See the manufacturer’s warranty for the specific oxyacetylene torch. Fume Extraction See the manufacturer’s warranty for the specific fume extraction apparatus. Routers * Lasers * Plasma * Water Jets * Knife Cutters www.MultiCam.com v. 03 13 FS 16 Innovation. Quality. Performance. Best in Industry. Worldwide. Limited Warranty Procedures USA Customers must first contact their local authorized MultiCam Technology Center to issue a purchase order, which is required for any parts that must be returned to MultiCam. When replacement parts are shipped, an RMA number/tag will be included and must be prominently displayed on the outside of the return package as well as on the accompanying packing slip. All domestic parts must be returned within 30 days of the RMA being assigned. If any RMA is received after that time, then the received merchandise will not be accepted for return and will be scrapped or returned at the Distributor’s expense. The customer assumes cost of shipment for returned items. MultiCam will not issue Call Tags for any machine part or equipment. Outside the USA Please contact the local MultiCam Distributor for specific instructions. Fast Starts Warranty Registration List The following documents must be returned to MultiCam in order for the warranty to be registered. Some documents may not apply to every MultiCam customer. * Plasma Torch Warranty Card * Oxyacetylene Torch Warranty Card * Fume Extraction Warranty Card * MultiCam CNC Cutting System Warranty Card These documents should be faxed or mailed to MultiCam within 30 days of the machine delivery and installation with the machine model and serial number, as well as the company information, included in the correspondence. Fax Number: (972) 929-4071 Mailing Address: MultiCam Attn: Warranty Registration PO Box 612048 Dallas, TX 75261 Fast Starts Routers * Lasers * Plasma * Water Jets * Knife Cutters www.MultiCam.com v. 03 13 KF 1 Innovation. Quality. Performance. Best in Industry. Worldwide. Keypad and Functions top Handheld Keypad Emergency Stop (E-Stop) Hot Keys for the Plasma Go Home Feedrate Override Jog Z-axis Pause Set Surface Start Set Home Move Jog X- and Y-axes Cut Oxy Test Menu Material Library Shift DNC Bar Code Drive Enable Cancel Jog Speed Help Soft Homes Enter Find Home Park Z Up or Down Proximity Restart Return to Home 0 Park X High or Low Park Y High or Low Preheat/Cut Gas Test Drive Disable Controller Information Execute Self Test Set Soft Homes Advanced Advanced Features Dry Run Rotate File Step and Repeat Dual Start 2 3 3 4 5 5 6 7 8 8 9 10 11 11 12 12 13 14 15 15 16 16 17 18 18 18 19 20 20 21 22 22 23 23 24 25 27 27 28 29 31 Routers * Lasers * Plasma * Water Jets * Knife Cutters www.MultiCam.com v. 03 13 KF 2 Innovation. Quality. Performance. Best in Industry. Worldwide. Handheld Keypad The MultiCam graphical keypad provides more flexibility in accessing the Plasma system by allowing the operator to be closer to the work surface when setting up jobs. With the mobility of this unit, operators experience fewer problems pressing wrong keys by maintaining visual contact with the keypad. The display also allows for the standard 4 lines of text at the top of the screen to indicate the machine status as well as a graphical depiction of the cut file. Shift Mode is indicated by the arrow at the bottom right (i.e., Normal Mode , Shift Mode ). The computer connection is also indicated at the bottom right (i.e., connected , not connected ). Text will appear at the bottom to indicate what action is occurring or needs to be accomplished before the cutting sequence can be started (e.g., X-axis Down Jog Arrow ). Operators may press the to view additional menu items in the various menus available on the keypad. The keypad also provides direction with the color scheme: Blue keys indicate adjustments and settings; Green keys indicate action or movement; and the Yellow key indicates caution or pause. The Emergency Stop (E-Stop) red button located at the top of the keypad allows the operator to immediately shut down or discontinue the current job. Keypad Routers * Lasers * Plasma * Water Jets * Knife Cutters www.MultiCam.com v. 03 13 KF 3 Innovation. Quality. Performance. Best in Industry. Worldwide. Emergency Stop (E-Stop) Pressing Emergency Stop (E-Stop) on either the handheld keypad or at the side of the gantry cuts power to everything except the control board of the system, which will go into Emergency Stop mode and cut power to the inverter. This causes the plasma head to coast to a stop, a process that may take several minutes. All job setup information is erased from the system, and operators should wait at least 2 minutes before engaging the machine and applying power to the motors. The E-Stop button must be pulled out when the main power switch is turned on. Keypad Hot Keys for the Plasma The Hot Keys are the keys on the MultiCam Handheld Keypad which access functions without using the menu system. The operator can access different aspects of the system using the Hot Keys, which are listed under Normal Hot Key Functions and Shifted Hot Key Functions. Normal Hot Key Functions (as shown on keypad) Go Home Feedrate Up Jog Z Up Not Used Pause Set Surface Feedrate Down Jog Z Down Not Used Start Set Home Move (7) Jog Up (8) Cut Oxy Test (9) Menu Material Library Jog Left (4) 5 Jog Right (6) Shift DNC Bar Code (1) Jog Down (2) Drive Enable (3) Cancel (Exit) Jog Speed Help (+/-) 0 Soft Homes (.) Enter Routers * Lasers * Plasma * Water Jets * Knife Cutters www.MultiCam.com v. 03 13 KF 4 Innovation. Quality. Performance. Best in Industry. Worldwide. Additional Hot Key features can be accessed when the keypad buttons are pressed in combination with Shift . Shifted Hot Key Functions Find Home Park Z Up Park Z Down Return to Home 0 Park X High Park Y High Controller Info Proximity Restart Preheat/Cut Gas Test Park Y Low Park X Low Drive Disable Execute Self Test Set Soft Homes Keypad Go Home The Go Home function is a return to the current 0,0 Soft Home and Lift Height. The coordinates can be modified, but most operators prefer using Soft Homes for establishing different Home coordinates during the cutting process. Press Go Home . Hot Keys Keypad Routers * Lasers * Plasma * Water Jets * Knife Cutters www.MultiCam.com v. 03 13 KF 5 Innovation. Quality. Performance. Best in Industry. Worldwide. Feedrate Override The Feedrate Override function allows the operator to adjust the X,Y travel of the machine and to change speeds from as little as 1% to as much as 100%. This affects the feedrate or cut speed when the head assembly is moving through the material. The Feedrate Override has no effect when the machine is executing a rapid move above the material. The cut speed will be shown on the keypad display as a percentage of the actual speed: Feed%= ###. The Feedrate Override determines the percentage by which the operator adjusts the cut speed. 1. Press Feedrate Override the machine. to adjust the feedrate in 1% increments when a file is being executed on 2. Hold Feedrate Override executed on the machine. to adjust the feedrate in faster moving 1% increments when a file is being Hot Keys Keypad Jog Z-axis 1. Press and hold Z-axis Up Jog Arrow 2. Press Jog Speed or Z-axis Down Jog Arrow to raise or lower the head assembly. to increase or decrease the Jogging speed of the head assembly. Hot Keys Keypad Routers * Lasers * Plasma * Water Jets * Knife Cutters www.MultiCam.com v. 03 13 KF 6 Innovation. Quality. Performance. Best in Industry. Worldwide. Pause The Pause function is used to instantly stop any motion of the machine or any file. The Z-axis will move to the Lift Height position, and the plasma head will shut off. At this point, the operator can change any 2D cutting parameters or Jog the head assembly out of the way to get a better look at the cut. When “Continue” is selected, the machine will automatically return to the position before Pause was activated and continue with the commanded motion or the file. 1. Press Pause to stop the machine for any reason. 2. Press X-axis Jog Arrows until the appropriate option is highlighted in blue. a. Continue finishes out the operation or file originally executed. b. Cancel ends the operation or file executed and shows Motion Cancelled... on the keypad display. c. Jog allows the operator to Jog the machine to any location within the table parameters. d. Params_2D allows the operator to make any quick changes in the 2D cut parameters. 3. Press Enter to accept the command. Hot Keys Keypad Routers * Lasers * Plasma * Water Jets * Knife Cutters www.MultiCam.com v. 03 13 KF 7 Innovation. Quality. Performance. Best in Industry. Worldwide. Set Surface (Z=0) The Set Surface function allows the operator to identify and set the surface of the material or the software Z reference point as the Z-axis Home (Z=0) when the plasma system is equipped with an oxyacetylene torch, scribe, or similar attachment. Traditional plasma systems do not require the operator to set the surface. 1. Press Jog Arrows anywhere over the material. 2. Press Set Surface to position the oxyacetylene torch, scribe, or similar attachment . 3. Enter the number corresponding to the attachment (e.g., 2 for oxyacetylene torch) using the number keypad. 4. Press Enter to select the tool. to lower the head assembly until the attachment is just above the surface 5. Press Z-axis Jog Arrows of the table. The operator should monitor the Jog speed when lowering the Z-axis as the attachment could crash into the material or the surface and break. 6. Press Enter to recognize the surface. Hot Keys Keypad Routers * Lasers * Plasma * Water Jets * Knife Cutters www.MultiCam.com v. 03 13 KF 8 Innovation. Quality. Performance. Best in Industry. Worldwide. Start Pressing Start will begin a job file or execute a Cut Utility. When a file has been completed, the operator can to activate the replay buffer and begin the file again. Operators should never leave the machine press Start unattended during the cutting sequence. Hot Keys Keypad Set Home (0,0) The Set Home function allows the operator to identify the exact location of X=0, Y=0 on the material to be cut. This is the Soft Home location 0. The file that is to be executed on the table will use this location as the software reference point home or origin (0,0): the machine will begin and return to this new origin, and the X and Y coordinate locations are stored in the controller’s memory. The location of the Set Home position will be the new origin (0,0) until a new home is set. The software reference point must be the material home point. 1. Press Jog Arrows of the material. 2. Press Set Home 3. Press Enter memory. to place the center of the head assembly over the front right corner . to accept. This will store the absolute X and Y coordinate locations in the controller’s Hot Keys Keypad Routers * Lasers * Plasma * Water Jets * Knife Cutters www.MultiCam.com v. 03 13 KF 9 Innovation. Quality. Performance. Best in Industry. Worldwide. Move The Move function is used to enter exact values for X, Y, or Z (0,0,0) where the first entry is X (length), the second entry is Y (width), and the third entry is Z (height). The X, Y, and Z values will reference from the Hard Home position until the Set Home and Set Surface functions have been selected. At that point, the X- and Y-axes will reference from the Set Home position. The Z-axis will reference from the surface of the material. 1. Press Move . 2. Enter the desired value for X from the number keypad (e.g., 4.0). 3. Press Enter to accept the value. 4. Enter the desired value for Y from the number keypad (e.g., 4.0). 5. Press Enter to accept the value. 6. Enter the desired value for Z from the number keypad (e.g., 0.0). 7. Press Enter to accept the value. 8. Press Enter coordinates. when the “?” is displayed to accept all settings and move the machine to the new 9. Press Cancel to return to the main display. Routers * Lasers * Plasma * Water Jets * Knife Cutters www.MultiCam.com v. 03 13 KF 10 Innovation. Quality. Performance. Best in Industry. Worldwide. The Move function can also be used to verify a specific location. 1. Press Move . 2. Press Enter three times to verify the current location of the X-, Y-, and Z-axes. The operator should press Enter screen. to keep the axis value from changing when that value is shown on the Hot Keys Keypad Jog X- and Y-axes The Jog Arrows menu. Jog Speed 1. Left Arrow 2. Up Arrow are used to Jog the location of the head assembly and to move through the can be pressed to change the Jogging speed of the machine. is the Y-axis Positive Jog Key and Left Scroll Key in the menu. is the X-axis Positive Jog Key and Line Up Key in the menu. 3. Down Arrow is the X-axis Negative Jog Key and Line Down Key in the menu. 4. Right Arrow is the Y-axis Negative Jog Key and the Right Scroll Key in the menu. Hot Keys Keypad Routers * Lasers * Plasma * Water Jets * Knife Cutters www.MultiCam.com v. 03 13 KF 11 Innovation. Quality. Performance. Best in Industry. Worldwide. Cut Oxy Test The Cut Oxy Test function allows the operator to check the responsiveness of the Cut Oxy gas on the Oxy-Fuel system. If the plasma system is not equipped with the Oxy-Fuel option, then this function is not applicable to the plasma system. 1. Press Cut Oxy Test 2. Press Cancel . The Cut Oxygen will activate. to end the test and return to the main menu. Hot Keys Keypad Menu Menu Items help the operator handle many of the functions of the MultiCam Plasma System by providing the ability to set feedrates and other parameters, run tests, and cut basic shapes. With the addition of some advanced features of the MultiCam Plasma System, the operator can also adjust tools or duplicate shapes which create GCode files quickly. 1. Press Menu to access the menu system. to move the cursor to the specific menu item. Certain menu items will 2. Press X-axis Jog Arrows then pull up a sub-menu with more selection. Not all menu items will be applicable for some systems. Hot Keys Keypad Routers * Lasers * Plasma * Water Jets * Knife Cutters www.MultiCam.com v. 03 13 KF 12 Innovation. Quality. Performance. Best in Industry. Worldwide. Material Library The Material Library function allows operators to review the preset parameters for various materials. Operators may select the material type, current amperage, material thickness, and maximum or optimum cut, and the parameters will be automatically retrieved from the integrated database and stored in Params_2D to provide a starting point. Any adjustments can be made to suit the operating conditions. 1. Press Material Library 2. Press X-axis Jog Arrows 3. Press Enter . to position the cursor over the appropriate selection (e.g., MS 02/AIR). to access the material. 4. Press Y-axis Jog Arrows THICKNESS, FEED). to position the cursor over the parameter to be changed (i.e., AMP, 5. Press X-axis Jog Arrows to change the value. 6. Press Enter to accept the changes. The display will return to the main menu. Hot Keys Keypad Shift Pressing Shift before pressing any desired Hot Key will allow the operator to toggle between Normal Hot Key and Shifted Hot Key functions. When Shift Mode. has been pressed, the Shift LED will illuminate to indicate that the keypad is now in Shifted Hot Keys Keypad Routers * Lasers * Plasma * Water Jets * Knife Cutters www.MultiCam.com v. 03 13 KF 13 Innovation. Quality. Performance. Best in Industry. Worldwide. DNC The Distributed Numerical Control (DNC) function allows the operator to access files directly from the hard drive of the host computer by using the keypad at the machine. This allows the computer and the machine to be in different locations, which frees up the operator to view the progress of the cutting sequence. 1. Make sure that JobNameServer has been activated on the computer before selecting this function. . The keypad will display a list of the directories in the DNC path after the system has 2. Press DNC validated and verified. 3. Press X-axis Jog Arrows 4. Press Enter until the appropriate directory is highlighted. . The keypad will display the DNC files that are available in that directory, and directories while the or folders and any associated subfolders are displayed between brackets [ ]. Press Enter blinking cursor is located over the 2 decimal points at the beginning of the directory to return to the list of directories if necessary. 5. Press X-axis Jog Arrows until the appropriate file is highlighted. Z-axis Jog Arrows page up or down one screen at a time, while X-axis Jog Arrows time. 6. Press Start will will move up or down one line at a . If the operator just presses Enter over the blinking cursor, he or she will only receive a display of the file name, size, and date/time created. Routers * Lasers * Plasma * Water Jets * Knife Cutters www.MultiCam.com v. 03 13 KF 14 Innovation. Quality. Performance. Best in Industry. Worldwide. 7. Press one of the following Hot Keys to execute the required command or press X-axis Down Jog Arrow once to access the Dry Run function and once more to access the Step and Repeat function. a. Start will execute the selected job file. will end the selected job file. b. Cancel c. Pause will allow the operator to change a parameter while holding the file in queue. Once the file has completed running, the keypad display will show how long the selected file ran and will automatically return to the directory. Keypad Hot Keys Bar Code The Bar Code function allows the operator to scan a label with the bar code scanner, which will automatically call up and download the correct job for execution on the machine, and is an option on MultiCam Plasma Systems. The Bar Code Scanner is limited to 48 characters excluding the initial DNC path that is set up in JobNameServer (e.g., C:\DNCfiles\). 1. Press Bar Code bar code ready. to execute the Bar Code function. This will set the display to show when the system is 2. Depress the trigger on the bar code scanner and scan the bar code label. Example Only: 3. Press Start when prompted to begin the job. Hot Keys Keypad Routers * Lasers * Plasma * Water Jets * Knife Cutters www.MultiCam.com v. 03 13 KF 15 Innovation. Quality. Performance. Best in Industry. Worldwide. Drive Enable 1. Press Drive Enable to enable all Servo Drives after a system error. The display will prompt the operator to find home after re-enabling the motor drives. 2. Press Enter to ensure proper machine operation. Hot Keys Keypad Cancel Press Cancel to cancel or exit any selected function or menu item. In some cases, this needs to be pressed twice to make sure the function has been completely canceled. Keypad Hot Keys Routers * Lasers * Plasma * Water Jets * Knife Cutters www.MultiCam.com v. 03 13 KF 16 Innovation. Quality. Performance. Best in Industry. Worldwide. Jog Speed Press Jog Speed to toggle between 3 different speeds at which the machine can Jog the MultiCam Plasma System. The keypad display will prompt the operator with Jog= FAST, MED, or SLOW. These words show the rate at which the machine will Jog. Hot Keys Keypad Help The Help function allows the operator to learn the functions of any Hot Key selected. There are 2 modes of the Help function: Normal and Shifted. In Normal mode, the operator can review the standard function of any Hot Key on the display. In Shifted mode, the operator can review the second or shifted function of that key on the display. 1. Press Help to access the Hot Key Help Feature. 2. Press any key for a brief description of that key in Normal mode. 3. Press Shift 4. Press Cancel and any key for a brief description of that key in Shifted mode. twice to exit help. Hot Keys Keypad Routers * Lasers * Plasma * Water Jets * Knife Cutters www.MultiCam.com v. 03 13 KF 17 Innovation. Quality. Performance. Best in Industry. Worldwide. Soft Homes (.) The Soft Homes function allows the operator to have multiple fixture setups to be quickly accessed during the cutting procedure. This button also allows the operator to input a decimal into a numeric value. 1. Press Soft Homes (.) . 2. Enter the appropriate number (1-9) to assign the proper value for the new home position (e.g., 6). 3. Press Enter to accept the soft home. The display will acknowledge that the particular home position has been selected. 4. Press Shift and Soft Homes (.) to set new soft home locations. Hot Keys Keypad Routers * Lasers * Plasma * Water Jets * Knife Cutters www.MultiCam.com v. 03 13 KF 18 Innovation. Quality. Performance. Best in Industry. Worldwide. Enter Press Enter to accept functions, settings, and menu items as directed. The display may provide a question mark “?” when processing certain functions. The operator can press Enter to verify that the action should take place. Hot Keys Keypad Find Home The Find Home function allows the operator to return each axis to the Machine Home position in order to relocate the homing targets. The head assembly will move to the right front of the table and index all X, Y, Z components starting with the Z-axis. and Go Home to index the gantry, carriage, and Z assembly off of the limit switches 1. Press Shift after one of the following actions have been completed: a. The machine has just been turned on. b. The machine has stalled or lost its position coordinates. c. The machine has been stopped because the operator pushed in E-Stop. 2. Refer to the display as it will indicate when the system locates the targets for each axis. The head assembly will be enabled when the Find Home function has been activated. Hot Keys Keypad Park Z Up or Down The Park Z function will move the head assembly to either the absolute Z=0 position or all the way up in a process which allows for changes. 1. Press Shift and Z-axis Up Jog Arrow 2. Press Shift and Z-axis Down Jog Arrow to raise the head assembly to the absolute Z=0 position. to lower the head assembly to the Lift Height position. Hot Keys Keypad Routers * Lasers * Plasma * Water Jets * Knife Cutters www.MultiCam.com v. 03 13 KF 19 Innovation. Quality. Performance. Best in Industry. Worldwide. Proximity Restart The Proximity Restart function is an advanced feature that allows the operator to begin a file by locating the end position based on the original Home location. The controller will search through the file to locate the nearest point and base the coordinates of the restart on the Home position from where the file was originally executed. Proximity Restart is used any time a file is interrupted and restarting the entire file is not practical. The operator can return to the original Home position to restart the program as the configuration is based on where the head assembly stopped in relation to where it originally began. This command will function through the internal replay buffer of the machine. 1. Press Shift and Start 2. Press Jog Arrows the desired point for restart. from the Home position where the file was originally executed. to move the head assembly to a position within the restart tolerance of to begin the search. The keypad display will indicate the coordinates when a point within 3. Press Enter the restart tolerance is found. If no points are located within the restart tolerance, the system will default to the main display. At this point, the operator should repeat the Proximity Restart process. to restart the file at the current location or press the X-axis Up Jog Arrow 4. Press Start closest point in the file. Plasma systems can begin just before the last cut location. Hot Keys to access the Keypad Routers * Lasers * Plasma * Water Jets * Knife Cutters www.MultiCam.com v. 03 13 KF 20 Innovation. Quality. Performance. Best in Industry. Worldwide. Return to Home 0 The Return to Home 0 function will return the plasma head to the last recorded set Home position or Soft Home location 0. If power has been lost or the machine was rebooted, Home 0 will become the new Hard Home. Press Shift and Set Home . When the Home position has been reached: Hot Keys Keypad Park X High or Low The Park X function will move the head and gantry assembly to a set park position that could be as far away as the maximum length of the table or all the way back in X-axis. This allows the operator to reload material on the table or examine work without interference. and X-axis Up Jog Arrow 1. Press Shift set park position. and X-axis Down Jog Arrow 2. Press Shift set park position. to move the head and gantry assembly to the high or farthest to move the head and gantry assembly to the low or closest Hot Keys Keypad Routers * Lasers * Plasma * Water Jets * Knife Cutters www.MultiCam.com v. 03 13 KF 21 Innovation. Quality. Performance. Best in Industry. Worldwide. Park Y High or Low The Park Y function will move the head assembly the maximum length of the gantry to the right or left in Y-axis. This allows the operator to examine the work without interference. 1. Press Shift and Y-axis Left Jog Arrow 2. Press Shift and Y-axis Right Jog Arrow to move the head assembly to the left side of the gantry. to move the head assembly to the right side of the gantry. Hot Keys Keypad Routers * Lasers * Plasma * Water Jets * Knife Cutters www.MultiCam.com v. 03 13 KF 22 Innovation. Quality. Performance. Best in Industry. Worldwide. Preheat/Cut Gas Test The Preheat/Cut Gas Test function allows the operator to test the Oxy-Fuel system and communications. If the plasma system is not equipped with the Oxy-Fuel option, then this function is not applicable to the plasma system. 1. Select Shift and Test to access the Preheat/Cut Gas test. 2. Press one of the following numbers using the keypad to test the specific solenoid valves. When operators press the next number in the sequence, the previous pair of valves stops activating. a. 0 will turn off the Preheat/Cut Gas test. b. 1 will activate the Oxygen Low and Fuel Low solenoid valves. c. 2 will activate the Oxygen Hi and Fuel Hi solenoid valves. d. 3 will activate the Cut Oxygen and Pierce Rate solenoid valves. 3. Press Cancel to exit the Preheat/Cut Gas test. Hot Keys Keypad Drive Disable The X-, Y-, and Z-axis drives will be disabled in the event of a system failure or a mechanical obstruction to prevent possible damage to the individual drives. The operator also has the ability to disable the drives from the keypad. Once the drives have been disabled, the machine cannot be operated by using the keypad. When the drives associated with servo systems are disabled, the power to the motors is also disabled. The motors associated with stepper systems still have power after the drives are disabled, but there is no output from the control board. Press Shift and Drive Enable to disable all drives. Hot Keys Keypad Routers * Lasers * Plasma * Water Jets * Knife Cutters www.MultiCam.com v. 03 13 KF 23 Innovation. Quality. Performance. Best in Industry. Worldwide. Controller Information The Controller Information function provides information on the versions of software that are loaded in the controller. and Help to display the controller information. This includes the version of machine 1. Press Shift Init files and firmware, as well as the types of Interface and Control boards. 2. Press X-axis Down Jog Arrow 3. Press DNC to access Ethernet information while viewing the controller information. to change the IP address if necessary. Hot Keys Keypad Execute Self Test Press Shift and Zero to enter the self test, which runs a diagnostic on the following: • Memory verification • Rectangle cutting • Surface block checking • Origin (Home) testing Hot Keys Keypad Routers * Lasers * Plasma * Water Jets * Knife Cutters www.MultiCam.com v. 03 13 KF 24 Innovation. Quality. Performance. Best in Industry. Worldwide. Set Soft Homes The Set Soft Homes function allows the operator to establish 9 programmable Soft Home positions to record multiple Home positions that can be used in supporting multiple cutting fixtures. These Homes stay recorded in memory even after power has been removed from the system. 1. Press Jog Arrows location should be set. 2. Press Jog Speed 3. Press Shift to position the center of the head assembly where the new Soft Home to change the Jogging speed if necessary. and Soft Homes . 4. Enter a number between 1 and 9 using the number keypad. If the operator wants to save the Z value in the Soft Home, he or she should contact a MultiCam technician for assistance. 5. Press Enter to record the new Soft Home. Hot Keys Keypad Routers * Lasers * Plasma * Water Jets * Knife Cutters www.MultiCam.com v. 03 13 KF 25 Innovation. Quality. Performance. Best in Industry. Worldwide. Advanced Advanced Hot Keys are accessed by pressing Shift , Help be in the main information screen upon pressing the Shift , and the keypad numbers. The operator will and Help sequence the first time. Main Information Screen Init File Versions Firmware Version Controller and Interface Board rev. and ID Keypad Version Ethernet Information Screen “Ethernet Information” IP Address Net Mask DHCP Server Address (only shows if DHCP enabled) Press DNC from this screen to be prompted to enable DHCP or specify an IP address. Power Information Screen “Power Information” Main Voltage Value Web Voltage Value MODBUS Information “MODBUS Information” Number of Packets Sent Number of Timeouts Routers * Lasers * Plasma * Water Jets * Knife Cutters www.MultiCam.com v. 03 13 KF 26 Innovation. Quality. Performance. Best in Industry. Worldwide. Drive Temperature Information Screen “PCB Temperature” Control Board Temperature Inputs Information Screen Each box shows the status of the specific input. • • Dark = off Bright = on Machine Information Screen “Machine Information” Model and Type Serial Number Keypad Routers * Lasers * Plasma * Water Jets * Knife Cutters www.MultiCam.com v. 03 13 KF 27 Innovation. Quality. Performance. Best in Industry. Worldwide. Advanced Features Advanced Features help the operator to be more productive by previewing a file before cutting the material with Dry Run, rotating a file to match the angle of the sheet with Rotate File, and cutting an entire sheet of shapes using the Step and Repeat function. Some plasma systems are also available with Dual Start, an option to maximize the cutting time by creating 2 separate work areas on the same machine. Keypad Dry Run The Dry Run function is an advanced feature that allows the operator to preview the file to be cut. The file will run at full speed, but the system allows the operator to slow down the Dry Run process by leaving the feedrate override active. The head assembly will stay in the Tool UP position, never entering the material. The keypad displays Tool 1 Up when the head assembly would normally be in the UP position moving between contours. The keypad displays Tool 1 Down when the head assembly would normally be in the material cutting the contours. This command will function through the DNC or through the internal replay buffer of the machine. 1. Make sure that JobNameServer 2. Press DNC . The keypad display will show a list of the directories in the DNC path. 3. Press X-axis Jog Arrows 4. Press Enter has been activated on the computer. until the appropriate directory is highlighted. . The keypad will display the DNC files that are available in that directory, and directories while the or folders and any associated subfolders are displayed between brackets [ ]. Press Enter blinking cursor is located over the 2 decimal points at the beginning of the directory to return to the list of directories if necessary. 5. Press X-axis Jog Arrows 6. Press Start until the appropriate file is highlighted. . Routers * Lasers * Plasma * Water Jets * Knife Cutters www.MultiCam.com v. 03 13 KF 28 Innovation. Quality. Performance. Best in Industry. Worldwide. 7. Press X-axis Down Jog Arrow 8. Press Enter once. to start the Dry Run process. The operator can press Cancel selected job file or Pause to abort the to change a tool or set up a 2D parameter while holding the file in queue. Keypad Advanced Rotate File The Rotate File is a special feature of the Set Home function. Operators may find it impractical to square material sufficiently when heavy materials are loaded onto the table, so the Rotate File feature allows the operator to rotate the program to match the material. 1. Press Jog Arrows of the material and press Set Home to position the center of the head assembly over the rear right corner . 2. Press the Jog Forward to set the Rotation Point. The keypad will briefly display the rotation setting then switch back to the main screen. The operator will be prompted to accept or reject the rotation when the execute key is pressed. Advanced Keypad Routers * Lasers * Plasma * Water Jets * Knife Cutters www.MultiCam.com v. 03 13 KF 29 Innovation. Quality. Performance. Best in Industry. Worldwide. Step and Repeat The Step and Repeat function is used to make a single job file cut multiple times. Operators can program a single part of the cutting sequence and include the size of the material to be cut without having to create a larger file with the detailed amount of parts and motions. 1. Make sure that JobNameServer has been activated on the computer. 2. Access the file by pressing DNC . 3. Press X-axis Jog Arrows 4. Press Enter until the appropriate directory is highlighted. . The keypad will display the DNC files that are available in that directory, and directories while the or folders and any associated subfolders are displayed between brackets [ ]. Press Enter blinking cursor is located over the 2 decimal points at the beginning of the directory to return to the list of directories if necessary. 5. Press X-axis Jog Arrows until the appropriate file is highlighted. Z-axis Jog Arrows up or down one screen at a time, while X-axis Jog Arrows 6. Press Start page move up or down one line at a time. to access the particular file. over the blinking cursor, he or she will only receive a display of the If the operator just presses Enter file name, size, and date/time created. 7. Press X-axis Down Jog Arrow twice to access the Step and Repeat function. Routers * Lasers * Plasma * Water Jets * Knife Cutters www.MultiCam.com v. 03 13 KF 30 Innovation. Quality. Performance. Best in Industry. Worldwide. 8. Press Enter to start the Step and Repeat function. . 9. Enter the sheet size in X-axis using the number keypad (e.g., 119.565) and press Enter 10. Enter the sheet size in Y-axis using the number keypad (e.g., 48.690) and press Enter 11. Enter the space between the parts using the number keypad (e.g., 0.500) and press Enter . . 12. Press X-axis Jog Arrows to select whether the machine should step along the X- or Y-axis. 13. Press X-axis Jog Arrows to select Yes or No for the Serpentine option. If X-axis was selected above and serpentine is selected next, then the machine will cut the parts in a line down the X-axis, move over in the Y-axis, and cut back up the X-axis. This sequence of motions increases efficiency since the machine will not make a big slew move back to the front of the machine after each row of parts. 14. Press Enter to start the cutting sequence. Advanced Keypad Routers * Lasers * Plasma * Water Jets * Knife Cutters www.MultiCam.com v. 03 13 KF 31 Innovation. Quality. Performance. Best in Industry. Worldwide. Dual Start The Dual Start function is available with most CNC systems and requires an Operating (op) station with options for Home 1 and Home 2. Operators who run the same job several times in a row may choose the Dual Start option to maximize the table space and increase productivity. 1. Make sure the Dual Start Module has been loaded on the machine. 2. Set Parameter 24 to 1. 3. Set Soft Homes 1 and 2. The system will automatically recognize that Dual Start is being requested. Other Home values will not work. a. Press Jog Arrows Home location should be set. to position the center of the head assembly where the first Soft b. Press Shift and Soft Homes . c. Enter One for Home 1 and press Enter to record the Soft Home. d. Press Jog Arrows Soft Home location should be set. to position the center of the head assembly where the second e. Press Shift . and Soft Homes f. Enter Two 4. Press DNC for Home 2 and press Enter to record the second Soft Home. . 5. Press X-axis Jog Arrows until the blinking cursor is over the appropriate job file. Routers * Lasers * Plasma * Water Jets * Knife Cutters www.MultiCam.com v. 03 13 KF 32 Innovation. Quality. Performance. Best in Industry. Worldwide. 6. Press Enter to access the job file. 7. Push button 1 or 2 on the op station to move the spindle to Soft Home 1 or 2. 8. Press Start to begin the file. 9. Press the other button on the op station to run the same job at the other Soft Home location after the first job file has been completed. Operators should make sure the material has been properly loaded at the other location before beginning the job file at that location. Advanced Keypad Routers * Lasers * Plasma * Water Jets * Knife Cutters www.MultiCam.com v. 03 13 MI 1 Innovation. Quality. Performance. Best in Industry. Worldwide. Menu Items top Params_2D X,Y Feedrate Cut Height Pierce Height Lift Height Pierce Delay Z Tracking Voltage Sample ATHC THC Delay HS Radius Max Volt Gap Z Track Gage Start on Edge Speed Factor Arc Factor Settings Update Material Library Change Tip Plasma Tip Perf. Mode Recorded Home SurfMap Start Z Surface Mapping Surf. Mode X Distance Y Distance Step Size Z Seek Speed Z Safe Lift Save Surface Map Load Surface Map Surf. Map: Status Move to Probe Offsets Test I/O Shutdown Gauge Chart Digitize Start Digitize Auto Scan Rate Auto Step Size Scan Mode Add Corners Output Start 3 4 5 6 7 8 9 10 11 12 13 14 15 16 17 18 19 20 21 22 23 24 25 26 27 28 28 29 30 31 32 33 34 35 36 37 38 39 40 43 44 45 46 47 Routers * Lasers * Plasma * Water Jets * Knife Cutters www.MultiCam.com v. 03 13 MI 2 Innovation. Quality. Performance. Best in Industry. Worldwide. Cut Utilities Material Cutoff Circle Square Rectangle Radiused Rectangle Polygon RipCut Flange Utility Clear Home Show Job Time Reboot Set X Park Position Load Material Change Tip Calibrate Sensor Tip Usage DNC_Mode HD ComTst Purge VacMode Kerf Comp Select TL PlasmaUnit Lathe Lathe Mode Diameter of Part Set Lathe Home Move to Lathe Offset Find Lathe Home Set Resolution Knife Knife Feedrate Knife Lift Knife Dn Dly Knife Up Dly Closeness Rotate Degree Min Radius Home Knife Set Knife Offset Move to Knife Offset Knife 1 Slider Test 48 49 51 52 53 54 56 57 58 60 61 62 63 64 65 66 67 68 69 71 72 73 74 75 76 77 78 79 80 81 82 83 85 86 87 88 89 90 91 92 93 94 95 96 Routers * Lasers * Plasma * Water Jets * Knife Cutters www.MultiCam.com v. 03 13 MI 3 Innovation. Quality. Performance. Best in Industry. Worldwide. Params_2D The Params_2D sub-menu is used to set machine cutting parameters for keypad cutting utilities. The display extends, so the operator must Jog down to see additional menu items. These settings are ignored with the executed CNC file. The default settings for the current material are read from the Material Library. If any values are changed, then the operator is prompted to update and change the library with the new values. Some of these settings may not apply to all plasma systems. 1. Press Menu to access the menu system. 2. Press X-axis Jog Arrows 3. Press Enter until Params_2D is highlighted in blue. to access the Params_2D sub-menu. 4. Press X-axis Jog Arrows until the appropriate option is highlighted in blue. Certain menu items will then enter a sub-menu with more selections. X,Y Feedrate Pierce Height Pierce Delay Voltage THC Delay Max Volt Gap Start on Edge Arc Factor Update Material Library Plasma Tip Cut Height Lift Height Z Tracking Sample ATHC HS Radius Z Track Gage Speed Factor Settings Change Tip Perf. Mode Menu Routers * Lasers * Plasma * Water Jets * Knife Cutters www.MultiCam.com v. 03 13 MI 4 Innovation. Quality. Performance. Best in Industry. Worldwide. X & Y Feedrate (Cut Speed) The X & Y Feedrate sets the rate, measured in inches per minute (ipm), that the tool will travel in the X, Y direction through the material while the head assembly is in the Pen Down (PD) position (i.e., the Cut Speed). These Speed settings will vary with the type of material used. The Cut Speed function can only be used when no feedrate has been programmed in the numerically controlled (NC) file. The machine will default to 15 IPM if the machine loses power or the controller is rebooted. 1. Press Menu to access the menu system. 2. Press X-axis Jog Arrows 3. Press Enter to access the Params_2D sub-menu. 4. Press X-axis Jog Arrows 5. Press Enter until Params_2D is highlighted in blue. until Cut Speed is highlighted in blue. to adjust the cut speed. 6. Enter the desired cut speed value from the number keypad (e.g., 60). 7. Press Enter to accept the value and return to the Params_2D sub-menu. Params_2D Menu Routers * Lasers * Plasma * Water Jets * Knife Cutters www.MultiCam.com v. 03 13 MI 5 Innovation. Quality. Performance. Best in Industry. Worldwide. Cut Height The Cut Height function sets the distance that the cutting tip will move above the surface of the material on a cutting move. 1. Press Menu to access the menu system. 2. Press X-axis Jog Arrows 3. Press Enter to access the Params_2D sub-menu. 4. Press X-axis Jog Arrows 5. Press Enter until Params_2D . until Cut Height is highlighted in blue. to adjust the Cut Height. 6. Enter the Cut Height using the number keypad (e.g., 0.100). 7. Press Enter to accept the value and return to the Params_2D sub-menu. Params_2D Menu Routers * Lasers * Plasma * Water Jets * Knife Cutters www.MultiCam.com v. 03 13 MI 6 Innovation. Quality. Performance. Best in Industry. Worldwide. Pierce Height The Pierce Height function sets the distance the torch moves above the surface of the material before piercing the material. After piercing the material, the torch moves to the cut height to continue cutting. This parameter keeps the torch farther away from the surface of the material during the pierce cycle, which helps to protect the life of the torch consumables. 1. Press Menu to access the menu system. 2. Press X-axis Jog Arrows 3. Press Enter to access the Params_2D sub-menu. 4. Press X-axis Jog Arrows 5. Press Enter until Params_2D is highlighted in blue. until Pierce Height is highlighted in blue. to adjust the pierce height. 6. Enter the desired pierce height value from the number keypad (e.g., 0.200). 7. Press Enter to accept the value and return to the Params_2D sub-menu. Params_2D Menu Routers * Lasers * Plasma * Water Jets * Knife Cutters www.MultiCam.com v. 03 13 MI 7 Innovation. Quality. Performance. Best in Industry. Worldwide. Lift Height The Lift Height function sets the distance the tool will rise above the surface of the material between cuts. The Go Home function will move the Z-axis to the new Lift Height position. 1. Press Menu to access the menu system. 2. Press X-axis Jog Arrows 3. Press Enter to access the Params_2D sub-menu. 4. Press X-axis Jog Arrows 5. Press Enter until Params_2D is highlighted in blue. until Lift Height is highlighted in blue. to adjust the Lift Height. 6. Enter the Lift Height using the number keypad (e.g., 1.5). 7. Press Enter to accept the value and return to the Params_2D sub-menu. The number entered should be a positive number, but the display will show it as a negative number since movement up from the surface is considered negative while movement down from the surface is considered positive. Params_2D Menu Routers * Lasers * Plasma * Water Jets * Knife Cutters www.MultiCam.com v. 03 13 MI 8 Innovation. Quality. Performance. Best in Industry. Worldwide. Pierce Delay The Pierce Delay function configures the length of time in seconds between the time the arc is turned on at the pierce height and the head assembly moves to the cut height. 1. Press Menu to access the menu system. 2. Press X-axis Jog Arrows 3. Press Enter to access the Params_2D sub-menu. 4. Press X-axis Jog Arrows 5. Press Enter until Params_2D is highlighted in blue. until Pierce Delay is highlighted in blue. to adjust the pierce delay. 6. Enter the desired pierce delay value from the number keypad (e.g., 1000). 7. Press Enter to accept the value and return to the Params_2D sub-menu. Params_2D Menu Routers * Lasers * Plasma * Water Jets * Knife Cutters www.MultiCam.com v. 03 13 MI 9 Innovation. Quality. Performance. Best in Industry. Worldwide. Z Tracking The Z Tracking function configures the plasma system to complete the cutting sequence while tracking the Z assembly. Operators are always able to access X,Y Feedrate, Cut Height, Pierce Height, Lift Height, Pierce Delay, Start on Edge, Speed Factor, Arc Factor, Settings, Update Material Library, Change Tip, Plasma Tip, and Perforated Mode. Operators who use Z Tracking in the cutting sequence are also able to access additional menu items within the Params_2D menu: Voltage, Sample ATHC, THC Delay, HS Radius, Max Volt Gap, and Z Track Gage. These additional menu items are no longer available once the operator toggles Z Tracking to No. 1. Press Menu to access the menu system. 2. Press X-axis Jog Arrows 3. Press Enter to access the Params_2D sub-menu. 4. Press X-axis Jog Arrows 5. Press Enter until Params_2D is highlighted in blue. until Z Tracking is highlighted in blue. to toggle between Yes and No. Params_2D Menu Routers * Lasers * Plasma * Water Jets * Knife Cutters www.MultiCam.com v. 03 13 MI 10 Innovation. Quality. Performance. Best in Industry. Worldwide. Voltage The Voltage function adjusts the automatic torch height voltage to maintain a constant distance from the tip of the torch to the top of the material and will vary based on material type, thickness, feedrate, and changes in torch consumables. Operators must refer to the plasma unit manual for the specific voltage setting. An increase in voltage is proportional to an increase in height. If the voltage is set to 0, then the machine will attempt to automatically calculate the voltage. The Params_2D sub-menu will show whether the system was set to Auto or to what level the voltage was adjusted. Voltage is only available if Z Tracking is enabled. 1. Press Menu to access the menu system. 2. Press X-axis Jog Arrows 3. Press Enter to access the Params_2D sub-menu. 4. Press X-axis Jog Arrows 5. Press Enter until Params_2D is highlighted in blue. until Voltage is highlighted in blue. to adjust the voltage settings. 6. Enter the desired voltage value from the number keypad (e.g., 124). a. If the operator chooses to enter a specific value for voltage, then he or she should toggle to NO for the Sample ATHC. b. If the operator chooses to allow the machine to automatically configure the voltage, then he or she should toggle to Yes for Sample ATHC. 7. Press Enter to accept the value and return to the Params_2D sub-menu. If the operator toggles the Sample ATHC to Yes, then the Params_2D sub-menu will show Auto for Voltage. Params_2D Menu Routers * Lasers * Plasma * Water Jets * Knife Cutters www.MultiCam.com v. 03 13 MI 11 Innovation. Quality. Performance. Best in Industry. Worldwide. Sample ATHC The Sample ATHC function configures the system for an automatic torch height control (ATHC) in conjunction with the settings for Voltage. Sample ATHC is only available if Z Tracking is enabled. 1. Press Menu to access the menu system. 2. Press X-axis Jog Arrows 3. Press Enter until Params_2D is highlighted in blue. to access the Params_2D sub-menu. 4. Press X-axis Jog Arrows until Sample ATHC is highlighted in blue. 5. Press Enter to toggle between Yes and No. Choosing Yes will permit an automatic configuration of Voltage while choosing No will permit a value to be entered for Voltage. Params_2D Menu Routers * Lasers * Plasma * Water Jets * Knife Cutters www.MultiCam.com v. 03 13 MI 12 Innovation. Quality. Performance. Best in Industry. Worldwide. THC Delay The THC Delay function adjusts the torch height control (THC) delay. THC Delay is only available if Z Tracking is enabled. 1. Press Menu to access the menu system. 2. Press X-axis Jog Arrows 3. Press Enter to access the Params_2D sub-menu. 4. Press X-axis Jog Arrows 5. Press Enter until Params_2D is highlighted in blue. until THC Delay is highlighted in blue. to adjust the torch height control delay. 6. Enter the desired pierce delay value from the number keypad (e.g., 5400). 7. Press Enter to accept the value and return to the Params_2D sub-menu. Params_2D Menu Routers * Lasers * Plasma * Water Jets * Knife Cutters www.MultiCam.com v. 03 13 MI 13 Innovation. Quality. Performance. Best in Industry. Worldwide. HS Radius The HS Radius function adjusts the horizon sensor (HS) when completing a cutting sequence that has several passes of Lift Height. This allows the plasma system to avoid having to find the surface during the sequence and should only be used if the material is consistent in thickness. HS Radius is only available if Z Tracking is enabled. 1. Press Menu to access the menu system. 2. Press X-axis Jog Arrows 3. Press Enter to access the Params_2D sub-menu. 4. Press X-axis Jog Arrows 5. Press Enter until Params_2D is highlighted in blue. until HS Radius is highlighted in blue. to adjust the touch off proximity radius. 6. Enter the desired proximity radius value from the number keypad (e.g., 4865). 7. Press Enter to accept the value and return to the Params_2D sub-menu. Params_2D Menu Routers * Lasers * Plasma * Water Jets * Knife Cutters www.MultiCam.com v. 03 13 MI 14 Innovation. Quality. Performance. Best in Industry. Worldwide. Max Volt Gap The Max Volt Gap function adjusts the maximum voltage charge before the height freeze or ATHC disable. When operators establish a Max Volt Gap of 15 with a correct arc voltage of 120V, the ATHC will remain at its present height for the range of 105V to 135V until either the next pierce or an acceleration/deceleration point is reached. Max Volt Gap is only available if Z Tracking is enabled. 1. Press Menu to access the menu system. 2. Press X-axis Jog Arrows 3. Press Enter to access the Params_2D sub-menu. 4. Press X-axis Jog Arrows 5. Press Enter until Params_2D is highlighted in blue. until Max Volt Gap is highlighted in blue. to adjust the maximum volt charge for the gap. 6. Enter the desired pierce delay value from the number keypad (e.g., 16.3). 7. Press Enter to accept the value and return to the Params_2D sub-menu. Params_2D Menu Routers * Lasers * Plasma * Water Jets * Knife Cutters www.MultiCam.com v. 03 13 MI 15 Innovation. Quality. Performance. Best in Industry. Worldwide. Z Track Gage The Z Track Gage function affects how the torch reacts to the material during Z Tracking. If the material that is being cut is thin or warps easily, then operators should set the Z Track Gage to thin. If the material that is being cut is thick or maintains its distance during the cutting sequence, then operators should set the Z Track Gage to thick. Z Track Gage is only available if Z Tracking is enabled. 1. Press Menu to access the menu system. 2. Press X-axis Jog Arrows 3. Press Enter until Params_2D is highlighted in blue. to access the Params_2D sub-menu. 4. Press X-axis Jog Arrows until Z Track Gage is highlighted in blue. 5. Press Enter to adjust the Z tracking gage. 6. Press Enter to toggle between Thick and Thin. 7. Press Cancel to accept the value and return to the Params_2D sub-menu. Params_2D Menu Routers * Lasers * Plasma * Water Jets * Knife Cutters www.MultiCam.com v. 03 13 MI 16 Innovation. Quality. Performance. Best in Industry. Worldwide. Start on Edge The Start on Edge function configures the head assembly to begin the cutting sequence from the material edge. 1. Press Menu to access the menu system. 2. Press X-axis Jog Arrows 3. Press Enter to access the Params_2D sub-menu. 4. Press X-axis Jog Arrows 5. Press Enter until Params_2D is highlighted in blue. until Start on Edge is highlighted in blue. to toggle between Yes and No. Params_2D Menu Routers * Lasers * Plasma * Water Jets * Knife Cutters www.MultiCam.com v. 03 13 MI 17 Innovation. Quality. Performance. Best in Industry. Worldwide. Speed Factor The Speed Factor function adjusts the speed factor during the cutting sequence. 1. Press Menu to access the menu system. 2. Press X-axis Jog Arrows 3. Press Enter to access the Params_2D sub-menu. 4. Press X-axis Jog Arrows 5. Press Enter until Params_2D is highlighted in blue. until Speed Factor is highlighted in blue. to adjust the speed factor. 6. Enter the desired speed factor value from the number keypad (e.g., 6). 7. Press Enter to accept the value and return to the Params_2D sub-menu. Params_2D Menu Routers * Lasers * Plasma * Water Jets * Knife Cutters www.MultiCam.com v. 03 13 MI 18 Innovation. Quality. Performance. Best in Industry. Worldwide. Arc Factor The Arc Factor function configures the plasma system to complete the cutting sequence while considering an arc factor. 1. Press Menu to access the menu system. 2. Press X-axis Jog Arrows 3. Press Enter to access the Params_2D sub-menu. 4. Press X-axis Jog Arrows 5. Press Enter until Params_2D is highlighted in blue. until Arc Factor is highlighted in blue. to adjust the arc factor. 6. Enter the desired pierce delay value from the number keypad (e.g., 0.80). 7. Press Enter to accept the value and return to the Params_2D sub-menu. Params_2D Menu Routers * Lasers * Plasma * Water Jets * Knife Cutters www.MultiCam.com v. 03 13 MI 19 Innovation. Quality. Performance. Best in Industry. Worldwide. Settings The Settings function modifies the kerf width and lead-in presence and status. 1. Press Menu to access the menu system. 2. Press X-axis Jog Arrows 3. Press Enter to access the Params_2D sub-menu. 4. Press X-axis Jog Arrows 5. Press Enter until Params_2D is highlighted in blue. until Settings is highlighted in blue. to change the kerf width and lead in status. a. Kerf Width i. Press Enter over Kerf Width. ii. Enter the corrected value using the number keypad. Negative numbers should be used for an inside cut. iii. Press Enter to confirm the value and return to the Settings sub-menu. b. Lead In i. Press Enter over Lead In. ii. Press Enter to toggle between YES and NO. c. Lead In Length i. Press Enter over Lead In Length. ii. Enter the Lead In Length value using the number keypad. iii. Press Enter to confirm the value and return to Settings sub-menu. Params_2D Menu Routers * Lasers * Plasma * Water Jets * Knife Cutters www.MultiCam.com v. 03 13 MI 20 Innovation. Quality. Performance. Best in Industry. Worldwide. Update Material Library The Update Material Library function updates the saved information that relates to the specifications of the cut and parameters of the cutting sequence. 1. Press Menu to access the menu system. 2. Press X-axis Jog Arrows 3. Press Enter until Params_2D is highlighted in blue. to access the Params_2D sub-menu. 4. Press X-axis Jog Arrows until Update Material Library is highlighted in blue. 5. Press Enter to make changes to the material library. 6. Press Enter to update the material library or Exit to cancel the activity and return to the main display. Params_2D Menu Routers * Lasers * Plasma * Water Jets * Knife Cutters www.MultiCam.com v. 03 13 MI 21 Innovation. Quality. Performance. Best in Industry. Worldwide. Change Tip The Change Tip function prepares the machine so that the operator may change the torch tip. Operators may also access this function through the Utility sub-menu. 1. Press Menu to access the menu system. 2. Press X-axis Jog Arrows 3. Press Enter to access the Params_2D sub-menu. 4. Press X-axis Jog Arrows 5. Press Enter until Params_2D is highlighted in blue. until ChangeTip is highlighted in blue. to configure the system. 6. Press Enter to unload the material. The keypad will briefly display the message Unloading Material, and the display will return to the Params_2D sub-menu. Params_2D Menu Routers * Lasers * Plasma * Water Jets * Knife Cutters www.MultiCam.com v. 03 13 MI 22 Innovation. Quality. Performance. Best in Industry. Worldwide. Plasma Tip The Plasma Tip function allows the operator to alternate between Shielded and Unshielded status for the plasma tip. 1. Press Menu to access the menu system. 2. Press X-axis Jog Arrows 3. Press Enter to access the Params_2D sub-menu. 4. Press X-axis Jog Arrows 5. Press Enter until Plasma Tip is highlighted in blue. to adjust the shielding of the plasma tip. 6. Press X-axis Jog Arrows 7. Press Enter until Params_2D is highlighted in blue. to move between Shield and Unshielded. to accept the status and return to the Params_2D sub-menu. Params_2D Menu Routers * Lasers * Plasma * Water Jets * Knife Cutters www.MultiCam.com v. 03 13 MI 23 Innovation. Quality. Performance. Best in Industry. Worldwide. Perforated Mode The Perforated Mode function configures the plasma system to complete the cutting sequence in a perforated mode. This menu item works with the PowerMax plasma unit only. 1. Press Menu to access the menu system. 2. Press X-axis Jog Arrows 3. Press Enter to access the Params_2D sub-menu. 4. Press X-axis Jog Arrows 5. Press Enter until Params_2D is highlighted in blue. until Perf. Mode is highlighted in blue. to toggle between Yes and No. Params_2D Menu Routers * Lasers * Plasma * Water Jets * Knife Cutters www.MultiCam.com v. 03 13 MI 24 Innovation. Quality. Performance. Best in Industry. Worldwide. Recorded Home The Recorded Home function sets up to 9 different recordable home positions that can be used to support multiple cutting fixtures. These homes stay recorded even after power has been removed from the system. 1. Press Jog Arrows location is to be set. 2. Press Menu to access the menu system. 3. Press X-axis Jog Arrows 4. Press Enter to position the center of the head assembly where the new Soft Home until Recorded Home is highlighted in blue. to access the Recorded Home function. 5. Enter the desired number (1-9) to record the new home. 6. Press Enter to return to the main menu. Menu Routers * Lasers * Plasma * Water Jets * Knife Cutters www.MultiCam.com v. 03 13 MI 25 Innovation. Quality. Performance. Best in Industry. Worldwide. SurfMap The Surface Map sub-menu provides the operator with access to mapping the surface, especially as it relates to uneven surface materials or changes in material thickness. The display extends, so the operator must Jog down to see additional menu items. 1. Press Menu to access the menu system. 2. Press X-axis Jog Arrows 3. Press Enter until SurfMap is highlighted in blue. to access the SurfMap sub-menu. 4. Press X-axis Jog Arrows until the appropriate option is highlighted in blue. Certain menu items will then enter a sub-menu with more selections. Start Z Surf Mapping X Distance Step Size Z Safe Lift Load Surface Map Move to Probe Offsets Surf. Mode Y Distance Z Seek Speed Save Surface Map Surf. Map: Status Test I/O Menu Routers * Lasers * Plasma * Water Jets * Knife Cutters www.MultiCam.com v. 03 13 MI 26 Innovation. Quality. Performance. Best in Industry. Worldwide. Start Z Surface Mapping The Start Z Surface Mapping function maps the surface of the material based on the step size, Z seek speed, and other values set in the surface map screen so that the system can familiarize itself with the various depressions and ridges of the material. 1. Press Menu to access the menu system. 2. Press X-axis Jog Arrows 3. Press Enter to access the SurfMap sub-menu. 4. Press X-axis Jog Arrows 5. Press Enter to place the head assembly at the area to be mapped. to begin mapping. The system will scan the area. 8. Press Z-axis Jog Arrows 9. Press Enter until Start Z Surf Mapping is highlighted in blue. to access the Z surface map function. 6. Press Jog Arrows 7. Press Enter until SurfMap is highlighted in blue. to Jog to the surface. to begin mapping the surface. The system will Jog to the surface several times and in several places, prompting the operator to press Enter display will return to the SurfMap sub-menu. between scans. Once the surface has been mapped, the SurfMap Menu Routers * Lasers * Plasma * Water Jets * Knife Cutters www.MultiCam.com v. 03 13 MI 27 Innovation. Quality. Performance. Best in Industry. Worldwide. Surface Mode The Surface Mode function moves between no surface mode, Surface Map, and Radius Check. The operator can access different sub-menu items for each type of surface mode, though these directions will deal with the surface mode None. 1. Press Menu to access the menu system. 2. Press X-axis Jog Arrows 3. Press Enter to access the SurfMap sub-menu. 4. Press X-axis Jog Arrows 5. Press Enter until Surf. Mode is highlighted in blue. to select the type of surface mode (e.g., None). 6. Press Z-axis Jog Arrows mode is selected. 7. Press Enter until SurfMap is highlighted in blue. to move between the types of modes. The double arrows indicate which to set the system for that mode. The SurfMap sub-menu will show the mode selected. SurfMap Menu Routers * Lasers * Plasma * Water Jets * Knife Cutters www.MultiCam.com v. 03 13 MI 28 Innovation. Quality. Performance. Best in Industry. Worldwide. X and Y Distance The X Distance and Y Distance functions set the limit for both axes. 1. Press Menu to access the menu system. 2. Press X-axis Jog Arrows 3. Press Enter to access the SurfMap sub-menu. 4. Press X-axis Jog Arrows 5. Press Enter until SurfMap is highlighted in blue. until X Distance or Y Distance is highlighted in blue. to adjust the distances for either axis. 6. Enter the value for each distance using the number keypad (e.g., 5.000). 7. Press Enter to accept the value entered and return to the SurfMap sub-menu. SurfMap Menu Routers * Lasers * Plasma * Water Jets * Knife Cutters www.MultiCam.com v. 03 13 MI 29 Innovation. Quality. Performance. Best in Industry. Worldwide. Step Size The Step Size function adjusts the size of the steps taken during scanning. 1. Press Menu to access the menu system. 2. Press X-axis Jog Arrows 3. Press Enter to access the SurfMap sub-menu. 4. Press X-axis Jog Arrows 5. Press Enter until SurfMap is highlighted in blue. until Step Size is highlighted in blue. to adjust the step size. 6. Enter the value for the step size using the number keypad (e.g., 1.000) 7. Press Enter to accept the value and return to the SurfMap sub-menu. SurfMap Menu Routers * Lasers * Plasma * Water Jets * Knife Cutters www.MultiCam.com v. 03 13 MI 30 Innovation. Quality. Performance. Best in Industry. Worldwide. Z Seek Speed The Z Seek Speed function modifies the seeking speed for the Z assembly. 1. Press Menu to access the menu system. 2. Press X-axis Jog Arrows 3. Press Enter to access the SurfMap sub-menu. 4. Press X-axis Jog Arrows 5. Press Enter until SurfMap is highlighted in blue. until Z Seek Speed is highlighted in blue. to access the Z assembly speed. 6. Enter the value for the Z assembly speed using the number keypad (e.g., 0.500). 7. Press Enter to accept the value entered and return to the SurfMap sub-menu. SurfMap Menu Routers * Lasers * Plasma * Water Jets * Knife Cutters www.MultiCam.com v. 03 13 MI 31 Innovation. Quality. Performance. Best in Industry. Worldwide. Z Safe Lift The Z Safe Lift function sets the distance of the lift between each probe. The default value is 0.2” (5.08mm). 1. Press Menu to access the menu system. 2. Press X-axis Jog Arrows 3. Press Enter to access the SurfMap sub-menu. 4. Press X-axis Jog Arrows 5. Press Enter until SurfMap is highlighted in blue. until Z Safe Lift is highlighted in blue. to access the Z Safe Limit. 6. Enter the value for the Z Safe Limit using the number keypad (e.g., 0.200). 7. Press Enter to accept the value entered and return to the SurfMap sub-menu. SurfMap Menu Routers * Lasers * Plasma * Water Jets * Knife Cutters www.MultiCam.com v. 03 13 MI 32 Innovation. Quality. Performance. Best in Industry. Worldwide. Save Surface Map The Save Surface Map function saves up to 4 surface maps. The system maintains this information in the Material Library. 1. Press Menu to access the menu system. 2. Press X-axis Jog Arrows 3. Press Enter to access the SurfMap sub-menu. 4. Press X-axis Jog Arrows 5. Press Enter until SurfMap is highlighted in blue. until Save Surface Map is highlighted in blue. to enter the surface map to be saved. 6. Enter the value for the map being saved using the number keypad. 7. Press Enter to accept the number. The system will prompt the operator about saving the Map File. 8. Press Enter to update or Cancel to exit without saving. SurfMap Menu Routers * Lasers * Plasma * Water Jets * Knife Cutters www.MultiCam.com v. 03 13 MI 33 Innovation. Quality. Performance. Best in Industry. Worldwide. Load Surface Map The Load Surface Map function loads a saved surface map into the system. If no map has already been saved, then no map will be loaded. 1. Press Menu to access the menu system. 2. Press X-axis Jog Arrows 3. Press Enter to access the SurfMap sub-menu. 4. Press X-axis Jog Arrows 5. Press Enter until SurfMap is highlighted in blue. until Load Surface Map is highlighted in blue. to access the saved surface map. 6. Enter the value for the saved surface map using the number keys. If the operator types in a map number that does not exist, the system will indicate that the map number does not exist and will return to the SurfMap sub-menu. 7. Press Enter to access the saved surface map. SurfMap Menu Routers * Lasers * Plasma * Water Jets * Knife Cutters www.MultiCam.com v. 03 13 MI 34 Innovation. Quality. Performance. Best in Industry. Worldwide. Surf. Map: Status The Surface Map: Status function validates the surface map. With the surface map enabled, the displayed Z value on the keypad will change according to the map. Operators can activate the map and Jog in the X- and Y-axes to verify the Z position. If no surface map has been loaded, then the status will remain inactive. 1. Press Menu to access the menu system. 2. Press X-axis Jog Arrows 3. Press Enter to enter the SurfMap sub-menu. 4. Press X-axis Jog Arrows 5. Press Enter until SurfMap is highlighted in blue. until Surf. Map: Status is highlighted in blue. to toggle the surface map to active or inactive. SurfMap Menu Routers * Lasers * Plasma * Water Jets * Knife Cutters www.MultiCam.com v. 03 13 MI 35 Innovation. Quality. Performance. Best in Industry. Worldwide. Move to Probe Offsets The Move to Probe Offsets function verifies that the X and Y probe offsets are set correctly. These values are also set in parameters 215 and 216. 1. Press Menu to access the menu system. 2. Press X-axis Jog Arrows 3. Press Enter until SurfMap is highlighted in blue. to enter the SurfMap sub-menu. 4. Press X-axis Jog Arrows until Move to Probe Offsets is highlighted in blue. 5. Press Enter to access the probe offsets. 6. Press Enter to move the offsets. 7. Press Cancel to return to the SurfMap sub-menu. SurfMap Menu Routers * Lasers * Plasma * Water Jets * Knife Cutters www.MultiCam.com v. 03 13 MI 36 Innovation. Quality. Performance. Best in Industry. Worldwide. Test I/O The Test I/O function tests the inputs and outputs of the Surface Map system. 1. Press Menu to access the menu system. 2. Press X-axis Jog Arrows 3. Press Enter to enter the SurfMap sub-menu. 4. Press X-axis Jog Arrows 5. Press Enter 6. Press 1 7. Press Cancel until SurfMap is highlighted in blue. until Test I/O is highlighted in blue. to test the input/output. to toggle the slider up and down. The display will indicate which direction is active. to exit the Test I/O function and return to the SurfMap sub-menu. SurfMap Menu Routers * Lasers * Plasma * Water Jets * Knife Cutters www.MultiCam.com v. 03 13 MI 37 Innovation. Quality. Performance. Best in Industry. Worldwide. Shutdown The Shutdown function takes the servos offline to allow the machine to be powered down safely. Operators should proceed to power down the machine either at the end of the day or if there will be no cutting sequences performed for an extended period of time. 1. Press Menu to access the menu system. 2. Press X-axis Jog Arrows until Shutdown is highlighted in blue. 3. Press Enter to access the Shutdown sequence. Operators may press Y-axis Jog Arrows between Yes and No. to move 4. Press Enter when Yes is highlighted to shut down the machine. The system will disable the motor drives and prompt the operator when it is safe to power down the machine. If No is selected, then the display will return to the main menu. Menu Routers * Lasers * Plasma * Water Jets * Knife Cutters www.MultiCam.com v. 03 13 MI 38 Innovation. Quality. Performance. Best in Industry. Worldwide. Gauge Chart The Gauge Chart function assists operators with basic conversions. 1. Press Menu to access the menu system. 2. Press X-axis Jog Arrows 3. Press Enter to access the Gauge Chart. 4. Press X-axis Jog Arrows 5. Press Enter until the blinking cursor is over the first letter of the appropriate material. to access the conversion information for the material (e.g., Galvanized). 6. Press X-axis Jog Arrows 7. Press Cancel until GaugeChart is highlighted in blue. to review the appropriate conversion factors. to return to the main menu. Menu Routers * Lasers * Plasma * Water Jets * Knife Cutters www.MultiCam.com v. 03 13 MI 39 Innovation. Quality. Performance. Best in Industry. Worldwide. Digitize The Digitize function is used with the MultiCam Rapid ShapeTM feature. With this feature, the operator has the ability to duplicate 2D simple and complex shapes on the machine and then import this outline into a CAD program for manipulation and toolpathing. Not all MultiCam systems carry the Digitize option, but the Digitize option can be purchased from the local distributor. 1. Press Menu to access the menu system. 2. Press X-axis Jog Arrows 3. Press Enter until Digitize is highlighted in blue. to access the Digitize sub-menu. 4. Press X-axis Jog Arrows a sub-menu with more selections. Start Digitize Auto Step Size Add Corners until the menu item is highlighted in blue. Some menu items will then enter Auto Scan Rate Scan Mode Output Start Menu Routers * Lasers * Plasma * Water Jets * Knife Cutters www.MultiCam.com v. 03 13 MI 40 Innovation. Quality. Performance. Best in Industry. Worldwide. Start Digitize The Start Digitize function configures the system to begin 2D digitizing. Operators should not use this menu option until all other Digitize options have been set. 1. Place the object to be scanned on a contrasting sacrifice material. A white object on a dark background will have a better contrast than a wooden object on MDF. 2. Turn on the table vacuum to hold the part flat to the sacrifice material. Warped material can introduce errors in the scanning process. 3. Lower the LED probe to usually about 3/8” – 1/2” above the material. The numbers on the counter will decline (e.g., 70 → 134 and then 134 → 16) at the contrast edge. 4. Raise the probe until the counter shows the higher number (e.g., 134) and press the Set button. This will save the highest point of contrast in the system. Set Button 5. Press Menu to access the menu system. Routers * Lasers * Plasma * Water Jets * Knife Cutters www.MultiCam.com v. 03 13 MI 41 Innovation. Quality. Performance. Best in Industry. Worldwide. 6. Press X-axis Jog Arrows 7. Press Enter to access the Digitize sub-menu. 8. Press X-axis Jog Arrows 9. Press Enter until Digitize is highlighted in blue. until Start Digitize is highlighted in blue. to start the digitizing process. The keypad will prompt the operator for the file name. 10. Enter a numerical file name (e.g., 12345) and press Enter . This number is arbitrary and can be overwritten if the operator uses the same number on a different digitize file. 11. Jog the digitizer laser to the beginning of the object being scanned. 12. Place the dot over the edge of the target and non-target areas and press Enter for the file. . This will set the point 13. Jog the digitizer laser away slightly so that the beam splits the target and non-target areas. 14. Press Five to begin Auto Scan. The system will scan back and forth across the object for a few seconds at the rate and step size entered in the Digitize menu items before moving in the set direction along the contour of the pattern. The scanner will continue around the pattern until the start point is reached unless interrupted by the user. • If the probe is too far away from the object, then the display will indicate that the edge of the part could not be found, and operators will need to adjust the probe. • If the Auto Scan Rate is too high, then the Rapid Shape could shake and lose signal. 15. Press Cancel to finish scanning and exit out of Digitize mode. Routers * Lasers * Plasma * Water Jets * Knife Cutters www.MultiCam.com v. 03 13 MI 42 Innovation. Quality. Performance. Best in Industry. Worldwide. 16. Input the completed scanned file in EnRoute and clean up as needed. 17. Open Machine Tools > JobNameServer > Digitize. and select the folder to save the file. All files are saved automatically as CNC files. Operators 18. Click on who want to save the file as a DXF should make sure the checkbox is filled. Digitize Menu Routers * Lasers * Plasma * Water Jets * Knife Cutters www.MultiCam.com v. 03 13 MI 43 Innovation. Quality. Performance. Best in Industry. Worldwide. Auto Scan Rate The Auto Scan Rate function sets the automatic rate for the scanning process during the 2D digitizing. The system defaults to 5” per second, but the normal recommended scan rate is 1” per second. Slower scan rates will be more accurate but will take longer to complete whereas faster scan rates will be less accurate but will take less time to complete. Operators will need to rely on the material, the complexity of the object, and experience to find the best time. 1. Press Menu to access the menu system. 2. Press X-axis Jog Arrows 3. Press Enter to access the Digitize sub-menu. 4. Press X-axis Jog Arrows 5. Press Enter until Digitize is highlighted in blue. until Auto Scan Rate is highlighted in blue. to access the automatic scan rate function. 6. Enter the value for the scan rate (e.g., 1.5). 7. Press Enter to save the Scan Rate and return to the Digitize sub-menu. Digitize Menu Routers * Lasers * Plasma * Water Jets * Knife Cutters www.MultiCam.com v. 03 13 MI 44 Innovation. Quality. Performance. Best in Industry. Worldwide. Auto Step Size The Auto Step Size function sets the automatic distance used during the 2D digitizing. The step size can be adjusted per the part being scanned. If the 2D detail is complicated or the part is small, then operators are encouraged to use a smaller step size (e.g., 0.050” [1.27mm]). If the 2D detail is simple or the part is large, then operators are encouraged to use a larger step size (e.g., 1.0” [25.4mm]). 1. Press Menu to access the menu system. 2. Press X-axis Jog Arrows 3. Press Enter to access the Digitize sub-menu. 4. Press X-axis Jog Arrows 5. Press Enter until Digitize is highlighted in blue. until Auto Step Size is highlighted in blue. to access the automatic step size function. 6. Enter the value for the step size (e.g., 0.25). 7. Press Enter to save the Step Size and return to the Digitize sub-menu. Digitize Menu Routers * Lasers * Plasma * Water Jets * Knife Cutters www.MultiCam.com v. 03 13 MI 45 Innovation. Quality. Performance. Best in Industry. Worldwide. Scan Mode The Scan Mode function determines the edge or line mode for scanning. Operators can use EDGE for solids and LINE for outlines. 1. Press Menu to access the menu system. 2. Press X-axis Jog Arrows 3. Press Enter to access the Digitize sub-menu. 4. Press X-axis Jog Arrows 5. Press Enter until Digitize is highlighted in blue. until Scan Mode is highlighted in blue. to toggle between Edge and Line. 6. Continue with the Digitize setup or press Cancel to exit the Digitize sub-menu. Digitize Menu Routers * Lasers * Plasma * Water Jets * Knife Cutters www.MultiCam.com v. 03 13 MI 46 Innovation. Quality. Performance. Best in Industry. Worldwide. Add Corners The Add Corners function accentuates defined corners at any major direction change when ON and rolls corners when OFF. Operators should turn this setting ON if the part being scanned has several sharp corners and can leave the setting OFF if most of the corners are rounded. 1. Press Menu to access the menu system. 2. Press X-axis Jog Arrows 3. Press Enter to access the Digitize sub-menu. 4. Press X-axis Jog Arrows 5. Press Enter until Digitize is highlighted in blue. until Add Corners is highlighted in blue. to toggle between YES and NO. 6. Continue with the Digitize setup or press Cancel to exit the Digitize sub-menu. Digitize Menu Routers * Lasers * Plasma * Water Jets * Knife Cutters www.MultiCam.com v. 03 13 MI 47 Innovation. Quality. Performance. Best in Industry. Worldwide. Output Start The Output Start function signals the machine to add the word “Start” to the beginning of the code used in the cutting sequence. This code may be required in some CAD programs for importation. 1. Press Menu to access the menu system. 2. Press X-axis Jog Arrows 3. Press Enter to access the Digitize sub-menu. 4. Press X-axis Jog Arrows 5. Press Enter until Digitize is highlighted in blue. until Output Start is highlighted in blue. to toggle between YES and NO. 6. Continue with the Digitize setup or press Cancel to exit the Digitize sub-menu. Digitize Menu Routers * Lasers * Plasma * Water Jets * Knife Cutters www.MultiCam.com v. 03 13 MI 48 Innovation. Quality. Performance. Best in Industry. Worldwide. Cut Utilities The Cut Utilities sub-menu allows the operator to cut common shapes out of material. 1. Press Menu to access the menu system. 2. Press X-axis Jog Arrows 3. Press Enter until Cut Utilities is highlighted in blue. to access the Cut Utilities sub-menu. 4. Press X-axis Jog Arrows until the appropriate option is highlighted in blue. 5. Press Enter to accept the appropriate command or press Cancel function without changing any settings. Material Cutoff Square Radiused Rectangle RipCut Circle Rectangle Polygon Flange during the process to exit the Menu Routers * Lasers * Plasma * Water Jets * Knife Cutters www.MultiCam.com v. 03 13 MI 49 Innovation. Quality. Performance. Best in Industry. Worldwide. Material Cutoff The Material Cutoff function allows the operator to manually cut off the remainder of the material based on X and Y input. This function does not work from a Soft Home but starts at the current Jog location and ends when the operator stops the motion. 1. Set up the system as if a normal file is to be executed (e.g., Material Library, Cut Height, Lift Height, Pierce Height, and X & Y Feedrate). It is not necessary to set home as the cut will begin at the current X,Y location of the head assembly. 2. Press Jog Arrows 3. Press Menu to position the head assembly in the desired start position. to access the menu system. 4. Press X-axis Jog Arrows 5. Press Enter to access the Cut Utilities sub-menu. 6. Press X-axis Jog Arrows 7. Press Enter until Cut Utilities is highlighted in blue. until Material Cutoff is highlighted in blue. to access the Material Cutoff function. 8. Enter the desired tool number if different from the one currently loaded. 9. Enter the desired value for the X Cutoff Distance using the number keypad (e.g., 0). 10. Press Enter to accept the value. Routers * Lasers * Plasma * Water Jets * Knife Cutters www.MultiCam.com v. 03 13 MI 50 Innovation. Quality. Performance. Best in Industry. Worldwide. 11. Enter the desired value for the Y Cutoff Distance using the number keypad (e.g., 60). 12. Press Enter to accept the value. 13. Press Start start point. to execute Material Cutoff, Cancel to abort the function, or Pause Cut Utilities to reposition the Menu Routers * Lasers * Plasma * Water Jets * Knife Cutters www.MultiCam.com v. 03 13 MI 51 Innovation. Quality. Performance. Best in Industry. Worldwide. Circle The Circle function executes any size circle shape. Home is at the center, and the cutting head moves out the length of the radius to complete the cut. Operators should verify that there is enough material to complete the circle before beginning the file. 1. Set up the system as if a normal file is to be executed (e.g., Material Library, Set Home, Cut Height, Lift Height, Pierce Height, and X & Y Feedrate). 2. Press Menu to access the menu system. 3. Press X-axis Jog Arrows 4. Press Enter to access the Cut Utilities sub-menu. 5. Press X-axis Jog Arrows 6. Press Enter until Cut Utilities is highlighted in blue. until Circle is highlighted in blue. to access the Circle function. 7. Enter the radius of the Circle using the number keypad (e.g., 0.50). 8. Press Enter to accept the value. 9. Press Start start point. to execute Circle Cut, Cancel to abort the function, or Pause to reposition the Cut Utilities Menu Routers * Lasers * Plasma * Water Jets * Knife Cutters www.MultiCam.com v. 03 13 MI 52 Innovation. Quality. Performance. Best in Industry. Worldwide. Square The Square function executes any size square shape based on operator input. Home is at the front right corner of the shape. 1. Set up the system as if a normal file is to be executed (e.g., Material Library, Set Home, Cut Height, Lift Height, Pierce Height, and X & Y Feedrate). 2. Press Menu to access the menu system. 3. Press X-axis Jog Arrows 4. Press Enter to access the Cut Utilities sub-menu. 5. Press X-axis Jog Arrows 6. Press Enter until Cut Utilities is highlighted in blue. until Square is highlighted in blue. to access the Square function. 7. Enter the length of the side for the Square using the number keypad (e.g., 9.000). 8. Press Enter to accept the value. 9. Press Start start point. to execute Square Cut, Cancel to abort the function, or Pause to reposition the Cut Utilities Menu Routers * Lasers * Plasma * Water Jets * Knife Cutters www.MultiCam.com v. 03 13 MI 53 Innovation. Quality. Performance. Best in Industry. Worldwide. Rectangle The Rectangle function executes any length and width size rectangle shape based on operator input. Home is at the front right corner of the shape. 1. Set up the system as if a normal file is to be executed (e.g., Material Library, Set Home, Cut Height, Lift Height, Pierce Height, and X & Y Feedrate). 2. Press Menu to access the menu system. 3. Press X-axis Jog Arrows 4. Press Enter to access the Cut Utilities sub-menu. 5. Press X-axis Jog Arrows 6. Press Enter until Cut Utilities is highlighted in blue. until Rectangle is highlighted in blue. to access the Rectangle function. 7. Enter the length of the X and Y sides for the Rectangle using the number keypad (e.g., X=19, Y=20). 8. Press Enter to accept the X value. 9. Press Enter to accept the Y value. 10. Press Start start point. to execute Rectangle Cut, Cancel to abort the function, or Pause Cut Utilities to reposition the Menu Routers * Lasers * Plasma * Water Jets * Knife Cutters www.MultiCam.com v. 03 13 MI 54 Innovation. Quality. Performance. Best in Industry. Worldwide. Radiused Rectangle The Radiused Rectangle function executes any radius, length, and width size rectangle shape based on operator input. Home is at the front right corner of the shape. 1. Set up the system as if a normal file is to be executed (e.g., Material Library, Set Home, Cut Height, Lift Height, Pierce Height, and X & Y Feedrate). 2. Press Menu to access the menu system. 3. Press X-axis Jog Arrows 4. Press Enter to access the Cut Utilities sub-menu. 5. Press X-axis Jog Arrows 6. Press Enter until Cut Utilities is highlighted in blue. until Radiused Rectangle is highlighted in blue. to access the Radiused Rectangle function. 7. Enter the Length of the X and Y sides for the Rectangle using the number keypad (e.g., X=19, Y=20). 8. Press Enter to accept the X value. 9. Press Enter to accept the Y value. Routers * Lasers * Plasma * Water Jets * Knife Cutters www.MultiCam.com v. 03 13 MI 55 Innovation. Quality. Performance. Best in Industry. Worldwide. 10. Enter the radius of the corners using the number keypad (e.g., 1.5). 11. Press Enter to accept the value of the radius. 12. Press Start to execute Radiused Rectangle Cut, Cancel reposition the start point. to abort the function, or Pause Cut Utilities to Menu Routers * Lasers * Plasma * Water Jets * Knife Cutters www.MultiCam.com v. 03 13 MI 56 Innovation. Quality. Performance. Best in Industry. Worldwide. Polygon The Polygon function executes any size polygon shape based on number of sides and radius input by the operator. Home is at the center, and the cutting head moves out the length of the radius to complete the cut. Operators should verify that there is enough material to complete the polygon before beginning the file. 1. Set up the system as if a normal file is to be executed (e.g., Material Library, Set Home, Cut Height, Lift Height, Pierce Height, and X & Y Feedrate). 2. Press Menu to access the menu system. 3. Press X-axis Jog Arrows 4. Press Enter to access the Cut Utilities sub-menu. 5. Press X-axis Jog Arrows 6. Press Enter until Cut Utilities is highlighted in blue. until Polygon is highlighted in blue. to access the Polygon function. 7. Enter the number of sides ranging between 3 and 20 for the Polygon using the number keypad (e.g., 3). 8. Press Enter to accept the number of sides. 9. Enter the radius of the Polygon using the number keypad (e.g., 0.5). 10. Press Enter 11. Press Start start point. to accept the value. to execute Polygon Cut, Cancel to abort the function, or Pause to reposition the Cut Utilities Menu Routers * Lasers * Plasma * Water Jets * Knife Cutters www.MultiCam.com v. 03 13 MI 57 Innovation. Quality. Performance. Best in Industry. Worldwide. Rip Cut The Rip Cut function allows the operator to manually cut wherever the machine is Jogged in order to remove excess material. This function does not work from Soft Home. 1. Set up the system as if a normal file is to be executed (e.g., Set Surface, Lift Height, Cut Height, and X & Y Feedrate). It is not necessary to set Home as the cut will begin at the current X,Y location of the head assembly. 2. Press Jog Arrows 3. Press Menu to position the head assembly in the desired start position. to access the menu system. 4. Press X-axis Jog Arrows 5. Press Enter to access the Cut Utilities sub-menu. 6. Press X-axis Jog Arrows 7. Press Enter until Cut Utilities is highlighted in blue. until RipCut is highlighted in blue. to access the Rip Cut function. 8. Press Set Surface to toggle between Jog and Cut. 9. Press Jog Arrows to start moving the head assembly, which will plunge into the material after reaching the programmed RPM. The head assembly will cut for as long as the Jog button is depressed. 10. Press Set Surface 11. Press Cancel again and as needed to toggle between Jog and Cut. to exit the Rip Cut mode. Cut Utilities Menu Routers * Lasers * Plasma * Water Jets * Knife Cutters www.MultiCam.com v. 03 13 MI 58 Innovation. Quality. Performance. Best in Industry. Worldwide. Flange The Flange function executes any size flange shape based on operator input. Home is at the front right corner of the shape. 1. Set up the system as if a normal file is to be executed (e.g., Material Library, Set Home, Cut Height, Lift Height, Pierce Height, and X & Y Feedrate). 2. Press Menu to access the menu system. 3. Press X-axis Jog Arrows 4. Press Enter to access the Cut Utilities sub-menu. 5. Press X-axis Jog Arrows 6. Press Enter until Cut Utilities is highlighted in blue. until Flange is highlighted in blue. to access the Flange function. 7. Enter the number of bolts for the flange using the number keypad (e.g., 4) and press Enter 8. Enter the bolt center diameter using the number keypad (e.g., 3.000) and press Enter 9. Enter the bolt diameter using the number keypad (e.g., 0.500) and press Enter . . . Routers * Lasers * Plasma * Water Jets * Knife Cutters www.MultiCam.com v. 03 13 MI 59 Innovation. Quality. Performance. Best in Industry. Worldwide. 10. Enter the inner diameter using the number keypad (e.g., 2.000) and press Enter . 11. Enter the outer diameter using the number keypad (e.g., 4.000) and press Enter . 12. Press Start start point. to execute Flange Cut, Cancel to abort the function, or Pause to reposition the Cut Utilities Menu Routers * Lasers * Plasma * Water Jets * Knife Cutters www.MultiCam.com v. 03 13 MI 60 Innovation. Quality. Performance. Best in Industry. Worldwide. Utility The Utility sub-menu provides the operator with additional options for completing machine operation. Some of these menu items contain a sub-menu for further specifications. The display extends, so the operator must Jog down to see additional menu items. 1. Press Menu to access the menu system. 2. Press X-axis Jog Arrows 3. Press Enter until Utility is highlighted in blue. to access the Utility sub-menu. 4. Press X-axis Jog Arrows until the appropriate option is highlighted in blue. Certain menu items will then enter a sub-menu with more selections. Clear Home Reboot Load Material Calibrate Sensor DNC_Mode Purge Show Job_Time Set X Park Position Change Tip Tip Usage HD ComTst Vac Mode Menu Routers * Lasers * Plasma * Water Jets * Knife Cutters www.MultiCam.com v. 03 13 MI 61 Innovation. Quality. Performance. Best in Industry. Worldwide. Clear Home The Clear Home function displays the X & Y coordinates of the Soft Home position from the Hard Home location. This function does not erase Soft Home. 1. Press Menu to access the menu system. 2. Press X-axis Jog Arrows 3. Press Enter to access the Utility sub-menu. 4. Press X-axis Jog Arrows 5. Press Enter until Utility is highlighted in blue. until Clear Home is highlighted in blue. to clear the Home position and return to Utility sub-menu. Utility Menu Routers * Lasers * Plasma * Water Jets * Knife Cutters www.MultiCam.com v. 03 13 MI 62 Innovation. Quality. Performance. Best in Industry. Worldwide. Show Job Time The Show Job Time function displays the amount of time the previous job required. 1. Press Menu to access the menu system. 2. Press X-axis Jog Arrows 3. Press Enter to access the Utility sub-menu. 4. Press X-axis Jog Arrows 5. Press Enter 6. Press Cancel until Utility is highlighted in blue. until Show Job Time is highlighted in blue. to view the exact job time. to return to the Utility sub-menu. Utility Menu Routers * Lasers * Plasma * Water Jets * Knife Cutters www.MultiCam.com v. 03 13 MI 63 Innovation. Quality. Performance. Best in Industry. Worldwide. Reboot The Reboot function reboots the controller of the machine without having to power down. 1. Press Menu to access the menu system. 2. Press X-axis Jog Arrows 3. Press Enter to access the Utility sub-menu. 4. Press X-axis Jog Arrows 5. Press Enter until Utility is highlighted in blue. until Reboot is highlighted in blue. to access the reboot process. 6. Press Y-axis Jog Arrows to move between Yes and No. 7. Press Enter to process the reboot of the machine. If No is selected, then the display will return to the Utility sub-menu. Utility Menu Routers * Lasers * Plasma * Water Jets * Knife Cutters www.MultiCam.com v. 03 13 MI 64 Innovation. Quality. Performance. Best in Industry. Worldwide. Set X Park Position The Set X Park Position function sets a specific X-axis Park location from Hard Home. The gantry can be set to move just far enough out of the way for the material to be removed instead of parking all the way to the rear every time. 1. Press Menu to access the menu system. 2. Press X-axis Jog Arrows 3. Press Enter to access the Utility sub-menu. 4. Press X-axis Jog Arrows 5. Press Enter until Utility is highlighted in blue. until Set X Park Position is highlighted in blue. to access the Set X Park Position function. 6. Enter the desired park position for the head assembly in X using the number keypad (e.g., 100.000) or enter 0 to use the table size. 7. Press Enter to accept the value. Utility Menu Routers * Lasers * Plasma * Water Jets * Knife Cutters www.MultiCam.com v. 03 13 MI 65 Innovation. Quality. Performance. Best in Industry. Worldwide. Load Material The Load Material function changes the loaded material information to a different material, which will upload the new material parameter information to the plasma system. 1. Press Menu to access the menu system. 2. Press X-axis Jog Arrows 3. Press Enter until Utility is highlighted in blue. to access the Utility sub-menu. 4. Press X-axis Jog Arrows until Load Material is highlighted in blue. 5. Press Enter to access the Load Material menu. 6. Press Enter sub-menu. to send the current material configuration to the plasma system and return to the Utility Utility Menu Routers * Lasers * Plasma * Water Jets * Knife Cutters www.MultiCam.com v. 03 13 MI 66 Innovation. Quality. Performance. Best in Industry. Worldwide. Change Tip The Change Tip function prepares the machine so that the operator may change the torch tip. Operators may also access this function through the Params_2D sub-menu. 1. Press Menu to access the menu system. 2. Press X-axis Jog Arrows 3. Press Enter until Utility is highlighted in blue. to access the Utility sub-menu. 4. Press X-axis Jog Arrows until Change Tip is highlighted in blue. 5. Press Enter to access the Change Tip sub-menu. 6. Press Enter to change the tip or Cancel 7. Press Enter to enable the head assembly. to return to the Utility sub-menu. Utility Menu Routers * Lasers * Plasma * Water Jets * Knife Cutters www.MultiCam.com v. 03 13 MI 67 Innovation. Quality. Performance. Best in Industry. Worldwide. Calibrate Sensor The Calibrate Sensor function is used to calculate the Z-axis backlash with the Ohmic Sensor and should be run occasionally to verify the correct relationship between the 2 components. to access the menu system. 1. Press Menu 2. Press X-axis Jog Arrows 3. Press Enter to access the Utility sub-menu. 4. Press X-axis Jog Arrows 5. Press Enter until Utility is highlighted in blue. until Calibrate Sensor is highlighted in blue. to access the Calibrate Sensor function. 6. Press Jog Arrows 7. Press Z-axis Jog Arrows 1/4” above the material. to position the head assembly over the material to be cut. to lower the Z-axis until the end of the head assembly is approximately to begin the calibration routine. The machine will move the Z head down until the Ohmic 8. Press Enter Sensor senses the material, and the display will briefly show the calculated distance before automatically returning to the Utility sub-menu. Utility Menu Routers * Lasers * Plasma * Water Jets * Knife Cutters www.MultiCam.com v. 03 13 MI 68 Innovation. Quality. Performance. Best in Industry. Worldwide. Tip Usage The Tip Usage function is used to view how many pierces have been performed since the last tip change, which is useful for determining when to change the consumables. 1. Press Menu to access the menu system. 2. Press X-axis Jog Arrows 3. Press Enter until Utility is highlighted in blue. to access the Utility sub-menu. 4. Press X-axis Jog Arrows until Tip Usage is highlighted in blue. 5. Press Enter to review the information. 6. Press Enter to display the Clear Statistics screen. 7. Press Enter to clear the tip usage statistics or Cancel to return to the Utility sub-menu. Menu Utility Routers * Lasers * Plasma * Water Jets * Knife Cutters www.MultiCam.com v. 03 13 MI 69 Innovation. Quality. Performance. Best in Industry. Worldwide. DNC Mode The DNC Mode function is used to allow the operator to toggle back and forth between local and remote DNC Modes. Local mode allows the operator to review what files have been saved in the controller, and remote mode allows the operator to run programs. The system must be set to remote mode to run the file. The DNC Mode can create a shortcut for commonly used files without the operator having to enter the Utility sub-menu each time. The controller memory allows a maximum of 20 job files or a limited amount of memory space for large job files to be saved to the controller. The display will indicate when the memory capacity is full with a notice showing Error Writing File; Out of Room. The operator will need to delete a job file from the controller memory before adding any new job files. 1. Press Menu to access the menu system. 2. Press X-axis Jog Arrows 3. Press Enter to access the Utility sub-menu. 4. Press X-axis Jog Arrows 5. Press Enter until Utility is highlighted in blue. until DNC Mode is highlighted in blue. to access the DNC mode. An X will be located to the left of the mode currently being run. 6. Press X-axis Jog Arrows to move between the DNC Modes. Local mode shows what files have been saved to the controller while the remote mode shows what files are available in the PC. 7. Press Enter to accept the selected mode and return to the main display. Saving Files to Controller DNC 1. Make sure the DNC mode is set for local. Routers * Lasers * Plasma * Water Jets * Knife Cutters www.MultiCam.com v. 03 13 MI 70 Innovation. Quality. Performance. Best in Industry. Worldwide. 2. Press Shift and DNC 3. Press X-axis Jog Arrows blue. 4. Press Enter to access the list of files available in the PC. until the particular job file to be saved to the controller is highlighted in to accept the job file. 5. Press Start to save the file to the controller. The operator can access the file from the DNC function at the keypad. 6. Press Cancel 7. Press DNC to return to the main display. to access the files available from the controller. 8. Press X-axis Jog Arrows 9. Press Enter until the particular job file to be run is highlighted in blue. to access the job file and then Start to execute the job file. Deleting Files from Controller DNC 1. Make sure the DNC mode is set for local. 2. Press DNC to access the list of job files available in the controller. 3. Press X-axis Jog Arrows highlighted in blue. 4. Press Enter to access the job file. 5. Press Material Library 6. Press Enter until the particular job file to be deleted from the controller is to set the system to delete the job file. to delete the job file. Utility Menu Routers * Lasers * Plasma * Water Jets * Knife Cutters www.MultiCam.com v. 03 13 MI 71 Innovation. Quality. Performance. Best in Industry. Worldwide. HD ComTst The HD ComTst function tests communications between the plasma system and the plasma unit, which helps in determining where a plasma communication failure is happening. 1. Press Menu to access the menu system. 2. Press X-axis Jog Arrows 3. Press Enter until Utility is highlighted in blue. to access the Utility sub-menu. 4. Press X-axis Jog Arrows until HD ComTst is highlighted in blue. 5. Press Enter to access HD ComTst. The controller will then perform a communications test and will display one of the following messages. Negative responses indicate failure in the communications. Get State Error Code -3 -2 -1 0 1 2 3 Meaning System not responding Error sending data No communication from the system to the HD Idle Wait for process Purge Idle 2 6. Contact MultiCam Tech Support for help in translating the above codes. Utility Menu Routers * Lasers * Plasma * Water Jets * Knife Cutters www.MultiCam.com v. 03 13 MI 72 Innovation. Quality. Performance. Best in Industry. Worldwide. Purge The Purge function releases impurities from the plasma system. 1. Press Menu to access the menu system. 2. Press X-axis Jog Arrows 3. Press Enter to access the Utility sub-menu. 4. Press X-axis Jog Arrows 5. Press Enter sub-menu. until Utility is highlighted in blue. until Purge is highlighted in blue. to purge the system. No screen changes are made, and the display remains at the Utility Utility Menu Routers * Lasers * Plasma * Water Jets * Knife Cutters www.MultiCam.com v. 03 13 MI 73 Innovation. Quality. Performance. Best in Industry. Worldwide. Vac Mode The Vacuum Mode function is used to alternate between the different vacuum modes available on the system. 1. Press Menu to access the menu system. 2. Press X-axis Jog Arrows 3. Press Enter to access the Utility sub-menu. 4. Press X-axis Jog Arrows 5. Press Enter until Vac Mode is highlighted in blue. to access the vacuum mode function. 6. Press Y-axis Jog Arrows 7. Press Enter until Utility is highlighted in blue. to move between options. The star indicates which mode is active. to select the mode and return to the Utility sub-menu. Utility Menu Routers * Lasers * Plasma * Water Jets * Knife Cutters www.MultiCam.com v. 03 13 MI 74 Innovation. Quality. Performance. Best in Industry. Worldwide. Kerf Compensation The Kerf Compensation function adjusts the kerf compensation value, which is the distance the torch must be moved to either the inside for internal cuts or holes or the outside for external cuts to produce the desired cut size. MultiCam uses left kerf almost exclusively so that CCW in the codes indicates internal cuts and CW indicates external cuts. 1. Press Menu to access the menu system. 2. Press X-axis Jog Arrows 3. Press Enter until Kerf Comp is highlighted in blue. to access kerf compensation. 4. Enter the kerf value up to a maximum of 0.10 using the number keypad. 5. Press Enter to accept the value. The display will acknowledge the change in value before returning to the main menu. Menu Routers * Lasers * Plasma * Water Jets * Knife Cutters www.MultiCam.com v. 03 13 MI 75 Innovation. Quality. Performance. Best in Industry. Worldwide. Select Tool The Select Tool function reassigns various tools as Tool #1 for standard cutting tests or functioning. The operator may have a plasma head and an oxyacetylene torch on the same machine and want to test the cutting quality of both heads. Most tests are written to be completed with Head #1, so the operator can choose the Select Tool function from the main menu to reassign which tool should be considered tool #1 for the test. Plasma heads are usually assigned based on the following for version 4 Inits: Tool Tool Number Plasma Head 1 71 Oxy Head Scribe Unassigned Unassigned Plasma Head 2 Plasma Head 3 Plasma Head 4 72 73 74 75 76 77 78 The tool numbers can be adjusted as needed by the operator, and not all plasma systems will require all the tool numbers. The Unassigned tools are purposely left open so that operators can establish those tools based on individual preferences and the particular options selected for the plasma system. 1. Press Menu to access the menu system. 2. Press X-axis Jog Arrows 3. Press Enter until Select TL is highlighted in blue. to access the appropriate tool selection. 4. Enter the appropriate tool number based on the above chart (e.g., 76) or on an alternate designation established in-house. The display will default to 71 after reboot and will then default to whatever tool number was previously entered. 5. Press Enter to accept the tool number. 6. Assign the tool type. a. Press Enter b. Press Cancel to assign the tool type to tool #1 and return to the main menu. to make no changes and return to the main menu. Menu Routers * Lasers * Plasma * Water Jets * Knife Cutters www.MultiCam.com v. 03 13 MI 76 Innovation. Quality. Performance. Best in Industry. Worldwide. PlasmaUnit The PlasmaUnit sub-menu provides the operator with the specific configurations for such parameters as gas pressures and status of the plasma unit, as well as accessing the preflow gas test and the cutflow gas test. The display extends, so the operator must Jog down to see additional menu items. 1. Press Menu to access the menu system. 2. Press X-axis Jog Arrows 3. Press Enter until PlasmaUnit is highlighted in blue. to access the PlasmaUnit sub-menu. 4. Press X-axis Jog Arrows until the appropriate option is highlighted and press Enter display will provide read-only information regarding the particular heading. . Each Menu Routers * Lasers * Plasma * Water Jets * Knife Cutters www.MultiCam.com v. 03 13 MI 77 Innovation. Quality. Performance. Best in Industry. Worldwide. Lathe The Lathe sub-menu is used to operate the lathe on properly equipped plasma systems. The display extends, so the operator must Jog down to see additional menu items. 1. Press Menu to access the menu system. 2. Press X-axis Jog Arrows 3. Press Enter until Lathe is highlighted in blue. to access the Lathe sub-menu. 4. Press X-axis Jog Arrows until the appropriate option is highlighted in blue. Certain menu items will then enter a sub-menu with more selections. Lathe Mode Set Lathe Home Find Lathe Home Diam of Part Move To Lathe Offset Set Resolution Menu Routers * Lasers * Plasma * Water Jets * Knife Cutters www.MultiCam.com v. 03 13 MI 78 Innovation. Quality. Performance. Best in Industry. Worldwide. Lathe Mode The Lathe Mode function indicates to the controller whether the lathe feature will be operating during the cutting sequence. 1. Press Menu to access the menu system. 2. Press X-axis Jog Arrows 3. Press Enter to access the Lathe sub-menu. 4. Press X-axis Jog Arrows 5. Press Enter until Lathe is highlighted in blue. until Lathe Mode is highlighted in blue. to toggle between OFF and ON. Lathe Menu Routers * Lasers * Plasma * Water Jets * Knife Cutters www.MultiCam.com v. 03 13 MI 79 Innovation. Quality. Performance. Best in Industry. Worldwide. Diameter of Part The Diameter of Part function allows the operator to input the diameter of the part being cut. This information can be applied for later cut sequences in the job file. 1. Press Menu to access the menu system. 2. Press X-axis Jog Arrows 3. Press Enter to access the Lathe sub-menu. 4. Press X-axis Jog Arrows 5. Press Enter until Lathe is highlighted in blue. until Diameter of Part is highlighted in blue. to set the diameter value. 6. Enter the diameter of the part (e.g., 6.00). 7. Press Enter to save the value and return to the Lathe sub-menu. Lathe Menu Routers * Lasers * Plasma * Water Jets * Knife Cutters www.MultiCam.com v. 03 13 MI 80 Innovation. Quality. Performance. Best in Industry. Worldwide. Set Lathe Home The Set Lathe Home function allows the operator to establish a Home location for the lathe. 1. Press Menu to access the menu system. 2. Press X-axis Jog Arrows 3. Press Enter to access the Lathe sub-menu. 4. Press X-axis Jog Arrows 5. Press Enter until Lathe is highlighted in blue. until Set Lathe Home is highlighted in blue. to set the home location for the lathe. The display will return to the Lathe sub-menu. Lathe Menu Routers * Lasers * Plasma * Water Jets * Knife Cutters www.MultiCam.com v. 03 13 MI 81 Innovation. Quality. Performance. Best in Industry. Worldwide. Move to Lathe Offset The Move to Lathe Offset function allows the operator to relocate the cutting head to the lathe. 1. Press Menu to access the menu system. 2. Press X-axis Jog Arrows 3. Press Enter until Lathe is highlighted in blue. to access the Lathe sub-menu. 4. Press X-axis Jog Arrows until Move to Lathe Offset is highlighted in blue. 5. Press Enter to set the lathe offset value. 6. Press Enter again to move to the lathe. 7. Press Jog Arrows 8. Press Enter to move the plasma head to the lathe. to set the lathe offset. Lathe Menu Routers * Lasers * Plasma * Water Jets * Knife Cutters www.MultiCam.com v. 03 13 MI 82 Innovation. Quality. Performance. Best in Industry. Worldwide. Find Lathe Home The Find Lathe Home function allows the operator to return the lathe to its 0,0. 1. Press Menu to access the menu system. 2. Press X-axis Jog Arrows 3. Press Enter to access the Lathe sub-menu. 4. Press X-axis Jog Arrows 5. Press Enter menu. until Lathe is highlighted in blue. until Find Lathe Home is highlighted in blue. to find the Lathe Home. The lathe will rotate, and the display will return to the Lathe subLathe Menu Routers * Lasers * Plasma * Water Jets * Knife Cutters www.MultiCam.com v. 03 13 MI 83 Innovation. Quality. Performance. Best in Industry. Worldwide. Set Resolution The Set Resolution function will reconfigure the resolution if the lathe has lost its 0,0. 1. Press Menu to access the menu system. 2. Press X-axis Jog Arrows 3. Press Enter until Lathe is highlighted in blue. to access the Lathe sub-menu. 4. Press X-axis Jog Arrows until Set Resolution is highlighted in blue. 5. Press Enter to access the resolution setting. 6. Press Enter again to set the lathe resolution. 7. Enter the number of rotations required to set the resolution. The system defaults to 1, but operators may choose a higher number for increased confidence in its positioning. 8. Press Enter . The system will find the Lathe home and then rotate the number of times entered above to set the resolution. Routers * Lasers * Plasma * Water Jets * Knife Cutters www.MultiCam.com v. 03 13 MI 84 Innovation. Quality. Performance. Best in Industry. Worldwide. 9. Press Enter menu. to accept the changes to the resolution and find home. The display will return to the Lathe sub- Lathe Menu Routers * Lasers * Plasma * Water Jets * Knife Cutters www.MultiCam.com v. 03 13 MI 85 Innovation. Quality. Performance. Best in Industry. Worldwide. Knife The Knife sub-menu is used to establish the knife parameters specific to a plasma machine. Operators may elect to order a tangential knife or tangential-oscillating knife. The tangential knife is designed to remain tangent to the material or profile during the cutting sequence, while the oscillating knife includes an up-and-down motion during cutting. The tangential knife can be specialized as either a straight blade, a pizza-wheel blade that has a 45mm diameter and holder, or a creasing wheel that bends straight lines into material. The oscillating knife has a straight blade formation that moves at approximately 2000 Hz. Most operators using the knife option are cutting insulation or duct liner. The display extends, so the operator must Jog down to see additional menu items. 1. Press Menu to access the menu system. 2. Press X-axis Jog Arrows 3. Press Enter until Knife is highlighted in blue. to access the Knife sub-menu. 4. Press X-axis Jog Arrows until the appropriate option is highlighted in blue. Certain menu items will then enter a sub-menu with more selections. Knife Feedrate Knife Dn Dly Closeness Min. Radius Set Knife Offset Knife 1 Slider Test Knife Lift Knife Up Dly Rotate Degree Home Knife Move to Knife Offset Menu Routers * Lasers * Plasma * Water Jets * Knife Cutters www.MultiCam.com v. 03 13 MI 86 Innovation. Quality. Performance. Best in Industry. Worldwide. Knife Feedrate The Knife Feedrate function sets the knife cutting speed during the cutting sequence. 1. Press Menu to access the menu system. 2. Press X-axis Jog Arrows 3. Press Enter to access the Knife sub-menu. 4. Press X-axis Jog Arrows 5. Press Enter until Knife is highlighted in blue. until XY Feedrate is highlighted in blue. to set the cutting speed. 6. Input the cutting speed (e.g., 25) and press Enter . The value will be displayed on the Knife sub-menu. Knife Menu Routers * Lasers * Plasma * Water Jets * Knife Cutters www.MultiCam.com v. 03 13 MI 87 Innovation. Quality. Performance. Best in Industry. Worldwide. Knife Lift The Knife Lift function moves the knife above the material surface by a specified distance to rotate to a new degree and/or move to the next cut contour. The Knife Lift is not affected by the tool lift set in the M- and GCode files, and the operator must set the Knife Lift value from the Knife menu options before executing the cut file. 1. Press Menu to access the menu system. 2. Press X-axis Jog Arrows 3. Press Enter to access the Knife sub-menu. 4. Press X-axis Jog Arrows 5. Press Enter until Knife is highlighted in blue. until Knife Lift is highlighted in blue. to set the Knife Lift. 6. Enter lift height (e.g., 1.500) and press Enter . The value will be displayed on the Knife sub-menu. Knife Menu Routers * Lasers * Plasma * Water Jets * Knife Cutters www.MultiCam.com v. 03 13 MI 88 Innovation. Quality. Performance. Best in Industry. Worldwide. Knife Dn Dly The Knife Down Delay function allows the operator to include a pause before the knife is lowered. This prevents any incidental motion of the knife before the cutting sequence begins. 1. Press Menu to access the menu system. 2. Press X-axis Jog Arrows 3. Press Enter to access the Knife sub-menu. 4. Press X-axis Jog Arrows 5. Press Enter until Knife is highlighted in blue. until Knife Dn Dly is highlighted in blue. to set the Knife Down Delay. 6. Enter the value (e.g., 1000msec) and press Enter . The value will be displayed on the Knife sub-menu. Knife Menu Routers * Lasers * Plasma * Water Jets * Knife Cutters www.MultiCam.com v. 03 13 MI 89 Innovation. Quality. Performance. Best in Industry. Worldwide. Knife Up Delay The Knife Up Delay function allows the operator to include a pause before the knife is raised. This prevents any incidental cutting by the knife before the blade has exited the material. 1. Press Menu to access the menu system. 2. Press X-axis Jog Arrows 3. Press Enter to access the Knife sub-menu. 4. Press X-axis Jog Arrows 5. Press Enter until Knife is highlighted in blue. until Knife Up Dly is highlighted in blue. to set the Knife Up Delay. 6. Enter the value (e.g., 1000msec) and press Enter . The value will be displayed on the Knife sub-menu. Knife Menu Routers * Lasers * Plasma * Water Jets * Knife Cutters www.MultiCam.com v. 03 13 MI 90 Innovation. Quality. Performance. Best in Industry. Worldwide. Closeness The Closeness function is used to set how closely the knife will follow the job file. The Closeness value is calculated from the vertex point inward between the two straight lines. Although the input value is the same for all the varying degrees (e.g., 0.010 closeness on angles of 22°, 95°, and 154°), it affects those angles differently. The more obtuse or dull the angle, the more effect the closeness value of 0.010 has. The more acute or sharp the angle, the less effect the closeness value has. • Operators who wish to enable rounding should set a low closeness value and a high minimum radius value. • Operators who wish to disable rounding should set a high closeness value and a low minimum radius value. If the arc from the closeness value is less than the minimum radius value, then the knife will move to the vertex, lift up to the Knife Lift Height, rotate to follow the path exactly, and re-enter the material to continue the job file. 1. Press Menu to access the menu system. 2. Press X-axis Jog Arrows 3. Press Enter to access the Knife sub-menu. 4. Press X-axis Jog Arrows 5. Press Enter until Knife is highlighted in blue. until Closeness is highlighted in blue. to adjust the Closeness value. 6. Enter the closeness value using the number keypad (e.g., 0.010). 7. Press Enter to save the value. The value will be displayed on the Knife sub-menu. Knife Menu Routers * Lasers * Plasma * Water Jets * Knife Cutters www.MultiCam.com v. 03 13 MI 91 Innovation. Quality. Performance. Best in Industry. Worldwide. Rotate Degree The Rotate Degree function sets the degree the blade can stay down in the material and rotate if the blade is at the vertex point of an angle. Rotate Degree is only used when the closeness arc created is smaller than the minimum radius; therefore, this parameter is only used when the closeness value is very low (e.g., 0.010) and the minimum radius is very high (e.g., 0.750). The controller will move the knife to the vertex point and then compare the relative angle of the required theta motion to the rotate degree value input at the keypad. With the knife tip at the vertex angle, the knife will twist to the new angle while still in the material and then continue in X & Y. Some operators will use a lower degree for thicker materials and a higher degree for thinner materials to prevent extra indentations in the material from where the knife rotated. • Operators who wish to enable rounding should set a low closeness value, a high minimum radius value, and a rotate degree value of greater than 90. • Operators who wish to disable rounding should set a high closeness value, a low minimum radius value, and a rotate degree value of 90. 1. Press Menu to access the menu system. 2. Press X-axis Jog Arrows 3. Press Enter to access the Knife sub-menu. 4. Press X-axis Jog Arrows 5. Press Enter until Knife is highlighted in blue. until Rotate Degree is highlighted in blue. to adjust the rotation degree. 6. Enter the maximum rotation degree using the number keypad (e.g., 15.000). 7. Press Enter to save the value. The value will be displayed on the Knife sub-menu. Knife Menu Routers * Lasers * Plasma * Water Jets * Knife Cutters www.MultiCam.com v. 03 13 MI 92 Innovation. Quality. Performance. Best in Industry. Worldwide. Min. Radius The Minimum Radius function establishes the smallest radius that the knife will cut and is only applicable at 2 connecting line entities. If the arc created by the closeness value is larger than the minimum radius value, then the knife will follow the closeness value in the X- and Y-axes. This effectively keeps the knife in the material for a smooth motion. If the arc that is automatically created by the closeness value is smaller than the minimum radius value, then the knife will move to the vertex point, lift, rotate, lower back down, and continue cutting. The parameters at the keypad have little or no effect on arc commands in G Code. • Operators who wish to enable rounding should set a high minimum radius value and a low closeness value. • Operators who wish to disable rounding should set a low minimum radius value and a high closeness value. 1. Press Menu to access the menu system. 2. Press X-axis Jog Arrows 3. Press Enter to access the Knife sub-menu. 4. Press X-axis Jog Arrows 5. Press Enter until Knife is highlighted in blue. until Min. Radius is highlighted in blue. to access the minimum radius setting. 6. Enter a value for the minimum radius using the number keypad (e.g., 0.750). 7. Press Enter to save the value. The value will be displayed on the Knife sub-menu. Knife Menu Routers * Lasers * Plasma * Water Jets * Knife Cutters www.MultiCam.com v. 03 13 MI 93 Innovation. Quality. Performance. Best in Industry. Worldwide. Home Knife The Home Knife function is used to set the Home location for the knife, which is on a separate stepper motor. Operators will not have to re-home the knife unless the Flash parameter changes or the knife has lost the last physical Home location. 1. Press Menu to access the menu system. 2. Press X-axis Jog Arrows 3. Press Enter to access the Knife sub-menu. 4. Press X-axis Jog Arrows 5. Press Enter until Knife is highlighted in blue. until Home Knife is highlighted in blue. to access the Home Knife function. 6. Wait until the Knife has located its Home position and the keypad shows the Knife sub-menu before continuing with the setup or cut sequence. Knife Menu Routers * Lasers * Plasma * Water Jets * Knife Cutters www.MultiCam.com v. 03 13 MI 94 Innovation. Quality. Performance. Best in Industry. Worldwide. Set Knife Offset The Set Knife Offset function is used at the initial setup to set the orientation of the tangential or oscillating knife parallel to the X-axis. This configuration will usually be completed when the machine is installed and should only be adjusted if the knife shifts out of alignment with the X-axis. 1. Press Menu to access the menu system. 2. Press X-axis Jog Arrows 3. Press Enter to access the Knife sub-menu. 4. Press X-axis Jog Arrows 5. Press Enter until Knife is highlighted in blue. until K Offset is highlighted in blue. to adjust the knife offset. 6. Enter the number for the knife to be adjusted (e.g., 31) and press Enter 7. Press Jog Arrows to accept the value. to reach the Knife Offset and press Enter . 8. Press Enter to accept the change. The knife will move to the offset, and the display will return to the Knife sub-menu. Knife Menu Routers * Lasers * Plasma * Water Jets * Knife Cutters www.MultiCam.com v. 03 13 MI 95 Innovation. Quality. Performance. Best in Industry. Worldwide. Move to Knife Offset The Move to Knife Offset function is a relative move from the current position and is used to validate the correct setting for the knife offsets. 1. Press Menu to access the menu system. 2. Press X-axis Jog Arrows 3. Press Enter to access the Knife sub-menu. 4. Press X-axis Jog Arrows 5. Press Enter until Knife is highlighted in blue. until Move to Knife Offset is highlighted in blue. to access the Move to Knife Offset function. 6. Enter the knife number (e.g., 31). 7. Press Enter to move to the offset. The display will return to the Knife sub-menu. Knife Menu Routers * Lasers * Plasma * Water Jets * Knife Cutters www.MultiCam.com v. 03 13 MI 96 Innovation. Quality. Performance. Best in Industry. Worldwide. Knife 1 Slider Test The Knife 1 Slider Test function is used to test the responsiveness of the entire knife assembly before beginning the cutting sequence. This process can be repeated if the knife is changed or the current knife is having difficulty completing the cutting sequences. 1. Press Menu to access the menu system. 2. Press X-axis Jog Arrows 3. Press Enter until Knife is highlighted in blue. to access the Knife sub-menu. 4. Press X-axis Jog Arrows until Knife 1 Slider Test is highlighted in blue. 5. Enter the knife number (e.g., 31) and press Enter 6. Press Enter 7. Enter 1 . to begin the knife slider test. to move the knife slider along the Z-axis. 8. Press 1 again to move the knife slider back up. The screen will show up or dn to indicate the position of the knife slider. 9. Press Cancel to exit the test and return to the Knife sub-menu. Knife Menu Routers * Lasers * Plasma * Water Jets * Knife Cutters www.MultiCam.com v. 03 13 OP 1 Innovation. Quality. Performance. Best in Industry. Worldwide. Options top Digitize Digitize Commands Manual Digitize Rapid Shape Using Rapid Shape Rapid Shape Tips and Troubleshooting Laser Pointer Bar Code Scanner Liner Cutter Pinch Roller Knife Scribe Skirt Guard Lathe Oxy-Fuel Downdraft Tables Water Tables Operator Station Fume Extraction Plasma Units PowerMax Plasma Units Troubleshooting Tips for the PowerMax Plasma Unit Hypertherm Plasma Units Safety Mat Light Curtains 2 2 4 5 6 8 9 10 11 12 12 13 13 14 15 16 18 19 20 20 21 22 23 24 Routers * Lasers * Plasma * Water Jets * Knife Cutters www.MultiCam.com v. 03 13 OP 2 Innovation. Quality. Performance. Best in Industry. Worldwide. Digitize The Digitize option is used with either the MultiCam Rapid Shape or Manual Digitizing. With either feature, the operator has the ability to duplicate simple and complex shapes on the plasma system. This will record the outline on the host PC. Rapid Shape and Manual Digitizing both create a G-Code file that can be imported into many CAD/CAM systems. MultiCam does offer a DXF conversion file that will allow the G-Code file to be imported into many design software packages. is active and running on the Before starting Digitize, the operator must verify that JobNameServer computer. If this icon is displayed, the operator is ready to digitize the machine. Not all MultiCam Plasma Systems carry the Digitize option, but the Digitize option can be purchased from the local distributor or from MultiCam. Options Digitize Commands The Digitize Commands are used to provide commands and key locations for Manual Digitizing and Rapid Shape. Only a few of these commands are used in Rapid Shape. 1. Linear (Feedrate Up) allows straight line, point-to-point moves in these G-Code Commands: G00 for Pen Up (PU), G01 for Pen Down (PD). 2. Spline (Feedrate Up) allows moving a series of points that make up a spline in these G-Code Commands: G25, G26, G27. a. Press the Spline key to start the Spline command. b. Enter as many points as needed around the curve. c. Press the Spline key to end the Spline command and return to Linear mode. (Feedrate Down) allows an arc to be specified in these G-Code Commands: G02 for clockwise, 3. Arc G03 for counter-clockwise. The Arc will be calculated then presented. After establishing the 3 points of the Arc, the system will return to Linear mode. a. Enter 3 points: First, Mid, and End. b. Press the Arc key to start the arc command. c. Jog to the First point and press Enter . d. Jog to the Mid point and press Enter . e. Jog to the End point and press Enter . Routers * Lasers * Plasma * Water Jets * Knife Cutters www.MultiCam.com v. 03 13 OP 3 Innovation. Quality. Performance. Best in Industry. Worldwide. 4. Back Up (Increase Power) moves the machine back up to the last PD point entered. Typically, 4 points are saved in the point buffer, which only saves PD moves, to allow for backing up and for generating corners. 5. Set Home (Set Home) sets Soft Home to the current position. The current point will become 0,0. 6. Go Home (Go Home) moves to the current Soft Home position. 7. Close Contour (Drive Enable {3}) moves to the start of the last PD. A contour is defined as a complete PD to PU sequence. (Move {7}) toggles between 2D and 3D. 2D sets X and Y while 3D sets X, Y, and Z. Currently, 8. 2D/3D only 2D is available. 9. PD/PU (Material Library) toggles between PD and PU mode in these G-Code Commands: M11 for 2D PD, M21 for 2D PU, M12 for 3D PD, M22 for 3D PU. A point will not be issued at this time as this command only toggles the state. The PD or PU command will be generated on the following move. This allows the operator to produce only one command even if the PD/PU key is pressed multiple times. (Cancel/Exit) ends the Job and exits Digitizing in the G-Code Command M02. If the current PD/ 10. Exit PU state is PD, then an M21 will be issued to lift the pen prior to exiting. (Enter) enters a point. When entering a point in Linear mode, either a G00 or a G01 will be output. 11. Enter The status of the PD or PU will determine which command is generated. A G27 will be output in Spline mode. (Increase Power) outputs the current point buffer to the host computer. When setting 12. Flush Buffer points, the operator can save several points in a point buffer prior to being sent so they are not immediately visible in the Digitize Window. The Flush Buffer key will flush this buffer, outputting all points in the buffer so they can be viewed in the Digitize Window. It is not necessary to flush the buffer as the system will automatically do this at the end of the job. Options Routers * Lasers * Plasma * Water Jets * Knife Cutters www.MultiCam.com v. 03 13 OP 4 Innovation. Quality. Performance. Best in Industry. Worldwide. Manual Digitize The Manual Digitize function creates a G-Code file one line at a time. When manually digitizing, operators must be sure to enter every point required without overlooking the first Pen Down (PD) move or the final Pen Up (PU) move on a new contour. The job will be either shown in the Digitize window. Digitize files can also be imported into a CAD/CAM program or directly run on the machine. 1. Make sure that JobNameServer has been activated on the computer. or move to a location where 0,0 will be located and press Set Home 2. Press Go Home 3. Press Menu . to access the menu system. 4. Press Jog Arrows until Digitize is highlighted in blue. to start digitizing. 5. Press Enter 6. Enter a numerical name for the file to be created. When executing or importing the file, the operator must include a number before “dig.cnc” (e.g., 1234dig.cnc). 7. Jog to the start of a contour and press Enter . This carries the PU move to just above the first location. Digitize starts in a PU mode, so the first move is a PU move. 8. Press Material Library to toggle between PU and PD. This enters a PD move at the same X,Y. 9. Stay in PD mode. 10. Jog around the contour and press Enter 11. Press 3 contour. to add new points. near the end of the contour. This will position the head directly over the first point in the 12. Press Enter to enter the point. 13. Press Material Library to toggle to PU. 14. Jog to the next contour and repeat the process until all contours have been digitized. 15. Press Go Home 16. Press Exit to go to 0,0 at the end of the job. to end the job. Options Routers * Lasers * Plasma * Water Jets * Knife Cutters www.MultiCam.com v. 03 13 OP 5 Innovation. Quality. Performance. Best in Industry. Worldwide. Rapid Shape™ The MultiCam Rapid Shape can automatically digitize both simple and complex shapes. Mounted on any MultiCam Plasma System, this device enables the plasma system to automatically follow an edge of a pattern or object placed on the table and record the outline on the host PC. Easy and accurate calibration makes digitizing a variety of materials possible with digitizing speeds typically of 60 inches/minute. The Rapid Shape software generates a G-Code file for importing to many CAD/CAM systems. Options Routers * Lasers * Plasma * Water Jets * Knife Cutters www.MultiCam.com v. 03 13 OP 6 Innovation. Quality. Performance. Best in Industry. Worldwide. Using Rapid Shape Once JobNameServer has been verified on the system and the plasma head has been calibrated, Rapid Shape can be used in conjunction with the cutting sequence. 1. Make sure JobNameServer or move to a location where 0,0 will be located and press Set Home 2. Press Go Home . to access the menu system. 3. Press Menu until Digitize is highlighted in blue. 4. Press Jog Arrows 5. Press Enter is running on the computer. to access the Digitize sub-menu. 6. Set the 5 options for Rapid Shape: Scan Rate, Step Size, Scan Mode, Add Corners, and Output Start. a. Scan rate sets the speed the system will auto scan. The default setting is 2.0” per second. b. Step Size sets the distance along a line between 2 scanned points. The default setting is .15”. c. Scan Mode sets the style of scanning to be completed. Operators should select EDGE for templates and LINE for drawings or patterns. d. Add Corners adjusts for corners when detected by the system. e. Output START places “START” at the beginning of the G-Code file, which is required by some software packages due to the importance of the G-Code file. 7. Move the cursor to “Start Digitize” and press Enter 8. Enter a numeric file name and press Enter 9. Press Jog Arrows of the material. 10. Press Set Home . . to place the center of the plasma head over the front right corner . Routers * Lasers * Plasma * Water Jets * Knife Cutters www.MultiCam.com v. 03 13 OP 7 Innovation. Quality. Performance. Best in Industry. Worldwide. 11. Press Enter to set the home position. This will store the absolute X and Y coordinate locations in the controller’s memory. to move the head assembly to the edge of the pattern or template. 12. Press Jog Arrows This sets the direction Rapid Shape will go around the contour of the pattern or template. 13. Press Five to start the Auto Scan. The system will move back and forth for a few seconds to calibrate and then start moving in the set direction along the contour of the pattern. The scanner will continue along the contour until the start point is reached, unless the operator interrupts the sequence. a. Press Pause to stop the scanning process if needed. to access manual mode. The operator may continue Auto Scan by moving the head b. Press Enter assembly forward along the contour at least the step-size distance, while keeping the laser dot close to but not actually on the material, and pressing Auto Scan. The system will move back and forth to calibrate again before continuing around the contour. At the end of the Auto Scan, Digitize will be left in a PU move. 14. Repeat for any additional contours. The system will enter as many contours as needed. to exit out of Digitize mode once the part is completely scanned. The scanned file will be 15. Press Cancel displayed in the preview window. Once the scanned file has been completed, it can then be either imported into a CAD/CAM package or executed at the machine through DNC, though the system will not complete tool offsets if the operator executes the scanned file from the machine. Options Routers * Lasers * Plasma * Water Jets * Knife Cutters www.MultiCam.com v. 03 13 OP 8 Innovation. Quality. Performance. Best in Industry. Worldwide. Rapid Shape Tips and Troubleshooting The tips available for Rapid Shape are updated periodically and can also be found on the MultiCam web site. 1. Scan rate sets the speed the system will auto scan. The default setting is 2.0” per second. A slower scan rate will result in slightly better accuracy at a longer time, while a faster rate will take less time but have less accuracy. 2. Step Size sets the distance along a line between 2 scanned points. The default setting is 0.15”. The step-size distance should be small for detailed parts but can be larger for parts with less detail. 3. Scan Mode sets the style of scanning to be completed. Operators should select EDGE for templates and LINE for drawings or patterns. 4. Add Corners can be adjusted for corners when corners are detected during the cutting sequence. 5. Output START places “START” at the beginning of the G-Code file, which is required by some software packages due to the importance of the G-Code file. Rapid Shape will exit if one of the following occurs: * The module is not loaded. The operator should load the module by selecting JobNameServer from the MultiCam folder under the Windows Start menu. Once the module is loaded, the plasma system should be calibrated to the material to be scanned. * Rapid Shape found the start of the contour. The operator should move to the next contour to continue or cancel the sequence. . * The operator pressed Pause The operator can move farther along the contour and restart. * The system could not find the edge. The operator can move farther along the contour and restart. * The system lost a good edge. The operator can move farther along the contour and restart. * Rapid Shape has too many points. The operator can decrease the step size and start over. * The previous point is too close to Auto Scan. The operator can move farther along the contour and restart. Options Routers * Lasers * Plasma * Water Jets * Knife Cutters www.MultiCam.com v. 03 13 OP 9 Innovation. Quality. Performance. Best in Industry. Worldwide. Laser Pointer The Laser Pointer option allows operators to set Home using the laser diode rather than relying solely on naked eye approximations. With the laser diode mounted on the carriage of the machine and pointed at the material surface, operators can see exactly where the cutting sequence will begin and set their Home locations exactly. Once the offset is established, operators can begin using the laser pointer to set Home. The offset will not need to be reset unless the laser diode is replaced or loses its orientation to the cutting head. 1. Turn on the Laser Pointer by pressing 0 . Operators can toggle the Laser Pointer ON and OFF* by pressing 0, and the Home screen will show whether or not the Laser Pointer is active by inserting the letter L in the lower right corner. (Operators who wish to set Home with the standard method should leave the Laser Pointer OFF.) * Operators cannot set Home using the Laser Pointer if the Laser Pointer is OFF. 2. Jog the Laser Pointer to the Home location. 3. Press Set Home 4. Press Enter . The keypad will prompt the operator to set the Home location using the Laser Pointer. to set Home. 5. Press Enter to leave the Laser Pointer ON or Cancel to turn the Laser Pointer OFF. If the Laser Pointer is left on, the laser beam will not follow the cutting head as it cuts since the Laser Pointer is offset from the center of the cutting head. 6. Finish system preparations and run the file. Options Routers * Lasers * Plasma * Water Jets * Knife Cutters www.MultiCam.com v. 03 13 OP 10 Innovation. Quality. Performance. Best in Industry. Worldwide. Bar Code Scanner The MultiCam Bar Code Scanning Interface has been developed to reduce setup time, minimize errors, and work directly with shop floor work orders. The bar code scanner works in direct conjunction with DNC. Once the machine operator scans the bar code, DNC will automatically call up the correct file and send it to the controller. This saves time and reduces the chance for error. An excellent tool for communication of special instructions, the work order contains a graphical representation of the cut file, material descriptions, and user notes. The bar code label on the work order ensures that the correct job is accessed. Options Routers * Lasers * Plasma * Water Jets * Knife Cutters www.MultiCam.com v. 03 13 OP 11 Innovation. Quality. Performance. Best in Industry. Worldwide. Liner Cutter Pinch Roller The Liner Cutter Pinch Roller is used most often by HVAC industries and in conjunction with the pizza-wheel knife. The Plasma 1000 Series uses a piston-style configuration to raise and lower the pinch roller at the back of the table and hold the material in place. The pinch roller provides up to 2” (50.8mm) clearance and is controlled by the switchbox at the front of the machine. The pinch roller is raised when the knob is pointing toward Unclamp and lowered when the knob is pointing toward Clamp. Options Routers * Lasers * Plasma * Water Jets * Knife Cutters www.MultiCam.com v. 03 13 OP 12 Innovation. Quality. Performance. Best in Industry. Worldwide. Knife The Knife is used most often by HVAC industries and in conjunction with the plate rider cutting head. The Plasma 1000 Series allows operators to utilize the knife to cut or crease material such as insulation or duct liner. Options Scribe The Scribe is available in pneumatic-piston style and is used to etch characters directly onto material. Using a carbide stylus, the scribe is a better choice for making marks on steel or other metals than using the marking function available in the HPR260 or other plasma unit. The scribe provides a deeper indentation when used directly on metal, and this marking cannot be wiped off or smudged during regular cleaning operations of the marked material. Options Routers * Lasers * Plasma * Water Jets * Knife Cutters www.MultiCam.com v. 03 13 OP 13 Innovation. Quality. Performance. Best in Industry. Worldwide. Skirt Guard The Skirt Guard assembly option prevents flare out and sparks from traveling haphazardly after the initial pierce. The splatter is contained by the high-temperature plastic surrounding the cut area. This welding shield acts as another consumable in the cut sequence. Options Lathe The Lathe option offers plasma operators the ability to complete plasma cuts on square or round tubes. The lathe can either hold a square tube in a fixed position for cutting along the X- and Y-axes or a rotate a round tube for X-axis cuts only. Specific coding is required for operating the lathe, and the lathe is available on plasma systems with a wider carriage. Options Routers * Lasers * Plasma * Water Jets * Knife Cutters www.MultiCam.com v. 03 13 OP 14 Innovation. Quality. Performance. Best in Industry. Worldwide. Oxy-Fuel The Oxy-Fuel option allows operators to thermally cut metal with fuel gases so as to induce oxidation. Most oxyfuel cutting is completed with acetylene, though many operators are beginning to use other fuels that are cleaner and less expensive. Such alternate fuels are methylacetylene-propadiene (MAPP), Propane Propylene, Natural Gas, and Hydraflame. The Oxy-Fuel torch is designed to cut up to 6” (152.4mm) thick solid steel. The configuration option available for MultiCam Plasma systems uses a dual pressure high/low regulator manifold to conserve gases used during the cutting process and provide shortened pre-heat times. Options Routers * Lasers * Plasma * Water Jets * Knife Cutters www.MultiCam.com v. 03 13 OP 15 Innovation. Quality. Performance. Best in Industry. Worldwide. Downdraft Tables Downdraft tables allow air to circulate through the table underneath the cutting surface during the cutting sequence. Sized for the width of the machine, the tables themselves are connected at the back along the XB side and can be extended by 82” (2083mm) or by 123” (3125mm) sections as needed to reach the customer’s requested length. At the back of the final table section, the operator connects the flange to the fume extraction unit. Downdraft tables can be set up with automatic zones as an option. These automatic zones allow doors to open and close inside the table, thereby connecting the fume evacuation with the area in which the plasma head is working. Each zone is 41” (1042mm) long. The table sections can have either 2 or 3 zones depending on the size of the table. The controller alerts the corresponding solenoid that the plasma head is in a particular zone. The doors in front of the operation zone close just after the doors within the operation zone open. Downdraft tables are only available on the 3000 and 6000 series. The 3000 series has a table option that provides downdraft capabilities, and the 6000 series has an option for the customer to request a specific table size for the downdraft table. Options Routers * Lasers * Plasma * Water Jets * Knife Cutters www.MultiCam.com v. 03 13 OP 16 Innovation. Quality. Performance. Best in Industry. Worldwide. Water Tables Water tables are used with oxy-fuel machines since they primarily handle heavy metal cutting. Basically a tank filled with water with an internal tank called an air chamber, a water table operates on the same principle as the ballast tanks on a submarine. Air is pumped into the chamber via a compressor. As the chamber fills with air, the water is forced from the chamber and raises the water level. When air is bled from the chamber, the water level drops. Water tables are more suited to high amp (200+) conventional plasma systems rather than Hi-Def plasma systems since water tables can be detrimental to Hi-Def plasma cutting if the water level is not properly adjusted. The water level MUST be dropped approximately 1.0” (25.4mm) below the plate to prevent splash from contaminating the Hi-Def consumables. Consumable contamination can cause initial height sensing and height controlling problems. Proper aeration is required for maintaining a water table. Water tables have been known to ignite gases and cause small explosions under the plate when cutting aluminum. The Hydrogen gas separates during the cut, builds up pressure, and becomes trapped beneath the plate if the table is not aerated. Routers * Lasers * Plasma * Water Jets * Knife Cutters www.MultiCam.com v. 03 13 OP 17 Innovation. Quality. Performance. Best in Industry. Worldwide. While the standard table operation for air fill/dump is manual, these directions address the optional electronically controlled valves. The described assemblies are part of the Water Table and are not sold separately. 1. Connect the Air Fill Valve Solenoid Assembly to the Water Table. The air fill/dump connections are 1” NPT while the water drain is 2” NPT. 2. Double-check that the air fill and dump valves are electrically actuated at 115Vac. Either a 3-position switch or 2 individual ON/OFF switches must be supplied. 3. Install the 2” Water Drain. The measurements listed are for reference only and may differ per machine. 4. Fill the Water Table. a. Locate the outer and inner enclosures. The outer enclosure contains water while the inner enclosure holds air. b. Fill the outer enclosure of the water table using any water source. c. Actuate the air dump valve periodically to remove any air already trapped within the air chamber. As air is dumped by the air chamber, the air pressure causes the water level to increase or decrease. Options Routers * Lasers * Plasma * Water Jets * Knife Cutters www.MultiCam.com v. 03 13 OP 18 Innovation. Quality. Performance. Best in Industry. Worldwide. Operator Station The Operator Station option comes equipped with a flat panel PC, keyboard, mouse, standard operation buttons and knobs, and the electrical components typically located in the electrical cabinet. The operator station is attached to the table and is customized for the machine. Options Routers * Lasers * Plasma * Water Jets * Knife Cutters www.MultiCam.com v. 03 13 OP 19 Innovation. Quality. Performance. Best in Industry. Worldwide. Fume Extraction A Fume Extraction system is recommended for all plasma systems so as to properly handle the fumes and particulates that result from cutting any material. MultiCam Plasma systems can be purchased with or without a fume extraction system and are compatible for use with other manufacturers’ fume extraction systems. The plasma system can be purchased independently of the fume extraction system, though the frequency of maintenance is similar for both machines and should be followed to extend the life of both the plasma system and fume extraction system. The type of material being cut by the plasma system determines the type of fume extraction system most appropriate for the plasma system. All operators should consult the MSDS sheet prior to installing any fume extraction system as different materials will produce specific fumes and particulates that would be better handled by certain types of fume extraction systems. Operators may refer to any MultiCam Technician for recommendations on a MultiCam Fume Extraction system for their plasma system. The fume extraction system must be turned on and off independently of the plasma system, and no adjustments need to be made to the system once it is on. Operators should refer to the OSHA guidelines for their state in regards to the proper setup of the fume extraction system, recognizing that OSHA can order an investigation if they learn of any disregard for those guidelines. The MultiCam Fume Extraction system includes a ribbed hose for connection, and operators are encouraged to purchase a hard plumbing hose to extend the efficiency of the fume extraction system. All connectors can be purchased at a regular hardware store, and operators should refer to the user manual provided with the fume extraction system for the proper dimensions of those connecting hoses. Options Routers * Lasers * Plasma * Water Jets * Knife Cutters www.MultiCam.com v. 03 13 OP 20 Innovation. Quality. Performance. Best in Industry. Worldwide. Plasma Units Plasma units power the cutting head of the plasma torch, and each option (i.e., plasma head, scribe, oxy-fuel) has its own plasma unit. The plasma unit can be customized to the particular cutting needs of the system, and operators may contact Sales for additional information on upgrades or changes in system cutting needs. MultiCam offers PowerMax and Hypertherm plasma units, though customers are welcome to provide their own type of plasma unit with their MultiCam plasma system. Options PowerMax Plasma Units The PowerMax line of plasma units are easier to maintain and use because of the inverter technology. While air is the standard gas of the PowerMax line, most customers prefer using nitrogen when cutting stainless steel. Customers should always refer to the plasma unit user manual for proper settings and air supply. A diagnostics display is available on the inside of the PowerMax unit showing the different meanings of the LEDs used for diagnostics (shown below). Options Routers * Lasers * Plasma * Water Jets * Knife Cutters www.MultiCam.com v. 03 13 OP 21 Innovation. Quality. Performance. Best in Industry. Worldwide. Troubleshooting Tips for the PowerMax Plasma Unit Meaning Cause START and SDF LEDs Lit Continuous Start Signal START and XFR SDF Arc Transfer Self-Diagnostic Failure 1. Shorted Wires 2. Stuck START Switch 3. Erroneous START from CNC Normal Operation Microprocessor Failure START and IF Inverter Interlock START and TSO Torch Stuck in Open Position START, SP, and SDF Control Board Failure Fault in Board: PCB2, PFC IGBT (Q7), or Inverter IGBT (Q6) 1. Stuck Torch Plunger 2. Worn Consumables 3. Defective Pilot Arc in IGBT board Faulty PCB3 Solution Check CNC cable and signal. n/a Replace PCB3. Replace PCB2 also if SDF remains lit. Perform Tests 14 and 15. Perform Test 7. Replace PCB3. For more information on troubleshooting tips for the PowerMax, customers should purchase the PowerMax Control Manual. Options Routers * Lasers * Plasma * Water Jets * Knife Cutters www.MultiCam.com v. 03 13 OP 22 Innovation. Quality. Performance. Best in Industry. Worldwide. Hypertherm Plasma Units The Hypertherm line of plasma units includes the HT Series, HPR Series and HSD Series, which are all designed for use with different levels of plasma systems. Customers should always refer to the plasma unit user manual for proper settings, air supply, and troubleshooting tips. HT Series plasma units operate as manual gas systems, while HPR Series operate as manual or gas systems capable of a higher quality cut at lower operating costs. The HSD plasma unit is the cross-over conventional plasma. The status of the Hypertherm plasma unit can be determined from the LED board. Illuminated LEDs indicate the following activities: The gas callouts are similar for all Hypertherm plasma units. At this time, CH4 and H5 are not used. Code ID 0 1 2 3 4 5 6 7 8 Gas Type No gas Oxygen (CH4) Methane (H35) Hydrogen (35%) - Argon (65%) (H5) Hydrogen (5%) - Argon (95%) Air Nitrogen CO2 (F5) Hydrogen (5%) - Nitrogen (95%) Options Routers * Lasers * Plasma * Water Jets * Knife Cutters www.MultiCam.com v. 03 13 OP 23 Innovation. Quality. Performance. Best in Industry. Worldwide. Safety Mat The Safety Mat is a pressure-sensitive foot mat that will cause the machine to enter into Pause mode when the mat is stepped on during machine operations. This Pause mode can only be cleared by pressing the “Safety Mat Reset” switch at the operator station and then clearing the error at the keypad. MultiCam advises operators to pause operations during any changing of tools or materials and recommends that operations be paused when any disruptive action (e.g., change of shift, emergency situation) occurs in the cutting area. All cutting operations should be stopped and the machine turned off before any maintenance issues are addressed. Options Routers * Lasers * Plasma * Water Jets * Knife Cutters www.MultiCam.com v. 03 13 OP 24 Innovation. Quality. Performance. Best in Industry. Worldwide. Light Curtains The light curtain is a useful tool for operators as a secondary way to observe safety on the production floor. The setup and configuration of the light curtain vary for each machine and circumstance. The light curtains utilized by MultiCam are horizontal, and customers may use their own vertical light curtains in conjunction during production. ALL SAFETY MEASURES ADOPTED BY THE CUSTOMER ARE AT THE CUSTOMER’S DISCRETION AND DONE SO AT THE CUSTOMER’S RISK. MULTICAM HAS NO RESPONSIBILITY REGARDING SAFETY FEATURES. IF THE TECHNICIAN INSTALLS THE SAFETY DEVICE, IT IS DONE AS A COURTESY. The following requirements must be met in order for the light curtain to be effective. • Customers must guarantee some specific settings and configurations before a light curtain can be installed on an existing machine. These specifications are outlined in the light curtain user manual, which is provided in hardcopy with the machine and available in softcopy upon request. • All applicable federal, state, and local government requirements must be followed. • All operators and machine personnel must be knowledgeable about the machine’s processes and safety risks. One light curtain has a 70m (229.6’) linear range. The inclusion of mirrors derates this distance by 12% per mirror (e.g., 1 mirror = 61.6m {202’} linear range, 2 mirrors = 47.7m {156.4’} linear range). With a maximum of 2 mirrors, the light curtain offered by MultiCam will address up to 3 sides of the machine. The available single light curtain configurations are shown below. Transmitter Transmitter Transmitter Mirror 1 Mirror 1 Receiver Receiver Receiver Mirror 2 MultiCam advises operators to pause operations during any changing of tools or materials and recommends that operations be paused when any disruptive action (e.g., change of shift, emergency situation) occurs in the cutting area. All cutting operations should be stopped and the machine turned off before any maintenance issues are addressed. Options Routers * Lasers * Plasma * Water Jets * Knife Cutters www.MultiCam.com v. 03 13 CN 1 Innovation. Quality. Performance. Best in Industry. Worldwide. Connections top Communication Ethernet Connection Information Setup for Ethernet Connection Ethernet Cables 2 2 8 11 Routers * Lasers * Plasma * Water Jets * Knife Cutters www.MultiCam.com v. 03 13 CN 2 Innovation. Quality. Performance. Best in Industry. Worldwide. Communication The MultiCam Controller will support both Ethernet and Serial communications; however, MultiCam recommends using Ethernet communications whenever possible. Connect Ethernet Connection Information TCP/IP Ethernet connection is the preferred form of communications to all MultiCam controllers. The following information discusses several key components of Ethernet connections and how those components relate to connecting personal computers (PCs) and MultiCam CNC machines. Requirements Any company choosing to utilize MultiCam Ethernet communications as recommended must meet the following system requirements: • • • • • Network card installed in the computer TCP/IP software installed in the computer Ethernet 10/100 MHz multiple port switch (cannot be wireless or a router) Ethernet patch cabling MultiCam Controller IP/Subnet in the same class network (IP/Subnet) as the Host PC Wireless communication is not recommended for any MultiCam Ethernet system. Ethernet Process Every computer on a network has an IP address. The IP address tells other computers that the Host PC is ready to communicate with another device on the network. Each computer IP address must be unique within that network (e.g., 192.168.0.176 is the IP address for only one computer on the network). In addition to IP addresses, each computer on a network is also assigned a subnet address. The subnet address is simply a way of separating larger networks into smaller, more manageable ones (e.g., 255.255.255.0 is one subnet address for MultiCam operating systems). Additionally, MultiCam CNC machines by design can only be used on a class “C” Network. Routers * Lasers * Plasma * Water Jets * Knife Cutters www.MultiCam.com v. 03 13 CN 3 Innovation. Quality. Performance. Best in Industry. Worldwide. Setup When any technician visits a customer site, he or she must first determine what type of network is available for the connection. The 2 types of networks are described below. • Dynamic Host Configuration Protocol (DHCP) Network – Automatic Configuration The DHCP server will automatically provide networked computers with the required TCP/IP configuration from a central location. When a computer requires the use of TCP/IP network resources, it broadcasts a request for address information. The DHCP server responds to this request by assigning a new address and sending it to the computer along with other required configuration information for the network. This information is acknowledged by the computer and used in setting up that configuration. • Static Network – Manual Configuration The static network has a manually configured setup for each computer or device, and each device must be assigned the same subnet mask but a different IP address from all other computers and devices. By default, most laptops and computers are shipped with DHCP already enabled. This does NOT mean that the network has a DHCP server that will automatically assign the computer an individual IP address. Technicians should still complete the following to determine the proper configuration for the machine: 1. Use the command prompt in Windows to check the IP configuration. Technicians can use either of the following methods: a. Go to Start >> All Programs >> Accessories >> Command Prompt. b. Go to Start >> Run, type in cmd, and press Enter. Routers * Lasers * Plasma * Water Jets * Knife Cutters www.MultiCam.com v. 03 13 CN 4 Innovation. Quality. Performance. Best in Industry. Worldwide. 2. Type in ipconfig /all with a space between the g and the forward slash. This will pull up the Windows IP configuration for the computer. 3. Look for the IP address and subnet mask in the ipconfig /all screen (i.e., DHCP Enabled status and the DHCP Server address). This information will be required if the technician has to change any of the addresses. • If the network has an active DHCP, then DHCP Enabled will show Yes. The technician must also have an assigned IP address for the DHCP server (shown above). • If the network does not have an active DHCP, then DHCP Enabled will show No, which indicates a static network. • If any of the above information is not provided, then the technician is working with a static network. Routers * Lasers * Plasma * Water Jets * Knife Cutters www.MultiCam.com v. 03 13 CN 5 Innovation. Quality. Performance. Best in Industry. Worldwide. Static Network Changes Technicians working with a static network may have to change the static IP and/or subnet address of the computer, the controller, or both. The following directions describe how technicians can change the IP and subnet addresses: Computer Static IP/Subnet Address 1. Access Network Connections by selecting Start >> Control Panel >> Network Connections. 2. Double-click on the Local Area Connection and select Properties. Routers * Lasers * Plasma * Water Jets * Knife Cutters www.MultiCam.com v. 03 13 CN 6 Innovation. Quality. Performance. Best in Industry. Worldwide. 3. Highlight Internet Protocol (TCP/IP) and select Properties. 4. Click in the circle next to Use the following IP address and enter an IP address and the subnet mask. Routers * Lasers * Plasma * Water Jets * Knife Cutters www.MultiCam.com v. 03 13 CN 7 Innovation. Quality. Performance. Best in Industry. Worldwide. Controller Static IP/Subnet Address 1. Press Shift 2. Press DNC 3. Press Exit , Help , and Two to access the Ethernet Information screen on the keypad. to change the IP and/or subnet mask address. to specify the IP address. 4. Type in the IP address as 4 groups of 3 numbers (e.g., 192.168.005.223) and press Enter between the groups. 5. Press Enter to move and wait for the screen to prompt for the netmask. 6. Type in the netmask address as 4 groups of 3 numbers (e.g., 255.255.255.000) and press Enter move between the groups. 7. Press Enter to to save the changes. 8. Reboot the machine for the IP and/or subnet mask address changes to take effect. Connect Routers * Lasers * Plasma * Water Jets * Knife Cutters www.MultiCam.com v. 03 13 CN 8 Innovation. Quality. Performance. Best in Industry. Worldwide. Setup for Ethernet Connection The Ethernet communication is set up through the Machine Tool Properties applet. Operators should make sure that the CNC machine is on and connected to the computer via an Ethernet connection before attempting to automatically install the Ethernet connection. The following directions assume that the operator has complied with all hardware requirements for Ethernet connections (see Ethernet Connection Information). 1. Right-click on the Machine Connections icon in the toolbar and select Connection Manager. At the initial setup, the Connection Manager dialog should show an unassigned machine. Routers * Lasers * Plasma * Water Jets * Knife Cutters www.MultiCam.com v. 03 13 CN 9 Innovation. Quality. Performance. Best in Industry. Worldwide. 2. Right-click on the unassigned connection and select Add. 3. Select None at the Default Settings dialog. All customers are encouraged to check the box next to Auto Launch Job Name Server so that JobNameServer will automatically activate once the machine is connected. 4. Highlight the XMI files specific to the machine type and select Open. Routers * Lasers * Plasma * Water Jets * Knife Cutters www.MultiCam.com v. 03 13 CN 10 Innovation. Quality. Performance. Best in Industry. Worldwide. 5. Select Yes at the prompt to upload the modules from the controller and load the XMI file. This will assign a connection name to the machine. Connect Routers * Lasers * Plasma * Water Jets * Knife Cutters www.MultiCam.com v. 03 13 CN 11 Innovation. Quality. Performance. Best in Industry. Worldwide. Ethernet Cables If the company has an established network, then the computers are probably already connected through a hub or switch. A patch cable is a standard cable used to connect a network device consisting of a computer, a network printer, and MultiCam controller to a hub or switch. However, the patch cable is unable to provide a direct connection with the MultiCam controller, so the host computer must be connected through a hub or switch. RJ45 Patch Cable A patch cable is also known as a straight-through cable. The wires are in the same order on connector 1 as they are on connector 2. The RJ45 connectors are used on each end of the cable, and operators must verify that the connectors are being held the same way when checking. Connect Connector 1 Connector 2 Pin 1 Pin 2 Pin 3 Pin 1 Pin 2 Pin 3 etc... etc... Routers * Lasers * Plasma * Water Jets * Knife Cutters www.MultiCam.com v. 03 13 SW 1 Innovation. Quality. Performance. Best in Industry. Worldwide. Software top Software AlphaCam Post Processor Installation EnRoute Driver Setup EnRoute View and Preference Settings MultiCam Software Motion Controller Utilities JobNameServer JobEditor JobReporter MotionMechanic ConnectionManager JobConsole JobNameServer Programs Digitize HotWatch JobQueue HPGL Command Support HPGL Commands MultiCam M- and G-Code Support Mapping M Code to Output Glossary 2 2 4 7 12 12 13 14 14 15 15 16 17 17 17 18 20 21 24 26 Routers * Lasers * Plasma * Water Jets * Knife Cutters www.MultiCam.com v. 03 13 SW 2 Innovation. Quality. Performance. Best in Industry. Worldwide. Software The MultiCam Plasma system can use files created from many popular software packages in the industry, such as AlphaCam and EnRoute, as well as files created in G Code and HPGL. The productivity suite enhances communication between the MultiCam Plasma system and the host computer. Software AlphaCam Post Processor Installation MultiCam offers 2 AlphaCam post processor systems for use depending on the type of post system in the machine. The MultiCam ATC-ARP post processor interfaces with both ATC and multiple head units while the MultiCam ARP post processor interfaces with single head units and outputs a manual tool change command so that multiple tool change files can be run on single head units. Multiple Post Units 1. Copy the appropriate post processor located in Software Drivers/AlphaCam from the MultiCam Installation CD into the LICOMDAT/RPOSTS.ALP directory using Windows Explorer. 2. Start the Alpha Edit program from the AlphaCam folder in the Windows Start menu once the post processor is copied. 3. Select Set Default Post/Plasma from the file menu in Alpha Edit. Routers * Lasers * Plasma * Water Jets * Knife Cutters www.MultiCam.com v. 03 13 SW 3 Innovation. Quality. Performance. Best in Industry. Worldwide. 4. Select the desired post processor from the list. Click Open. This will set the selected post processor as the default. Single Post Units 1. Contact MultiCam or one of its authorized distributors for a copy of the OnePost file to use with the single post unit. 2. Copy the encrypted OnePost file into the LICOMDAT/RPOSTS.ALP directory. This file has no extension. 3. Verify that AlphaCam completes the auto detect of the single post unit post processor once the file is copied into the RPOSTS.ALP directory. Software Routers * Lasers * Plasma * Water Jets * Knife Cutters www.MultiCam.com v. 03 13 SW 4 Innovation. Quality. Performance. Best in Industry. Worldwide. EnRoute Driver Setup The EnRoute software package is used to assist operators in creating job files for the MultiCam Plasma system. Each operator must have both an installation CD to set up the capability and a dongle the host PC each time the program is run. to connect with Verifying Computer Compatibility 1. Refer to the EnRoute Recommended System Requirements to make sure the host PC is compatible with the software package. 2. Open EnRoute and select Setup/Machine Setup from the toolbar at the top. 3. Click Active Drivers in the Machine Drivers dialog at the bottom right. 4. Scroll down on the left side to MultcmGC in the Manufacturers Window. 5. Click on the down arrow to the right of MultcmGC and double-click GCode. This will add MultcmGC/GCode to the active drivers list on the right. Routers * Lasers * Plasma * Water Jets * Knife Cutters www.MultiCam.com v. 03 13 SW 5 Innovation. Quality. Performance. Best in Industry. Worldwide. Selecting the Driver 1. Select the appropriate driver based on the system requirements (e.g., Multicam - 3D Driver [HPGL]). a. Multicam – 2D uses the MultiCam 2D Driver for machines that do not support 3D and will override all cut parameters set at the keypad. b. MultiCam – 3D uses the MultiCam 3D Driver for machines that do support 3D and can be used for cutting bridges, multiple-pass cuts, or 3D machining. This driver will output all cut parameters and will override any parameters set at the keypad. c. MultiCam – No Depth can be used on 2D and 3D MultiCam machines and will only output the tool path without outputting any cut parameters regardless of their settings in EnRoute. All settings must be set on the keypad pendant. This driver will not output 3D. 2. Highlight the default driver (e.g., A.R.T. 3D [All]) and select Remove. 3. Select OK to accept the appropriate MultiCam GC/GCode driver. 4. Select OK to return to the Machine Drivers dialog. The selected driver should be listed at the top. Routers * Lasers * Plasma * Water Jets * Knife Cutters www.MultiCam.com v. 03 13 SW 6 Innovation. Quality. Performance. Best in Industry. Worldwide. Adjusting Table Settings 1. Select Open to adjust the table settings. 2. Scroll down to Driver Parameters and change the width, height, and Z lift to match the table. a. Width = X-axis (front to back; long side of the table) b. Height = Y-axis (left to right; short side of the table along the gantry) c. Z lift = Z-axis (up and down; Lift Height above the table) 3. Make sure the dimensions are correct before moving on. Completing EnRoute Setup 1. Select OK in the Machine Driver Dialog to finish the EnRoute Setup. 2. Make no changes to the Driver Units section as the system is configured with default settings and will not work if these settings are changed. The operator can modify the settings under Preferences or the view setup F10. Software Routers * Lasers * Plasma * Water Jets * Knife Cutters www.MultiCam.com v. 03 13 SW 7 Innovation. Quality. Performance. Best in Industry. Worldwide. EnRoute View and Preference Settings While MultiCam recommends different settings for standard configurations, the operator is able to review the condition of the cutting sequence and the setup before the cutting sequence begins. View Options * Check the screen views to view the associated rulers. The rulers are used to verify size and positioning relative to the location in that Layout View. * Scroll up, down, left, or right to pan the viewing area without moving the contours. Toolbars * Select Setup/Toolbars to choose a toolbar in order to view or hide it. All toolbars will be shown by default. * Move a toolbar to the desired location by holding down the left mouse button on the dividing line that separates each bar and dragging it. Once the toolbar is close enough to one of the outer edges of the EnRoute window, the toolbar will snap to it, rotating itself accordingly, and the operator may simply release the mouse button. * Drag the toolbar to the layout viewing area and release it to the title bar at the top. The toolbar can then be grabbed by clicking and holding down the left mouse button. * Return to the default settings by selecting Setup/Toolbars/Reset to Defaults. The Preference Settings available in EnRoute (i.e., General, Initialization, Dsplay, Units, Grids, View Setup, Start Points) are used to maximize or speed up the process in which the operator creates a design and applies the tool paths. While the operator has the final say in setting up the program, MultiCam recommends the following configurations. More information on a particular setting is available by pressing F1 Help, selecting the Search tab, typing in the tab name (e.g., General tab), and double-clicking the tab name under List Topics. General * Uncheck Merge Contours and Automatic Cleanup options since they may distort or join contours. Both the Merge and Cleanup options, found under Transform, can be completed once the artwork is successfully brought in. * Review Undo Operations Limit due to PC resources and slow operation time. The Limited section should be set around 15 or 20 undos, though the operator would probably be better off starting over if he or she must undo more than 10 times. * Uncheck Allow Scaling of Toolpath Groups to prevent using up resources. Toolpath is included in the size when scaling these groups, and it may be better to delete the toolpaths and rescale the contours. Routers * Lasers * Plasma * Water Jets * Knife Cutters www.MultiCam.com v. 03 13 SW 8 Innovation. Quality. Performance. Best in Industry. Worldwide. * Determine where Clip Toolpaths to Plate is necessary since it allows the operator to output only the toolpath groups that are on the plate. This is useful when creating jobs that are too big for one sheet of material but should be kept together. An out-of-bounds message can occur when the operator is running a file as a closed contour, though parts of the file are not cutting, because either the toolpath option is checked or the toolpath is hanging off the plate. Initialization * Select both Maximize Application and Maximize Document to open the program and any files at maximum window size. * Reserve the Display 4 Views option until toolpaths are in place and a particular view should be seen normally. Display 4 Views will show the top, front, side, and perspective view when opening, importing, or starting a new file. * Select Prompt for Plate so that the system will prompt at the start of a file to define a plate or material size. A plate does not have to be defined and can be handled when nesting objects or running the 3D simulation. The Clip to Plate option should be unchecked when not defining a plate. * Adjust the Small Size Threshold to indicate to EnRoute what the operator will consider a small size (e.g., 0.0775). The Medium Size Threshold should be left at the default settings. Routers * Lasers * Plasma * Water Jets * Knife Cutters www.MultiCam.com v. 03 13 SW 9 Innovation. Quality. Performance. Best in Industry. Worldwide. Display * Avoid changing the Display Settings from the default setting. * Double-click the individual Colors to make any preferential changes for contour appearance during viewing. * Leave the 3 options to the far right checked in order to make certain commands user friendly and more functional. Units * Adjust the Length Time and Speed only when working with metric systems as most companies in the US use inches per minute, which is also the basis for most tool catalog formulas. * Change unit measurements in this window only. Operators should avoid making any changes in the Machine Setup/Driver configuration. Routers * Lasers * Plasma * Water Jets * Knife Cutters www.MultiCam.com v. 03 13 SW 10 Innovation. Quality. Performance. Best in Industry. Worldwide. Grid * Change the Major and Minor Grids when creating contours in Contour Creation, which can be turned off when not in use. * Review the parameters of the grid. The Interval describes the size of the grid while Size describes the pixel size of the Style. View Setup * Adjust View Setup settings to show or hide the listed items when creating contours and toolpaths. * Avoid changing the options in the white window until all paths and options for them have been created. At that point, these settings can be changed to see only certain paths with these 3 options. Routers * Lasers * Plasma * Water Jets * Knife Cutters www.MultiCam.com v. 03 13 SW 11 Innovation. Quality. Performance. Best in Industry. Worldwide. Start Points * Avoid changing the Start Points settings from the default setting since these offset points can be adjusted manually during the cutting sequence. * Review the Long Edge configuration as this places the start point on the longest edge of the geometry. * Select the Edge Midpoint only if the start point should be relocated to the middle of the longest edge. When both Long Edge and Edge Midpoint options are selected, EnRoute determines that the 0,0 location should be at the middle on the edge of the longest side. Software Routers * Lasers * Plasma * Water Jets * Knife Cutters www.MultiCam.com v. 03 13 SW 12 Innovation. Quality. Performance. Best in Industry. Worldwide. MultiCam Software The MultiCam Software installation CD contains the MultiCam Motion Controller software, which provides the interface between the computer and the MultiCam Plasma system. The installation CD also contains machine schematics and software drivers. Before installing MultiCam Software, customers should make sure there are no other applications open on the computer. Internet Explorer v5.5 or newer is required for this installation. A. Insert the MultiCam Installation CD into the CD-ROM drive. This will normally cause the computer to read the CD and then direct the customer through the commands for installation. B. Follow these steps if the installation does not start automatically: 1. Select the Windows Start button at the bottom left of the screen. 2. Select Run. 3. Select Browse on the Run Dialog box. 4. Select the Multicam Installation Folder from the directory. 5. Select Setup.Exe. 6. Select Open. 7. Select OK on the Run dialog box. 8. Follow the setup menus for a complete installation of the MultiCam Software. Software Motion Controller Utilities The MultiCam Software was developed to allow the operator more options and to interface with the newer Windows software. In addition to supporting the DNC function, the MultiCam Software also has options for digitizing, as well as JobReporter, bar code scanning, and tool diameter compensation. These tools are all written in 32-bit code and run directly from Windows 2000 or higher. Not all machines have been configured with Suite4, though many of the same features are included. Operators can access additional information on these features in C:/Program Files/Machine Tools Suite4. Suite4 JobNameServer MotionMechanic JobEditor ConnectionManager JobReporter JobConsole Software Routers * Lasers * Plasma * Water Jets * Knife Cutters www.MultiCam.com v. 03 13 SW 13 Innovation. Quality. Performance. Best in Industry. Worldwide. JobNameServer The JobNameServer program connects the operator with folders on the network or host PC by finding jobs quickly and executing them from the keypad. Other features of JobNameServer can help automate the production process. Operators can click on the tab and start a program or learn about the system. a. DNC allows the operator to select and execute jobs from the network or host PC using either a keypad or touch screen interface. b. HotWatch helps automate the production process by monitoring a folder on the network and automatically executing jobs that are placed into that folder. c. Digitize helps operators reproduce 2D and even 3D objects. Not all machines support Digitize, and operators can contact MultiCam for additional information. A machine supporting Digitize uses special sensors to scan the object and create a job file based on the object. Once the object has been digitized, the job file can be executed as many times as necessary d. About shows the versions of JobNameServer and the associated files used by JobNameServer. Software Routers * Lasers * Plasma * Water Jets * Knife Cutters www.MultiCam.com v. 03 13 SW 14 Innovation. Quality. Performance. Best in Industry. Worldwide. JobEditor The Job Editor application allows operators to preview and edit jobs through resizing, repositioning, or modifying current job files in any way. Software JobReporter The JobReporter generates reports on machine use. The report results can be filtered and modified to obtain general or specific information about the machine usage. Software Routers * Lasers * Plasma * Water Jets * Knife Cutters www.MultiCam.com v. 03 13 SW 15 Innovation. Quality. Performance. Best in Industry. Worldwide. MotionMechanic The MotionMechanic application provides the operator with advanced technical control over the use and setup of the motion controller from a host PC. Software ConnectionManager The ConnectionManager helps in creating and configuring the connection between a host PC and the machine tool and has built-in testing features for diagnosing communications issues and sending email correspondence for assistance. Operators can also establish one particular computer to be in charge of all communications, which is helpful if multiple computers are connected to a machine. Software Routers * Lasers * Plasma * Water Jets * Knife Cutters www.MultiCam.com v. 03 13 SW 16 Innovation. Quality. Performance. Best in Industry. Worldwide. JobConsole The JobConsole program acts as the main graphical interface between a machine tool and the operator, allowing the operator to preview and execute jobs as well as monitor the job progress, pause and resume the job, move to a specific point in the job, and move through the job a single cut at a time. Software Routers * Lasers * Plasma * Water Jets * Knife Cutters www.MultiCam.com v. 03 13 SW 17 Innovation. Quality. Performance. Best in Industry. Worldwide. JobNameServer The Digitize component of JobNameServer allows the operator to Jog the machine around and trace a pattern to record movements that will be played back later, thus simplifying new job file creation, with several Digitize Commands. Using the Digitize functions allows the operator to create a G-Code job file by tracing a pattern. Once the pattern is traced, the job file can be saved and reviewed. Once the file is saved, the job is easily executed using DNC. Digitize is only operable with a MultiCam Plasma system equipped with the Edge Scan initialization file load in the controller. Software JobNameServer The HotWatch component of JobNameServer allows job files to be automatically transferred to the MultiCam Plasma system by monitoring a specified directory on the computer. Whenever a file with a known extension appears in this Inbox directory, HotWatch will transmit it to the plasma system and then move the file from the Inbox directory to the Outbox directory. These directories do not have to be located on the local hard drive but can exist as shared folders on a local or wide area network. HotWatch can be configured to check for new files at specified intervals to help minimize network traffic. The full path of the Inbox and Outbox directories is displayed in the HotWatch applet, and these directories can be changed at any time by clicking on the Browse button to select another path. The HotWatch Status informs the operator of all activities that HotWatch is performing. HotWatch does not automatically monitor the Inbox directory or transmit job files. Operators must manually set up HotWatch and activate this function. Software JobNameServer The JobQueue component of JobNameServer allows jobs for production runs to be created and set up. The job file must be created and started before JobQueue will execute, and the operator can set up JobQueue in the JobQueue window. Once these settings are made and JobQueue is started, the operator will be prompted to start each job after seeing the repetition number of the job being executed. This allows the operator to move to another home position or unload and load material before the cutting sequence begins. Software Routers * Lasers * Plasma * Water Jets * Knife Cutters www.MultiCam.com v. 03 13 SW 18 Innovation. Quality. Performance. Best in Industry. Worldwide. HPGL Command Support The MultiCam control system internally translates HPGL. Feedrate, Depth, and Lift Height can be set by the file or by the machine’s keypad interface. If the Feedrate and Lift Height are set at the machine prior to the file being sent, the file will override all those values set at the machine. If no value is sent in the file, then the machine will use the value programmed at the keypad. The control system ignores the HPGL VS command. At the beginning of the file, the controller must be sent the IN command to begin processing plot commands. If the letter I is not the first character sent, then a linefeed or semi-colon must be sent to re-initiate the sequence. A semi-colon must follow the IN command. If any other character is sent during this sequence, then the complete sequence must be restarted. This command sequence must be sent again if an SP or an SP0 command is sent. The recommended initialization string is “;IN;” and the recommended termination string is “SP0;”. All files should be written in absolute mode. Some of the early systems do not support relative arc commands. HPGL Resolution = 1016 inch = 40 Metric The following pages contain all of the supported commands. Bracketed information is optional, while braced information is exclusive. A semi-colon or a linefeed must terminate all commands, and spaces cannot be substituted for required commas in the syntax of a command. All Z-axis arguments are only valid if the 3D mode is set. All commands are integers unless otherwise specified. Help documents on the HPGL and plasma systems are located in the MultiCam folder, and operators can access this folder through either Start/Programs/Multicam/Help/Translated PLT Help or through Start/Programs/ Multicam/Help/Translated CNC Help. Example files are shown below: Example Files Multi Tool File Automatic Tool Changer File (or Multi Head) ;IN;PU;ZZ0; PA0,0; TCTool 1; ZD127;ZU400; PA1016,1016;PD1016,1016;PD11176,1016; PD11176,11176;PD1016,11176;PD1016,1016; PU;TCTool 2; ZD127;ZU400; PA2032,2032;PD2032,2032;PD10160,2032; PD10160,10160;PD2032,10160;PD2032,2032; PU;TCTool 3; ZD127;ZU400; PA3048,3048;PD3048,3048;PD9144,3048; PD9144,9144;PD3048,9144;PD3048,3048; PU;PA0,0; SP0; ;IN;PU;ZZ0; PA0,0; SP3; ZD127;ZU400; PA1016,1016;PD1016,1016;PD11176,1016; PD11176,11176;PD1016,11176;PD1016,1016; PU;SP1; ZD127;ZU400; PA2032,2032;PD2032,2032;PD10160,2032; PD10160,10160;PD2032,10160;PD2032,2032; PU;SP2; ZD127;ZU400; PA3048,3048;PD3048,3048;PD9144,3048; PD9144,9144;PD3048,9144;PD3048,3048; PU;PA0,0; SP0; Routers * Lasers * Plasma * Water Jets * Knife Cutters www.MultiCam.com v. 03 13 SW 19 Innovation. Quality. Performance. Best in Industry. Worldwide. Arc File Multi Pass File without Lifting the Z ;IN;ZZ0;SP1; PA1360,2450;ZD0.500000;PD; AA1270,2540,360.000000;PU; PA2010,3048;PD;PA1292,3766;PU; PA2630,3720;PD;AA2540,3810,360.000000; PU;PA3290,4263;PD;PU;PA4154,3720; PD;AA4064,3810,360.000000; PU;PA4902,4263;PD;PU;PA5678,3720; PD;AA5588,3810,360.000000;PU; PA4064,2921;PD;PA2540,2921; AA2540,2540,180.000000;PA5588,2159; AA5588,2540,180.000000;PA4064,2921; PU;PA4154,1180;PD;AA4064,1270,360.000000; PU;PA5678,1180;PD;AA5588,1270,360.000000; PU;PA6948,2450;PD;AA6858,2540,360.000000; PU;PA2630,1180;PD;AA2540,1270,360.000000; PU;PA7747,2540;PD;AA5588,2540,-90.000000; PA2540,381;AA2540,2540,180.000000;PA5588,4699; AA5588,2540,-90.000000;PU;PA8128,0;SP0; ;IN;PU; PA0,0; SP1; ZD100; PA1016,1016; PD1016,1016;PD11176,1016; PD11176,11176;PD1016,11176;PD1016,1016; ZD200; PD1016,1016;PD11176,1016; PD11176,11176;PD1016,11176;PD1016,1016; ZD300; PD1016,1016;PD11176,1016; PD11176,11176;PD1016,11176;PD1016,1016; ZD400; PD1016,1016;PD11176,1016; PD11176,11176;PD1016,11176;PD1016,1016; PU;SP0; Sample 3D file IN;ZZ1;PU;SP1; PA5000,5000,-200; PD5000,5000,500; PA5000,15000,1000; AA10000,15000,-180; PA15000,5000,750; AA10000,5000,-180; PA5000,5000,-200; PU;SP0; Software Routers * Lasers * Plasma * Water Jets * Knife Cutters www.MultiCam.com v. 03 13 SW 20 Innovation. Quality. Performance. Best in Industry. Worldwide. HPGL Commands Initilization IN instructs the controller to begin processing the HPGL plot file. Without this, the commands in the file are received but never executed. If multiple IN commands are found during the execution of the file, the controller performs a Pause/Cancel operation. All motion from the previous job that has yet to be executed is lost, and the new information is executed. When the IN command is executed, the HPGL 3D mode is cleared. The 3D mode can be reset using the ZZ command. A Pen Up (PU) command will be executed before the system executes the first HPGL move command. ZZ (0,1) establishes that a value of 0 sets 2D mode and a value of 1 sets 3D mode. In 2D mode, all commands must have 2 axes, while all commands must have 3 axes in 3D mode. Motion PA[X,Y][,Z] moves to an absolute HPGL position and sets absolute mode for future PU and Pen Down (PD) commands. If no arguments follow the command, only absolute mode is set. PD[X,Y][,Z] executes a PD then moves to the requested position, if one is specified. This position is based on whether absolute or relative mode is set. The Feedrate Override knob is turned ON. PU[X,Y][,Z] executes a PU then moves to the requested position, if one is specified. This position is dependent on whether absolute or relative mode is set. The Feedrate Override knob is turned OFF. AA X Ctr,Y Ctr,Angle is a floating point requiring a non-integer value that draws an arc with its center at (X, Y). A positive angle creates a counter-clockwise arc. ZA Z moves the Z-axis to the absolute position specified. This feature is for both 2D and 3D modes. Speed SF[XY-rate],[Z-rate], floating points, sets the feedrate for the machine tool during PD. All rates are in mm/sec. The Z rate applies to the plunging feed rate of the Z-axis. In 3D mode, Z-axis rate is not used. Other SP[ 0, 1, 2, ... 8... ] selects a new tool for use. If zero or no pen number is given, the controller performs an end of file (EOF) command, and no motion is executed until a new IN command is received. ZD Z, floating point, sets the distance from the surface for the Z-axis to move down on a PD command (Depth). Changing the ZD value will change the depth on all following PD commands and not used in 3D. ZU Z, floating point, sets the distance from the surface for the Z-axis to move up on a PU command (Lift Height). Changing the ZU value will change the Lift Height distance on all following PU commands. The value set with this command is not used when running in 3D mode. Software Routers * Lasers * Plasma * Water Jets * Knife Cutters www.MultiCam.com v. 03 13 SW 21 Innovation. Quality. Performance. Best in Industry. Worldwide. MultiCam M- and G-Code Support The following table lists the supported G and M Codes for the MultiCam Controller. Parameters within brackets are optional. The fields represented by “d.d” may be any decimal number, and fields represented by “d” may be any positive integer. All lines of machine code must start with either a G Code or an M Code. G00 [Xd.d] [Yd.d] [Zd.d] [Fd.d] [Td] [Ctext string] - High speed move (slew) G01 [Xd.d] [Yd.d] [Zd.d] [Fd.d] - Linear move (machine) G02 [Xd.d] [Yd.d] [Zd.d] [Id.d] [Jd.d] [Kd.d] [Fd.d] - CW 2D circular move G03 [Xd.d] [Yd.d] [Zd.d] [Id.d] [Jd.d] [Kd.d] [Fd.d] - CCW 2D circular move G04 Fd.d - Dwell (seconds) G17 - Specify XY plane for helical G18 - Specify ZX plane for helical G19 - Specify YZ plane for helical G37 - Find home G62 - Clear soft home G70 - English programming (inches) G71 - Metric programming (mm) G72 [Xd.d] [Yd.d] [Zd.d] [Id.d] [Jd.d] [Kd.d] [Fd.d] - CW 3D circular move G73 [Xd.d] [Yd.d] [Zd.d] [Id.d] [Jd.d] [Kd.d] [Fd.d] - CCW 3D circular move G74 - Incremental mode for G02/03 arcs G75 - (G90/G91) mode for G02/03 arcs G83 Rd.d Zd.d Dd.d [Fd.d] - Peck drill G90 - Absolute coordinate mode G91 - Incremental coordinate mode G92 [Xd.d] [Yd.d] [Zd.d] - Set soft home G97 Sd - Set plasma head speed (RPM) M00 - Program pause M01 - Optional pause M02 - Program end M11 - 2D device on (like HPGL PD) M21 - 2D device off (like HPGL PU) M12 - 3D device on M22 - 3D device off M30 - AUX 4 on not affected by the Pause button M31 - AUX 4off not affected by the Pause button M90 - Program start M99 - Exit CNC interpreter Routers * Lasers * Plasma * Water Jets * Knife Cutters www.MultiCam.com v. 03 13 SW 22 Innovation. Quality. Performance. Best in Industry. Worldwide. The following table lists the letters used to denote various arguments in ETC CNC version 1.0. C - Tool change operator message (used in G00) D - Peck drill delta (used in G83) F - Feed rate (used in G00, G01, G02, G03, G72, G73, G83) F - Dwell (used in G04) G - Preparatory function I - Circular interpolation value in X dimension (used in G02, G03, G72, G73) J - Circular interpolation value in Y dimension (used in G02, G03, G72, G73) K - Circular interpolation value in Z dimension (used in G02, G03, G72, G73) M - Miscellaneous function (control function) N - Sequence number R - Beginning Z motion dimension (used in G83) S - Plasma head RPM (used in G97) T - Tool change (used in G00) X - X motion dimension Y - Y motion dimension Z - Z motion dimension The following is a plasma cut 5” square w/ 2” center circle w/ Lead in / outs. M90 G90 G75 G00 T1 G00 X1.976294 Y2.685 M11 G03 X1.8999 I1.938097 G03 X3.8401 I2.87 G03 X1.911474 Y2.834403 I2.87 G03 X1.900364 Y2.714995 I2.87 J2.685 G03 X1.962027 Y2.649395 I1.963995 J2.713027 M21 G00 X0.22 Y5.215 M11 G01 X0.34 G01 X5.4 G01 Y0.155 G01 X0.37 G01 X0.34 G01 Y5.065 G01 Y5.215 G01 Y5.315 M21 M02 Routers * Lasers * Plasma * Water Jets * Knife Cutters www.MultiCam.com v. 03 13 SW 23 Innovation. Quality. Performance. Best in Industry. Worldwide. The following is a plasma cut 5” square w/ 2” center circle w/ Lead in / outs and Tool Comp. M90 G90 G75 G00 T1 G00 X1.976294 Y2.685 G41 M11 G03 X1.8999 I1.938097 G03 X3.8401 I2.87 G03 X1.911474 Y2.834403 I2.87 G03 X1.900364 Y2.714995 I2.87 J2.685 G03 X1.962027 Y2.649395 I1.963995 J2.713027 M21 G40 G00 X0.22 Y5.215 G41 M11 G01 X0.34 G01 X5.4 G01 Y0.155 G01 X0.37 G01 X0.34 G01 Y5.065 G01 Y5.215 G01 Y5.315 M21 G40 M02 Software Routers * Lasers * Plasma * Water Jets * Knife Cutters www.MultiCam.com v. 03 13 SW 24 Innovation. Quality. Performance. Best in Industry. Worldwide. Mapping M Code to Output Operators can add M Codes to an output on their existing machines, assign the code to a particular device, and set the active status by completing the following steps: 1. Open MachineTools and select JobNameServer. 2. Select XMI Settings. 3. Select CNC. Routers * Lasers * Plasma * Water Jets * Knife Cutters www.MultiCam.com v. 03 13 SW 25 Innovation. Quality. Performance. Best in Industry. Worldwide. 4. Click on the MCodes tab at the top. 5. Enter the M Code (e.g., 27), correct the device as needed, set the status to Active by clicking in the check box, and select Set. Active indicates a motion command (e.g., start spindle) while Inactive indicates a nonmotion command (e.g., end of job). Any M Code, including M12, can be mapped per the operator’s preference; however, JobConsole treats the M12/M22 coding specifically for the start/end of a contour. 6. Download and store an MCode_Device_Map.uc file to location 3. For assistance on any of these steps, please contact MultiCam Tech Support. Operators may also modify or delete M Codes from this same dialog. Modify - Highlight an existing M Code, make changes (e.g., Device -1 instead of -97), and select Set. Delete - Highlight an existing M Code and select Delete. Software Routers * Lasers * Plasma * Water Jets * Knife Cutters www.MultiCam.com v. 03 13 SW 26 Innovation. Quality. Performance. Best in Industry. Worldwide. Glossary The following words are most commonly used in reference to the plasma system and associated activities. Axis - A direction in a coordinate system. MultiCam Plasma units have 3 axes: X, Y, and Z. Axis Motor - A motor that causes motion in a particular axis. Bad Slag - The molten metal that quickly cools and requires a grinder for removal. Bar Code Scanner - A device that allows operators to retrieve information encoded in a bar code label so that specific notes and directions are kept in line with the correct job file. Bearing Car - The bearing on which an axis moves along a rail, also known as a bearing truck. There are 2 bearing cars for each rail. Bearing Rail - The rail on which the bearing cars ride. There are 2 rails for each axis. Bevel - The angularity between the material surface and the cut edge. Bite Size - The depth of each pass, used in multipass. Climb Cut - A direction the plasma unit moves along a cut to produce a climbing motion. For a closed contour, the climb cut is clockwise on the outside of the cut and counter-clockwise on the inside of the cut. Consumables - The components that are used up in the cutting process. Conventional Cut - The opposite cut of a climb cut, or closed counter-clockwise on the outside of the cut and clockwise on the inside of the cut. Cross-over Cable - The type of Ethernet connection that is directly connected to the computer Cut Height - The Cut Height function is used to indicate the distance the cutting tip is above the surface of the material on a cutting move. Cut Speed - A Hot Key function that sets the speed of the cut. DNC - (Distributed Numerical Control) allows the controller to access sub-directories on the hard drive of a host PC and is used to transfer files from the PC to the controller. DNC Log - A listing of all activity completed by the DNC and kept by the DNC.] Dross - A byproduct of plasma caused by heating a material to its melting point and blowing that material away; also referred to as slag. Dry Run - A controller function that will execute a file with no Z-axis movement. Dry Run is used to show the perator where the tool will go during the cutting sequence. Routers * Lasers * Plasma * Water Jets * Knife Cutters www.MultiCam.com v. 03 13 SW 27 Innovation. Quality. Performance. Best in Industry. Worldwide. Emergency Stop - The red mushroom button located on the keypad, as well as on the side of the plasma unit, used to remove power from the machine excluding the controller board and limit switches. External Halt - The keypad display that appears when power is applied to the system with the Emergency Stop button pushed in on the keypad pendant. Feedrate Override - A Hot Key used to adjust the cutting feedrate of the system while a file is being executed. Fiducial - A reference mark, or dot, used in MultiVision that allows the CNC machine to recognize the orientation of the material and adjust the cut file accordingly. Firmware - The operating system of the controller that should only be loaded when instructed by MultiCam. Firmware contains all of the low-level commands and is the first level of controller software. Flash RAM File - A file containing all of the machine parameters of a particular plasma unit. Settings such as table size and resolution are located in the Flash RAM File, which is the third level of controller software. Gantry - The mechanical part of the plasma unit, also known as the bridge, which moves the head assembly from the front to the rear of the table. G Code - The machine code language used by the controller to execute motion commands. Gearbox- The drive system on Pro series that uses planetary gear reduction to produce rotation of the pinion. Good Slag - The slag which falls away easily and requires little effort to remove. Hard Home Position - The home position determined by the location of the targets and limit switches, typically at the front right side of the table. Head - A reference to the particular cutting tool (i.e. Spindle, Plasma torch, Laser, or Oxyacetylene torch). Head Mode - A designation for multiple head machines, either All or Auto. Heat Affection - The heat treatment of the edge that is caused by the intense heat created by plasma. Height Offset - An externally selected deviation either above or below the set point. Hot Keys - The one-touch keys on the keypad that perform controller functions. HPGL - The machine code language that the system executes as a file. Init File - The second level controller software that contains high level commands. JobNameServer - The motion controller utility program used to communicate between the controller and the host PC in Suite4. Kerf - The width of the cut. Routers * Lasers * Plasma * Water Jets * Knife Cutters www.MultiCam.com v. 03 13 SW 28 Innovation. Quality. Performance. Best in Industry. Worldwide. Keypad - The part of the pendant with the grid of Hot Keys. Lift Height - The Z-axis distance between the bottom of the plasma unit and the material. The Lift Height is also the location of the head assembly during a slew move. Light Curtain - A boundary around the machine created by parallel, infrared light beams that stops the cutting sequence once an object or person crosses the beams. Machine Parameters Menu - A tool of the MultiCam Productivity Software Suite that allows the flash RAM file to be modified. Menu System - The commands that are not assigned to Hot Keys. Node - A computer or device that is connected to a Class C or Private network, which is common in most businesses. Operator Station - The stand-alone board separate from the machine and keypad that allows the operator to turn on auxiliary systems or access dual systems if applicable. Park - The function used in all 3 axes to place the head assembly at the farthest point away from the material for loading and unloading. Patch Cable - The type of Ethernet connection that is connected to the computer through a networking component such as a hub, switch, or router. Pause - The yellow button on the keypad that puts the controller into Pause mode where action is momentarily stopped and can be restarted at the keypad. Pendant - The control module consisting of the keypad and mechanical inputs. Plasma - The fourth state of matter, or superheated ionized gas used to cut ferrous materials. Programmable Soft Home - The 9 possible home positions that the operator can store to be recalled at a later time. Proximity Restart - The controller function that allows the operator to restart a file along any cut move after an interruption such as power outage or tool breakage. Rack and Pinion - A system of transferring movement from the rotation of the motors to the linear movement of the system by way of gears. Self Test - A controller function that allows the system to test itself. The self test is accessed from the menu system. Serial Cable - The RS232 cable used to transfer data from the host PC to the controller. Servo Drive - The Servo amplifier used to move the servo motors. Routers * Lasers * Plasma * Water Jets * Knife Cutters www.MultiCam.com v. 03 13 SW 29 Innovation. Quality. Performance. Best in Industry. Worldwide. Servo Motor - The axis motor on a servo system. Side Cover - The covers on each end of the gantry protecting the X-axis motor and limit switches. Slag - A byproduct of plasma caused by heating a material to its melting point and blowing the material away; also referred to as dross. Slew - A non-cutting movement of the system above the material at maximum speed. Soft Home Position - Any set home position used as the origin for executing programs. Stepper Drive - An amplifier that controls the action of the stepper motors. Stepper Motor - An axis motor that uses stepper technology. Surface - The topside of the material used as the Z-axis reference point. Swirl - The motion of the gases in plasma units necessary to constrict the arc. Tool Offset - The distance between the center of the plasma unit and the cutting edge. The Tool Offset is also the distance between the desired geometry and the center of the tool path, usually the radius of the plasma unit. Tool Path - The path that the center of the plasma unit takes during a cut. Transmission - The drive system on SF series using a 4:1 belt drive pulley system to produce rotation of the pinion. µCito - The native language of the controller (pronounced micro-see-tow). Vector - A line segment showing a particular direction or path. X-axis - The axis that refers to the length of the table, front to back. X Motor Plate - The plate attached to the side of the gantry in which the transmission or gearbox assemblies are bolted. Y-axis - The axis that refers to the width of the table, left to right. Y Carriage Plate - The vertical plate behind the Z-axis carriage plate where Z-axis bearing rails are mounted. Y Motor Plate - The horizontal plate attached to the Y-carriage plate where the Y-axis transmission or gearbox assemblies are bolted. Z-axis - The axis that refers to the accessible range of the area above the table. Z Carriage Plate - The vertical plate on the vertical moving part of the carriage assembly where the cutting tool plate is mounted. Routers * Lasers * Plasma * Water Jets * Knife Cutters www.MultiCam.com v. 03 13 SW 30 Innovation. Quality. Performance. Best in Industry. Worldwide. Z Motor Plate - The horizontal plate on top of the Y-carriage plate where the Z-axis motor is mounted. Z Speed - The vertical speed of the head assembly. Software Routers * Lasers * Plasma * Water Jets * Knife Cutters www.MultiCam.com v. 03 13