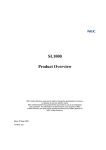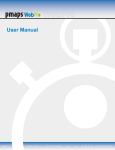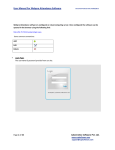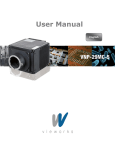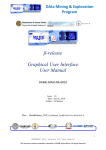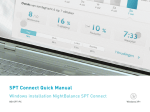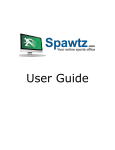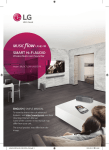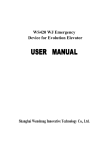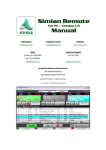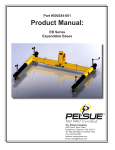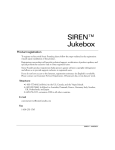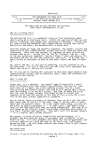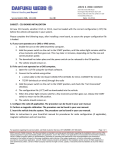Download Administration Manual
Transcript
Administration Manual TABLE OF CONTENTS About the PMAPS Viewer ............................................................................................ 1 Recommended Configuration .................................................................................................. 1 Permitted Configuration .......................................................................................................... 1 Login Instructions........................................................................................................ 1 First Time Login Change Password ........................................................................................ 2 OPTIONAL: Single Sign On.................................................................................................... 2 OPTIONAL: Indexer................................................................................................................ 3 Administration Application Customization Options and Instructions ..................... 3 WebPro Modules....................................................................................................................... 3 Customize Dashboard and Search Module Tab Names ........................................................ 4 Customize Fields ....................................................................................................................... 5 Dashboard Tabs Overview ....................................................................................................... 6 Summary ................................................................................................................................. 6 Logistics .................................................................................................................................. 8 Sales/Marketing ...................................................................................................................... 8 Outcome/Follow-up ................................................................................................................ 9 Miscellaneous ....................................................................................................................... 10 Evaluation ............................................................................................................................. 12 Assignments .......................................................................................................................... 13 Customizing the Attributes Tab - Search Module .............................................................. 13 Search Attribute – Global Attributes .................................................................................... 14 Administration Module .............................................................................................. 15 User/Group Settings................................................................................................................ 16 Account ................................................................................................................................. 16 Security ................................................................................................................................. 16 User Groups .......................................................................................................................... 16 Adding Groups .................................................................................................................. 16 Editing Groups .................................................................................................................. 17 Deleting Groups ................................................................................................................ 17 Users ..................................................................................................................................... 17 Editing Users .................................................................................................................... 17 Unlock User Login Accounts ............................................................................................ 18 PMAPS Administration User Manual i Rev: 7/8/2015 Directories ............................................................................................................................. 19 Permissions/Restrictions......................................................................................................... 20 PMAPS WebPro User Permissions By License Type .......................................................... 21 Administrator .................................................................................................................... 21 Writer ................................................................................................................................ 22 Sales (not available for Web Essentials) .......................................................................... 22 Preview Only..................................................................................................................... 22 PMAPS WebPro Permissions Definitions ............................................................................ 22 Restrictions ........................................................................................................................... 27 Adding Restrictions ........................................................................................................... 27 To Delete a Restriction: .................................................................................................... 28 File Type Permissions ........................................................................................................... 30 Q&A Search Settings .............................................................................................................. 31 Indexed Directories (Not available for Web Essentials)....................................................... 31 Add New Directory:.............................................................................................................. 31 UNC Directory .................................................................................................................. 31 Microsoft SharePoint Directory ....................................................................................... 32 Providing Access to Directories............................................................................................ 32 Attribute Group Manager ...................................................................................................... 33 Editing Attribute Groups....................................................................................................... 33 Synonyms................................................................................................................... 34 Adding New Synonyms ........................................................................................................... 34 Editing Synonyms ................................................................................................................... 35 Searching with Synonyms ...................................................................................................... 35 Verification Scheduler .......................................................................................................... 35 Information/Reports ............................................................................................................... 37 Status & Errors...................................................................................................................... 37 Server Reporting ................................................................................................................... 37 Compliance Request.......................................................................................................... 38 Q&A Searches................................................................................................................... 38 Q&A Attributes ................................................................................................................. 39 Q&A Insertion ................................................................................................................... 39 Tracking Fields ................................................................................................................. 40 Login Report (All) ............................................................................................................. 40 PMAPS Administration User Manual ii Rev: 7/8/2015 Login Report (Daily) ......................................................................................................... 41 User Report ....................................................................................................................... 41 Other Settings .......................................................................................................................... 41 Word Replacements .............................................................................................................. 41 Email Settings ....................................................................................................................... 42 SalesDoc Builder Module .......................................................................................... 43 Overview .................................................................................................................................. 43 Getting Started ........................................................................................................................ 44 Creating a Basic Form ............................................................................................................ 44 General Tab........................................................................................................................... 44 Categories Tab ...................................................................................................................... 45 Questions Tab ....................................................................................................................... 47 Add Question to Section .................................................................................................... 47 General Information ......................................................................................................... 47 Question Definition ........................................................................................................... 50 Possible Answers .............................................................................................................. 50 Documents Tab ..................................................................................................................... 52 Question Type Options ........................................................................................................... 55 Form Insertion Options .......................................................................................................... 59 Adding More Advanced Features.......................................................................................... 59 Help Text .............................................................................................................................. 59 Validations and Warnings ..................................................................................................... 60 Visibility ............................................................................................................................... 62 Advanced Options................................................................................................................. 66 Delete SalesDocs ...................................................................................................................... 66 Assembly and Project Management Center Module ............................................... 67 Overview .................................................................................................................................. 67 Building a Template ................................................................................................................ 67 Icons for Creating Templates and Running the Assembly Wizard ................................... 71 Data Bridge Module ................................................................................................... 72 Overview .................................................................................................................................. 72 Configuring the Data Bridge in WebPro .............................................................................. 72 Data Bridge Basic Settings ................................................................................................... 73 Tracking Fields, Prospect/Client (fields)/Consultant (fields) ............................................... 74 PMAPS Administration User Manual iii Rev: 7/8/2015 Tracking Fields section ..................................................................................................... 75 Prospect (/Client Name) fields section ............................................................................. 75 Consultant (Fields) section ............................................................................................... 76 Creating and Formatting your .csv file for Import/Export ................................................ 76 Dashboard Filters .................................................................................................................. 77 Document Templates ................................................................................................. 77 Microsoft Word Templates .................................................................................................... 77 Create Template Values ........................................................................................................ 78 Add New Template ............................................................................................................... 79 Edit Template ........................................................................................................................ 80 Microsoft PowerPoint Templates .......................................................................................... 81 Add New Template ............................................................................................................... 81 Edit/Remove Template ......................................................................................................... 82 PMAPS Administration User Manual iv Rev: 7/8/2015 ABOUT THE PMAPS VIEWER The PMAPS Viewer has two parts. The WebPro Core Components is a standard installation package (.msi) and allows the WebPro Viewer to communicate with your local Microsoft Office and the PMAPS application servers. This portion is the same for all versions of PMAPS. The second part is specific to the version of PMAPS in use. The Viewer is configured the first time a user launches it. It runs in the existing user profile and does not require administrative rights as long as the WebPro Core Components were installed. This document contains the recommended configuration (recommend for optimal performance) as well permitted configurations. Also included is the Viewer Configuration Form. Recommended Configuration Microsoft Windows 7 4 GB RAM or better .NET 4.0 Framework Internet Explorer 11 Microsoft Office 2007, 2010, or 2013 (full installation only) Latest version of Adobe Reader NOTE: Microsoft Office 365 and Click-to-Run installations are not compatible with PMAPS. Permitted Configuration Microsoft Windows 7, 8, or 8.1 4 GB RAM or better .NET 4.0 Framework Internet Explorer 9 or 10 (32-bit only) or 11 Microsoft Office 2007, 2010, or 2013 (full installation only) Adobe Reader 6.0 or better For information about installing the Core Components and Launching the Viewer for the first time, please refer to the PMAPS WebPro Core Components Installation Guide and PMAPS WebPro Viewer Launch Instructions. LOGIN INSTRUCTIONS 1. Enter the user name and password (typically this will be sent directly to you via email. PMAPS WebPro Administration Manual 1 Rev: 7/8/2015 It is recommended that you click the Remember Me button upon logging in. This will keep you logged in during the entire IE session. First Time Login Change Password 1. A new user will receive a temporary password directly from the system. As a new user you should change your password upon first login. To access the Change Password area, click on the Administration panel. 2. Enter the password provided to you in the Current Password field. 3. Enter a new password of your choice in the New Password field. Passwords must be at least 8 characters in length using any combination of letters and numbers, but must contain at least one symbol. Any of the following symbols may be used !@#$%^*(). Do not use the & or + symbols as those are used in code and may cause the password change to not be accepted. We can change this rule on our end if you have specific requirements. 4. Enter the same password again in the Confirm New Password field. TIPS You may change your password at any time by clicking on the Administration link 5. Make a note of your password and save it in a secure place. OPTIONAL: Single Sign On Single Sign On (SSO) is available for both hosted and installed customers. Please contact your Client Service representative for details on supported configurations for your installation type. PMAPS WebPro Administration Manual 2 Rev: 7/8/2015 OPTIONAL: Indexer The PMAPS® WebPro Indexer (“Indexer”) is an optional installation that allows users to Search outside the WebPro database using Indexed Directories. The Indexer must be installed on at least one client controlled Windows server or Windows computer which meets the required specifications. Once installed, the Indexer can be run as a standard desktop application or as a Windows service This feature is not available for Web Essentials Customers. For more information on the PMAPS WebPro Indexer please refer to the PMAPS WebPro Indexer Installation Guide and Comprehensive Checklist. ADMINISTRATION APPLICATION CUSTOMIZATION OPTIONS AND INSTRUCTIONS WebPro Modules During the implementation process, the Client Services associate, which is assigned to your implementation, will assist you in setting up your application to align with your company’s terms or nomenclature. PMAPS WebPro is designed with an integrated modular structure. Following is a list of the current modules: Navigation Central: New in Version 8.3, Navigation Central is an interactive navigation screen accessible to users upon login. From this screen users can access training videos to learn about different functions. Dashboard: Allows all users, who have the appropriate rights, to view proposals that have been logged into the WebPro application. It also allows them to edit, delete, and add new proposals to the Tracking module. Search: Allows all users, who have the appropriate rights, to view the database records containing proposal content. It also allows them to edit, delete, and add new records to the database. Pitch Book: Allows all users, who have the appropriate rights, to assemble Pitch Books or presentations using three types of documents: Microsoft PowerPoint, Microsoft Word, and Portable Document Format (PDF). Please refer to the detailed Pitch Book module instructions provided in the User Manual for more information on using this tool. PMAPS WebPro Administration Manual 3 Rev: 7/8/2015 SmartCart: Allows all users, who have the appropriate rights, to send database records in the form of Word attachments to Subject Matter Experts (SMEs), received records back from SMEs, review the records, and upload the content changes back into PMAPS. Calendar: Allows all users, who have the appropriate rights, to review the calendar, add items to the calendar, and edit items on the calendar. Reports: Allows all users to run built-in reports or create and run custom reports based on the tracking fields and search attributes. SalesDocBuilder: Allows all administrators to build SalesDocs. Assembly and Project Management Center: Allows all administrators to create and maintain templates to automate proposal production. RFP Assignments: Allows Lead Writers/Bid Managers to assign sections of a proposal to other PMAPS users, track assignments through completion, and report on the status of the proposal. Administration: Allows all users to change their passwords. Allows Administrators to access all Administration tools. Customize Dashboard and Search Module Tab Names Administrators may change the tab label names. To change the name of a tab: 1. Right-mouse click the tab you’d like to rename; e.g. Logistics. 2. Type over the existing text to enter the new name. 3. Click Save. TIPS: To revert the tab name back to the PMAPS default, click on Set to Default. PMAPS Administration Manual 4 Rev: 7/8/2015 Customize Fields Almost every field in PMAPS is customizable to some extent. In most cases, you can change at least the field label names. In other cases you can change almost everything about the field— except the structure and the location of the field within the module. Some fields and tabs in the database are hard coded and therefore not editable. Many of the noneditable fields contain data that is automatically being tracked or is tied in some way to other areas of the database. How do you know which fields are editable? Look for the question icon. If there is a question mark icon next to the field, then it is editable by an Administrator. The following edit options are available to the Administrator for each editable field in the database: Label for Screen: This is the name that is displayed on the screen and is also displayed on the list of available fields to select for customizing user views and for building reports. Use the arrows between the Label for Screen and the Label Description to copy text back and forth between the two fields. Label Description: Whatever you enter in this field, is displayed when a user passes his or her cursor over the icon to the right of the field. This is a great place for a brief description or instruction for your users. User must complete field on new RFP: Administrators check this box for fields that need to be completed when a proposal is initially logged in. If this box is checked, the field displays a yellow background. Administrator editing only: Administrators check this box if only Administrators can edit this field after the proposal has been saved the first time. PMAPS Administration Manual 5 Rev: 7/8/2015 Administrator adding or editing of Pick-Lists: Only Administrators can add to or edit the pick list. Currently, only Administrators are allowed to edit any pick lists in WebPro. Eventually, non-administrators, with the appropriate rights, will be able to edit some pick lists. Update Calendar: Administrators check this box for date fields that they want to appear on the internal WebPro calendar. In subsequent updates, date fields may be populated in a user’s local email system through the use of ical or vcf technology. Default Value ‘Yes’: Automatically marks a date field complete in the PMAPS internal calendar. This feature is in development. Disable Field: If this box is checked, the field is disabled for all users. Required on Ad Hoc Sales Doc: Check this box to make fields mandatory for use of Sales Doc Builder forms. Must keep the same meaning of field!: This warning alerts the Administrator that while you may change the Label for Screen or the Label Description for this field, you must retain the original meaning of the field for internal programming, tracking and reporting purposes. More Info: This area show internal program data concerning the field: Edit Values: Administrators and users with the appropriate rights may edit pick lists. Please refer to the User Manual for information on editing pick pick values. Dashboard Tabs Overview Summary The Summary tab contains the most widely used fields of all the tracking tabs for logging in proposals. It contains the following number and types of database fields for data capture and reporting: Fourteen single-selection pick-list fields. PMAPS Administration Manual 6 Rev: 7/8/2015 Five of the fourteen single-selection pick-list fields use the same internal contacts picklist for assigning ownership of the proposal within your organization. You may easily distinguish these fields by the contact card icon to the right of the pick-list. The contact field in the Consulting Firm area is not related to the internal contact list. One multiple selection pick-list field for products/vehicles. Seven date fields. One checkbox (declined-to-quote). Declined Proposals built-in report available. One text field for Proposal Name. One data entry field for comments or notes that is limited to 250 characters. One numeric value field, which can hold up to 10 numeric characters (numeric only, no letters, currency symbols, decimals or commas) The following graphics depict the layout of the Summary tab. PMAPS Administration Manual 7 Rev: 7/8/2015 Logistics The Logistics tab contains the following number and types of database fields for data capture and reporting, as depicted in the graphic below: Seven single-selection pick-list fields. Seven internal contact fields, all pointing to the same pick list for assigning ownership of the proposal/project to individuals within your organization. One data entry field (unlimited). Two date fields. Sales/Marketing The Sales/Marketing tab contains the following number and types of database fields for data capture and reporting, as depicted in the graphic below: Five check boxes. Thirteen numeric value field, which can hold up to 10 numeric characters (numeric only, no letters, currency symbols, decimals or commas) PMAPS Administration Manual 8 Rev: 7/8/2015 One date field that can be auto populated with an effective date. Two multiple-selection pick-lists for competitive differentiators and competition. Competition pick-list is linked to Follow-up Tab (Who Won). Outcome/Follow-up The Outcome/Follow-Up tab contains the following number and types of database fields for data capture and reporting: One internal contact field. Six date fields. Two check boxes. Two single-selection pick-list fields. PMAPS Administration Manual 9 Rev: 7/8/2015 Seven data entry fields. Miscellaneous The Miscellaneous tab is represented below in two graphics and contains the following number and types of database fields for data capture and reporting: Sixteen single-selection pick lists. Nine Address fields. Three check boxes. Twelve date fields. One data entry field. Five numeric value field, which can hold up to 10 numeric characters (numeric only, no letters, currency symbols, decimals or commas) PMAPS Administration Manual 10 Rev: 7/8/2015 Five internally populated tracking fields. PMAPS Administration Manual 11 Rev: 7/8/2015 Evaluation The Evaluation tab contains the following number and types of database fields for data capture and reporting: One date field. Ten single-selection pick-list fields. PMAPS Administration Manual 12 Rev: 7/8/2015 Three multiple-selection pick-list fields. Assignments The Assignment tabs is used to track RFP Assignments made to users for the selected proposal. Please refer to our User Manual for more information on the RFP Assignments tool. Customizing the Attributes Tab - Search Module This tab is designed to capture information pertaining to each database record for purposes of categorization and updating. The Attributes tab consists of: Eleven single-selection pick-list fields. Four internal contact fields. Two date fields. Two data entry fields. PMAPS Administration Manual 13 Rev: 7/8/2015 Two multiple-selection pick-list fields. Search Attribute – Global Attributes Administrators may make mass updates to database records using the tool in the Search Module. This function is now available to Writer licensees as well, as outlined in the Permissions and Restrictions section of this manual. To make global updates: 1. Make sure all the records you want to update are displayed in the search results grid. Apply one or more filters to narrow down the search results to just the records you want to change. For example, if you want to change all of the records that are owned to SME1 to SME2, first make sure that SME2 has been added to the pick list. Then, make sure only the records for SME1 are displayed in the search results grid. 2. Click on the Global Attributes icon on the icon bar directly above the hypertext field. PMAPS Administration Manual 14 Rev: 7/8/2015 A blank attributes tab is displayed. The number of records that will be affected by the change is displayed in the upper left-hand corner of the screen as well as on the Save button at the bottom right-hand corner of the screen. 3. Select the field or fields you want to update. 4. Click the Save button. TIPS This will not overwrite any fields with blanks. It will only change the fields you fill out on this global attributes tab. ADMINISTRATION MODULE Access to the Administration Module is limited to users who hold Administrator licenses. Other users will click on the link to change their password, but will not have access to any of the other functions outlined in this section. Other users can be permitted Administrator level functions for specific modules such as the Assembly Center. Please refer to Permissions/Restrictions section of this document for more information. PMAPS WebPro Administration Manual 15 Rev: 7/8/2015 User/Group Settings Account From the Account menu, you can change your login password and Launch the Viewer. All PMAPS users can access the Account menu. Security The Security menu provides Administrators options for user groups, users and directories. User Groups Administrators can create user groups to manage permissions, viewing and editing restrictions for database content and also viewing restrictions for the Dashboard. Some groups such as Administrator will already exist as these are set up as part of your initial application. Adding Groups To add a group, click the Add Group link and follow the steps below: 1. Enter a name for the group; e.g., Marketing. PMAPS WebPro Administrator Manual 16 Rev: 7/8/2015 2. Click the Add button to select the users who belong to the group. 3. Assign Permissions by checking the appropriate box: None – no access to content Only Compliant – access only to content marked Compliant Compliant & Non-Compliant – access to all content TIPS If you do not have Editing rights, you cannot update PMAPS with records returned to the SmartCart. 4. Click Save. Editing Groups To edit a group: 1. Highlight the group name. 2. Click Edit Group. 3. Make changes. 4. Click Save. Deleting Groups 1. Highlight the group name 2. Click Delete Group link. Users Administrators can manage user access, including editing the user's password, email address, line of business, employee name and document rights. If Proposal Software is hosting your application, a Proposal Software representative will need to assist you to add, edit, or remove a user name. Email your request to add or remove users to [email protected] and include the first and last name and email address for the users you wish to add/remove. If your application is installed you may have Super Admin rights. Please see Appendix: Super Admin for more details about adding and editing users. If you need to change the user name, and you have a Super Admin license (you are not hosted by PSI), you must inactivate the user by entering the zzz* prefix to the first name of the contact. Editing Users PMAPS WebPro Administrator Manual 17 Rev: 7/8/2015 To edit a user: 1. Highlight the user’s name from the window. 2. Click the Edit User link. The User Manager window will open. 3. From the User Manager screen you can: Reset the user’s password by typing in a new password and confirming it in the second field. Unlock User Login Accounts One of the most common user errors is an unsuccessful login resulting in their account being locked. If a user attempts to log in three times unsuccessfully, their account will become locked. To unlock the user's account: 1. Navigate to the Security tab of the Administration module. 2. Select the user's name on the user list and click Edit User. 3. Look at the checkboxes at the bottom of the upper-left quadrant. The Account Locked checkbox will be checked. 4. Uncheck the Account Locked box. 5. Click Save. PMAPS WebPro Administrator Manual 18 Rev: 7/8/2015 Directories The Administrator manages access to all Indexed Directories from this area. Once a directory has been created, the Administrator will locate the directory in the list and determine which users or user groups have permission to view the directory in the Search module. 1. To edit a directory, highlight the directory and click the Edit Directory link. The Directory Manager window will open. 2. To add groups or individual users, click Add. The window expands to show all available users and groups, with the groups shown in the bottom of the list. PMAPS WebPro Administrator Manual 19 Rev: 7/8/2015 Check the box next to the user or group name(s) you wish to add to the directory. Then click the Add button. 3. Next, click on the new user(s) or group(s) added (select multiple by holding down the CTRL key while selecting) and assign document permissions. You have two options: None – no access to content in this directory Full – access to content in this directory 4. Click Save. 5. To Remove permissions, highlight the user or group in the list and click the Remove link. Permissions/Restrictions The Administrator can assign individual User or Group Permissions/Restrictions to various tools from this screen. PMAPS WebPro Administrator Manual 20 Rev: 7/8/2015 To change a permission, simply click the icon to turn the permission “on” or “off” TIPS Hovering over the User or Group name highlights the name and rights on the grid. Hovering over the icons the grid heading. or on the User or Group row highlights the tool in When the is visible, the user or group is permitted access to the tool or feature shown at the top of the column. When the is visible, the user or group does not have access to the tool or feature shown at the top of the column. PMAPS WebPro User Permissions By License Type There are four types of user licenses available in WebPro: Administrator All permissions enabled View, add, and edit rights to all tracking data View, add and edit rights to all content Can apply restrictions View and edit rights to all tracking data field labels and definitions Can control each tracking data field as follows: Make mandatory for new entries or edit of existing entries Make mandatory after Date Shipped field completed Disable from use Allow/Deny users to edit Allow/Deny users to add to and edit values View and edit rights to all search content data field labels and definitions Can control each search data field as follows: PMAPS WebPro Administrator Manual 21 Rev: 7/8/2015 Make mandatory for new entries or edit of existing entries Disable from use Allow/Deny users to edit Allow/Deny users to add to and edit values Writer View, add, and edit rights to tracking data as permitted by Administrator View, add and edit rights to content as permitted by Administrator Administrator level access to specific modules such as Assembly Center and SalesDoc Builder as permitted by Administrator Sales (not available for Web Essentials) View, add and edit rights to tracking data as permitted by Administrator View rights to content as permitted by Administrator SalesDocBuilder Assemble in PDF default Assemble in Word if permitted by Administrator Assembly/Project Center Assemble in PDF default Preview Only View access to content as permitted by Administrator PMAPS WebPro Permissions Definitions PMAPS WebPro Administrator Manual 22 Rev: 7/8/2015 Add Documents: Allows user to add new records (Q&A/content) in the Search module. Activates the Add Document button to the user’s toolbar in the Search module. Add Proposals: Allows user to add new proposals to the Dashboard. This includes uploading the proposal document to the cloud. Activates the Add Proposal button to the user’s toolbar in the Dashboard. Assembly Ctr Admin: Allows user to manage Assembly Center templates. If not permitted, users will see the following when they attempt to enter the Assembly Center template area: Basic Editing: Allows users to access all standard icons not listed on this form. The ONLY user that should not have this feature checked is the PREVIEW ONLY role. Build SalesDocs: Allows user to create new SalesDoc templates. When enabled, users can access the “build” area by clicking on the SalesDoc icon from the top Navigation bar. When disabled, a message will be displayed saying the feature is unavailble if a user who does not have permission to the function clicks on the icon. PMAPS WebPro Administrator Manual 23 Rev: 7/8/2015 If not permitted, users will see the following: Calendar Admin: Allows user to see/manage all users’ calendars. Users with Calendar Admin permission have access to a drop down menu that allows them to change their calendar view to all users or to any individvual user. Dashboard Admin: Allows user to make administrative changes to the tracking Dashboard fields and tabs. Please see the section on Customization Options for more details. Delete Documents: Allows user to delete records in the Search module. Delete Proposals: Allows user to delete proposals in the proposal tracking (Dashboard) module. Edit Documents: Allows user to edit existing records in the Search module. Edit Proposals: Allows users to edit proposals in the Dashboard module. PMAPS WebPro Administrator Manual 24 Rev: 7/8/2015 Fill Out SalesDocs: Allows user to build new SalesDocs from the proposal tracking (Dashboard) module. Multiple Doc Download: Allows users to Download/Checkout individual documents in the Search module. Multiple Doc Upload: Allows users to Upload Documents they have checked out and edited offline or Upload New Documents in bulk. Multiple Global Attributes: Formerly available to only Administrator licensees, the Multiple Global Attributes permission allows users to make mass changes to Attributes for a filtered group of records, for example, changing the Subject Matter Expert for an entire Main Topic. Run Verify Process: Allows user to request compliance (verification) for multiple records from the Search module. SalesDocs In Word: For users who have the Fill Out SalesDocs permission enabled, allows building of SalesDocs using Word. If not permitted the Create Word Document option is unavailable: PMAPS WebPro Administrator Manual 25 Rev: 7/8/2015 SmartCart Admin: Allows user to see/manage all users’ SmartCart activities. An Administrator panel become visible when users with this permission enter the SmartCart that allows the user to view items in all users’ SmartCarts, or view only a specific user’s items. Unlock Proposals: Allows user to Force Unlock any proposal document that has previously been locked through the Checkout process. Users without this permission enabled can only open without the option to save to the cloud. This activates the Force Unlock button in the Proposal Unlock Options and when enabled the user will receive the following prompt: If not permitted, the Force Unlock option is unavailable: PMAPS WebPro Administrator Manual 26 Rev: 7/8/2015 Restrictions Administrators have the ability to restrict access Dashboard (proposal) and Search (Q&A) content using values contained in the data fields (attributes) in each Module. You can restrict users from editing proposals and/or Q&As, or you can restrict users from viewing the proposals or Q&As you specify entirely. Adding Restrictions To add a restriction: 1. Click on the icon in either the Viewing or Editing column, on the row of the user or group for which you wish to add the restriction. 2. The Add Restriction screen will open and you will first need to select the type of restriction you want to apply, either Q&A Documents – your database content – or Proposals – your Dashboard. 3. Once you have selected the type, the appropriate data fields, or attributes, will be available in the Select Attribute drop down pick list. Click the down arrow on the field and select the attribute you wish to use from the pick list. 4. Now select an Operator. Once again, the options shown will be determined by your previous selections, so only operators which apply to the type of attribute you have selected will be available. PMAPS WebPro Administrator Manual 27 Rev: 7/8/2015 4. Now, select a value. In this example, we chose Cindy Smith. We can now see the number of results that would be visible to the user or group for which we created the restriction. Based on our selections, we are restricting this user or group to view only the 30 records for which Cindy Smith is assigned. 5. Click Save. TIPS You can restrict access to any data field you choose – The above steps reflect just one example in which we chose to restrict viewing access to only Q&A Documents assigned to a specified SME. You may need to create restrictions based on specific regions or sales teams or lines of business, for example. When adding a restriction, remember that you are restricting TO a specific data field. If you want a user or group to have access to a single value (i.e. SME Cindy Smith), you would select the Equals operator. If you wish to restrict the view to everything EXCEPT a certain value – if we wanted the users to see all content EXCEPT that which was assigned to Cindy Smith, we would select the Not Equal To operator. The screen shots in the above steps reflect adding a Viewing restriction. The steps are exactly the same for adding an Editing restriction. To Delete a Restriction: PMAPS WebPro Administrator Manual 28 Rev: 7/8/2015 1. In the Permissions/Restrictions area, locate the user or group. In this example, we have chosen Cindy.Smith. 2. Select the restriction list by clicking on the [1]. The list of restrictions is displayed. 3. Click anywhere on the restriction you want to remove. 4. Click OK to confirm that you want to delete the selected restriction. PMAPS WebPro Administrator Manual 29 Rev: 7/8/2015 The restriction is removed. A confirmation box is displayed. File Type Permissions By default, only Administrators have permission to add new documents, including Word Q&A documents. The Administrator will have to edit the Permissions to allow non-Administrator users to add new records by file type. To do this: 1. Click on Administration and go to the Permissions/Restrictions tab. 2. Locate the user or group of users with Add Document enabled and then click the icon under the File Type Permissions column. 3. Check each file type you would like the user or group of users to be able to add. A green check means the user may add that file type and a red x means the user may not add that file type. PMAPS WebPro Administrator Manual 30 Rev: 7/8/2015 Q&A Search Settings Indexed Directories (Not available for Web Essentials) From the Indexed Directories tab, the Administrator can create directories to index content from local environments and SharePoint. To use Indexed Directories, The PMAPS® WebPro Indexer would need to be installed by your IT department and will need access to any directories (folders) that you wish to index. The Indexed Directories tab allows you to add new directories and displays all that have been created. Click Edit to manage an existing directory. Click Delete to remove the directory. Add New Directory: 1. Go to the Administration tab and select the Indexed Directories tab then Add New Directory. 2. Select the type of Directory: UNC/Web Microsoft SharePoint Now, follow the steps below for the directory type you have selected. UNC Directory 3. For the first field, UNC Directory, enter the location of the folder on your computer which you would like to be indexed. If uncertain of the exact path, copy the entire path from Windows Explorer. PMAPS WebPro Administrator Manual 31 Rev: 7/8/2015 4. Make sure to check Store Files on Web Server Enabled to allow those files to be uploaded into the web server. 5. IMPORTANT! Select the Indexer attribute (highlighted in yellow). 6 Complete any other attributes you deem appropriate. It is suggested that you select your name from the SME field. 7. Click the Save button. Microsoft SharePoint Directory 3. Enter the SharePoint Url, domain, login and password. 4. Click Refresh Lists. Providing Access to Directories Now, you will provide access to the directories to users/user groups. 1. Click the Security tab and look for Directory. 2. Highlight the directory you created in Step 8 and then click the Edit Directory link. 3. Click the Add button, select all users or user group you wish to have access to the directories and click Add. 4. Highlight the user/user group names you added and click the Full radio button under Document Rights then Save. 5. Repeat this process to add any other desired UNC or Microsoft SharePoint Directories. PMAPS WebPro Administrator Manual 32 Rev: 7/8/2015 Attribute Group Manager Administrators have the ability to add, edit or delete attribute groups. Editing Attribute Groups 1. Navigate to the Administration module. 2. Under Q&A Search Settings, click Attributes Groups. 3. Click Edit on the appropriate line item. 4. The Attribute Template is displayed. 5. Make changes. 6. Click Save. The changes are applied going forward, but do not update past records. Use the Global Attributes Tool feature to change past records. PMAPS WebPro Administrator Manual 33 Rev: 7/8/2015 SYNONYMS The Synonyms menu allows administrators easy access to their user-defined synonym library. It allows you to create new synonyms and maintain existing ones. Synonyms aid database users in finding information in your database more quickly. Adding New Synonyms 1. Navigate to the Administrator Panel and click on Synonyms on the tabs on the left. 2. Review existing synonyms to confirm you need to add the new one. 3. Click New Synonym. 4. Enter the first synonym in the Word field. 5. Enter the second and subsequent synonyms in the Synonym field. 6. Save. PMAPS WebPro Administrator Manual 34 Rev: 7/8/2015 Editing Synonyms To edit an existing synonym: 1. Click the Edit button for the synonym you wish to edit. 2. Make your changes. 3. Save. Searching with Synonyms Be sure users are instructed to check the Use Synonyms box in the Search Options area of the Search screen. Verification Scheduler The Verification Scheduler allows you to schedule automatic export of your records, based upon any Saved Search you have created in the Search module. To schedule a verification export: 1. Go to the Search module. 2. Click on Search Options. 3. Choose PMAPS only. 4. Filter the records to reflect the records you want to send out. For example, if you want all records for a specific Region/Line of Business, apply a filter for that attribute. 5. Select the Expires field and chose from those options (optional): PMAPS WebPro Administrator Manual 35 Rev: 7/8/2015 Next Week Next Month Next Quarter Next Year Custom (displays a calendar so you may select a date) 6. Click the Save Search icon to save your search. 7. Click on the Administrator menu. 8. Click on the Verification Scheduler menu. 9. Click Schedule New Verification. 10. Enter a Process Name. 11. Select your Search Criteria from your list of Saved Searches list. 12. Select the Schedule. 13. Save. 14. The Next Scheduled Date is automatically entered. The Verification Scheduler menu displays all created schedules. PMAPS WebPro Administrator Manual 36 Rev: 7/8/2015 Information/Reports Status & Errors The Status and Errors menu shows a log of application activity and offers various viewing options including a search text bar, date range and basic filtering options. The Administrator can also Clear All Errors and Refresh the report. The report may also be exported to Excel. TIPS: If the Status and Errors screen takes a long time to load, it may be time to Clear All Errors and delete old data from the log. Server Reporting In Server Reporting you will find several reports that are generated automatically by PMAPS by users simply performing various functions in the WebPro application. PMAPS WebPro Administrator Manual 37 Rev: 7/8/2015 Compliance Request The Compliance Request menu displays a history of all requests made through the Smart Cart. The screen displays the Date, User, and the Document Name. Q&A Searches To view a report of all searches performed by all users in the application: 1. Select the Q&A Searches menu. The screen displays the Date (and time), User name, number of Seconds to complete the search, and the Search Term entered by the user. 2. Clicking Refresh updates the screen with the most recent searches. 3. Clicking the Previous or Next buttons allow you to page through the report. TIPS New in Version 10, the Q&A Search report also contains number of records found and filter(s) applied to each search (if any).* PMAPS WebPro Administrator Manual 38 Rev: 7/8/2015 Q&A Attributes This report displays changes made to the attributes in the Search module. Q&A Insertion To view a report of all Q&As that have been inserted, click the Q&A Insertion tab. When users are working in the cloud the proposal name will automatically be tracked in addition to the date, document ID, method of insertion, and user who inserted. PMAPS WebPro Administrator Manual 39 Rev: 7/8/2015 Tracking Fields Similar to the Q&A Attributes report, the Tracking Fields report displays information about any changes made to the tracking attributes on the Dashboard. Login Report (All) This report displays every log in by user with a date and time stamp PMAPS WebPro Administrator Manual 40 Rev: 7/8/2015 Login Report (Daily) This report displays every log in by user name User Report This report shows every user in the system by role (Group) Other Settings Word Replacements This tool allows you to have an unlimited number of codes, which are automatically replaced with text upon insertion, in your documents. This tool is particularly useful for numbers or text that changes often and is shown in multiple records in your database. For example, the code PSI is automatically replaced with the Client’s name entered on the Summary menu in the Tracking module for the current proposal. PMAPS WebPro Administrator Manual 41 Rev: 7/8/2015 To add a code: 1. Click Add New. The following screen will appear. 2. Enter the Replacement Keyword surrounded by <<word>> arrow symbols. 3. Select Use Exact Text or Use Mapped Field (from PMAPS). 4. Enter the Replacement Text or select a PMAPS mapped field. 5. Click OK. Email Settings From the Email Settings screen, Administrators may globally customize the subject/message for outbound emails. There are two outbound emails available to configure. Configure Compliance Email - This is the message your SME’s receive along with records from PMAPS. Configure Assembly Email – This is the message sent with documents sent to SMEs from the Assembly Center. PMAPS WebPro Administrator Manual 42 Rev: 7/8/2015 1. Click on the Administration icon on the Navigation bar at the top of the screen. 2. Click on the Email Settings menu. 3. Select the email you wish to customize by clicking on the appropriate icon. You may customize the Subject line as well as the Body of the email. 4. At any time during the update process, click the Preview button on the bottom of the screen to see the updates. SALESDOC BUILDER MODULE Overview The SalesDoc Builder™ is a sales proposal (vs. RFP/RFI) tool where sales proposals can be completed by sales people using a Wizard. The creation of sales forms by the administrator requires no programming and a special Word Replacement feature allows Dashboard (Tracking) field information to be merged into the proposals. The creation of SalesDocs by the administrator is a simple, five-step process. 1. Getting Started: Decide what content will be inserted into the proposal. 2. Creating the Form: Name the form and underlying data table. 3. Add Categories: Add Categories or sections to the proposal. 4. Add Questions: Add questions or statements to the sections. PMAPS WebPro Administrator Manual 43 Rev: 7/8/2015 5. Add Documents: Add the documents to be inserted from PMAPS in response to each question along with the applicable rules. Getting Started Before you start building your form with the SalesDoc Builder module, spend a few minutes organizing your materials and planning your form: 1. Identify the content that will be inserted in your documents as PMAPS records or indexed content. 2. Decide what Categories to include in your form. 3. Decide what questions to include in your form and their order. 4. Write down the documents you want to insert at each insertion point (Documents). Creating a Basic Form General Tab 1. Click the SalesDocs icon in the Navigation bar. 2. Click the New Form icon. 3. Enter the Form Name: Standard RFP-Product 1 4. Enter the Database Table Name: StandardRFPProd1 5. Select the Document Type: Word Document or Power Point Document PMAPS WebPro Administrator Manual 44 Rev: 7/8/2015 6. Check the Group Permissions boxes to show this SalesDoc form to the users who need to access it in the SalesDoc Wizard in the Tracking module. 7. Click Save. A save confirmation is displayed with the date and time the was last updated. Categories Tab You may set up as many categories as you like. The categories simply allow you to organize the form into sections to make it easier for the end user to fill out. To add categories: 1. Enter a name for your first category in the Category Text field (e.g., Cover Letter or Section 1: Introductory Materials) PMAPS WebPro Administrator Manual 45 Rev: 7/8/2015 2. Click Add Category. 3. The new category name is displayed in the lower part of the screen under Set display order of categories within form (drag and drop). You have three category options: a. You may reorder the categories by clicking and dragging the move icon. b. You may remove a category by clicking the Delete Category icon. c. Click the Edit icon to edit the category name. 4. Repeat Steps 1-2 to add additional Categories. PMAPS WebPro Administrator Manual 46 Rev: 7/8/2015 5. Now that you have your Categories set up, click on the Questions Tab to add the form components. Questions Tab 6. When you are creating a form, it is advisable to uncheck the Execute Visibility Validations so you can see all of the parts of your form—even those which only appear when a condition is met. Add Question to Section 7. In this section you will begin in the Questions Tab. Click Add Question To Section to add your first item. It does not have to be a question per se, but rather a prompt for action that results in something being inserted or some other text being displayed. General Information The General Information tab is displayed. Detailed information about each question or item in your form is captured on this tab. There are 8 sections on this tab–numbered a-h below. Some of the sections are mandatory and some are purely informational and control the form display in the area surrounding your item. PMAPS WebPro Administrator Manual 47 Rev: 7/8/2015 8. Fill out the General Information tab as follows: a. Select the Form Category, which is a drop-down list containing all the categories you created on the Categories tab. This step is mandatory. b. Enter a name for the database to store the topic of this question in your sql table. This step is mandatory and the name cannot contain any spaces, underlines, hyphens or symbols. In this example, the first section pertains to the inclusion of a cover letter, so the database name is IncludeCovLet. c. Select the Question Type: TIPS Please refer to the Question Type Options section of this document for a complete list of options along with examples. PMAPS WebPro Administrator Manual 48 Rev: 7/8/2015 If String Max Length in DB is displayed, enter a value. This field is only shown if the question type requires that it be filled out. d. Enter the Width of the column. This is not mandatory and will only be displayed if it is an option for the question type you chose in Step 8 c. The system will use the default if you do not enter a width. e. Enter the Question Text: It is not mandatory that you use a question format. It can be a statement or a word or phrase. f-h. Enter values if applicable for the Display Sections:, Default Value:, and Value Label:. Review the notes displayed with each field to determine if you want to include that information. i. Click Save. saved. A confirmation displays indicating that the question has been Additional tabs and options are displayed according to the type of question you chose in Step 8c. In addition to the General Information tab, the Options and Advanced Options tabs are available. PMAPS WebPro Administrator Manual 49 Rev: 7/8/2015 Question Definition Also, the page you were just working on is now displayed as Question Definition. There are two additional links for Help Text and Possible Answers. Possible Answers 9. Enter all possible answers or choices for your first question from Step 8. a. With the General Information tab selected, click on Possible Answers. b. Enter a value into the Answer field. c. Enter a Default Value if desired. d. Click Save. PMAPS WebPro Administrator Manual 50 Rev: 7/8/2015 e. The answer appears in the area at the bottom of the screen. f. You may reorder the answers by clicking on the move icon, moving the answer to the new position, and pressing the space bar on your keyboard to anchor the position g. Click the Delete option to remove an answer from the list. h Repeat Steps 9a-d to add all possible answers. PMAPS WebPro Administrator Manual 51 Rev: 7/8/2015 Return to the Questions tab to view your progress. 10. Repeat Steps 6-9 to add all questions or items to your form. Documents Tab 11. Click the Documents tab to program which files to insert upon user selection of form fields on the Questions tab. PMAPS WebPro Administrator Manual 52 Rev: 7/8/2015 If you have already listed the files to be inserted, as recommended in the Overview for this module, this process goes very quickly. If you haven't, you may open the Search module in a separate tab and toggle back and forth from Search to SalesDocs. To link your documents: a. Search for a new document to insert by entering the Doc ID. This can be a Q&A, (indexed) doc. or docx. file for a Word SalesDoc. Or a indexed PPT file for the PPT Sales Doc. File types cannot be mixed within one SalesDoc. b. Click Search Documents. c. The text in the summary field of the record appears on the screen. Confirm that it is the correct document. d. Click Use Document. The Please define the document insertions screen is displayed. PMAPS WebPro Administrator Manual 53 Rev: 7/8/2015 e. If this document is always inserted, click Save Document Insertion. In our example, the item is a cover page that is always inserted. Therefore, we do not need to add a rule. OR e. If a Rule for the insertion needs to be created, click on the drop-down list to view a list of questions and select the pertinent question. f. For the second item, the form field is radio buttons. There are 6 options for cover letters. Therefore, we need to create a rule: g. Click on the drop-down list to choose from the list of form insertion options: Select cover letter. h. Select the operator: Contains i. Enter the condition, which would be one of the Possible Answers for this question. In this example, we are using John Laurino. j Click Save Document Insertion k. Once returned to the Documents tab, select the pagination option for this item. PMAPS WebPro Administrator Manual 54 Rev: 7/8/2015 TIPS You may have as many rules as you require, with many if, then, else statements. 12. Refer to the User Manual section covering SalesDoc Wizard for instructions on generating proposals from forms. Question Type Options There are six options for question types/form fields that are functional at this time. (There are also 6 types of Text fields that will be available in future releases. See the end of this section for a list of the text fields) Following are graphical examples of how to fill out the Question Setup for each option and then the Form Display example of what that would look like on the actual form. Drop Down Menu (String) Question Setup Drop Down Menu (String) Form Display PMAPS WebPro Administrator Manual 55 Rev: 7/8/2015 Drop Down Menu (Integer) Question Setup Drop Down Menu (Integer) Form Display Drop Down Menu (Boolean) ‘yes/no’ Question Setup Drop Down Menu (Boolean) ‘yes/no’ Form Display Check Box (Boolean) Question Setup PMAPS WebPro Administrator Manual 56 Rev: 7/8/2015 Please refer to the Notes area of the screen when using the Drop-down Menu Boolean option: Check Box (Boolean) Form Display Check Box List (String) Delimited Question Setup Check Box List (String) Delimited Form Display Do not need to add Yes/No as possible Answers. Just go to Insertion area and indicate contains text Yes, Doc ID. PMAPS WebPro Administrator Manual 57 Rev: 7/8/2015 Check Box List (String) Delimited-2 columns—can select one or more—insertion with each option. Radio List (String)—can only select one. As mentioned in the overview of this section, the text box options have no functionality right now in WebPro. They are being developed and will be offered in a future release. The Text Box options will be: Text Box (String) Text Box (Integer) Text Box (Decimal) Text Box (Currency) Text Box (Date) Multiline Text Box (String) PMAPS WebPro Administrator Manual 58 Rev: 7/8/2015 Form Insertion Options Has Value: There is something entered in the field. Does not have Value: The field is empty. Equals: The value entered into the field must match the value defined by the user. Contains: The value entered must match part but not necessarily all of the defined value. Does Not Contain: The value entered must not contain the defined value, but it must contain a value. RegEx: The value entered is a regular expression. Adding More Advanced Features Following are instructions for additional options to improve the functionality and complexity of your forms. Help Text The Help Text area allows you to enter information to assist the user in answering the question. There are many formatting options. To apply Help Text to a question: 1. Click on the questions tab on your form. 2. Select the question you want to add Help Text for. 3. Click Edit. The General Information tab is automatically selected: 4. Click the Help Text button above the formatting toolbars. The Help Text page is displayed. PMAPS WebPro Administrator Manual 59 Rev: 7/8/2015 5. Enter and format any text you’d like to include for the current question you are adding. 6. Click Save. Validations and Warnings This option allows you to set a validation or create a warning. For example, if a response or action is required. A validation check for something and a correction must be made to continue. A warning alerts you to something, but you may continue. To use this feature: 1. Make sure you are on the Questions tab of your form. 2. Select the question to add the validation to. 3. Click Edit. 4. Hover over Options to see the options: Validations and Warnings PMAPS WebPro Administrator Manual 60 Rev: 7/8/2015 Insert Document 5. Click Validations and Warnings. 6. Click Add Validation or Warning 7. Click the radio button to choose Validation. Radio buttons only allow one choice. 8. Select the Type: Required 9. In the Enter Error/Warning Tool Tip Display Text field, enter a statement; e.g., A Cover Letter is required. 10. Click Save. PMAPS WebPro Administrator Manual 61 Rev: 7/8/2015 Visibility Another option is to have additional information displayed on your form once a condition is met. For example, you could ask a Yes or No question. If the answer is Yes, another question or group of questions is displayed. If the answer is No, nothing happens. 1. Add the yes/no question; e.g., Include cover letter? 2. You may choose the Drop Down Menu (Boolean) ‘yes/no’ Question Type, or you may choose the drop down menu and just add answers for yes or no. If you choose the Boolean option, you do not need to add the Yes and No as possible answers. The system automatically knows the possible answers are Yes and No.. 3. Click Save. PMAPS WebPro Administrator Manual 62 Rev: 7/8/2015 4. Create the question that you want to appear if the answer to the question is yes; e.g. Choose cover letter. 5. Make sure you are on the Questions tab of your form. 6. Click Add Question to Section TIPS Use the Order Questions button to reorder the questions on your form whenever necessary. 7. Click Possible Answers to add a list of cover letters. 8. With the General Information tab selected, click on Possible Answers. 9. Enter a value into the Answer field. 10. Click Save. PMAPS WebPro Administrator Manual 63 Rev: 7/8/2015 11. Repeat Steps 8-10 to add all possible answers. 12. Click Options. 13. Click on Validations and Warnings. 14. Select the Validation option. 15. Select Visibility from the Type menu. Additional fields are now required. 16. Select the Question to Check: Would you like to include an executive summary? PMAPS WebPro Administrator Manual 64 Rev: 7/8/2015 17. Choose a Regular Expression from the list: Exactly Matches 18. Enter the Custom Expression: True. A note about Yes/No, True/False: In Boolean logic, Yes means True. So, even though the user is choosing yes, the program reads that choice as True. 19. Click Save. 20. Click Close to return to the main form screen. 21. Apply insertion Rules for each document to insert if it is chosen, just like we did for John Laurino in Step. 11 of the Documents Tab section. To see how this works on your form: 1. On the Questions tab of your form, check Execute Visibility Validations. 2. Locate and review the area of the form where your first question, 'Include cover letter' appears on the form. Notice what follows that question on your form. 3. Now select No from the drop-down list, and notice that nothing changes on the form. PMAPS WebPro Administrator Manual 65 Rev: 7/8/2015 4. Next, select Yes from the drop-down list and look at your form. The additional question is now visible for you to choose from 5. To test all features you have included in your form, follow the instructions in the User Manual under Completing a Sales Form. Advanced Options To delete a question in your SalesDoc: 1. Click on the Advanced Options tab. 2. Click Delete Question. This action will remove the question as well as all associated answers. Delete SalesDocs To delete a SalesDoc form: 1. Click on the SalesDoc icon from the Navigation bar at the top of the screen. 2. Choose the SalesDoc to delete by clicking on it. 3. Click the Delete icon. PMAPS WebPro Administrator Manual 66 Rev: 7/8/2015 4. Select the Cover Page Break Option. There are three options: Continuous Section Break New Page Section Break No Break ASSEMBLY AND PROJECT MANAGEMENT CENTER MODULE Overview The Assembly and Project Management Center is a project management tool, built right into PMAPS that can provide vast control over each aspect of the proposal process. This module can be used to create template questionnaires with standard attachments ready for printing or to create a template form document such as biographical groupings. This feature acts as a file manager, tracking each section of the proposal. Administrators have the ability to create template sections that can be automatically linked to a new proposal. Sections can be added or deleted depending on the details of each specific proposal's requirements. This section covers the creation of the templates. Please see the Assembly/Project Management Center Wizard in the User Manual for instructions on assembling a template. Following is an example of a template. Building a Template 1. Click the Assembly/Projects icon on the icon bar to the top of the screen. PMAPS WebPro Administrator Manual 67 Rev: 7/8/2015 The Assembly and Project Management Center screen is displayed, showing existing templates. Click Create a new Template above the existing template results grid. 2. The new template opens to enable you to build it. 3. The new template displays one available row to fill in. Fill this row in first: a. Enter the Description e.g. Cover Page b. Select a Status. c. Check Include if you want the current item included in the assembly. This option allows you to add items to the project that you don’t want or need assembled. d. Under Person Responsible, choose the person you want this section assigned to if it is the same person every time you use this template. If the responsibility changes according to the proposal, skip over this step in the template creation stage and it may be selected during the Assembly/Project Management stage. e. Leave Section Due, field blank. The date field is entered during the Assembly/Project Management process, specific to the due date of the proposal chosen to apply the template to. f. Leave the Completed date blank. The Completed date is entered during the Assembly/Project Management process. g. Leave the Assigned date blank. The Assigned date is entered during the Assembly/Project Management process. h. Under New Page, click arrow to view the drop down menu of choices: PMAPS WebPro Administrator Manual 68 Rev: 7/8/2015 i. Check the Merge box if you want documents merged together. For example, if you split up the questionnaire and assign different sections to different members of the proposal team, this feature will join the document back together during assembly. j. The Notes field allows you to enter notes pertaining to the section. If you email the section out for completion, the Notes are included in the email. k. Link the document to be used for the assembly. Click the icon under the Type column to link the file for Assembly. You will now choose one of four options: Link to the existing RFP. Selecting this option will link the Dashboard document to the Assembly. Link to a Q&A or Indexed document (in PMAPS) by entering the PMAPS Document ID number in the space provided. Once linked, the SearchID number is shown next to the Document Index link so users know which Q&A is being used. PMAPS WebPro Administrator Manual 69 Rev: 7/8/2015 l. Upload a document to link to from your computer. Click browse and your Windows Explorer when open, allowing you to navigate to documents on your computer or network. You can upload Word, Excel, PPT and PDF files in Assembly Center. Once a document is uploaded, the file name is displayed, so users know from where the original file was uploaded. Link to an .htm or .html document on the web. Type or paste the URL into the space provided. Click OK. Now that you have linked a document, the icon will change based on the type of link you have created. In the screen shot below, the user chose the option to link to a file on their computer, so a file icon is shown. 4. Add a new Line to the template by clicking the Add Line bottom of the template. PMAPS WebPro Administrator Manual 70 icon. A line is added to the Rev: 7/8/2015 5. Repeat Step 3 a-k until you have added all the lines and information you need for your template. Click Save Assembly to save all changes Icons for Creating Templates and Running the Assembly Wizard Add Line to template. Load Template is used in the Assembly Wizard to choose a template to associate with a proposal and load it. Allows you to open an existing template, add additional lines, and save it as a new template. Once you have loaded a template and customized it, you need to save it so it keeps your changes. Allows you to revert back to the last time you saved your assembly using the Save Assembly icon. Allows you to reorder the lines on your template. Allows you to email the document linked to this line to the Person Responsible Allows you to view and edit the document linked to this line. Allows you to delete the current line. Document type icon: Document from your computer or network. Document type icon: PMAPS record. PMAPS WebPro Administrator Manual 71 Rev: 7/8/2015 Document type icon: PMAPS Proposal uploaded to the “cloud.” Completion status of template. DATA BRIDGE MODULE Overview The Data Bridge is a separate module that should be installed directly on the Administrator’s workstation. The Data Bridge module is the vehicle for importing and exporting data between external applications and the WebPro Dashboard. This module is a separate installation and should be installed on a PMAPS Administrator’s PC. For details on the Data Bridge installation click the following link: PMAPS WebPro Data Bridge Installation Guide. Configuring the Data Bridge in WebPro 1. Click on the Administration icon to open the panel. 2. Locate and click on the Data Bridge tab. 3. The following screen is displayed: On this screen you may add your settings and customize the importing and exporting of data. There are five sections available for customization: Data Bridge Basic Settings Tracking Fields Prospect PMAPS WebPro Administrator Manual 72 Rev: 7/8/2015 Consultant Dashboard Filters This icon allows you display/hide the customization options for each section. Click to display the options for a particular section. When you are finished, click the Save Data Bridge Settings icon to save your changes. Click the icon again to hide the customization options for that section. Data Bridge Basic Settings This section contains all the details on files that are imported or exported as well as how often they are exported and who receives notifications. Import File Name: tells the indexer which CSV file you want to import in to WebPro. It can be a local drive, such as C:\ or a UNC path, including the file name. It may not be a mapped drive. This path must point to a CSV file. If you enter just a location you will receive an error. Import Interval: tells the Indexer, in minutes, when to scan the import CSV file. In the preceding screenshot example, the Import Interval is set to 1. Therefore, the Indexer would scan the import CSV every minute for any changes or additions and add them appropriately. Default Proposal Document: adds a blank or pre-made proposal if there is not one listed in the CSV file. Adding this prevents errors when you attempt to open a proposal that does not have a file associated with it during importing. PMAPS WebPro Administrator Manual 73 Rev: 7/8/2015 Export File Name: tells the indexer which CSV file you want to export WebPro data to. It can be a local drive, such as C:\ or a UNC path, including the file name. It may not be a mapped drive. This path must point to a CSV file. If you enter just a location you will receive an error. Export Interval: tells the Indexer, in minutes, when to scan the import CSV file. In the preceding screenshot example, the Export Interval is set to 0. So, nothing is being exported. If there were a 1 in this field, the Indexer would scan the export CSV every minute for any changes or additions and add them appropriately. Export RFP Directory: is used to keep all of the exported RFP’s in one location. Alert Email Addresses: tells the indexer whom to notify when CSV files are imported or exported. You may enter one or more email addresses. Notifications are automatically sent to each email address listed every time files are imported or exported. Tracking Fields, Prospect/Client (fields)/Consultant (fields) After you have set up your basic settings, you will map the fields in your .csv file to the fields in WebPro. These three sections allow you to map the column headings in your CSV files to the WebPro Fields. For each field, you may choose: None – don’t export or import Import – information is imported from your CSV file to WebPro Export – information is exported from WebPro to your CSV file. The choices are radio buttons, which means you may only choose one option for each field. In the Tracking Field screenshot below, the RFP name is selected for import. Once you select either import or export, the field on the right will become visible so you may copy the heading from the CSV file that corresponds to the WebPro field name and paste into the field. This must match EXACTLY so we recommend using copy/paste. PMAPS WebPro Administrator Manual 74 Rev: 7/8/2015 Tracking Fields section **The RFP Name selection is mandatory, because it is the unique Identifier used by WebPro. Prospect (/Client Name) fields section PMAPS WebPro Administrator Manual 75 Rev: 7/8/2015 Consultant (Fields) section Creating and Formatting your .csv file for Import/Export First, you will need to determine the internal workflow to export data from your CRM or other application to the format required for import to PMAPS WebPro via Data Bridge File formatting: File to be imported to must be a .csv file First column must not have any empty rows (import to WebPro only) You must include the Proposal Name field. The Proposal Name is the “unique identifier” for each opportunity The first row must contain the column headers. Each header must be copied exactly when mapping the data to the appropriate PMAPS field in the Data Bridge setup. Names must be in Last, First format– see additional instructions for a shortcut to formatting names. Check formatting on cells to be sure the format matches the data type. For example, dates must be formatted as dates, numeric values are formatted as numbers and so on. dates are dates Numeric fields cannot have decimals, negative numbers or currency indicators We don't recommend importing open notes fields due to character limits To change names from First Last format to Last, First format (Joe Smith to Smith, Joe) PMAPS WebPro Administrator Manual 76 Rev: 7/8/2015 Insert two columns to the right of the names Select Data tab, then Text to Columns Follow wizard (be sure to select the right formats) and click finish Names will be split to two columns - first name in one, last name in two In third column, use concatenate formula to create Last, First format: =CONCATENATE(B1, ", ", B2) Copy and Paste VALUES to the first column Dashboard Filters This section allows you to choose whether to take current dashboard filers into account when exporting, or whether to clear all filters before the export. DOCUMENT TEMPLATES Microsoft Word Templates Microsoft Word templates are based on the Language attribute in the Search library (internal field name is also Language; position A3). Note this label may have been customized in your PMAPS application, so you may need to look for the internal field name by clicking the More Info button. In order to make a template available, you first must add the appropriate value, e.g., language, to that pick list. Once added to the pick list, you then have the ability to upload the template in the Administration module, Other Settings, Document Templates. In the instructions below the term “language” is used to describe the process; however, the template types could be based on another criteria, such as “product” or “strategy.” PMAPS WebPro Administrator Manual 77 Rev: 7/8/2015 Create Template Values 1. Determine which languages require a template and add those values to the Language pick list. This field is located in the Search module on the Attributes tab. a. Click on the ? icon. The following screen is displayed. b. Click Edit Values to build the pick list. c. Click the icon to add a new value to the list. d. Save. e. Repeat a-d to add the remaining values to the list. PMAPS WebPro Administration Manual 78 Rev: 7/8/2015 Add New Template 1. To add templates, go to the Administration module and select Document Templates. 2. Select the option for which you would like to upload a template. 3. Click the Upload… button next to the value for which you wish to load a template. 4. Using Windows Explorer, browse to the template you would like to use when this value is selected for adding new records. This document must end in .doc or .docx only. Select the document and click the Open button. 5. The new file will be added to an available template. PMAPS WebPro Administration Manual 79 Rev: 7/8/2015 Edit Template 1. Under Microsoft Word Templates, click the Preview icon for the template you wish to edit. 2. Locate the Internet Explorer prompt and choose to Open or Save the file. 3. Edit the file as appropriate then save and close the file. 4. Click the Upload… button next to the template being replaced. 5. Using Windows Explorer, browse to the revised template you would like to upload. This document must end in .doc or .docx only. Select the file and click the Open button. 6. The new file will be added to an available template. PMAPS WebPro Administration Manual 80 Rev: 7/8/2015 Microsoft PowerPoint Templates To add, edit and remove templates, go to the Administration module and select Document Templates. Add New Template 1. Under Microsoft PowerPoint Templates, click the Browse… icon. 2. Using Windows Explorer, browse to the template you would like to upload. This document must end in .ppt or .pptx only. Select the file and click the Open button. 3. Enter a description for the template. This will display as a selection option when adding new PowerPoint files under Search and as the template title in Document Templates. PMAPS WebPro Administration Manual 81 Rev: 7/8/2015 4. A confirmation message displays indicating the PowerPoint file was successfully added. Templates are listed in alphabetical order based on the description added. Edit/Remove Template To edit an existing template, there are two options: 1. Download the template, make edits and replace the template. a. To download a template, hover the mouse anywhere over the template area, except for the delete icon and single click the mouse. When the mouse is in the correct location the hand cursor displays. PMAPS WebPro Administration Manual 82 Rev: 7/8/2015 b. Locate the Internet Explorer prompt and choose to Open or Save the file. c. Edit the file as appropriate then save and close the file. d. Remove the old template by clicking on the delete icon next to the template. It may be helpful to make a note of the description (title) of the template before removing. e. At the delete confirmation prompt, click OK to remove the template or Cancel. f. Upload the revised template by clicking the Browse… icon. g. Using Windows Explorer, browse to the template you would like to upload. This document must end in .ppt or .pptx only. Select the file and click the Open button. h. Enter a description for the template. This will display as a selection option when adding new PowerPoint files under Search and as the template title in Document Templates. PMAPS WebPro Administration Manual 83 Rev: 7/8/2015 i. A confirmation message displays indicating the PowerPoint file was successfully added. Templates are listed in alphabetical order based on the description added. 2. Delete the existing template and upload a new one in its place. a. Remove the old template by clicking on the delete icon next to the template. PMAPS WebPro Administration Manual 84 Rev: 7/8/2015 b. At the delete confirmation prompt, click OK to remove the template or Cancel. c. Upload the new template by clicking the Browse… icon. d. Using Windows Explorer, browse to the template you would like to upload. This document must end in .ppt or .pptx only. Select the file and click the Open button. e. Enter a description for the template. This will display as a selection option when adding new PowerPoint files under Search and as the template title in Document Templates. PMAPS WebPro Administration Manual 85 Rev: 7/8/2015 f. A confirmation message displays indicating the PowerPoint file was successfully added. Templates are listed in alphabetical order based on the description added. WEBPRO SETTINGS, SECURITY TEST AND TROUBLESHOOTING Additional features have been added to the Other Settings allowing for faster troubleshooting and resolution of support issues. Generally, Proposal Software staff will be the ones to utilize or direct customer Administrators to these functions. PMAPS WebPro Administration Manual 86 Rev: 7/8/2015