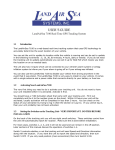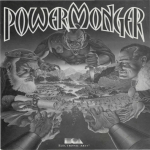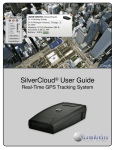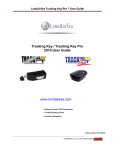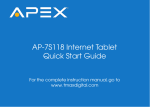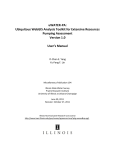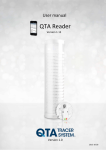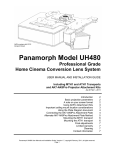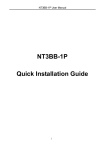Download User Manual - GPS tracking
Transcript
LandAirSea 3100 GPS Tracking System Version 6.4 2022 S. Route 31 McHenry, IL 60050 F0502 Rev. A Copyright 2004. L.A.S. Systems, Inc. All rights reserved Past Track is registered trademarks of L.A.S. Systems, Inc. Microsoft, Windows, and Windows95 are U.S. registered trademarks of Microsoft Corporation. Pentium is a U.S. registered trademark of Intel Corporation. CompactFlash is a U.S. registered trademark of Sandisk Corporation. Names and products mentioned herein are used for identification purposes only and may be trademarks and/or registered trademarks of their respective company. Printed in USA. Proprietary Notice and Disclaimer Unless otherwise noted, this document and the information herein disclosed are proprietary to L.A.S. Systems, Inc. (“L.A.S.”). Any person or entity to whom this document is furnished or who otherwise has possession thereof, by acceptance agrees that it will not be copied or reproduced in whole or in part, or used in any manner except to meet the purposes for which it was delivered. The information in this document is subject to change without notice, and should not be construed as a commitment by L.A.S. Although L.A.S. will make every effort to inform users of substantive errors, L.A.S. disclaims all liability for any loss or damage resulting from the use of this document or any hardware or software described herein, including without limitation contingent, special, or incidental liability. Copyright © 2004 by: All rights reserved L.A.S. Systems, Inc. 2022 S. Route 31 McHenry, IL 60050 License Agreement Read this agreement before opening the software. Once you have removed the software from its envelope you have accepted the agreement. Usage Rights Your rights, with respect to the Software, are non-exclusive. The software may only be used by one user, on one computer at a time. The software may be transferred to another computer, as long as it is only used by one user at a time. The Software and its documentation may not be copied or distributed to others. You may not create, modify, alter, adapt, merge, decompile, or reverse-engineer the Software, and you may not remove or obscure L.A.S. or other included copyright or trademark notices. Term of License This Agreement is effective until terminated. Terminate the Agreement by destroying the Software, documentation and all backup copies. Backup Copies You may make backup copies of the Software. The copyright notice(s) must be included on each backup copy. Copyrights The Software accompanying this manual is protected by United States copyright law. The Software documentation is copyrighted. You may only copy the Software and the Software documentation for backup or to load the Software onto your computer as part of program execution. Title to Software and Confidentiality The Software and all copies thereof are proprietary to L.A.S. and title thereto remains in L.A.S. All applicable rights to patents, copyrights, trademarks and trade secrets in the Software are and shall remain in L.A.S. You may not sell, transfer, publish, or otherwise make available any software or copies thereof to others. You acknowledge that the Software is a trade secret of L.A.S. You agree to secure and protect each program, software product and copies thereof in a manner consistent with the maintenance of L.A.S.’ s rights therein and to take appropriate action by instruction or agreement within your organization to satisfy your obligations hereunder. Violation of these provisions shall be a basis for immediate termination of this license. Termination of the license shall be in addition to and not in lieu of any other legal or equitable remedies available to L.A.S. Software Limited Warranty SOFTWARE IS PROVIDED “AS IS” WITHOUT WARRANTY OF ANY KIND, EITHER EXPRESSED OR IMPLIED, INCLUDING BUT NOT LIMITED TO THE IMPLIED WARRANTIES OF MERCHANTABILITY OR FITNESS FOR A PARTICULAR PURPOSE. THE ENTIRE RISK AS TO THE QUALITY AND PERFORMANCE OF THE LICENSED PROGRAM IS WITH YOU. L.A.S. does not warrant that the functions contained in the Software will meet your requirements or that the operation of the Software will be uninterrupted or error-free. However, L.A.S. warrants the CD-ROM on which the Software is furnished to be free from defects under normal use for a period of ninety (90) days from the date of delivery as evidenced by a copy of your paid invoice or sales receipt. If the CD-ROM fails due to neglect, accident, or abuse, L.A.S. shall not be liable to replace the CD-ROM under this Limited Warranty. L.A.S.’s entire liability and your exclusive remedy for a diskette not meeting L.A.S.’s Limited Warranty will be the replacement of such diskette which is returned to L.A.S. or to an authorized dealer with a copy of your paid invoice. In no event will L.A.S. be liable for any damages, including any lost profits, or other incidental or consequential damages arising out of the use or performance of the Software, even if L.A.S. or an authorized dealer has been advised of the possibility of such damages. You agree that L.A.S.’s liability arising out of contract, negligence, strict liability in tort or in warranty shall not exceed any amounts paid by you for the Software. This Limited Warranty gives you specific legal rights. You may have additional rights, depending on the state in which you live. Some states do not allow the exclusion of incidental or consequential damages, or the limitation on how long an implied warranty lasts, so some provisions of this Limited Warranty may not apply to you. You acknowledge that you have read this Agreement and understand it, and agree to be bound by its terms, and further agree that it is the complete and exclusive statement of the Agreement, which supersedes and merges all prior proposals, understandings and other agreements, oral and written, between the parties to this Agreement. This Agreement may not be modified or altered except by a written instrument duly executed by both parties. This agreement and performance hereunder shall be governed by and construed in accordance with the laws of the State of Illinois. The waiver or failure of either party to exercise in any respect any right provided for herein shall not be deemed a waiver of any further right hereunder. No action, regardless of form, arising out of this Agreement may be brought by you more than two (2) years after the cause of action has arisen. L.A.S. shall have the right to collect from you any reasonable expenses incurred in enforcing this Agreement, including attorney’s fees. If any of the provisions, or portions thereof, of this Agreement are invalid under any applicable statute or rule of law, such invalidity shall not affect the validity of the balance of this Agreement, and such provisions or portions thereof are to the extent of their invalidity to be deemed omitted from this Agreement. Hardware Warranty L.A.S. warrants the LandAirSea 3100 tracking system to be free from defects in manufacture, labeling, and packaging for 90 days from the date of purchase. L.A.S. disclaims all other warranties, express or implied, including warranties of merchantability and firness for a particular purpose. In the event of a breach of foregoing warranty, L.A.S.’s sole obligation, and buyer’s exclusive remedy, shall be the replacement of such defective product. Should this exclusive remedy fail its essential purpose, L.A.S.’s entire liability shall be limited to the refund of the purchase price of the defective product. in no event shall L.A.S. be liable for incidental and/or consedquential damages, including the cost of cover. Table of Contents Chapter 1: The LandAirSea 3100 System 1 Chapter 2: The LandAirSea 3100 Tracking Unit and Installation 2 Chapter 3: Installing the Software 5 Chapter 4: Running the Software For The First Time 7 Chapter 5: Uploading New Data To the Software 9 Chapter 6: Basic LandAirSea 3100 Functions 10 Chapter 7: Other Software Functions 12 Chapter 1: The LandAirSea 3100 System Introduction to the LandAirSea 3100 The LandAirSea 3100 is a high-precision, low-cost digital travel recording and review system. Using a satellite-based radio positioning network (GPS) cross referenced with digital street maps of the continental USA, the LandAirSea 3100 GPS unit and computer software can be used to accurately evaluate travel activities, with proof of exact date, time, speed, and location down to the street level. Once installed, it can be left for days, weeks or even months. When the travel activity is played back, it will accurately show the month, day, year, hour, minute, second, speeds, and detailed street level mapping of the entire route of travel. 1 Chapter 2: The LandAirSea 3100 Tracking Unit and Installation THE SIDE WITH THE BATTERY COMPARTMENT MUST ALWAYS BE FACING DOWN. IF YOU DO NOT HAVE THE BATTERY COMPARTMENT SIDE FACING DOWN, THE UNIT WILL NOT WORK. It is strongly recommended that you take the unit out for a test drive before using it for an actual application. This trial run will give you a feel for how the unit works. It is also recommended the you use Lithium AA batteries as they last close to 3 times longer than conventional alkaline batteries. The first time you use the 3100 unit, place it on your dash board and drive a mile or two. This will properly initialize the unit for your area. Helpful Hint: Always leave the unit on after replacing the batteries. If you turn the unit off it will have to initialize again which can take a few minutes. It is unnecessary to turn it off since the unit will go into a very low power mode after 3 minutes of non-movement. If you plan to leave the unit in a vehicle for more than a few days, make sure you use fresh batteries. If the unit does not wake up from sleep mode ( Power light is off in sleep mode, moving the unit will wake it up), that is your indication that you need to replace the batteries. Where to place the LandAirSea 3100-INT ( Internal GPS antenna ) Make sure you choose a good location to place the unit for the best results. The easiest location to place the unit is the glove box but depending on the design of the vehicle, it may take longer to lock onto the location. If the glove box is very low inside the vehicle with a lot of obstructions, it may not be able to track. In this case you will have to find a better location to place the GPS unit. Make sure that there isn’t any metal completely blocking this upward line of sight. GPS signals will go through plastic, glass, rubber, fiberglass, cloth material, or anything else not made of metal. The more metal obstructions that are above and around the GPS unit, the longer it will take to lock onto the location 2 Where to place the LandAirSea 3100 antenna ( 3100-EXT ) If you purchased the LandAirSea 3100-EXT, then you can place the actual unit anywhere you like. However, make sure you place the GPS antenna in a location where it will have good reception. The diagram below should give you some hints on where you can place the GPS antenna. If you mount the GPS antenna inside the vehicle’s bumper, try to mount it as high up as possible and preferably in the corner. Just remember, you cannot have a metal surface directly above the GPS antenna. NOT RECOMMENDED It is not recommend to mount the GPS antenna in the following locations: 1. In the trunk. If you mount the antenna in the trunk it will be almost completely enclosed by metal surfaces. The tracking unit will not work. 2. In a bumper that is completely made of metal. Again, the metal will affect the results. 3 Power Cable Connection Directly to Battery If you are going to power the LandAirSea 3100 using an external power source, then follow the simple diagram below. Figure 2.2. Power cable connections. Making the Power Connections directly to the vehicle’s battery The diagram above shows how you would connect the power cable directly to the vehicle’s battery. Remember, the Red is the Positive (+) and the Black is the Negative (-). 4 Chapter 3: Installing the Software Installing the Software To begin the installation, place the software CD into your CD-ROM drive. The setup program should begin automatically. If it doesn’t, you can run the setup program by clicking on the Windows Start button and selecting Run. Type d:setup.exe. (Assuming that d: is your CD-ROM drive). The first choice you have when installing the software is the location to store the program. The default location is C:\Program Files\LandAirSea Systems\SmartTrackPastTrack. The next option is the type of installation: Typical, Compact, and Custom. Typical will install the entire program and maps of the the U.S. on your hard drive. This will take up approximately 700 Mb of disk space. If you want to select only a few states, choose Custom. Compact will install only the minimum number of files. With the Compact option, you will need the CD to run the program every time which will increase the amount of time it takes to display the maps. 5 Figure 3.1. Installation Options If you choose the Custom Installation, you will be asked which street maps you wish to load. You are not limited to the number of maps you load but each state uses between 5 MB and 15 MB of hard disk space. WARNING!!! Make sure when selecting the states that you click on the box next to that state. If the box is not checked after you click it, that state will not be loaded. See Figure below: MAKE SURE YOU CLICK ON THE BOX NEXT TO THE STATE YOU ARE SELECTING. 6 Chapter 4: Running Software for the First Time IMPORTANT NOTE: After the installation, you will see two (2) icons on your desktop. One icon is labeled Past Track and the other is labeled Smart Track. The Smart Track program is not used with the LandAirSea 3100 product. Drag that icon to your recycle bin. Figure 4.1 - Setting the time zone and display format. Setting Up The Time Zone and Display Unit. Under Setup select Set Time Zone. Select “Set Time Zone with GMT offset”. Double check with Table 4.1 to make sure you have the correct offset. You can also change the time display format from this dialog box. The default setting is to use a 12 hour format. Setting up the Display Units. Under Setup, select “Setup Display Unit” Select either Kilometers, Miles, or knots and click Ok. 7 Time Zone GMT Offset Pacific Standard Time (Winter) Mountain Standard Time (Winter) Central Standard Time (Winter) Eastern Standard Time (Winter) Pacific Daylight Savings Time (Summer) Mountain Daylight Savings Time (Summer) Central Daylight Savings Time (Summer) Eastern Daylight Savings Time (Summer) -8 -7 -6 -5 -7 -6 -5 -4 Table 4.1. GMT Offset by Time Zone Setting the Filter for Activity Reports and Stop Locations. You can use the LandAirSea 3100 software to print text activity reports and display all the stops a particular vehicle has made. Under Setup, select “Activity Report”. Choose the time in minutes you want to the software to view as a stop. A common value used is 10 minutes. Warning: The Setup functions “Set Memory Card Drive”, “Set Recorder Parameters”, and “Updated Recorder Firmware”, are not used with the LandAirSea 3100. 8 Chapter 5: Uploading New Data to the Software Before you download data from you LandAirSea 3100 unit, make sure you have an available serial port. It is helpful to know the COM port number but not necessary. Plug in the download cable to the computer and the 3100 unit. Make sure the are fully plugged in. The connection to the 3100 unit is not forgiving so make sure it is plugged in all the way. Now click on the button with the number “3” on it. Figure 5.1 - The LandAirSea 3100 download window Click the Find button. This will prompt the software to start looking for your 3100 unit. When the software finds the unit, the Port will say ASSIGNED. If the software does not find the unit, check your connections and make sure the green light on the unit is on. If you want the data that is stored in the 3100 unit to be erased after the download, then check the checkbox that says “Erase logged data after download”. Click the download button and your tracking data should start downloading. You will be prompted to save the data on your computer. Make sure you know where you are saving the data for future reference. For example, in your “My Documents” folder. 9 Chapter 6: Basic LandAirSea 3100 Functions Replaying / Simulating the data: To play back the data, click once on the play button. You will see the car icon move and the instruments replay the actual travel. Pause and Step Play: Click on the Pause / Step Play button if you wish to pause the data. When the data is paused you can continue to click the button and the software will move forward through the data sample by sample. Pausing the data is very important if you wish to scroll (See Scrolling / Panning) to different portions of the map where the car icon is not displayed. Playback Slower / Playback Faster: To speed up or slow down the replaying of the data, click on the Playback Slower or Playback Faster buttons. Holding the button down does not rewind or fast forward the data. You need to single click on the button to change the speed of playback. Reset Map: This button will reset the map to its original position and zoom level. It will also reset the data playback to the beginning. View Entire U.S: Clicking this button will zoom out to a scale that will allow you to view the entire U.S. 10 Zoom In: You can zoom in two different ways. The first way is to simply click the zoom in button. This will zoom in the map from the center of the screen. The second way is perhaps more useful. Hold the left mouse button down and drag the mouse. You will see a box being drawn When you let go of the mouse button, the map will zoom in to the location you selected with the box. Zoom Out: You can also zoom out two different ways. The first way is to click on the zoom out button. The second way is to simply click the right mouse button. Scrolling / Panning the Map: These button will allow you to scroll to different map locations. Before using these buttons, make sure you have paused the playback using the pause button. Time Stamp Bubbles: This button will either enable or disable the time stamp bubbles. The time stamp bubbles are the white labels that show you an exact time and location at different points on the data track. Timer: This button will will reset the elapsed time display. This function is very useful for quickly determining the length of time that a vehicle was parked in a particular location. Show Stops: This button will display a time stamp bubble showing where the vehicle stopped for longer than X minutes. Where X represents the number you entered under Setup | Activity Report (See Chapter 4). 11 Chapter 7: Other Software Functions File Open: You can open previously loaded data by clicking on the File Open button. Select the file that you wish to open and click on the open button. Open Map: This function allows you to open a blank map even if you do not have any data to review. Save Data File As: This function will allow you to save a copy of the data you currently have loaded. This function is usually used if you want to save an additional copy of the data to a floppy disk for backup or moving it to another computer. Print: You can print the map and data track by clicking on the print button. Make sure you zoom in or zoom out to the portion of the data track that you wish to print. After clicking print, you will see a dialog box similar to the one shown in Figure 7.2. Laptop or Portable PC Navigation: If you have a laptop or portable PC you can utilize the maps in the Past Track program to navigate while you are driving. Simply connect the LandAirSea 3100 to your laptop, make sure the correct port is assign and then click this button. You will see a message about acquiring satellites. As soon as 3 satellites are acquired, you will see the icon of the car on the map exactly where you are on the map. You can now navigate using the GPS output of the LandAirSea 3100. 12 Distance ( Mileage ) Calculations: You can use this feature to determine the entire distance of the data loaded or a section of your data. Clicking on this button will bring up a bubble on the map telling you the entire distance travelled. If you click twice on the data track, once for the start, and second for the end, it will tell you the distance travelled between those two data points. Panel You can enable or disable the Clock, Speedometer, Timer, Compass or Coordinates from the panel. As an example, if the clock is being displayed and you wish to disable it, select Panel | Clock. Jumping to Different Portions of the Track. You can jump to different portions of the data track by click on any point on the track. Be precise when doing this. If you do not click exactly on the data track, the car icon will not reposition to the point you click on. Changing the Track Colors You can change the track colors by selecting View | Select Track Color. There are three different color selections available: Speed Below, Speed Above and Normal. (See Figure 7.1). The example shown in Figure 7.1 will display all speeds below 20 MPH in red, all speeds above 60 MPH in blue and display all other speeds in Cyan. Clicking on the Enable Color Speed Display will display the entire track with the normal track color. Figure 7.1 - Track Display Color Setup 13 Selecting Which Days to Review You have the option of selecting which days to review and print by selecting View | Enable View By Date. The default setting is to display the data from everyday. When a day is shown in Bold Type, that means that you have data from that day. You click on the day you want to review by clicking on that date. See Figure 7.2. Figure 7.2 - View By Date Exporting the Map and Track to a Windows BMP file You can export the map and the track to a Windows BMP file by selecting Tools | Export Screen to BMP File. You will be asked to give a name to that file. Click Save and the file will be saved. Set Area This function is used in conjunction with Open Map. When you have a map open, choose Set Area. It will ask you to type a name to save this information. When you select Open Map, you will see your new area in the list. Text Activity Reports: To create a text report, select Tools | Generate Activity Report. You will then be asked to save the file to a location. We recommend you save it to your My Documents folder so it is easy to find. A default name will be given to the file unless you change it. Click the save button to save the activity report. It will automatically open up in your default web browser. 14