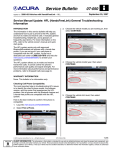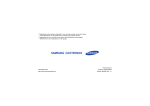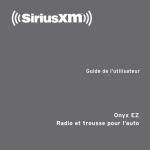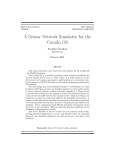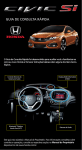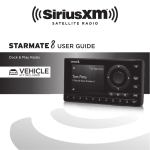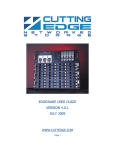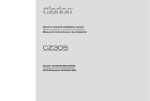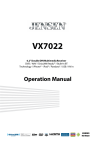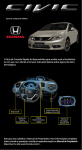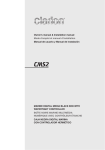Download Owner/User Manual
Transcript
SATELLITE RADIO OWNER'S MANUAL Table of Contents Congratulations!�������������������������������������������������������������������������������������������������������������������������������������������������������������������������������� 3 Operational Statement���������������������������������������������������������������������������������������������������������������������������������������������������������������������� 4 Activating Your Subscription�������������������������������������������������������������������������������������������������������������������������������������������������������������� 5 FCC Statement���������������������������������������������������������������������������������������������������������������������������������������������������������������������������������� 6 Type I Radio������������������������������������������������������������������������������������������������������������������������������������������������������������������������������������� 7 Selecting SiriusXM / Bluetooth Audio Source������������������������������������������������������������������������������������������������������������������������������������ 8 Overview of Controls����������������������������������������������������������������������������������������������������������������������������������������������������������������������� 10 Connecting to a Streaming Audio Source����������������������������������������������������������������������������������������������������������������������������������������11 Navigating the SiriusXM Streaming Audio Source�������������������������������������������������������������������������������������������������������������������������� 12 Full Screen Content Navigation of SiriusXM Audio Source������������������������������������������������������������������������������������������������������������� 14 Storing a Preset������������������������������������������������������������������������������������������������������������������������������������������������������������������������������� 16 Recalling a Preset��������������������������������������������������������������������������������������������������������������������������������������������������������������������������� 18 Displaying the SiriusXM Radio ID Number�������������������������������������������������������������������������������������������������������������������������������������� 19 Pairing the SiriusXM Audio Source������������������������������������������������������������������������������������������������������������������������������������������������� 20 Type II Radio���������������������������������������������������������������������������������������������������������������������������������������������������������������������������������� 24 Selecting a SiriusXM / Bluetooth Audio Source������������������������������������������������������������������������������������������������������������������������������� 25 Overview of Controls����������������������������������������������������������������������������������������������������������������������������������������������������������������������� 28 Selecting SiriusXM as a Streaming Audio Source��������������������������������������������������������������������������������������������������������������������������� 29 Navigating the SiriusXM Streaming Audio Source�������������������������������������������������������������������������������������������������������������������������� 30 Storing a Preset������������������������������������������������������������������������������������������������������������������������������������������������������������������������������� 32 Recalling a Preset��������������������������������������������������������������������������������������������������������������������������������������������������������������������������� 33 Displaying the SiriusXM Radio ID Number�������������������������������������������������������������������������������������������������������������������������������������� 34 Pairing the SiriusXM Audio Source������������������������������������������������������������������������������������������������������������������������������������������������� 35 Troubleshooting������������������������������������������������������������������������������������������������������������������������������������������������������������������������������� 39 2 Congratulations! Thank you for your SiriusXM® Satellite Radio purchase! This product was developed using Bluetooth® Streaming Audio technology to connect to your vehicle’s Bluetooth® enabled radio. This system was professionally installed and includes a pairing button mounted in your vehicle’s glove compartment. All radio controls will operate in a similar manner as other paired Bluetooth® Streaming Audio devices, and will display your SiriusXM channels as tracks. The current channel will always be shown, along with the artist and song title. There are two types of radios that this system was designed to work with - Type I and Type II. Please refer to the appropriate section of this owner’s manual that best matches the radio in your vehicle. Note: The SiriusXM Satellite Radio is a paired Bluetooth® device in your radio’s paired device list. It was paired and connected during the installation process. This product is designed to stay paired to your radio even if the battery is disconnected. This device must be paired again to the radio if it is accidentally deleted from the device list, or if the radio is replaced or serviced. The pairing procedure is described in this manual. 3 Operational Statement While the steering wheel mounted audio controls (if equipped) will provide limited functionality with the SiriusXM Device, actual operation of the steering wheel mounted audio controls will vary from vehicle to vehicle and operation cannot be guaranteed. This is due to the vehicle’s design and not due to a defect or malfunction in the SiriusXM Satellite Radio device. Due to the operation of the factory radio, prioritizing devices in the paired device list is not available. This may result in the radio pairing with other devices such as cell phones, audio players, or tablets when the radio is turned on. This may occur even if the last device being used was the SiriusXM Satellite Radio. This is an operating characteristic of the radio and not a defect or malfunction of the SiriusXM Satellite Radio Device. If this occurs, please refer to page 11 or page 29 for information to connect the radio to the SiriusXM Satellite Radio. Due to the operation of the factory radio, text fields may be slow to refresh while changing channels quickly. This is a normal operating characteristic of the factory radio. It is recommended that you search for channels by category for a quicker response. For more information, please refer to page 12 and page 30. Radio images in this manual are provided for reference and for informational purposes only. The actual radio displays may vary from vehicle to vehicle, and this manual may not represent the actual menu and displays of the radio in any particular vehicle. 4 Activating Your Subscription You should be able to hear the SiriusXM Preview Channel on Channel 1. If you cannot hear the preview channels, please visit your local Dealer for troubleshooting. Note that the vehicle must be outside and the antenna must have a clear view of the sky to be able to receive a signal. After you can hear the Preview channel, tune to Channel 0 to find the Radio ID of your tuner. You will need this number to activate your subscription. Write this number down for reference. Please refer to page 19 or page 34 for more details. Note: the SiriusXM Radio ID does not include the letters I, O, S, or F. In the USA, you can activate online or by calling SiriusXM Listener Care: • Visit www.siriusxm.com/activatenow • Call SiriusXM Listener Care at 1-866-635-2349 For Canadian Subscriptions, please contact: • Visit www.siriusxm.ca/activatexm • Call XM Customer Care at 1-877-438-9677 As part of the activation process, the SiriusXM satellites will send an activation message to your tuner. When your radio detects that the tuner has received the activation message, your radio will display: “Subscription Updated”. Once subscribed, you can tune to channels in your subscription plan. Note, the activation process usually takes 10 to 15 minutes, but may take up to an hour. Your radio will need to be powered on and receiving the SiriusXM signal to receive the activation message. 5 FCC Statement This device complies with Part 15 of the FCC Rules. Operation is subject to the following two conditions: (1) This device may not cause harmful interference, and (2) this device must accept any interference received, including interference that may cause undesired operation. This equipment has been tested and found to comply with the limits for a Class B digital device, pursuant to Part 15 of the FCC Rules. These limits are designed to provide reasonable protection against harmful interference in a residential installation. This equipment generates, uses, and can radiate radio frequency energy and, if not installed and used in accordance with the instructions, may cause harmful interference to radio communications. However, there is no guarantee that interference will not occur in a particular installation. If this equipment does cause harmful interference to radio or television reception, which can be determined by turning the equipment off and on, the user is encouraged to try to correct the interference by one or more of the following measures: Reorient or relocate the receiving antenna. Increase the separation between the equipment and receiver. Connect the equipment into an outlet on a circuit different from that to which the receiver is connected. Consult the dealer or an experienced radio/TV technician for help. FCC Caution: Any change or modifications not expressly approved by the party responsible for compliance could void the user’s authority to operate this equipment. Radiation Exposure Statement This equipment complies with FCC radiation limits set forth for an uncontrolled environment. This equipment should be installed and operated with minimum distance 20cm between the radiator & your body. This device complies with Industry Canada license-exempt RSS standard(s). Operation is subject to the following two conditions: (1) this device may not cause interference, and (2) this device must accept any interference, including interference that may cause undesired operation of the device. Le présent appareil est conforme aux CNR d’Industrie Canada applicables aux appareils radio exempts de licence. L’exploitation est autorisée aux deux conditions suivantes : (1) l’appareil ne doit pas produire de brouillage, et (2) l’utilisateur de l’appareil doit accepter tout brouillage radioélectrique subi, même si le brouillage est susceptible d’en compromettre le fonctionnement. 6 Type I Radio 12:00 Bluetooth 07 The Highway ® 56 Neon Lights Blake Shelton 1 2 DISP 3 FM/AM SiriusXM 4 5 CD 6 AUX PHONE SETTINGS LIST PUSH SELECT BACK VOL 1 2 MENU 3 4 7 5 6 AUX IN Selecting SiriusXM / Bluetooth Audio Source DISP FM/AM CD AUX PHONE SETTINGS LIST PUSH 1. Press the SETTINGS button. SELECT BACK VOL 1 2. The Settings menu appears on the display. Rotate the LIST knob to scroll to Audio Settings. 2 3 MENU 4 5 12:00 Settings Sound 3. Press the SELECT button to select Audio Settings. Clock Adjustment Audio Settings Camera Settings Info Settings Vehicle Settings Phone Settings 4. Rotate the LIST knob to scroll to Connect Audio. Press the SELECT button. AUX IN 6 System Settings 12:00 Audio Settings Sound Refreshing Station List Manual Connect Audio Bluetooth Device List PANDORA 8 On Cover Art On Source Select Popup Off SETTINGS Button 5. The Connect Audio screen shows the list of paired Bluetooth devices. Rotate the LIST knob to SiriusXM. Press the SELECT button. Connect Audio 12:00 Phone SiriusXM Add Bluetooth Device 6. The “Now Connecting...” message appears. The connection is in progress. Allow the connection to complete. 7. The “Connection to device was successful.” message appears. The Music Note ( ) icon to the right of the active device is highlighted. Connect Audio 12:00 Phone Music Note Icon SiriusXM Note: If you wish to use another device to stream content into the radio via Bluetooth, use the same procedure to select the alternate device. This will not remove SiriusXM from the paired list, and you can return to listen to SiriusXM content at any time by following the steps above. Add Bluetooth Device Connection to device was successful. 8. Press the BACK ( ) button until the Now Playing screen appears. Connect Audio Phone SiriusXM Add Bluetooth Device 9 12:00 Overview of Controls Audio/ Information Screen SETTINGS Button 12:00 Bluetooth 07 The Highway ® 56 Neon Lights Blake Shelton Previous Button 1 2 DISP Volume Knob / Power Button 3 FM/AM SiriusXM 4 5 CD 6 AUX PHONE SETTINGS LIST Knob / SELECT Button LIST PUSH SELECT BACK VOL 1 2 3 MENU 4 5 Next Button 6 AUX IN BACK Button Menu Button • LIST Knob / SELECT Button - Turn to scroll through choices. Press to set your choice. • SETTINGS Button - Press to display the Settings Menu on the Audio/Information Screen. • Next ( ) Button - Press tune to the next channel. • Previous ( ) Button - Press the to tune to the previous channel. • BACK ( ) Button - Press to go back to the previous screen. • MENU ( ) Button - Press to display the menu items. • Volume Knob / Power Button ( ) - Turn to adjust the volume. Press to turn the audio system on and off. Actual screens and button configuration may differ from vehicle to vehicle. 10 Connecting to a Streaming Audio Source 12:00 Bluetooth Upon turning on the vehicle, you may be asked to connect to a streaming audio source. 10 ® No Device Connected 1. Upon turning on the vehicle, the “No Device Connected” notification may appear on the Audio/ Information Screen. Initializing... Please Wait 2. The following prompt will appear: “No audio device connected. Would you like to select an audio device to connect?” To expedite the connection process rotate the LIST knob to scroll to Yes, then press the SELECT button. On the next screen rotate the LIST knob to SiriusXM, then press the SELECT button. 12:00 Bluetooth 10 No audio device is connected. Would you like to select an audio device to connect? Yes 1 Note: This message will time out if no selection is made. The radio will reconnect to the last audio source*. Note: If No is selected, then the Bluetooth audio connection will be off. Refer to page 8 to reconnect to SiriusXM. 2 No 3 4 5 6 12:00 Bluetooth 07 The Highway ® 56 Neon Lights Blake Shelton 3. The Now Playing screen appears when the radio is connected to the SiriusXM source. 1 11 2 3 SiriusXM 4 5 6 Navigating the SiriusXM Streaming Audio Source DISP 1. On the radio, press the Next ( ) button to tune to the next channel. Press the Previous ( ) button to tune to the previous channel. FM/AM CD Previous Button AUX PHONE SETTINGS Next Button SELECT Button LIST PUSH SELECT BACK VOL 1 2. If using steering wheel controls, press the Next ( ) button to tune to the next channel. Press the Previous ( ) button to tune to the previous channel. 2 3 Previous Button MENU 4 5 AUX IN 6 Next Button SOURCE 3. To browse categories, select a channel within the current category, store or recall presets, press the SELECT button to access the Music Search screen. 12:00 Bluetooth 08 Music Search 4. Press the SELECT button to view the Music Search screen. SiriusXM 1 12 2 3 4 5 6 5. Rotate the LIST knob to scroll up or down through the list. Press the SELECT button to select your choice. 12:00 Music Search 01 02 Current Category: Rock All Categories 03 Store Preset 04 Recall Preset 05 SXM Radio ID: abcdefgh 12:00 Bluetooth 6. Rotate the LIST knob to scroll up or down through the channel list. Press the SELECT button to select the channel. The radio will tune to the selected channel. 08 Music Search 1 13 01 02 Current Category: Rock Ch 19: Elvis Radio 03 Ch 20: E Street Radio 04 Ch 21: Undergrnd Garage 2 3 4 5 6 Full Screen Content Navigation of SiriusXM Audio Source DISP FM/AM CD 1. Press the MENU ( ) button. The Audio Menu screen appears on the Audio/Information Screen. AUX PHONE SETTINGS LIST PUSH SELECT BACK VOL 1 2. Rotate the LIST knob to scroll to Music Search. Press the SELECT button. 2 3 MENU Button MENU 4 5 12:00 Audio Menu Play Change Source 3. To select SiriusXM, press the SELECT button. Music Search SiriusXM 14 AUX IN 6 Pause Music Search 12:00 4. Rotate the LIST knob up or down through the list. Press the SELECT button to select your choice. Music Search 01 02 Current Category: Rock All Categories 03 Store Preset 04 Recall Preset 05 SXM Radio ID: abcdefgh Music Search 5. Rotate the LIST knob to scroll up or down to a category. Press the SELECT button to select the category. 01 02 All Channels Pop 03 Rock 04 Hip-Hop 05 R&B 06 Dance/Electronic 07 Country Music Search 6. Rotate the LIST knob to scroll up or down to a channel. Press the SELECT button. The radio tunes to the selected channel. 15 01 02 Ch 2: Hits 1 Ch 3: Venus 03 Ch 4: 40s on 4 04 Ch 5: 50s on 5 05 Ch 6: 60s on 6 06 Ch 7: 70s on 7 07 Ch 8: 80s on 8 12:00 12:00 12:00 Storing a Preset 12:00 Bluetooth 1. Select the desired channel. 07 Hits 1 ® 02 Billy Jean Michael Jackson 1 2. Press the SELECT button to view the Music Search screen. Now select SiriusXM by pressing the SELECT button. 2 3 4 SiriusXM 5 6 12:00 Bluetooth 08 Music Search SiriusXM 1 2 3 4 5 6 12:00 Bluetooth 3. Rotate the LIST knob to scroll to Store Preset. Press the SELECT button. 08 Music Search 1 16 01 02 Current Category: Pop All Categories 03 Store Preset 04 Recall Preset 2 3 4 5 6 4. Rotate the LIST button to select a preset position. Press the SELECT button to store the preset. 12:00 Bluetooth 08 Music Search 1 5. The “Preset Saved” confirmation message appears. 01 Store Preset 1: Ch 2 Hits 1 02 Store Preset 2: Ch 1 XM Previ 03 Store Preset 3: Ch 44 1st Way 04 Store Preset 4: Ch 45 The Spe 2 3 4 5 6 12:00 Bluetooth 07 ® 02 Preset Saved SiriusXM 1 17 2 3 4 5 6 Recalling a Preset 12:00 Bluetooth 1. Press the SELECT button to view the Music Search screen. Now select SiriusXM by pressing the SELECT button. 08 Music Search SiriusXM 1 Music Search 12:00 2 3 4 5 6 12:00 Bluetooth 08 2. Rotate the LIST knob to scroll Recall Preset. 01 Current Category: Rock Press the SELECT button. Music Search 02 All Categories 02 All Categories 03 Store Preset 03 Store Preset 04 Recall Preset 04 Recall Preset 05 SXM Radio ID: abcdefg 05 SXM Radio ID: abcdefgh 1 2 3 4 5 6 12:00 Bluetooth 08 3. Navigate within the presets to the desired channel. Press the SELECT button. Music Search 4. The radio tunes to the selected channel. 1 18 01 Recall Preset 1: Ch 2 channel 02 Recall Preset 2: Ch 1 XM Previ 03 Recall Preset 3: Ch 44 1st Way 04 Recall Preset 4: Ch 45 The Spe 2 3 4 5 6 Displaying the SiriusXM Radio ID Number 12:00 Bluetooth 08 Music Search 1. Press the SELECT button to view the Music Search screen. Now select SiriusXM by pressing the SELECT button. SiriusXM 1 2 3 4 5 6 12:00 Bluetooth 2. Rotate the LIST knob to scroll to the SXM Radio ID. Press the SELECT button. 08 Music Search 1 02 All Categories 03 Store Preset 04 Recall Preset 05 SXM Radio ID: abcdefgh 2 3 4 5 Actual tuner information will be shown. 6 12:00 Bluetooth 3. The radio tunes to the SiriusXM ID channel. 07 RADIO ID ® Note: The SXM Radio ID is 8 characters as listed and does not include the preceding number. 1 19 01 abcdefgh 2 3 SiriusXM 4 5 6 Actual tuner information will be shown. Pairing the SiriusXM Audio Source If the Bluetooth® Streaming Satellite Radio device is accidentally deleted from the paired device list, it must be re-paired to the vehicle’s radio before using the service. DISP FM/AM CD AUX PHONE SETTINGS LIST PUSH SELECT BACK VOL 1. Press the SETTINGS button. 1 2 3 MENU 4 5 12:00 Settings 2. The Settings menu appears on the display. Rotate the LIST knob to scroll to Audio Settings. Press the SELECT button. Sound Clock Adjustment Audio Settings Camera Settings Info Settings Vehicle Settings Phone Settings 3. Rotate the LIST knob to scroll to Connect Audio. Press the SELECT button. System Settings 12:00 Audio Settings Sound Refreshing Station List Manual Connect Audio Bluetooth Device List PANDORA 20 AUX IN 6 On Cover Art On Source Select Popup Off SETTINGS Button Cloc 4. Rotate the LIST knob to scroll to Add Bluetooth Device Press the SELECT button Connect Audio 12:00 Sy Phone Add Bluetooth Device Sound Info Settings 5. The Now Searching message appears. This message will be displayed for up to 30 seconds. Add Bluetooth Device 12:00 Now Searching 6. The radio will display a list of discovered Bluetooth devices. Ignore the list, and rotate the LIST knob to scroll to Device Not Found. Press the SELECT button Add Bluetooth Device Refresh No Entries Exist Device Not Found 21 12:00 Phone Setting 7. The radio is now discoverable. At this point the radio will enter discoverable mode, allowing the Streaming Bluetooth® Satellite Radio device to connect. The “Search for ‘HandsFreeLink’ on your device. If requested by your device, enter a pairing code: 0000” message appears. 12:00 Add Bluetooth Device Refresh Search for “HandsFreeLink” on your device. If requested by your device, enter a pairing code: 0000 Cancel 8. Locate the pairing button for the Bluetooth® Streaming Satellite Radio Device. a. Press and hold the pairing button for 5 seconds. The status LED indicator will start flashing red quickly, indicating the pairing procedure has started. b. The LED will start to flash green quickly, indicating that it is connecting to the radio. Steady red LED indicates that the pairing was not successful - please try the sequence again. c. Finally, the LED will go dark when paired Pairing Button Status LED Indicator Add Bluetooth Device 9. The confirmation message “Please compare the number ‘CExxxxxx’ with the number on your device.” will appear then disappear. Refresh Please compare the number “CExxxxxx” with the number on your device. Cancel 22 12:00 10.The pairing is complete. SiriusXM now appears on the paired device list. Connect Audio Phone A momentary press of the pairing button will result in a green blinking LED indicating an active Bluetooth connection. SiriusXM Add Bluetooth Device Connection to device was successful. 23 12:00 Type II Radio HOME SOURCE ® VOL 12:00 Bluetooth 56 Neon Lights Blake Shelton MENU 12 The Highway Group BACK 24 SiriusXM Track Selecting a SiriusXM / Bluetooth Audio Source HOME Icon 1. From the Bluetooth screen, touch the ) icon. HOME ( HOME 12 ® VOL MENU 2. Touch the Settings ( 12:00 Bluetooth SOURCE Group Track ) icon. 12:00 Bluetooth VOL Settings Icon Phone Info Settings Connect Audio Link 3. Touch the Audio button. The Audio Settings screen appears. HOME Audio Button VOL BACK 25 12:00 Bluetooth Clock/Info Phone Audio Camera Bluetooth System 4. Touch the Change Bluetooth Audio Device button. HOME 12:00 Audio settings Sound VOL Audio Source Pop-Up Off Bluetooth Device List Change Bluetooth Audio Device OK BACK 5. Touch an audio source button to select the audio source. HOME VOL Change Bluetooth audio device 12:00 SiriusXM Phone Add Bluetooth Device Connect BACK 6. The “Connecting...” message appears. The connection is in progress. Allow the connection to complete. HOME VOL Bluetooth No Device Connected SiriusXM Connecting... BACK 26 12:00 7. Touch the HOME ( is complete. ) icon once the connection HOME Note: The Music Note ( ) icon indicates that the Bluetooth device is the active streaming music source. VOL 12:00 Change Bluetooth audio device SiriusXM Phone Phone Icon Add Bluetooth Device Note: The Phone ( ) icon indicates that the Bluetooth device is the active phone. BACK Music Note Icon Bluetooth connected to SiriusXM Note: If you wish to use another device to stream content into the radio via Bluetooth, use the same procedure to select the alternate device. This will not remove SiriusXM from the paired list, and you can return to listen to SiriusXM content at any time by following the steps above. 8. Touch the Audio ( screen. ) icon to return to the Audio 12:00 Bluetooth VOL Phone Info Settings Connect Link 27 Audio Audio Icon Overview of Controls Power Button HOME Icon SOURCE Button HOME ® VOL 12:00 Bluetooth SOURCE 56 Neon Lights Blake Shelton MENU Icon BACK Icon 12 The Highway MENU SiriusXM Group Track BACK Previous Track Icon • Power Button ( ) - Press to turn the audio system on and off. • HOME ( ) Icon - Touch to view to the Home Screen. • SOURCE Button - Touch to view to the Audio Source Screen. • Next ( ) Track Icon - Touch to tune to the next channel. • Previous ( ) Track Icon - Touch to tune to the previous channel. • MENU ( ) Icon - Touch to view the menu items. • BACK ( ) Icon - Touch to go back to the previous screen. Actual screens and button configuration may differ from vehicle to vehicle. 28 Next Track Icon Selecting SiriusXM as a Streaming Audio Source Source Button 1. Touch the SOURCE button on the screen. The Audio Source screen appears. HOME 12:00 FM SOURCE 12 COUNTRY VOL FM 105.1 MHz Tune Seek MENU 88.0 BACK 2. Touch the Bluetooth ( ) icon to select SiriusXM as a streaming audio source. HOME 94.1 98.7 99.6 103.5 FM “ST” VOL FM iPod Bluetooth Icon 3. Touch the Next ( ) icon to tune to the next channel. Touch the Previous ( ) icon to tune to the previous channel. MENU HDMI Bluetooth SOURCE ® VOL MENU 29 P Pandora BACK HOME Previous Icon 12 AM 15 Deep Tracks 27 Tend My Garden James Gang Group SiriusXM Track Next Icon Navigating the SiriusXM Streaming Audio Source HOME Bluetooth SOURCE ® 1. Touch the MENU ( ) icon on the screen. The Audio menu screen appears. Menu Icon 2. Touch the Music Search button. The Music Search screen appears. Lynyrd Skynyrd MENU VOL SiriusXM Group Track 12:00 Audio menu HOME Music Search Button 15 Classic Vinyl 26 Free Bird VOL Music Search Sound Change Search BACK 3. Select your desired content. Touch an item on the list. Music Search HOME VOL MENU BACK 30 01 Current Category List 02 03 All Categories g Store Preset 04 Recall Preset 05 SXM Radio ID abcdefgh 4. Swipe the scroll bar up or down to browse the channel list. Music Search HOME VOL MENU 01 Current Category: Pop 02 03 Ch 2: Hits 1 Ch 3: Venus 04 Ch 4: 40s on 4 05 Ch 5: 50s on 5 06 Ch 6: 60s on 6 07 Ch 7: 70s on 7 12:00 SCROLL Bar BACK 5. Touch a channel on the list. The radio tunes to the selected channel. Music Search HOME VOL MENU 01 Current Category: Pop 02 03 Ch 2: Hits 1 Ch 3: Venus 04 Ch 4: 40s on 4 05 Ch 5: 50s on 5 06 Ch 6: 60s on 6 07 Ch 7: 70s on 7 12:00 BACK 6. Touch the BACK ( ) icon repeatedly to return to the Music Search screen. Music Search HOME VOL MENU BACK 31 01 Current Category: Pop 02 03 Ch 2: Hits 1 Ch 3: Venus 04 Ch 4: 40s on 4 05 Ch 5: 50s on 5 06 Ch 6: 60s on 6 07 Ch 7: 70s on 7 12:00 Storing a Preset VOL 12:00 Audio menu HOME 1. Tune to a channel that you wish to store in a preset. Music Search Sound Change Search 2. Touch the MENU ( ) icon. BACK 3. Touch the Music Search button. 4. Touch the Store Preset button. Music Search HOME VOL 01 Current Category List 02 03 All Categories Store Preset 04 Recall Preset 05 SXM Radio ID: abcdefgh 12:00 MENU BACK 5. Touch one of the preset numbers. 6. Touch the BACK ( Music Search HOME Note: Although the channel is saved in the preset, the text information will not reflect this change. VOL ) icon. MENU BACK 32 01 Store to Preset 1 02 03 Store to Preset 2 04 Store to Preset 4 05 Store to Preset 5 06 07 Store to Preset 6 Store to Preset 3 Store to Preset 7 12:00 Recalling a Preset 1. Touch the small blue tab above the ) icon. Next Track ( HOME Bluetooth SOURCE ® 15 XM Preview 01 SiriusXM.com VOL 844-711-8800 MENU Group SiriusXM Track BACK 2. Touch a preset on the list. The radio tunes to the selected preset. VOL MENU 12:00 Bluetooth HOME 01 SiriusXM.COM 01 Recall Preset 1: Ch 7 70s on 7 02 03 Recall Preset 2: Ch 9 90s on 9 04 Recall Preset 4: Ch 1 XM Preview 05 Recall Preset 5: Ch 1 XM Preview 06 Recall Preset 6: Ch 1 XM Preview 15 Recall Preset 3: Ch 1 XM Preview BACK 3. Touch the BACK ( menu. ) icon to return to the main Bluetooth HOME Note: Preset recall can be accessed under Music Search.(Touch the MENU icon, select Music Search, then select Recall Preset.) VOL MENU BACK 33 07 American Woman (70) 01 Recall Preset 1: Ch 7 70s on 7 02 03 Recall Preset 2: Ch 9 90s on 9 04 Recall Preset 4: Ch 1 XM Preview 05 Recall Preset 5: Ch 1 XM Preview 06 Recall Preset 6: Ch 1 XM Preview Recall Preset 3: Ch 1 XM Preview 12:00 15 Displaying the SiriusXM Radio ID Number 1. Touch the MENU ( ) icon. 2. Touch the Music Search button. VOL Actual tuner information will be shown. 12:00 Music Search HOME 3. Touch the SXM Radio ID button. 01 Current Category List 02 03 All Categories Store Preset 04 Recall Preset 05 SXM Radio ID: abcdefgh MENU BACK 4. The radio tunes to the SiriusXM ID channel. Note: The SXM Radio ID is 8 characters as listed and does not include the preceding number. HOME ® VOL 5. Touch the BACK ( menu. Actual tuner information will be shown. ) icon to return to the main Note: The SiriusXM ID can also be selected by tuning to channel 0 using the ) / Previous ( ) channel icons. Next ( 34 12:00 Bluetooth 00 abcdefgh MENU BACK 12 Radio ID Group SiriusXM Track Pairing the SiriusXM Audio Source If the Bluetooth® Streaming Satellite Radio device is accidentally deleted from the paired device list, it must be re-paired to the vehicle’s radio before using the service. HOME 12 ® VOL MENU 1. Touch the HOME ( 2. Touch the Settings ( 12:00 Bluetooth SOURCE Group ) icon. Track ) icon. 12:00 Bluetooth VOL Phone Info Settings Connect Audio Link 3. Touch the Bluetooth button. HOME VOL Clock/Info Phone Audio Bluetooth System BACK 35 12:00 Bluetooth 4. Touch the Bluetooth Device List button. HOME 12:00 Bluetooth Bluetooth On/Off Status VOL On Bluetooth Device List Edit Paring Code BACK Default OK 5. Touch the Add Bluetooth Device button. HOME Bluetooth Device List Phone VOL Add Bluetooth Device BACK 6. The “Make sure Bluetooth is turned ON and set to ‘discoverable’ on your mobile phone. Please visit the website in your owner’s manual for a list of compatible devices.” message appears. Touch the Continue button. HOME VOL Bluetooth Device List Make sure Blooth is turned ON and set to “discoverable” on your mobile phone Please visit the website in your owner’s manual for a list of compatible devices. Continue BACK 36 7. The “Searching...” message appears. The search is in progress. Allow the search to complete. HOME Add Bluetooth Device 12:00 VOL Searching... BACK 8. The radio will display a list of discovered Bluetooth devices. Ignore the list and touch the Phone Not Found icon.. HOME Add Bluetooth Device 12:00 Refresh No Entries Exist VOL BACK 9. The radio is now discoverable. The “Search for “HandsFreeLink’ on your mobile phone. If requested by your phone enter this pairing code: 0000.” message appears. HOME VOL Phone Not Found Add Bluetooth Device Refresh Search for “HandsFreeLink” No Entries Exist on your mobile phone. If requested by your phone enter tjis paring code: 0000 Cancel BACK 37 Phone Not Found 12:00 10.Locate the pairing button for the Bluetooth® Streaming Satellite Radio Device. a. Press and hold the pairing button for 5 seconds. The status LED indicator will start flashing red quickly, indicating the pairing procedure has started. Pairing Button b. The LED will start to flash green quickly, indicating that it is connecting to the radio. Steady red LED indicates that the pairing was not successful - please try the sequence again. Status LED Indicator HOME Add Bluetooth Device 12:00 Refresh No Entries Exist c. Finally, the LED will go dark when paired. VOL 11.The confirmation message “Pairing with your device..” appears, then disappears. BACK 12.“The pairing was successful.” message appears. “SiriusXM” appears on the paired device list. Touch the Music Note ( ) icon to the right of the SiriusXM icon to select the device. HOME A momentary press of the pairing button will result in a green blinking LED indicating an active Bluetooth connection. VOL Pairing with your device... Add Bluetooth Device SiriusXM Add Bluetooth Device BACK 38 The pairing was successful. 12:00 Music Note Icon Troubleshooting Problem Solution SiriusXM is inoperative. • Verify that the radio is tuned to the Bluetooth® Audio and "SiriusXM" is selected as the audio device. • Verify that the SiriusXM unit is paired to the radio's Bluetooth device list. • Visit your local dealer. Pairing lost or Device removed from the radio's paired device list. • Re-pair the device to the radio. See page 20 or page 35 for instructions on how to pair the device. No Signal message displayed on radio display. • Verify the vehicle is outside and the SiriusXM antenna has a clear view of the sky. Move the vehicle to a different location. • Verify that the SiriusXM magnetic mount antenna is mounted on a metal surface on the outside of the vehicle. • Inspect the antenna cable for damage and kinks. Replace if the cable is damaged. Visit your local dealer. Check Tuner message displayed on radio display. • The radio is having difficulty communicating with the SiriusXM Connect Vehicle Tuner. The tuner may be disconnected or damaged. • Verify that the SiriusXM Connect Vehicle Tuner is securely connected to the radio. Visit your local dealer. Check Antenna message displayed on radio display. • The radio has detected a fault with the SiriusXM antenna. The antenna cable may be either disconnected or damaged. • Verify that the antenna cable is connected to the SiriusXM Connect Vehicle Tuner. Visit your local dealer. Subscription Updated message displayed on radio display • This is normal operation. This is just an advisory message informing you that a change to the subscription has been detected. Tune to a different channel to clear the message, no further action is required. Channel Not Available message displayed on radio display. • The channel that you have requested is not a valid SiriusXM channel or the channel that you were listening to is no longer available. • You may also see this message briefly when first connecting a new SiriusXM Connect Vehicle tuner. • Visit www.siriusxm.com for more information about the SiriusXM channel lineup Ch Unsubscribed message displayed on radio display. • The channel that you have requested is not included in your SiriusXM subscription package or the channel that you were listening to is no longer included in your SiriusXM subscription package. • In the U.S.A., visit www.siriusxm.com or call 1-866-635-2349 if you have questions about your subscription package or would like to subscribe to this channel. In Canada, visit siriusxm.ca or call 1-877-438-9677. Choppy or degraded audio quality. • Disconnect and reconnect the SiriusXM device to the vehicle's radio. See page 11 or page 29 for instructions on how to reconnect the device. • Verify any other devices are turned off (Wireless hot-spots, microwave ovens, computers, remote control toys, wireless microphones, alarm systems, intercoms, room monitors, flourescent lights, and electrical appliances). Also, other RF Emitting devices may cause interference and undesired operation. • Verify that your radio is not trying to reconnect to another Bluetooth device that may be out of range or its Bluetooth is turned off. SiriusXM device does not automatically reconnect to the vehicle's radio. • This is normal operation. The radio may prioritize devices according to response time as the radio turns on and powers up. This is a function of the radio, and not a defect or malfunction of the SiriusXM device. Other issue not listed. • Visit your local dealer. 39 NOTICE: Portions of this software are: Copyright (c) 2004-2005, Swedish Institute of Computer Science. All rights reserved. Redistribution and use in source and binary forms, with or without modification, are permitted provided that the following conditions are met: 1. Redistributions of source code must retain the above copyright notice, this list of conditions and the following disclaimer. 2. Redistributions in binary form must reproduce the above copyright notice, this list of conditions and the following disclaimer in the documentation and/or other materials provided with the distribution. 3. Neither the name of the Institute nor the names of its contributors may be used to endorse or promote products derived from this software without specific prior written permission. THIS SOFTWARE IS PROVIDED BY THE INSTITUTE AND CONTRIBUTORS “AS IS’’ AND ANY EXPRESS OR IMPLIED WARRANTIES, INCLUDING, BUT NOT LIMITED TO, THE IMPLIED WARRANTIES OF MERCHANTABILITY AND FITNESS FOR A PARTICULAR PURPOSE ARE DISCLAIMED. IN NO EVENT SHALL THE INSTITUTE OR CONTRIBUTORS BE LIABLE FOR ANY DIRECT, INDIRECT, INCIDENTAL, SPECIAL, EXEMPLARY, OR CONSEQUENTIAL DAMAGES (INCLUDING, BUT NOT LIMITED TO, PROCUREMENT OF SUBSTITUTE GOODS OR SERVICES; LOSS OF USE, DATA, OR PROFITS; OR BUSINESS INTERRUPTION) HOWEVER CAUSED AND ON ANY THEORY OF LIABILITY, WHETHER IN CONTRACT, STRICT LIABILITY, OR TORT (INCLUDING NEGLIGENCE OR OTHERWISE) ARISING IN ANY WAY OUT OF THE USE OF THIS SOFTWARE, EVEN IF ADVISED OF THE POSSIBILITY OF SUCH DAMAGE. This file is part of the Contiki operating system. Trademark Notice: Sirius, XM, and all related marks and logos are trademarks of Sirius XM Radio Inc. All rights reserved. The Bluetooth® word mark and logos are registered trademarks owned by Bluetooth SIG, Inc. and any use of such marks is under license. Other trademarks and trade names are those of their respective owners. © 2015 VOXX Electronics Corporation, 150 Marcus Blvd. Hauppauge, NY 11788 128-9409