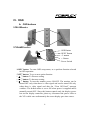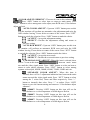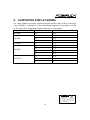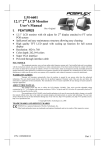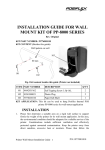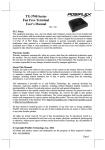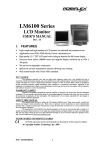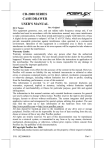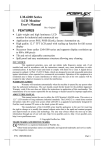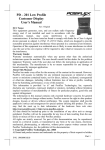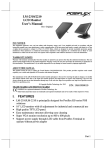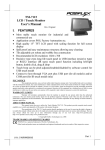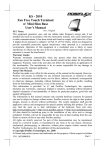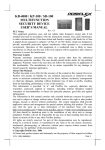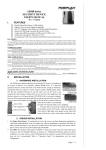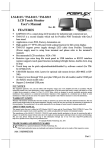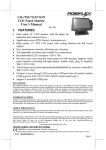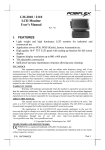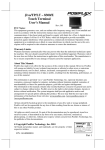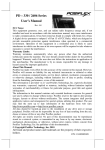Download LM6100/LM6600 Series LCD Monitor
Transcript
LM6100/LM6600 Series LCD Monitor USER’S MANUAL Rev. : B FCC NOTICE This equipment generates, uses, and can radiate radio frequency energy and, if not installed and used in accordance with the instructions manual, may cause interference to radio communications. It has been tested and found to comply with limits for a Class A digital device pursuant to subpart J of Part 15 of FCC Rules, which are designed to provide reasonable protection against interference when operated in a commercial environment. Operation of this equipment in a residential area is likely to cause interference in which case the user at his own expense will be required to take whatever measures to correct the interference. WARRANTY LIMITS Warranty will terminate automatically when the machine is opened by any person other than the authorized technicians. The user should consult his/her dealer for the problem happened. Warranty voids if the user does not follow the instructions in application of this merchandise. The manufacturer is by no means responsible for any damage or hazard caused by improper application. ABOUT THIS MANUAL This manual assists the user to utilize the LCD Monitor LM6100 and LM6600 series. These series provide versatile font formats and support various instruction sets. These series of products receive instructions in serial communication protocols and is capable of entering pass through mode so that all instructions received pass on to next connected serial device if properly configured. The manufacturer of the LM6100 and LM6600 series heartily apologizes to the user for reserving the right to change or to modify this manual without notice due to the rapid and constant progress and improvement on science and technology. The user may always obtain the most up to date information through any of our web sites: http://www.posiflex.com.tw, http: //www.posiflexuk.com, http://www.posiflexusa.com. TRADE MARKS AND SERVICE MARKS All brand and product names and trademarks are the property of their respective holders. © Copyright Posiflex Technology, Inc. 2010 I. FEATURES • Light weight and high luminance LCD monitor for industrial and commercial use as well as application covers POS, POIS (Kiosk), Factory Automation etc. • High quality 12.1” TFT LCD panel with scaling up function for full screen display • Resolution: 1024 x 768 P/N: 19050904010 1 • • • • Tilt and swivel adjustable construction for LM-6101A series Easy maintenance structure allowing easy cleaning Wall mount bracket with 75mm VESA standard. LM-6601A is a 12.1” LCD monitor with tilt adjust for 2nd display attached to FT series POS system • Support VGA interface and powered through interface cable for LM6601A II. MODEL NUMBERS LM6112A: 12.1” LCD Monitor w/ stand LM6101A: 12.1” LCD Monitor w/ joining mechanism for Posiflex touch terminals such as TP-8000/TP-8300 series LM6112A LM6101A on back of TP-8000/TP-8300 LM6601A: 12.1” LCD Monitor w/ joining mechanism for Posiflex touch terminals such as FT series III. INSTALLATION LM-6100 series Base Mount and Stand along 2 1. Match the bottom of the panel unit into the monitor stand (for LM6112A) or joining mechanism (for LM6101A). 2. Screw on the pivot screw for LM6112A. Screw on the pivot screw through a split washer and then through a plain washer for LM6101A. LM6112A Pivot Screw LM6101A 3. Fix LM6101A to the Posiflex TP-8000/TP-8300 terminal per instruction of the terminal. 4. For LM6112A, connect the end of VGA cable with the power connector to the back of the panel unit. For LM6101A, please arrange the power to be supplied through the interface cable from the main unit and just connect the video interface cable. Connect the other end of VGA cable to the appropriate VGA port. LM6101A’s power is controlled by system. Power Connector in VGA Cable for LM6112A VGA Connector Power Connector from Power Adaptor 5. Adjust for best viewing tilt angle and engage the on screen display (OSD) adjustment for best display effect whenever necessary. The monitor will sign for “No Signal” status and go into power saving mode in 5 seconds when there is no video signal. The display will come back when the signal does. 3 VESA Mount (75 mm VESA standard) 1. Please use the four screws which are attached with wall mount bracket to rotate into these four screws holes which are in the back of monitor as “A” in the right picture. A Note: Please DO NOT fasten these screws to the end at first time rotates. The best way is rotate about 2-3 circles. 2. Take the bracket and aim the four matching holes to these four rotated screws. Then push the bracket as arrowed direction in picture “B” at right. 3. After push the bracket to the end of winding slot, please VESA 75mm Standard fasten the screws which are just rotated at step 1 as showing on the picture “C”. 4. After fix this bracket, the LM-6100 series monitor can lock with VESA mount arm. B C LM-6600 series Base Mount 1. Inquire for technical support from your dealer to set the power support in the VGA port of the FT system following the relevant Technical Manual of the FT system. Please note that once the VGA port is no longer to be occupied by the LM-6601A, this power support must be discontinued! 4 2. Unfold down the semi-circular base tongue of the LM-6601A main unit and apply the L shape bracket on this base tongue. Use the 2 screws in the accessory bag to fix the bracket over the base tongue as circled in the right picture. Note that the slots for the screws on the bracket allow some adjustment on position of LM-6601A for application. 3. Refer to the User’s Manual of the FT system about “INSTALLING BASE MOUNT KIT” to open back cover and remove the 2 arrowed screws to remove the pole cover. Preserve the 2 screws for the next step. 4. Install the slender part of the L shape bracket to the hole for pole cover and screw it to top cover of FT base tightly at the arrowed holes as in the left picture and result is shown at the right. 5. Connect the VGA cable that has both 3 x 5 D sub male ends to VGA port at rear of LM-6601A and the VGA port of host system. Screw in the cable to connectors at both ends. 6. There is no need to install driver for use of LM-6601A. However, the supported display modes are tabulated at last part of this manual 5 IV. OSD A. OSD buttons LM6100series LM-6600 series OSD Button NEXT Button + Button Button Power Switch - “OSD” button: To enter OSD setup menu, or to perform function selected in OSD operation. “NXT” button: To go to next option function. “” “” button: To increase setting. “” “” button: To decrease setting. “” “” button: To turn the monitor power ON/OFF. The monitor can be turned OFF only when there is video signal and can be turned ON only when there is video signal and after the “Turn Off Panel” message vanishes. The default status is set to ON when power is supplied unless manually turned OFF. Since this button controls only the display power but not the display controller, please try disconnect the power cable or the VGA cable once unfortunately the screen display goes into a mess. 6 B. OSD functions Press “OSD” button with a normal display on the screen to activate the OSD functions (On Screen Display adjustment). The OSD window will pop up on the screen. On top part of this window is a Posiflex logo with the OSD firmware version indicated to its lower right. Below this area is a row of icons for main OSD menu. Below the main menu is a group of icons for submenu that corresponds to one icon selected in the main menu. An analysis of the video signal on resolution and refresh rate will be displayed at the bottom. Applicable icons in the main menu and its subsequent menus are explained below. “MAIN MENU”: There are in total 5 icons in this menu: One of the 5 icons will be displayed in inverted color to indicate its relationship with the submenu below. Pressing “NXT” button will shift the selected icon one by one from left to right and then wrap around to the most left. Press “OSD” button to enter the selected sub menu. If there is no button for OSD setting is pressed within a period of time (about 5 seconds to 1 minute as programmed) the OSD window will disappear with all the adjusted parameters saved. Explanations on items in sub menu are as below. “BRIGHTNESS / CONTRAST ADJUST SUBMENU”: There are 3 icons in this submenu: Press “OSD” button to select item or return to main menu. Press “NXT” button to select among brightness, contrast and exit. “BRIGHTNESS ADJUST”: When this item is selected, there will be only the brightness icon with an adjustment indication bar under it between the main menu area and the video signal mode. Press “+” button to increase brightness. Press “-” to decrease. Press “OSD” button to save the current setting and return to “Brightness/Contrast submenu”. “CONTRAST ADJUST”: When this item is selected, there will be only the contrast icon with an adjustment indication bar under it between the main menu area and the video signal mode. Press “+” button to increase contrast. Press “-” to decrease. Press “OSD” button to save the current setting and return to “Brightness/Contrast submenu”. “EXIT”: Return to “Main menu”. 7 “COLOR ADJUST SUBMENU”: There are 4 icons in this submenu: Press “OSD” button to select item or return to main menu. Press “NXT” button to select among auto color adjust, auto RGB reset, Color balance adjust and exit. “AUTO COLOR ADJUST”: Upon an “OSD” button press on this icon the monitor will perform an automatic color adjustment and exits the OSD window leaving 2 icons below at center of the screen. Press “NXT” button to switch the selection. Press “OSD” button to make the choice. “ACCEPT”: Accept the adjustment setting. “REJECT”: Decline the adjustment setting and return to previous setting. “AUTO RGB RESET”: Upon an “OSD” button press on this icon the monitor will perform an automatic RGB reset and exits the OSD window leaving 2 icons below at center of the screen. Press “NXT” button to switch the selection. Press “OSD” button to make the choice. “ACCEPT”: Accept the reset result. “REJECT”: Decline the reset and return to previous setting. “COLOR BALANCE ADJUST”: When this item is selected, there will be 7 icons in this item: between main menu area and the video signal mode. Press “OSD” button to select an item or return to color adjust submenu. Press “NXT” button to select among separate color adjust, 4200K, 5000K, 6500K, 7500K, 9300K and exit. “SEPARATE COLOR ADJUST”: When this item is selected, there will be 3 adjustment indication bars between the main menu area and the video signal mode. Press “NXT” button to select among the 3 colors Red, Green and Blue respectively. Press “+” button to intensify that color. Press “-” to reduce. Press “OSD” button to save the current setting and return to “Color balance adjust submenu”. “4200K”: Pressing “OSD” button on this icon will set the color balance to a color temperature of 4200 degrees Kelvin. “5000K”: Pressing “OSD” button on this icon will set the color balance to a color temperature of 5000 degrees Kelvin. “6500K”: Pressing “OSD” button on this icon will set the color balance to a color temperature of 6500 degrees Kelvin. 8 “7500K”: Pressing “OSD” button on this icon will set the color balance to a color temperature of 7500 degrees Kelvin. “9300K”: Pressing “OSD” button on this icon will set the color balance to a color temperature of 9300 degrees Kelvin. “EXIT”: Return to “Color adjust submenu”. “EXIT”: Return to “Main menu”. “GEOMETRY ADJUST SUBMENU”: There are 6 icons in this submenu: Press “OSD” button to select item or return to main menu. Press “NXT” button to select among auto geometry adjust, horizontal size, phase, horizontal position, vertical position and exit. “AUTO GEOMETRY ADJUST”: Upon an “OSD” button press on this icon the monitor will perform an automatic geometry adjustment and exits the OSD window leaving 2 icons below at center of the screen. Press “NXT” button to switch the selection. Press “OSD” button to make the choice. “ACCEPT”: Accept the adjustment setting. “REJECT”: Decline the adjustment setting and return to previous setting. “HORIZONTAL SIZE”: When this item is selected, there will be only the horizontal size icon with an adjustment indication bar under it between the main menu area and the video signal mode. Press “+” button to increase horizontal size. Press “-” to decrease. Press “OSD” button to save the current setting and return to “Geometry adjust submenu”. “PHASE”: When this item is selected, there will be only the phase adjust icon with an adjustment indication bar under it between the main menu area and the video signal mode. Press “+” or “-” button to adjust the pixel synchronization phase for best picture display. Press “OSD” button to save the current setting and return to “Geometry adjust submenu”. “HORIZONTAL POSITION”: When this item is selected, there will be only the horizontal position icon with an adjustment indication bar under it between the main menu area and the video signal mode. Press “+” or “-” button to shift the screen display to right or left. Press “OSD” button to save the current setting and return to “Geometry adjust submenu”. 9 “VERTICAL POSITION”: When this item is selected, there will be only the vertical position icon with an adjustment indication bar under it between the main menu area and the video signal mode. Press “+” button to shift up the screen display. Press “-” to shift down. Press “OSD” button to save the current setting and return to “Geometry adjust submenu”. “EXIT”: Return to “Main menu”. “TOOLS SUBMENU”: When this item is selected, there are 5 icons in this submenu: Press “OSD” button to select item or return to main menu. Press “NXT” button to select among OSD submenu, reset to default, phase, smoothness / sharpness adjust, mode select and exit. “OSD SUBMENU”: When this item is selected, there are 4 icons in this submenu: Press “OSD” button to select item or return to main menu. Press “NXT” button to select among OSD time, OSD horizontal position, OSD vertical position and exit. “OSD TIME”: When this item is selected, there will be only the OSD time icon with an adjustment indication bar under it between the main menu area and the video signal mode. Press “+” or “-” button to adjust the waiting time for OSD operation before OSD termination between 5 to 60 seconds. Default is 30 seconds. Press “OSD” button to save the current setting and return to “OSD submenu”. “OSD HORIZONTAL POSITION”: When this item is selected, there will be only the vertical position icon with an adjustment indication bar under it between the main menu area and the video signal mode. Press “+” button to shift OSD window right. Press “-” to shift left. Press “OSD” button to save the current setting and return to “OSD submenu”. “OSD VERTICAL POSITION”: When this item is selected, there will be only the vertical position icon with an adjustment indication bar under it between the main menu area and the video signal mode. Press “+” button to move OSD window downward. Press “-” to go upward. Press “OSD” button to save the current setting and return to “OSD submenu”. “EXIT”: Return to “Tools submenu”. 10 “RESET TO DEFAULT”: Pressing “OSD” button on this icon will set all parameters back to the status when the monitor left factory. “SMOOTHNESS / SHARPNESS ADJUST”: When this item is selected, there will be only the smoothness / sharpness adjust icon with an adjustment indication bar under it between the main menu area and the video signal mode. Press “+” button to increase smoothness of display (decrease sharpness). Press “-” to go the other way. Press “OSD” button to save the current setting and return to “OSD submenu”. “MODE SELECT”: Pressing “OSD” button on this icon will have no effect at all if the display mode is not one of the confusing modes. The confusing modes here mean 640 x 400 or 720 x 400 in display resolution as both mode have refresh rate of 70Hz, horizontal frequency of 37.9KHz and pixel frequency of 31.5MHz making it impossible for automatic select. These modes are not used in normal Windows display. “EXIT”: Return to “Main menu”. “EXIT”: Exit OSD setup with all adjustment saved. 11 V. SUPPORTED DISPLAY MODES For video signals beyond the supported display modes, there will be a message “Out Of Range” on middle of screen. Maximum supported color depth is 18 bits or 262,144 colors. Supported display modes are as in the table: Display Resolution Refresh Rate (Hz) Horizontal Frequency (KHz) 640*400 70 37.9 60 31.5 640*480 72 37.9 75 37.5 720*400 70 37.9 56 35.1 60 37.9 800*600 72 48.1 75 46.9 60 48.4 1024*768 70 56.5 75 60 警告使用者 T31454 這是甲類的資訊產品,在居住的環 境中使用時,可能會造成射頻干 擾,在這種情況下,使用者會被要 求採取某些適當的對策。 12