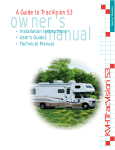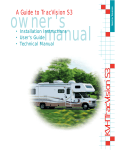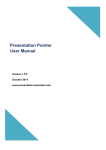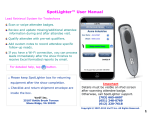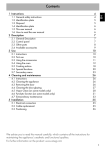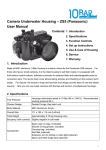Download Dealer Administrator User Manual
Transcript
Dealer Administrator User Manual LeadTRACKER 5.0 User Guide INTRODUCTION ................................ ................................ ................................ ................................ ..... 3 VIEWING YOUR DEALERSHIP LEADS ................................ ................................ ................................ . 3 UPDATING LEAD INFORMATION ................................ ................................ ................................ ................ 6 ENTERING ADDITIONAL INFORMATION FOR A LEAD ................................ ................................ ..................... 6 UPDATING LEAD STATUS ................................ ................................ ................................ ........................ 7 SCHEDULING AN APPOINTMENT ................................ ................................ ................................ ............... 8 SEARCHING YOUR LEADS ................................ ................................ ................................ ........................ 8 MANAGING YOUR SALES FORCE IN YOUR SYSTEM ................................ ................................ ....... 10 ADDING YOUR SALES REPS INTO THE SYSTEM. ................................ ................................ ......................... 10 EDITING YOUR SALES REPS IN THE SYSTEM. ................................ ................................ ............................ 11 DELETING YOUR SALES REPS FROM THE SYSTEM. ................................ ................................ .................... 12 ENTERING YOUR OWN LEADS ................................ ................................ ................................ .......... 13 W HY SHOULD YOU ENTER YOUR LEADS INTO THE SYSTEM ? ................................ ................................ ....... 13 INPUTTING YOUR LEAD INFORMATION INTO THE SYSTEM. ................................ ................................ ........... 14 MAINTAINING YOUR DEALERSHIP INFORMATION................................ ................................ ........... 17 UPDATING YOUR DEALERSHIP CONTACT INFORMATION ................................ ................................ ............ 17 REASSIGNING LEADS................................ ................................ ................................ ......................... 18 EXPORTING YOUR LEADS TO A FILE................................ ................................ ................................ 20 EXPORTING YOUR LEADS TO EXCEL FORMAT. ................................ ................................ .......................... 20 PRINTING LEADS ................................ ................................ ................................ ................................ 23 USING THE EMAIL EDITOR TO REPLY TO LEADS ................................ ................................ ............ 24 USING A PRE-LOADED TEMPLATE. ................................ ................................ ................................ .......... 26 CREATING A NEW TEMPLATE FOR YOUR DEALERSHIP. ................................ ................................ ............... 27 PERSONALIZING YOUR EMAIL TEMPLATE USING VARIABLES. ................................ ................................ ...................... 30 LOG OUT ................................ ................................ ................................ ................................ .............. 31 TECHNICAL SUPPORT ................................ ................................ ................................ ........................ 32 Copyright © 2008 Page 2 of 32 LeadTRACKER 5.0 User Guide Introduction This dealer administrator user guide will review viewing your leads, exporting leads, adding sales reps to the system, adding leads, and reassigning leads. There are two roles supported by the lead management system: the dealer administrator and the sales person. Each role has its own customized panel. The dealer administrator panel allows users to manage the entire dealership¶s lead management system, including: add, edit and delete sales reps; add leads, and assign/reassign them to sales reps; determine the lead distribution mode; and export leads to a file for future marketing efforts from the dealership. The sales rep panel allows users to add new leads and view only their own leads. This User Guide is specifically tailored to the dealer administrator and will walk you through all of the dealer panel functions. Viewing Your Dealership Leads Login to the LeadTRACKER 5.0 system through TracNet. Your username and password have been provided to you. If you have forgotten your password, please use the Retrieve Login Password link on the login page or contact your OEM administrator or regional sales manager. Copyright © 2008 Page 3 of 32 LeadTRACKER 5.0 User Guide Once logged in, you can view and manage all of your leads from the main page or by clicking Manage Leads under the Leads menu. • All leads entered into the system both manually and automatically will be displayed here. You can see the prospect name, the date the lead was entered, the lead source, and reason for contact. • You can reorder the columns of lead information by clicking and dragging the column name to a new position. Copyright © 2008 Page 4 of 32 LeadTRACKER 5.0 User Guide • You can also change the way the information is displayed from an ascending to descending order by clicking on the column name. • Click on any Lead Name to view or update the lead¶s contact information, add additional information, update the lead status, schedule an appointment, add a note or delete the lead. Copyright © 2008 Page 5 of 32 LeadTRACKER 5.0 User Guide Updating Lead Information • To update the lead information, click Update. Type in the new information and click Save Changes. Entering Additional Information for a Lead • To record additional information for a lead, click the Additional Information bar and then Update. Type the additional information in the form and click Save Changes. You can add various types of information such as age, marital status, additional product interest, current boat owned, purchase timeframe, etc. Copyright © 2008 Page 6 of 32 LeadTRACKER 5.0 User Guide • If you would like to change the additional information fields, you can do so on the Dealer Maintenance page under the Set Up/Management menu. Click on the Custom Variables tab and use the Add/Edit/Delete icons to add/edit/delete the fields. New fields will be added in alphabetical order. Updating Lead Status • To update the status of a lead, select the status from the drop-down menu and click Update. You can view the previous status of leads by clicking on the Lead Status History bar. ** Please note you must update the status of the lead to shutoff escalation and claim ownership of the lead. Copyright © 2008 Page 7 of 32 LeadTRACKER 5.0 User Guide Scheduling an Appointment • You can schedule an appointment with a lead in one of two ways. Either click on the Schedule an Appointment button on the Lead Information screen, or access the Appointment Scheduler under the Leads tab and select the lead you wish to schedule an appointment with from the drop down. • Use the Add/Edit/Delete icons to schedule follow up calls, showroom visits, demo rides, etc. To add a new appointment, click the Add icon and select the lead from the drop-down menu. Type in the appointment information and click Add. The new appointment will be added to the left side. To edit or delete appointments, click on the appointment in the left menu, edit the information and click the Edit icon to save, or click the Delete icon to remove it from your scheduler. You can also view past appointments under the Past Appointments tab. Searching your Leads Copyright © 2008 Page 8 of 32 LeadTRACKER 5.0 User Guide • Use the Search drop-down menus on the left to sort leads by a particular category or categories. You can search leads by sales rep assigned, lead source, reason for contact, lead status, product line, between two dates, first or last name, or by any combination of these selections. ** Please note the drop-down menus allow you to search leads within the categories listed. Only categories where you have leads will appear in the menus. If you do not see a category, such as a product line you carry ± this means you have no leads for that product line. Once you receive a lead in that category, it will appear as a search option in the drop-down menu. • Select any number of categories to get down to only those leads you want to view. • When your search is complete, you can print, export or reassign your search results. • When you have completed your search, click Reset to reload the leads page and start over. Copyright © 2008 Page 9 of 32 LeadTRACKER 5.0 User Guide Managing your Sales Force in your System Adding your sales reps into the system. • Login to the lead management system and click Manage Sales Force under the Set Up/Management menu. • To add a new sales rep, click the Add icon. Copyright © 2008 Page 10 of 32 LeadTRACKER 5.0 User Guide • Once you¶ve entered the contact information, click Add to save the information and the new sales rep will be added to the left menu. Editing your sales reps in the system. • You can also update a sales rep¶s information on the Manage Sales Force page. Simply select the sales rep you want to update from the left menu, update the information on the right and click the Edit icon to save. Copyright © 2008 Page 11 of 32 LeadTRACKER 5.0 User Guide Deleting your sales reps from the system. • Lastly, you can delete a sales rep from your system on the Manage Sales Force page. Simply select the appropriate sales rep from the left menu and click the Delete icon. • If the rep has leads assigned to them in the system, you will need to reassign all of their leads before you can delete them from the system. ** To reassign leads from one sales rep to another or from one dealership to another, see Reassigning Leads on page 19 of this manual. Copyright © 2008 Page 12 of 32 LeadTRACKER 5.0 User Guide • If the sales rep has no leads assigned to him, you will be prompted to confirm that you want to delete this sales rep from the system. Simply select OK and the sales rep will be deleted. Entering Your Own Leads Why should you enter your leads into the system? The Lead Management system offers you the ability to enter leads captured from various touchpoints, such as tradeshows, events, direct mail efforts and other sources. Entering lead information into the system will allow you to: • Send a follow-up email to the prospect. • Assign the lead to an appropriate salesperson. The system will automatically notify the sales rep of a new lead. • Build relationships with interested consumers by sending periodic communications about new products or promotions. These communications can be templated and personalized to the prospect with their first name and signed with your sales person¶s name and contact information. Copyright © 2008 Page 13 of 32 LeadTRACKER 5.0 User Guide Inputting your lead information into the system. • • Login to the lead management system and click Add New Lead under the Leads menu. To add a new lead, follow the four step wizard. Step 2: Assign the lead to a sales rep from your drop down menu. Step 1: Enter the lead contact information. Step 3: Enter the product information, lead source and reason for contact. Copyright © 2008 Page 14 of 32 LeadTRACKER 5.0 User Guide • If the product line you wish to assign the lead to is not listed in your product line drop-down menu, click on the add new product line link and type in the name of your product line. When you are done, click Finish to add it as a selection in your product line drop-down menu. Step 4: Send the new lead an email. This step is optional. • For instructions on using an email template to respond to a lead, please see the Using the Email Editor section on page 24 of this guide. Copyright © 2008 Page 15 of 32 LeadTRACKER 5.0 User Guide • When you are finished, click Add Another Lead to distribute the lead to the sales rep. The sales rep will be sent an email notifying them of the new lead. * If you want to enter the lead in your system but do not wish to send the prospect a message, simply bypass Step 4 by clicking Add Another Lead. • If you use the template function, the lead will be sent an email. • Once you¶ve added your leads, you can view them (and all of your other leads) by clicking Manage Leads under the Leads menu. Copyright © 2008 Page 16 of 32 LeadTRACKER 5.0 User Guide Maintaining Your Dealership Information Updating your Dealership Contact Information • To update your dealership information, click on Dealer Maintenance under the Set Up/Management menu. • Your location(s) will be listed on the left hand side. Select the location you wish to update. Type in the new information and click the Update icon to save. • Lead Distribution Role determines how leads will be distributed to your dealership in Automatic or Manual mode: - Automatic means that leads will be distributed to all of the sales reps in your system in a ³round robin´ fashion ± so the sales rep that has been waiting the longest to receive a lead will get the next one. Manual means that all of the leads for your dealership will be distributed to just one person, who will then be responsible for distributing them out to the appropriate sales reps. Copyright © 2008 Page 17 of 32 LeadTRACKER 5.0 User Guide Reassigning Leads • There are two options for reassigning leads. You can bulk reassign leads or you can reassign an individual lead from one sales rep to another within your dealership or from your dealership to another dealership. • You can access the reassign function in two ways: from the main leads page or on the lead information screen. • To bulk reassign leads from the main lead page, use the Search menu on the left of your Manage Leads page to sort down to the leads you wish to reassign. Once the group of leads you would like to reassign is displayed, click the Reassign Leads button. To reassign a lead from the lead information screen, click into the lead you wish to reassign and select if it will be reassigned within the dealership or to another dealership and follow the instructions below. Copyright © 2008 Page 18 of 32 LeadTRACKER 5.0 User Guide • Select if the leads will be distributed inside or outside of the dealership. • If the leads are being redistributed within the dealership, select the appropriate sales rep from your drop down menu and click Reassign. If they are going to another dealership, select the appropriate dealership from the drop down menu and click Reassign. Copyright © 2008 Page 19 of 32 LeadTRACKER 5.0 User Guide • The leads will be reassigned and the new sales rep will receive an email notification for each lead with a link to view the lead information. Exporting Your Leads to a File Exporting your leads to Excel format. • Use the Search menu on the left of your main leads page to sort down to the leads you wish to export. Once the group of leads you would like to export is displayed, click the Export Leads button. Copyright © 2008 Page 20 of 32 LeadTRACKER 5.0 User Guide • Select the fields or columns you would like to export. If you select no check boxes, then all information will be exported. Once you¶ve selected your fields, you can either export the file or click Next for more options. • Step 2 of the wizard allows you to rename the fields or columns for your spreadsheet. Once you¶ve renamed your fields, click Next to export the leads. Copyright © 2008 Page 21 of 32 LeadTRACKER 5.0 User Guide • Click the link to retrieve your exported leads file. • The leads will be exported into an Excel file with the information and fields you¶ve identified. You can save this file to your computer for future use. Copyright © 2008 Page 22 of 32 LeadTRACKER 5.0 User Guide Printing Leads • Use the Search menu on the left of your main leads page to sort down to the leads you wish to print. Once the group of leads you would like to print is displayed, click the Print Leads button. • The leads will appear in a print-ready PDF file that you can either save to your computer or print out. The top of the file displays what criteria were selected in your search. Copyright © 2008 Page 23 of 32 LeadTRACKER 5.0 User Guide Using the Email Editor to Reply to Leads Your lead management system is equipped with an Email Editor that allows you to use pre-populated templates to automatically reply to leads. You also have the ability to create your own templates for your dealership. • You can access the email editor two ways: on the Manage Leads page or by clicking on the prospect¶s email address on the Lead Information screen. Copyright © 2008 Page 24 of 32 LeadTRACKER 5.0 User Guide • Once you¶ve opened the editor, you can select a pre-loaded template or create a template of your own to respond to leads. • To delete a template you have created, select the template from the existing templates menu on the upper left. Once the template has loaded, click Delete Template on the lower left menu. ** Please note you cannot delete a template that has been supplied by the OEM. You can only delete templates that you have created. Copyright © 2008 Page 25 of 32 LeadTRACKER 5.0 User Guide Using a pre-loaded template. • To use a pre-loaded template, simply select one from the menu on the upper left. • The appropriate message will be loaded to the editing box. If you would like to send the message as is, select the person you would like to send it to from the menu on the lower left. The editor will populate the appropriate variable information, such as the prospect name and sales rep signature, into the bracketed boxes of the template. When you are ready, click Send Template and the email will be sent to the selected consumer. Copyright © 2008 Page 26 of 32 LeadTRACKER 5.0 User Guide Creating a new template for your dealership. • To create a new template for your dealership, click Create Template. • Type in a name for the template as well as the subject line that will be included in the email to the consumer and click Create. • Once created, the template will appear in the existing templates menu on the left. Copyright © 2008 Page 27 of 32 LeadTRACKER 5.0 User Guide • • To add text, select the template you wish to modify from the menu on the upper left. Type your message in the editing box and click Save Template on the lower left to save your changes. If you would like to upload a header or logo for your dealership, click Upload Header. Select the appropriate file on your computer and click Open. The file will automatically be resized to fit the width of your email. ** Please note you cannot upload files larger than 2MB. Please save them to a lower resolution or contact Red Oak Group to have them compress it for you. Copyright © 2008 Page 28 of 32 LeadTRACKER 5.0 User Guide • When you are finished, you can Preview the message by clicking on the Preview icon. This will show you how it will look when the consumer receives it. • If you are satisfied with your template, click Save Template to save your changes. Copyright © 2008 Page 29 of 32 LeadTRACKER 5.0 User Guide Personalizing your email template using variables. If you would like the email to be personalized, you can select personalization variables from the personalization menu. Select the item(s) you want to add from the menu, click into the text box where you want the items to appear, and click Insert. Once you select a consumer to send the email to, their name will automatically be pulled into the email text. Copyright © 2008 Page 30 of 32 LeadTRACKER 5.0 User Guide Log Out • As with any online application, always log out of the system before leaving your computer. The Log Out button is located on the upper right of your screen. Logging out will prevent anyone with non-administrator level access from viewing the entire dealership¶s leads. This is important if you have a large dealership with multiple sales reps using shared computers. Copyright © 2008 Page 31 of 32 LeadTRACKER 5.0 User Guide Technical Support For technical support or questions about the lead management system, you may contact your District Manager, your Regional Sales Manager, or your OEM lead management contact. You may also refer to the Support button located on the upper right of your screen. This contains two links: User Guide and Contact Support. • The User Guide is the PDF help manual that you are viewing now. It provides you a step-by-step guide on how to navigate the system. • The Contact Support link will open a new email window where you can email the Support team at Red Oak Group to help you with any technical or navigational questions. Or, you can email them separately at: [email protected]. Copyright © 2008 Page 32 of 32