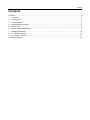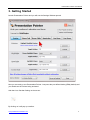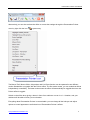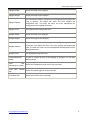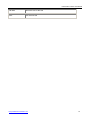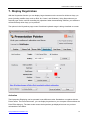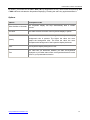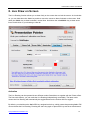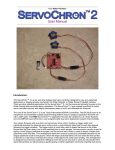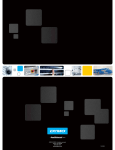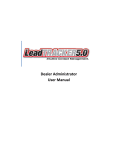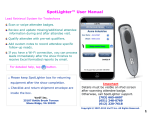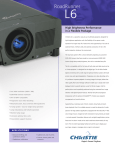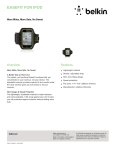Download Presentation Pointer User Manual
Transcript
Presentation Pointer User Manual Version 1.5.0 October 2014 www.presentation-assistant.com Contents Contents Contents .................................................................................................................................................. ii 1. Overview .......................................................................................................................................... 1 2. Features List .................................................................................................................................... 3 3. Getting Started ................................................................................................................................. 4 4. Highlight Mouse Pointer.................................................................................................................... 6 5. Mouse Trail....................................................................................................................................... 9 6. Mouse Clicks Visible Effect ............................................................................................................. 11 7. Display Keystrokes ......................................................................................................................... 13 8. Live Draw on Screen ...................................................................................................................... 15 9. Live Zoom in Screen....................................................................................................................... 17 Technology Support ............................................................................................................................... 19 Presentation Pointer User Manual 1. Overview Presentation Pointer is a presentation and demonstration tool helps you get straight to the point. It provides visual cues about what and where you are doing things on your computer. This leaves you to explain about the processes you are demonstrating without having to explain the whatabouts and whereabouts of the things you are demonstrating. Presentation Pointer offers a series of eye-catching cursors. The Highlight mouse movements option surrounds the mouse pointer with a geometric shape (Circle, Ellipse, Rectangle or Round Rectangle). And the Spotlight option puts a "spotlight" shape (Circle, Ellipse, Rectangle or Round Rectangle) around your cursor and dims the surrounding area. Be sure that the right part of the screen is in the limelight! Presentation Pointer added more visual and audible mouse click effects including different colors for different buttons. The audience not only sees the mouse clicks but also hears them. It also displays your keystrokes in an overlay at the bottom of the screen, so your audience will know exactly which keys www.presentation-assistant.com 1 Presentation Pointer User Manual you've pressed. In addition to all this, Presentation Pointer also allows you to draw freely on the screen but not lock the screen. Presentation Pointer is an essential tool for everyone doing demos at tradeshows, presentations and trainings. www.presentation-assistant.com 2 Presentation Pointer User Manual 2. Features List Pointer Effect Highlight Visibility Pointer Highlight Mouse Movements Spotlight Effect Cross Hair Mouse Trail Leaves a light trail as you move your pointer Mouse Click Effect Display a circle when you click your mouse Different colors for different buttons Animation Effect Play Click Sounds Keystrokes Displaying Displays your keystrokes in an overlay at the bottom of the screen. Keystroke Filter: Allows you to define a list of custom keystrokes that will not be displayed. Live Drawing Allows you to draw freely on the screen but not lock the screen. Draw horizontal, vertical lines Draw arrow lines Press hotkey to clear all Live Zoom Zoom in and zoom out the windows but allows you to work on the screen. Support the drawing Flexible, Easy to Use Activate or deactivate all effects with the toggle Hotkey. All effects can be operated in two different modes: Standalone or Together. Everything about Presentation Pointer is customizable: you can change all the hotkeys and adjust options to control appearance and behaviors of Presentation Pointer’s effects. www.presentation-assistant.com 3 Presentation Pointer User Manual 3. Getting Started Launch Presentation Pointer and you will see the Settings Window opened. Now you are ready to use Presentation Pointer. Just press the pre-defined hotkey (F8 by default) and you should see the Pointer being activated. And there is a float bar floating on the screen. By clicking on it will pop up a toolbar. www.presentation-assistant.com 4 Presentation Pointer User Manual Alternatively you can also activate the effect or access the settings through the Presentation Pointer menu by right click the icon in system tray. The Mouse Trail, Mouse Clicks, Keystrokes and Live Draw function can be operated in two different modes: Standalone or together with the Pointer effect. The first mode means, you can make that effects independently controllably. The latter mode means the effect will automatically be toggled whenever the Pointer effect is toggled. Switch on the effect when giving a demo in front of an audience or even in a 1:1 situation, and your audience will be able to follow you much easier. Everything about Presentation Pointer is customizable: you can change all the hotkeys and adjust options to control appearance and behaviors of Presentation Pointer’s effects. www.presentation-assistant.com 5 Presentation Pointer User Manual 4. Highlight Mouse Pointer Focusing your viewer's attention on that important part of your presentation becomes more creative and effective with Presentation Pointer. Not only can you change the look of your mouse cursor, you can also light up the area you point to. Be sure that the right part of the screen is in the limelight! • • • • The Pointer option does provide an eye-catching cursor. The Highlight option surrounds the mouse pointer with a geometric shape (Circle, Ellipse, Rectangle or Round Rectangle). And the Spotlight option puts a "spotlight" shape (Circle, Ellipse, Rectangle or Round Rectangle) around your cursor and dims the surrounding area. The Cross Hair option display a cross hair on the full screen. Activation Toggle Hotkey www.presentation-assistant.com 6 Presentation Pointer User Manual By default, you should see the key assigned as hot key for every option (Pointer, Highlight, Spotlight), which means that pressing the hot key once activates the effect. Pressing the same key again deactivates it. This is what's referred to by Toggle: The same key switches something on and off, much like a light switch at home. And please note you can press ESC key two times to turn off the Highlight, Spotlight or Cross Hair. Advanced Options A few power user options can be found in a new dialog that appears when pressing the Advanced... button in the top right of the page. Options Description & Use Pointer Opacity This controls the amount of dimming for the Pointer in percent. The higher the value, the more opaque the Pointer. The lower the value, the more transparent the Pointer becomes. www.presentation-assistant.com 7 Presentation Pointer User Manual Highlight Width Define the width of the highlight. Highlight Height Define the height of the highlight. Highlight Opacity This controls the amount of dimming for the highlight area background color in percent. The higher the value, the more opaque the background color. The lower the value, the more transparent the background of the highlight becomes. Highlight Color The highlight area background color. Spotlight Width Define the width of the spotlight. Spotlight Height Define the height of the spotlight. Spotlight Opacity This controls the amount of dimming for the Spotlight background color in percent. The higher the value, the more opaque the background color. The lower the value, the more transparent the background of the Spotlight becomes. Spotlight Color The Spotlight background color. Increase/Decrease Hotkey In order to change the size of the highlight or spotlight, you can also assign hotkeys. Cross Hair Define the Transparency and color of the cross hair. Transparency & Color Cross Gap Hair Central Cross Hair Size Define the central gap size of the cross hair. Define the line size of the cross hair www.presentation-assistant.com 8 Presentation Pointer User Manual 5. Mouse Trail When you activate the Mouse Trail, the pointer will leaves a light trail as you move it. You’ll find this to be a great way to show people what to focus on. You can change the color of the trail. Activation The Mouse Trail effect can be operated in two different modes: Standalone or together with the Pointer effect. The first mode means, you can make the Mouse Trail effect independently controllably. The latter mode means the Mouse Trail effects will automatically be toggled whenever the Pointer effect is toggled. By default, you should see the Ctrl + Shift + F9 key assigned as hot key, which means that pressing Ctrl + Shift + F9 once activates the Mouse Trail effect. Pressing the same key again deactivates it. Options Options Description & Use www.presentation-assistant.com 9 Presentation Pointer User Manual Trail Size Define the size of the trail Color The color for trail www.presentation-assistant.com 10 Presentation Pointer User Manual 6. Mouse Clicks Visible Effect A visual and audible effect can give feedback when you pressed a mouse key. Mouse Clicks, as shown below, display a circle if you click one mouse button. Adjust all settings related to mouse clicks on this page. Activation The Mouse Clicks effect can be operated in two different modes: Standalone or together with the Pointer effect. The first mode means, you can make the Mouse Click effect independently controllably. The latter mode means the Mouse Click effects will automatically be toggled whenever the Pointer effect is toggled. By default, you should see the Ctrl + Shift + M key assigned as hot key, which means that pressing Ctrl + Shift + M once activates the Mouse Clicks effect. Pressing the same key again deactivates it. Options www.presentation-assistant.com 11 Presentation Pointer User Manual Options Description & Use Radius Define the radius of the circles Left Click Color The color for left-clicking Right Click Color The color for right-clicking Animation The animation refers to expanding circles from the click origin. Animation Duration The duration of the click animation. Audible Feedback When this option is enabled sounds of mouse click will be produced when pressing and releasing the mouse button. www.presentation-assistant.com 12 Presentation Pointer User Manual 7. Display Keystrokes With the Keystrokes function you can display large characters on the screen for whichever keys you press (including modifier keys such as Shift, Alt, Control, and Windows). Using Keystrokes as you manually type out the various controlling key operations when demonstrating software, your audience will know exactly which keys you've pressed. The options in the Keystrokes page control if and how keyboard usage is being visualized on screen. Activation The Keystrokes Displaying can be operated in two different modes: Standalone or together with the Pointer effect. The first mode means, you can display keystrokes on your computer screen without the Point Effect being on. The latter mode means the keystrokes get displayed as soon as you have activated the Point Effect. www.presentation-assistant.com 13 Presentation Pointer User Manual By default, you should see the Ctrl + Shift + K key assigned as hot key, which means that pressing Ctrl + Shift + K once activates the Keystrokes Displaying. Pressing the same key again deactivates it. Options Options Description & Use Fade Out After n Seconds The keystroke display will stop automatically after a certain timeout. Font Size This slider controls font size of the keystroke display in points. Opacity This controls the amount of dimming for the keystroke display background color in percent. The higher the value, the more opaque the background color. The lower the value, the more transparent the background of the keystroke display becomes. Color The keystroke display background color. Filter The Filter lets you determine whether you want all keystrokes displayed or you rather want to filter out keystrokes that don't make sense in your presentation situation. www.presentation-assistant.com 14 Presentation Pointer User Manual 8. Live Draw on Screen The Live Drawing function allows you to draw freely on the screen but not lock the screen. As it switches on, you can hold down the <Ctrl> key and then move the mouse to draw freehand on the screen. Hold down the <Shift> key to draw horizontal, vertical lines. Hold down the <Ctrl+Shift> key to draw arrow lines. Double click on your drawing to clear all. Activation The Live Drawing can be operated in two different modes: Standalone or together with the Pointer effect. The first mode means, you can make the Live Drawing independently controllably. The latter mode means the Live Drawing will automatically be toggled whenever the Pointer effect is toggled. By default, you should see the Ctrl + F11 key assigned as hot key, which means that pressing Ctrl + F11 once activates the Live Drawing. Pressing the same key again or press ESC key two times deactivates it. www.presentation-assistant.com 15 Presentation Pointer User Manual Options Options Description & Use Pen Size The pen size in pixels. Opacity This controls the amount of dimming for drawings in percent. The higher the value, the more opaque the background. The lower the value, the more transparent the drawings become. Color The pen color Clear Hotkey Press this hotkey to clear all drawings. www.presentation-assistant.com 16 Presentation Pointer User Manual 9. Live Zoom in Screen With the Live Zoom feature of Presentation Pointer, you can zoom in and zoom out the windows and still use its usual utilities, such as the buttons, commands, context menus. Launch Presentation Pointer and you will see the settings window opened. Click the Live Zoom button and so you can activate the Live Zoom mode. As it switches on, you can hold down the <Ctrl> key and then use the mouse scroll wheel to zoom in or out the screen. You can draw freely on the magnified screen. Activation There are three Magnifier modes: www.presentation-assistant.com 17 Presentation Pointer User Manual • • • Full-screen mode. In full-screen mode, your entire screen is magnified. Depending on the size of your screen and the zoom level you choose, you might not be able to see all of the screen at the same time. Lens mode. In lens mode, the area around the mouse pointer is magnified. When you move the mouse pointer, the area of the screen that's magnified moves along with it. Window mode. In Window mode, only a portion of the screen is magnified, leaving the rest of your desktop unchanged. You can then control which area of the screen is magnified. By default, you should see the Ctrl + F12 key assigned as hot key, which means that pressing Ctrl + F12 once activates the Live Zoom mode. Pressing the same key again or press ESC key two times deactivates it. Options Options Description & Use Zoom Level You can also use the mouse scroll wheel to zoom in or out the screen while holding the Ctrl down. Turn on color inversion Turning on color inversion increases the contrast between items on your screen, which can help make your screen easier to see. Turn on Live Draw together When you switch on Live Zoom mode, the Live Draw will activate too. So you can draw freely on the magnified screen. www.presentation-assistant.com 18 Presentation Pointer User Manual Technology Support Customers' satisfaction is the best gift for us. We would like to try our best to provide you with the best products and service. So we welcome any question or suggestion. We promise to our customers that we will deal with emails within 24 hours after receiving them. Free trial customers are also welcome to enjoy our effective One Business Day Email Service! Please do not hesitate to contact us. http://www.presentation-assistant.com/ E-mail: [email protected] www.presentation-assistant.com 19