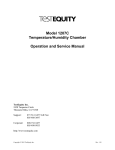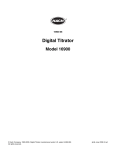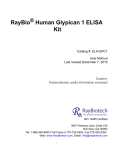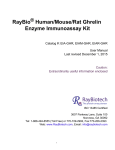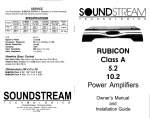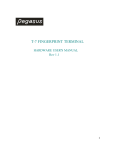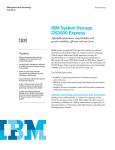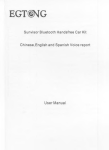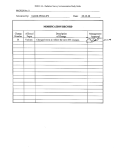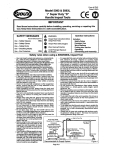Download E-600 Rad Mapping Program
Transcript
E-600 Rad Mapping Program For Miicrtxofi Whdows” User Manual \ Table of Contents Section 1 Software Installation ................................................................................................................. Hardware Setup ........................................................................................................................ Password Protection ................................................................................................................. 1 1 2 3 Section 2 Storing Log Data ....................................................................................................................... Retrieving Stored Log Data ...................................................................................................... Viewing Retrieved Log Data ..................................................................................................... Resetting the Log Data Pointer ................................................................................................ Clearing Log Data ..................................................................................................................... 1 1 1 3 4 4 Section 3 Creating Floor Plans ................................................................................................................. Displaying Floor Plans .............................................................................................................. Adding a Survey Point .............................................................................................................. Moving a Survey Point .............................................................................................................. Deleting a Survey Point ............................................................................................................ Printing a Survey Route Sheet ................................................................................................. 1 1 2 3 3 4 4 . i-. III u 31 II II u 1 I I I d d d d d 1 Section 1 Introduction Eberline’s E-600 portable radiation survey meter is a highly adaptable instrument which may be used with a wide range of radiation detectors in many different applications and environments. In addition to the normal capabilities provided by a portable radiation monitoring instrument, the E-600 is capable of performing data logging operations which allow the operator to store readings in ratemeter, peak trap or scaler modes which can be retrieved and stored in a personal computer. This operating manual describes the operation of the Eberline E-600 Rad Mapping program which is a Windows’ application which supports collection of log data from one or more E-600 instruments, display of the survey information on user defined bit map graphics floor plans and report generation based on user specified search criteria. Software Installation This program will run on any IBM” or compatible personal computer under the Microsoft Windows’ 3.1 or Windows” 95 operating environment. Although it is theoretically possible to install the interface software on a floppy drive computer, this is strongly discouraged; the program is intended to be run from a fixed (hard) disk drive. Although a minimal configuration can be installed in only one or two megabytes of disk space, several megabytes of free disk space should be available to accommodate data logging/storage requirements. To initially install the E-600 Rad Mapping program, insert the distribution diskette in a floppy disk drive of the target computer, start Windows”, click on the File command (or type Alt-F), (Start button in Windows 95) then Run the INSTALL program on the diskette. The installation program will prompt for the desired hard disk directory into which the program will be installed. E6OORAD.DOC Revised/May 1997 l-l Note that while the distribution diskette is not copy protected, each copy is licensed for use on only one computer. The license also permits one copy of the diskette to be made for backup purposes. Once installed, the interface program may be run by simply double-clicking on the E-600 icon in the Windows’ program manager or from the Eberline program group from the Windows” 95 Start menu. Hardware Setup Communications between the host PC and E-600 instrument are established via an RS-232 serial interface. A data cable, Eberline part number CA-104-60, connects to a standard g-pin serial port on the personal computer and to a 7-pin circular receptacle on the front of the E-600. If the PC in use has more than one serial data port, it may be necessary to inform the program which port is connected to the E-600. This selection is made through the E~Vf/System dialogue box. To open this window, click on Edit to pull down the submenu, then click on System. It may be necessary to enter the correct leveltwo password to enable changes to this window. 1-2 EGOORAD.DOC Revised/May 1997 . I. I I I I I I I 1 I I I I I I I I I I The Edif/Sysfem dialogue window also contains a check box which turns the E-600 simulator on and off. If the simulator is enabled, the program will not attempt to COrIU-iNniCate With a real E-600, even if one is connected. h-i this case, all data is transferred to and from an imaginary instrument. While the simulator is operating, the Simu/atur On message is displayed in the menu bar. Note: Set the Selected Addressvalue to 0 (zero) unless it is necessary to test the network address of a specific instrument. All E-600s will respond to address zero, regardless of their assigned address. Password Protection The E-600 interface program supports three levels of password protection. The password required for each window or dialogue box is shown as a small blue-andgray icon which contains the number of the password level required to change values displayed in that window. Passwords may be input through the Enrer Password command, which is in turn accessed via the Edit pulldown menu. The default password for all three levels is “EBERLINE. ” The three passwords may be changed independently through the Edif Password command. This function is also accessed from the Edit pulldown menu. Should the current password(s) be lost or forgotten, the defaults may be restored by deleting the file SYSFILEDAT in the WINE600 directory. This will also reset other program parameters to their initial values. The file will be recreated whenever the program is restarted. EGOORAD.DOC Revised/May 1997 1-3 2 Section Data Logging Storing Log Data The E-600 has the capability of storing up to 500 data points internal to the instrument. Each time you press the Log button on the E-600 handle the instrument responds with a single beep, freezes the reading on the display and displays the next log data point identification number in the lower right comer of the LCD display. At this point you may either 1) use the up and down arrows to the right of the handle to increment/decrement the location identifier 2) press the LOG button a second time which causes the log data point to be stored with the currently displayed identification number or 3) scan in a bar code location identifier if the bar code option is connected to the RS-232 port on the E-600. Once you press the log button a second time three beeps occur indicating that the log operation is complete. If you scan the location identifier in with a bar code device, the log operation is completed automatically without pressing the log button a second time. If you decide not to store the current reading.after you have initially pressed the LOG button, either wait fifteen seconds for the log operation to time out or press the STAR key to immediately return to operating mode and abort the log operation. Retrieving Stored Log Data from the E-600 t Once you have stored one or more log data points you may retrieve the log data using your PC and the E-600 Rad Mapping program. Select Log / Repieve Log Data (or Log / Retrieve witi Reporr) from the main menu and the currently stored data points are retrieved and stored to a file named ALLLOG.YY where YYis the log data year. Note that the log data date is not EGOORAD.DOC Revised/May 1997 2-1 necessarily the Current date. The log data date iS the date the log data was stored in the instrument, not the date it was collected at the PC. Retrieved data is actually stored in two places. The first is the binary data file (ALLLOG.YY ) described above and the second place is the binary master database file (LOGDATA.DAT) which contains the most recent survey result for each survey point. This database is memory resident (for high performance) and is used to update any displayed floor plan. In addition, if the Retrie.ve with Reporf menu option is selected, the log data is stored in a report format in a text file specified by the user. The information stored for each log point is Survey Location, Log Date. Log Time, Log Mode (operating mode of the instrument), Channel Type, Reading, Gross/Net (to indicate whether or not background subtraction was enabled), Units (selected units for the stored reading), E-600 S/N and E-600 Address. If you are using V2.00 or higher of the E-600 program, the log data also includes Stored Background (stored background for the channel), Background Units, and Status (operating status at the time this measurement was taken). Each time the stored data is retrieved from an instrument, it is stored in the data file. For this reason, you should only retrieve data once. Note that multiple instruments may be used to log data. In this case the log data results are all stored in the same data files, although you may generate individual survey reports for each instrument. 2-2 EGOORAD.DOC Revised/May 1997 Using the Report Generator The Rad Mapping program contains a built-in information from the year specific binary log either an ASCII report format or a quotation, suitable for importing into most database and report generator used to extract data files. Data may be extracted in comma delimited ASCII format spreadsheet programs. To activate the report generator, select either Log/SurveyReport/Reporr (for an ASCII formatted report) or Log/SwveyReport/Comma Delimited (for an quotation/comma formatted report) from the main menu. Format Format The report generator dialog box shown above is displayed and the user must specify the following information: Report File Survey Location Report Dates The report file name is a text file into which the extracted information is stored. If you specify an existing file name, you are asked whether or not the specified file may be overwritten. The survey location field is optional. If the location identifier is left blank, the search will include all location identifiers. If a location identifier is specified, the search will exclude all others. The location identifier is case independent (upper/lower case does not matter). The final entry field lets you specify the report starting and ending dates. Note that all extracted data must be within the same year. Specify starting and ending dates of different years is not allowed. If you need to extract report data from several years, use the report generator once for each year. EGOORAD.DOC Revised/May 1997 2-3 r ,... The following dialog box is provided for entering the dates when the Change button is pressed. Two buttons on the date entry dialog box are especially useful. The This Year til/ Today button lets you quickly enter the dates from January 1 until today’s date. The who/e year button lets you specify a range of dates from January 1 until December 3 1 for the specified year. Use the drop down list box for the year to specify the report year. Resettina the Loa Data Pointer In rare cases you may wish to re-download all the log data not previously erased from an E-600. You would normally only do this if you had accidentally deleted a data file. Before you can re-retrieve the stored log data, you must reset the log data pointer in the instrument to point to the oldest stored point. Select Log / Reset Log Daz Pointer from the main menu to reset the pointer. Clearing Log Data Following data collection you will normally clear the log data stored in the E-600 to make sure no one re-retrieves the data and causes double entries in the log data file. To clear the log data in the attached E-600, select LogKfear from the main menu. 2-4 Log Data 13 E-600 EGOORAD.DOC Revised/May 1997 3 Section Floor Plans Creating Floor Plans ‘f’he floor plans used by the E-600 Rad Mapping program are Windows bit mapped graphics files with a file extension of .bmp. You may use the Paintbrush program supplied with Windows or any appropriate bit mapped graphics file generator to create your floor plan files. You should be aware that the size of the graphics file is limited by the display hardware of the computer which will operate the E-600 interface program. Unless you know that you will always be operating on machines with 1024 x 768 graphics resolution or better, it is best to always limit the size of the floor plan graphics file to 620 x 400 pixels. This allows you to display the floor plan on any computer with VGA resolution (640 x 480 pixels) or better. The full screen size cannot be used since there must be room left over for the menu. An example bit mapped graphics floor plan file called floor.bmp is supplied with your software. You may load this file into Paintbrush to modify as you wish. Once you have created one or more floor plan files, simply copy these to the directory where the E-600 Rad Mapping program is to be operated from and you will have immediate access to these floor plans. A floor plan data file (e.g. floor.dat for floor.bmp) is automatically created when you add a survey point to the floor plan. Deleting the *.dat file (e.g. floor.dat) is a quick way to remove all installed survey points on a floor plan, E6OORAD.DOC Revised/May 1997 3-l Displaying Floor Plans Select Floor Hans, Dispiay Floor plans from the main menu to select the floor plan of choice to display. Any survey points placed on the floor plan are shown with an E-600 icon and the most recent reading as stored in the master database. Each time log data is transferred from an E-600, the master database and any affected floor plan are updated. To display the survey point location and last survey date/time for any survey point, click on the survey point icon with the mouse. The location title changes to a red color indicating it is selected and the survey point identifier and last survey date and time are displayed in the lower left comer of the screen. To de-select a survey point, click on an area of the floor plan where no survey point icon exists. Any survey point which has not been updated within the validity period specified by the System Parameters is labeled with the word OMnext to the survey point reading. 0.0252 ghr I Old l ee l ee 0 l 0 75*‘Gpm HOT LAB Warehouse 2*‘7E;5 l”hr r 3-2 Waste Storage Room / - 126 d m Old a I i y ! 1 Demineralizer EGOORAD.DOC Revised/May 1997 Adding a Survey Point To add a survey point to a floor plan, use the right button on the mouse and click on the screen position where you want to add the point. If the password entered is a level 2 or level 3, a dialog box appears into which you may enter the survey point location identifier for the new point. This identifier must match the identifier which will be used by the person taking the survey data. If a bar code reader is used, any ASCII string up to 20 characters may be used. If no bar code reader is used, all location identifiers must be numeric integers from 1 to 500. A new survey point icon will appear immediately on the floor plan with the most recent reading (if available) for the new survey point. Note that a maximum of 50 survey points may be added to each floor plan. Movina a Survev Point To move an existing survey point make sure a level 2 or level 3 password is entered and then click the right mouse button when the mouse cursor is over the center of a survey point icon. Click and hold the left mouse button as you drag the icon to its new position on the floor plan. Release the left button and the icon will remain in its new position. EGOORAD.DOC Revised/May 1997 3-3 .-. .-. Deleting a Survey Point To delete an existing survey point make sure a level 2 or level 3 password is entered and then click the right mouse button when the mouse cursor is over the center of the survey point icon you wish to delete. iOT LAB Next, click the delete button in the survey point dialog box and then click OK. The survey point will disappear from the floor plan. Printing a Survey Route Sheet When you review your floor plans you may notice that many of the survey points have old survey data or no data at all. To allow you to update just those points which currently require updating, you need a survey route sheet listing just those points. To print a survey route sheet select Floor Pims / Print Survey Route from the main menu. You will be given a choice of either sending the survey route form to the printer or to a file. The survey route sheet shows the survey point identifier (location) and the current reading for each survey point which needs updating along with a place to mark off each survey point as you make your way around the route. 3-4 E6OORAD.DOC Revised/May 1997