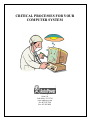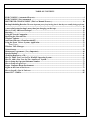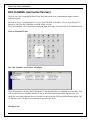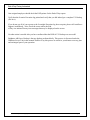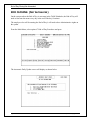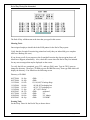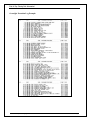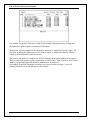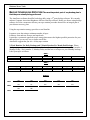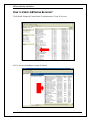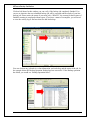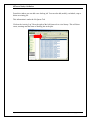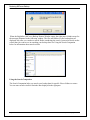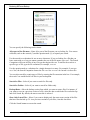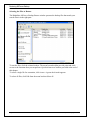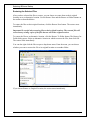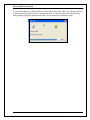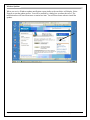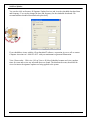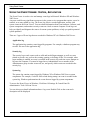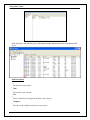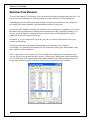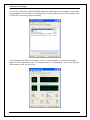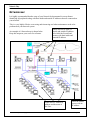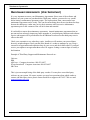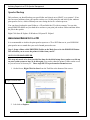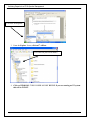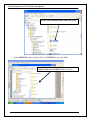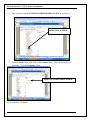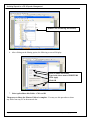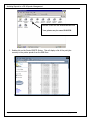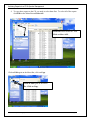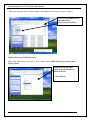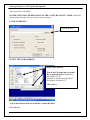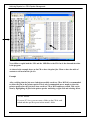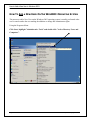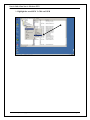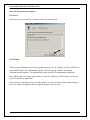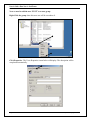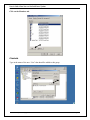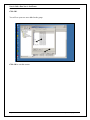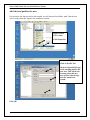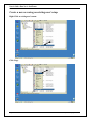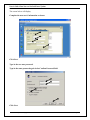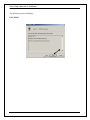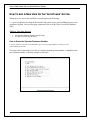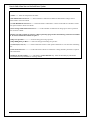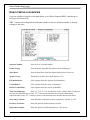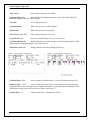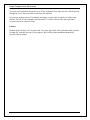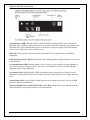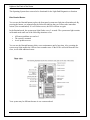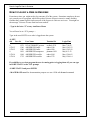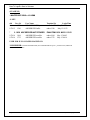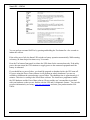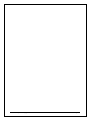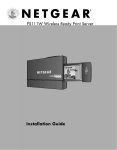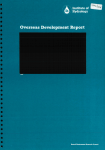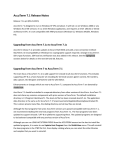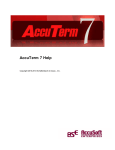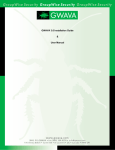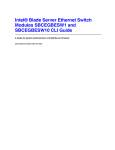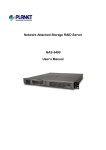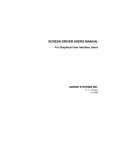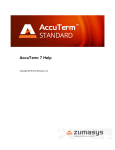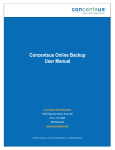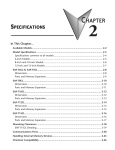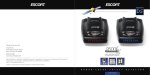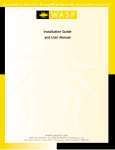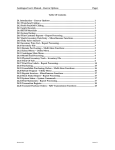Download CRITICAL PROCESSES FOR YOUR COMPUTER SYSTEM
Transcript
CRITICAL PROCESSES FOR YOUR COMPUTER SYSTEM 525 Technology Park Suite 109 Lake Mary, FL 32746 www.autopower.com Ph. 407-695-7300 Fax: 407-695-8001 Copyright Notice Copyright Notice AutoPower Corporation makes no warranty of any kind with regard to this material, including, but not limited to, the implied warranties of merchantability and fitness for a particular purpose. AutoPower Corporation shall not be liable for errors constrained herein or for incidental or consequential damages in connection with the furnishing, performance, or use of this material. The software described in this document is furnished under a license agreement or on disclosure agreement. The software may be used or copied only in accordance with the terms of the agreement. This document contains proprietary information, which is protected by copyright laws. All rights are reserved. No part of this document may be copied, reproduced, transmitted, or translated into another language in any form or by any means, electronic or mechanical, for any purpose, without the express written permission of AutoPower Corporation. The information contained in this document is subject to change without prior notice. Companies, names, and data used in examples herein are fictitious unless otherwise noted. Other product names mentioned herein may be trademarks or registered trademarks of the respective companies. MS is a trademark of Microsoft SB+ is a trademark of System Builder (IBM owned) CA is a trademark of Computer Associates (BrightStor ARCserve Backup) IBM APC SmartUPS Copyright 2007. AutoPower Corporation. All rights reserved. Printed in the United States of America. Page 2 AutoPower Corporation Copyright 2007 TABLE OF CONTENTS EOD CLOSING (Automated Process)............................................................................................................... 4 EOD CLOSING (Not Automated) ..................................................................................................................... 6 MONTH END CLOSING MENU (This is a Manual Process.)...................................................................... 10 Backup Scheduling Rotation The most important part of any backup plan is that they are actually being performed. ............................................................................................................................................................................... 16 A successful system backup is more than just changing out the tape............................................................ 18 How to Verify ARCserve Backups?.................................................................................................................. 19 Restoring .............................................................................................................................................................. 23 Using the Search Companion............................................................................................................................. 24 Restoring the Selected Files................................................................................................................................ 27 Windows Updates................................................................................................................................................ 29 AntiVirus Software (eTrust InoculateIT)......................................................................................................... 31 Using the Event Viewer: System, Application.................................................................................................. 33 Event Types................................................................................................................................................... 35 Windows Task Manager..................................................................................................................................... 37 Network map....................................................................................................................................................... 39 Maintenance Agreements (Very Important) ................................................................................................... 40 Spooler Backup ................................................................................................................................................... 41 Archiving Reports to a CD ................................................................................................................................. 41 How To Add a New User On The Win2003 Operating System...................................................................... 62 How To Add A New User On The ‘AutoPower’ System. ................................................................................ 73 How to Setup the Operator/Salesman Number. ............................................................................................... 73 How to Setup a Login User ................................................................................................................................ 75 Proper Computer Room Environment ............................................................................................................. 77 Lights on the front of the Server ....................................................................................................................... 79 How to Logoff a User in Universe ..................................................................................................................... 83 Smart UPS – 1500VA.......................................................................................................................................... 85 AutoPower Corporation Copyright 2007 Page 3 End of Day Closing Automated EOD CLOSING (AUTOMATED PROCESS) The End User who is running the End of Day Procedure needs to have administrator rights from the Windows System. The End of Day is a scheduled process in your Task Scheduler in Windows. It is set to perform the UV Backup to File (File-Save) and then your End of Day will run. The Task Scheduler can be located by clicking on Start à Settings à Control Panel à Scheduled Task. Click on Scheduled Tasks. The Task Scheduler screen below will display. The Task Scheduler will show the EOD and the UV Backup Jobs that are scheduled to be run daily. You will see when the next scheduled time that is set for the EOD and Backup and the last run time. You could also have other programs that are schedule to run besides the EOD and the Backup programs. The UV Backup to file will always be scheduled to run before the EOD. Morning Task: Page 4 AutoPower Corporation Copyright 2007 End of Day Closing Automated One assigned employee should check the EOD printer for the End of Day reports. Verify that the Overnite Execution log printed and verify that you did indeed get a complete UV Backup (file-save). If you do not get all of your reports or the Overnight Execution log does not print, please call AutoPower Support, immediately. Also, check the screen where the End of Day was initiated for any error messages that may be displayed on the screen. No other action is needed after you have confirmed that the EOD & UV Backup was successful. Brightstor ARCserve Backup is the tape backup performed daily. This process is discussed under the Windows Server Task in this manual. Suffice to say this process is critical to your disaster recovery plan and an integral part of your operation. AutoPower Corporation Copyright 2007 Page 5 End of Day Closing Not Automated EOD CLOSING (NOT AUTOMATED ) On the systems where the End of Day is not setup in the TASK Scheduler, the End of Day will need to run from the menu every day at the end of the day’s business. The employee who will be running the End of Day’s will need to have Administrative rights on the system. From the Main Menu, select option #7 End-of-Day Procedure and press R. The Automatic Daily Update screen will display as shown below. Page 6 AutoPower Corporation Copyright 2007 End of Day Closing Not Automated Type in option #1 Daily File Backup and End of Day Update and press Enter. The Sleep Timer screen will display as shown below. The current time of day will be displayed. You must type in the time that you wish the End of Day to start. Type the time in Military format as shown on the screen. The next prompt will be Accept? (Y, N, E): Y – Yes, N – No, E – Exit. You can change the time that you entered by typing in “N” and pressing enter or type in “Y” for yes to continue with the End of Day Process or type in E and press Enter to Exit completely out of this screen. If you select “Y” for Yes to continue with the End of Day process you will see the countdown begin. AutoPower Corporation Copyright 2007 Page 7 End of Day Closing Not Automated The End of Day will then start at the time that you typed in this screen. Morning Task: One assigned employee should check the EOD printer for the End of Day reports. Verify that the Overnite Execution log printed and verify that you indeed did get a complete ARCserve Backup (file-save). If you do not get all of your reports or the Overnight Execution log does not print please call AutoPower Support, immediately. Also, check the screen where the End of Day was initiated for any error messages that maybe displayed on the screen. To verify the fail save completed, go to TCL, and type DOS, enter. Type in CD D:\ enter to change the directory. Then type CD IBM to get to the IBM Directory. Next type DIR which will display the directory. You should see the following screen. Directory of D:\IBM 04/27/2006 04/27/2006 11/15/2006 11/14/2006 11/15/2006 11/14/2006 02/05/2003 02/17/2006 10/04/2004 02/05/2003 10:10p 10:10p 05:45a 06:46a 05:45a 11:10p 04:17p 10:38a 08:26a 04:19p <DIR> . <DIR> .. 15,110,168,576 backup.bkup 60,298,807 backuplog.last 60,315,787 backuplog.txt 48,734,033 filelist <DIR> unishared <DIR> UV <DIR> UV Admin <DIR> UVODBC Evening Task: Set the Sleep Timer for the End of Day as shown above. Page 8 AutoPower Corporation Copyright 2007 End of Day Closing Not Automated Overnight Execution Log Example AutoPower Corporation Copyright 2007 Page 9 End of Month Closing Not Automated MONTH END CLOSING MENU (THIS IS A MANUAL PROCESS.) You must initiate the EOM process from the menu. The End User who is running the End of Month Procedure needs to have administrator rights from the Windows System. The end of month process generates A/R statements, A/R reports, generates counterman reports, inventory reports, updates inventory, updates A/R, and prints sales analysis reports. Some of these reports and A/R statements may be held in your spooler to print at a later time. This is not a system wide setup. The EOM MUST be run before the first EOD of the new month. If you have an automated EOD running on your system, you can run the EOM anytime on the first day of the new month, regardless of the entry or processing of data for the new month. The EOM does not run an EOD any longer, so there is no harm in running an EOM during business hours. The only issue with running an EOM during business hours is that the Inventory Value Report will have been affected by any transactions that have been processed prior to the EOM. This is generally not a problem for a business except perhaps on the last day of your fiscal year. If this is a problem then you will need to make sure the EOM runs before any inventory movement is recorded. Just remember that the End of Month must be run before the first EOD for the new month. If you do run an End of Day in the new month first then this will cause that day’s business to be posted to the previous month. Example: You forgot to run your End of Month on January 31 st . Then on February 1st you continue doing business and you run an End of Day for the February 1st as normal. On February 2nd you run your End of Month process, it will include the Februa ry 1st day’s business. This End of month will include January 1 st – February 1st . Very important…….. If the last day of the month falls on Friday. End of Month = Friday 31st and you are working on Saturday for business and you run your End of Day on Saturday also, then you must run the EOM on this Saturday. If the End of Month = Friday 31st and you do not run your EOD on Saturday, you can run your End of Month on Monday even though you were open for business on Saturday. So, if you run your End of Day 6 days a week then you might want to watch this carefully because you will more than likely be running the End of Month on a Friday. Page 10 AutoPower Corporation Copyright 2007 End of Month Closing Not Automated In all cases, you should always make sure that you get all of your End of Day reports and an Execution log from the End of Day on the last day of the month. If any reports are missing or the Execution log did not print, you should not close the month and immediately contact AutoPower Support. If the End of Month runs and the prior End of Day did not complete, this will cause some major issues. From the Accounts Receivable Menu select the Month End Closing Menu. From the Month End Closing Menu select the End of Month Processing Menu. The E-O-M process is a required option. The completion of this process makes it possible to interface the Accounts Receivable and Sales with the General Ledger. AutoPower Corporation Copyright 2007 Page 11 End of Month Closing Not Automated Only from the screen should this process be stopped, and then only by the use of the “E” as noted in the screen above. This process should never be interrupted or stopped using any other manner. If you would like to exit this window prior to running your E-O-M, type in the letter “E” to exit. You must use a UPPER CASE “E” in order to exit out. If you should start the EOD instead of the EOM, you can let the EOD complete and then run your E-O-M process. If you should have questions on the E-O-M process please contact AutoPower Support Department. After pressing Enter to continue you will see the Sleep Timer screen below. Type in sleep time using the military format of time and press enter. Page 12 AutoPower Corporation Copyright 2007 End of Month Closing Not Automated This process will sleep until the time that you entered and then the EOM will start processing. Below is the first screen that you will see after the EOM has been started. You will then see each End of Month process, as it starts and stops on this screen. You will also see how long it takes for each process to successfully complete. AutoPower Corporation Copyright 2007 Page 13 End of Month Closing Not Automated It is with the completion of this process that all the monthly information, sales, receipts, and adjustments are pulled together to update all A/R reports. This process will also compile all the information necessary to update the General Ledger. The final step of pulling the information into the General ledger is completed within the General Ledger system and detailed in that document. This process will produce a complete set of End of Month reports and send them to the spooler. They are sent to the spooler in order to print them at another time. These reports are to be used to balance your general ledger and should be maintained as an audit trail. An example of an EOM Overnight Execution Log is shown on the next page. Yours will probably not look exactly like this but it will be similar. Page 14 AutoPower Corporation Copyright 2007 End of Month Closing Not Automated Example of the EOM Overnight Execution Log AutoPower Corporation Copyright 2007 Page 15 Windows Server Tasks BACKUP S CHEDULING ROTATION The most important part of any backup plan is that they are actually being performed. The AutoPower software should be backed up daily using a 3rd party backup software. We currently endorse Computer Associates Brightstor ARCserve backup software. Before we discuss using backup software let’s take a moment to discuss your tape rotation procedure that will be an integral part of your disaster recovery plan. Using the tape rotation strategy provides several benefits: It protects your data using a minimum number of tapes. It reduces wear and tear on tapes and tape heads. It provides a systematic approach to tape storage that ensures the highest possible protection for your data and gives you an easy way to locate stored files. AutoPower suggest that you use a 10-day tape rotation. 2-Week Rotation For Daily Backups and 5 Month Rotation For Month End Backups . Please label your tapes with the information below. You have 3 –sets of tapes in the rotation. Week number 1, Monday-Friday, Week number 2, Monday-Friday and the last set of tapes are your Monthly backups. Label your tapes as follows. WEEK 1 LABEL SUN ---None MON ---MON-1 TUE ---TUES-1 WED ---WED-1 THU ---THU-1 FRI ---FRI -1 SAT ---None WEEK 2 LABEL SUN ---None MON ---MON-2 TUE ---TUES-2 WED ---WED-2 THU ---THU-2 FRI ---FRI -2 SAT ---None MONTHLY LABEL JAN MONTH 1 FEB MONTH 2 MAR MONTH 3 APR MONTH 4 MAY MONTH 5 LABEL JUN MONTH 1 JUL MONTH 2 AUG MONTH 3 SEP MONTH 5 OCT MONTH 6 LABEL NOV MONTH 1 DEC MONTH 2 Page 16 AutoPower Corporation Copyright 2007 Backup Scheduling Rotation To ensure you are changing the tapes we recommend keeping a backup log similar to the one shown to record by date the results of the backup, tape used by date and tape loaded for the next scheduled backup. DATE TAPE AutoPower Corporation Copyright 2007 SERVER BY RESULTS Page 17 Windows Server Tasks A SUCCESSFUL SYSTEM BACKUP IS MORE THAN JUST CHANGING OUT THE TAPE. Critical steps for a successful system backup. • • • • • • Become familiar with your Backup software. Verify that the ARCserve software is running. Change out backup tapes daily. Verify that the backup tapes are not damaged from being used so many times. The backup tapes do wear-out and become damaged. Pay careful attention to the physical condition of your backup tapes. You may need to perform a recovery but your information may not have been saved because the tape was damaged. Verify daily that you are indeed getting a good backup. Check the job status of the daily backups and verify that there are no error messages. If you should encounter an error message do not ignore it. Common error messages are related to the condition of the tape or a malfunction with the tape drive itself. You never know when you might have a major catastrophe. What would a major catastrophe do to your company? Always keep some of your backup media off-site. The employee who is responsible for backups must have administrative rights in windows. Please contact Computer Associates Support (800-832-6827) if you are experiencing issues with the ARCserve Software. Page 18 AutoPower Corporation Copyright 2007 ARCserve Backup Verification HOW TO V ERIFY ARCSERVE BACKUPS? Click Startà Settingsà Control Panel à Administrative Tools à Services. All CA Services should have a status of Started. AutoPower Corporation Copyright 2007 Page 19 ARCserve Backup Verification Verify that you are getting complete and error free backups. From the Server Desktop, click on the ARCserve Icon The ARCserve Brightstor Backup window will display as shown below. Page 20 AutoPower Corporation Copyright 2007 ARCserve Backup Verification Click on Job Status. In this window you can verify if the backup job completely finished. You can see at what time the next scheduled backup job will be executed and the results of your last backup job. Please notice the status of your next job is “READY”, the current job had a status of finished, meaning it completed without errors. If you have a status of incomplete, you will need to view the activity log to find out what files did not backup. You can click on any job and view what information was backed up and the status of the job. In the example below the Backup Operation finished and was successful. If the Backup operation has failed, you would see “Backup Operation failed”. AutoPower Corporation Copyright 2007 Page 21 ARCserve Backup Verification From this window you can add a new backup job. You can also add, modify, reschedule, stop or delete an existing job. This information is under the Job Queue Tab. Click on the Activity Log Tab to the right of the Job Queue tab to view history. This will show errors, warnings and the status of backup jobs in the past. Page 22 AutoPower Corporation Copyright 2007 Restoring ARCserve Backup RESTORING Please do not perform this task without first contacting AutoPower Support about what files should be restored. This can cause some major issues if the wrong files are restored. Restoring files with BrightStor ARCserve Backup is easy and intuitive. Select the files that you want to restore and choose the location where you want to restore the files. Restoring Your Files To restore your files, open the BrightStor ARCserve Backup Restore window. Click on the ARCserve Manager icon. Depending upon the policies defined by your BrightStor ARCserve Backup administrator, you might need to enter your password before you can start a restore. If this is the case, enter your password, and then click OK. The password must be the administrator password for the server to allow full control the files. AutoPower Corporation Copyright 2007 Page 23 Restoring ARCserve Backup When the BrightStor ARCserve Backup Restore Window opens, the right pane is blank except for the message illustrated in the following window. The files and folders in your backup data are displayed only after yo u conduct a search. Before conducting the search, you need to decide on the criteria that you want to use in searching your backup data. See Using the Search Companion below for information about search criteria. Using the Search Companion The Search Companion helps you search your backup data for specific files or folders to restore. You can enter search criteria to limit the data displayed in the right pane. Page 24 AutoPower Corporation Copyright 2007 Restoring ARCserve Backup You can specify the following search criteria: All or part of the file name —Enter all or part of the file name you are looking for. You can use wildcards, such as the asterisk (*) and the question mark (?), to expand your search. Use the asterisk as a substitute for one or more characters. If you are looking for a file that you know starts with case, but you cannot remember the rest of the file name, type case*. The Search Companion will locate all files of any file type that begin with case. To narrow the search to a specific type of file, type the file extension; for example, case.txt. Use the question mark as a substitute for a single character in a name. For example, if you type case?.doc, the Search Companion locates the file case1.doc or case2.doc but not casement.doc. You can also search for certain types of files by entering the file extension in the box. For example, the search *.txt would find all .txt files in your backup data. Search for Files—Select if you want to search for files only. Search for Folders—Select if you want to search for folders only. Backup Dates—Select the backup session from which you want to restore files. For instance, if you want to revert to a previous version of a file, select the date on which the file was backed up and click Search. By default, the most recent date is selected. Show Only Latest Files—Select if you want to display only the most recent version of the files that have been backed up. To view previous versions of your files, clear this check box. Click the Search button to execute the search. AutoPower Corporation Copyright 2007 Page 25 Restoring ARCserve Backup Selecting the Files to Restore The BrightStor ARCserve Backup Restore window presents the backup files that match your search criteria in the right pane. To sort the files, click the column headers. The menu bar and toolbar provide point-and-click access to the functions that you can perform. Quick references to both are provided at the end of this chapter. To select a single file for restoration, click it once. A green check mark appears. To select all files, click Edit from the menu bar then Select all. Page 26 AutoPower Corporation Copyright 2007 Restoring ARCserve Backup Restoring the Selected Files After you have selected the files to restore, you can choose to restore them to their original locations or to an alternative location. Use the Restore Now and the Restore to Folder buttons on the toolbar as described below. To restore the files to their original locations, click the Restore Now button. The restore starts immediately. Important! Be careful when restoring files to their original locations. The restored files will overwrite any existing copies of the files that are still in the original location. To restore the files to an alternative location, click the Restore To Folder button. The Browse for Folder dialog opens. Select an alternative location in which to restore the files, then click OK. The restore starts immediately. You can also right-click the files to open a drop-down menu. From the menu, you can choose whether you want to restore the file to its original location or to another folder. If you choose Restore to Original Location, the restore starts immediately. AutoPower Corporation Copyright 2007 Page 27 Restoring ARCserve Backup If you choose Restore to folder, the Browse for Folder dialog opens. When you select the restoreto location and click OK, the restore starts immediately. As the restore proceeds, the Restoring dialog displays a progress indicator that allows you to monitor the completion status. Page 28 AutoPower Corporation Copyright 2007 Windows Updates WINDOWS UPDATES Always make sure that your Windows are being updated properly. This will insure that Windows will routinely check the Windows Update Web site for high-priority updates that can help protect your computer from viruses and security threats. Windows can be set so that you are notified when these updates need to be installed. You can set your Windows to update automatically by clicking on Start à Settings à Control Panel à Automatic Updates. We don’t recommend Automatic updates on the server because the system will do a re-boot after the install. We recommend using the option “Download updates for me, but let me choose when to install them.” This will allow the updates to be downloaded but you will choose the time to install them as shown below. If you selected Automatic (recommended) the updates will require a reboot. The reboot is automatic which may not be convenient based on other scheduled jobs that could be running, such as, filesaves, backups or EOD processing. AutoPower Corporation Copyright 2007 Page 29 Windows Updates When you receive Windows updates notification screen similar to the one below will display. Select Express to start the update process. You will be notified by a dialog box to reboot the server. The notification box will state reboot now or remind me later. You will then choose when to install the updates. Page 30 AutoPower Corporation Copyright 2007 AntiVirus Software ANTIV IRUS SOFTWARE (ET RUST INOCULATEIT) You will also want to make sure that your Antivirus Software is being updated with the most recent updates. This will help prevent Viruses, Worms, Trojans, on your system. Click Start à Programs à eTrust InoculateIT à eTrust InoculateIT From the taskbar, right click the eTrust icon. Select Launch eTrust AntiVirus. The Dashboard will display which shows status of eTrust. Click Scanner à Manage Services The status of the services should be started. You can also check this in the task manager processes to verify that the eTrust InoculateIT services are running. AutoPower Corporation Copyright 2007 Page 31 AntiVirus Updates You can also click on Scanner à Signature Update Services and view the scheduled download time and frequency. You can also change the time and frequency for the scheduled downloads. We recommend that scheduled downloads take place daily. If you should have issues with the eTrust InoculateIT software, or question give us a call or contact Computer Associates at 1-800-832-6827 with your maintenance agreement information. View eTrust results – Click view à Log Viewer à Select Scheduled scanner and view complete times for scans and review any infections that were found. The distributed events, should also be viewed to insure the signature updates are being applied to the system. Page 32 AutoPower Corporation Copyright 2007 Using Event Viewer USING THE E VENT VIEWER: SYSTEM, APPLICATION The Event Viewer is used to view and manage event logs in Microsoft Windows XP and Windows 2003 Server. An event would be any significant occurrence in the system or in a program that requires you to be notified, or an entry added to a log. The Event Log Service records application, security, and system events in the Event Viewer. You can obtain information about your hardware, software, and system components, and monitor security events on a local or remote computer. Event logs can help you identify and diagnose the source of current system problems, or help you predict potential system problems. There are 3 types of Event logs that are recorded in Windows XP’s & Windows 2003 Server. Application log The application log contains events logged by programs. For example, a database program may record a file error in the application log. Security log The security log records events such as valid and invalid logon attempts, as well as events related to resource use, such as the creating, opening, or deleting of files. For example, when logon auditing is enabled, an event is recorded in the security log each time a user attempts to log on to the computer. You must be logged on as Administrator or as a member of the Administrators group in order to turn on, use, and specify which events are recorded in the security log. System log The system log contains events logged by Windows XP or Windows 2003 Server system components. For example, if a driver fails to load during startup, an event is recorded in the system log. Windows predetermines the events that are logged by system components. To access the Event Viewer in Windows, Click Start à Settings à Control Panel à Administrative Tools à Event Viewer You can also access detail information about a Log event. Double Click on the event and a description will be displayed. AutoPower Corporation Copyright 2007 Page 33 Using Event Viewer Each log entry is classified by type, and contains header information, and a description of the event. Field Descriptions Date • The date the event occurred. Time • The time the event occurred. User • The user name that was logged on when the event occurred. Computer • The name of the computer where the event occurred. Page 34 AutoPower Corporation Copyright 2007 Using Event Viewer Event ID • An event number that identifies the event type. The Event ID can be used by Administrative Support to help understand what occurred in the system. Source • The source of the event. This can be the name of a program, a system component, or an individual component of a large program. Type • The type of event. This can be one of the following five types: Error, Warning, Information, Success Audit, or Failure Audit. Category • A classification of the event by the event source. This is primarily used in the security log. Event Types The description of each event that is logged depends on the type of event. Each event in a log can be classified into one of the following types: Information (Blue I inside a white circle) • An event that describes the successful operation of a task, such as an application, driver, or service. For example, an Information event is logged when a network driver loads successfully. Warning (Yellow Warning Triangle) • An event that is not necessarily significant, however, may indicate the possible occurrence of a future problem. For example, a Warning message is logged when disk space starts to run low. Error (Red X) • An event that describes a significant problem, such as the failure of a critical task. Error events may involve data loss or loss of functionality. For example, an Error event is logged if a service fails to load during startup. As a general rule a white “X” inside a red circle should be cause for alarm that something is not right. These errors require further research to determine root cause and corrective action. Success Audit (Security log) (Yellow key) • An event that describes the successful completion of an audited security event. For example, a Success Audit event is logged when a user logs on to the computer. AutoPower Corporation Copyright 2007 Page 35 Using Event Viewer Failure Audit (Security log) (A Silver lock) • An event that describes an audited security event that did not complete successfully. For example, a Failure Audit may be logged when a user cannot access a network drive. Page 36 AutoPower Corporation Copyright 2007 Windows Task Manager WINDOWS TASK MANAGER To access the windows Task Manager, click on Start, Run and type in taskmgr and press enter. You can also access task manager by pressing Control, Alt, delete and click on task manager tab. Task Manager provides information about programs and processes running on your computer. It also displays the most commonly used performance measures for processes. You can use Task Manager to monitor key indicators of your computer’s performance. You can see the status of the programs that are running and end programs that have stopped responding. You can also assess the activity of running processes using as many as fifteen parameters, and see graphs and data on CPU and memory usage. In addition, if you are connected to a network, you can view network status and see how your network is functioning. The Processes tab shows information about the processes running on your computer. For example, you can display information on CPU and memory usage, page faults, handle count, and a number of other parameters. This is a great tool if your system is slow or is slowing down, allowing you to determine cause. You can also view the sessions that have an error, system errors, and potential system bottlenecks. You can look in the CPU column and find the highest number in the column and then look at the Image name to the left and you will know what process is slowing down the computer. AutoPower Corporation Copyright 2007 Page 37 Windows Task Manager You can also click on the APPLICATIONS tab and see what programs are running or not running. In our example below AutoPower System Reference Guide document is open and is running. Also, ATWIN2K2 (Accuterm) program is running. The Performance tab displays a dynamic overview of your computer’s performance including: graphs for CPU and memory usage. This monitor shows how frequently the server is moving data from memory to disk and vice versa. Page 38 AutoPower Corporation Copyright 2007 Network Map NETWORK MAP It is highly recommended that the setup of your Network be documented in a map format identifying all peripherals along with their inside and outside IP addresses that are connected on your network. This is a very highly effective cost-saving and timesaving tool when maintenance needs to be performed on your network system. Label each server with it’s An example of a Network map is shown below. inside and outside IP address. Keep this map near your server for reference. Also label the firewall and routers with their inside and outside IP address. Label each PC with its IP address and the name of the User. AutoPower Corporation Copyright 2007 Label the Printer servers with its IP address. Page 39 Maintenance Agreements MAINTENANCE AGREEMENTS (VERY IMPORTANT) It is very important to renew your Maintenance Agreements. Since some of the software and hardware on your system are purchased from Third-party vendors, you must be very careful before letting a maintenance agreement expire. The repercussions from a non-renewal on a maintenance agreement can be costly. This can also mean being down for not just hours but days because the third-party vendor may service their customers who have active maintenance agreements prior to the customers who call in for time and material. It is advisable to renew the maintenance agreements. Annual maintenance agreements that are not renewed can adversely impact any future upgrades of your third-party hardware and software. Service and support will be provided but for an additional cost based on the third-party rates in effect at the time. Check your warranties to see when they expire, AutoPower will monitor your renewal dates, however, mistakes happen. Don’t put this in the hands of a vendor to manager for you. Keep a current list of agreements and expiration dates by your server and check dates often. If you don’t receive your update to an agreement then call us for support. Letting a contract lapse is usually a bad situation. Example of Third-Party Support and Maintenance Renewal are: Universe IBM ARCserve Computer Associates 800-832-6827 ETrust InoculateIT Computer Associates 800-832-6827 SB Client This is just an example listing of the third-party vendors. You may have more third-party software on your system. Of course, anytime you may have questions about which vendor to contact with third-party issues please contact AutoPower support at 407-695-7300 or e-mail [email protected]. Page 40 AutoPower Corporation Copyright 2007 Archiving Reports to a CD & Spooler Management Spooler Backup Did you know you should backup your spool folder and clean it out at LEAST every quarter? If not, this can cause problems when your spooler reaches over 16,000 print jobs and locks up the windows print spooler service, which will dump out users during the invoice creation process. You can always backup the spool folder to a CD and label the CD with its contents. You can also setup EOM/EOD folders on yo ur hard-drive and move your print jobs to these folders and then delete the jobs in the spooler. Right Click Start à Explore à Windows à System32 àSpool ARCHIVING R EPORTS TO A CD It is recommended to Archive the print spooler reports to a CD or DVD that are in your EOD-EOM print spooler once a month after your end of month process has run. Step 1: Setup a Share called PRINTERS Folder on the Main Server for the EOD/EOM Printer. This will allow you to access the printer’s folder from your PC. GO TO YOUR MAIN SERVER This step only needs to be done just this first time for the initial setup. Once you have set this up on your system you never have to do this again. You need to share the printer’s folder on the server so you can access it from any PC. These steps MUST be performed at the main server. 1. On the Server, Right Click On Start from the Task Bar at the bottom of the screen. Right Click on Start 2. Left click on Explore . AutoPower Corporation Copyright 2007 Page 41 Archiving Reports to a CD & Spooler Management Left click on Explorer 3. From the Explore Screen, click on C: drive. Left Click on your Local Disk C: 4. Click on WINDOWS. THIS FOLDER MAYBE WINNT. If you are running an NT system this will be WINNT. Page 42 AutoPower Corporation Copyright 2007 Archiving Reports to a CD & Spooler Management Locate Your Windows Folder And Click On It. 5. In the WINDOWS Folder, Double Click on SYSTEM32 to open this folder. Double Click On SYSTEM32 folder to open it. AutoPower Corporation Copyright 2007 Page 43 Archiving Reports to a CD & Spooler Management From this folder scroll down to locate the SPOOL FOLDER. This is not a file to the Left click on the scroll button and scroll down to find the SPOOL Folder. Page 44 AutoPower Corporation Copyright 2007 Archiving Reports to a CD & Spooler Management 6. Once you have located the SPOOL FOLDER DOUBLE CLICK on it to open it. Double Click on SPOOL 7. From the Spool Folder, right-click on the Printers Folder. This will display box of selections. Click on the Sharing option. Right Click on PRINTERS FOLDER. The screen below will display. AutoPower Corporation Copyright 2007 Page 45 Archiving Reports to a CD & Spooler Management Double Click on Sharing and Security. 8. After clicking on the Sharing option, the following screen will display. Click on Share this Folder Type in the share name of PRINTERS Click Apply Click OK 7. Select option Share this Folder. Click on OK. The process to Share the Printers Folders is complete. You may use this procedure to share any folder from any PC in the network also. Page 46 AutoPower Corporation Copyright 2007 Archiving Reports to a CD & Spooler Management FROM THIS POINT FORWARD YOU WILL ALWAYS START FROM HERE TO COPY THE SPOOLER TO A CD. You will not have to follow step 1 again. GO TO YOUR PC WORKSTATION THAT HAS THE CD BURNER. Step 2: The next step is to copy the reports to your CD. This step will be done from your workstation PC. To copy the EOD/EOM reports to a CD, you will need a PC with a CD burner. Now you are ready to copy the reports from the Print Spooler. 1. From the Desktop click on My NETWORK PLACES The screen will be slightly different if you are running Windows 2000, 2003, XP. Click on My NETWORK PLACES on the Desktop You will see the PRINTERS folder that we shared out. Double Click on the Printers Folder AutoPower Corporation Copyright 2007 When the window opens it will list all printers that are shared on the Network. You will see the printer that we just shared out. If you do not see the PRINTERS folder after the share has been setup, check with your system administrator for your permission rights. Page 47 Archiving Reports to a CD & Spooler Management DOUBLE CLICK ON THE EODEOM PRINTER Your printer may be named EODPTR 3. Double-click on the Printer EODPTR Printer. This will display a list of the print jobs currently in the printer spooler from the EOD Runs. Page 48 AutoPower Corporation Copyright 2007 Archiving Reports to a CD & Spooler Management 4. To copy these reports to the CD, you need to select them first. To select all of the reports click Edit on the Menu Bar and Select All. Click Edit on the Menu bar. Then Click on Select ALL. Click on Edit again on the Menu Bar, click on Copy. Click on Edit again on the Menu Bar. Click on Copy. AutoPower Corporation Copyright 2007 Page 49 Archiving Reports to a CD & Spooler Management Then go to the down arrow as shown below on the address bar and click on your CD Drive. Click on the down arrow on the address bar. Click on your CD Drive. Double click on your CD drive letter. Then in the white space to the right, it doesn’t matter where, right click and go down to paste. Click on Paste. Right Click in this white space to get the drop down menu as shown. Click on Paste. Page 50 AutoPower Corporation Copyright 2007 Archiving Reports to a CD & Spooler Management You will see the print jobs being copied. You will then see the print jobs display on the screen. Notice the print jobs do not have a name. How do you know what these print jobs are? We will now create a Table of Contents. Click on Write these files to CD. Click on Write these files to CD. This will write the reports to the CD. Now the reports have successfully been copied to a CD. As you notice that the names are stored on the CD are not descriptive of the data in the report. The steps below will walk you through creating a “Table of Contents” so you know the data each report number represents. AutoPower Corporation Copyright 2007 Page 51 Archiving Reports to a CD & Spooler Management We are still at your PC Work Station. The second step we will be doing will be to Create a Table of Contents for the information that we will be copying to the CD. We will create this Table of Contents using Accuterm. Logon to Accuterm. Logto AutoPower Type in the letter T to go to TCL and press R. From the Main Menu Type in the letter T and press R. You will now be at the screen shown below. At a TCL prompt. Go to a TCL prompt in Accuterm. Page 52 AutoPower Corporation Copyright 2007 Archiving Reports to a CD & Spooler Management From this screen click on the TOOLS option from the menu bar. Click on Tools from the Menu bar. From the Tools drop down menu Click on Capture . Click on Capture . AutoPower Corporation Copyright 2007 Page 53 Archiving Reports to a CD & Spooler Management The screen below will display. IGNORE WHAT MAY BE DISPLAYING IN THE “CAPTURE TO FILE” FIELD. (This field always retains the path where you saved your last capture) CLICK ON BROWSE Click on Browse. SELECT THE CD ROM DRIVE. Select your CD Drive. Type in the File name that you would like to name the index tI named this one EOD0131.TXT. This tells me that this was the End of Day Reports for January 31st . Click on Save. Type in the file name that you would like to name this index. Click on Save. Page 54 AutoPower Corporation Copyright 2007 Archiving Reports to a CD & Spooler Management Your will be back at the capture screen in Accuterm. Click on Overwrite Existing File Click on Received Data Button Click on Start Capture Click on the Overwrite Existing file button. Click on the Received data button. Click on Start Capture. In Accuterm, You will be back at a TCL prompt >. Your Screen will display as shown below. After clicking Start Capture you will be back at a TCL prompt in Accuterm. AutoPower Corporation Copyright 2007 Page 55 Archiving Reports to a CD & Spooler Management Type in the following: SPOOL –LIST –PRINTER EODPTR and press R. Type in SPOOL –LIST –PRINTER EODPTR and press R. If your EOD printer is named EODEOM make sure you type that in. This has to be the name of the printer where the spool jobs are held for the EOD or EOM. This command will display a list of the jobs that are in the spooler. Shown in the example below. Press the Enter key until you have went thru the complete list and you are back to another TCL prompt >. Press Enter until you are back at a TCL prompt. This will scroll all the report names on the screen. Once you have pressed Enter thru all of the report names then click on Tools. Once you have pressed R thru all of the reports and you are back to the TCL prompt, go back and click on the Tools option on the menu bar. Page 56 AutoPower Corporation Copyright 2007 Archiving Reports to a CD & Spooler Management Then Click on Capture from the Tools drop down menu. CLICK ON CAPTURE Click on END CAPTURE. CLICK ON END CAPTURE You will see a message at the bottom of the screen telling you that you have files waiting to be writing to a CD. The screen below will display. AutoPower Corporation Copyright 2007 Page 57 Archiving Reports to a CD & Spooler Management Click on Write these files to CD Click on Write these files to CD. Click on Next. Page 58 AutoPower Corporation Copyright 2007 Archiving Reports to a CD & Spooler Management Click on Next. The files will then be copied to the CD. The files will then copy to the CD. On this CD we will have the Table of Contents which list the name of the reports. Also, we will have the reports copied to the CD. AutoPower Corporation Copyright 2007 Page 59 Archiving Reports to a CD & Spooler Management You will have copied both the .SPL and the .SHD files to the CD. One is the data and the other is the program. As shown in the example above on the CD we have the print jobs. Then we have the table of contents to tell us what the job # is. Example After verifying that the jobs were indeed successfully saved to a CD or DVD it is recommended to delete the jobs in the printer spooler This is only recommended once a month to clear the printer spooler after the jobs have been saved to a CD or DVD and been verified. This can be done by highlighting all jobs in the printer spooler and doing a right click and selecting delete. You are finished. If you are PC Savvy you can create a folder on the CD for each month and then put the reports in that month’s folder. Page 60 AutoPower Corporation Copyright 2007 Spooler Backup If your print services should stop because of too many jobs in the spooler, you need to clean out your spooler after you have copied your jobs to a CD or to another folder. Click on Start à Settings à Control Panel à Administrative Tools à Services and right-click on Print Spool à Click Start, this will turn your print spooler services back on again. AutoPower Corporation Copyright 2007 Page 61 How to Add a New User in Windows 2003 HOW TO ADD A N EW USER ON THE WIN2003 OPERATING S YSTEM The process to add a New User on the Windows 2003 operating system is usually performed at the server console unless the user making the addition or change has administrator rights. Using the Programs Menu: Click Start, highlight "Administrative Tools" and double click "Active Directory Users and Computers". Page 62 AutoPower Corporation Copyright 2007 How to Add a New User in Windows 2003 Ø Highlight the word NEW àClick on USER AutoPower Corporation Copyright 2007 Page 63 How to Add a New User in Windows 2003 The following screen below will display. Type in the user's First name, Last name. The Full name field will complete automatically. Type in the logon name in the User logon name field. The @domain name will fill in automatically. The path will default to the correct path. After completing the user’s information, Click Next to add the user’s passwords in the following screen. Type in the new us er’s password and then type it in again in the confirm password field. Page 64 AutoPower Corporation Copyright 2007 How to Add a New User in Windows 2003 Click on “Password never expires”. Click Next. In the next screen, you will see a summary of the user to be created. Click Finish. The next step is adding the user to their appropriate group. We set 2 groups, which are called Users group, and the other is the administrators group. The User’s group would be for example, countermen and warehouse. The administrators group would be for administration personnel. Once added to the users group (where most new users are added) you will be ready to set the user up in the AutoPower application. After you have created your first user on the system you can use the copy feature when creating a new user, which will duplicate the user rights & groups to the new user. AutoPower Corporation Copyright 2007 Page 65 How to Add a New User in AutoPower Now we need to add the user “TEST” to a users group. Right Click the group where this new user will be a member of. Click Properties. The Users Properties screen below will display. The description will be completed automatically. Page 66 AutoPower Corporation Copyright 2007 How to Add a New User on the AutoPower System Click on the Members tab. Click Add. Type in the name of the new “User” that should be added to this group. AutoPower Corporation Copyright 2007 Page 67 How to Add a New User in AutoPower Click OK. You will see your new user added to the group. Click OK to exit this screen. Page 68 AutoPower Corporation Copyright 2007 How to Add a New User on the AutoPower System Add the local path for the user For each new user that you add to the network you will also need to add the “path” that the user will be using when they logon to the AutoPower system. Right Click on User’s name Click Properties Click on Profile Tab. In the local path field, type in the starting path for the new user. This will be the account where this new user will be when he logs onto the AutoPower system. Click OK. AutoPower Corporation Copyright 2007 Page 69 How to Add a New User in AutoPower Create a new user using an existing user’s setup. Right Click an existing user’s name. Click Copy. Page 70 AutoPower Corporation Copyright 2007 How to Add a New User on the AutoPower System The screen below will display. Complete the new user’s information as shown. Click Next. Type in the new user password. Type in the same password again in the Confirm Password field. Click Next. AutoPower Corporation Copyright 2007 Page 71 How to Add a New User in AutoPower The following screen will display. Click Finish. Page 72 AutoPower Corporation Copyright 2007 How to Add a New User on the AutoPower System HOW TO ADD A N EW USER O N THE ‘AUTOP OWER’ S YSTEM. Setting up a new user in the AutoPower system requires the following: 1. A user is required to be setup on the Network side on the server prior to adding the user to the AutoPower System. (See previous page instruction: How to Add a New User on the Windows 2003) This Is A Two-Step Process: 1. An Operator/Salesman Number must be setup. 2. A Login User F/M must be setup. How to Setup the Operator/Salesman Number. Logto the AutoPower System, at the Main Menu, go to Utilities Program MENU, and then go to the Operator/Salesperson F/M. You may want to enter and review first an existing salesman/operator number, compatible to the new salesman number, so that the settings are the same. AutoPower Corporation Copyright 2007 Page 73 How to Add a New User on the AutoPower System Salesman Number: Enter a new salesman number 1) Name........: Enter the salespersons full name. 2) File Maintenance Password..........: If this salesman is authorized to make file maintenance changes enter a password here. If not leave blank. 3) Credit Hold Release Password..........: If this salesman is authorized to release credit holds on customer accounts enter a password here. If not leave blank. 4) Price Change Authorization Password: ..........: If the salesman is authorized to change prices enter a password here. If not leave blank. Option 5 & 6, if the company is setup for vehicle repair/shop program then the following would need to be filled in. If not leave blank and continue to option 7. 5) Shop Cost per Hour.................: Enter the shop person wage per hour. 6) Shop Billing Rate per Hour.........:Enter the shop person billing rate per hour. 7) Location (W1, W2, etc).............: What warehouse location is this operator/salesman in. You must enter something here. 8) Time clock Password.................: If the time clock software in AutoPower is being utilized a password is required to be entered here. 9) Employee Payroll Number............: This field is an informational entry. Enter the Salesman payroll number. Leave blank if the Payroll Module is not being utilized. Page 74 AutoPower Corporation Copyright 2007 How to Setup a User’s Login HOW TO S ETUP A LOGIN USER Logto the AutoPower System, at the Main Menu, go to Utilities Program MENU, and then go to the Login User Name F/M. TIP: Compare an existing Salesman/Operator number to the new salesman number, so that the settings are the same. Operator Number: Enter the User’s operator number. Printer Group: Enter the printer group that this operator will be defaulting to. Start Menu: Enter the Start Menu. Enter the highest starting menu for this user. Spooler Access: Should this User have access to the Spooler? Y/N? File Maintenance: Is this operator allowed to perform file maintenance? Credit Memo’s: Is this operator allowed to enter credit memos? Release Credit Holds: Is this operator allowed to release credit holds? Time Clock Manager: Enter "N", "YN" or "YY" for timeclock access / editing. Enter N if this user does not have timeclock access. Enter “YN” if the user has timeclock access but he cannot edit the timeclock entries. Enter “YY” if the user can access the timeclock menu and edit the timeclock entries. Stock Adj. Locations: Enter allowable stock adjust locations, separated by commas, or ALL. Inventory Locations: Enter this operator's default inventory location. Department Number: Enter this operator's default department or '?' for choices. AutoPower Corporation Copyright 2007 Page 75 How to Setup a Login User Arby Access: Is this operator allowed to use ARBy? Language Preference: Enter the operator's language preference - EN or FR. If this field is left blank, the language preference will be English. TCL OK? Is TCL OK for this user? Credit Hold Que: What is the operator’s credit hold queue? Menu Profile : What is this operator's menu profile? Allowed to see cost? Y/N Is this operator allowed to view cost? Cust F/M Priv Lvl: Enter User's F/M Privilege Level (1,2,3) (Not active) Scroll Alert BAMs: Y/N Will the Business Event Alert Messages scroll below Menu display? (This option needs special programming for it to become active.) Sales History O/E: Y/N Display customer sales history during OE process? Collection Notes: Y/N Access customer's collection notes? (Access Collection notes from OE) Remote Login?....: Y/N Is this a remote login user? (Some of our customers have their customers logging into their system via remote access, example Autoconnect, to check pricing and availability). If this operator that is being created will have access to their system, enter “Y”. AutoCat Style....: 1 Page 76 AutoCat menu style (1=Wrenchead, 2=Triad). AutoPower Corporation Copyright 2007 Proper Computer Room Environment PROPER COMPUTER R OOM ENVIRONMENT The Computer operates best in a controlled environment Environment The computer room should be: Cool Temperature should be maintained between 50 and 75 degrees, with the best range between 68 and 72 degrees. Keep the computer away from direct sunlight or heat. The computer must be well ventilated, and air must flow freely through the vents in the front and back of the unit. Dry Humidity should be between 40 and 60 percent. Clean The room should be dust free and as clean as possible. If your operation creates dust or other particles, choose a location away from the source of dust. Location Locate your computer and system console on a sturdy and vibration- free desk or table. The computer may be placed upright on the floor next to a desk or table. Failure to keep a cool, clean and safe environment for your computer system may cause periodic failures resulting in loss of data, and loss of processing time. In extreme cases, you could jeopardize your maintenance agreements. Computer Equipment Peripherals Terminals and PC/Thin Client Monitors Terminals and Monitors should also be placed in a cool, dry, and clean location, and be well ventilated. AutoPower Corporation Copyright 2007 Page 77 Proper Computer Room Environment You may want to purchase keyboard covers. These keyboard covers allow the use of the keyboard through the cover, but protect the circuits from dirt and dust. Never place anything on top of a terminal or monitor, or restrict the air into the air vents in any fashion. The life of your terminals, monitors and PC’s will be reduced if the unit experiences excessive heat over a period of time. Printers Printers need to be kept cool, dry and clean. Over time, paper dust will accumulate inside a printer. Periodically, clean the dust out of your printers. Refer to the printer installation manuals for specifics on your printer. Page 78 AutoPower Corporation Copyright 2007 Lights on the Front of the Computer LIGHTS ON THE FRONT OF THE SERVER The lights on the front of the server are indicator lights about the hardware status of your system. If you should see an amber light on the front of the server this is an indication that something is failing on the system. You should contact the system administrator so that they can inspect the Light Path Diagnostic panel. The component with the failure will be lit with an amber light. AutoPower Corporation Copyright 2007 Page 79 Lights on the Front of the Server System power-on LED: When this LED is lit and not flashing, it indicates that the server is turned on. When this LED is flashing, it indicates that the server is turned off and still connected to an ac power source. When this LED is off, it indicates that ac power is not present, or the power supply or the LED itself has failed. A power LED is also on the rear of the server. OK LED: This green LED is lit only when the Front Panel LED test is performed by the Enhanced Diagnostics. Hard disk drive activity LED: When this green LED is flashing rapidly it indicates that there is activity on a hard disk drive. System-information LED: When this amber LED is on, the server power supplies are non-redundant, or some other non-critical event has occurred. The event is recorded in the error log. Check the light path diagnostic panel for more information. System-error LED: When this amber LED is lit it indicates that a system error has occurred. Use the diagnostic LED panel and the system service label on the inside of the left-side cover to further isolate the error. System locator LED: Use this LED to visually locate the server among other servers. You can use IBM Director to light this LED remotely. Ethernet transmit/receive activity LED (Tx/Rx 1 or Tx/Rx 2): When these two green LEDs are lit they indicate that there is activity between the server and the network. Page 80 AutoPower Corporation Copyright 2007 Lights on the Front of the Computer What component failures can the Light Path Diagnostic detect? On the left side of the computer you will see the diagnostic panel below. Diagnostics panel lit LED NMI (non-maskable interrupt occurred) S_ERR (soft error) TEMP (temperature exceeded a threshold level) Note: The FAN LED might also be lit. Make sure that all fans are operating correctly. FAN (a fan failed or is operating slowly) Note: The TEMP LED might also be lit. MEM (memory failure (LED next to the failing DIMM is on) CPU (microprocessor failure (LED next to the failing microprocessor is on) PCI (PCI error; LED on system board at failing adapter will also be lit) VRM (VRM or integrated VRD failed (LED next to the failing VRM is on) DASD /RAID (hard disk drive failure (check drive LED) or RAID failure (check LEDs) Note: This LED will also be lit when a hard disk drive is removed from the server. 1. Be sure the fans are operating correctly and the airflow is good so that the drive is not overheating. SERVICE PROCESSOR BUS (service processor error) EVENT LOG (system warning has occurred) CPU/VRM mismatch (microprocessor does not match VRM or VRD) AutoPower Corporation Copyright 2007 Page 81 Lights on the Front of the Server The Operating System does not need to be functional for the Light Path Diagnostics to function. Blue Remind Button You can use the Remind button to place the front panel system-error light into a Remind mode. By pressing the button, you acknowledge the failure but indicate that you will not take immediate action. (Not recommended) If a new failure occurs, the LED will turn on again. In the Remind mode, the system-error light flashes every 2 seconds. The system-error light remains in Remind mode until one of the following situations occur: • • • All known problems are resolved The system is restarted A new problem occurs You can use the Remind button to delay server maintenance until a later time. Also, resetting the system-error light enables the LED to react to another error. If the LED is still solid from the first error, it will mask additional errors. Your system may be different because it was custom ordered. Page 82 AutoPower Corporation Copyright 2007 How to Logoff a User in Universe HOW TO LOGOFF A USER IN UNIVERSE From time to time you might need to log someone off of the system. Sometimes employees do not exit correctly out of a program, which leaves their Universe license in an active status, and they find that they cannot log back on because all of the licenses in Universe are in use. You might see the message “Universe License limit has been reached”. >Type in the letter “T” at any AutoPower Menu You will now be at a TCL prompt. > Type in the word LISTU to see who is logged onto the system. >LISTU uid User No User Name Terminal No Login Time 0 197615 197615 0 197616 197616 NT AUTHORITY\system ABCSERVER\hollis ABCSERVER\hollis ABCSERVER\autopower ABCSERVER\wmiller ABCSERVER\wmiller uvdlock:1276 telnet:1340 telnet:1500 phantom:1836 telnet:1984 telnet:1752 May 7 18:03 May 15 05:23 May 15 05:58 May 8 13:52 May 15 06:03 May 15 06:14 1276 1340 1500 1836 1984 1752 If would like to see what program the user is running prior to logging them off, you can type in PORT.STATUS at the TCL prompt. >PORT.STATUS and press ENTER >MASTER OFF user# for documentation purpose use user #1500 or LO user# command AutoPower Corporation Copyright 2007 Page 83 How To Logoff a User in Universe (EXAMPLE) >MASTER OFF 1500 or LO 1500 >LISTU uid User No 0 1276 197615 1340 User Name NT AUTHORITY\system ABCSERVER\hollis * 0 1836 ABCSERVER\AUTOPOWER 197616 1984 ABCSERVER\wmiller 197616 1752 ABCSERVER\wmiller Terminal No Login Time uvdlock:1276 May 7 18:03 telnet:1340 May 15 05:23 PHANTOM:1836 MAY 8 13:52 telnet:1984 May 15 06:03 telnet:1752 May 15 06:14 USER 1500 IS NO LONGER LOGGED ON *REMEMBER: PHANTOM PORT FOR (NT ABCSERVER\autopower phantom:####) SHOULD NOT BE LOGGED OFF. Page 84 AutoPower Corporation Copyright 2007 Smart UPS – 1500VA SMART UPS – 1500VA The Smart UPS – 1500VA is the current Un- interrupted Power Supply that is the most common UPS that is purchased with your AutoPower system. The front panel of the UPS will look like the diagram below. The descriptions of the lights are as follows. AutoPower Corporation Copyright 2007 Page 85 Smart UPS – 1500VA You can perform a manual Self-Test by pressing and holding the Test button for a few seconds to initiate the self- test. If the utility power fails, the Smart-UPS switches to battery operation automatically. While running on battery, an alarm beeps four times every 30 seconds. Press the Test button (front panel) to silence the UPS alarm for the current alarm only. If the utility power does not return, the UPS continues to supply power to the connected equipment until the battery is exhausted. If you should have a power failure, you should be prepared to shutdown before the UPS turns off. If you are using the Power Chute software it will perform an orderly shutdown if you are not available to shutdown the system during a power failure. The shutdown time is approximately 6-8 minutes. This time is a setting in the PowerChute software. The AutoPower programmer installs the UPS hardware and the PowerChute software. Please read the user’s ma nual that is provided with your hardware so that you are familiar with the UPS and it’s diagnostic features. You can also get more information by accessing www.apc.com/support and enter your product number 9901062A. Page 86 AutoPower Corporation Copyright 2007 AutoPower Corporation Copyright 2007 Page 87