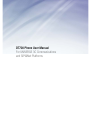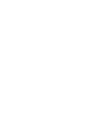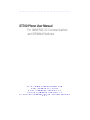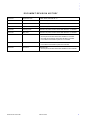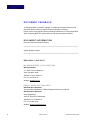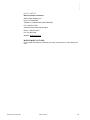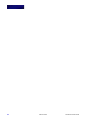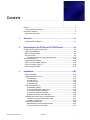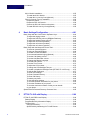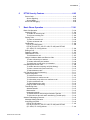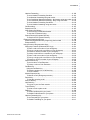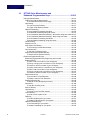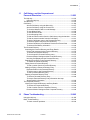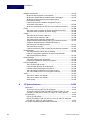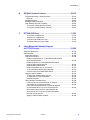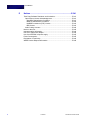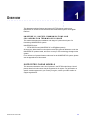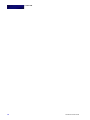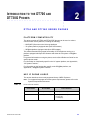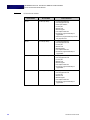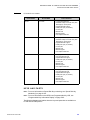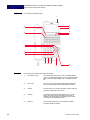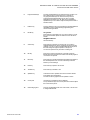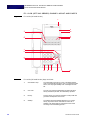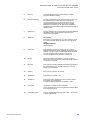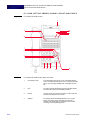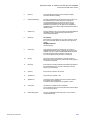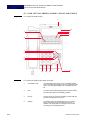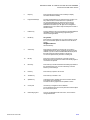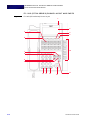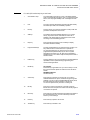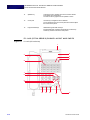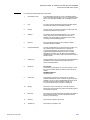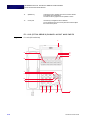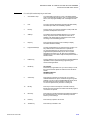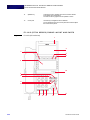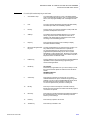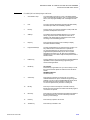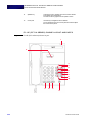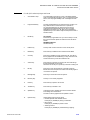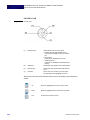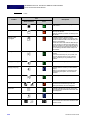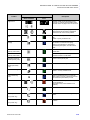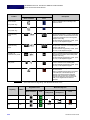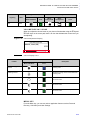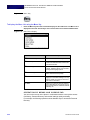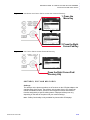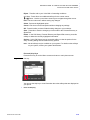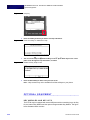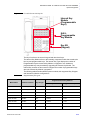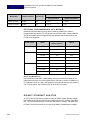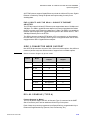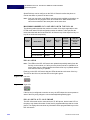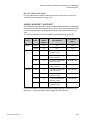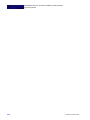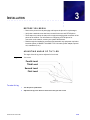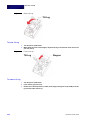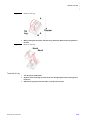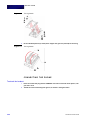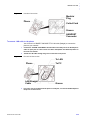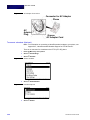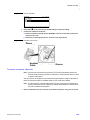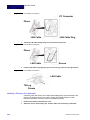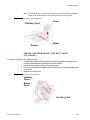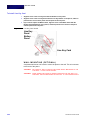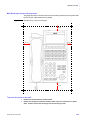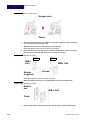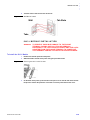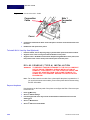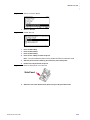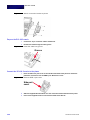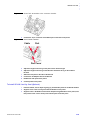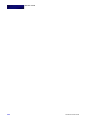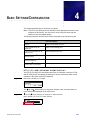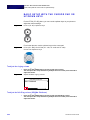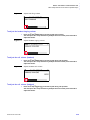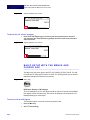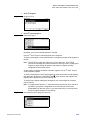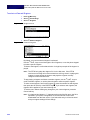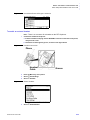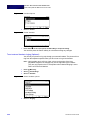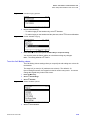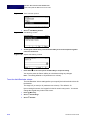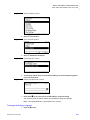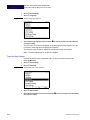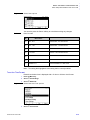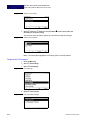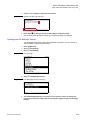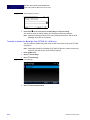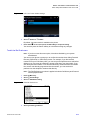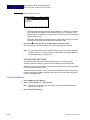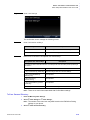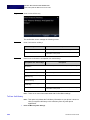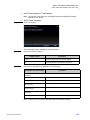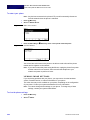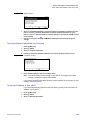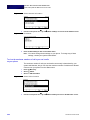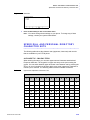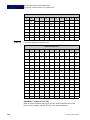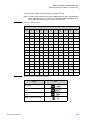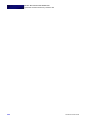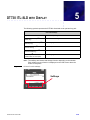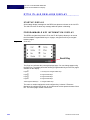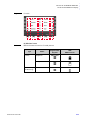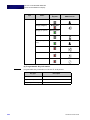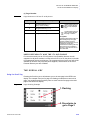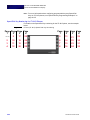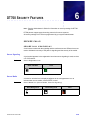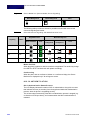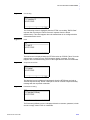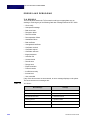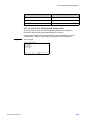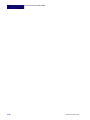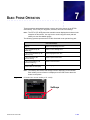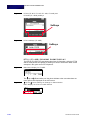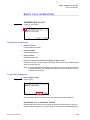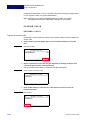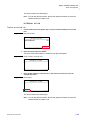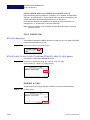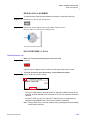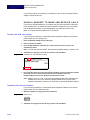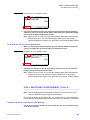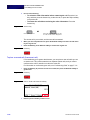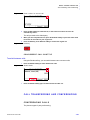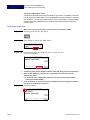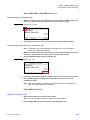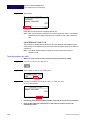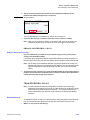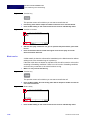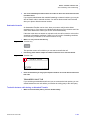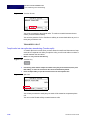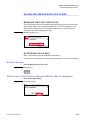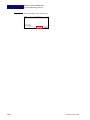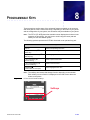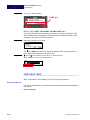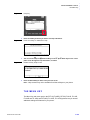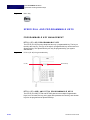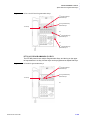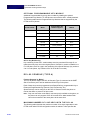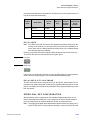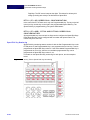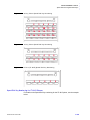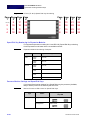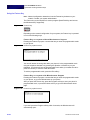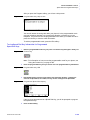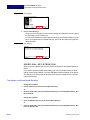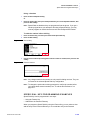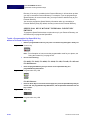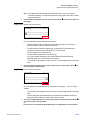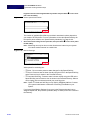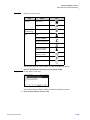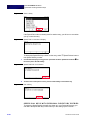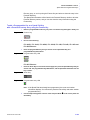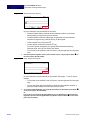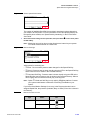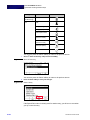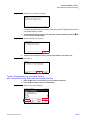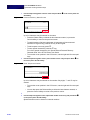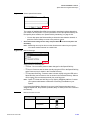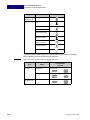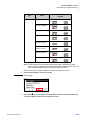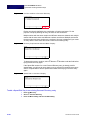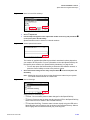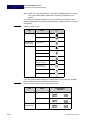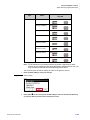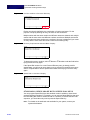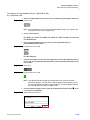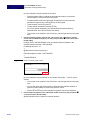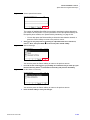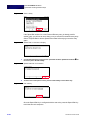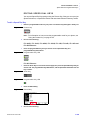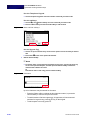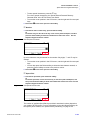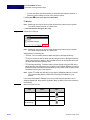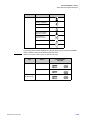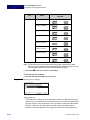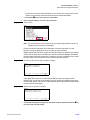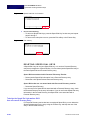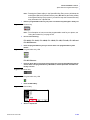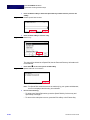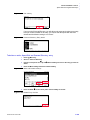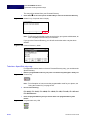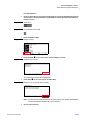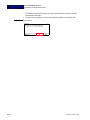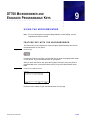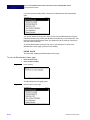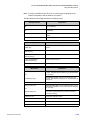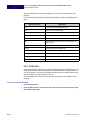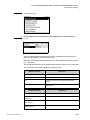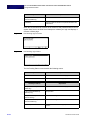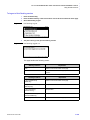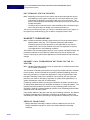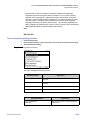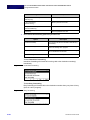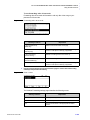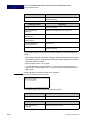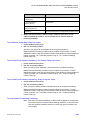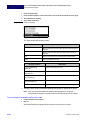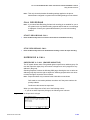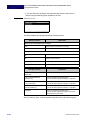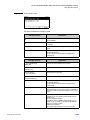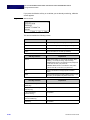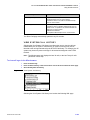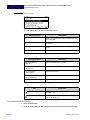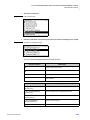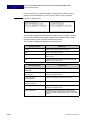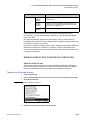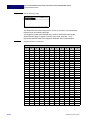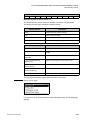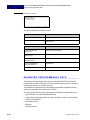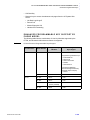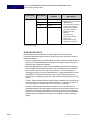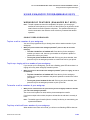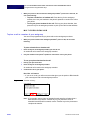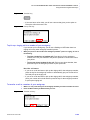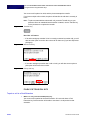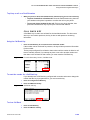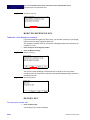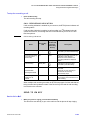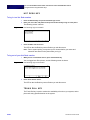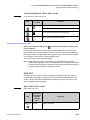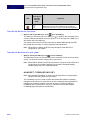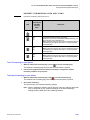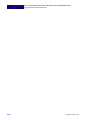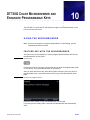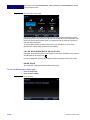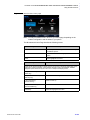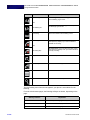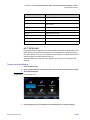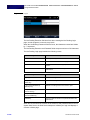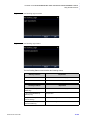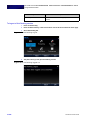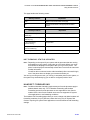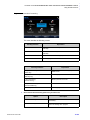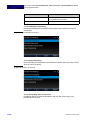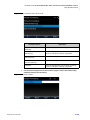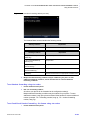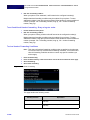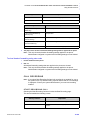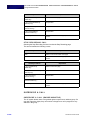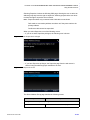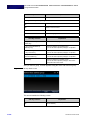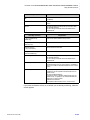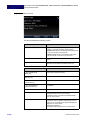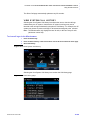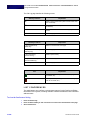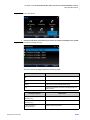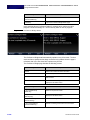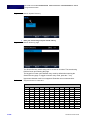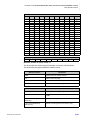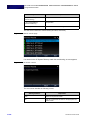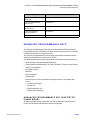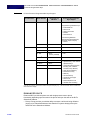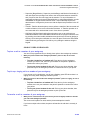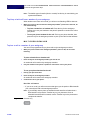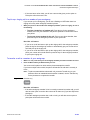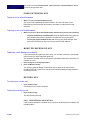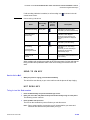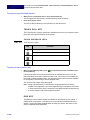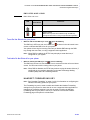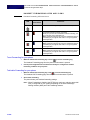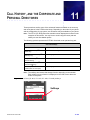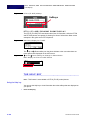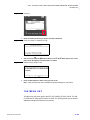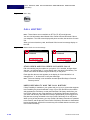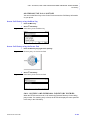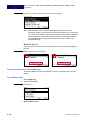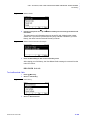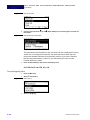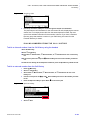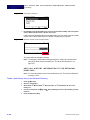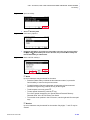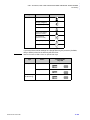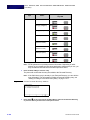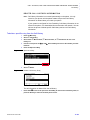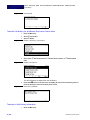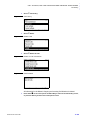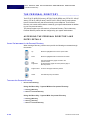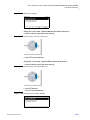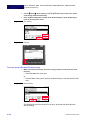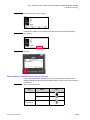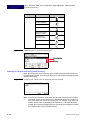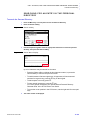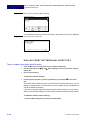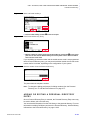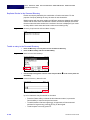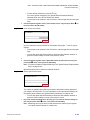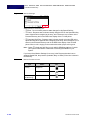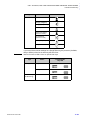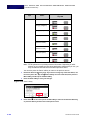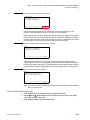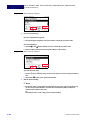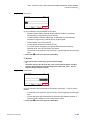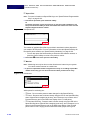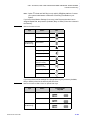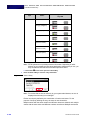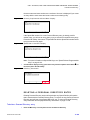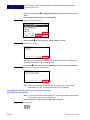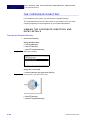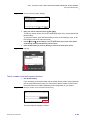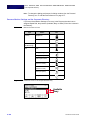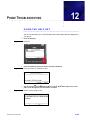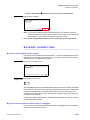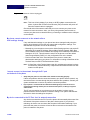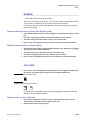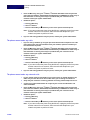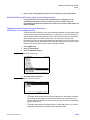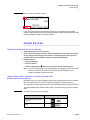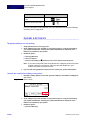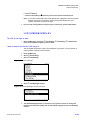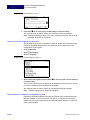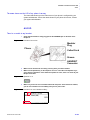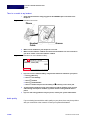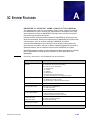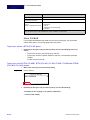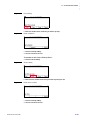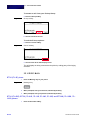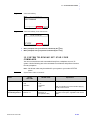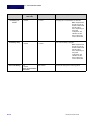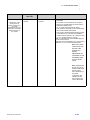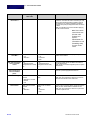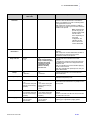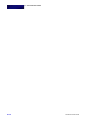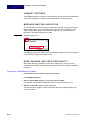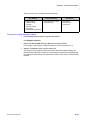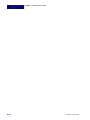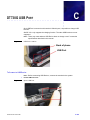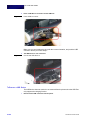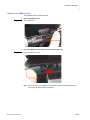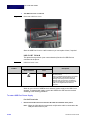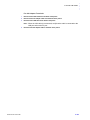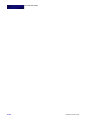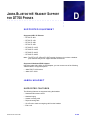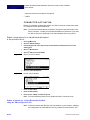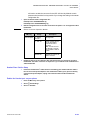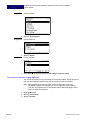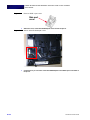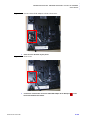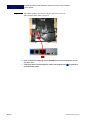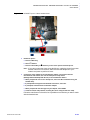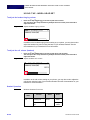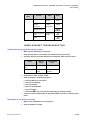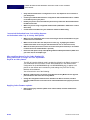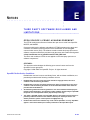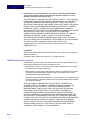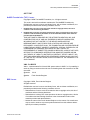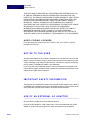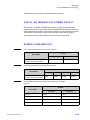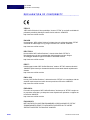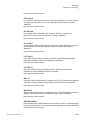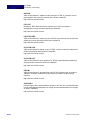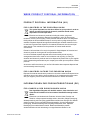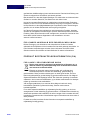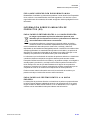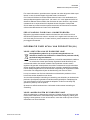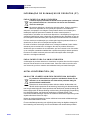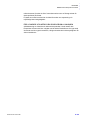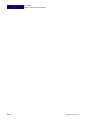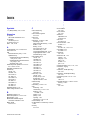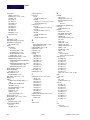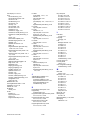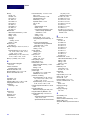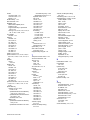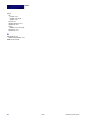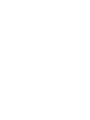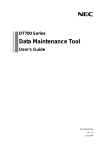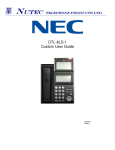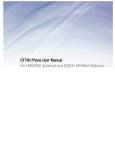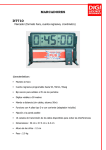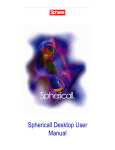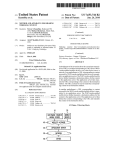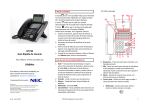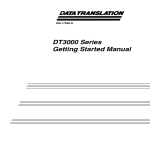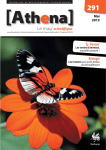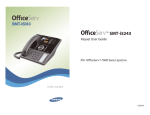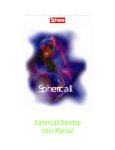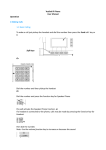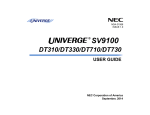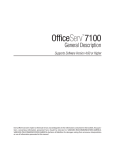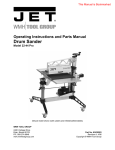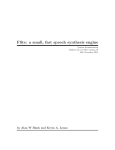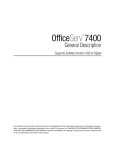Download DT700 Phone User Guide
Transcript
DT700 Phone User Manual
For UNIVERGE 3C Communications
and SIP@Net Platforms
...................................
DT700 Phone User Manual
For UNIVERGE 3C Communications
and SIP@Net Platforms
H T T P : / / W W W . C O M P A N Y N A M E . C O M
P A R T
D T 7 0 0
D T 7 3 0 G
3 C
U N I F I E D
N U M B E R
F I R M W A R E
F I R M W A R E
6 1 0 - 2 1 0 R 9
V E R S I O N
V E R S I O N
C O M M U N I C A T I O N
8 . 5 . 3
2 . 3
3 . 0
S Y S T E M
V E R S I O N
...........................................................
NOTICES
Copyright © 2008-2014 NEC Corporation. All rights reserved. Printed in USA.
NEC Corporation (“NEC”) is continually upgrading and developing the products
described in this publication. The information contained herein is subject to change
without notice. Written permission is required prior to reproduction of any of the work
covered here by copyright.
For warranty information, see the License Agreement included with the software.
NEC, the NEC logo, UNIVERGE, and UNIVERGE 3C (hereinafter referred to as the
“3C”) are trademarks or registered trademarks of NEC Corporation.
Spreed, struktur, and icoya are registered trademarks of Struktur AG.
AudioCodes, AC, HD VoIP, HD VoIP Sounds Better, IPmedia, Mediant, MediaPack,
OSN, SmartTAP, VMAS, VoIPerfect, VoIPerfectHD, Your Gateway To VoIP and 3GX
are trademarks or registered trademarks of AudioCodes Limited.
Windows, Microsoft, Outlook, and Exchange are trademarks or registered trademarks
of Microsoft Corporation in the United States and other countries.
Quintum Technologies, Quintum: a NET Company, or any of their product family are
the trademarks of Network Equipment Technologies (NET), and are an wholly owned
subsidiary of NET.
Other products mentioned in this document are the property of their respective
owners and are also subject to copyright, trademark, and intellectual property
protection as applicable by law.
NEC Enterprise Communication Technologies, Inc. is a wholly owned subsidiary of
NEC Corporation, Japan. All Rights Reserved. Sphere, Sphericall, Sphericall Voice
Mail, Sphericall Desktop, PhoneHub, COHub, BranchHub, and MeetingHub are
trademarks of NEC Corporation.
UNIVERGE 3C documentation and UNIVERGE 3C System Requirements applies to
the standard installation, configuration, administration and maintenance of the 3C
system except where superseded by instructions in DoD Certified Session Controller
(DoD SC) environments. Certification by the Joint Interoperability Test Command
(JITC) for the US Department of Defense (DoD) and LSC (Local Session Controller)
certification requires the installation and configuration of additional 3C system
security and operational features using the Required Installation Checklist included in
the UNIVERGE 3C JITC Deployment Manual. If a system is rebuilt or upgraded for
any reason, the system must again be modified to meet the configuration settings as
documented in the Required Installation Checklist.
U.S. Patent Numbers 5,892,764 and 6,735,208 and related Foreign Patents.
Australian Patent Number WO07/095418.
Other U.S. and Foreign Patents Pending.
iv
P/N 610-210r9
DT700 Phone User Guide
.....
DOCUMENT REVISION HISTORY
610-210r1
September 2010
Initial release, NEC Std SIP 1.x
610-210r2
December 2010
Revisions for phone firmware version NEC Std SIP 1.2.x and later
610-210r3
August 2011
Revisions for Sphericall release for v7.0.3, NEC Std SIP 1.1
610-210r4
September 2011
Revisions for phone firmware version NEC Std SIP 2.0.x and later
610-210r5
February 2012
Revisions for phone firmware version NEC Std SIP 2.1.x and later
610-210r6
May 2012
Revisions for phone firmware version NEC Std SIP 2.2.x and later
610-210r7
March 2013
Revisions for:
• DT700 phone firmware version NEC Std SIP 2.3.x and later
• DT730G phone firmware version NEC Std SIP 3.x and later
• 3C Unified Communication System 8.1.3.7 and later
610-210r8
November 2013
Revisions for:
• 3C Unified Communication System 8.5.3 and later
610-210r9
April 2014
Revisions for:
• DT700 phone firmware version NEC Std SIP 2.3.28.15 and later
DT700 Phone User Guide
P/N 610-210r9
v
...........................................................
DOCUMENT FEEDBACK
To submit feedback, comments, changes, or additional information related to this
document, please contact your NEC Technical Assistance Center(s).
Please use the local regional contact information listed above for contact information.
When contacting NEC TAC, please have the following information available:
DOCUMENT INFORMATION
Document Name and Product Number:
________________________________________________________
System Release Version:
________________________________________________________
REGIONAL CONTACTS
NEC HEADQUARTERS & ASIA OPERATIONS
NEC Corporation
7-1, Shiba 5-chome Minato-ku,
Tokyo 108-8001 Japan
Telephone: +81-3-3454-1111
Fax: +81-3-3798-1510
Website: www.nec.co.jp/
EUROPE, MIDDLE EAST AND AFRICA
NEC Enterprise Solutions
The corporate headquarters of NEC Enterprise Solutions is located at:
NEC Enterprise Solutions
Anton Philipsweg 1
1223 KZ Hilversum, Netherlands
Telephone: +31 35 689 9111
Fax: +31 35 689 1450
Website: www.nec-enterprise.com
vi
P/N 610-210r9
DT700 Phone User Guide
.....
NORTH AMERICA
NEC Corporation of America
6535 N. State Highway 161
Irving, TX 75039-2402
Telephone: 1-800-240-0632 (800-2400-NEC)
Fax: 1-888-318-7932
Authorized Associates and Resellers:
Phone: 1-800-752-6275
Fax: 214-262-5566
Website: www.necam.com
WORLDWIDE OFFICES
For the latest information on offices in your area, visit www.nec.com and select your
area.
DT700 Phone User Guide
P/N 610-210r9
vii
viii
P/N 610-210r9
DT700 Phone User Guide
C ONTENTS
...................................
....
Contents
Notices ................................................................................................................ iv
Document Revision History .............................................................................. v
Document Feedback ........................................................................................... vi
Document Information ..................................................................................... vi
1
Overview .....................................................................................1-1
Supported Phone Models ..............................................................................1-1
2
Introduction to the DT700 and DT730G Phones .....................2-3
DT700 and DT730G Series Phones .................................................................2-3
Platform Compatibility....................................................................................2-3
NEC IP PHone Lineup...................................................................................2-3
Keys and Parts ..............................................................................................2-5
To display the Menu List using the Menu Key .........................................2-32
Optional Equipment.........................................................................................2-36
Gigabit Ethernet Adapter .............................................................................2-38
Side 2 Connector Mode Support .................................................................2-39
DCL-60 Console (Type A) ...........................................................................2-39
Jabra Headset Support................................................................................2-41
3
Installation ................................................................................3-43
Before You Begin ........................................................................................3-43
Adjusting Angle of Tilt Leg...........................................................................3-43
To raise tilt leg..........................................................................................3-43
To lower tilt leg.........................................................................................3-44
To remove tilt leg .....................................................................................3-44
To attach tilt leg........................................................................................3-45
Connecting the Phone .................................................................................3-46
To attach the handset ..............................................................................3-46
To connect LAN cable to the phone.........................................................3-47
To connect a headset (Optional)..............................................................3-48
To connect a computer (Optional) ...........................................................3-49
Installing a Directory Card (Optional).......................................................3-50
Installing/Removing Line Key Card (Optional).............................................3-51
To remove Line Key Panel/ Button Panel ................................................3-51
To install Line Key Card...........................................................................3-52
Wall Mounting (Optional) .............................................................................3-52
Wall Mounting Clearance Requirements .................................................3-53
To mount the phone on the wall...............................................................3-53
DT700 Phone User Guide
Contents
i
CONTEN TS
8LK-L Module Installation ............................................................................3-55
To install the 8LK-L Module .....................................................................3-55
To install 8LK-L Line Key Card (Optional) ...............................................3-56
DCL-60 Console (Type A) Installation .........................................................3-56
Prepare the phone ...................................................................................3-56
Prepare the DCL-60 Console...................................................................3-58
Connect the DCL-60 Console to the phone .............................................3-58
To install DCL-60 Line Key Card (Optional).............................................3-59
4
Basic Settings/Configuration..................................................4-61
Basic Setup with the Cursor Pad or Up/Down Keys .......................................4-62
To adjust the ringing volume....................................................................4-62
To adjust the Soft Ring volume (SIP@Net Platforms) .............................4-62
To adjust the headset ringing volume ......................................................4-63
To adjust the call volume (handset) .........................................................4-63
To adjust the call volume (headset) .........................................................4-63
To adjust the call volume (speaker) .........................................................4-64
Basic Setup with the Menus and Cursor Pad..................................................4-64
To select an Internal Ringtone .................................................................4-64
To select an External Ringtone................................................................4-66
To enable an external headset ................................................................4-67
To set external headset ringing (Optional)...............................................4-68
To set the Call Waiting volume ................................................................4-69
To set the Hold Reminder volume ...........................................................4-70
To change the Display Language ............................................................4-71
To set the Date Format ............................................................................4-72
To set the Time Format............................................................................4-73
To adjust the LCD contrast ......................................................................4-74
To change the LCD Backlight Timeout ....................................................4-75
To enable or disable the Backlight Fade (DT730G ITL-12CG only) ........4-76
To edit the Dial Preference ......................................................................4-77
To Clear User Settings.............................................................................4-78
To Clear Personal Directory.....................................................................4-79
To Clear Call History................................................................................4-80
To restart your phone...............................................................................4-82
To view the phone settings ......................................................................4-82
To view the firmware information for your phone.....................................4-83
To view the IP address of your phone .....................................................4-83
To view the maximum numbers of calls you can handle
on your phone ..........................................................................................4-84
Speed Dial and Personal Directory Character Sets ........................................4-85
5
DT730 ITL-8LD with Display....................................................5-89
DT730 ITL-8LD DESI-Less Display ................................................................5-90
Startup Display ............................................................................................5-90
Programmable Key Information Display ......................................................5-90
The Scroll Key .............................................................................................5-93
Using the Scroll Key.................................................................................5-93
Speed Dial Key Numbering for ITL-8LD Phones .....................................5-94
ii
Contents
DT700 Phone User Guide
.....
CONTENTS
6
DT700 Security Features .........................................................6-95
Secure Calls ................................................................................................6-95
Secure Signaling......................................................................................6-95
Secure Media...........................................................................................6-95
Errors and Debugging .................................................................................6-98
7
Basic Phone Operation .........................................................7-101
Basic Call Operation .....................................................................................7-103
Answering Calls.........................................................................................7-103
To answer an incoming call ...................................................................7-103
To reject an incoming call ......................................................................7-103
Placing Calls..............................................................................................7-104
To place an external call ........................................................................7-104
To place an internal call .........................................................................7-105
Call Duration..............................................................................................7-106
DT710 (ITL-6DE) phone ........................................................................7-106
DT730 (ITL-8LD, ITL-12D, ITL-24D, ITL-32D) and DT730G
(ITL-12DG, ITL-12CG) phones ..............................................................7-106
Ending a Call .............................................................................................7-106
Redialing a Number...................................................................................7-107
Hold/Resume a Call...................................................................................7-107
To hold/resume a call.............................................................................7-107
Using a Headset to Make and Receive Calls ............................................7-108
To make calls with your headset............................................................7-108
To answer calls with your headset.........................................................7-108
To transfer the current call to your headset ...........................................7-109
Call Waiting/Concurrent Calls .......................................................................7-109
To answer the other incoming call (Call Waiting)...................................7-109
To place a second call (Concurrent call)................................................7-110
To switch between calls .........................................................................7-111
Call Transferring and Conferencing ..............................................................7-111
Conferencing Calls ....................................................................................7-111
To conference two calls .........................................................................7-112
To hold/resume a conference call..........................................................7-113
To call another party while on a conference call....................................7-113
To split a conference call .......................................................................7-113
To switch between two calls ..................................................................7-114
Hang Up while conferencing ..................................................................7-115
Transferring Calls ......................................................................................7-115
Attended transfer ...................................................................................7-115
Blind transfer..........................................................................................7-116
Unattended transfer ...............................................................................7-117
To shuttle between calls during an Attended Transfer...........................7-117
To split calls into two calls when transferring (Transfer split).................7-118
Advanced Messaging Features.....................................................................7-119
Message Waiting Indication.......................................................................7-119
Accessing Voice Mail.................................................................................7-119
DT710 (ITL-2E) phone ...........................................................................7-119
DT730 (ITL-8LD, ITL-12D, ITL-24D, ITL-32D) and DT730G
(ITL-12DG, ITL-12CG) phones ..............................................................7-119
DT700 Phone User Guide
Contents
iii
CONTEN TS
8
Programmable Keys ..............................................................8-121
The Help key .................................................................................................8-122
Using the Help key.................................................................................8-122
The Menu Key...............................................................................................8-123
Speed Dial and Programmable Keys ............................................................8-124
Programmable Key Management..............................................................8-124
DCL-60 Console (Type A) .........................................................................8-126
Speed Dial Key Configuration ...................................................................8-127
Speed Dial Key Numbering....................................................................8-128
Speed Dial Key Numbering for ITL-8LD Phones ...................................8-129
Speed Dial Key Numbering for Expansion Modules ..............................8-130
Presence Monitor Settings and Speed Dial Keys ..................................8-130
Duplicate Entries in Speed Dials............................................................8-131
Using the Feature Key ...........................................................................8-132
To view Speed Dial Key information for Programmed
Speed Dial Keys ....................................................................................8-133
Speed Dial Key Operation .........................................................................8-134
To originate a call from Speed Dial Keys...............................................8-134
Speed Dial Key Programming Examples ..................................................8-135
To add a Programmable Key/Speed Dial Key
without a Personal Directory entry .........................................................8-136
To add a Programmable Key as a Speed Dial Key
with a Personal Directory entry using the Feature Key..........................8-141
To add a Programmable Key as a Speed Dial Key
with a Personal Directory Entry from the Personal Directory.................8-145
To add a Speed Dial Key to an existing Personal Directory entry .........8-150
To configure a Programmable Key as a Speed Dial Key
for a star/hash code ...............................................................................8-155
Editing Speed Dial Keys ............................................................................8-159
To edit a Speed Dial Key .......................................................................8-159
Deleting Speed Dial Keys..........................................................................8-166
To delete the Speed Dial information ONLY
from a Personal Directory Entry.............................................................8-166
To delete an entire Speed Dial and Personal Directory entry................8-169
To delete a Speed Dial only entry..........................................................8-170
9
DT700 Microbrowser and
Enhanced Programmable Keys ............................................9-173
Using the Microbrowser ................................................................................9-173
Feature Key with the Microbrowser ...........................................................9-173
To view the Microbrowser Home page ..................................................9-174
Hot Desking ...............................................................................................9-176
To Login using Hot Desking...................................................................9-176
To Logout of Hot Desking session .........................................................9-179
iv
Contents
DT700 Phone User Guide
.....
CONTENTS
Handset Forwarding ..................................................................................9-180
To set a Handset Forwarding Condition ................................................9-181
To set Handset forwarding using star codes..........................................9-185
To set Conditional Handset forwarding - No Answer using star codes..9-185
To set Conditional Handset forwarding - Busy using star codes ...........9-185
To clear Handset Forwarding Conditions...............................................9-185
To clear Handset forwarding using star codes.......................................9-186
Call Recording ...........................................................................................9-187
Supervise a Call ........................................................................................9-187
View System Call History ..........................................................................9-191
To view call logs via the Microbrowser ..................................................9-191
To view the Conference listing...............................................................9-192
Search Directory/Corporate Directory .......................................................9-195
To Search the 3C System Directory ......................................................9-195
Enhanced Programmable Keys ....................................................................9-198
Enhanced Programmable Key Support by phone model ..........................9-199
Enhanced BLFs .........................................................................................9-200
Using Enhanced Programmable Keys ..........................................................9-201
Workgroup Features (Enhanced BLF Keys)..............................................9-201
To place a call to a member of your workgroup.....................................9-201
To pick up a ringing call to a member of your workgroup ......................9-201
To transfer a call to a member of your workgroup .................................9-201
To pickup a held call from a member of your workgroup .......................9-201
To place a call to a member of your workgroup.....................................9-202
To pick up a ringing call to a member of your workgroup ......................9-203
To transfer a call to a member of your workgroup .................................9-203
Park Extension Key ...................................................................................9-204
To park a call to a Park Extension .........................................................9-204
To pickup a call on a Park Extension.....................................................9-205
Call Back key.............................................................................................9-205
Using the Call Back Key ........................................................................9-205
To reset the number for a Call Back key................................................9-205
To clear Call Back..................................................................................9-205
Monitor/Supervise Key ..............................................................................9-206
To Monitor a Call (Workgroup scenario) ................................................9-206
Record Key................................................................................................9-206
To stop the recording a call....................................................................9-207
Send to VM Key.........................................................................................9-207
Hot Desk Key.............................................................................................9-208
To log out of your Hot Desk session ......................................................9-208
Trunk Dial Key ...........................................................................................9-208
To seize a trunk to place a call ..............................................................9-209
DND Key....................................................................................................9-209
To set Do Not Disturb for your phone ....................................................9-210
To disable Do Not Disturb for your phone..............................................9-210
Handset Forwarding Key ...........................................................................9-210
To set Forwarding for your phone..........................................................9-211
To disable Forwarding for your phone ...................................................9-211
DT700 Phone User Guide
Contents
v
CONTEN TS
10
DT730G Color Microbrowser and
Enhanced Programmable Keys ..........................................10-213
Using the Microbrowser ..............................................................................10-213
Feature Key with the Microbrowser .........................................................10-213
To view the Microbrowser Home page ................................................10-214
Hot Desking .............................................................................................10-217
To Login using Hot Desking.................................................................10-217
To Logout of Hot Desking session .......................................................10-220
Handset Forwarding ................................................................................10-221
To set a Handset Forwarding Condition ..............................................10-222
To set Handset forwarding using star codes........................................10-227
To set Conditional Handset forwarding - No Answer using star codes 10-227
To set Conditional Handset forwarding - Busy using star codes .........10-228
To clear Handset Forwarding Conditions.............................................10-228
To clear Handset forwarding using star codes.....................................10-229
Call Recording .........................................................................................10-229
Supervise a Call ......................................................................................10-230
View System Call History ........................................................................10-235
To view call logs via the Microbrowser ................................................10-235
List Conferences......................................................................................10-236
To view the Conference listing.............................................................10-236
Search Directory/Corporate Directory .....................................................10-239
To Search the 3C System Directory ....................................................10-239
Enhanced Programmable Keys ..................................................................10-243
Enhanced Programmable Key Support by phone model ........................10-243
Enhanced BLFs .......................................................................................10-244
To place a call to a member of your workgroup...................................10-245
To pick up a ringing call to a member of your workgroup ....................10-245
To transfer a call to a member of your workgroup ...............................10-245
To pickup a held call from a member of your workgroup .....................10-246
To place a call to a member of your workgroup...................................10-246
To pick up a ringing call to a member of your workgroup ....................10-247
To transfer a call to a member of your workgroup ...............................10-247
Park Extension Key .................................................................................10-248
To park a call to a Park Extension .......................................................10-248
To pickup a call on a Park Extension...................................................10-248
Monitor/Supervise Key ............................................................................10-248
To Monitor a Call (Workgroup scenario) ..............................................10-248
Record Key..............................................................................................10-248
To stop the recording a call..................................................................10-248
Send to VM Key.......................................................................................10-249
Hot Desk Key...........................................................................................10-249
To log out of your Hot Desk session ....................................................10-250
Trunk Dial Key .........................................................................................10-250
To seize a trunk to place a call ............................................................10-250
DND Key..................................................................................................10-250
To set Do Not Disturb for your phone ..................................................10-251
To disable Do Not Disturb for your phone............................................10-251
Handset Forwarding Key .........................................................................10-251
To set Forwarding for your phone........................................................10-252
To disable Forwarding for your phone .................................................10-252
vi
Contents
DT700 Phone User Guide
.....
CONTENTS
11
Call History, and the Corporate and
Personal Directories ............................................................11-253
The Help key ...............................................................................................11-254
Using the Help key...............................................................................11-254
The Menu Key.............................................................................................11-255
Call History..................................................................................................11-256
Access Call History using the Menu Key .............................................11-257
Access Call History using the Cursor Pad ...........................................11-257
To clear the Missed Calls icon and Message ......................................11-258
To view Missed Calls ...........................................................................11-258
To view Received Calls........................................................................11-259
To view Outgoing Calls ........................................................................11-260
To dial an internal number from the Call History using the handset ....11-261
To dial an external number from the Call History.................................11-261
To add a Call History entry to the Personal Directory..........................11-262
To delete a specific entry from the Call History ...................................11-267
To delete Call History for all Missed, Received or Placed Calls ..........11-268
To delete all Call History information ...................................................11-268
The Personal Directory ...............................................................................11-270
Accessing the Personal Directory and Entry Details ...............................11-270
Cursor Pad movement in the Personal Directory.................................11-270
To access the Personal Directory ........................................................11-270
To view a specific Personal Directory entry .........................................11-272
Presence Monitor Settings and the Personal Directory .......................11-273
Incoming Call Display and the Personal Directory...............................11-274
Searching for an Entry in the Personal Directory ....................................11-275
To search the Personal Directory ........................................................11-275
Dialing from the Personal Directory.........................................................11-276
To dial a number from the Personal Directory .....................................11-276
Adding or Editing a Personal Directory Entry ..........................................11-277
Duplicate Entries in the Personal Directory .........................................11-278
To add an entry to the Personal Directory ...........................................11-278
To edit a Personal Directory entry .......................................................11-283
Deleting a Personal Directory Entry ........................................................11-289
To delete a Personal Directory entry ...................................................11-289
To remove Personal Directory entry information but keep
Speed Dial Key information .................................................................11-290
The Corporate Directory..............................................................................11-292
Viewing the Corporate Directory and Entry Details .................................11-292
To access the Corporate Directory ......................................................11-292
To dial a number from the Corporate Directory ...................................11-293
Presence Monitor Settings and the Corporate Directory .....................11-294
12
Phone Troubleshooting.......................................................12-295
Using the Help key ......................................................................................12-295
Basic Troubleshooting.................................................................................12-296
To check common problems................................................................12-296
DT700 Phone User Guide
Contents
vii
CONTEN TS
Network Connections ..................................................................................12-297
My phone cannot register on the network............................................12-297
My phone indicates that the network cable is unplugged ....................12-297
My phone cannot reconnect to the network after a
local settings change ...........................................................................12-298
I cannot connect to the network through the PC port
on the back of the phone .....................................................................12-298
My device connected to the PC Port lost its network connection ........12-298
Power ..........................................................................................................12-299
The phone does not power up (Power Over Ethernet (PoE)) ..............12-299
The phone does not power up (Power supply) ....................................12-299
Calling .........................................................................................................12-299
The phone does not have a dial tone...................................................12-299
The phone cannot make any calls .......................................................12-300
The phone cannot make any external calls .........................................12-300
A Speed Dial/Personal Directory entry is not working correctly ...........12-301
Telephone numbers from the Personal Directory or
Call History are not dialing correctly ....................................................12-301
The phone does not ring ......................................................................12-302
I cannot reconnect to a call on Hold/The call does not terminate ........12-302
Phone Keypad.............................................................................................12-303
The dial pad and/or buttons are not working........................................12-303
I want to enter specific characters or letters in Speed Dials
and Personal Directory Entries ............................................................12-303
Phone Softkeys ...........................................................................................12-304
The phone softkeys are not working ....................................................12-304
I cannot see a particular softkey on my phone ....................................12-304
LCD Screen/Display....................................................................................12-305
The LCD is too light or dark .................................................................12-305
I want to adjust the time the LCD stays lit............................................12-305
I need to reset the language on my phone ..........................................12-306
The Call History information on my phone is gone ..............................12-306
The name shown on the LCD of my phone is wrong ...........................12-307
Audio ...........................................................................................................12-307
There is no audio to my handset..........................................................12-307
There is no audio to my headset..........................................................12-308
Audio quality ........................................................................................12-308
A
3C System Features.............................................................. A-309
Call Pickup................................................................................................ A-310
To pick up a call on a DT710 (ITL-2E) phone ....................................... A-310
To pick up a call on DT710 (ITL-6DE), DT730 (ITL-8LD, ITL-12D,
ITL-24D, ITL-32D) and DT730G (ITL-12DG, ITL-12CG) phones ......... A-310
3C Voice Mail ........................................................................................... A-312
DT710 (ITL-2E) phone .......................................................................... A-312
DT710 (ITL-6DE), DT730 (ITL-8LD, ITL-12D, ITL-24D, ITL-32D) and
DT730G (ITL-12DG, ITL-12CG) phones............................................... A-312
3C System Telephone Set Star Code Commands ................................... A-313
viii
Contents
DT700 Phone User Guide
.....
CONTENTS
B
SIP@Net System Features ................................................... B-319
Programmable Keys / Speed Dial keys .................................................... B-319
Example ................................................................................................ B-319
SIP@Net Prefixes..................................................................................... B-320
Message Waiting Indication...................................................................... B-320
Desk Sharing and User Portability............................................................ B-320
To log on to a Desk Sharing Terminal .................................................. B-320
To log out of a Desk Sharing Terminal ................................................. B-321
C
DT730G USB Port.................................................................. C-323
To Connect a USB Device .................................................................... C-323
To Remove a USB Device .................................................................... C-324
To Remove the USB Port Cover........................................................... C-325
To restart USB Port Power Supply ....................................................... C-326
D
Jabra Bluetooth® Headset Support
for DT700 Phones ................................................................. D-329
Supported Equipment .................................................................................. D-329
Jabra Headset.............................................................................................. D-329
Supported Features.................................................................................. D-329
Connector Activation ................................................................................ D-330
Enable a single phone for a Jabra Bluetooth® headset
at the phoneset device.......................................................................... D-330
Enable all phones for a Jabra Bluetooth® headset
using the XML configuration file............................................................ D-330
Headset Base Station Setup................................................................. D-331
Enable the Headset port on your phone ............................................... D-331
To set external headset ringing (Optional)............................................ D-332
Connect Phone to Headset Base Station ............................................. D-333
Using the Jabra Headset .......................................................................... D-338
To adjust the headset ringing volume ................................................... D-338
To adjust the call volume (headset) ...................................................... D-338
Headset Operation................................................................................ D-338
Jabra Headset Troubleshooting ............................................................... D-339
I cannot hear phone audio through my headset ................................... D-339
The headset is not working correctly .................................................... D-339
I connected the headset base, but nothing happens
on the headset when I try to use my desk phone. ................................ D-340
After enabling phones for the Jabra Headset Kit,
some phones can no longer use their expandable
Key Kits on their phones. ...................................................................... D-340
Applying Jabra firmware updates.......................................................... D-340
DT700 Phone User Guide
Contents
ix
CONTEN TS
E
Notices ................................................................................... E-341
Third Party Software Disclaimer and Limitations ......................................... E-341
Open Source License Acknowledgement................................................. E-341
OpenSSL Redistribution Conditions ..................................................... E-341
libSRTP Redistribution Conditions........................................................ E-342
NetBSD Foundation's (TNF) License.................................................... E-343
BSD license: ......................................................................................... E-343
Audio Coding Licenses............................................................................. E-344
Notice to the user ......................................................................................... E-344
Important safety information......................................................................... E-344
Use of an external AC adapter..................................................................... E-344
Use of an IEEE802.3af power supply .......................................................... E-345
Power Consumption..................................................................................... E-345
Declaration of Conformity............................................................................. E-346
WEEE Product Disposal Information ........................................................... E-349
x
Contents
DT700 Phone User Guide
Ch 1 - Overview
O VERVIEW
...................................
1
....
This document outlines features and usage of DT700 phones running on a
UNIVERGE 3C Unified Communications and Collaboration System or SIP@Net
Platform.
UNIVERGE 3C UNIFIED COMMUNICATIONS AND
COLLABORATION TERMINOLOGY USAGE
This manual describes the installation and usage of a phone that is part of a
functioning UNIVERGE 3C system.
UNIVERGE Devices:
• DT700 SIP Phones (UNIVERGE 3C or SIP@Net systems)
All acronyms, abbreviations or descriptive terms imply general adherence under the
UNIVERGE 3C product brand, and serve as easy to use terminology throughout the
system.
For a reference of system features and terms for the UNIVERGE 3C system, please
see the appendices of this manual.
SUPPORTED PHONE MODELS
This document details the entire line of phones in the DT700 model lineup. Not all
phones listed in this document may be supported in all regions. For information on
specific models supported in your country or region, contact your NEC reseller or
support organization.
DT700 Phone User Guide
1-1
OVERVIEW
1-2
DT700 Phone User Guide
I NTRODUCTION TO THE DT700 AND
DT730G PHONES
Ch 2 - Introduction to the DT700 and DT730G Phones
...................................
2
....
...........................................................
DT700 AND DT730G SERIES PHONES
PLATFORM COMPATIBILITY
The various models of DT700 and DT730G SIP phones can be used on various
communication server platforms, including the following:
• NSIP (NECi) firmware on the Univerge platforms
• 3C system platform (equipped with Open SIP firmware)
• SIP@Net platform (equipped with Open SIP firmware)
This manual describes the general functionality of DT700 phones running on a
platform equipped with Open SIP firmware and either the 3C system or SIP@Net
platform.
For general information on using the phone, see the Quick Reference Guide for the
specific phone model.
For information on functionality specific to the 3C system platform, see Appendix A,
“3C System Features.”
For information on the functionality specific to the SIP@Net platform, see
Appendix B, “SIP@Net System Features.”
NEC IP PHONE LINEUP
This section describes the currently supported lineup of NEC IP phones:
Note: For supported languages and other system requirements, please refer to the
System Requirements document.
Table 2.1
DT710 Phone models
Phone Name
DT700 Phone User Guide
Phone Model
Phone Features
DT710
ITL-2E (IP Economy)
• 2 programmable keys
DT710
ITL-6DE (IP Economy)
• 6 programmable keys
• Cursor pad
• LCD display
2-3
INTRODUCTION TO THE DT700 AND DT730G PHONES
DT700 and DT730G Series Phones
Table 2.2
DT730 Phone models
Phone Name
2-4
Phone Model
Phone Features
DT730
ITL-8LD (IP Value)
•
•
•
•
•
•
•
•
32 programmable keys
Full dot grayscale LCD
XML open interface
Cursor pad
Backlit LCD
Backlit keypad
Full duplex hands-free
Number of programmable keys is
upgradeable
• DESI-Less programmable keys on full
dot grayscale LCD
DT730
ITL-12D (IP Value)
•
•
•
•
•
•
•
12 programmable keys
Full dot grayscale LCD
Cursor pad
Backlit LCD
Backlit keypad
Full duplex hands-free
Number of programmable keys is
upgradeable
DT730
ITL-24D (IP Value)
•
•
•
•
•
•
•
24 programmable keys
Full dot grayscale LCD
Cursor pad
Backlit LCD
Backlit keypad
Full duplex hands-free
Number of programmable keys is
upgradeable
DT730
ITL-32D (IP Value)
•
•
•
•
•
•
•
32 programmable keys
Full dot grayscale LCD
Cursor pad
Backlit LCD
Backlit keypad
Full duplex hands-free
Number of programmable keys is
upgradeable
DT700 Phone User Guide
.....
INTRODUCTION TO THE DT700 AND DT730G PHONES
DT700 and DT730G Series Phones
Table 2.3
DT730G Phone models
Phone Name
Phone Model
Phone Features
DT730
ITL-12CG
• 12 programmable keys
• WQVGA LCD(4.3 inch Full color) with
Backlight (no touch panel)
• Gigabit ethernet support
• USB power port (5V, 500mA)
• Cursor pad
• Backlit LCD
• Backlit keypad
• Full duplex hands-free
DT730
ITL-24CG
• 24 programmable keys
• WQVGA LCD(4.3 inch Full color) with
Backlight (no touch panel)
• Gigabit ethernet support
• USB power port (5V, 500mA)
• Cursor pad
• Backlit LCD
• Backlit keypad
• Full duplex hands-free
DT730
ITL-12DG
•
•
•
•
•
•
•
•
12 programmable keys
Full dot grayscale LCD
Gigabit ethernet support
USB power port (5V, 500mA)
Cursor pad
Backlit LCD
Backlit keypad
Full duplex hands-free
DT730
ITL-24DG
•
•
•
•
•
•
•
•
24 programmable keys
Full dot grayscale LCD
Gigabit ethernet support
USB power port (5V, 500mA)
Cursor pad
Backlit LCD
Backlit keypad
Full duplex hands-free
KEYS AND PARTS
Note: For more information on Speed Dial Key numbering, see “Speed Dial Key
Numbering” on page 8-128.
Note: For more information on the DESI-Less Programmable Key LCD, see
“Programmable Key Information Display” on page 5-90.
The following diagrams and tables show the keys and parts that are available on
DT700 and DT730G phones.
DT700 Phone User Guide
2-5
INTRODUCTION TO THE DT700 AND DT730G PHONES
DT700 and DT730G Series Phones
Figure 2.1
ITL-24CG (DT730G Series)
1
2
3
16
4
5
6
7
8
9
10
12 13 14
15
Table 2.4
2-6
11
ITL-24CG (DT730G Series) Keys and Parts
1.
Call Indicator Lamp
The Call Indicator Lamp at top corner of the display flashes
when a call is offered to the phone. Also, if you have Voice Mail
service, the Lamp lights steadily when a message has been
left.
2.
Color LCD
The color LCD (Liquid Crystal Display) provides call status
activity information plus date, time and softkey operation.
3.
Exit key
This key allows you to exit from the Menu or Help mode and
go back to the telephone main screen.
4.
Softkeys
The softkeys show the available features for your current
activity. Any feature shown at the bottom of the LCD is
available. The appropriate key is displayed on the screen
according to the call handling process.
5.
Help key
Press the Help key and then press a softkey to display
information about that softkey.
DT700 Phone User Guide
.....
INTRODUCTION TO THE DT700 AND DT730G PHONES
DT700 and DT730G Series Phones
6.
Programmable Keys
The first programmable key is reserved as the Line Key. Line
Keys allow the user to select which line to operate on.
Any programmable keys not used as Line Keys can be
programmed as Speed Dial Keys by the user or system
administrator. Numbers up to 24 digits can be assigned to
Speed Dial Keys. The numbers may be a telephone number or
star/hash codes.
7.
Feature key
This key displays a set of menu options that provide additional
capabilities, such as speed dial key programming and
microbrowser applications.
8.
Recall key
3C systems:
Press this key to get a dial tone. If you are currently on a call,
the current call will be placed on hold and a new call will be
started.
SIP@Net Platforms:
See the Hold key.
DT700 Phone User Guide
9.
Answer key
Press this key to answer an incoming call. If you have a
headset attached to the phone, the audio will go through the
headset. If you do not have a headset attached to the phone,
the audio will go through the speaker on the phone.
You can also press this key to answer a waiting call.
10.
Mic key
Press key to mute the microphone. The LED on this key
flashes when the microphone is muted. Press the key again to
un-mute the microphone.
11.
Menu key
Press this key to access the features and settings provided on
the local telephone menu, such as Call History, Personal
Directory or User Settings.
12.
Hold key
Press this key to place a call on hold.
13.
Transfer key
Press this key to transfer a call.
14.
Speaker key
Controls the built-in speaker which can be used for Hands
Free dialing and conversations.
The LED on this key lights when the speaker is active.
15.
Cursor pad
Use this key to navigate to various features.
The up and down keys on the cursor pad can be used to adjust
the volume of the phone.
16.
USB Charging Port
This port, located behind the Color LCD screen, can be used
to charge USB devices.
2-7
INTRODUCTION TO THE DT700 AND DT730G PHONES
DT700 and DT730G Series Phones
ITL-12CG (DT730G SERIES) PHONE LAYOUT AND PARTS
Figure 2.2
ITL-12CG (DT730G Series)
1
2
3
16
6
4
5
7
8
9
10
12
Table 2.5
2-8
13
14
15
11
ITL-12CG (DT730G Series) Keys and Parts
1.
Call Indicator Lamp
The Call Indicator Lamp at top corner of the display flashes
when a call is offered to the phone. Also, if you have Voice Mail
service, the Lamp lights steadily when a message has been
left.
2.
Color LCD
The color LCD (Liquid Crystal Display) provides call status
activity information plus date, time and softkey operation.
3.
Exit key
This key allows you to exit from the Menu or Help mode and
go back to the telephone main screen.
4.
Softkeys
The softkeys show the available features for your current
activity. Any feature shown at the bottom of the LCD is
available. The appropriate key is displayed on the screen
according to the call handling process.
DT700 Phone User Guide
.....
INTRODUCTION TO THE DT700 AND DT730G PHONES
DT700 and DT730G Series Phones
5.
Help key
Press the Help key and then press a softkey to display
information about that softkey.
6.
Programmable Keys
The first programmable key is reserved as the Line Key. Line
Keys allow the user to select which line to operate on.
Any programmable keys not used as Line Keys can be
programmed as Speed Dial Keys by the user or system
administrator. Numbers up to 24 digits can be assigned to
Speed Dial Keys. The numbers may be a telephone number or
star/hash codes.
7.
Feature key
This key displays a set of menu options that provide additional
capabilities, such as speed dial key programming and
microbrowser applications.
8.
Recall key
3C systems:
Press this key to get a dial tone. If you are currently on a call,
the current call will be placed on hold and a new call will be
started.
SIP@Net Platforms:
See the Hold key.
DT700 Phone User Guide
9.
Answer key
Press this key to answer an incoming call. If you have a
headset attached to the phone, the audio will go through the
headset. If you do not have a headset attached to the phone,
the audio will go through the speaker on the phone.
You can also press this key to answer a waiting call.
10.
Mic key
Press key to mute the microphone. The LED on this key
flashes when the microphone is muted. Press the key again to
un-mute the microphone.
11.
Menu key
Press this key to access the features and settings provided on
the local telephone menu, such as Call History, Personal
Directory or User Settings.
12.
Hold key
Press this key to place a call on hold.
13.
Transfer key
Press this key to transfer a call.
14.
Speaker key
Controls the built-in speaker which can be used for Hands
Free dialing and conversations.
The LED on this key lights when the speaker is active.
15.
Cursor pad
Use this key to navigate to various features.
The up and down keys on the cursor pad can be used to adjust
the volume of the phone.
16.
USB Charging Port
This port, located behind the Color LCD screen, can be used
to charge USB devices.
2-9
INTRODUCTION TO THE DT700 AND DT730G PHONES
DT700 and DT730G Series Phones
ITL-24DG (DT730G SERIES) PHONE LAYOUT AND PARTS
Figure 2.3
ITL-24DG (DT730G Series)
1
16
2 4
3
5
6
7
8
9
10
12
Table 2.6
2-10
13
14
15
11
ITL-24DG (DT730G Series) Keys and Parts
1
Call Indicator Lamp
The Call Indicator Lamp at top corner of the display flashes
when a call is offered to the phone. Also, if you have Voice Mail
service, the Lamp lights steadily when a message has been
left.
2
LCD
The LCD (Liquid Crystal Display) provides call status activity
information plus date, time and softkey operation.
3
Exit key
This key allows you to exit from the Menu or Help mode and
go back to the telephone main screen.
4
Softkeys
The softkeys show the available features for your current
activity. Any feature shown at the bottom of the LCD is
available. The appropriate key is displayed on the screen
according to the call handling process.
DT700 Phone User Guide
.....
INTRODUCTION TO THE DT700 AND DT730G PHONES
DT700 and DT730G Series Phones
5
Help key
Press the Help key and then press a softkey to display
information about that softkey.
6
Programmable Keys
The first programmable key is reserved as the Line Key. Line
Keys allow the user to select which line to operate on.
Any programmable keys not used as Line Keys can be
programmed as Speed Dial Keys by the user or system
administrator. Numbers up to 24 digits can be assigned to
Speed Dial Keys. The numbers may be a telephone number or
star/hash codes.
7
Feature key
This key displays a set of menu options that provide additional
capabilities, such as speed dial key programming and
microbrowser applications.
8
Recall key
3C systems:
Press this key to get a dial tone. If you are currently on a call,
the current call will be placed on hold and a new call will be
started.
SIP@Net Platforms:
See the Hold key.
DT700 Phone User Guide
9
Answer key
Press this key to answer an incoming call. If you have a
headset attached to the phone, the audio will go through the
headset. If you do not have a headset attached to the phone,
the audio will go through the speaker on the phone.
You can also press this key to answer a waiting call.
10
Mic key
Press key to mute the microphone. The LED on this key
flashes when the microphone is muted. Press the key again to
un-mute the microphone.
11
Menu key
Press this key to access the features and settings provided on
the local telephone menu, such as Call History, Personal
Directory or User Settings.
12
Hold key
Press this key to place a call on hold.
13
Transfer key
Press this key to transfer a call.
14
Speaker key
Controls the built-in speaker which can be used for Hands
Free dialing and conversations.
The LED on this key lights when the speaker is active.
15
Cursor pad
Use this key to navigate to various features.
The up and down keys on the cursor pad can be used to adjust
the volume of the phone.
16
USB Charging Port
This port, located behind the LCD screen, can be used to
charge USB devices.
2-11
INTRODUCTION TO THE DT700 AND DT730G PHONES
DT700 and DT730G Series Phones
ITL-12DG (DT730G SERIES) PHONE LAYOUT AND PARTS
Figure 2.4
ITL-12DG (DT730G Series)
1
16
2
4
5
3
6
7
8
9
10
12
Table 2.7
2-12
13
14
15
11
ITL-12DG (DT730G Series) Keys and Parts
1
Call Indicator Lamp
The Call Indicator Lamp at top corner of the display flashes
when a call is offered to the phone. Also, if you have Voice Mail
service, the Lamp lights steadily when a message has been
left.
2
LCD
The LCD (Liquid Crystal Display) provides call status activity
information plus date, time and softkey operation.
3
Exit key
This key allows you to exit from the Menu or Help mode and
go back to the telephone main screen.
4
Softkeys
The softkeys show the available features for your current
activity. Any feature shown at the bottom of the LCD is
available. The appropriate key is displayed on the screen
according to the call handling process.
DT700 Phone User Guide
.....
INTRODUCTION TO THE DT700 AND DT730G PHONES
DT700 and DT730G Series Phones
5
Help key
Press the Help key and then press a softkey to display
information about that softkey.
6
Programmable Keys
The first programmable key is reserved as the Line Key. Line
Keys allow the user to select which line to operate on.
Any programmable keys not used as Line Keys can be
programmed as Speed Dial Keys by the user or system
administrator. Numbers up to 24 digits can be assigned to
Speed Dial Keys. The numbers may be a telephone number or
star/hash codes.
7
Feature key
This key displays a set of menu options that provide additional
capabilities, such as speed dial key programming and
microbrowser applications.
8
Recall key
3C systems:
Press this key to get a dial tone. If you are currently on a call,
the current call will be placed on hold and a new call will be
started.
SIP@Net Platforms:
See the Hold key.
DT700 Phone User Guide
9
Answer key
Press this key to answer an incoming call. If you have a
headset attached to the phone, the audio will go through the
headset. If you do not have a headset attached to the phone,
the audio will go through the speaker on the phone.
You can also press this key to answer a waiting call.
10
Mic key
Press key to mute the microphone. The LED on this key
flashes when the microphone is muted. Press the key again to
un-mute the microphone.
11
Menu key
Press this key to access the features and settings provided on
the local telephone menu, such as Call History, Personal
Directory or User Settings.
12
Hold key
Press this key to place a call on hold.
13
Transfer key
Press this key to transfer a call.
14
Speaker key
Controls the built-in speaker which can be used for Hands
Free dialing and conversations.
The LED on this key lights when the speaker is active.
15
Cursor pad
Use this key to navigate to various features.
The up and down keys on the cursor pad can be used to adjust
the volume of the phone.
16
USB Charging Port
This port, located behind the LCD screen, can be used to
charge USB devices.
2-13
INTRODUCTION TO THE DT700 AND DT730G PHONES
DT700 and DT730G Series Phones
ITL-32D (DT730 SERIES) PHONE LAYOUT AND PARTS
Figure 2.5
ITL-32D (DT730 Series) Phone Layout
1
2
3
4
5
6
16
7
8
9
10
12
2-14
13
14
11
15
DT700 Phone User Guide
.....
INTRODUCTION TO THE DT700 AND DT730G PHONES
DT700 and DT730G Series Phones
Table 2.8
ITL-32D (DT730 Series) Keys and Parts
1
Call Indicator Lamp
The Call Indicator Lamp at top corner of the display flashes
when a call is offered to the phone. Also, if you have Voice Mail
service, the Lamp lights steadily when a message has been
left.
2
LCD
The LCD (Liquid Crystal Display) provides call status activity
information plus date, time and softkey operation.
3
Exit key
This key allows you to exit from the Menu or Help mode and
go back to the telephone main screen.
4
Softkeys
The softkeys show the available features for your current
activity. Any feature shown at the bottom of the LCD is
available. The appropriate key is displayed on the screen
according to the call handling process.
5
Help key
Press the Help key and then press a softkey to display
information about that softkey.
6
Programmable Keys
The first programmable key is reserved as the Line Key. Line
Keys allow the user to select which line to operate on.
Any programmable keys not used as Line Keys can be
programmed as Speed Dial Keys by the user or system
administrator. Numbers up to 24 digits can be assigned to
Speed Dial Keys. The numbers may be a telephone number or
star/hash codes.
7
Feature key
This key displays a set of menu options that provide additional
capabilities, such as speed dial key programming and
microbrowser applications.
8
Recall key
3C systems:
Press this key to get a dial tone. If you are currently on a call,
the current call will be placed on hold and a new call will be
started.
SIP@Net Platforms:
See the Hold key.
DT700 Phone User Guide
9
Answer key
Press this key to answer an incoming call. If you have a
headset attached to the phone, the audio will go through the
headset. If you do not have a headset attached to the phone,
the audio will go through the speaker on the phone.
You can also press this key to answer a waiting call.
10
Mic key
Press key to mute the microphone. The LED on this key
flashes when the microphone is muted. Press the key again to
un-mute the microphone.
11
Menu key
Press this key to access the features and settings provided on
the local telephone menu, such as Call History, Personal
Directory or User Settings.
12
Hold key
Press this key to place a call on hold.
13
Transfer key
Press this key to transfer a call.
2-15
INTRODUCTION TO THE DT700 AND DT730G PHONES
DT700 and DT730G Series Phones
14
Speaker key
Controls the built-in speaker which can be used for Hands
Free dialing and conversations.
The LED on this key lights when the speaker is active.
15
Cursor pad
Use this key to navigate to various features.
The up and down keys on the cursor pad can be used to adjust
the volume of the phone.
16
Programmable Keys
Additional Programmable line keys.
Programmable Key numbering starts with Key 25 at the top
and to key number 32 for the ITL-32D phone.
ITL-24D (DT730 SERIES) PHONE LAYOUT AND PARTS
Figure 2.6
ITL-24D (DT730 Series)
1
2
3
4
5
6
7
8
9
10
12
2-16
13
14
15
11
DT700 Phone User Guide
.....
INTRODUCTION TO THE DT700 AND DT730G PHONES
DT700 and DT730G Series Phones
Table 2.9
ITL-24D (DT730 Series) Keys and Parts
1
Call Indicator Lamp
The Call Indicator Lamp at top corner of the display flashes
when a call is offered to the phone. Also, if you have Voice Mail
service, the Lamp lights steadily when a message has been
left.
2
LCD
The LCD (Liquid Crystal Display) provides call status activity
information plus date, time and softkey operation.
3
Exit key
This key allows you to exit from the Menu or Help mode and
go back to the telephone main screen.
4
Softkeys
The softkeys show the available features for your current
activity. Any feature shown at the bottom of the LCD is
available. The appropriate key is displayed on the screen
according to the call handling process.
5
Help key
Press the Help key and then press a softkey to display
information about that softkey.
6
Programmable Keys
The first programmable key is reserved as the Line Key. Line
Keys allow the user to select which line to operate on.
Any programmable keys not used as Line Keys can be
programmed as Speed Dial Keys by the user or system
administrator. Numbers up to 24 digits can be assigned to
Speed Dial Keys. The numbers may be a telephone number or
star/hash codes.
7
Feature key
This key displays a set of menu options that provide additional
capabilities, such as speed dial key programming and
microbrowser applications.
8
Recall key
3C systems:
Press this key to get a dial tone. If you are currently on a call,
the current call will be placed on hold and a new call will be
started.
SIP@Net Platforms:
See the Hold key.
DT700 Phone User Guide
9
Answer key
Press this key to answer an incoming call. If you have a
headset attached to the phone, the audio will go through the
headset. If you do not have a headset attached to the phone,
the audio will go through the speaker on the phone.
You can also press this key to answer a waiting call.
10
Mic key
Press key to mute the microphone. The LED on this key
flashes when the microphone is muted. Press the key again to
un-mute the microphone.
11
Menu key
Press this key to access the features and settings provided on
the local telephone menu, such as Call History, Personal
Directory or User Settings.
12
Hold key
Press this key to place a call on hold.
13
Transfer key
Press this key to transfer a call.
2-17
INTRODUCTION TO THE DT700 AND DT730G PHONES
DT700 and DT730G Series Phones
14
Speaker key
Controls the built-in speaker which can be used for Hands
Free dialing and conversations.
The LED on this key lights when the speaker is active.
15
Cursor pad
Use this key to navigate to various features.
The up and down keys on the cursor pad can be used to adjust
the volume of the phone.
ITL-12D (DT730 SERIES) PHONE LAYOUT AND PARTS
Figure 2.7
ITL-12D (DT730 Series)
1
2
4
5
3
6
7
8
9
10
12
2-18
13
14
15
11
DT700 Phone User Guide
.....
INTRODUCTION TO THE DT700 AND DT730G PHONES
DT700 and DT730G Series Phones
Table 2.10
ITL-12D (DT730 Series) Keys and Parts
1
Call Indicator Lamp
The Call Indicator Lamp at top corner of the display flashes
when a call is offered to the phone. Also, if you have Voice Mail
service, the Lamp lights steadily when a message has been
left.
2
LCD
The LCD (Liquid Crystal Display) provides call status activity
information plus date, time and softkey operation.
3
Exit key
This key allows you to exit from the Menu or Help mode and
go back to the telephone main screen.
4
Softkeys
The softkeys show the available features for your current
activity. Any feature shown at the bottom of the LCD is
available. The appropriate key is displayed on the screen
according to the call handling process.
5
Help key
Press the Help key and then press a softkey to display
information about that softkey.
6
Programmable Keys
The first programmable key is reserved as the Line Key. Line
Keys allow the user to select which line to operate on.
Any programmable keys not used as Line Keys can be
programmed as Speed Dial Keys by the user or system
administrator. Numbers up to 24 digits can be assigned to
Speed Dial Keys. The numbers may be a telephone number or
star/hash codes.
7
Feature key
This key displays a set of menu options that provide additional
capabilities, such as speed dial key programming and
microbrowser applications.
8
Recall key
3C systems:
Press this key to get a dial tone. If you are currently on a call,
the current call will be placed on hold and a new call will be
started.
SIP@Net Platforms:
See the Hold key.
DT700 Phone User Guide
9
Answer key
Press this key to answer an incoming call. If you have a
headset attached to the phone, the audio will go through the
headset. If you do not have a headset attached to the phone,
the audio will go through the speaker on the phone.
You can also press this key to answer a waiting call.
10
Mic key
Press key to mute the microphone. The LED on this key
flashes when the microphone is muted. Press the key again to
un-mute the microphone.
11
Menu key
Press this key to access the features and settings provided on
the local telephone menu, such as Call History, Personal
Directory or User Settings.
12
Hold key
Press this key to place a call on hold.
13
Transfer key
Press this key to transfer a call.
2-19
INTRODUCTION TO THE DT700 AND DT730G PHONES
DT700 and DT730G Series Phones
14
Speaker key
Controls the built-in speaker which can be used for Hands
Free dialing and conversations.
The LED on this key lights when the speaker is active.
15
Cursor pad
Use this key to navigate to various features.
The up and down keys on the cursor pad can be used to adjust
the volume of the phone.
ITL-8LD (DT730 SERIES) PHONE LAYOUT AND PARTS
Figure 2.8
ITL-8LD (DT730 Series)
1
2
3
4
5
6
16
7
8
9
10
11
12
2-20
13
14
15
DT700 Phone User Guide
.....
INTRODUCTION TO THE DT700 AND DT730G PHONES
DT700 and DT730G Series Phones
Table 2.11
ITL-8LD (DT730 Series) Keys and Parts
1
Call Indicator Lamp
The Call Indicator Lamp at top corner of the display flashes
when a call is offered to the phone. Also, if you have Voice Mail
service, the Lamp lights steadily when a message has been
left.
2
LCD
The LCD (Liquid Crystal Display) provides call status activity
information plus date, time and softkey operation.
3
Exit key
This key allows you to exit from the Menu or Help mode and
go back to the telephone main screen.
4
Softkeys
The softkeys show the available features for your current
activity. Any feature shown at the bottom of the LCD is
available. The appropriate key is displayed on the screen
according to the call handling process.
5
Help key
Press the Help key and then press a softkey to display
information about that softkey.
6
DESI-Less Programmable
Key LCD
The first programmable key is reserved as the Line Key. Line
Keys allow the user to select which line to operate on.
Any programmable keys not used as Line Keys can be
programmed as Speed Dial Keys by the user or system
administrator, or Microbrowser keys. Numbers up to 24 digits
can be assigned to Speed Dial Keys. The numbers may be a
telephone number or star/hash codes.
7
Feature key
This key displays a set of menu options that provide additional
capabilities, such as speed dial key programming and
microbrowser applications.
8
Recall key
3C systems:
Press this key to get a dial tone. If you are currently on a call,
the current call will be placed on hold and a new call will be
started.
SIP@Net Platforms:
See the Hold key.
DT700 Phone User Guide
9
Answer key
Press this key to answer an incoming call. If you have a
headset attached to the phone, the audio will go through the
headset. If you do not have a headset attached to the phone,
the audio will go through the speaker on the phone.
You can also press this key to answer a waiting call.
10
Mic key
Press key to mute the microphone. The LED on this key
flashes when the microphone is muted. Press the key again to
un-mute the microphone.
11
Menu key
Press this key to access the features and settings provided on
the local telephone menu, such as Call History, Personal
Directory or User Settings.
12
Hold key
Press this key to place a call on hold.
13
Transfer key
Press this key to transfer a call.
2-21
INTRODUCTION TO THE DT700 AND DT730G PHONES
DT700 and DT730G Series Phones
14
Speaker key
Controls the built-in speaker which can be used for Hands
Free dialing and conversations.
The LED on this key lights when the speaker is active.
15
Cursor pad
Use this key to navigate to various features.
The up and down keys on the cursor pad can be used to adjust
the volume of the phone.
16
Scroll key
Press this key to scroll to the next page of Programmable
Keys.
ITL-6DE (DT710 SERIES) PHONE LAYOUT AND PARTS
Figure 2.9
ITL-6DE (DT710 Series) Phone Layout
1
2
3
4
5
6
7
8
9
10
12
2-22
13
14
11
15
DT700 Phone User Guide
.....
INTRODUCTION TO THE DT700 AND DT730G PHONES
DT700 and DT730G Series Phones
Table 2.12
ITL-6DE (DT710 Series) Keys and Parts
1
Call Indicator Lamp
The Call Indicator Lamp at top corner of the display flashes
when a call is offered to the phone. Also, if you have Voice Mail
service, the Lamp lights steadily when a message has been
left.
2
LCD
The LCD (Liquid Crystal Display) provides call status activity
information plus date, time and softkey operation.
3
Exit key
This key allows you to exit from the Menu or Help mode and
go back to the telephone main screen.
4
Softkeys
The softkeys show the available features for your current
activity. Any feature shown at the bottom of the LCD is
available. The appropriate key is displayed on the screen
according to the call handling process.
5
Help key
Press the Help key and then press a softkey to display
information about that softkey.
6
Programmable Keys
The first programmable key is reserved as the Line Key. Line
Keys allow the user to select which line to operate on.
Any programmable keys not used as Line Keys can be
programmed as Speed Dial Keys by the user or system
administrator. Numbers up to 24 digits can be assigned to
Speed Dial Keys. The numbers may be a telephone number or
star/hash codes.
7
Feature key
This key displays a set of menu options that provide additional
capabilities, such as speed dial key programming and
microbrowser applications.
8
Recall key
3C systems:
Press this key to get a dial tone. If you are currently on a call,
the current call will be placed on hold and a new call will be
started.
SIP@Net Platforms:
See the Hold key.
DT700 Phone User Guide
9
Answer key
Press this key to answer an incoming call. If you have a
headset attached to the phone, the audio will go through the
headset. If you do not have a headset attached to the phone,
the audio will go through the speaker on the phone.
You can also press this key to answer a waiting call.
10
Mic key
Press key to mute the microphone. The LED on this key
flashes when the microphone is muted. Press the key again to
un-mute the microphone.
11
Menu key
Press this key to access the features and settings provided on
the local telephone menu, such as Call History, Personal
Directory or User Settings.
12
Hold key
Press this key to place a call on hold.
13
Transfer key
Press this key to transfer a call.
2-23
INTRODUCTION TO THE DT700 AND DT730G PHONES
DT700 and DT730G Series Phones
14
Speaker key
Controls the built-in speaker which can be used for Hands
Free dialing and conversations.
The LED on this key lights when the speaker is active.
15
Cursor pad
Use this key to navigate to various features.
The up and down keys on the cursor pad can be used to adjust
the volume of the phone.
ITL-2E (DT710 SERIES) PHONE LAYOUT AND PARTS
Figure 2.10 ITL-2E (DT710 Series) Phone Layout
1
2
3
4
5
6
7
8
9
10
11
12
13
14
2-24
DT700 Phone User Guide
.....
INTRODUCTION TO THE DT700 AND DT730G PHONES
DT700 and DT730G Series Phones
Table 2.13
ITL-2E (DT710 Series) Keys and Parts
1
Call Indicator Lamp
The Call Indicator Lamp at top corner of the display flashes
when a call is offered to the phone. Also, if you have Voice Mail
service, the Lamp lights steadily when a message has been
left.
2
Programmable Key
The first programmable key is reserved as the Line Key. Line
Keys allow the user to select which line to operate on.
Any programmable keys not used as Line Keys can be
programmed as Speed Dial Keys by the user or system
administrator. Numbers up to 24 digits can be assigned to
Speed Dial Keys. The numbers may be a telephone number or
star/hash codes.
3
Recall key
3C systems:
Press this key to get a dial tone. If you are currently on a call,
the current call will be placed on hold and a new call will be
started.
SIP@Net Platforms:
See the Hold key.
DT700 Phone User Guide
4
Feature key
This key does not have a function on the ITL-2E phone.
5
Redial Key
Press this key to redial the last number that was dialed.
6
Conf Key
Press key to establish a 3-way conference call. The LED on
this key lights when are establishing a 3-way conference call,
and turns off when you end the conference call.
7
Answer key
Press this key to answer an incoming call. The audio will go
through the speaker on the phone.
When LED on this key is lit, press key to answer a waiting call.
8
Mic key
Press key to mute the microphone. The LED on this key
flashes when the microphone is muted. Press the key again to
un-mute the microphone.
9
Message Key
Press key to access the voice mail system.
10
Directory Key
This key is not currently supported.
11
Hold key
Press this key to place a call on hold.
12
Transfer key
Press this key to transfer a call.
13
Speaker key
Controls the built-in speaker which can be used for Hands
Free dialing and conversations.
The LED on this key lights when the speaker is active.
14
Up/Down Key
Used to adjust various volume levels.
• Handset, Speaker and Headset volume:
Press (UP) or (DOWN) key during conversation.
• Ring Volume:
Press (UP) or (DOWN) key while on hook.
• Soft Ring Volume:
Press (UP) or (DOWN) key while Soft Ring is playing.
2-25
INTRODUCTION TO THE DT700 AND DT730G PHONES
DT700 and DT730G Series Phones
CURSOR PAD
Figure 2.11
Cursor pad
(1)
Up/Down Keys
Used to adjust various volume levels.
• Handset, Speaker and Headset volume:
Press (UP) or (DOWN) key during conversation.
• Ring Volume:
Press (UP) or (DOWN) while on hook.
• Soft Ring Volume:
Press (UP) or (DOWN) key while Soft Ring is
playing.
(2)
Redial Key
Pressing this key redials the last number dialed.
(3)
Directory Key
Pressing this key opens the Personal Directory
menu.
(4)
Enter Key
When in the menu screens, go to the screen
corresponding to the highlighted menu item.
They keys on the cursor pad are also used as cursor-movement keys on the Menu
screen.
2-26
Up
Move the highlighted area one line up the screen.
Down
Move the highlighted area one line down the screen.
Left
Go back to the previous screen.
DT700 Phone User Guide
.....
INTRODUCTION TO THE DT700 AND DT730G PHONES
DT700 and DT730G Series Phones
Right
Go to the screen which corresponds to the
highlighted menu item.
Enter
Go to the screen which corresponds to the
highlighted menu item.
ICON DISPLAY
The LCD on the phone displays icons that provide notification for events, such as
missed calls and voice mail. The icons appear in the topmost display line, known as
the title bar. The title bar is configurable as either white icons and text on a black
background or black icons and text on a white background. The default is black icons
and text on a white background.
Figure 2.12 DT730 and DT730G Black and White Icon Display
Figure 2.13 DT710 (ITL-6DE) Icon Display
Figure 2.14 DT730G Color Icon Display
DT700 Phone User Guide
2-27
INTRODUCTION TO THE DT700 AND DT730G PHONES
DT700 and DT730G Series Phones
Table 2.14
Icons
Icon
Feature
Description
Black and White
Color
Registered
Indicates the phone is currently registered with
a SIP server.
Unregistered
Indicates the phone is currently not registered
with any SIP servers.
This may indicate a problem connecting to the
SIP server.
Network Cable
Unplugged
Indicates a problem with the phone’s
connection to the network. The problem may
be with the network cable or the LAN port your
phone is connected to.
Check both ends of the network cable that you
use to connect your phone to the network for
loose connections. Try using another network
cable to connect your phone to the network, or
try connecting to another active LAN port on
the network.
Dialing
This icon appears when you are dialing a
number.
If you have Call Pickup on your system, this
icon also appears when you are in Pickup
mode. Call Pickup is only available on 3C
systems.
Ringing (Incoming)
Indicates an incoming telephone call.
Ringing (Outgoing)
Indicates that the number you have dialed is
ringing.
This icon only displays for numbers that are
monitored by the system, such as internal
numbers.
Active Call
Indicates you are currently on a call.
Missed Call
Appears when there is a missed call. Once
you check the missed call log in the Call
History information, this icon disappears.
Voice mail
Provides notification of incoming voice mail.
Once the user has checked the voice mail, this
icon disappears.
Hold
Indicates that the current call is on hold
Call Count
The first number shows which call has the
focus, and the second number shows the total
number of calls.
2-28
DT700 Phone User Guide
.....
INTRODUCTION TO THE DT700 AND DT730G PHONES
DT700 and DT730G Series Phones
Icon
Feature
Description
Black and White
Color
Page Count
The first number shows the page you are
currently on, and the second number shows
the total number of pages in the current menu.
Cursor
Display of the cursor pad keys (up, down, left,
and right) that can be used to navigate the
menus from the current cursor position.
Transfer/Conference
Call
Transfer the primary call to a secondary call.
OR
Initiate a 3-party conference call.
Transfer/Conference
Ringing
Indicates that the number you have dialed for
the Transfer or Conference is ringing.
This icon only displays for calls that are
monitored by the system, such as internal
calls.
Transfer To Hold
(primary and consult)
Indicates that you are transferring the call into
a held state.
Conference With Hold
(primary and consult)
Indicates that you are connecting to a
conference that is in a held state.
Transfer/Conference
Shuttle (Primary Call)
Focus is on the primary call.
Transfer/Conference
Shuttle (Secondary
Call)
Focus is on the secondary call.
Call Conferencing
This icon indicates that you have two other
callers in a 3-way conference call.
Call Conferencing
Hold
This icon is displayed when you have two
other callers in a 3-way conference and have
the conference (both callers) on hold.
DND
This icon indicates the phone is currently set
for Do Not Disturb.
(This feature may not be available on all
systems)
Headset
This icon indicates that the headset is active.
CF Busy
This icon indicates Call Forwarding on Busy is
active.
(3C system only)
CF Immediate
This icon indicates Immediate Call Forwarding
is active.
(3C system only)
DT700 Phone User Guide
2-29
INTRODUCTION TO THE DT700 AND DT730G PHONES
DT700 and DT730G Series Phones
Icon
Feature
Description
Black and White
Color
CF No Answer
This icon indicates Call Forwarding on No
Answer is active.
(3C system only)
Call Recording
This icon indicates Call Recording is active.
(3C system only)
Keypad in first letter
uppercase entry
mode
This icon indicated that the keypad will
generate the first letter in a word in uppercase
characters, and the rest of the letters in a word
in lowercase characters when entering data.
Example: Abc D Efg
To switch between keypad entry modes, press
the * key on the telephone keypad.
Keypad in all
uppercase entry
mode
This icon indicates that the keypad generates
all uppercase characters when entering data.
Example: ABC D EFG
To switch between keypad entry modes, press
the * key on the telephone keypad.
Keypad in all
lowercase entry mode
This icon indicates that the keypad generates
all lowercase characters when entering data.
Example: abc d efg
To switch between keypad entry modes, press
the * key on the telephone keypad.
Keypad in numeric
entry mode
This icon indicates that the keypad generates
numeric characters when entering data.
To switch between keypad entry modes, press
the * key on the telephone keypad.
USB Port Drain
Note: This feature is only available on
DT730G phones.
This icon indicates that the device connected
to the USB port of the DT730G phone is
drawing current beyond the normal (Max
500mA) range. If a device is overdrawing
current from USB port, power supply to the
USB port is stopped until the device is
removed.
Table 2.15
Secured/Unsecure Signaling and Media Scenarios Icons
Registration Icon
Signaling
Media
Black and White
Non-TLS
RTP
Non-TLS
SRTP
TLS
RTP
2-30
Color
Media Security Icon
White
background
Black
background
Color
None
None
None
None
DT700 Phone User Guide
.....
INTRODUCTION TO THE DT700 AND DT730G PHONES
DT700 and DT730G Series Phones
Registration Icon
Signaling
Media
Black and White
TLS
Media Security Icon
Color
White
background
Black
background
Color
SRTP
VOLUME DISPLAY ICONS
When you adjust the volume levels on your phone of the handset using the d Up and
b Down keys on the cursor pad, there is an icon that indicates the volume level you
are adjusting.
Figure 2.15 Volume Adjustment Display
Table 2.16
Volume Display Icons
Icon
Feature
Description
Black and White
Color
Handset Ringing
Volume
Shows the ringing volume of the handset for
incoming calls.
Soft Ring Volume
Shows the soft ring volume of the handset for
incoming calls.
Headset Call Volume
Shows the volume level of the headset when
you are on a call.
Handset Call Volume
Shows the volume level of the handset when
you are on a call.
Speaker Call Volume
Shows the volume level of the speaker while
you are on a call.
MENU KEY
From the Menu key, you can use various application features such as Personal
Directory, Call History and User Settings.
DT700 Phone User Guide
2-31
INTRODUCTION TO THE DT700 AND DT730G PHONES
DT700 and DT730G Series Phones
Figure 2.16 Menu Key
To display the Menu List using the Menu Key
•
Press the Menu key while the current time displays on the LCD screen. The Menu List is
displayed on the LCD. Use the keys on the Cursor Pad to select the desired Menu Item.
Figure 2.17 Main Menu Display
Menu Items
1 Personal Directory
2 Call History
Description
Opens the Personal Directory.
Invokes Call History. You can view information about Missed Calls, Placed Calls
and Received Calls.
3 User Settings
Invokes User Settings, including headset
options, date/time options, LCD contrast
settings and language options.
4 Admin Settings
Invokes Administrator Settings (User
Name and Password required)
5 Reboot Phone
Allows you to restart your phone without
logging in to the Admin Settings. You may
want to restart your phone to check for a
new version of firmware.
6 Status
Allows you to view the Terminal and Network information for your phone, such as
the Firmware Version, IP Address, Default
Gateway, etc.
OPERATION BY MENUS AND CURSOR PAD
You can use the menus on the phone in combination with the cursor pad to access
Call History, Personal Directory and terminal settings quickly and easily.
For example, the following operations show alternate ways to access the Personal
Directory:
2-32
DT700 Phone User Guide
.....
INTRODUCTION TO THE DT700 AND DT730G PHONES
DT700 and DT730G Series Phones
Figure 2.18 Use Menus and Cursor Pad to access the Personal Directory
1. Press the
Menu Key
2. Press the Right
Cursor Pad Key
Figure 2.19 Use Cursor Pad to access Personal Directory
Press the Right Cursor Pad/
Directory Key
SOFTKEYS, EXIT AND HELP KEYS
Softkeys
The softkeys on the phones provide a set of functions on the LCD that adapts to the
changing state of the phone. The softkeys, at the bottom of the LCD, display the
names of available functions, names of user-assigned functions and names of
functions assigned by a specific softkey pattern. Displayed softkeys can vary,
depending on the state of the phone and your network settings.
Note: Softkey functionality is only available for phones with LCD displays.
DT700 Phone User Guide
2-33
INTRODUCTION TO THE DT700 AND DT730G PHONES
DT700 and DT730G Series Phones
Figure 2.20 DT730 and DT730DG softkeys
Softkeys
Figure 2.21 DT710 (ITL-6DE) softkeys
Softkeys
Figure 2.22 DT730G Color softkeys
Softkeys
Commonly used softkeys include:
NewCall - Generates dial tone for a call.
Voicemail - Automatically dials the voice mail extension on your system. This feature
may not be available on all systems.
Pickup - Answers calls to other users in your Pickup group from your phone. This
feature may not be available on all systems.
EndCall - Terminates the current call.
Conference/Conf - Initiates/completes a conference.
Resume - Takes the call off Hold status.
Dial - Dials the number.
Delete - Deletes the last digit entered (backspace).
2-34
DT700 Phone User Guide
.....
INTRODUCTION TO THE DT700 AND DT730G PHONES
DT700 and DT730G Series Phones
Reject - Transfers call to your Voice Mail or forwarding conditions.
>>> More - Press this to see additional softkeys for the current screen.
Up/ Down - Use the up and down arrow keys to navigate through the menus.
Exit - Leaves current menu without saving any changes.
Select - Selects the highlighted option.
Cancel - Exit the current screen/options without changing any settings.
OK - Press this after you have finished making changes or your selection.
Save - Press this to save the changes you have made to the Personal Directory or
Speed Dial.
Delete - In the Call History, Personal Directory and Speed Dial screens, press this
softkey to delete the currently highlighted information.
Options - In the Call History menus, press this softkey to view the options for the
entry, including dialing and Personal Directory options.
Note: Not all softkeys may be available on your system. For details on the softkeys
on your system, contact your system administrator.
Exit and Help Keys
Press the Exit key to exit the Menu screens and return to main phone screen.
Figure 2.23 Exit Key
You can use the Help key to view information about the softkeys that are displayed on
your phone.
1
DT700 Phone User Guide
Press the Help key.
2-35
INTRODUCTION TO THE DT700 AND DT730G PHONES
Optional Equipment
Figure 2.24 Help key
2
Press the softkey for which you want to see Help information.
Figure 2.25 Press a softkey for Additional Help
3
You can use the Up and Down softkeys or the d Up/b Down keys on the cursor
pad to scroll through the help information, if needed.
Figure 2.26 Delete softkey Help screen
4
Press the Exit softkey to return to the previous screen.
Note: Help screens may not be available for all the softkeys on your phone.
...........................................................
OPTIONAL EQUIPMENT
KEY MODULES AND KEY KITS
The DT700 may be equipped with several different modules containing keys: the Key
Kit, the Internal Key Module and the optional Programmable Key Module. The figure
below illustrates these modules.
2-36
DT700 Phone User Guide
.....
INTRODUCTION TO THE DT700 AND DT730G PHONES
Optional Equipment
Figure 2.27 ITL-24D Phone with Key Kit
Internal Key
Module
(Programmable
Keys)
8LK-L
Programmable
Key Module
Key Kit
(Keypad)
The Key Kit refers to the numeric keypad and other hard keys.
The Internal Key Module refers to the internally connected module that contains the
line key and programmable keys. The Internal Key Type displays the number of
Programmable Keys the Internal Key Module is equipped to use. Additional
programmable keys may be added by upgrading the Internal Key Module. The
Internal Key screens are also used to configure the number of programmable keys
when the Internal Key Module is upgraded.
The following table describes different phone models, their supported Key Kit types
and Internal Key Module configurations.
Table 2.17
Supported Key Kit types
Supported Internal Key Modules
Model Name
Commercial Name
Key Kit Type
Factory Installed
Upgrade Part Options
DT710 ITL-2E
IP Economy
Kit 10
• Line 2
• N/A
DT710 ITL-6DE
IP Economy
Kit 2
• Line 6
• N/A
DT730 ITL-8LD
IP Value
Kit 2
• Line 8
• N/A
DT730 ITL-12D
IP Value
Kit 2
• Line 12
• Line 24
DT730 ITL-24D
IP Value
Kit 2
• Line 24
• N/A
DT730 ITL-32D
IP Value
Kit 2
• Line 24
• N/A
DT730G ITL-12CG
IP Value
Kit 2
• Line 12
• Line 24
DT730G ITL-24CG
IP Value
Kit 2
• Line 24
• N/A
DT700 Phone User Guide
2-37
INTRODUCTION TO THE DT700 AND DT730G PHONES
Optional Equipment
Supported Internal Key Modules
Model Name
Commercial Name
Key Kit Type
Factory Installed
Upgrade Part Options
DT730G ITL-12DG
IP Value
Kit 2
• Line 12
• Line 24
DT730G ITL-24DG
IP Value
Kit 2
• Line 24
• N/A
OPTIONAL PROGRAMMABLE KEY MODULE
Additional Programmable Keys may also be added by installing the optional
Programmable Key Module. ITL-32D phones come with the 8LK-L already attached.
The following table lists the Programmable Key Modules that are supported by the
DT700 series of phones:
Product Name
Model
Programmable Key
Module Support?
Module
DT710
ITL-2E
No
N/A
ITL-6DE
No
N/A
ITL-8LD
No
N/A
ITL-12D
Yes
8LK-L
ITL-24D
Yes
8LK-L
ITL-32D
Factory Installed
8LK-L
ITL-12CG
Yes
8LK-L
ITL-24CG
Yes
8LK-L
ITL-12DG
Yes
8LK-L
ITL-24DG
Yes
8LK-L
DT730
DT730G
8LK-L Key Numbering
Key numbering for the 8LK-L module always uses key numbers 25 through 32, no
matter how many keys are on the original phone. If the 8LK-L module is installed on a
ITL-12D phone, there is a gap in the numbering of the Speed Dial keys (key numbers
2 to 12 on the phone, key numbers 25 to 32 on the 8LK-L module).
GIGABIT ETHERNET ADAPTER
All DT710 and DT730 phones support an optional GBA-L Gigabit Ethernet adapter
that cradles the DT700 and features two Gigabit ports and one 10 Mbps / 100 Mbps
port. The DT700's Ethernet port connects to the GBA-L’s 10 Mbps / 100 Mbps port.
DT730G CG and DG modules do not support the GBA-L Gigabit Ethernet adapter.
2-38
DT700 Phone User Guide
.....
INTRODUCTION TO THE DT700 AND DT730G PHONES
Optional Equipment
All DT730G phones support Gigabit Ethernet on both the LAN and PC ports. Gigabit
Ethernet is enabled by setting the Speed and Duplex setting for each port to
AutoNegotiate.
EAP-LOGOFF AND THE GBA-L GIGABIT ETHERNET
ADAPTER
The DT700’s internal LAN and PC Ethernet ports support data rates of 10 Mbps and
100 Mbps. The GBA-L gigabit Ethernet adapter is an external peripheral that allows
the PC to connect to the network at a data rate of 1 Gbps. The GBA-L is a standalone
Ethernet switch equipped with 1gigabit Ethernet ports for the network and PC, and a
100 Mbps Ethernet port for the DT700.
The GBA-L does not signal the DT700 when a PC is connected to or disconnected
from the GBA-L PC port. Therefore, EAP-Logoff is not supported when the DT700 is
equipped with a GBA-L Gigabit Ethernet adapter.
SIDE 2 CONNECTOR MODE SUPPORT
Not all DT700 phones have access to Side 2 Connector mode options. Also, different
models of phones may have different levels of support for the available options.
Table 2.18
Side 2 Connector Support by phone model
Phone
DT710
DT730
DT730G
DCL-60 Console
Support
Jabra Headset
Support
ITL-2E-1
Not Available
Not Available
ITL-6DE
Not Available
Not Available
ITL-12D
X
X
ITL-24D
X
X
ITL-32D
X
X
ITL-8LD
X
X
ITL-12CG
Not supported
X
ITL-24CG
Not supported
X
ITL-12DG
Not supported
X
ITL-24DG
Not supported
X
Model
DCL-60 CONSOLE (TYPE A)
Feature Support by Model
The DT730 phones support the DCL-60 Console (Type A) connected to the UART
Side 2 Connector port to add an additional 60 line keys on the phone.
Each of these keys can be programmed as a Speed Dial key, programmable Key or
Enhanced Programmable Key (Record, Park, Hot Desk key, etc).
DT700 Phone User Guide
2-39
INTRODUCTION TO THE DT700 AND DT730G PHONES
Optional Equipment
Speed Dial keys can be configure on the DCL-60 Console to allow the phone to
monitor the status or presence of other users.
Note: Only one connection to the Side 2 connector port is available on the phone, so
the phone can only support a DCL-60 console OR a Jabra headset. Both
cannot be connected to the same phone at the same time.
MAXIMUM NUMBER OF LINE KEYS WITH THE DCL-60
The following tables describe the maximum number of line keys supported on each
DT700 model when DCL-60 configuration modes is enabled. It also specifies the
index associated with the first and last DCL-60 Console key. All the keys from key 1 to
key 60 are numbered sequentially.
Product
Name
DT730
Model Name
DCL-60
Mode
Max Line
Keys
DCL-60
Console
First Key
Number
DCL-60
Console Last
Key 60
Number
ITL-12D
Enabled
72
13
72
ITL-24D
Enabled
84
25
84
ITL-32D
Enabled
92
33
92
ITL-8LD Desi-less
Enabled
92
33
92
DCL-60 LEDS
Note: The LEDs on the DCL-60 Console are updated sequentially starting from the
first key on the module, so if all keys on the phone need to be updated for an
event, there may be a delay between the time the first key is updated and the
time when the last key is updated.
Each key on the DCL-60 Console has two LEDs situated at each corner of the key.
The LED on the left is red, and the LED on the right is green.
Figure 2.28 Left LED
Figure 2.29 Right LED
If the line key is configured to monitor an entry, the LED shows the current presence
state of the entry using red/green color and steady/blinking/flashing light.
DCL-60 WITH A ITL-8LD PHONE
The DCL-60 console can be connected to an ITL-8LD phone, but the lower LCD on
the phone only shows information for the first 32 programmable keys that are on the
phone. The display does not show any information about programmable keys on the
DCL-60 console.
2-40
DT700 Phone User Guide
.....
INTRODUCTION TO THE DT700 AND DT730G PHONES
Optional Equipment
DCL-60 INSTALLATION
For more information on installing a DCL-60 console on the phone, see “DCL-60
Console (Type A) Installation” on page 3-56.
JABRA HEADSET SUPPORT
The DT700 phones support some models of Jabra Bluetooth headsets. The headsets
connect to the DT700’s 4-wire handset port for voice and an 8-pin auxiliary (AUX) port
for call control allowing you to answer calls, hang up calls, and mute and un-mute
calls.
The following table lists the Jabra Headsets that are supported by the DT700:
Phone
Model
Bluetooth
Headset
Support?
Jabra Headsets
Connection
Module
DT710
ITL-2E
No
N/A
N/A
ITL-6DE
No
N/A
N/A
ITL-8LD
Yes
• Jabra PRO™ 9400 series
• Jabra GO™ 6470
LINK 14201-XX
ITL-12D
Yes
• Jabra PRO™ 9400 series
• Jabra GO™ 6470
LINK 14201-XX
ITL-24D
Yes
• Jabra PRO™ 9400 series
• Jabra GO™ 6470
LINK 14201-XX
ITL-32D
Yes
• Jabra PRO™ 9400 series
• Jabra GO™ 6470
LINK 14201-XX
ITL-12CG
Yes
• Jabra PRO™ 9400 series
• Jabra GO™ 6470
LINK 14201-XX
ITL-24CG
Yes
• Jabra PRO™ 9400 series
• Jabra GO™ 6470
LINK 14201-XX
ITL-12DG
Yes
• Jabra PRO™ 9400 series
• Jabra GO™ 6470
LINK 14201-XX
ITL-24DG
Yes
• Jabra PRO™ 9400 series
• Jabra GO™ 6470
LINK 14201-XX
DT730
DT730G
For more information on using the Bluetooth headset with your DT700 phone, see
Appendix D, “Jabra Bluetooth® Headset Support for DT700 Phones.”
DT700 Phone User Guide
2-41
INTRODUCTION TO THE DT700 AND DT730G PHONES
Optional Equipment
2-42
DT700 Phone User Guide
Ch 3 - Installation
I NSTALLATION
...................................
....
BEFORE YOU BEGIN
3
• Remove the phone from its packaging and inspect the phone for any damages.
• Verify that a station/account has been created for the user and DT700 phone.
• These steps only outline the setup of the equipment and physical connection of the
phone to the network. For information on configuring a DT700 phone for
connection to the network, contact your system administrator.
• Read through the installation procedures and assemble any equipment required to
install the phone (10 BASE-T/100 BASE-T/TX LAN cable, power adapter, tapered
rod, screwdrivers, etc.).
ADJUSTING ANGLE OF TILT LEG
The angle of the tilt leg can be adjusted in four levels.
Figure 3.1
Tilt Levels
Fourth Level
Third Level
Second Level
First Level
To raise tilt leg
DT700 Phone User Guide
1
Turn the phone upside down.
2
Adjust the tilt leg in the direction of the arrow until you hear it click.
3-43
INSTALLATION
Figure 3.2
Raise Tilt Leg
Tilt Leg
To lower tilt leg
1
Turn the phone upside down.
2
While lifting the center of the stopper, adjust the tilt leg in the direction of the arrow until
you hear it click.
Figure 3.3
Lower Tilt Leg
Tilt Leg
Stopper
To remove tilt leg
3-44
1
Turn the phone upside down.
2
Lower the tilt leg to first level.
3
Remove the indicated portions (a and b) of the stopper from grooves (A and B) on the tilt
leg and then widen the tilt leg.
DT700 Phone User Guide
.....
INSTALLATION
Figure 3.4
Remove Tilt Leg
b
a
Stopper
Tilt
Leg
4
Figure 3.5
B
A
While pushing the two hooks, slide the tilt leg downward. Remove the tilt leg from the
terminal.
Remove Tilt Leg
Hook
Hook
To attach tilt leg
DT700 Phone User Guide
1
Turn the phone upside down.
2
Align the hooks (c through h) of the tilt leg over the appropriate slots (C through H) of
the phone.
3
Slide the tilt leg upward until the hooks (c and b) click into place.
3-45
INSTALLATION
Figure 3.6
Tilt Leg Attach
c
g
f
d
h
E
C
F G
D
H
4
Figure 3.7
Fit the indicated portions (a and b) of the stopper into grooves (A and B) on the tilt leg.
Tilt Leg Attach
b
a
B
A
CONNECTING THE PHONE
To attach the handset
3-46
1
Insert the coiled cord plug into the HANDSET connector on the back of the phone, until
you hear a click.
2
Thread the coiled cord through the groove, as shown in the figure below.
DT700 Phone User Guide
.....
INSTALLATION
Figure 3.8
Handset Connection
Modular
Plug
Phone
Coiled Cord
Groove
HANDSET
Connector
To connect LAN cable to the phone
You will need a 10 BASE-T/100 BASE-T/TX LAN cable (Straight) to connect the
phone to your network.
1
Connect the 10 BASE-T/100 BASE-T/TX LAN cable to the LAN port on the DT700 phone
and to an open port on a device such as a Hub or PoE (Power Over Ethernet) switch on
the local area network.
2
Thread the LAN cable through the groove on the back of the phone.
Figure 3.9
Phone/LAN Connection
To LAN
Phone
LAN Straight
Cable
3
DT700 Phone User Guide
To PC
Groove
If you have not connected the DT700 phone to a PoE jack, connect the AC/DC adapter to
the phone as shown below.
3-47
INSTALLATION
Figure 3.10 AC Adapter Connection
Connector for AC Adapter
Phone
AC
Adapter
Plug
Groove
AC Adapter Cord
To connect a headset (Opt ional)
Note: For information on connecting a Jabra Bluetoothe headset to your phone, see
Appendix D, “Jabra Bluetooth® Headset Support for DT700 Phones.”
There is no connector for a headset on the DT710 (ITL-2E) phone.
1
Press the Menu key on the phone.
2
Select 3 User Settings.
3
Select 2 Headset.
Figure 3.11
4
Select Headset
Select 1 Enable/Disable.
Figure 3.12 Headset Options
5
3-48
Select 2 Enable.
DT700 Phone User Guide
.....
INSTALLATION
Figure 3.13 Enable Headset
6
Press Enter b on the cursor pad or the OK softkey to accept the setting.
7
Connect the headset to the phone:
a. Insert the headset cord plug into the HEADSET connector on the back of the phone,
until you hear a click.
b. Thread the cord through the groove, as shown in the figure below.
Figure 3.14 Headset Connection
Phone
Headset
Cable
Groove
To connect a computer (Optional)
Note: Any devices connected to the phone’s PC port will momentarily disconnect
from the network when the phone is rebooted, or if disconnect if there is a loss
of power to the phone.
You can connect a computer to the network through the phone using a LAN cable if
there are a limited number of available ports on your local area network.
Note: If a device that is connected through the PC port on the back of the phone is
having connection issues, contact your system administrator to verify that the
PC port is enabled on the phone.
1
DT700 Phone User Guide
Insert the LAN cable into PC connector on the back of the phone, until you hear a click.
3-49
INSTALLATION
Figure 3.15 LAN Cable Connection
PC Connector
Phone
LAN Cable
2
LAN Cable Plug
Thread the LAN cable through the groove on the back of the phone.
Figure 3.16 LAN Cable Connection
Phone
Groove
LAN Cable
3
Lead the LAN cable out through the groove on the tilt leg, as shown in the figure below.
Figure 3.17 LAN Cable Connection
LAN Cable
Tilt Leg
Groove
Installing a Directory Card (Optional)
A directory card (also known as an abbreviated dialing table) can be attached to the
phone. The directory card can be used to record often dialed numbers or other
important information. Directory cards are available as options.
3-50
1
Remove the protective sheet from the cover.
2
Attach the cover to the directory card, and then attach it to the directory card holder.
DT700 Phone User Guide
.....
INSTALLATION
Note: To remove the directory card, pinch the two sides of the directory card holder
inward, until the tabs release, and pull the holder out of the grooves.
Figure 3.18 Directory Card Connection
Cover
Directory Card
Groove
Holder
INSTALLING/REMOVING LINE KEY CARD
(OPTIONAL)
To remove Line Key Panel/ Button Panel
1
Carefully insert a tapered rod or a standard screwdriver between the right side of the
Line Key Panel and the base of the phone to loosen the panel.
2
Lift out the line key panel and remove it from the phone.
3
If you also need to remove the Button Panel, repeat steps 1 and 2 with the Button Panel
on the phone.
4
Remove the Line Key Card.
Figure 3.19 Line Key Card Removal
Line Key
Panel
Button
Panel
Line Key Card
DT700 Phone User Guide
3-51
INSTALLATION
To install Line Key Card
1
Align the holes in the Line Key Card with the buttons on the phone.
2
Align the holes in the Line Key Panel with the Line Key buttons on the phone, and then
push the four corners of the panel until the panel clicks into place.
3
If you need to replace the Button Panel, align the holes in the Button Panel with the
telephone keypad buttons on the phone, and then push the four corners of the panel
until the panel clicks into place.
Figure 3.20 Line Key Card Install
Line Key
Panel
Button
Panel
Line Key Card
WALL MOUNTING (OPTIONAL)
A separate wall mount unit is used to mount the phone to the wall. This unit connects
to the back of the phone
3-52
CAUTION!
BE CAREFUL NOT TO DROP THE PHONE WHILE MOUNTING IT ON
THE WALL. IT CAN CAUSE INJURY.
CAUTION!
MAKE SURE THE PHONE IS FIRMLY MOUNTED ON THE WALL TO
PREVENT THE PHONE FROM FALLING OUT. IT CAN CAUSE INJURY.
DT700 Phone User Guide
.....
INSTALLATION
Wall Mounting Clearance Requirements
The phone should be mounted to allow for the following clearances for the phone with
the DT730 (ITL-24D) shown as an example.
Figure 3.21 Wall Mounting Clearance Diagram
25 mm
15 mm
25 mm
35 mm
To mount the phone on the wall
DT700 Phone User Guide
1
Remove the handset from the handset cradle.
2
Remove the hanger piece from the handset cradle, flip it over and then turn it upside
down, and then insert it into the hanger slot until the hanger clicks.
3-53
INSTALLATION
Figure 3.22 Mount hanger piece
Hanger piece
Phone
3
Turn the phone upside down, and flatten the tilt leg and stopper, or remove the tilt leg
(see “To remove tilt leg” on page 3-44).
4
Attach the wall mount to the wall directory or the wall plate.
When attaching the wall mount unit directly to the wall:
5
Secure the wall mount unit with the six screws (included with the phone) or hang the
wall mount unit on the wall with two screws, inserted into the wall.
Figure 3.23 Wall Mount Install
Wall
Wall
WM-L
Unit
Screws
(supplied)
WM-L Unit
Screws
When attaching wall mount unit to the wall plate:
6
Attach wall mount unit to posts on the wall plate as shown in the figure below.
Figure 3.24 Wall Mount Install
Switch
box
WM-L Unit
Posts
7
3-54
Insert the four tabs on the wall mount unit in the tab slots on the back of the phone.
DT700 Phone User Guide
.....
INSTALLATION
8
Tuck the excess cord into the wall mount unit.
Figure 3.25 Wall Mount Install
Wall
Tab Slots
Tabs
8LK-L MODULE INSTALLATION
WARNING!
TO PREVENT POSSIBLE DAMAGE TO THE PHONE
TERMINAL DURING INSTALLATION OR REMOVAL,
DISCONNECT THE LINE CORD/LAN CABLE AND THE AC/DC
ADAPTER FROM THE PHONE TERMINAL TO POWER OFF
THE TERMINAL DURING THE INSTALLATION PROCEDURE.
To install the 8LK-L Module
1
Remove the left side panel from the phone.
2
Attach the 8LK-L module to the phone using the provided screws.
Figure 3.26 Securing the 8LK-L with Screws
3
DT700 Phone User Guide
On the back of the phone, press the tab on the port cover on the left side of the back of
the phone to release the protective cover that is over the ports. Remove the cover.
3-55
INSTALLATION
Figure 3.27 Connect the 8LK-L Cable
Connection
Cable
Side 1
Connector
Port
Cover
4
Connect the cable from the 8LK-L to the side option connector on the terminal and close
the cover.
5
Reattach the side panel to the phone.
To install 8LK-L Line Key Card (Optional)
1
From the bottom, use an object to gently pry off the button panel for the 8LK-L module.
2
Align the holes in the Line Key Card with the buttons on the phone.
3
Align the holes in the Button Panel with the telephone keypad buttons on the phone, and
then push the four corners of the panel until the panel clicks into place.
DCL-60 CONSOLE (TYPE A) INSTALLATION
WARNING!
TO PREVENT POSSIBLE DAMAGE TO THE DCL-60 CONDOLE
OR THE PHONE TERMINAL DURING INSTALLATION OR
REMOVAL, DISCONNECT THE LINE CORD/LAN CABLE AND
THE AC/DC ADAPTER FROM THE PHONE TERMINAL TO
POWER OFF THE TERMINAL DURING THE INSTALLATION
PROCEDURE.
Note: Do not disconnect the module from a phone while the phone is powered on. If
you need to disconnect the module, power off the phone before disconnecting
the DCL-60 module.
Prepare the phone
Use the menus on the front panel of the phone to configure the Side 2 Connector port
for the DCL-60.
3-56
1
Press the Menu key.
2
Select 4 Admin Settings.
3
Use the keypad and cursor key to enter the User Name and Password to access the
Admin menu.
4
Select 3 Maintenance.
5
Select 4 Side 2 Connector Mode.
DT700 Phone User Guide
.....
INSTALLATION
Figure 3.28 Side 2 Connector Mode
6
Select 2 DCL-60.
Figure 3.29 Enable DCL-60
7
Press the OK softkey.
8
Press the Exit softkey.
9
Press the Exit softkey.
10
Press the Yes softkey to restart the phone.
Note: You must restart the phone to fully enable the DCL-60 connector mode.
11
After the phone finishes rebooting, disconnect the phone from power.
12
Remove the side panel from the phone.
Figure 3.30 Remove Side Panel from Terminal
Side Panel
13
DT700 Phone User Guide
Attach the connection bracket to the phone using 3 of the provided screws.
3-57
INSTALLATION
Figure 3.31 Attach connection bracket to phone
Prepare the DCL-60 Console
1
Connect the 10 pin connector cable to the DCL-60.
2
Position the cable through the cable groove.
Figure 3.32 Press the cable into groove
Groove
Connect the DCL-60 Console to the phone
1
Press the tab on the port cover on the left side of the back of the phone to release the
protective cover that is over the SIDE 2 port. Remove the cover.
Figure 3.33 Remove SIDE 2 port cover
Side port
cover
3-58
2
Slide the supplied DCL-60 module on to the connection bracket attached to the phone.
3
Use 2 of the supplied screws to connect the bracket to the DCL-60.
DT700 Phone User Guide
.....
INSTALLATION
Figure 3.34 Screw DCL-60 module to the connector bracket
4
Connect the 10 pin connector to the SIDE 2 port on the back of the phone.
Figure 3.35 Serial Cable Installed
Cable
Port
Port Cover
5
Adjust the height of the tilt leg on the phone to the desired height.
6
Adjust the height of the tilt leg on the DCL-60 to match the tilt leg on the multiline
terminal.
7
Attach the side panel to the side of the DCL-60.
8
Connect the AC Adapter cable to the DCL-60.
9
Reattach the side panel to the phone.
10
Connect power to the phone.
To install DCL-60 Line Key Card ( Optional)
DT700 Phone User Guide
1
From the bottom, use an object to gently pry off the button panel for the DCL-60 module.
2
Align the holes in the Line Key Card with the buttons on the phone.
3
Align the holes in the Button Panel with the telephone keypad buttons on the phone, and
then push the four corners of the panel until the panel clicks into place.
3-59
INSTALLATION
3-60
DT700 Phone User Guide
Ch 4 - Basic Settings/Configuration
B ASIC SETTINGS/CONFIGURATION
...................................
....
This chapter describes how to customize your phone.
4
Note: The DT710 (ITL-6DE) phone has a smaller screen display than is shown in the
examples in this section. You may have to scroll using the cursor pad and
softkeys to see all available options.
The following symbols represent the DT700’s directional cursor pad and key pad:
User actions/Keys
Digit key
Select corresponding menu Item
4-way scroll BACK key
(Redial key)
c
4-way scroll FORWARD key
(Directory key)
4-way scroll UP key
(Volume UP key)
Return to User Settings menu
a
d
4-way scroll DOWN key
(Volume DOWN key)
Select highlighted menu item
Move to previous menu item
b
b
ENTER key
(center button on cursor pad)
Move to next menu item
Select highlighted menu item
DT710 (ITL-6DE) ECONOMY PHONE DISPLAY
The DT710 (ITL-6DE) LCD area shows three lines of information, while the DT730
and DT730G phones are capable of showing five lines of information. Most screen
examples in this guide are for DT730 phones.
Figure 4.1
Main Menu Display for ITL-6DE
The Up and Down softkeys on the phone indicate to the user when there are
more options than displayed on the LCD screen.
Figure 4.2
Up and Down softkeys on Change or Select Monitor
Menu Display for DT710 ITL-6DE Phones
DT700 Phone User Guide
4-61
BASIC SETTINGS/CONFIGURATION
Basic Setup with the Cursor Pad or Up/Down Keys
BASIC SETUP WITH THE CURSOR PAD OR
UP/DOWN KEYS
...........................................................
For the DT710 (ITL-2E) phone, you can use the up/down keys on your phone to
adjust the volume settings.
Figure 4.3
DT710 (ITL-2E) Up/Down Keys
For all other phones, use the up/down keys on the cursor pad.
Figure 4.4
DT710 (ITL-6DE) and DT730 (ITL-12D, ITL-24D and ITL-32D)
Cursor Pad Up/Down Keys
To adjust the ringing volume
•
Figure 4.5
Press the d Up/b Down key on the Cursor pad while on-hook.
You must press the d Up/b Down key multiple times and cannot press and hold to
adjust the volume.
Adjust Handset ringing volume
To adjust the Soft Ring volume (SIP@Net Platforms)
•
4-62
Press the d Up/b Down key on the Cursor pad while Soft Ring is active.
You must press the d Up/b Down key multiple times and cannot press and hold to
adjust the volume.
DT700 Phone User Guide
.....
BASIC SETTINGS/CONFIGURATION
Basic Setup with the Cursor Pad or Up/Down Keys
Figure 4.6
Adjust Soft Ring volume
To adjust the headset ringing volume
•
Figure 4.7
Press the d Up/b Down key on the Cursor pad while on-hook.
You must press the d Up/b Down key multiple times and cannot press and hold to
adjust the volume.
Adjust Headset ringing volume
To adjust the call volume (handset)
•
Figure 4.8
Press the d Up/b Down key on the Cursor pad during call operation.
You must press the d Up/b Down key multiple times and cannot press and hold to
adjust the volume.
Adjust Handset call volume
To adjust the call volume (headset)
•
DT700 Phone User Guide
Press the d Up/b Down key on the Cursor pad during call operation.
You must press the d Up/b Down key multiple times and cannot press and hold to
adjust the volume.
4-63
BASIC SETTINGS/CONFIGURATION
Basic Setup with the Menus and Cursor Pad
Figure 4.9
Adjust Headset call volume
To adjust the call volume (speaker)
•
Press the d Up/b Down key on the Cursor pad during speaker phone operation.
You must press the d Up/b Down key multiple times and cannot press and hold to
adjust the volume.
Figure 4.10 Adjust Speaker call volume
BASIC SETUP WITH THE MENUS AND
CURSOR PAD
...........................................................
The Menu Key and cursor pad on the DT710 (ITL-6DE), DT730 (ITL-8LD, ITL-12D,
ITL-24D and ITL-32D) and DT730G (ITL-12CG, ITL-12DG) phones lets you access
additional settings and features for your phone.
Figure 4.11
Menu Key
DESI-less Display LCD Settings
The LCD settings for the ITL-8LD apply to both the main LCD screen and the DESIless display screen simultaneously. You cannot set different LCD Contrast or LCD
Backlight settings for each screen.
To select an Internal Ringtone
The internal ringtone is used for all incoming internal calls.
4-64
1
Press the Menu key.
2
Select 3 User Settings.
DT700 Phone User Guide
.....
BASIC SETTINGS/CONFIGURATION
Basic Setup with the Menus and Cursor Pad
3
Select 1 Ringtone.
Figure 4.12 Ringtone menu
4
Select 1 Internal Ringtone.
Figure 4.13 Internal Ringtone
By default, your current internal ringtone is selected.
Use the and keys to scroll through the list of ringtones.
To listen to the ringtone, scroll to that selection. A single loop sample of the ringtone is
played.
Note: The DT700 only plays the ringtone if it is in the idle state. If the DT700
receives an incoming call or event related to a soft ring, when it is playing this
ringtone, it stops playing the ringtone and plays the ringtone currently
configured for the received event.
To stop playing a ringtone and listen to another ringtone, use the and keys to
scroll to another ringtone.
To select a new ringtone, scroll to the ringotne or press the number for that ringtone,
then press the OK soft key or the ENTER key b. If you select a new ringtone, this
ringtone will be applied to your next incoming call.
To exit the menu without making any changes to your current ringtone, press the
Cancel soft key.
Note: If a ringtone label shows a “*” character at the end of the file name, the file is
specified in your phone configuration file, but the file itself could not be
downloaded from the boot server. If you select this entry, it will not be saved
and your ringtone settings will not change.
Figure 4.14 Unavailable Internal Ringtone selection
DT700 Phone User Guide
4-65
BASIC SETTINGS/CONFIGURATION
Basic Setup with the Menus and Cursor Pad
To select an External Ringtone
1
Press the Menu key.
2
Select 3 User Settings.
3
Select 1 Ringtone.
Figure 4.15 Ringtone menu
4
Select 2 External Ringtone.
Figure 4.16 External Ringtone
By default, your current external ringtone is selected.
Use the and keys to scroll through the list of ringtones, or use the phone keypad
to select a specific ringtone.
To listen to the ringtone, scroll to that selection. A single loop sample of the ringtone is
played.
Note: The DT700 only plays the ringtone if it is in the idle state. If the DT700
receives an incoming call or event related to a soft ring, when it is playing this
ringtone, it stops playing the ringtone and plays the ringtone currently
configure for the received event.
To stop playing a ringtone and listen to another ringtone, use the and keys to
scroll to another ringtone, or use the phone keypad to select a specific ringtone.
To select a new ringtone, scroll to the ringotne or press the number for that ringtone,
then press the OK soft key or the ENTER key b. If you select a new ringtone, this
ringtone will be applied to your next incoming call.
To exit the menu without making any changes to your current ringtone, press the
Cancel soft key.
Note: If a ringtone label shows a “*” character at the end of the file name, the file is
specified in your phone configuration file, but the file itself could not be
downloaded from the boot server. If you select this entry, it will not be saved
and your ringtone settings will not change.
4-66
DT700 Phone User Guide
.....
BASIC SETTINGS/CONFIGURATION
Basic Setup with the Menus and Cursor Pad
Figure 4.17 Unavailable External Ringtone selection
To enable an external headset
Note: There is no connector for a headset on the DT710 phones.
1
Connect the headset to the phone:
a. Insert the headset cord plug into the HEADSET connector on the back of the phone,
until you hear a click.
b. Thread the cord through the groove, as shown in the figure below.
Figure 4.18 Headset Connection
Phone
Headset
Cable
2
Press the Menu key on the phone.
3
Select 3 User Settings.
4
Select 2 Headset.
Groove
Figure 4.19 Select Headset
5
DT700 Phone User Guide
Select 1 Enable/Disable.
4-67
BASIC SETTINGS/CONFIGURATION
Basic Setup with the Menus and Cursor Pad
Figure 4.20 Headset Options
6
Select 2 Enable.
Figure 4.21 Enable Headset
7
Press Enter b on the cursor pad or the OK softkey to accept the setting.
You can also press the Cancel softkey to exit without making any changes.
To set external headset ringing (Optional)
You can set your phone to ring only through your external headset. The phone will not
ring from the telephone speaker when you have it set to ring to the headset.
Note: Hold reminder tone, soft ring, ringer volume, and preview of the User
Adjustable Ringtones on selection may not be supported by the headset.
They are only played on the DT700 speaker when Headset Ringing is set to
Phone or Phone and Headset.
1
Press the Menu key.
2
Select 3 User Settings.
3
Select 2 Headset.
Figure 4.22 Select Headset options
4
4-68
Select 2 Ringing.
DT700 Phone User Guide
.....
BASIC SETTINGS/CONFIGURATION
Basic Setup with the Menus and Cursor Pad
Figure 4.23 Headset ringing options
5
Do one of the following:
• To enable ringing on the headset only, select 2 Headset..
• To enable ringing on the headset and the phoneset, select 3 Phone and Headset.
Figure 4.24 Enable Headset ringing
6
Press Enter b on the cursor pad or the OK softkey to accept the setting.
You can also press the Cancel softkey to exit without making any changes.
Note: The setting defaults to
1 Phone.
To set the Call Waiting volume
The Call Waiting Volume settings allow you to specify the call waiting tone volume for
the headset.
The range is 0 (no tone) to 19 (maximum tone volume). The default is 19.
Upon entering this screen, the keypad is locked in numeric entry mode. You cannot
change the keypad entry mode in this screen.
1
Press the Menu key.
2
Select 3 User Settings.
3
Select 2 Headset.
Figure 4.25 Select Headset options
4
DT700 Phone User Guide
Select 3 Tone Volumes.
4-69
BASIC SETTINGS/CONFIGURATION
Basic Setup with the Menus and Cursor Pad
Figure 4.26 Tone Volumes options
5
Select 1 Call Waiting Volume.
Figure 4.27 Call Waiting volume
6
To change the volume level, press the Delete softkey and use the telephone keypad to
enter new volume level.
Figure 4.28 Adjust Call Waiting Volume
7
Press Enter b on the cursor pad or the OK softkey to accept the setting.
You can also press the Cancel softkey to exit without making any changes.
Note: The setting defaults to 19 (maximum tone volume).
To set the Hold Reminder volume
The Hold Reminder Volume settings allow you to specify the hold reminder volume for
the headset.
The range is 0 (no tone) to 19 (maximum tone volume). The default is 19.
Upon entering this screen, the keypad is locked in numeric entry mode. You cannot
change the keypad entry mode in this screen.
4-70
1
Press the Menu key.
2
Select 3 User Settings.
3
Select 2 Headset.
DT700 Phone User Guide
.....
BASIC SETTINGS/CONFIGURATION
Basic Setup with the Menus and Cursor Pad
Figure 4.29 Select Headset options
4
Select 3 Tone Volumes.
Figure 4.30 Tone Volumes options
5
Select 2 Hold Reminder Volume.
Figure 4.31 Hold Reminder volume
6
To change the volume level, press the Delete softkey and use the telephone keypad to
enter new volume level.
Figure 4.32 Adjust Hold Reminder Volume
7
Press Enter b on the cursor pad or the OK softkey to accept the setting.
You can also press the Cancel softkey to exit without making any changes.
Note: The setting defaults to 19 (maximum tone volume).
To change the Display Language
1
DT700 Phone User Guide
Press the Menu key.
4-71
BASIC SETTINGS/CONFIGURATION
Basic Setup with the Menus and Cursor Pad
2
Select 3 User Settings.
3
Select 3 Language.
Figure 4.33 Select Language options
4
Select the desired language and press Enter b on the cursor pad or the OK softkey to
accept the setting.
The new menu screens will now display in the language you have selected. You do
not need to restart the phone to change the language.
You can also press the Cancel softkey to exit without making any changes.
Note: The default language on the phone is English.
To set the Date Format
Determines whether time is displayed with a 12-hour or 24-hour clock format.
1
Press the Menu key.
2
Select 3 User Settings.
3
Select 4 Date/Time.
Figure 4.34 Select Date and Time options
4
5
4-72
Select 1 Date Format.
Select the desired date format. Then press Enter b on the cursor pad or the OK softkey
to accept the setting.
DT700 Phone User Guide
.....
BASIC SETTINGS/CONFIGURATION
Basic Setup with the Menus and Cursor Pad
Figure 4.35 Select Date options
You can also press the Cancel softkey to exit without making any changes.
Table 4.1
Date Formats
No.
Menu Items
1
Mon, Jan 1
Selects Mon, Jan 1 date format
2
Mon, 1 Jan
Selects Mon, 1 Jan date format
3
Jan 1, Mon
Selects Jan 1, Mon date format
4
1 Jan, Mon
Selects 1 Jan, Mon date format
5
YYYY/MM/DD
Selects YYYY/MM/DD date format
6
MM/DD/YYYY
Selects MM/DD/YYYY date format
7
DD/MM/YYYY
Selects DD/MM/YYYY date format
Note: The setting that highlighted is the setting that is currently enabled.
To set the Time Format
Determines whether time is displayed with a 12-hour or 24-hour clock format.
1
Press the Menu key.
2
Select 3 User Settings.
3
Select 4 Date/Time.
Figure 4.36 Select Date and Time options
4
DT700 Phone User Guide
Select 2 Time Format.
4-73
BASIC SETTINGS/CONFIGURATION
Basic Setup with the Menus and Cursor Pad
Figure 4.37 Select Time format
5
Select 1 12 Hour or 2 24 Hour. Then press Enter b on the cursor pad or the
OK softkey to accept the setting.
You can also press the Cancel softkey to exit without making any changes.
Figure 4.38 Select Time options
Note: The setting that highlighted is the setting that is currently enabled.
To adjust the LCD contrast
1
Press the Menu key.
2
Select 3 User Settings.
3
Select 5 LCD Settings.
Figure 4.39 LCD settings
4
Select 1 LCD Contrast.
Figure 4.40 LCD Contrast settings
4-74
DT700 Phone User Guide
.....
BASIC SETTINGS/CONFIGURATION
Basic Setup with the Menus and Cursor Pad
5
Use the + and - softkeys to adjust the LCD contrast.
Figure 4.41 Adjust LCD Contrast settings
6
Press Enter b on the cursor pad or the OK softkey to accept the setting.
You can also press the Cancel softkey to exit without making any changes.
To change the LCD Backlight Timeout
You can adjust the timeout of the LCD backlight on your phone. You can specify a
value between 0 (None) to 255 seconds.
1
Press the Menu key.
2
Select 3 User Settings.
3
Select 5 LCD Settings.
Figure 4.42 LCD settings
4
Select 2 LCD Backlight Timeout.
Figure 4.43 LCD Backlight Timeout settings
5
DT700 Phone User Guide
The default backlight timeout, in seconds, for your system is shown. To change the
timeout, press the Delete softkey and use the telephone keypad to enter new backlight
timeout.
4-75
BASIC SETTINGS/CONFIGURATION
Basic Setup with the Menus and Cursor Pad
Figure 4.44 Set Backlight Timeout
\
6
Press Enter b on the cursor pad or the OK softkey to accept the setting.
You can also press the Cancel softkey to exit without making any changes.
Note: Setting the Backlight Timeout to 0 (zero) disables the timeout, and the LCD
Backlight will remain lit at all times.
To enable or disable the Backlight Fade (DT730G ITL-12CG only)
You can enable or disable low power mode on the main screen of the color DT730G
CG phones.
Note: Although this setting is available on DT730G DG phones, it does not have any
impact on the main screen of DT730G DG phones.
1
Press the Menu key.
2
Select 3 User Settings.
3
Select 5 LCD Settings.
Figure 4.45 LCD settings
4
4-76
Select 3 LCD Low Power Mode.
DT700 Phone User Guide
.....
BASIC SETTINGS/CONFIGURATION
Basic Setup with the Menus and Cursor Pad
Figure 4.46 LCD Low Power Mode settings
5
Select 1 Enable or 2 Disable.
By default, low power mode is enabled on the phone.
6
Press Enter b on the cursor pad or the OK softkey to accept the setting.
You can also press the Cancel softkey to exit without making any changes.
To edit the Dial Preference
Note: If you do not see this menu option, it has been disabled by your system
administrator.
You can set your phone to prompt you to confirm the number when dialing Personal
Directory, Speed Dial, or Call History entries. For example, if you dial external
numbers from your Call History often, you can set your dial preferences to edit before
dialing so you can enter the outside line access code when your phone dials. If you
dial mostly internal numbers or use Personal Directory entries that have the outside
line access code already programmed into the number, you can set the dial
preference so the telephone numbers dials directly.
Note: The Dial Preference you select is applied to both the Call History and Personal
Directory/Speed Dials.
1
Press the Menu key.
2
Select 3 User Settings.
3
Select 6 Edit Before Dialing.
Figure 4.47 Edit Dial Preference
4
DT700 Phone User Guide
Select your dialing preference.
4-77
BASIC SETTINGS/CONFIGURATION
Basic Setup with the Menus and Cursor Pad
Figure 4.48 Dial Preference options
•
1 Disable: When dialing from the Personal Directory or Call History, numbers
will be dialed as they appear in the Personal Directory or Call History. If your
system requires an outside line access code, you may not be able to dial entries
using the Call History.
•
5
2 Enable: When dialing Personal Directory or Call History entries, you will be
prompted to edit/confirm the number before the phone dials.
Press Enter b on the cursor pad or the OK softkey to accept the setting.
You can also press the Cancel softkey to exit without making any changes.
Note: For more information on the Personal Directory, see “The Personal Directory”
on page 11-270. For more information on Speed Dials, see “Speed Dial and
Programmable Keys” on page 8-124
CLEAR USER SETTINGS
The following menus are used to delete information from the Flash memory.
Selecting “Clear User Settings” restores all user settings to their default value.
Selecting “Clear Personal Directory” erases all Personal Directory entries and Speed
Dial Key information on the phone.
Selecting “Clear Call History” erases all of the Call History information on the phone.
It does not delete your system call history information or the call history information
for any phone applications.
To Clear User Settings
1
Press the Menu key\User Settings.
2
Select 6 Clear Settings or 7 Clear Settings.
Note: The number of the menu item may differ based on the Edit Before Dialing
settings on your phone.
3
4-78
Select 1 Clear User Settings.
DT700 Phone User Guide
.....
BASIC SETTINGS/CONFIGURATION
Basic Setup with the Menus and Cursor Pad
Figure 4.49 Clear User Settings
The confirmation screen manage the following events:
Table 4.2
Clear Confirmation softkeys
Softkey Feature
Description
Cancel
Discard changes and return to Clear Settings
OK
Restore all User settings to their default values.
Data Clear Confirmation acceptable user actions/keys
Table 4.3
Acceptable User Actions/Keys
Description
The following section describes behavior on certain specific user actions/key events pertaining to
this screen
Digit key
No Operation
4-way scroll BACK key (Redial key)
Discard changes and return to Clear Settings
4-way scroll FORWARD key
(Directory key)
No Operation
4-way scroll UP key
(Volume UP key)
No Operation
4-way scroll DOWN key (Volume
DOWN key)
No Operation
ENTER key
Restore all User settings to their default values.
Note: There are no menu items associated with Confirm Menu settings.
To Clear Personal Directory
1
Press the Menu key\User Settings.
2
Select 6 Clear Settings or 7 Clear Settings.
Note: The number of the menu item may differ based on the Edit Before Dialing
settings on your phone.
3
DT700 Phone User Guide
Select 2 Clear Personal Directory.
4-79
BASIC SETTINGS/CONFIGURATION
Basic Setup with the Menus and Cursor Pad
Figure 4.50 Clear Personal Directory
The confirmation screen manage the following events:
Table 4.4
Clear Confirmation softkeys
Softkey Feature
Description
Cancel
Discard changes and return to Clear Settings
OK
Erase all Personal Directory entries and Speed Dial Key
information on the phone.
Data Clear Confirmation acceptable user actions/keys
Table 4.5
Acceptable User Actions/Keys
Description
The following section describes behavior on certain specific user actions/key events pertaining to
this screen
Digit key
No Operation
4-way scroll BACK key (Redial key)
Discard changes and return to Clear Settings
4-way scroll FORWARD key
(Directory key)
No Operation
4-way scroll UP key
(Volume UP key)
No Operation
4-way scroll DOWN key (Volume
DOWN key)
No Operation
ENTER key
Erase all Personal Directory entries and Speed Dial Key
information on the phone.
Note: There are no menu items associated with Confirm Menu settings.
To Clear Call History
Note: This option only deletes the Call History information on your phone. It does not
clear your system call history or the call history from any other phone
applications.
1
4-80
Press the Menu key\User Settings.
DT700 Phone User Guide
.....
BASIC SETTINGS/CONFIGURATION
Basic Setup with the Menus and Cursor Pad
2
Select 6 Clear Settings or 7 Clear Settings.
Note: The number of the menu item may differ based on the Edit Before Dialing
settings on your phone.
3
Select 3 Clear Call History.
Figure 4.51 Clear Call History
The confirmation screen manage the following events:
Table 4.6
Clear Confirmation softkeys
Softkey Feature
Table 4.7
Description
Cancel
Discard changes and return to Clear Settings
OK
Clear all Call History information on the phone.
Data Clear Confirmation acceptable user actions/keys
Acceptable User Actions/Keys
Description
The following section describes behavior on certain specific user actions/key events pertaining to
this screen
Digit key
No Operation
4-way scroll BACK key (Redial key)
Discard changes and return to Clear Settings
4-way scroll FORWARD key
(Directory key)
No Operation
4-way scroll UP key
(Volume UP key)
No Operation
4-way scroll DOWN key (Volume
DOWN key)
No Operation
ENTER key
Clear all Call History information on the phone.
Note: There are no menu items associated with Confirm Menu settings.
DT700 Phone User Guide
4-81
BASIC SETTINGS/CONFIGURATION
Basic Setup with the Menus and Cursor Pad
To restart your phone
Note: Any devices connected to the phone’s PC port will momentarily disconnect
from the network when the phone is rebooted.
1
Press the Menu key.
2
Select 5 Reboot Phone.
Figure 4.52 Main menu screen
3
Press the OK softkey or b Enter key on the cursor pad to restart the phone.
Figure 4.53 Confirm Reboot
You will not have a dial tone on the phone or be able to make calls until the phone
restarts and re-registers on the network.
Note: If you cannot restart the phone using the Menus, unplug the phone from power
and the network for ten seconds, then reconnect the telephone to your
network and power to perform a restart.
VIEWING PHONE SETTINGS
If you are having problems with your phone, you may want to view the hardware
version, firmware version, or network information for your phone.
This menu item may not be available on your phone, depending on the configuration
of your phone. Contact your system administrator for more information.
Note: You cannot change these settings on your phone. To change any of these
settings, contact your system administrator.
To view t he phone sett ings
4-82
1
Press the Menu key.
2
Select 6 Status.
DT700 Phone User Guide
.....
BASIC SETTINGS/CONFIGURATION
Basic Setup with the Menus and Cursor Pad
Figure 4.54 Status options
3
4
Select 1 Terminal Information to view the hardware and firmware information for your
phone, or select 2 Network Information to view the network information for your
phone, or select 3 SIP Information to view the settings for your phone and SIP account
on the network.
Use the cursor pad or the Up and Down softkeys to scroll through the phone
settings.
To view t he firmware information for your phone
1
Press the Menu key.
2
Select 6 Status.
3
Select 1 Terminal Information.
4
Use the cursor pad or Up/Down softkeys to scroll to the Firmware Version screen.
Figure 4.55 Firmware version
5
Press the Exit softkey to return to the Status menu.
Note: You cannot change these settings on your phone. To change any of these
settings, contact your system administrator.
If you need to upgrade to the latest firmware version available for your phone on your
network, restart your phone.
To view t he IP address of your phone
If you are troubleshooting problems with your phone, you may need to know the IP
Address of your phone.
DT700 Phone User Guide
1
Press the Menu key.
2
Select 6 Status.
3
Select 2 Network Information.
4-83
BASIC SETTINGS/CONFIGURATION
Basic Setup with the Menus and Cursor Pad
Figure 4.56 Select Network Information
4
Use the cursor pad or the Up and Down softkeys to scroll to the IP Address screen.
Figure 4.57 IP Address
5
Press the Exit softkey to return to the Status menu.
Note: You cannot change these settings on your phone. To change any of these
settings, contact your system administrator.
To view t he maximum numbers of calls you can handle
on your phone
The maximum number of calls you can handle concurrently is determined by your
system administrator, but you can view the maximum number of calls that are allowed
concurrent on your phone from the Status menu.
1
Press the Menu key.
2
Select 6 Status.
3
Select 3 SIP Information.
Figure 4.58 Select SIP Information
4
4-84
Use the cursor pad or the Up and Down softkeys to scroll to the Max Calls screen.
DT700 Phone User Guide
.....
BASIC SETTINGS/CONFIGURATION
Speed Dial and Personal Directory Character Sets
Figure 4.59 MaxCalls
5
Press the Exit softkey to return to the Status menu.
Note: You cannot change these settings on your phone. To change any of these
settings, contact your system administrator.
SPEED DIAL AND PERSONAL DIRECTORY
CHARACTER SETS
...........................................................
The following tables show the character sets (uppercase, lowercase) and numeric
that are available on your DT700 phone.
ALPHABETIC CHARACTERS
When entering the name, you can enter uppercase and lowercase standard and
European characters. The keypad is in upper case entry mode upon entering the
screen. You can switch between upper and lower case character sets by pressing the
* key. An icon in the title bar will show which entry mode (uppercase, lowercase or
numeric) set is selected. The following tables show the available characters.
Table 4.8
Uppercase Alphabetic Character Set
Uppercase Characters
DT700 Phone User Guide
1
2
3
4
5
6
7
8
9
0
#
.
A
D
G
J
M
P
T
W
0
Spac
e
,
B
E
H
K
N
Q
U
X
#
:
C
F
I
L
O
R
V
Y
*
!
À
È
Ì
5
Ñ
S
Ù
Z
?
Á
É
Í
Ò
ß
Ú
9
+
Â
Ê
Î
Ó
7
Û
-
Ã
Ë
Ï
Ô
Ü
%
Ä
3
4
Õ
8
&
Å
Ö
4-85
BASIC SETTINGS/CONFIGURATION
Speed Dial and Personal Directory Character Sets
Uppercase Characters
1
2
3
4
5
6
/
Æ
Œ
(
Ç
Ø
)
2
6
7
8
9
0
#
=
¿
i
1
Table 4.9
Lowercase Alphabetic Character Set
Lowercase Characters
1
2
3
4
5
6
7
8
9
0
#
.
a
d
g
j
m
p
t
w
0
Spac
e
,
b
e
h
k
n
q
u
x
#
:
c
f
i
l
o
r
v
y
*
!
à
è
ì
5
ñ
s
ù
z
?
á
é
í
ò
ß
ú
9
+
â
ê
î
ó
7
û
-
ã
ë
ï
ô
ü
%
ä
3
4
õ
8
&
å
ö
/
æ
œ
(
ç
ø
)
2
6
=
¿
i
1
NUMERIC CHARACTER SET
When in numeric character entry mode, you can use the numbered keys on the
phone to enter numbers, and the # key to enter special characters.
4-86
DT700 Phone User Guide
.....
BASIC SETTINGS/CONFIGURATION
Speed Dial and Personal Directory Character Sets
You can switch between character sets by pressing the * key.
Note: The full numeric character set is only available when you are in a field that also
allows alphabetic input. If you are not in a field that allows for alphabetic input,
the only special characters you can enter are * and #.
Table 4.10
Numeric Character Set
Numeric Characters
1
2
3
4
5
6
7
8
9
0
#
1
2
3
4
5
6
7
8
9
0
*
#
.
@
/
(
)
,
_
:
‘
~
&
\
Table 4.11
Character entry mode Icon Displays
Feature
Icon
Keypad in first letter uppercase
entry mode
Keypad in all uppercase entry
mode
Keypad in all lowercase entry
mode
Keypad in numeric entry mode
DT700 Phone User Guide
4-87
BASIC SETTINGS/CONFIGURATION
Speed Dial and Personal Directory Character Sets
4-88
DT700 Phone User Guide
Ch 5 - DT730 ITL-8LD with Display
DT730 ITL-8LD WITH D ISPLAY
...................................
5
....
The following symbols represent the DT700’s directional cursor pad and key pad:
User actions/Keys
Digit key
Select corresponding menu Item
4-way scroll BACK key
(Redial key)
c
4-way scroll FORWARD key
(Directory key)
4-way scroll UP key
(Volume UP key)
Return to User Settings menu
a
d
4-way scroll DOWN key
(Volume DOWN key)
Select highlighted menu item
Move to previous menu item
b
b
ENTER key
(center button on cursor pad)
Move to next menu item
Select highlighted menu item
Note: The softkeys are buttons that change function depending on the situation.
Each softkey’s current function is displayed on the LCD screen above the
button on the phone.
Figure 5.1
DT730 ITL-8LD softkeys
Softkeys
DT700 Phone User Guide
5-89
DT730 ITL-8LD WITH DISPLAY
DT730 ITL-8LD DESI-Less Display
...........................................................
DT730 ITL-8LD DESI-LESS DISPLAY
STARTUP DISPLAY
All the startup display messages on the DESI-Less phone are shown on the 1st LCD.
The 2nd LCD does not show any message while the phone is rebooting.
PROGRAMMABLE KEY INFORMATION DISPLAY
The DESI-Less (label-less) lower LCD on the ITL-8LD phone allows you to access
the 32 available Programmable keys on 4 pages, using the Scroll key to navigate
between pages.
Figure 5.2
Scroll key
Scroll Key
The Page Icon indicates the currently displayed page. You can change pages using
the Scroll key. The display offers the following Programmable Keys on the four pages
available on the display:
1
Page 2
Page 3
Page 4
Page
1 Line Key and 7 Programmable Keys
8 Programmable Keys
8 Programmable Keys
8 Programmable Keys
Total Programmable Keys = 31 Programmable Keys
The name or number assigned to each configured key is shown. If Presence
Monitoring is configured for the key, an icon shows the current presence status of that
line. The current page number is also show.
5-90
DT700 Phone User Guide
.....
DT730 ITL-8LD WITH DISPLAY
DT730 ITL-8LD DESI-Less Display
Figure 5.3
ITL-8LD
(a)
(b)
(c)
(b)
(a)
(a) Monitor Icons
Table 5.1
Monitor Presence Icons for ITL-8LD phones
Type
Line Key
Speed Dial Key
(No Monitoring)
DT700 Phone User Guide
Status
Programmable
Key LED
Registered
LED is not lit
Unregistered
LED is not lit
Not Available
LED is not lit
LED/
DESI-Less Icon
5-91
DT730 ITL-8LD WITH DISPLAY
DT730 ITL-8LD DESI-Less Display
Type
BLF
Status
Programmable
Key LED
Idle
LED is not lit
Ringing (SIP@Net)
Blinking Red
Ringing (3C system)
Blinking Green
Subscription Failed
LED is not lit
Online (3C system
only)
Green
On the Phone
LED/
DESI-Less Icon
Red
Held
Blinking Red
Busy
Red
(b) Programmable Key Information
Table 5.2
Programmable Key information on DT730 ITL-8LD phones
Key Type
5-92
Description
Line Key
Default line text.
Programmed Speed Dial Key
Speed Dial name.
Empty Programmable Key
No information is shown.
DT700 Phone User Guide
.....
DT730 ITL-8LD WITH DISPLAY
DT730 ITL-8LD DESI-Less Display
(c) Page Number
Table 5.3
Page Numbers on DT730 ITL-8LD phones
Page Number
Programmable Keys
1
Programmable Keys 2 - 9
(Key 1 is the Line Key)
2
Programmable Keys 9 - 16
3
Programmable Keys 17 - 24
4
Programmable Keys 25 - 32
Behavior
A black background on a
page number indicates
the currently displayed
page.
A white background on a
page number indicates
the page is inactive.
3C system:
A flashing (alternating white and
black background) on a page
number indicates an event
happening on that page, such as
a presence change on a
monitored line. Flashing will stop
when that line is connected to
the call or when the line returns
to an idle state.
USER PORTABILITY AND THE ITL-8LD PHONE
For users that usually use an ITL-8LD phone, User Portability features are still
supported on all phone models, but if the second LCD is not on the phone, no details
for programmed entries can be shown. The programmed keys for the user will still be
available for however may keys that phone supports, and all entries in the user’s
Personal Directory are also available.
THE SCROLL KEY
Using the Scroll Key
Pressing the Scroll key once will advance you to the next page in the DESI-Less
display. For example if the icon for page 3 is flashing to indicate an event on that
page, you would press the Scroll Key twice to scroll from the first page to the third
page of the DESI-Less display.
Figure 5.4
Page Scrolling Example
1. Flashing
2. Press twice to
go to Page 3
DT700 Phone User Guide
5-93
DT730 ITL-8LD WITH DISPLAY
DT730 ITL-8LD DESI-Less Display
Note: For more information about configuring programmable keys as Speed Dial
Keys on ITL-8LD phones, see “Speed Dial Key Programming Examples” on
page 8-135.
Speed Dial Key Numbering for ITL-8LD Phones
For details on the Speed Dial Key numbering for the ITL-8LD phone, see the example
below.
Figure 5.5
DT730 (ITL-8LD) Speed Dial Key Numbering
Page Page Page Page
4
2
3
1
Page Page Page Page
4
1
2
3
9
17
25
5
13
21
29
2
10
18
26
6
14
22
30
3
11
19
27
7
15
23
31
4
12
20
28
8
16
24
32
Line Key
5-94
DT700 Phone User Guide
6
Ch 6 - DT700 Security Features
DT700 SECURITY FEATURES
...................................
....
Note: See the Administrator’s Guide for information on security settings for DT700
phones.
DT700 phones support several security protocols for secure systems.
All security settings for DT700 are programmed by your system administrator.
SECURE CALLS
SECURE CALL ICON DISPLAY
A call is secure when both the signaling and the media are secure. Different icons are
used to indicate the security of the phone’s signaling and the security of the media.
Secure Signaling
A lock symbol appears in the registration icon when secure signaling is used, such as
a TLS connection.
Table 6.1
Secure Registration Icon
Black and White
Color
Secure Media
A locked or unlocked icon is displayed adjacent to the call appearance icon to
indicate when secure media, such as SRTP, is used.
Table 6.2
Secure Media Icon (Secure Media, Unsecure Signaling)
White Background
DT700 Phone User Guide
Black Background
Color
6-95
DT700 SECURITY FEATURES
Figure 6.1
Secure Media Icon (Secure Media, Secure Signaling)
White Background
Black Background
Color
The following table provides the details for possible scenarios with secured and
unsecured signaling and media.
Table 6.3
Secured/Unsecure Signaling and Media Scenarios Icons
Registration Icon
Signaling
Media
Black and White
Non-TLS
RTP
Non-TLS
SRTP
TLS
RTP
TLS
SRTP
Color
Media Security Icon
White
background
Black
background
Color
None
None
None
None
Music-On-Hold
When the phone is placed on-hold, the media is renegotiated. The media may change
from SRTP to RTP. The Media Icon will update accordingly.
Conferencing
When the phone acts as conference initiator or a conference bridge, the Secure
Media Icon is displayed only if all call legs are secure.
802.1X AUTHENTICATION
802.1x Authentication Status Screens
The LCD Display indicates the status of 802.1x authentication, along with a counter
that indicates the time (in seconds) since the supplicant initiated the authentication
process, when the phone is negotiating security.
This counter stops incrementing if the 802.1x authentication process is stopped (e.g.
on detection of LAN port down), and it restarts when the 802.1x authentication is
restarted.
6-96
DT700 Phone User Guide
.....
DT700 SECURITY FEATURES
Figure 6.2
Connecting
The Connecting screen is displayed when the DT700 is re-sending “EAPOL Start”
requests after receiving an “EAPOL Success” response from the switch
(authenticator). This case happens when the authenticator is not configured with a
valid authentication server.
Figure 6.3
Held
The Held screen is displayed when the DT700 receives an “EAPOL Failure” from the
authenticator in response to the “EAP Response Identity” message. This case
happens when the authenticating server or the supplicant have incorrect credentials.
Figure 6.4
Acquired connection
The Acquired screen is displayed intermittently when the DT700 has received an
“EAPOL Request Identity” before it attempts to send an “EAPOL Response Identity”
message with the requested credentials.
Figure 6.5
Parameter missing
The Parameter(s) Missing screen is displayed when the username, password, or both
are set to empty values in 802.1x credentials.
DT700 Phone User Guide
6-97
DT700 SECURITY FEATURES
ERRORS AND DEBUGGING
TLS ERRORS
The DT700 phone closes the TLS connection and logs an appropriate error on
sending or receiving any of the following fatal alert messages defined in RFC 2246.
• Close notify
• Unexpected message
• Bad record mac
• Decryption failed
• Record overflow
• Decompression failure
• Handshake failure
• Bad certificate
• Unsupported certificate
• Certificate revoked
• Certificate expired
• Certificate unknown
• Illegal parameter
• Unknown CA
• Access denied
• Decode error
• Decrypt error
• Export restriction
• Protocol version
• Insufficient security
• Internal error
• User cancelled
If any of the above errors are encountered, an error message displays on the phone.
The most common error messages are:
Table 6.4
TLS Errors
Error Message
6-98
Cause(s)
TLS Bad Certificate.
• Bad certificate
TLS Certificate Expired.
• Certificate expired
TLS Certificate Revoked.
• Certificate revoked
TLS Decrypt Error.
• Signature Failure
TLS Handshake Failure.
• Handshake failure
TLS Internal Error.
• Internal error
DT700 Phone User Guide
.....
DT700 SECURITY FEATURES
Error Message
Cause(s)
TLS Unknown CA.
• Unknown CA
TLS Unknown Certificate.
• Certificate unknown
TLS Unsupported Cert.
• Unsupported certificate
802.1X STATUS & DEBUGGING MESSAGES
The current 802.1X status of the DT700 phone is displayed on the Network
Information status screen (Menu\Status\Network Information).
If 802.1x status enabled, the phone displays the current Authentication state as
“Authenticated”, “Held” or “Connecting”, as displayed in the screen below:
Figure 6.6
DT700 Phone User Guide
Authenticated
6-99
DT700 SECURITY FEATURES
6-100
DT700 Phone User Guide
Ch 7 - Basic Phone Operation
B ASIC PHONE O PERATION
...................................
7
....
These procedures encompass both the economy and value phones in the DT700
series lineup. The DT710 (ITL-2E) phone, however, does not have softkeys.
Note: The DT710 (ITL-6DE) phone has a smaller screen display than is shown in the
examples in this section. You may have to scroll using the cursor pad and
softkeys to see all available options.
The following symbols represent the DT700’s directional cursor pad and key pad:
User actions/Keys
Digit key
Select corresponding menu Item
4-way scroll BACK key
(Redial key)
c
4-way scroll FORWARD key
(Directory key)
4-way scroll UP key
(Volume UP key)
a
d
4-way scroll DOWN key
(Volume DOWN key)
b
Return to User Settings menu
Select highlighted menu item
Move to previous menu item
b
ENTER key
(center button on cursor pad)
Move to next menu item
Select highlighted menu item
Note: The softkeys are buttons that change function depending on the situation.
Each softkey’s current function is displayed on the LCD screen above the
button on the phone.
Figure 7.1
DT730G Color screen softkeys ITL-12CG)
Softkeys
DT700 Phone User Guide
7-101
BASIC PHONE OPERATION
Figure 7.2
DT730 (ITL-8LD, ITL-12D, ITL-24D, ITL-32D) and
DT730G (ITL-12DG) softkeys
Softkeys
Figure 7.3
DT710 softkeys (ITL-6DE)
Softkeys
DT710 (ITL-6DE) ECONOMY PHONE DISPLAY
The DT710 (ITL-6DE) LCD area shows three lines of information, while the DT730
and DT730G phones are capable of showing five lines of information. Most screen
examples in this guide are for DT730 phones.
Figure 7.4
Main Menu Display for ITL-6DE
The Up and Down softkeys on the phone indicate to the user when there are
more options than displayed on the LCD screen.
Figure 7.5
Up and Down softkeys on Change or Select Monitor
Menu Display for DT710 ITL-6DE Phones
7-102
DT700 Phone User Guide
.....
BASIC PHONE OPERATION
Basic Call Operation
...........................................................
BASIC CALL OPERATION
ANSWERING CALLS
Figure 7.6
Incoming Call Display
To answer an incoming call
•
Using the handset:
Lift the telephone handset.
•
Using the speaker:
Press the Speaker key.
•
Using a headset:
Press the Answer key.
•
If you are in the Personal Directory, Call History or Menu screens:
Press the Line Key to view the caller information, then use one of the methods listed
above to answer the call.
Note: If you are changing any settings on your phone or adding a Personal Directory
or Speed Dial entry, your changes will be discarded if you press the Line Key
to view the incoming call.
To reject an incoming call
•
Figure 7.7
Press the Reject softkey.
Reject softkey
The call will be routed in accordance with your defined forwarding conditions.
INCOMING CALL RINGING TONES
Different ring tones can be used to distinguish between internal, external, and auto
answer (intercom-call) calls. The cadences of the ring tones are established through
DT700 Phone User Guide
7-103
BASIC PHONE OPERATION
Basic Call Operation
configuration parameters. For more information about the incoming call ringing tones
for your system, contact your system administrator.
Note: Soft Ring is only valid for SIP@Net platforms. Contact your system
administrator to determine if Soft Ring is available on your system.
PLACING CALLS
EXTERNAL CALLS
To place an external call
Calls made to numbers that are outside of your system usually require an outside line
access code.
1
Figure 7.8
2
Lift the handset, press the Speaker key, or press the NewCall softkey to receive dial
tone.
NewCall softkey
Enter the outside line access code using the keypad (8, for example) if required, then
enter the telephone number of the outside party.
You can use the Delete softkey to delete the last digit (backspace).
Figure 7.9
3
Enter number (external call)
Press the Dial softkey to initiate the call, or wait a few seconds for the call to be
automatically dialed.
Figure 7.10 Dial softkey
7-104
DT700 Phone User Guide
.....
BASIC PHONE OPERATION
Basic Call Operation
The call proceeds to the dialed party.
Note: You can also dial the number, then lift the telephone handset or press the
Headset softkey to initiate a call.
INTERNAL CALLS
To place an internal call
1
Figure 7.11
2
Lift the handset, press the Speaker key, or press the NewCall softkey to receive dial
tone.
NewCall softkey
Enter the internal extension number.
You can use the Delete softkey to delete the last digit (backspace).
Figure 7.12 Enter number (internal call)
3
Press the Dial softkey to initiate the call, or wait a few seconds for the call to be
automatically dialed.
Figure 7.13 Dial softkey
The call proceeds to the dialed party.
Note: You can also dial the number, then lift the telephone handset or press the
Headset softkey to initiate a call.
DT700 Phone User Guide
7-105
BASIC PHONE OPERATION
Basic Call Operation
STAR CODES AND PIN CODES IN PLACED CALLS
PIN code masking may be enabled on your phone. If it is enabled, all digits dialed
after the * are replaced with “x” on the display and in the phone’s Call History. The
number also cannot be dialed using the Recall key on the phone.
Each digit after the star code appears on the display for 2 seconds before it is
changed to an “x”, to allow time to verify the dialed digit.
Note: PIN code masking is not used when entered Speed Dial Keys or Personal
Directory entries.
CALL DURATION
DT710 (ITL-6DE) phone
Call duration is displayed in MM:SS format for the first hour of a call, and then HH:MM
format for the remainder of the call.
Figure 7.14 Call timer for DT710 (ITL-6DE) phone
DT730 (ITL-8LD, ITL-12D, ITL-24D, ITL-32D) and DT730G (ITL-12DG, ITL-12CG) phones
Call duration is displayed in HH:MM:SS format.
Figure 7.15 Call timer for DT730 (ITL-8LD, ITL-12D, ITL-24D, ITL-32D)
and DT730G (ITL-12DG, ITL-12CG) phones
ENDING A CALL
To end a phone call, hang up the phone handset or press the EndCall softkey.
Figure 7.16 EndCall softkey
7-106
DT700 Phone User Guide
.....
BASIC PHONE OPERATION
Basic Call Operation
REDIALING A NUMBER
To redial the last number that was dialed from the phone, press the Redial key.
Figure 7.17 Redial Key for DT710 (ITL-2E) phones
Figure 7.18 Redial from Cursor Pad for DT710 (ITL-6DE) and DT730 (ITL8LD, ITL-12D, ITL-24D and ITL-32D) phones
HOLD/RESUME A CALL
To hold/resume a call
1
While on a call, press the Hold key to place the call on hold.
Figure 7.19 Hold Key
If the SIP server supports music-on-hold, the other party hears music-on-hold.
2
To resume the held call, press the Hold key, or press the Resume softkey.
Figure 7.20 Call on Hold and Resume softkey
• DT710 (ITL-6DE) Phones: On hold duration is displayed in MM:SS format for the
first hour, and then HH:MM for the remainder of the call. The maximum duration is
99:59:59.
• DT730 (ITL-8LD, ITL-12D, ITL-24D and ITL-32D) Phones: On hold duration is
displayed in HH:MM:SS format. The maximum duration is 99:59:59.
Note: During a held call, you can dial another party by pressing the NewCall softkey,
which provides dial tone.
DT700 Phone User Guide
7-107
BASIC PHONE OPERATION
Basic Call Operation
If you have problems reconnecting to a call after it is put on hold, press the EndCall
softkey to terminate the call.
USING A HEADSET TO MAKE AND RECEIVE CALLS
If you have a headset attached to your phone and your phone has been configured
for the headset (see “To enable an external headset” on page 4-67), you can either
use the telephone handset or your headset when you make and receive calls.
Note: You cannot attach a headset to DT710 phones.
To make calls with your headset
If you are using a headset, it is assumed that the telephone handset in the on-hook
position when you are making calls.
1
Press the NewCall softkey to receive dial tone.
2
Enter the telephone number.
3
Press the Dial softkey to initiate the call, or wait a few seconds for the call to be
automatically dialed.
Note: You can also dial the number, then press the Headset softkey to initiate a call.
4
A Headset icon displays on the LCD along with the call information.
Figure 7.21 Headset icon and Headset softkey
5
If you want to transfer the call to your telephone handset, pick up the telephone handset
to continue the call. If you want to transfer back to the headset, press the
Headset softkey, then place the telephone handset back on-hook.
Note: While you are on a call, if you press the Headset softkey while the telephone
handset is on-hook, your call will be dropped. Make sure you pick up the
telephone handset to continue your call before you press the Headset softkey.
To answer calls with your headset
If you are using a headset, it is assumed that the telephone handset in the on-hook
position when you are answering calls.
1
While the telephone is ringing, press the Answer key.
Figure 7.22 Answer key
2
7-108
A Headset icon displays on the LCD along with the call information.
DT700 Phone User Guide
.....
BASIC PHONE OPERATION
Call Waiting/Concurrent Calls
Figure 7.23 Headset icon and Headset softkey
3
If you want to transfer the call to your telephone handset, lift the telephone handset to
continue the call. If you want to transfer back to the headset, press the Headset softkey,
then place the telephone handset back on-hook.
Note: While you are on a call, if you press the Headset softkey while the telephone
handset is on-hook, your call will be dropped. Make sure you pick up the
telephone handset to continue your call before you press the Headset softkey.
To transfer the current call to your headset
1
While on a call using the telephone handset, press the Headset softkey to transfer the
call to your headset, then place the telephone handset back on-hook.
Figure 7.24 Headset icon and Headset softkey
2
A Headset icon displays on the LCD. If you want to transfer the call to your telephone
handset, pick up the telephone handset again.
Note: While you are on a call, if you press the Headset softkey while the telephone
handset is on-hook, your call will be dropped. Make sure you pick up the
telephone handset to continue your call before you press the Headset softkey.
...........................................................
CALL WAITING/CONCURRENT CALLS
Note: The call waiting feature and maximum number of concurrent calls you can
receive is determined by your system administrator.
If you have call waiting on your phone line, you will hear a tone in your handset and
the call indicator lamp flashes when another call on the line is waiting for consultation.
To answer the other incoming call (Call Waiting)
1
DT700 Phone User Guide
You will hear a tone that indicates you have another call. Also, the Call Indicator Lamp
on the phone will flash.
7-109
BASIC PHONE OPERATION
Call Waiting/Concurrent Calls
2
Do one of the following:
• To review the caller information before answering the call: Press the Line
Key, and then press the Answer key to take the call, or press the Reject softkey
to reject the call.
• To answer the call without reviewing the caller information: Press the
Answer key.
Figure 7.25 Answer key
or
DT710 (ITL-2E) phones
DT710 (ITL-6DE) and DST730 (ITL-8LD,
ITL-12D, ITL-24D, and ITL-32D) phones
The current call is put on hold, and the new call is answered.
3
When you have completed the call, press the EndCall softkey to end the call and return
to your original call.
4
Press the Hold key or the Resume softkey to resume the original call.
Figure 7.26 Hold key
To place a second call (Concurrent call)
If it is enabled by your system administrator, you can place a new call while you are
on another call. They will be treated as two separate phone calls, and you cannot
conference the calls or transfer one call to the other call.
For information on conferencing two calls, see “Conferencing Calls” on page 7-111.
1
Press the Hold key to place the current call on hold, then press the NewCall softkey to
get dial tone.
Figure 7.27 Hold key
Figure 7.28 Call on Hold and NewCall softkey
2
7-110
Enter the phone number you want to call.
DT700 Phone User Guide
.....
BASIC PHONE OPERATION
Call Transferring and Conferencing
Figure 7.29 Enter number for second call
3
Press the Dial softkey to initiate the call, or wait a few seconds for the call to be
automatically dialed.
The call proceeds to the dialed party.
4
When you have completed the call, press the EndCall softkey or press the switch hook
to end the call and return to your original call.
5
Press the Hold key or the Resume softkey to resume the original call.
Figure 7.30 Hold key
CONCURRENT CALL SHUTTLE
To switch between calls
Using the Shuttle softkey, you can switch between two concurrent calls.
•
Press the Shuttle softkey to switch between the calls.
Figure 7.31 Shuttle Calls
•
Press the Shuttle softkey again to switch back to the other call.
...........................................................
CALL TRANSFERRING AND CONFERENCING
CONFERENCING CALLS
The phones support 3 party conferencing.
DT700 Phone User Guide
7-111
BASIC PHONE OPERATION
Call Transferring and Conferencing
Conference Reminder Tone
A Conference Reminder tone may be enabled on your phone. If enabled, a reminder
tone is played periodically when you have established a 3-party conference call from
your telephone. You may also hear the phone if you a called party on another 3-party
conference that was established from another phone enabled for the conference
reminder tone.
To conference two calls
1
While on a call, press the Conf key, or press the Conf or Conference softkey.
Figure 7.32 Conf key on DT710 (ITL-2E) phone
Figure 7.33 Conf softkey on DT710 (ITL-6DE) phone
Figure 7.34 Conference softkey on DT730 (ITL-8LD, ITL-12D, ITL-24D,
and ITL-32D) phones
2
Use the key pad to dial the telephone number of the party to be joined in the conference.
3
Press the Dial softkey to initiate the call, or wait a few seconds for the call to be
automatically dialed.
a. If you decide not to complete the conference, the new call can be terminated by
pressing the EndCall softkey.
4
Press the Conf key, or press the Conference softkey after the other party has answered
their phone to complete the conference.
Figure 7.35 Conference Calls
7-112
DT700 Phone User Guide
.....
BASIC PHONE OPERATION
Call Transferring and Conferencing
HOLD/RESUME CONFERENCE CALL
To hold/resume a conference call
1
While on a conference call, press the Hold key, or press the Hold softkey to put the call
on hold. The other parties in the conference call will hear music on hold.
Figure 7.36 Conference on hold
2
To resume the conference call, press the Hold key, or press the Resume softkey.
To call another part y while on a conf erence call
Note: This feature may not be available on all systems. For more information,
contact your system administrator.
1
While on a conference call, press the Hold key, or press the Hold softkey to put the call
on hold. The other parties in the conference call will hear music on hold.
2
Press the NewCall softkey to start a new phone call.
Figure 7.37 Start a new call
3
Use the key pad to dial the telephone number of the party to be joined in the conference.
4
Press the Dial softkey to initiate the call, or wait a few seconds for the call to be
automatically dialed.
Note: This call is treated as a separate phone call and cannot be added to any 3-
party conference call that is in progress.
CONFERENCE SPLIT
To split a conference call
1
Start a 3-way conference call with two other parties.
Note: You can only split a conference call that you have initiated.
2
DT700 Phone User Guide
Press the Split softkey to split the conference into two separate calls.
7-113
BASIC PHONE OPERATION
Call Transferring and Conferencing
Figure 7.38 Split softkey
Each party is now treated as a separate phone call.
Note: After you have split a conference, you cannot rejoin the calls in a conference
without having one party hang up so you can start a new 3-way conference
call.
CONFERENCE SHUTTLE
The Conference Shuttle feature allows you to switch between two separate phone
calls, putting one on hold while you are on the other call, before you join the calls in a
conference.
Note: You cannot shuttle between calls after you have joined two calls in a
conference call.
To switch between two calls
1
While on a call, press the Conf key, or press the Conf or Conference softkey.
Figure 7.39 Conf key on DT710 (ITL-2E) phone
Figure 7.40 Conf softkey on DT710 (ITL-6DE) phone
Figure 7.41 Conference softkey on DT730 (ITL-8LD, ITL-12D, ITL-24D,
and ITL-32D) phones
7-114
2
Use the key pad to dial the telephone number of the party to be joined in the conference.
3
Press the Dial softkey to initiate the call, or wait a few seconds for the call to be
automatically dialed.
DT700 Phone User Guide
.....
BASIC PHONE OPERATION
Call Transferring and Conferencing
4
After you have connected to the second call, press the Shuttle softkey to switch
between calls without joining them in a conference.
Figure 7.42 Shuttle softkey
The LCD will display the information for call you are currently on.
5
To join the two calls into a conference, press the Conf or Conference softkey.
Note: After you have joined two calls in a conference call, you can no longer use
conference shuttle since the calls are now in one single conference call.
ENDING CONFERENCE CALLS
Hang Up while conferencing
•
If you are establishing a conference call and want to hang up on the person you are
calling, press the EndCall softkey.
If you hang up the telephone handset or press the Speaker key while the phone for
the new call is still ringing, the other two parties are connected in a blind transfer call.
Note: Do not hang up the telephone handset or press the Speaker key unless you
want the two calls to be connected in a blind transfer call. You can hang up the
telephone handset or press the Speaker key after you connect with all the
callers.
•
To end a three party conference call, press the EndCall softkey or hang up the telephone
handset. You will disconnect from both parties, but they will still be connected with one
another until they each hang up their telephone.
TRANSFERRING CALLS
Note: Transfer operations cannot be completed if the person you are trying to
transfer the call to places you on hold, or if the call from you is placed in a held
state before the transfer operation completes. The operation fails and you
remain connected to the caller the same as before you started the transfer
operation.
Attended transfer
An Attended Transfer is when you consult with the other party before transferring the
call. You connect the two callers, and you are then disconnected from the call.
1
DT700 Phone User Guide
While on a call, press the Transfer key.
7-115
BASIC PHONE OPERATION
Call Transferring and Conferencing
Figure 7.43 Transfer Key
This puts the current call on hold so you can start to transfer the call.
2
Use the key pad to dial the telephone number to which the call is to be transferred.
3
Press the Dial softkey, or wait a few seconds for the call to be automatically dialed.
Figure 7.44 Transfer to Number
4
After the other party answers the call, you can speak to that person before you transfer
the call.
5
Press the Transfer button to transfer the original call to the new party. You will be
disconnected from both calls.
Blind transfer
A blind transfer is when the call transfers immediately to the dialed extension without
waiting to see if the extension rings or is picked up.
If the other caller does not answer or rejects the call, the call is routed to voice mail or
according to forwarding conditions. If there is no voice mail or forwarding conditions
set for the line you transfer to, the call will continue to ring.
1
While on a call, press the Transfer key.
Figure 7.45 Transfer Key
This puts the current call on hold so you can start to transfer the call.
2
Press the Blind softkey, then use the key pad to dial the telephone number to which the
call is to be transferred.
Figure 7.46 Blind softkey
3
7-116
Press the Dial softkey, or wait a few seconds for the call to be automatically dialed.
DT700 Phone User Guide
.....
BASIC PHONE OPERATION
Call Transferring and Conferencing
4
The call is immediately transferred when the number is dialed. You will be disconnected
from both callers.
If your system administrator has enabled forwarding to external numbers, you may be
able to transfer calls to external numbers. You will be disconnected from both calls
when your phone dials the external number.
Unattended transfer
An Unattended Transfer can be done, when you want to verify that the dialed
extension rings, or if you want to do a blind transfer where you do not wait to see if the
other caller answers the call but you did not use the Blind softkey.
If the other caller does not answer or rejects the call, the call is routed to voice mail or
according to forwarding conditions. If there is no voice mail or forwarding conditions
set for the line you transfer to, the call will continue to ring.
1
While on a call, press the Transfer key.
Figure 7.47 Transfer Key
This puts the current call on hold so you can start to transfer the call.
2
Use the key pad to dial the telephone number to which the call is to be transferred.
Figure 7.48 Transfer Call
3
Press the Transfer key or hang up the telephone handset. You will be disconnected from
both calls.
TRANSFER SHUTTLE
If you are doing an attended transfer and you are connected to both parties, you can
shuttle between the two calls before you transfer the calling party to the other party.
To shuttle between calls during an Attended Transfer
1
DT700 Phone User Guide
While connected to both parties, press the Shuttle softkey.
7-117
BASIC PHONE OPERATION
Call Transferring and Conferencing
Figure 7.49 Transfer Shuttle
You will be connected to the original caller. To continue to switch between the two
callers, press the Shuttle softkey.
You can also press the Conf or Conference softkey to connect both callers to you in a
three party conference call.
TRANSFER SPLIT
To split calls into two calls when transferring (Transfer split)
A Transfer Split can be done when you have started a transfer and then want to keep
each call as a separate call. After you split the calls, you will not be able to continue a
transfer between the two callers.
1
While on a call, press the Transfer key.
Figure 7.50 Transfer Key
2
Use the key pad to dial the telephone number of the party to be transferred, then press
Dial softkey, or wait a few seconds for the call to be automatically dialed.
3
Press the Split softkey to split the transferred call into two separate calls.
Figure 7.51 Split Call
You will stay connected to each party, but each will be treated as a separate phone
call.
You can use the Shuttle softkey to switch between calls.
7-118
DT700 Phone User Guide
.....
BASIC PHONE OPERATION
Advanced Messaging Features
...........................................................
ADVANCED MESSAGING FEATURES
MESSAGE WAITING INDICATION
The DT700 phones have a call indicator lamp at the right top corner of the unit that
lights steadily when a voice message has been left. An icon also displays on call
status screens. Depending on your system configuration, you may also see an
indication of how many messages you have.
Figure 7.52 Message Waiting icon
ACCESSING VOICE MAIL
Note: This feature may not be available on all systems.
To access the voice mail box for your system from the phone, do one of the following.
DT710 (ITL-2E) phone
•
Press the Message key on your phone.
Figure 7.53 Message key
DT730 (ITL-8LD, ITL-12D, ITL-24D, ITL-32D) and DT730G (ITL-12DG, ITL-12CG) phones
•
Press the Voicemail softkey.
Figure 7.54 Voicemail softkey
DT700 Phone User Guide
7-119
BASIC PHONE OPERATION
Advanced Messaging Features
Figure 7.55 Voicemail softkey from Call screen
7-120
DT700 Phone User Guide
Ch 8 - Programmable Keys
PROGRAMMABLE KEYS
...................................
8
....
These procedures outline some of the advanced features available on the economy
and value phones in the DT700 series lineup. Depending on the model of your phone
and the configuration of your system, not all features may be available on your phone.
Note: The DT710 (ITL-6DE) phone has a smaller screen display than is shown in the
examples in this section. You may have to scroll using the cursor pad and
softkeys to see all available options.
The following symbols represent the DT700’s directional cursor pad and key pad:
User actions/Keys
Digit key
Select corresponding menu Item
4-way scroll BACK key
(Redial key)
c
4-way scroll FORWARD key
(Directory key)
4-way scroll UP key
(Volume UP key)
Return to User Settings menu
a
d
4-way scroll DOWN key
(Volume DOWN key)
Select highlighted menu item
Move to previous menu item
b
b
ENTER key
(center button on cursor pad)
Move to next menu item
Select highlighted menu item
Note: The softkeys are buttons that change function depending on the situation.
Each softkey’s current function is displayed on the LCD screen above the
button on the phone.
Figure 8.1
DT730 and DT730G softkeys
Softkeys
DT700 Phone User Guide
8-121
PROGRAMMABLE KEYS
The Help key
Figure 8.2
DT710 (ITL-6DE) softkeys
Softkeys
DT710 (ITL-6DE) ECONOMY PHONE DISPLAY
The DT710 (ITL-6DE) LCD area shows three lines of information, while the DT730
and DT730G phones are capable of showing five lines of information. Most screen
examples in this guide are for DT730 phones.
Figure 8.3
Main Menu Display for ITL-6DE
The Up and Down softkeys on the phone indicate to the user when there are
more options than displayed on the LCD screen.
Figure 8.4
Up and Down softkeys on Change or Select Monitor
Menu Display for DT710 ITL-6DE Phones
...........................................................
THE HELP KEY
Note: This feature is not available on DT710 (ITL-2E) model phones.
Using the Help key
You can use the Help key to view information about the softkeys that are displayed on
your phone.
1
8-122
Press the Help key.
DT700 Phone User Guide
.....
PROGRAMMABLE KEYS
The Menu Key
Figure 8.5
2
Figure 8.6
3
Figure 8.7
4
Help key
Press the softkey for which you want to see Help information.
Press a softkey for Additional Help
You can use the Up and Down softkeys or the d Up/b Down keys on the cursor
pad to scroll through the help information, if needed.
Delete softkey Help screen
Press the Exit softkey to return to the previous screen.
Note: Help screens may not be available for all the softkeys on your phone.
...........................................................
THE MENU KEY
The Menu Key and cursor pad on the DT710 (ITL-6DE), DT730 (ITL-8LD, ITL-12D,
ITL-24D and ITL-32D) and DT730G (ITL-12CG, ITL-12DG) phones lets you access
additional settings and features for your phone.
DT700 Phone User Guide
8-123
PROGRAMMABLE KEYS
Speed Dial and Programmable Keys
Figure 8.8
Menu Key
...........................................................
SPEED DIAL AND PROGRAMMABLE KEYS
PROGRAMMABLE KEY MANAGEMENT
DT710 (ITL-2E) PROGRAMMABLE KEY
The DT710 (ITL-2E) economy telephone has only 1 programmable key. The key on
the left is the Line Key. The key on the right is a programmable key can be used as a
Speed Dial Key. This Speed Dial Key can only be programmed by your system
administrator.
Figure 8.9
DT710 (ITL-2E) Programmable Key
Line Key
Speed Dial Key
DT710 (ITL-6DE) AND DT730 PROGRAMMABLE KEYS
The DT710 (ITL-6DE), DT730 and DT730G phones have multiple Programmable
Keys, but in all cases, the key on the upper left represents the Line Key, and all other
keys can be programmed as Speed Dial Keys.
8-124
DT700 Phone User Guide
.....
PROGRAMMABLE KEYS
Speed Dial and Programmable Keys
Figure 8.10 DT710 and DT730 Programmable Keys
1st Programmable Key/
Speed Dial Key 2
2nd Programmable Key/
Speed Dial Key 3
1st Line Key
etc.
23rd Programmable Key/
Speed Dial Key 24
etc.
31rd Programmable Key/
Speed Dial Key 32
DT730G PROGRAMMABLE KEYS
The DT730G phones have multiple Programmable Keys, and the key on the upper
left represents the Line Key. All other keys can be programmed as Speed Dial Keys.
Figure 8.11
DT730G Programmable Keys
1st Programmable Key/
Speed Dial Key 2
2nd Programmable Key/
Speed Dial Key 3
1st Line Key
etc.
DT700 Phone User Guide
8-125
PROGRAMMABLE KEYS
Speed Dial and Programmable Keys
OPTIONAL PROGRAMMABLE KEY MODULE
Additional Programmable Keys may also be added by installing the optional
Programmable Key Module. ITL-32D phones come with the 8LK-L already attached.
The following table lists the Programmable Key Modules that are supported by the
DT700 series of phones:
Product Name
Model
Programmable Key
Module Support?
Module
DT710
ITL-2E
No
N/A
ITL-6DE
No
N/A
ITL-8LD
No
N/A
ITL-12D
Yes
8LK-L
ITL-24D
Yes
8LK-L
ITL-32D
Factory Installed
8LK-L
ITL-12CG
Yes
8LK-L
ITL-24CG
Yes
8LK-L
ITL-12DG
Yes
8LK-L
ITL-24DG
Yes
8LK-L
DT730
DT730G
8LK-L Key Numbering
Key numbering for the 8LK-L module always uses key numbers 25 through 32, no
matter how many keys are on the original phone. If the 8LK-L module is installed on a
ITL-12D phone, there is a gap in the numbering of the Speed Dial keys (key numbers
2 to 12 on the phone, key numbers 25 to 32 on the 8LK-L module).
DCL-60 CONSOLE (TYPE A)
Feature Support by Model
The DT730 phones support the DCL-60 Console (Type A) connected to the UART
Side 2 Connector port to add an additional 60 line keys on the phone.
Each of these keys can be programmed as a Speed Dial key, programmable Key or
Enhanced Programmable Key (Record, Park, Hot Desk key, etc).
Speed Dial keys can be configure on the DCL-60 Console to allow the phone to
monitor the status or presence of other users.
Note: Only one connection to the Side 2 connector port is available on the phone, so
the phone can only support a DCL-60 console OR a Jabra headset. Both
cannot be connected to the same phone at the same time.
MAXIMUM NUMBER OF LINE KEYS WITH THE DCL-60
The following tables describe the maximum number of line keys supported on each
DT700 model when DCL-60 configuration modes is enabled. It also specifies the
8-126
DT700 Phone User Guide
.....
PROGRAMMABLE KEYS
Speed Dial and Programmable Keys
index associated with the first and last DCL-60 Console key. All the keys from key 1 to
key 60 are numbered sequentially.
Product
Name
DT730
Model Name
DCL-60
Mode
Max Line
Keys
DCL-60
Console
First Key
Number
DCL-60
Console Last
Key 60
Number
ITL-12D
Enabled
72
13
72
ITL-24D
Enabled
84
25
84
ITL-32D
Enabled
92
33
92
ITL-8LD Desi-less
Enabled
92
33
92
DCL-60 LEDS
Note: The LEDs on the DCL-60 Console are updated sequentially starting from the
first key on the module, so if all keys on the phone need to be updated for an
event, there may be a delay between the time the first key is updated and the
time when the last key is updated.
Each key on the DCL-60 Console has two LEDs situated at each corner of the key.
The LED on the left is red, and the LED on the right is green.
Figure 8.12 Left LED
Figure 8.13 Right LED
If the line key is configured to monitor an entry, the LED shows the current presence
state of the entry using red/green color and steady/blinking/flashing light.
DCL-60 WITH A ITL-8LD PHONE
The DCL-60 console can be connected to an ITL-8LD phone, but the lower LCD on
the phone only shows information for the first 32 programmable keys that are on the
phone. The display does not show any information about programmable keys on the
DCL-60 console.
SPEED DIAL KEY CONFIGURATION
Speed Dial Keys can be configured on the available Programmable Keys on your
phone. Speed Dial Keys allow you to use a single key to dial an internal extension
(such as a Help Desk), an external telephone number or a star/hash code.
Note: The programmed digits associated with the Speed Dial Key are dialed “as is”
by the DT700 and are not be subject to parsing or control by the DT700 local
DT700 Phone User Guide
8-127
PROGRAMMABLE KEYS
Speed Dial and Programmable Keys
Digit Map. The SIP server interprets the digits. This allows for arbitrary dial
strings (including star codes) to be defined as a Speed Dial.
DT710 (ITL-2E) SPEED DIAL CONFIGURATION
In the case of the ITL-2E there are is only one Programmable Key. The key on the left
is the Line Key and the key on the right is the programmable Speed Dial Key. The
Speed Dial Key is programmed by your system administrator.
DT710 (ITL-6DE), DT730 AND DT730G SPEED DIAL
CONFIGURATION
All programmable keys not used as Line Keys can be configured as Speed Dial Keys.
Each Speed Dial Key can be configured with a number and optional name. The
number may be a star code.
Speed Dial Key Numbering
Speed Dial Key numbering starts at number 2 with the first Programmable Key on the
DT700 phone. If that Programmable Key is not programmed as a Line Key, it can be
programmed as Speed Dial Key number 2. If the first available Programmable Key is
programmed as a Line Key, then the next available programmable key can be
programmed as Speed Dial Key number 3, etc.
For details on the Speed Dial Key numbering for each phone, see the examples
below.
Figure 8.14 32 Key Phone Speed Dial Key Numbering
2
3
4
5
6
25
7
8
9
10
11
12
26
13
14
15
16
17
18
27
19
20
21
22
23
24
28
29
30
31
32
8-128
DT700 Phone User Guide
.....
PROGRAMMABLE KEYS
Speed Dial and Programmable Keys
Figure 8.15 24 Key Phone Speed Dial Key Numbering
2
3
4
5
6
7
8
9
10
11
12
13
14
15
16
17
18
19
20
21
22
23
24
Figure 8.16 12 Key Phone Speed Dial Key Numbering
7
2
3
4
5
6
8
9
10
11
12
Figure 8.17 DT710 (ITL-6DE) Speed Dial Key Numbering
2
3
4
5
6
Speed Dial Key Numbering for ITL-8LD Phones
For details on the Speed Dial Key numbering for the ITL-8LD phone, see the example
below.
DT700 Phone User Guide
8-129
PROGRAMMABLE KEYS
Speed Dial and Programmable Keys
Figure 8.18 DT730 (ITL-8LD) Speed Dial Key Numbering
Page Page Page Page
4
1
2
3
Page Page Page Page
4
2
3
1
9
17
25
5
13
21
29
2
10
18
26
6
14
22
30
3
11
19
27
7
15
23
31
4
12
20
28
8
16
24
32
Line Key
Speed Dial Key Numbering for Expansion Modules
For supported expansion modules (8LK-L and DCL-60), Speed Dial Key numbering
for the expansion model starts at the next available number.
Table 8.1
Expansion Module Numbering Examples
Module
8LK-L
DCL-60
Phone
Speed Dial Key Numbers
12 Key
Phone
13 to 20
24 Key
Phone
25 to 32
12 Key
Phone
13 to 72
24 Key
Phone
25 to 84
32 Key
Phone
33 to 92
ITL-8LD
33 to 92
Presence Monitor Settings and Speed Dial Keys
If you have Visual monitor settings for a Speed Dial entry, the presence (Available,
Busy or Offline) of the line is shown by the LED Color.
Table 8.2
Monitor Presence LED Colors for Speed Dial Keys
Type
Line Key
8-130
Status
Programmable
Key LED
Registered
LED is not lit
Unregistered
LED is not lit
DT700 Phone User Guide
.....
PROGRAMMABLE KEYS
Speed Dial and Programmable Keys
Type
Programmable
Key LED
Status
Speed Dial Key
(No Monitoring)
Not Available
LED is not lit
BLF
Idle
LED is not lit
Ringing (SIP@Net)
Blinking Red
Ringing (3C system)
Blinking Green
Subscription Failed
LED is not lit
Online (3C system)
(Phone is Online)
Green
On the Phone
(Phone is in use)
Red
Held (3C system)
Blinking Red
Busy
Red
Note: DT700 phones do not publish presence information. Depending on other
phones on your system and any phone application software that you use, you
may see different LED behavior for different presence states.
Duplicate Entries in Speed Dials
Entries are uniquely defined by the combination of number and name. For the
purpose of uniquely defining an entry, the name is case insensitive.
Multiple entries with the same number and different names are allowed, and multiple
entries with the same name and different numbers are allowed. Multiple entries with
the same name and same number are not allowed. An error is displayed if you create
an entry with the same name and same number as an existing entry.
Figure 8.19 Directory Duplicate Not Allowed Menu Display
DT700 Phone User Guide
8-131
PROGRAMMABLE KEYS
Speed Dial and Programmable Keys
Using the Feature Key
Note: Network configuration determines how the Feature key behaves on your
network. Contact your system administrator.
The Feature key on the telephone is used to program Speed Dial Keys and access
the Microbrowser (if supported).
Figure 8.20 Feature Key
Depending on the network configuration for your system, the Feature key is operated
in one of the following ways.
Feature Key on a system without Microbrowser Support
Pressing the Feature key opens a screen that lets you enter the programmable mode
on your phone.
Figure 8.21 Feature key splash screen
You can still answer incoming calls while your phone is in the programmable mode
using the telephone handset or by pressing the Speaker or Answer key on your
telephone. You phone will exit the programmable mode when you answer the call or
press the Line Key to view the caller information.
To exit the programmable mode, press the Exit softkey.
Feature Key on a system with Microbrowser Support
Pressing the Feature key opens a screen that lets you enter the programmable mode
on your phone, or go to the Microbrowser on your phone.
After you press the Feature key, press the Program soft key to enter your phone’s
programmable mode, or press the Home soft key to go to the Microbrowser home
page.
Figure 8.22 Feature key splash screen
If you don’t press the Program softkey within 2 seconds, the Microbrowser will
automatically open.
8-132
DT700 Phone User Guide
.....
PROGRAMMABLE KEYS
Speed Dial and Programmable Keys
After you press the Program softkey, you will see a help screen.
Figure 8.23 Programmable Key Help screen
You can still answer incoming calls while your phone is in the programmable mode
using the telephone handset or by pressing the Speaker or Answer key on your
telephone. You phone will exit the programmable mode when you answer the call or
press the Line Key to view the caller information.
To exit the programmable mode, press the Exit softkey.
To view Speed Dial Key information for Programmed
Speed Dial Keys
1
Enter the programmable mode for your phone. The Feature key LED lights a steady red.
Figure 8.24 Feature Key
Note: For information on how to enter the programmable mode for your phone, see
“Using the Feature Key” on page 9-382.
2
Press the programmable key that you want to view. The programmable key LED flashes.
Figure 8.25 Programmable Key LED
3
If the Speed Dial Key has been programmed, the information displays, including the
name for the Speed Dial, the number, and any monitor settings for the Speed Dial.
Figure 8.26 Programmed Speed Dial display
If the key is not programmed as a Speed Dial Key, you will be prompted to program
the Speed Dial Key.
4
DT700 Phone User Guide
Press the Exit softkey.
8-133
PROGRAMMABLE KEYS
Speed Dial and Programmable Keys
Figure 8.27 Exit softkey
5
Do one of the following:
• To return to the main phone screen without making any changes to the entry, press
the Exit softkey or the Feature Key.
• To view the information for another Speed Dial key, press that Speed Dial key. If the
key is not programmed as a Speed Dial Key, you will be prompted to program the
Speed Dial Key.
Figure 8.28 Exit softkey
SPEED DIAL KEY OPERATION
When you press a Speed Dial Key, the number configured for that Speed Dial Key is
dialed.
If you need to edit the number before dialing, you can use the Dial softkey to allow
edit the number before dialing if you have Edit Before Dialing Enabled on the phone.
This allows you to add a prefix to the number (such as an outside service or access
code) before dialing.
To originate a call from Speed Dial Keys
Using the handset
•
Lift the handset and press the desired Speed Dial Key.
Or
•
Press the Feature Key, then press the Speed Dial Key to view the Speed Dial details, then
lift the handset.
Using the speaker
•
Press the Speaker Key, then press desired Speed Dial Key.
Or
•
8-134
Press the Feature Key, then press the Speed Dial Key to view the Speed Dial details, then
press the Speaker Key.
DT700 Phone User Guide
.....
PROGRAMMABLE KEYS
Speed Dial and Programmable Keys
Using a headset
•
Press the desired Speed Dial Key.
Or
•
Press the Feature Key, then press the Speed Dial Key to view the Speed Dial details, then
press the Dial softkey.
Note: Speed Dials are dialed as they are programmed into the phone. If you get a
fast busy signal when you attempt to dial using a Speed Dial Key, you may
need to program an outside line access code into the Speed Dial number.
To edit the number before dialing
1
Press the Feature Key, and then press the desired Speed Dial Key.
2
Press the Dial softkey.
Figure 8.29 Dial softkey
3
Use the Cursor Pad and phone keypad to edit the number as needed, then press the OK
softkey.
Figure 8.30 Edit the Number
Note: Any changes made to the number are only used for dialing one time. They are
not saved in the selected Speed Dial Key configuration.
Note: To change the options about being prompted to confirm the number before
your phone dials external numbers, see “To edit the Dial Preference” on
page 4-77.
SPEED DIAL KEY PROGRAMMING EXAMPLES
Speed Dial Keys can be programmed in two ways:
• Using the Feature Key
• Added from the Personal Directory
When you program a Speed Dial Key using the Feature Key, you can select to also
add the entry to the Personal Directory or to not add the entry to the Personal
DT700 Phone User Guide
8-135
PROGRAMMABLE KEYS
Speed Dial and Programmable Keys
Directory. If an entry is not added to the Personal Directory, it will not show up when
you view or search the Personal Directory. For example, if you are programming a
Speed Dial entry for a star or hash code, you may not want to add the entry to your
Personal Directory.
You can also program the Speed Dial Key information when you are adding a
Personal Directory Entry. By default, the entry is saved to the Personal Directory.
SPEED DIAL KEYS WITHOUT PERSONAL DIRECTORY
ENTRIES
To program a Speed Dial that does not also show up in your Personal Directory, use
the Feature Key to program the Speed Dial.
To add a Programmable Key/Speed Dial Key
without a Personal Directory entry
1
Enter the programmable mode for your phone. The Feature key LED lights a steady red.
Figure 8.31 Feature Key
Note: For information on how to enter the programmable mode for your phone, see
“Using the Feature Key” on page 8-132.
2
Do one of the following:
ITL-24CD, ITL-12CG, ITL-24DG, ITL-12DG, ITL-32D, ITL-24D, ITL-12D and
ITL-6DE Phones:
•
Press the programmable key that you want to set as a Speed Dial Key. The
programmable key LED flashes.
Figure 8.32 Programmable Key LED
ITL-8LD Phones:
•
Press the Scroll Key to scroll to the desired page, then press the Speed Dial Key that you
want to edit. The programmable key LED flashes, and the Speed Dial information for the
key is shown.
Figure 8.33 Scroll Key
Figure 8.34 Programmable Key LED
8-136
DT700 Phone User Guide
.....
PROGRAMMABLE KEYS
Speed Dial and Programmable Keys
Note: If the Speed Dial has already been programmed, the name and number
information displays. You will need to press the Exit softkey and select another
programmable key.
3
Use the telephone keypad to enter the name and press Enter b on the cursor pad or the
OK softkey.
Figure 8.35 Speed Dial Name Screen
Up to 24 characters may be entered for the name.
• Press the Delete softkey to delete the last character entered, or press the
Cancel softkey to return to the previous screen.
• To switch between first letter uppercase, all uppercase, all lowercase and
numbers for keypad entry, press the * key on the keypad.
• To add a space to an entry, press #.
• To enter special characters, press the 1 key.
For a list of special characters, see “Speed Dial and Personal Directory
Character Sets” in the DT700 Phone User Guide.
• To move the cursor position in the LCD screen, use the right and left cursor pad
keys.
4
Use the telephone keypad to enter a phone number for the entry and press Enter b on
the cursor pad or the OK softkey.
Figure 8.36 Enter Telephone Number
Up to 24 characters may be entered for the number. Only digits, “*” and “#” may be
entered.
• To move the cursor position in the LCD screen, use the right and left cursor pad
keys.
• You can also press the Delete softkey to delete the last character entered, or
press the Cancel softkey to return to the previous screen.
5
DT700 Phone User Guide
To use the Programmable Key you originally pressed for the Speed Dial, press Enter b
on the cursor pad or the OK softkey.
Or
If you want to use a different Programmable Key for the Speed Dial, use the telephone
8-137
PROGRAMMABLE KEYS
Speed Dial and Programmable Keys
keypad to enter the other Programmable Key number and press Enter b on the cursor
pad or the OK softkey.
Figure 8.37 Select Speed Dial Number
The number of available Sped Dial Keys and their associated numbers depend on
your model of DT700 phone. For more information on the valid Speed Dial Keys for
the specific phone models, see “Speed Dial Key Numbering” on page 8-128.
6
Select the monitor settings for this speed dial, then press Enter b on the cursor pad or
the OK softkey.
Note: Monitoring can only be done on other lines that are internal to your system.
You cannot monitor external or outside lines.
Figure 8.38 Monitor Settings
Valid options for monitoring are:
•
•
1 None - Do not monitor presence state changes for this Speed Dial Key
2 Visual - Presence state is shown visually using the LED on the Speed Dial Key,
and a Presence icon is shown in the Personal Directory.
•
3 Visual and Soft Ring - Presence state is shown visually using the LED on the
Speed Dial Key, and a Presence icon is shown in the Personal Directory. When a
call is ringing on the monitored terminal, play a soft ring tone.
3 Visual and Soft Ring is only valid for SIP@Net platforms. Contact
your system administrator to determine if Soft Ring is available on your
system.
Note: Option
If you have Visual Monitor Settings for an entry in the Directory that also has an
assigned Speed Dial, the presence (Available, Busy or Offline) of the line is shown in
the Directory.
8-138
DT700 Phone User Guide
.....
PROGRAMMABLE KEYS
Speed Dial and Programmable Keys
Table 8.3
Monitor Presence Icons
Type
Line Key
Status
Icon
Registered
Unregistered
Speed Dial Key
(No Monitoring)
Not Available
BLF
Idle
Ringing (SIP@Net)
Ringing (3C system)
Subscription Failed
Online (3C system)
(Phone is Online)
On the Phone
(Phone is in use)
Held (3C system)
Busy
You can also press the Cancel softkey to return to the previous screen.
7
Select 1 Do Not Show in Directory and press the OK softkey.
Figure 8.39 Do Not Show in Directory
You can also press the Cancel softkey to return to the previous screen.
8
DT700 Phone User Guide
Press the Save softkey to save the entry.
8-139
PROGRAMMABLE KEYS
Speed Dial and Programmable Keys
Figure 8.40 Save softkey
If the Speed Dial number is already used for another entry, you will see an error when
you try to save the entry.
Figure 8.41 Speed Dial In Use Menu Display
To change the Speed Dial Key number for the entry, select 3 Speed Dial and enter a
new Speed Dial Key number.
9
A confirmation displays, telling you the speed dial has been updated. Press Enter b on
the cursor pad or the OK softkey.
Figure 8.42 Speed Dial Edit Confirmation
10
To return to the main phone screen, press the Exit softkey or the Feature key.
Figure 8.43 Exit softkey
SPEED DIAL KEYS WITH PERSONAL DIRECTORY ENTRIES
To program a Speed Dial Key that will also show up in your Personal Directory, you
can define the Speed Dial Key number when you are setting up the Personal
8-140
DT700 Phone User Guide
.....
PROGRAMMABLE KEYS
Speed Dial and Programmable Keys
Directory entry, or set it up using the Feature Key and select to show the entry in the
Personal Directory.
The Speed Dial information will be listed in the Personal Directory similar to all other
Personal Directory entries, and you can also view the entry information using the
Feature Key.
To add a Programmable Key as a Speed Dial Key
with a Personal Directory entry using the Feature Key
1
Enter the programmable mode for your phone. The Feature key LED lights a steady red.
Figure 8.44 Feature Key
2
Do one of the following:
ITL-24CD, ITL-12CG, ITL-24DG, ITL-12DG, ITL-32D, ITL-24D, ITL-12D and
ITL-6DE Phones:
•
Press the programmable key that you want to set as a Speed Dial Key. The
programmable key LED flashes.
Figure 8.45 Programmable Key LED
ITL-8LD Phones:
•
Press the Scroll Key to scroll to the desired page, then press the Speed Dial Key that you
want to edit. The programmable key LED flashes, and the Speed Dial information for the
key is shown.
Figure 8.46 Scroll Key
Figure 8.47 Programmable Key LED
Note: If the Speed Dial has already been programmed, the name and number
information displays. You will need to press the Exit softkey and select another
programmable key.
3
DT700 Phone User Guide
Use the telephone keypad to enter the name and press Enter b on the cursor pad or the
OK softkey.
8-141
PROGRAMMABLE KEYS
Speed Dial and Programmable Keys
Figure 8.48 Speed Dial Name Screen
Up to 24 characters may be entered for the name.
• Press the Delete softkey to delete the last character entered, or press the
Cancel softkey to return to the previous screen.
• To switch between first letter uppercase, all uppercase, all lowercase and
numbers for keypad entry, press the * key on the keypad.
• To add a space to an entry, press #.
• To enter special characters, press the 1 key.
For a list of special characters, see “Speed Dial and Personal Directory
Character Sets” in the DT700 Phone User Guide.
• To move the cursor position in the LCD screen, use the right and left cursor pad
keys.
4
Use the telephone keypad to enter a phone number for the entry and press Enter b on
the cursor pad or the OK softkey.
Figure 8.49 Enter Telephone Number
Up to 24 characters may be entered for the number. Only digits, “*” and “#” may be
entered.
• To move the cursor position in the LCD screen, use the right and left cursor pad
keys.
• You can also press the Delete softkey to delete the last character entered, or
press the Cancel softkey to return to the previous screen.
5
8-142
To use the Programmable Key you originally pressed for the Speed Dial, press Enter b
on the cursor pad or the OK softkey.
Or
If you want to use a different Programmable Key for the Speed Dial, use the telephone
keypad to enter the other Programmable Key number and press Enter b on the cursor
pad or the OK softkey.
DT700 Phone User Guide
.....
PROGRAMMABLE KEYS
Speed Dial and Programmable Keys
Figure 8.50 Select Speed Dial Number
The number of available Sped Dial Keys and their associated numbers depend on
your model of DT700 phone. For more information on the valid Speed Dial Keys for
the specific phone models, see “Speed Dial Key Numbering” in the DT700 Phone
User Guide.
6
Select the monitor settings for this speed dial, then press Enter b on the cursor pad or
the OK softkey.
Note: Monitoring can only be done on other lines that are internal to your system.
You cannot monitor external or outside lines.
Figure 8.51 Monitor Settings
Valid options for monitoring are:
•
•
1 None - Do not monitor presence state changes for this Speed Dial Key
2 Visual - Presence state is shown visually using the LED on the Speed Dial Key,
and a Presence icon is shown in the Personal Directory.
•
3 Visual and Soft Ring - Presence state is shown visually using the LED on the
Speed Dial Key, and a Presence icon is shown in the Personal Directory. When a
call is ringing on the monitored terminal, play a soft ring tone.
3 Visual and Soft Ring is only valid for SIP@Net platforms. Contact
your system administrator to determine if Soft Ring is available on your
system.
Note: Option
If you have Visual Monitor Settings for an entry in the Directory that also has an
assigned Speed Dial, the presence (Available, Busy or Offline) of the line is shown in
the Directory.
Table 8.4
Monitor Presence Icons
Type
Line Key
Status
Icon
Registered
Unregistered
DT700 Phone User Guide
8-143
PROGRAMMABLE KEYS
Speed Dial and Programmable Keys
Type
Status
Speed Dial Key
(No Monitoring)
Not Available
BLF
Idle
Icon
Ringing (SIP@Net)
Ringing (3C system)
Subscription Failed
Online (3C system)
(Phone is Online)
On the Phone
(Phone is in use)
Held (3C system)
Busy
You can also press the Cancel softkey to return to the previous screen.
7
Select 2 Show in Directory and press the OK softkey.
Figure 8.52 Show in Directory
You can also press the Cancel softkey to return to the previous screen.
8
Press the Save softkey to save your changes.
Figure 8.53 Save softkey
If the Speed Dial number is already used for another entry, you will see an error when
you try to save the entry.
8-144
DT700 Phone User Guide
.....
PROGRAMMABLE KEYS
Speed Dial and Programmable Keys
Figure 8.54 Speed Dial In Use Menu Display
To change the Speed Dial Key number for the entry, select 3 Speed Dial and enter a
new Speed Dial Key number.
9
A confirmation displays, telling you the speed dial has been updated. Press Enter b on
the cursor pad or the OK softkey.
Figure 8.55 Speed Dial Edit Confirmation
10
To return to the main phone screen, press the Exit softkey or the Feature Key.
Figure 8.56 Exit softkey
To add a Programmable Key as a Speed Dial Key
with a Personal Directory Entry from the Personal Directory
1
Press the Menu key or cursor pad to access the Personal Directory.
2
Press the More softkey, and then the Add softkey.
Figure 8.57 More Soft and Add softkeys
DT700 Phone User Guide
8-145
PROGRAMMABLE KEYS
Speed Dial and Programmable Keys
3
Use the telephone keypad to enter the name and press Enter b on the cursor pad or the
OK softkey.
Figure 8.58 Personal Directory Name Screen
Up to 24 characters may be entered for the name.
• Press the Delete softkey to delete the last character entered, or press the
Cancel softkey to return to the previous screen.
• To switch between first letter uppercase, all uppercase, all lowercase and
numbers for keypad entry, press the * key on the keypad.
• To add a space to an entry, press #.
• To enter special characters, press the 1 key.
For a list of special characters, see “Speed Dial and Personal Directory
Character Sets” in the DT700 Phone User Guide.
• To move the cursor position in the LCD screen, use the right and left cursor pad
keys.
4
Use the telephone keypad to enter a phone number for the entry and press Enter b on
the cursor pad or the OK softkey.
Figure 8.59 Enter Telephone Number
Up to 24 characters may be entered for the number. Only digits, “*” and “#” may be
entered.
• To move the cursor position in the LCD screen, use the right and left cursor pad
keys.
• You can also press the Delete softkey to delete the last character entered, or
press the Cancel softkey to return to the previous screen.
5
6
Use the telephone keypad to enter a Speed Dial number for the entry and press Enter b
on the cursor pad or the OK softkey.
Speed Dial entries can be internal or external numbers.
8-146
DT700 Phone User Guide
.....
PROGRAMMABLE KEYS
Speed Dial and Programmable Keys
Figure 8.60 Select Speed Dial Number
The number of available Sped Dial Keys and their associated numbers depend on
your model of DT700 phone. For more information on the valid Speed Dial Keys for
the specific phone models, see “Speed Dial Key Numbering” on page 8-128.
• You can also press the Delete softkey to delete the last character entered, or
press the Cancel softkey to return to the previous screen.
7
Select the monitor settings for this entry and press Enter b on the cursor pad or the
OK softkey.
Note: Monitoring can only be done on other lines that are internal to your system.
You cannot monitor external or outside lines.
Figure 8.61 Monitor Settings
Valid options for monitoring are:
•
•
1 None - Do not monitor presence state changes for this Speed Dial Key
2 Visual - Presence state is shown visually using the LED on the Speed Dial Key,
and a Presence icon is shown in the Personal Directory.
•
3 Visual and Soft Ring - Presence state is shown visually using the LED on the
Speed Dial Key, and a Presence icon is shown in the Personal Directory. When a
call is ringing on the monitored terminal, play a soft ring tone.
3 Visual and Soft Ring is only valid for SIP@Net platforms. Contact
your system administrator to determine if Soft Ring is available on your
system.
Note: Option
If you have Visual Monitor Settings for an entry in the Directory that also has an
assigned Speed Dial, the presence (Available, Busy or Offline) of the line is shown in
the Directory.
Table 8.5
Monitor Presence Icons
Type
Line Key
Status
Icon
Registered
Unregistered
DT700 Phone User Guide
8-147
PROGRAMMABLE KEYS
Speed Dial and Programmable Keys
Type
Status
Speed Dial Key
(No Monitoring)
Not Available
BLF
Idle
Icon
Ringing (SIP@Net)
Ringing (3C system)
Subscription Failed
Online (3C system)
(Phone is Online)
On the Phone
(Phone is in use)
Held (3C system)
Busy
If you have Visual monitor settings for a Speed Dial entry, the presence (Available,
Busy or Offline) of the line is shown by the LED Color.
Table 8.6
Monitor Presence LED Colors for Speed Dial Keys
Type
Line Key
Speed Dial Key
(No Monitoring)
8-148
Status
Programmable
Key LED
Registered
LED is not lit
Unregistered
LED is not lit
Not Available
LED is not lit
DT700 Phone User Guide
.....
PROGRAMMABLE KEYS
Speed Dial and Programmable Keys
Type
BLF
Programmable
Key LED
Status
Idle
LED is not lit
Ringing (SIP@Net)
Blinking Red
Ringing (3C system)
Blinking Green
Subscription Failed
LED is not lit
Online (3C system)
(Phone is Online)
Green
On the Phone
(Phone is in use)
Red
Held (3C system)
Blinking Red
Busy
Red
Note: DT700 phones do not publish presence information. Depending on other
phones on your system and any phone application software that you use, you
may see different LED behavior for different presence states.
You can also press the Cancel softkey to return to the previous screen.
8
Press the Save softkey to save your changes.
Figure 8.62 Save softkey
9
DT700 Phone User Guide
Press Enter b on the cursor pad or the OK softkey to return to the Personal Directory,
or press the Exit key to return to the main phone screen.
8-149
PROGRAMMABLE KEYS
Speed Dial and Programmable Keys
Figure 8.63 Confirm Addition to Personal Directory
Entries are uniquely defined by the combination of number and name. For the
purpose of uniquely defining an entry, the name is case insensitive.
Multiple entries with the same number and different names are allowed, and multiple
entries with the same name and different numbers are allowed. Multiple entries with
the same name and same number are not allowed. An error is displayed if you create
an entry with the same name and same number as an existing entry.
Figure 8.64 Directory Duplicate Not Allowed Menu Display
To change the name or number, select 1 Name or 2 Number to edit the field before
trying to save the entry again.
If the Speed Dial number for a new Personal Directory entry is already used for
another entry, you will see an error when you try to save the Personal Directory entry.
Select 3 Speed Dial to edit the Speed Dial number before trying to save the entry
again.
Figure 8.65 Speed Dial In Use Menu Display
To add a Speed Dial Key to an existing Personal Directory entry
8-150
1
Press the Menu key.
2
Select 1 Personal Directory.
3
Press the More softkey, and then the Edit softkey.
DT700 Phone User Guide
.....
PROGRAMMABLE KEYS
Speed Dial and Programmable Keys
Figure 8.66 More Soft and Edit softkeys
4
5
Select 3 Speed Dial.
Use the telephone keypad to enter a Speed Dial number for the entry and press Enter b
on the cursor pad or the OK softkey.
Speed Dial entries can be internal or external numbers.
Figure 8.67 Select Speed Dial Number
The number of available Sped Dial Keys and their associated numbers depend on
your model of DT700 phone. For more information on the valid Speed Dial Keys for
the specific phone models, see “Speed Dial Key Numbering” on page 8-128.
• You can also press the Delete softkey to delete the last character entered, or
press the Cancel softkey to return to the previous screen.
6
Select the monitor settings for this entry and press Enter b on the cursor pad or the
OK softkey.
Note: Monitoring can only be done on other lines that are internal to your system.
You cannot monitor external or outside lines.
Figure 8.68 Monitor Settings
Valid options for monitoring are:
•
•
1 None - Do not monitor presence state changes for this Speed Dial Key
2 Visual - Presence state is shown visually using the LED on the Speed Dial Key,
and a Presence icon is shown in the Personal Directory.
•
3 Visual and Soft Ring - Presence state is shown visually using the LED on the
Speed Dial Key, and a Presence icon is shown in the Personal Directory. When a
call is ringing on the monitored terminal, play a soft ring tone.
DT700 Phone User Guide
8-151
PROGRAMMABLE KEYS
Speed Dial and Programmable Keys
3 Visual and Soft Ring is only valid for SIP@Net platforms. Contact
your system administrator to determine if Soft Ring is available on your
system.
Note: Option
If you have Visual Monitor Settings for an entry in the Directory that also has an
assigned Speed Dial, the presence (Available, Busy or Offline) of the line is shown in
the Directory.
Table 8.7
Monitor Presence Icons
Type
Line Key
Status
Icon
Registered
Unregistered
Speed Dial Key
(No Monitoring)
Not Available
BLF
Idle
Ringing (SIP@Net)
Ringing (3C system)
Subscription Failed
Online (3C system)
(Phone is Online)
On the Phone
(Phone is in use)
Held (3C system)
Busy
If you have Visual monitor settings for a Speed Dial entry, the presence (Available,
Busy or Offline) of the line is shown by the LED Color.
Table 8.8
Monitor Presence LED Colors for Speed Dial Keys
Type
Line Key
Speed Dial Key
(No Monitoring)
8-152
Status
Programmable
Key LED
Registered
LED is not lit
Unregistered
LED is not lit
Not Available
LED is not lit
DT700 Phone User Guide
.....
PROGRAMMABLE KEYS
Speed Dial and Programmable Keys
Type
BLF
Programmable
Key LED
Status
Idle
LED is not lit
Ringing (SIP@Net)
Blinking Red
Ringing (3C system)
Blinking Green
Subscription Failed
LED is not lit
Online (3C system)
(Phone is Online)
Green
On the Phone
(Phone is in use)
Red
Held (3C system)
Blinking Red
Busy
Red
Note: DT700 phones do not publish presence information. Depending on other
phones on your system and any phone application software that you use, you
may see different LED behavior for different presence states.
You can also press the Cancel softkey to return to the previous screen.
7
Press the Save softkey to save your changes.
Figure 8.69 Save softkey
8
DT700 Phone User Guide
Press Enter b on the cursor pad or the OK softkey to return to the Personal Directory,
or press the Exit key to return to the main phone screen.
8-153
PROGRAMMABLE KEYS
Speed Dial and Programmable Keys
Figure 8.70 Confirm Addition to Personal Directory
Entries are uniquely defined by the combination of number and name. For the
purpose of uniquely defining an entry, the name is case insensitive.
Multiple entries with the same number and different names are allowed, and multiple
entries with the same name and different numbers are allowed. Multiple entries with
the same name and same number are not allowed. An error is displayed if you create
an entry with the same name and same number as an existing entry.
Figure 8.71 Directory Duplicate Not Allowed Menu Display
To change the name or number, select 1 Name or 2 Number to edit the field before
trying to save the entry again.
If the Speed Dial number for a new Personal Directory entry is already used for
another entry, you will see an error when you try to save the Personal Directory entry.
Select 3 Speed Dial to edit the Speed Dial number before trying to save the entry
again.
Figure 8.72 Speed Dial In Use Menu Display
STAR/HASH CODES USAGE WITH SPEED DIAL KEYS
You can program Speed Dial Keys with star/hash codes in addition to internal and
external telephone numbers. For example, you can set up a Speed Dial Key that uses
the Forwarding Star Code to forward all calls to a number. To activate the star code
sequence, you would then only need to press the Speed Dial Key.
Note: For details on the star/hash code available for your system, contact your
system administrator.
8-154
DT700 Phone User Guide
.....
PROGRAMMABLE KEYS
Speed Dial and Programmable Keys
To configure a Programmable Key as a Speed Dial Key
for a star/hash code
1
Enter the programmable mode for your phone. The Feature key LED lights a steady red.
Figure 8.73 Feature Key
Note: For information on how to enter the programmable mode for your phone, see
“Using the Feature Key” on page 8-132.
2
Do one of the following:
ITL-24CD, ITL-12CG, ITL-24DG, ITL-12DG, ITL-32D, ITL-24D, ITL-12D and
ITL-6DE Phones:
•
Press the programmable key that you want to set as a Speed Dial Key. The
programmable key LED flashes.
Figure 8.74 Programmable Key LED
ITL-8LD Phones:
•
Press the Scroll Key to scroll to the desired page, then press the Speed Dial Key that you
want to edit. The programmable key LED flashes, and the Speed Dial information for the
key is shown.
Figure 8.75 Scroll Key
Figure 8.76 Programmable Key LED
Note: If the Speed Dial has already been programmed, the name and number
information displays. You will need to edit the speed dial information, or add
the new information to a different Speed Dial Key. To edit the Speed Dial Key,
see “Editing Speed Dial Keys” on page 8-159.
3
Use the telephone keypad to enter a name for the Speed Dial and press Enter b on the
cursor pad or the OK softkey.
Figure 8.77 Speed Dial Name Screen
DT700 Phone User Guide
8-155
PROGRAMMABLE KEYS
Speed Dial and Programmable Keys
Up to 24 characters may be entered for the name.
• Press the Delete softkey to delete the last character entered, or press the
Cancel softkey to return to the previous screen.
• To switch between first letter uppercase, all uppercase, all lowercase and
numbers for keypad entry, press the * key on the keypad.
• To add a space to an entry, press #.
• To enter special characters, press the 1 key.
For a list of special characters, see “Speed Dial and Personal Directory
Character Sets” in the DT700 Phone User Guide.
• To move the cursor position in the LCD screen, use the right and left cursor pad
keys.
4
Use the telephone keypad to enter the star code or hash code, including any outside
access code and additional digits, for the entry and press Enter b on the cursor pad or
the OK softkey.
Example: Enter *72818475559876 to set up a Speed Dial that forwards to the
external telephone number 1-847-555-9876.
Forwarding star code: *72
+
Outside Access Code (if required): 8
+
External telephone number: 1-847-555-9876
=
*72818475559876
Figure 8.78 Enter Forwarding Star Code
Up to 24 characters may be entered for the number. Only digits, “*” and “#” may be
entered.
• To move the cursor position in the LCD screen, use the right and left cursor pad
keys.
• You can also press the Delete softkey to delete the last character entered, or
press the Cancel softkey to return to the previous screen.
• Use the * and # keys on the telephone keypad to enter those characters.
5
Use the telephone keypad to enter a Speed Dial number for the entry and press Enter b
on the cursor pad or the OK softkey.
Speed Dial entries can be internal or external numbers.
8-156
DT700 Phone User Guide
.....
PROGRAMMABLE KEYS
Speed Dial and Programmable Keys
Figure 8.79 Select Speed Dial Number
The number of available Sped Dial Keys and their associated numbers depend on
your model of DT700 phone. For more information on the valid Speed Dial Keys for
the specific phone models, see “Speed Dial Key Numbering” on page 8-128.
• You can also press the Delete softkey to delete the last character entered, or
press the Cancel softkey to return to the previous screen.
6
Since you can only set presence monitoring for a Speed Dial that is an internal line,
select 1 None, then press Enter b on the cursor pad or the OK softkey.
Figure 8.80 Monitor Settings
You can also press the Cancel softkey to return to the previous screen.
7
For a star or hash code sequence, you probably do not want the entry to show up in your
Personal Directory. Select 1 Do Not Show in Directory and press the OK softkey.
Figure 8.81 Do Not Show in Directory
You can also press the Cancel softkey to return to the previous screen.
8
DT700 Phone User Guide
Press the Save softkey to save your changes.
8-157
PROGRAMMABLE KEYS
Speed Dial and Programmable Keys
Figure 8.82 Save softkey
If the Speed Dial number for a new Personal Directory entry is already used for
another entry, you will see an error when you try to save the Personal Directory entry.
Select 3 Speed Dial to edit the Speed Dial number before trying to save the entry
again.
Figure 8.83 Speed Dial In Use Menu Display
9
A confirmation displays, telling you the speed dial has been updated. Press Enter b on
the cursor pad or the OK softkey.
Figure 8.84 Speed Dial Edit Confirmation
10
To return to the main phone screen, press the Exit softkey or the Feature Key.
Figure 8.85 Exit softkey
Once the Speed Dial Key is configured with the star code, press the Speed Dial Key
to dial the star code sequence.
8-158
DT700 Phone User Guide
.....
PROGRAMMABLE KEYS
Speed Dial and Programmable Keys
EDITING SPEED DIAL KEYS
You can edit Speed Dial Key settings using the Feature Key if they are set up as just
Speed Dial entries, or Speed Dial entries with associated Personal Directory entries.
To edit a Speed Dial Key
1
Enter the programmable mode for your phone. The Feature key LED lights a steady red.
Figure 8.86 Feature Key
Note: For information on how to enter the programmable mode for your phone, see
“Using the Feature Key” on page 8-132.
2
Do one of the following:
ITL-24CD, ITL-12CG, ITL-24DG, ITL-12DG, ITL-32D, ITL-24D, ITL-12D and
ITL-6DE Phones:
•
Press the programmable key that you want to set as a Speed Dial Key. The
programmable key LED flashes.
Figure 8.87 Programmable Key LED
ITL-8LD Phones:
•
Press the Scroll Key to scroll to the desired page, then press the Speed Dial Key that you
want to edit. The programmable key LED flashes, and the Speed Dial information for the
key is shown.
Figure 8.88 Scroll Key
Figure 8.89 Programmable Key LED
3
Press the Edit softkey.
Figure 8.90 Edit softkey
4
DT700 Phone User Guide
Do one of the following:
8-159
PROGRAMMABLE KEYS
Speed Dial and Programmable Keys
Use the Telephone Keypad
a. Use the telephone keypad to select the number of the field you want to edit.
Use the softkeys
Up and Down softkeys to scroll to the field you want to edit.
a. Use the
b. Press the More softkey and then the Edit softkey to edit the field.
Figure 8.91 More and Edit softkeys
Use the Cursor Pad
a. Use the
edit.
d Up and b Down keys on the Cursor pad to scroll to the field you want to
b. Press Enter
5
b on the cursor pad to edit the field.
Edit the desired field(s).
1 Name
a. To edit the name, use the telephone keypad and cursor pad. Use the left cursor key
on the cursor pad to backspace, and then press the Delete softkey to delete the
character that is before the cursor.
Or
To delete the entire name entry, press the Delete softkey.
Figure 8.92 Edit Name
Up to 24 characters may be entered for the name.
• Press the Delete softkey to delete the last character entered, or press the
Cancel softkey to return to the previous screen.
• To switch between first letter uppercase, all uppercase, all lowercase and
numbers for keypad entry, press the * key on the keypad.
• To add a space to an entry, press #.
8-160
DT700 Phone User Guide
.....
PROGRAMMABLE KEYS
Speed Dial and Programmable Keys
• To enter special characters, press the 1 key.
For a list of special characters, see “Speed Dial and Personal Directory
Character Sets” in the DT700 Phone User Guide.
• To move the cursor position in the LCD screen, use the right and left cursor pad
keys.
b. Press Enter
b on the cursor pad or the OK softkey.
2 Number
a. To delete the entire number entry, press the Delete softkey.
Or
To edit the entry, use the left cursor key on the cursor pad to backspace, and then
press the Delete softkey to delete the number that is before the cursor. Use the
telephone keypad to edit the number.
Figure 8.93 Edit Telephone Number
Up to 24 characters may be entered for the number. Only digits, “*” and “#” may be
entered.
• To move the cursor position in the LCD screen, use the right and left cursor pad
keys.
• You can also press the Delete softkey to delete the last character entered, or
press the Cancel softkey to return to the previous screen.
b. Press Enter
b on the cursor pad or the OK softkey.
3 Speed Dial
a. To delete the speed dial, press the Delete softkey.
Or
To edit the speed dial, use the left cursor key on the cursor pad to backspace, and
then press the Delete softkey to delete the number that is before the cursor. Use the
telephone keypad to edit the number.
Figure 8.94 Edit Speed Dial Number
The number of available Sped Dial Keys and their associated numbers depend on
your model of DT700 phone. For more information on the valid Speed Dial Keys for
the specific phone models, see “Speed Dial Key Numbering” on page 8-128.
DT700 Phone User Guide
8-161
PROGRAMMABLE KEYS
Speed Dial and Programmable Keys
• You can also press the Delete softkey to delete the last character entered, or
press the Cancel softkey to return to the previous screen.
b. Press Enter
b on the cursor pad or the OK softkey.
4 Monitor
Note: Monitoring can only be done on other lines that are internal to your system.
You cannot monitor external or outside lines.
a. Select the monitor settings for this entry.
Figure 8.95 Edit Monitor Settings
Note: Monitoring can only be done on other lines that are internal to your system.
You cannot monitor external or outside lines.
Valid options for monitoring are:
•
•
1 None - Do not monitor presence state changes for this Speed Dial Key
2 Visual - Presence state is shown visually using the LED on the Speed Dial Key,
and a Presence icon is shown in the Personal Directory for entries that also have
an associated Personal Directory entry.
•
3 Visual and Soft Ring - Presence state is shown visually using the LED on the
Speed Dial Key, and a Presence icon is shown in the Personal Directory for entries
that also have an associated Personal Directory entry. When a call is ringing on the
monitored terminal, play a soft ring tone.
3 Visual and Soft Ring is only valid for SIP@Net platforms. Contact
your system administrator to determine if Soft Ring is available on your
system.
Note: Option
If you have Visual Monitor Settings for an entry in the Directory that also has an
assigned Speed Dial, the presence (Available, Busy or Offline) of the line is shown in
the Directory.
Table 8.9
Monitor Presence Icons
Type
Line Key
Status
Icon
Registered
Unregistered
Speed Dial Key
(No Monitoring)
8-162
Not Available
DT700 Phone User Guide
.....
PROGRAMMABLE KEYS
Speed Dial and Programmable Keys
Type
BLF
Status
Icon
Idle
Ringing (SIP@Net)
Ringing (3C system)
Subscription Failed
Online (3C system)
(Phone is Online)
On the Phone
(Phone is in use)
Held (3C system)
Busy
If you have Visual monitor settings for a Speed Dial entry, the presence (Available,
Busy or Offline) of the line is shown by the LED Color.
Table 8.10
Monitor Presence LED Colors for Speed Dial Keys
Type
Line Key
Speed Dial Key
(No Monitoring)
DT700 Phone User Guide
Status
Programmable
Key LED
Registered
LED is not lit
Unregistered
LED is not lit
Not Available
LED is not lit
8-163
PROGRAMMABLE KEYS
Speed Dial and Programmable Keys
Type
Programmable
Key LED
Status
BLF
Idle
LED is not lit
Ringing (SIP@Net)
Blinking Red
Ringing (3C system)
Blinking Green
Subscription Failed
LED is not lit
Online (3C system)
(Phone is Online)
Green
On the Phone
(Phone is in use)
Red
Held (3C system)
Blinking Red
Busy
Red
Note: DT700 phones do not publish presence information. Depending on other
phones on your system and any phone application software that you use, you
may see different LED behavior for different presence states.
b. Press Enter
b on the cursor pad or the OK softkey.
5 Directory Entry Settings
a. Select the Directory Entry Settings for this entry.
Figure 8.96 Directory Entry settings
Valid options are:
8-164
•
1 Do Not Show in Directory: This information is saved as a Speed Dial Key only
and the entry is not saved to the Personal Directory. If you receive an incoming call
from this number, it will not show the name or number from the saved Speed Dial.
•
2 Show in Directory: This information is saved to the Personal Directory in
addition to the saved Speed Dial key. When you browse the Personal Directory,
DT700 Phone User Guide
.....
PROGRAMMABLE KEYS
Speed Dial and Programmable Keys
there will be an entry for this information. If you receive an incoming call from this
number, it will show the name and number from the saved Speed Dial.
b. Press Enter
6
b on the cursor pad or the OK softkey.
Press the Save softkey to save the entry information.
Figure 8.97 Save softkey
Note: For entries that are set as read-only by your system administrator, an error is
displayed and the entry is not changed.
Entries are uniquely defined by the combination of number and name. For the
purpose of uniquely defining an entry, the name is case insensitive.
Multiple entries with the same number and different names are allowed, and multiple
entries with the same name and different numbers are allowed. Multiple entries with
the same name and same number are not allowed. An error is displayed if you create
an entry with the same name and same number as an existing entry.
Figure 8.98 Directory Duplicate Not Allowed Menu Display
If the Speed Dial number for a new Personal Directory entry is already used for
another entry, you will see an error when you try to save the Personal Directory entry.
Press the OK softkey, then select 3 Speed Dial to edit the Speed Dial number before
trying to save the entry again.
Figure 8.99 Speed Dial In Use Menu Display
7
DT700 Phone User Guide
A confirmation displays, telling you the speed dial has been updated. Press Enter b on
the cursor pad or the OK softkey.
8-165
PROGRAMMABLE KEYS
Speed Dial and Programmable Keys
Figure 8.100 Speed Dial Edit Confirmation
8
Do one of the following:
• To edit more Speed Dial Keys, press the Speed Dial Key for that entry and repeat
steps 3 through 7.
• To return to the main phone screen, press the Exit softkey or the Feature Key.
Figure 8.101 Exit softkey
DELETING SPEED DIAL KEYS
A Speed Dial entry can be just a Speed Dial key, or it can be a Personal Directory
entry that is assigned to a Speed Dial Key. You can delete just the Speed Dial entry or
the entire Speed Dial and Personal Directory entry.
Speed Dials associated with Personal Directory Entries:
• Delete just the Speed Dial information from a Personal Directory entry
• Delete the entire Speed Dial and Personal Directory entry
Speed Dials that are not associated with Personal Directory entries:
• Delete the Speed Dial entry
If you are unsure if a Speed Dial is associated with a Personal Directory entry, check
the Personal Directory for the entry information. If you do not find the Speed Dial entry
information in the Personal Directory, that Speed Dial is not associated with a
Personal Directory entry.
To delete the Speed Dial information ONLY
from a Personal Directory Entry
For Personal Directory entries that have an assigned Speed Dial, you can delete the
Speed Dial parameter for the entry using the Feature Key, and keep the rest of the
entry in the Personal Directory.
8-166
DT700 Phone User Guide
.....
PROGRAMMABLE KEYS
Speed Dial and Programmable Keys
Note: Pressing the Delete softkey in the Speed Dial Key Entry screen will delete the
entire Speed Dial and Personal Directory entry. Do not use the Delete softkey
in the Speed Dial Key Entry screen if you want to keep the Personal Directory
entry information for a Speed Dial.
1
Enter the programmable mode for your phone. The Feature key LED lights a steady red.
Figure 8.102 Feature Key
Note: For information on how to enter the programmable mode for your phone, see
“Using the Feature Key” on page 8-132.
2
Do one of the following:
ITL-24CG, ITL-12CG, ITL-24DG, ITL-12DG, ITL-32D, ITL-24D, ITL-12D and
ITL-6DE Phones:
•
Press the programmable key that you want to delete. The programmable key LED
flashes.
Figure 8.103 Programmable Key LED
ITL-8LD Phones:
•
Press the Scroll Key to scroll to the desired page, then press the Speed Dial Key that you
want to delete. The programmable key LED flashes, and the Speed Dial information for
the key is shown.
Figure 8.104 Scroll Key
Figure 8.105 Programmable Key LED
3
Press the Edt softkey.
Figure 8.106 Edit softkey
4
DT700 Phone User Guide
Select 3 Speed Dial.
8-167
PROGRAMMABLE KEYS
Speed Dial and Programmable Keys
5
Press the Delete softkey to delete the Speed Dial Key number and then press the OK
softkey.
Figure 8.107 Delete Speed Dial Number
6
Press the Save softkey to save the entry.
Figure 8.108 Save Entry
The entry will be deleted as a Speed Dial, but the Personal Directory information will
not be deleted.
7
Press Enter b on the cursor pad or the OK softkey.
Figure 8.109 Speed Dial Edit Confirmation
Note: For Speed Dial entries that are set as read-only by your system administrator,
an error is displayed and the entry is not deleted.
8
Do one of the following:
• To delete more Speed Dial entries, press the Speed Dial Key for that entry and
repeat steps 3 through 7.
• To return to the main phone screen, press the Exit softkey or the Feature Key.
8-168
DT700 Phone User Guide
.....
PROGRAMMABLE KEYS
Speed Dial and Programmable Keys
Figure 8.110 Exit softkey
If you go to the Personal Directory, you will still see the name and number as an entry,
but if you view the details for the entry, you will see that the Speed Dial has been
deleted and the Monitor setting is now “None.”
Figure 8.111 Personal Directory Entry detail
To delete an entire Speed Dial and Personal Directory entry
1
Press the Menu key.
2
Select 1 Personal Directory.
3
Use the cursor pad or the Up and Down softkeys to scroll to the entry you want to
delete.
4
Press the More softkey and then the Delete softkey.
Figure 8.112 More and Delete softkeys
5
Press the Enter b on the cursor pad or the OK softkey to confirm.
Figure 8.113 Delete Entry Confirm
DT700 Phone User Guide
8-169
PROGRAMMABLE KEYS
Speed Dial and Programmable Keys
The entry will be deleted from your Personal Directory.
6
Press Enter b on the cursor pad or the OK softkey to return to the Personal Directory.
Figure 8.114 Delete Entry Complete Menu Display
Note: For Directory entries that are set as read-only by your system administrator, an
error is displayed and the entry is not deleted.
If you go to the Personal Directory, you will still see that the entire entry has been
deleted.
Figure 8.115 Personal Directory detail
To delete a Speed Dial only entry
For Speed Dial entries that do not have a Personal Directory entry, you can delete the
Speed Dial entry.
1
Enter the programmable mode for your phone. The Feature key LED lights a steady red.
Figure 8.116 Feature Key
Note: For information on how to enter the programmable mode for your phone, see
“Using the Feature Key” on page 8-132.
2
Do one of the following:
ITL-24CG, ITL-12CG, ITL-24DG, ITL-12DG, ITL-32D, ITL-24D, ITL-12D and
ITL-6DE Phones:
•
Press the programmable key that you want to delete. The programmable key LED
flashes.
Figure 8.117 Programmable Key LED
8-170
DT700 Phone User Guide
.....
PROGRAMMABLE KEYS
Speed Dial and Programmable Keys
ITL-8LD Phones:
•
Press the Scroll Key to scroll to the desired page, then press the Speed Dial Key that you
want to delete. The programmable key LED flashes, and the Speed Dial information for
the key is shown.
Figure 8.118 Scroll Key
Figure 8.119 Programmable Key LED
3
Press the Delete softkey.
Figure 8.120 Delete softkey
4
Press the Enter b on the cursor pad or the OK softkey to confirm.
Figure 8.121 Delete Entry Confirm
The entry will be deleted as a Speed Dial.
5
Press Enter b on the cursor pad or the OK softkey.
Figure 8.122 Delete Entry Complete Menu Display
Note: For Speed Dial entries that are set as read-only by your system administrator,
an error is displayed and the entry is not deleted.
6
DT700 Phone User Guide
Do one of the following:
8-171
PROGRAMMABLE KEYS
Speed Dial and Programmable Keys
• To delete more Speed Dial entries, press the Speed Dial Key for that entry and
repeat steps 3 through 5.
• To return to the main phone screen, press the Exit softkey or the Feature Key.
Figure 8.123 Exit softkey
8-172
DT700 Phone User Guide
DT700 MICROBROWSER AND
ENHANCED PROGRAMMABLE K EYS
Ch 9 - DT700 Microbrowser and Enhanced Programmable Keys
...................................
9
....
...........................................................
USING THE MICROBROWSER
Note: For more information on using the Barge-Monitor or Hot Desking, see the
Supplemental Features Guide.
FEATURE KEY WITH THE MICROBROWSER
The Feature key on the telephone is used to program Speed Dial Keys and access
the Microbrowser on your phone.
Figure 9.1
Feature Key
Pressing the Feature key opens a screen that lets you enter the programmable mode
on your phone, or go to the Microbrowser on your phone.
After you press the Feature key, press the Program soft key to enter your phone’s
programmable mode, or press the Home soft key to go to the Microbrowser home
page.
Figure 9.2
Feature key splash screen
Press the Home softkey to open the Microbrowser’s home page.
DT700 Phone User Guide
9-173
DT700 MICROBROWSER AND ENHANCED PROGRAMMABLE KEYS
Using the Microbrowser
If you don’t press a softkey within 2 seconds, the Microbrowser will automatically
open.
You can still answer incoming calls while you are using the Microbrowser using the
telephone handset or by pressing the Speaker or Answer key on your telephone. Your
phone will exit the Microbrowser when you answer the call or press the Line Key to
view the caller information.
To exit the Microbrowser, press the Exit key on your phoneset. To return to the
Microbrowser’s home page, press the Home softkey.
HOME PAGE
The home URL displays the Microbrowser Home page.
To view t he Microbrowser Home page
1
Press the Feature key.
2
Press the Home softkey.
Figure 9.3
Home softkey
The Microbrowser home page opens.
Figure 9.4
9-174
Microbrowser home page
DT700 Phone User Guide
.....
DT700 MICROBROWSER AND ENHANCED PROGRAMMABLE KEYS
Using the Microbrowser
Note: You may see different menu items on your home page, depending on the
network configuration and the status of your phone.
The Microbrowser Home Page handles the following events:
Soft Key Features:
d
Move to previous menu item (does not show if first menu
item is selected).
b
Move to next menu item (does not show if last menu item
is selected).
Exit
Exit the microbrowser to the appropriate call status
screen.
Select
Select highlighted menu item.
Hard Key Features:
Explanation
4-way scroll BACK key
(Redial key)
Exit the microbrowser to the appropriate call status
screen.
4-way scroll FORWARD key
(Directory key)
Select highlighted menu item.
4-way scroll UP key
(Volume UP Key)
Move to previous menu item.
4-way scroll DOWN key
(Volume DOWN Key)
Move to next menu item.
ENTER key
Select highlighted menu item.
Menu Items:
Hot Desking Login
OR
Explanation
Hot Desking Login: Opens the Hot Desking Login
screen. This option does not display if you are Hot Desked
to the phone.
Hot Desking Logout
Hot Desking Logout: Opens the Hot Desking Logout
screen. This option only displays if you are Hot Desked to
the phone.
Handset Forwarding
Opens the Handset Call Forwarding screen.
Start Recording Call
Start Recording Call: Opens the Start Recording screen.
This option only displays if you have a call that is available
for recording.
OR
DT700 Phone User Guide
Explanation
Stop Recording Call
Stop Recording Call: Opens the Stop Recording screen.
This option only displays when you have a call that is
currently recording.
Supervise a Call
Opens the Supervise screen.
View System Call History
Opens the View Call Log screen.
List Conferences
Opens the List Conferences screen.
Search Directory
Opens the Search Directory screen.
9-175
DT700 MICROBROWSER AND ENHANCED PROGRAMMABLE KEYS
Using the Microbrowser
The Hot Desking menu items do not appear if your phone is not enabled for Hot
Desking.
From the microbrowser pages, the following softkeys are shown, depending on the
page:
Soft Key Features:
Explanation
Dial
(Phonebook) Dial the highlighted entry.
Back
Return to the last viewed page.
Details
Show details about the highlighted menu item.
Select
Select the highlighted menu item.
Delete
Delete the previous character.
Exit
Exit the Microbrowser and return to the appropriate call
status screen.
OK
Proceed to the next screen.
Monitor
Monitor (listen to) the selected call.
Record
Record the current call.
Barge
Barge (listen to and speak on) the selected call.
Refresh
Refresh the information on the current screen.
Join
Join a conference on a Conference Bridge.
HOT DESKING
Hot desking allows a single phone to assume different identities at different times. Hot
desking users do not have an assigned desk or physical phone, but they do have a
line on the system. They use any available desk and phone for a short period of time
(usually measured in days) and then move on.
The Hot Desking menu item does not appear if your phone is not enabled for Hot
Desking.
To Login using Hot Desking
9-176
1
Press the Feature Key.
2
Press the Home soft key or wait 2 seconds to connect to the microbrowser home page.
3
Select Hot Desking Login.
DT700 Phone User Guide
.....
DT700 MICROBROWSER AND ENHANCED PROGRAMMABLE KEYS
Using the Microbrowser
Figure 9.5
4
Figure 9.6
Hot Desking Login
Use the keypad to enter your Extension and Password, then click the OK soft key.
Log in
The Hot Desking Extension field has focus when entering the Hot Desking Login
page, and the keypad is in numeric entry mode.
When the Hot Desking Password field has focus, the characters entered are hidden
by “*” characters.
The Hot Desking Extension and Password fields accept a maximum of 24 characters.
The Hot Desking Login page handles the following events:
Soft Key Features:
Explanation
Delete
Deletes previously entered character.
Back
Return to the microbrowser Home page.
Exit
Exit the microbrowser to the appropriate call status
screen.
OK
Sends contents of extension and password fields to the
Web Server.
Hard Key Features:
DT700 Phone User Guide
Explanation
Digit key
Enter numeric digits.
4-way scroll BACK key
(Redial key)
Remain on existing screen move cursor to left.
4-way scroll FORWARD key
(Directory key)
Remain on existing screen move cursor to right.
4-way scroll UP key
(Volume UP Key)
Move between Extension and Password fields.
9-177
DT700 MICROBROWSER AND ENHANCED PROGRAMMABLE KEYS
Using the Microbrowser
Hard Key Features:
Explanation
4-way scroll DOWN key
(Volume DOWN Key)
Move between Extension and Password fields.
ENTER key
Sends contents of extension and password fields to the
Web Server.
When the DT700 sends the contents of the extension and password fields to the 3C
System Web Server, the Web Server attempts to validate your login and displays a
success or failure page.
Figure 9.7
Hot Desking login success
Figure 9.8
Hot Desking login failure
The Hot Desking Status screen handles the following events:
Soft Key Features:
Explanation
Back
Return to the microbrowser Home page.
OK
Exit the microbrowser to the appropriate call status screen
Hard Key Features:
9-178
Explanation
4-way scroll BACK key
(Redial key)
Return to the microbrowser Home page.
4-way scroll FORWARD key
(Directory key)
No operation.
4-way scroll UP key
(Volume UP Key)
Remain on existing screen move cursor up.
4-way scroll DOWN key
(Volume DOWN Key)
Remain on existing screen move cursor down.
ENTER key
Exit the microbrowser to the appropriate call status
screen.
DT700 Phone User Guide
.....
DT700 MICROBROWSER AND ENHANCED PROGRAMMABLE KEYS
Using the Microbrowser
To Logout of Hot Desking session
1
Press the Feature Key.
2
Press the Home soft key or wait 2 seconds to connect to the microbrowser home page.
3
Select Hot Desking Logout.
Figure 9.9
4
Hot Desking Logout
The phone will log out of your Hot Desking session.
Figure 9.10 Hot Desking logged out
This page handles the following events:
Soft Key Features:
Explanation
Back
Return to the microbrowser Home page.
OK
Exit the microbrowser to the appropriate call status
screen.
Hard Key Features:
DT700 Phone User Guide
Explanation
4-way scroll BACK key
(Redial key)
Return to the microbrowser Home page.
4-way scroll FORWARD key
(Directory key)
No operation.
4-way scroll UP key
(Volume UP Key)
No operation.
4-way scroll DOWN key
(Volume DOWN Key)
No operation.
ENTER key
Exit the microbrowser to the appropriate call status screen
9-179
DT700 MICROBROWSER AND ENHANCED PROGRAMMABLE KEYS
Using the Microbrowser
HOT DESKING STATUS UPDATES
Note: Depending on the speed of your system and the processes that are running
and updating on your system, it may take up to 5 minutes before your name
and number are displayed on the phone after you log in to the phone. The
phone’s main display will automatically refresh when it receives the name and
number information.
You will be able to make and receive calls immediately after a successful login,
even if the phone does not display your name and number yet.
You can log out using a star code, you can log in at another phone on the system, or
the system may automatically log you out after a configured period of time.
HANDSET FORWARDING
Note: Conditional handset forwarding requirements set from the phoneset apply to
address-based users only. *72/*73 Handset Forwarding and Handset
Forwarding options from the phoneset are not supported for User Centric
enabled users. User Centric enabled users must use supported 3C system
client applications to set forwarding conditions.
The Handset Call Forwarding pages allow you to set, change and delete handset call
forwarding conditions for your phoneset, rather than using only 3C System Star
Codes or requiring 3C system client applications to access advanced call forwarding
settings.
HANDSET CALL FORWARDING SETTINGS ON THE 3C
SYSTEM
Note: Handset Forwarding settings for the 3C system are not mutually exclusive and
can be added cumulatively.
You can select a forwarding setting and enter any phone number (internal or external)
for the condition, and then activate the new setting. Handset forwarding can be set
either using the phone’s microbrowser application or using 3C System Star Codes.
Handset Forwarding conditions are persistent until cleared by the user (using the
phoneset, star codes or changed by supported 3C system client applications) or a
system administrator (using the 3C administrator).
Forwarding conditions that are set using the handset are denoted in the phone and
3C Administrator application by a destination description of “entered at handset”. The
handset forwarding conditions are shown in every forwarding profile for the user.
Changing or deleting a handset forwarding condition in one forwarding profile will also
update the view in all other profiles.
If the primary address of the phone has any other forwarding conditions, the handset
forwarding conditions are pre-pended to all profiles. All forwarding conditions are
evaluated by the MGC when processing a call regardless of where they are invoked.
SERVICE CONDITIONS
• Multiple Handset Forwarding Conditions must be enabled for the user in the
System Initialization settings for users to set multiple Handset Forwarding
conditions.
9-180
DT700 Phone User Guide
.....
DT700 MICROBROWSER AND ENHANCED PROGRAMMABLE KEYS
Using the Microbrowser
• Microbrowser screens for Handset Forward are available in all languages
supported by both the 3C system and the phoneset. The 3C system currently
supports some languages (e.g. Japanese) that the phoneset does not support.
The phone currently supports some languages (e.g. Croatian) that the 3C system
does not support. The Microbrowser pages are be available in all languages
supported by both the 3C system and the phone. This currently includes Dutch
(NLD), English (UK), English (USA), French (France), German, Italian, Portuguese
(Brazil), Spanish (Mexico), Spanish (Spain) and Swedish.
Note:
BEHAVIOR
To set a Handset Forwarding Condition
1
Press the Feature Key.
2
Press the Home soft key or wait 2 seconds to connect to the microbrowser home page.
3
Select Handset Forwarding.
Figure 9.11
Handset Forwarding
This menu handles the following events:.
Soft Key Features:
Explanation
Move to previous menu item (does not show if first menu item is
selected).
Move to next menu item (does not show if last menu item is
selected).
Exit
Exit the microbrowser to the appropriate call status screen.
Select
Select highlighted menu item
Hard Key Features:
4-way scroll BACK key
(Redial key)
DT700 Phone User Guide
Explanation
Exit the micro browser to the appropriate call
status screen.
9-181
DT700 MICROBROWSER AND ENHANCED PROGRAMMABLE KEYS
Using the Microbrowser
Hard Key Features:
4
Explanation
4-way scroll FORWARD key
(Directory key)
Select highlighted menu item.
4-way scroll UP key
(Volume UP Key)
Move to previous menu item.
4-way scroll DOWN key
(Volume DOWN Key)
Move to next menu item.
ENTER key
Select highlighted menu item.
Select the handset forwarding option that you want to set.
Option
Description
Forward immediately
The incoming call will be forwarded to destination(s)
immediately.
Forward when busy
The incoming call will be forwarded to destination(s) if
there is an existing call in progress.
Forward after 30 seconds
The incoming call will be forwarded to destination(s) if
it is not answered in 30 seconds.
Clear forwarding
Clear all handset forwarding conditions.
To set immediate forwarding
Immediate forwarding will forward all incoming calls to the destination number(s)
immediately.
Figure 9.12 Immediate forwarding
To set busy forwarding
Busy forwarding will forward calls to the destination number when your phone is busy
(there is a call in progress).
Figure 9.13 Busy forwarding
9-182
DT700 Phone User Guide
.....
DT700 MICROBROWSER AND ENHANCED PROGRAMMABLE KEYS
Using the Microbrowser
To set forwarding after 30 seconds
Forwarding after 30 seconds will forward the call only after it has rung on your
phoneset for 30 seconds.
Figure 9.14 Forwarding after 30 seconds
\
Hard Key Features:
5
Explanation
4-way scroll BACK key
(Redial key)
Return to the microbrowser Home page.
4-way scroll FORWARD key
(Directory key)
Select the highlighted item and proceed to the settings
screen to enter phone number(s), if applicable.
4-way scroll UP key
(Volume UP Key)
Remain on existing screen move cursor up.
4-way scroll DOWN key
(Volume DOWN Key)
Remain on existing screen move cursor down.
ENTER key
Select the highlighted item and proceed to the settings
screen to enter phone number(s), if applicable.
Use the phoneset keypad and the microbrowser pages to set the desired forwarding
number(s) and press the OK soft key.
Figure 9.15 Enter number
The Handset Forwarding settings pages handles the following events:
Soft Key Features:
DT700 Phone User Guide
Explanation
Delete
Deletes previously entered character.
Back
Return to the previous screen.
Exit
Exit the microbrowser to the appropriate call status
screen.
9-183
DT700 MICROBROWSER AND ENHANCED PROGRAMMABLE KEYS
Using the Microbrowser
Soft Key Features:
OK
Explanation
Sends contents of number field to the Web Server to set
handset forwarding.
Hard Key Features:
Explanation
Digit key
Enter numeric digits.
4-way scroll BACK key
(Redial key)
Remain on existing screen move cursor to left.
4-way scroll FORWARD key
(Directory key)
Remain on existing screen move cursor to right.
4-way scroll UP key
(Volume UP Key)
No operation.
4-way scroll DOWN key
(Volume DOWN Key)
No operation.
ENTER key
Sends contents of number field to the Web Server to set
handset forwarding.
The forwarding number can be either an internal extension or an outside telephone
number.
• Valid Internal extensions must have a physical endpoint associated to the number.
• Valid outside telephone numbers must include the outside dialing access number
before the telephone number.
• PSTN numbers can be 7 or 11 digits:
• 1 as first dialed digit: If the first digit is a “1”, the number is assumed to be an 11
digit number. If the first digit is not “1”, then the first 7 digits are assumed to be a 7
digit number.
A page displays the success or failure of the operation.
Figure 9.16 Handset forwarding added (success)
The Handset Status screens handles the following events:
Soft Key Features:
Exit
Exit the microbrowser to the appropriate call status screen
Hard Key Features:
4-way scroll BACK key
(Redial key)
9-184
Explanation
Explanation
Return to the previous screen.
DT700 Phone User Guide
.....
DT700 MICROBROWSER AND ENHANCED PROGRAMMABLE KEYS
Using the Microbrowser
Hard Key Features:
6
Explanation
4-way scroll FORWARD key
(Directory key)
No operation.
4-way scroll UP key
(Volume UP Key)
No operation.
4-way scroll DOWN key
(Volume DOWN Key)
No operation.
ENTER key
Exit the microbrowser to the appropriate call status screen
Multiple handset forwarding conditions may be enabled for your phone. To add
additional forwarding conditions, use the microbrowser to enter the additional
forwarding conditions.
To set Handset forwarding using star codes
1
Lift the handset from the phone.
2
Dial *72+ <forwarding number>.
All calls to your phone will be forwarded to the configured number(s).
Multiple handset forwarding conditions may be enabled for your phone. To enter
additional numbers, hang up the phone and then lift the handset to enter an additional
number (example: *72 + forwarding number, hang up, *72 + another forwarding
number, hang up).
To set Conditional Handset forwarding - No Answer using star codes
1
Lift the handset from the phone.
2
Dial *62+ <forwarding number>.
When your phone is not answered, it will forward to the configured number(s).
Multiple handset forwarding conditions may be enabled for your phone. To enter
additional numbers, hang up the phone and then lift the handset to enter an additional
number (example: *62 + forwarding number, hang up, *62 + another forwarding
number, hang up).
To set Conditional Handset forwarding - Busy using star codes
1
Lift the handset from the phone.
2
Dial *63+ <forwarding number>.
When your phone is Busy, all other calls will forward to the configured number(s).
Multiple handset forwarding conditions may be enabled for your phone. To enter
additional numbers, hang up the phone and then lift the handset to enter an additional
number (example: *63 + forwarding number, hang up, *63 + another forwarding
number, hang up).
To clear Handset Forwarding Conditions
Note: This clears all handset forwarding conditions that are applied to the phoneset.
You cannot clear only a subset of the forwarding conditions. You would need to
clear all forwarding conditions and then re-enter any specific conditions you
wish to apply.
DT700 Phone User Guide
9-185
DT700 MICROBROWSER AND ENHANCED PROGRAMMABLE KEYS
Using the Microbrowser
1
Press the Feature Key.
2
Press the Home soft key or wait 2 seconds to connect to the microbrowser home page.
3
Select Handset Forwarding.
4
Select Clear forwarding.
Figure 9.17 Clear forwarding
This page handles the following events:
Soft Key Features:
Explanation
Move to previous menu item (does not show if first menu item is
selected).
Move to next menu item (does not show if last menu item is
selected).
Exit
Exit the microbrowser to the appropriate call status screen.
Select
Select highlighted menu item.
Hard Key Features:
5
Explanation
4-way scroll BACK key
(Redial key)
Return to the previous screen.
4-way scroll FORWARD key
(Directory key)
No operation.
4-way scroll UP key
(Volume UP Key)
Remain on existing screen move cursor up.
4-way scroll DOWN key
(Volume DOWN Key)
Remain on existing screen move cursor down.
ENTER key
Exit the microbrowser to the appropriate call status screen
The phone clears all of the handset forwarding settings that are applied to the phone.
Note: This only clears the handset forwarding settings applied to the phone.
Administrator configured or system-level forwarding settings are not deleted.
To clear Handset forwarding using star codes
1
Lift the handset from the phone.
2
Dial *73.
All handset forwarding settings that are applied to the phone are cleared.
9-186
DT700 Phone User Guide
.....
DT700 MICROBROWSER AND ENHANCED PROGRAMMABLE KEYS
Using the Microbrowser
Note: This only clears the handset forwarding settings applied to the phone.
Administrator configured or system-level forwarding settings are not deleted.
CALL RECORDING
Note: If you select Start Recording Call and call recording is not enabled for you at
the system level, any Start Recording requests will fail and an error message
is displayed. Contact your system administrator if you need call recording
enabled.
START RECORDING CALL
•
Press the Record key while on an active call to start an On-Demand recording.
STOP RECORDING CALL
•
Press the Record key while an an On-Demand recording is active to stops recording.
SUPERVISE A CALL
SUPERVISE A CALL (BARGE-MONITOR)
The 3C system allows users to be granted rights to supervise an address group. If a
user has supervisor rights, they can monitor or barge into a call in progress on any
address in the group.
Selecting Supervise invokes the following XML page, allowing the user to select an
address group they have the right to supervise. Address groups that the user does
not have the right to supervise are not shown.
Note: Supervise shows only connected calls. Held calls are not shown.
Calls made to a secondary address are shown as if they were made to the
primary address.
Conference calls cannot be supervised.
When you select Supervise a Call, one of the following occurs:
• If you do not have Supervise privileges, the following error is shown:
Figure 9.18 No Supervise Privileges
DT700 Phone User Guide
9-187
DT700 MICROBROWSER AND ENHANCED PROGRAMMABLE KEYS
Using the Microbrowser
• If you have Supervise privileges, the Supervise page from the web server is
shown, listing the address groups available to the user.
Figure 9.19 Supervise a call
The Select Address Group page handles the following events:
Soft Key Features:
Explanation
When you do not have Supervise privileges:
Back
Returns to the microbrowser home page.
OK
Return to the Call Control screen.
When you have Supervise privileges:
d
Move to previous menu item.
b
Move to next menu item.
Exit
Return to the Call Control screen.
Select
Select the highlighted menu item.
Hard Key Features:
Explanation
4-way scroll BACK key
(Redial key)
Return to the Home page.
4-way scroll FORWARD key
(Directory key)
Opens the Address Group detail screen.
If you do not have Supervise privileges, no operation.
(Volume UP Key)
4-way scroll UP key
Move to previous menu item.
If you do not have Supervise privileges, no operation.
4-way scroll DOWN key
(Volume DOWN Key)
Move to next menu item.
If you do not have Supervise privileges, no operation.
ENTER key
Opens the Address Group Detail screen.
If you do not have Supervise privileges, return to the
appropriate call control screen.
After you select a group, a screen appears listing the active calls from that group:
9-188
DT700 Phone User Guide
.....
DT700 MICROBROWSER AND ENHANCED PROGRAMMABLE KEYS
Using the Microbrowser
Figure 9.20 Group detail screen
This screen handles the following events:
Soft Key Features:
d
Move to previous menu item (does not show if first menu
item is selected).
b
Move to next menu item (does not show if last menu item
is selected).
Exit
Exit the microbrowser to the appropriate call status
screen.
Monitor
If no calls are being monitored: Set up a monitor call to
the selected extension.
If a call is being monitored: Shows the details for the
monitored call.
Hard Key Features:
DT700 Phone User Guide
Explanation
Explanation
4-way scroll BACK key
(Redial key)
Return to the Select Address Group screen.
4-way scroll FORWARD key
(Directory key)
Set up a monitor call to the selected extension.
(Volume UP Key)
4-way scroll UP key
Move to previous menu item.
4-way scroll DOWN key
(Volume DOWN Key)
Move to next menu item.
ENTER key
If no calls are being monitored: Set up a monitor call to
the selected extension.
If a call is being monitored: Shows the details for the
monitored call.
Off-Hook (handset)
If speaker is ON, turn speaker OFF, move audio to
handset and keep focus on current screen. If headset is
active, move audio to handset and keep focus on current
screen.
Speaker key
On-Hook (handset) behavior:
If speaker is ON, turn speaker OFF and keep focus on
current screen.
Off-Hook (handset) behavior:
If speaker is OFF, turn Speaker ON and keep focus on
current screen. If speaker is ON, activate handset and
keep focus on current screen.
Headset active behavior:
Turn Speaker ON and keep focus on current screen.
9-189
DT700 MICROBROWSER AND ENHANCED PROGRAMMABLE KEYS
Using the Microbrowser
If you press the Monitor soft key on a call that you are already monitoring, a Monitor
screen appears.
Figure 9.21 Monitor detail
This screen handles the following events:
Field
Detail
Agent
Name of the agent you are barging/monitoring.
Extension
Extension of the agent you are barging/monitoring.
Connected To
Caller ID information for the caller (if available).
Phone
Phone information for the caller (if available).
Soft Key Features:
Explanation
Record
Toggles call recording. If not currently recording, starts
recording. If currently recording, stops recording.
• Barge record: Audio is recorded from both participants
in the call, and from your phone line.
• Monitor record: Audio is recorded from both participants in the call, but not from your phone line.
Exit
Exit the microbrowser to the appropriate call status
screen.
Barge
Opens the Barge page and starts a Barge session on the
call where you can speak to all parties on the call.
Hard Key Features:
9-190
Explanation
4-way scroll BACK key
(Redial key)
Returns to the Select Call screen.
4-way scroll FORWARD key
(Directory key)
No operation.
4-way scroll UP key
(Volume UP Key)
No operation.
4-way scroll DOWN key
(Volume DOWN Key)
No operation.
ENTER key
No operation.
DT700 Phone User Guide
.....
DT700 MICROBROWSER AND ENHANCED PROGRAMMABLE KEYS
Using the Microbrowser
Hard Key Features:
Explanation
Off-Hook (handset)
If speaker is ON, turn speaker OFF, move audio to
handset and keep focus on current screen.
If headset is active, move audio to handset and keep
focus on current screen.
Speaker key
Off-Hook (handset) behavior:
If speaker is OFF, turn Speaker ON and keep focus on
current screen. If speaker is ON, activate handset and
keep focus on current screen.
Headset active behavior:
Turn Speaker ON and keep focus on current screen.
The Select Call page automatically updates every 30 seconds.
VIEW SYSTEM CALL HISTORY
Selecting the View System Call History item allows the user to view the call logs
maintained by the 3C system. Note that the 3C system’s call logs may not be
identical to the call logs maintained by the DT700’s Call History. For example, the 3C
system may choose to present call logs for all extensions assigned to the DT700
terminal.
Note: The Microbrowser only displays the last 32 calls, or the last 7 days of calls
(whichever comes first).
To view call logs via the Microbrowser
1
Press the Feature key.
2
Press the Home soft key or wait 2 seconds to connect to the microbrowser home page.
3
Select View System Call History.
Figure 9.22 View System Call History
Selecting the View System Call History item invokes the following XML page.
DT700 Phone User Guide
9-191
DT700 MICROBROWSER AND ENHANCED PROGRAMMABLE KEYS
Using the Microbrowser
Figure 9.23 Call Log page
The Call History page handles the following events:
Soft Key Features:
Explanation
d
Move to previous menu item (does not show if first menu
item is selected)
b
Move to next menu item (does not show if last menu item
is selected)
Exit
Exit the microbrowser and return to the appropriate call
screen
Dial
Dial the highlighted number.
.
Hard Key Features:
Explanation
4-way scroll BACK key
(Redial key)
Return to microbrowser home page.
4-way scroll FORWARD key
(Directory key)
Dial the highlighted number
4-way scroll UP key
(Volume UP Key)
Move to previous entry
4-way scroll DOWN key
(Volume DOWN Key)
Move to next entry
ENTER key
Dial the highlighted number
Icon
Explanation
Completed call (incoming call answered, outgoing call
connected, etc).
Uncompleted call (incoming call not answered, outgoing
call not connected, etc.)
To view t he Conference listing
9-192
1
Press the Feature key.
2
Press the Home softkey or wait 2 seconds to connect to the microbrowser home page.
DT700 Phone User Guide
.....
DT700 MICROBROWSER AND ENHANCED PROGRAMMABLE KEYS
Using the Microbrowser
3
Select List Conferences.
Figure 9.24 List Conferences
4
Use the up and down cursor pad keys to browse the conference bridges on the system.
Figure 9.25 Conference bridge listings
The List Conferences page handles the following events:
Soft Key Features:
d
Move to previous menu item
b
Move to next menu item
Details
Opens the Conference Bridge details page.
Exit
Exit the microbrowser and return to the appropriate call
status screen.
Hard Key Features:
DT700 Phone User Guide
Explanation
Explanation
4-way scroll BACK key
(Directory key)
Return to the microbrowser home page.
4-way scroll FORWARD key
(Directory key)
Show the details for the highlighted menu item.
4-way scroll UP key
(Volume UP Key)
Move to previous menu item.
4-way scroll DOWN key
(Volume DOWN Key)
Move to next menu item.
ENTER key
Opens the Conference Bridge details page.
9-193
DT700 MICROBROWSER AND ENHANCED PROGRAMMABLE KEYS
Using the Microbrowser
In the example above, Conference Bridge 5 currently has a conference call in
progress. Conference Bridge 4, 6 and 7 currently have no calls in progress.
Figure 9.26 Conference Bridge detail
The Conference Bridge detail automatically updates every 30 seconds. The time
each conference participant has been connected only updates when the page is
refreshed, that is, the time does NOT update every second.
The Conference Bridge page handles the following events:
Soft Key Features:
Refresh
Refresh the conference status information.
Back
Return to the previous screen.
Exit
Exit the microbrowser and return to the appropriate call
status screen.
Join
Dial the conference bridge address in the title bar and
display the call status screen.
Hard Key Features:
9-194
Explanation
Explanation
4-way scroll BACK key
(Redial key)
Return to the previous screen.
4-way scroll FORWARD key
(Directory key)
Dial the conference bridge address in the title bar and
display the call status screen.
4-way scroll UP key
(Volume UP Key)
Remain on existing screen and move cursor up.
4-way scroll DOWN key
(Volume DOWN Key)
Remain on existing screen and move cursor down.
ENTER key
Dial the conference bridge address in the title bar and
display the call status screen.
Off-Hook (handset)
If speaker is ON, turn speaker OFF, move audio to
handset and keep focus on current screen. If headset is
active, move audio to handset and keep focus on current
screen.
DT700 Phone User Guide
.....
DT700 MICROBROWSER AND ENHANCED PROGRAMMABLE KEYS
Using the Microbrowser
Hard Key Features:
Speaker key
Explanation
On-Hook
(handset)
behavior:
If speaker is ON, turn speaker OFF and keep focus on
current screen.
Off-Hook
(handset)
behavior:
If speaker is OFF, turn Speaker ON and keep focus on
current screen. If speaker is ON, activate handset and
keep focus on current screen.
Headset active
behavior:
Turn Speaker ON and keep focus on current screen.
Each conference entry shows the time the conference participant has been
connected (e.g. [01:30]), the participant’s address (e.g. 646) and the participant’s
name (Last, First).
This page automatically updates every 30 seconds. The time each conference
participant has been connected only updates when the page is refreshed, that is, the
time does NOT update every second.
If you select a conference address with no calls in progress, the participant details are
replaced by the string “No conference in progress.” All other functionality of the
conference detail page is the same (the page updates every 30 seconds and the user
may join the conference).
SEARCH DIRECTORY/CORPORATE DIRECTORY
SEARCH DIRECTORY
Selecting the Search Directory item invokes the following XML page, allowing the
user to enter a string to search the 3C System Directory. Note that the 3C System
Directory is different than the Personal Directory maintained by the phone.
To Search the 3C System Directory
1
Press the Feature key.
2
Press the Home softkey or wait 2 seconds to connect to the microbrowser home page.
3
Select Search Directory.
Figure 9.27 Search System Directory
4
DT700 Phone User Guide
Enter your search string and press the OK soft key.
9-195
DT700 MICROBROWSER AND ENHANCED PROGRAMMABLE KEYS
Using the Microbrowser
Figure 9.28 Search Directory page
The Search Directory search string can be a name or a number. The search string
field has focus upon entering this page.
The keypad is in lower case character entry mode by default when entering the
Search Directory page. To toggle to numeric entry mode, press the “*” key.
Uppercase character mode is not supported. Searches are not case-sensitive.
Table 9.1
Supported search characters:
Lowercase characters
9-196
1
2
3
4
5
6
7
8
9
0
#
.
,
\
1
?
!
@
:
;
a
b
c
2
d
e
f
3
g
h
i
4
j
k
l
5
m
n
o
6
p
q
r
s
7
t
u
v
8
w
x
y
z
9
Space
0
*
#
.
/
:
~
!
@
$
%
^
&
(
)
‘
?
_
+
=
[
]
{
}
<
>
,
;
\
DT700 Phone User Guide
.....
DT700 MICROBROWSER AND ENHANCED PROGRAMMABLE KEYS
Using the Microbrowser
Numeric characters
1
2
3
4
5
6
7
8
9
0
Maximum number of search results: 64
The Search Directory search string field accepts a maximum of 24 characters.
The Search Directory page handles the following events:
Soft Key Features:
Explanation
Delete
Deletes previously entered character
Back
Return to the Home page.
Exit
Exit the microbrowser to the appropriate call status screen
OK
Sends contents of search string field to the Web Server
Hard Key Features:
Explanation
Digit key
Enter digits (numeric digits only)
* key
Toggles between lower case character and numeric entry
modes
4-way scroll BACK key
(Redial key)
Remain on existing screen move cursor to left
4-way scroll FORWARD key
(Directory key)
Remain on existing screen move cursor to right
4-way scroll UP key
(Volume UP Key)
No operation
4-way scroll DOWN key
(Volume DOWN Key)
No operation
ENTER key
Sends contents of search string field to the Web Server
The web server returns the sorted results (last name, first name).
Figure 9.29 Search results page
If no entries in the 3C System Directory match the search string, the following page
appears:
DT700 Phone User Guide
9-197
DT700 MICROBROWSER AND ENHANCED PROGRAMMABLE KEYS
Enhanced Programmable Keys
Figure 9.30 No search results
\
This screen handles the following events:
Soft Key Features:
Explanation
Back
Return to the previous screen.
OK
Exit the microbrowser and return to the appropriate call
status screen.
Hard Key Features:
Explanation
4-way scroll BACK key
(Redial key)
Return to the Search page.
4-way scroll FORWARD key
(Directory key)
No operation
4-way scroll UP key
(Volume UP Key)
No operation
4-way scroll DOWN key
(Volume DOWN Key)
No operation
ENTER key
Exit the microbrowser to the appropriate call status screen
...........................................................
ENHANCED PROGRAMMABLE KEYS
The Enhanced Programmable Keys feature for Standard SIP DT700 extends the
Programmable Keys functionality by providing context sensitive access to advanced
microbrowser features by a single key press.
The Enhanced Programmable Key functionality is backwards compatible with the
existing Programmable Key functionality of DT700.
The following features have been implemented as Enhanced Programmable Keys:
• Speed Dial Key: User-defined Speed Dial Keys.
• Context Sensitive Enhanced BLF Key (Call, Call Back, Transfer, Pickup, Monitor)
• Send To Voice Mail Key
• Park Extension Key
• DND Key
• Call Forward Key
9-198
DT700 Phone User Guide
.....
DT700 MICROBROWSER AND ENHANCED PROGRAMMABLE KEYS
Enhanced Programmable Keys
• Call Back Key
• Shortcut keys to access microbrowser web pages from the 3C System Web
Server:
• Hot Desk Login/Logoff
• Record Call
• Monitor/Supervise Call
• Handset Call Forwarding
ENHANCED PROGRAMMABLE KEY SUPPORT BY
PHONE MODEL
The following table lists the combinations of Line Key Modules supported by the
DT700, and whether the Microbrowser feature is supported.
Table 9.2
DT700 Enhanced Programmable Keys Support
Product Name
DT710
Model Number
ITL-2E-1
Supported Key
Modules
• None
Enhanced Programmable
Keys Support
Partial
Supported Programmable Keys:
• Enhanced BLFs
• Record Call
• Send to Voice Mail
• ParkExt
• Do Not Disturb
The following additional
Enhanced Programmable Key
functions require a display:
• Monitor
DT730
DT700 Phone User Guide
ITL-6DE
• None
• Full
ITL-12D
• 8LK-L
• Full
ITL-24D
• 8LK-L
• Full
ITL-32D
• 8LK-L
(Factory installed)
• Full
ITL-8LDa
• None
• Full
9-199
DT700 MICROBROWSER AND ENHANCED PROGRAMMABLE KEYS
Enhanced Programmable Keys
Product Name
DT730G
Model Number
Supported Key
Modules
ITL-12CG
• 8LK-L
ITL-24CG
• 8LK-L
ITL-12DG
• 8LK-L
ITL-24DG
• 8LK-L
Enhanced Programmable
Keys Support
Partial:
• Speed Dial Key: User-defined
Speed Dial Keys.
• Context Sensitive Enhanced
BLF Key (Call, Call Back,
Transfer, Pickup, Monitor)
• Send To Voice Mail Key
• Park Extension Key
• DND Key
• Call Forward Key
• Hot Desk Login/Logoff
• Record Call
• Monitor/Supervise Call
• Handset Call Forwarding
a.On the ITL-8LD the, microbrowser utilizes the topmost display only. The microbrowser does not utilize the
lower DESI-Less display.
ENHANCED BLFS
Enhanced BLFs provide the phone user with single-press access to phone
functionality depending upon the state of the phone and upon the state of the BLF’s
Subscribed Address:
• Pickup: Pickup provides you with the ability to answer a call that is being offered to
(ringing on) a Subscribed Address. Note that the 3C system always picks up the
oldest call on the Subscribed Address.
• Supervise (Barge/Monitor): Supervise provides Barge and Monitor functionality. A
user with Supervisor privileges can listen to the call session between extensions
and, if required, the user can barge into the session. For more information on
configuring a system and users for Barge-Monitor, or using Barge-Monitor, see the
UNIVERGE 3C Supplemental Features Guide. This functionality requires the
administrator to configure the phone user with the Supervisor permission in the 3C
system.
• Transfer: Transfer allows the phone user to perform a transfer of the connected call
or held call that is in focus to the Subscribed Address. A Transfer operation on a
non-connected call or held call that is not in focus has no operation.
• Call Back: Call Back functionality allows the phone user to set call back on a
Subscribed Address. When that address becomes idle, the phone notifies the user
by providing visual and audible indications through the key LED and by playing a
soft ring. On receiving the notification, the user can place a call to the Subscribed
Address either by pressing the Call soft key or by dialing the address using the
keypad.
9-200
DT700 Phone User Guide
.....
DT700 MICROBROWSER AND ENHANCED PROGRAMMABLE KEYS
Using Enhanced Programmable Keys
...........................................................
USING ENHANCED PROGRAMMABLE KEYS
WORKGROUP FEATURES (ENHANCED BLF KEYS)
Note: Transfer operations cannot be completed if the person you are trying to
transfer the call to places you on hold, or if the call from you is placed in a held
state before the transfer operation completes. The operation fails and you
remain connected to the caller the same as before you started the transfer
operation.
SINGLE PRESS BEHAVIOR
To place a call to a member of your workgroup
You can use a programmed key to directly place calls to another member of your
workgroup.
•
While your phone and the other workgroup member’s phone is idle, do one of the
following:
• To make a hands-free or headset call: Press the key for the workgroup
member you want to call, then use your headset or the phone’s speaker to
continue the call on your phone.
• To use your phone handset for the call: Pick up your phone handset, then
press the key for the workgroup member to continue the call on your phone.
To pick up a ringing call to a member of your workgroup
If you are set up for a workgroup, you will see a flashing green LED when there is a
ringing call on any other workgroup member’s phone.
•
While your phone is idle and the other workgroup member’s phone is ringing, do one of
the following:
• To place a hands-free or headset call: Press the key for the workgroup
member, then use your headset or the phone’s speaker to continue the call on
your phone.
• To use your phone handset for the call: Pick up your phone handset, then
press the key for the workgroup member to pick up the call.
To transfer a call to a member of your workgroup
•
While you are connected to a call, press the key for the workgroup member to transfer
your call to that workgroup member.
Your current call is placed on hold, and the phone attempts the transfer.
If you have multiple calls on hold, the phone will transfer the call that is currently in
focus.
Note: The default type of transfer (blind or consult) for this key is controlled by your
system administrator.
To pickup a held call from a member of your workgroup
When another user has a call on hold, you will see a red flashing LED for that user.
DT700 Phone User Guide
9-201
DT700 MICROBROWSER AND ENHANCED PROGRAMMABLE KEYS
Using Enhanced Programmable Keys
•
While your phone is idle and the other workgroup member’s phone has a held call, do
one of the following:
• To place a hands-free or headset call: Press the key for the workgroup
member, then use your headset or the phone’s speaker to continue the call on
your phone.
• To use your phone handset for the call: Pick up your phone handset, then
press the key for the workgroup member to pick up the call from that address.
MULTI-PRESS BEHAVIOR
To place a call to a member of your workgroup
You can use a programmed key to place calls to other workgroup members.
•
While your phone and the other workgroup member’s phone is idle, do one of the
following:
To place a hands-free or headset call:
1
Press the key for the workgroup member you want to call.
An outbound call is made to the workgroup member.
2
Use your headset or the phone’s speaker to continue the call on your phone.
To use your phone handset for the call:
1
Pick up your phone handset.
2
Press the key for the workgroup member.
An outbound call is made to the workgroup member.
3
Continue the call on your phone.
Non-idle call states:
• If you are on a call, you will see a screen that gives you the option to Blind transfer
your currently held call to that workgroup member.
Figure 9.31 Transfer soft key
Note: If you actually want to place an attended/consult transfer call rather than a
Blind transfer call, press the Transfer key on your phoneset. Once an
attended/consult transfer is started, use the Transfer key on the phoneset to
complete the transfer.
9-202
DT700 Phone User Guide
.....
DT700 MICROBROWSER AND ENHANCED PROGRAMMABLE KEYS
Using Enhanced Programmable Keys
Figure 9.32 Transfer Key
• If the user has a call on hold, you will see a screen that gives you the option to
Pickup the call on that user’s line.
Figure 9.33 Pickup soft Key
To pick up a ringing call to a member of your workgroup
If you are set up for a workgroup, you will see a flashing red LED when there is a
ringing call on any other workgroup member’s phone.
•
While your phone is idle and the other workgroup member’s phone is ringing, do one of
the following:
• To place a hands-free or headset call: Press the key for the workgroup
member, then use your headset or the phone’s speaker to continue the call on
your phone.
• To use your phone handset for the call: Pick up your phone handset, then
press the key for the workgroup member to pick up the call.
Non-idle call states
• If you are on a call and want to pick up the ringing call for the workgroup member,
press the key for the workgroup member to automatically put your current call on
hold and pick up the ringing call.
• If you are on a call and want to pick up the ringing call for the workgroup member,
place your current call on hold and then press the key for the workgroup member
to pick up the ringing call.
To transfer a call to a member of your workgroup
1
While on a call, press the key for the workgroup member you want to transfer the call to.
2
Press the Blind soft key to Blind transfer your call.
Figure 9.34 Transfer soft key
DT700 Phone User Guide
9-203
DT700 MICROBROWSER AND ENHANCED PROGRAMMABLE KEYS
Using Enhanced Programmable Keys
Your current call is placed on hold, and the phone attempts the transfer.
If you have multiple calls on hold, the phone will transfer the call that is currently in
focus.
Note: To place an attended/consult transfer call, press the Transfer key on your
phoneset. Once an attended/consult transfer is started, use the Transfer key
on the phoneset to complete the transfer.
Figure 9.35 Transfer Key
Non-idle call states
• If the other workgroup member’s line is currently connected to another call, you will
also have the option to monitor the current call for that user (if you have Supervise
privileges).
Figure 9.36 Monitor soft key
• If the other workgroup member has a call on hold, you will also see an option to
pickup the call that user has on hold.
Figure 9.37 Pickup soft key
PARK EXTENSION KEY
To park a call to a Park Extension
•
While on a call, press the Park Extension key.
Your current call is parked at the Park Extension. All users who have a Park
Extension key for that number will be able to see there is a call parked on that
extension.
9-204
DT700 Phone User Guide
.....
DT700 MICROBROWSER AND ENHANCED PROGRAMMABLE KEYS
Using Enhanced Programmable Keys
To pickup a call on a Park Extension
•
While your phone is idle and the Park Extension LED is flashing, do one of the following:
• To place a hands-free or headset call: Press the Park Extension key, then use
your headset or the phone’s speaker to continue the call on your phone.
• To use your phone handset for the call: Pick up your phone handset, then
press the Park Extension key to pick up the call from that address.
CALL BACK KEY
A Call Back key is used to set call back for the last dialed number. For other users
where you can monitor presence, the key is also set with presence monitoring
information.
Using the Call Back Key
•
Press the Call Back key to set call back to the last dialed number.
If the number can be monitored for presence, the key will show presence information
for the number.
The key stays configured for call back to that number until the number is dialed or call
back is manually cleared. If you attempt to place a new call to another number and
then want to set call back for that number, you must reset the Call Back key.
Figure 9.38 ITL-8LD Secondary Screen, Call Back set
To reset the number for a Call Back key
If you already have a Call Back key configured with a number and want to change the
number that the key is programmed for, you must reset the key.
1
Press the configured Call Back key.
2
Press the CB Reset soft key.
Figure 9.39 CB Reset soft key
To clear Call Back
DT700 Phone User Guide
1
Press the Call Back key.
2
Press the CB Clear soft key.
9-205
DT700 MICROBROWSER AND ENHANCED PROGRAMMABLE KEYS
Using Enhanced Programmable Keys
Figure 9.40 CB Reset soft key
MONITOR/SUPERVISE KEY
To Monitor a Call (Workgroup scenario)
If you have Supervise rights over other users, you can listen (monitor) or join (barge)
calls for users you have Supervise rights over.
The workgroup member’s LED on your phone will display stead red to show they are
currently on a call.
1
Press the key for the workgroup member.
2
Press the Monitor soft key.
Figure 9.41 Monitor soft key
You can then press the Barge or Record soft key to barge on the call or start a
recording of the call. Press Exit to exit this screen without starting a Barge session or
recording of the call.
Figure 9.42 Monitoring status
RECORD KEY
To record your current call
•
Press the Record key.
A recording of your current call starts.
9-206
DT700 Phone User Guide
.....
DT700 MICROBROWSER AND ENHANCED PROGRAMMABLE KEYS
Using Enhanced Programmable Keys
To stop the recording a call
•
Press the Record key.
The call recording will stop.
CALL RECORDING INDICATION
If call recording indication is enabled for your account, the DT700 phone indicates call
recording status.
If call recording indication is enabled, a call recording icon
is shown in the call
control home screen, and through the LED on the Record key for DT730 ITL-8LD
Desi-less phones.
Table 9.3
Call recording indications
Event
Record Key
LED
Icon (Call
Control and
Desi-less
Secondary
Screen)
Description
On Demand recording
Steady Red
Indicates that the call is being
recorded by On Demand Recording.
On Demand recording
- On Hold (local or
remote hold)
Off
Auto Recording
Steady Red
No recording
Off
None
Indicates that no call is being
recorded.
If the call you were recording is
ended, the call recording
automatically stops.
Off
None
No call recording indication is shown
on the phone, even when there is a
call recording.
None
Indicates that the call is being
recorded by Auto Recording.
Call terminated/
recording terminated
Call recording
indication is not
enabled
When the recording is stopped, the
indication is also stopped.
When the call is resumed, call
recording indication is displayed
again.
When multiple calls are being recorded, the DT700 keeps track of all the calls that are
being recorded and updates the state of the Record key LED and the call recording
icon based on the call state.
SEND TO VM KEY
Send to Voice Mail
•
While your phone is ringing, press the Send to VM key.
The call will be sent directly to your voice mail box and the phone will stop ringing.
DT700 Phone User Guide
9-207
DT700 MICROBROWSER AND ENHANCED PROGRAMMABLE KEYS
Using Enhanced Programmable Keys
HOT DESK KEY
To log in to a Hot Desk session
1
Press the Hot Desk key to open the Hot Desk login screen.
2
Enter your user name and password and press the OK soft key to log on to the phone.
The following screen is shown:
Figure 9.43 Hot Desking login successful
3
Press the OK to exit the screen.
The LED on the Hot Desk key turns off when you exit this screen.
Note: Due to system polling, it may take up to 5 minutes before your name and
extension are shown on the phone after you log in.
To log out of your Hot Desk session
1
While you are in a Hot Desk session, press the Hot Desk Key.
You are logged out off the phone, and the following screen is shown:
Figure 9.44 Hot Desking logout successful
2
Press OK to exit the screen.
The LED on the Hot Desk key turns off when you exit this screen.
TRUNK DIAL KEY
The Trunk Dial key is used to monitor the availability of trunks on your system, and to
place calls using specified trunks on the system.
9-208
DT700 Phone User Guide
.....
DT700 MICROBROWSER AND ENHANCED PROGRAMMABLE KEYS
Using Enhanced Programmable Keys
TRUNK PRESENCE LEDS AND ICONS
Table 9.4
Trunk Presence LEDs and Icons
DESI-Less
Icon State
LED
LED is not
lit
Comments
Trunk not registered with the system
Trunk is not in service
Green
Trunk channels available to make outside calls
Red
Busy - All trunk channels are occupied.
To seize a trunk to place a call
•
When the Trunk Dial key LED is green
the Trunk Dial key.
to indicate that the trunk is available, press
If the trunk is online and in service and there is an available line on the trunk, the
phone will allow you to dial a number to place a call. If the trunk is not available, the
phone will not enter the dialing state. You must wait for the trunk to become available,
or use another Trunk Dial key to access different trunk.
You can enter the number using the keypad
Note: Using a Speed Dial key, or a Personal or Corporate directory to dial the
number is not supported. If you use a Speed Dial key or navigate to a Personal
or Corporate directory entry, it overrides Trunk dialing and the call is placed as
a normal outbound call to the configured number.
DND KEY
The DND key can be used to enable and disable Do Not Disturb on your phone. If
configured for your system, it can also serve as an indicator of DND status on the
system. The key will reflect the DND status as set by the phone, star codes, or set
using a supported client application.
DND LEDS AND ICONS
Table 9.5
DND LEDs and Icons
LED
LED is not
lit
DT700 Phone User Guide
Call Control
Home Screen
and DESILess Icon
State
No Icon
Comments
DND is not enabled.
9-209
DT700 MICROBROWSER AND ENHANCED PROGRAMMABLE KEYS
Using Enhanced Programmable Keys
LED
Call Control
Home Screen
and DESILess Icon
State
Red
Comments
DND is enabled.
Note: DND may have been enabled through the DND key,
through the star codes, or using a supported client application.
To set Do Not Disturb for your phone
•
While the LED for the DND key is not lit
, press the DND key.
The DND key’s LED turns red, and a DND icon
is shown in the call control home
screen to indicate that DND is set for your phone. For ITL-8LD phones, a DND icon is
also shown next to the DND key.
Your phone will not ring for incoming calls until you disable DND through the DND
key, through the star codes, or using a supported client application.
Note: When DND is enabled, the DT700 may also play a stutter dial tone, if
configured for your system.
To disable Do Not Disturb for your phone
•
While the LED for the DND key is red
, press the DND key.
The DND key LED turns off, and the DND icon is removed from the call control home
screen. You will now receive incoming calls on your phone.
Note: When DND is disabled, the DT700 may continue to play the stutter dial tone (if
configured on your system) depending on the state of Message Waiting
Indicator (MWI) and Call Forwarding features.
HANDSET FORWARDING KEY
Note: See “Handset Forwarding” on page 9-180 for information on configuring the
Handset Forwarding options on your phone.
The Forwarding key can be used to enable and disable the Handset Forwarding
settings from your phone for users who do not use a supported client application to
manage their forwarding settings. It can also be used to monitor the Handset
Forwarding state for your phone. This key is a shortcut to access the Handset
Forwarding page of the phone’s microbrowser.
9-210
DT700 Phone User Guide
.....
DT700 MICROBROWSER AND ENHANCED PROGRAMMABLE KEYS
Using Enhanced Programmable Keys
HANDSET FORWARDING LEDS AND ICONS
Table 9.6
Handset Forwarding LEDs and Icons
Call Control
Home Screen
and DESILess Icon
State
LED
LED is not
lit
No Icon
Comments
No Handset Forwarding settings are enabled on the phone.
Red
Immediate Handset Forwarding is enabled.
While your phone is set to Immediate Handset Forwarding, your
phone will also play a stutter dial tone.
Note: Handset Forwarding may have been enabled through the
Forwarding key, through the star codes, or using a supported
client application.
Red
Busy Handset Forwarding is enabled.
Note: Handset Forwarding may have been enabled through the
Forwarding key, through the star codes, or using a supported
client application.
Red
No Answer Handset Forwarding is enabled.
Note: Handset Forwarding may have been enabled through the
Forwarding key, through the star codes, or using a supported
client application.
To set Forwarding for your phone
1
While the LED for the Forwarding key is not lit
, press the Forwarding key.
The Handset Forwarding page from the phone microbrowser is opened.
2
Use the phone keypad and the microbrowser soft keys to configure the handset
forwarding conditions for your phone.
To disable Forwarding for your phone
1
While the LED for the Forwarding key is red
, press the Forwarding key.
The Handset Call Forwarding page from the phone microbrowser is opened.
2
Select Clear forwarding.
The phone clears your handset forwarding settings.
Note: When Forwarding is disabled, the DT700 may continue to play the stutter dial
tone (if configured on your system) depending on the state of Message
Waiting Indicator (MWI) and Call Forwarding features.
DT700 Phone User Guide
9-211
DT700 MICROBROWSER AND ENHANCED PROGRAMMABLE KEYS
Using Enhanced Programmable Keys
9-212
DT700 Phone User Guide
DT730G COLOR MICROBROWSER AND
ENHANCED PROGRAMMABLE K EYS
Ch 10 - DT730G Color Microbrowser and Enhanced Programmable Keys
...................................
10
....
The DT730G ITL-12CG and ITL-24CG phones support a color Microbrowser on the
LCD screen that uses icons.
...........................................................
USING THE MICROBROWSER
Note: For more information on using the Barge-Monitor or Hot Desking, see the
Supplemental Features Guide.
FEATURE KEY WITH THE MICROBROWSER
The Feature key on the telephone is used to program Speed Dial Keys and access
the Microbrowser on your phone.
Figure 10.1 Feature Key
Pressing the Feature key opens a screen that lets you enter the programmable mode
on your phone, or go to the Microbrowser on your phone.
After you press the Feature key, press the Program soft key to enter your phone’s
programmable mode, or press the Home soft key to go to the Microbrowser home
page.
Figure 10.2 Feature key splash screen
Press the Home softkey to open the Microbrowser’s home page.
If you don’t press a softkey within 2 seconds, the Microbrowser will automatically
open.
DT700 Phone User Guide
10-213
DT730G COLOR MICROBROWSER AND ENHANCED PROGRAMMABLE KEYS
Using the Microbrowser
Figure 10.3 Microbrowser Home page
You can still answer incoming calls while you are using the Microbrowser using the
telephone handset or by pressing the Speaker or Answer key on your telephone. Your
phone will exit the Microbrowser when you answer the call or press the Line Key to
view the caller information.
To exit the Microbrowser, press the Exit key on your phoneset. To return to the
Microbrowser’s home page, press the Home softkey.
COLOR MICROBROWSER NAVIGATION
Navigation of the microbrowser is done with the cursor keys. Available cursor options
are indicated by the cursor icon
.
Use the forward/back soft keys to navigate between the pages in the home screen.
HOME PAGE
The home URL displays the Microbrowser Home page.
To view t he Microbrowser Home page
1
Press the Feature key.
2
Press the Home softkey.
Figure 10.4 Home Softkey
The Microbrowser home page opens.
10-214
DT700 Phone User Guide
.....
DT730G COLOR MICROBROWSER AND ENHANCED PROGRAMMABLE KEYS
Using the Microbrowser
Figure 10.5 Microbrowser Home page
Note: You may see different menu items on your home page, depending on the
network configuration and the status of your phone.
The Microbrowser Home Page handles the following events:
Soft Key Features:
Explanation
Next
This softkey is used to navigate to the next Home Page
for additional options.
Exit
Exit the microbrowser to the appropriate call status
screen.
Select
Select highlighted menu item.
Hard Key Features:
Explanation
These are the general navigation options from the cursor keys on the phone. Depending on the
option that is currently selected, not all available navigation options are available. Available
navigation options are shown by the cursor icon on the phone’s display screen.
DT700 Phone User Guide
4-way scroll BACK key
(Redial key)
Move one item to the left.
4-way scroll FORWARD key
(Directory key)
Move one item to the right.
4-way scroll UP key
(Volume UP Key)
Move one item up.
4-way scroll DOWN key
(Volume DOWN Key)
Move one item down.
ENTER key
Select the highlighted menu item.
10-215
DT730G COLOR MICROBROWSER AND ENHANCED PROGRAMMABLE KEYS
Using the Microbrowser
Icon:
Menu Items:
Hot Desking On
Explanation
Hot Desking On: If you are not logged in, this opens
the Hot Desking Login screen.
OR
Hot Desking Off
Hot Desking Off: If you are logged in, this opens the
Hot Desking Logout screen.
Forwarding
Opens the Handset Call Forwarding screen.
Recording Start
Recording Start: Opens the Start Recording screen.
This option only displays if you have a call that is
available for recording.
OR
Recording Stop
Recording Stop: Opens the Stop Recording screen.
This option only displays when you have a call that is
currently recording.
Supervise
Opens the Supervise screen.
Call History
Opens the View Call Log screen.
Conferences
Opens the List Conferences screen.
Search
Opens the Search Directory screen.
The Hot Desking menu items do not appear if your phone is not enabled for Hot
Desking.
From the microbrowser pages, the following softkeys are shown, depending on the
page:
Soft Key Features:
10-216
Explanation
Dial
(Phonebook) Dial the highlighted entry.
Back
Return to the last viewed page.
Details
Show details about the highlighted menu item.
DT700 Phone User Guide
.....
DT730G COLOR MICROBROWSER AND ENHANCED PROGRAMMABLE KEYS
Using the Microbrowser
Soft Key Features:
Explanation
Select
Select the highlighted menu item.
Delete
Delete the previous character.
Exit
Exit the Microbrowser and return to the appropriate call
status screen.
OK
Proceed to the next screen.
Monitor
Monitor (listen to) the selected call.
Record
Record the current call.
Barge
Barge (listen to and speak on) the selected call.
Refresh
Refresh the information on the current screen.
Join
Join a conference on a Conference Bridge.
HOT DESKING
Hot desking allows a single phone to assume different identities at different times. Hot
desking users do not have an assigned desk or physical phone, but they do have a
line on the system. They use any available desk and phone for a short period of time
(usually measured in days) and then move on.
The Hot Desking menu item does not appear if your phone is not enabled for Hot
Desking.
To Login using Hot Desking
1
Press the Feature Key.
2
Press the Home soft key or wait 2 seconds to connect to the microbrowser home page.
3
Select Hot Desking On.
Figure 10.6 Hot Desking Login
4
DT700 Phone User Guide
Use the keypad to enter your Extension and Password, then click the OK soft key.
10-217
DT730G COLOR MICROBROWSER AND ENHANCED PROGRAMMABLE KEYS
Using the Microbrowser
Figure 10.7 Log in
The Hot Desking Extension field has focus when entering the Hot Desking Login
page, and the keypad is in numeric entry mode.
When the Hot Desking Password field has focus, the characters entered are hidden
by “*” characters.
The Hot Desking Extension and Password fields accept a maximum of 24 characters.
The Hot Desking Login page handles the following events:
Soft Key Features:
Explanation
Delete
Deletes previously entered character.
Back
Return to the microbrowser Home page.
Exit
Exit the microbrowser to the appropriate call status
screen.
OK
Sends contents of extension and password fields to the
Web Server.
Hard Key Features:
Explanation
Digit key
Enter numeric digits.
4-way scroll BACK key
(Redial key)
Remain on existing screen move cursor to left.
4-way scroll FORWARD key
(Directory key)
Remain on existing screen move cursor to right.
4-way scroll UP key
(Volume UP Key)
Move between Extension and Password fields.
4-way scroll DOWN key
(Volume DOWN Key)
Move between Extension and Password fields.
ENTER key
Sends contents of extension and password fields to the
Web Server.
When the DT700 sends the contents of the extension and password fields to the 3C
System Web Server, the Web Server attempts to validate your login and displays a
success or failure page.
10-218
DT700 Phone User Guide
.....
DT730G COLOR MICROBROWSER AND ENHANCED PROGRAMMABLE KEYS
Using the Microbrowser
Figure 10.8 Hot Desking login success
Figure 10.9 Hot Desking login failure
The Hot Desking Status screen handles the following events:
Soft Key Features:
Explanation
Back
Return to the microbrowser Home page.
OK
Exit the microbrowser to the appropriate call status screen
Hard Key Features:
DT700 Phone User Guide
Explanation
4-way scroll BACK key
(Redial key)
Return to the microbrowser Home page.
4-way scroll FORWARD key
(Directory key)
No operation.
4-way scroll UP key
(Volume UP Key)
Remain on existing screen move cursor up.
4-way scroll DOWN key
(Volume DOWN Key)
Remain on existing screen move cursor down.
10-219
DT730G COLOR MICROBROWSER AND ENHANCED PROGRAMMABLE KEYS
Using the Microbrowser
Hard Key Features:
ENTER key
Explanation
Exit the microbrowser to the appropriate call status
screen.
To Logout of Hot Desking session
1
Press the Feature Key.
2
Press the Home soft key or wait 2 seconds to connect to the microbrowser home page.
3
Select Hot Desking Off.
Figure 10.10 Hot Desking Logout
4
The phone will log out of your Hot Desking session.
Figure 10.11 Hot Desking logged out
10-220
DT700 Phone User Guide
.....
DT730G COLOR MICROBROWSER AND ENHANCED PROGRAMMABLE KEYS
Using the Microbrowser
This page handles the following events:
Soft Key Features:
Explanation
Back
Return to the microbrowser Home page.
OK
Exit the microbrowser to the appropriate call status
screen.
Hard Key Features:
Explanation
4-way scroll BACK key
(Redial key)
Return to the microbrowser Home page.
4-way scroll FORWARD key
(Directory key)
No operation.
4-way scroll UP key
(Volume UP Key)
No operation.
4-way scroll DOWN key
(Volume DOWN Key)
No operation.
ENTER key
Exit the microbrowser to the appropriate call status screen
HOT DESKING STATUS UPDATES
Note: Depending on the speed of your system and the processes that are running
and updating on your system, it may take up to 5 minutes before your name
and number are displayed on the phone after you log in to the phone. The
phone’s main display will automatically refresh when it receives the name and
number information.
You will be able to make and receive calls immediately after a successful login,
even if the phone does not display your name and number yet.
You can log out using a star code, you can log in at another phone on the system, or
the system may automatically log you out after a configured period of time.
HANDSET FORWARDING
Note: Conditional handset forwarding requirements set from the phoneset apply to
address-based users only. *72/*73 Handset Forwarding and Handset
Forwarding options from the phoneset are not supported for User Centric
enabled users. User Centric enabled users must use supported 3C system
client applications to set forwarding conditions.
The Handset Call Forwarding pages allow you to set, change and delete handset call
forwarding conditions for your phoneset, rather than using only 3C System Star
Codes or requiring 3C system client applications to access advanced call forwarding
settings.
DT700 Phone User Guide
10-221
DT730G COLOR MICROBROWSER AND ENHANCED PROGRAMMABLE KEYS
Using the Microbrowser
HANDSET CALL FORWARDING SETTINGS ON THE 3C
SYSTEM
Note: Handset Forwarding settings for the 3C system are not mutually exclusive and
can be added cumulatively.
You can select a forwarding setting and enter any phone number (internal or external)
for the condition, and then activate the new setting. Handset forwarding can be set
either using the phone’s microbrowser application or using 3C System Star Codes.
Handset Forwarding conditions are persistent until cleared by the user (using the
phoneset, star codes or changed by supported 3C system client applications) or a
system administrator (using the 3C administrator).
Forwarding conditions that are set using the handset are denoted in the phone and
3C Administrator application by a destination description of “entered at handset”. The
handset forwarding conditions are shown in every forwarding profile for the user.
Changing or deleting a handset forwarding condition in one forwarding profile will also
update the view in all other profiles.
If the primary address of the phone has any other forwarding conditions, the handset
forwarding conditions are pre-pended to all profiles. All forwarding conditions are
evaluated by the MGC when processing a call regardless of where they are invoked.
SERVICE CONDITIONS
• Multiple Handset Forwarding Conditions must be enabled for the user in the
System Initialization settings for users to set multiple Handset Forwarding
conditions.
• Microbrowser screens for Handset Forward are available in all languages
supported by both the 3C system and the phoneset. The 3C system currently
supports some languages (e.g. Japanese) that the phoneset does not support.
The phone currently supports some languages (e.g. Croatian) that the 3C system
does not support. The Microbrowser pages are be available in all languages
supported by both the 3C system and the phone. This currently includes Dutch
(NLD), English (UK), English (USA), French (France), German, Italian, Portuguese
(Brazil), Spanish (Mexico), Spanish (Spain) and Swedish.
Note:
To set a Handset Forwarding Condition
10-222
1
Press the Feature Key.
2
Press the Home soft key or wait 2 seconds to connect to the microbrowser home page.
3
Select Forwarding.
DT700 Phone User Guide
.....
DT730G COLOR MICROBROWSER AND ENHANCED PROGRAMMABLE KEYS
Using the Microbrowser
Figure 10.12 Handset Forwarding
This menu handles the following events:.
Soft Key Features:
Explanation
Move to previous menu item (does not show if first menu item is
selected).
Move to next menu item (does not show if last menu item is
selected).
Exit
Exit the microbrowser to the appropriate call status screen.
Select
Select highlighted menu item
Hard Key Features:
4
4-way scroll BACK key
(Redial key)
Exit the micro browser to the appropriate call
status screen.
4-way scroll FORWARD key
(Directory key)
Select highlighted menu item.
4-way scroll UP key
(Volume UP Key)
Move to previous menu item.
4-way scroll DOWN key
(Volume DOWN Key)
Move to next menu item.
ENTER key
Select highlighted menu item.
Select the handset forwarding option that you want to set.
Option
DT700 Phone User Guide
Explanation
Description
Forward immediately
The incoming call will be forwarded to destination(s)
immediately.
Forward when busy
The incoming call will be forwarded to destination(s) if
there is an existing call in progress.
10-223
DT730G COLOR MICROBROWSER AND ENHANCED PROGRAMMABLE KEYS
Using the Microbrowser
Option
Description
Forward after 30 seconds
The incoming call will be forwarded to destination(s) if
it is not answered in 30 seconds.
Clear forwarding
Clear all handset forwarding conditions.
To set immediate forwarding
Immediate forwarding will forward all incoming calls to the destination number(s)
immediately.
Figure 10.13 Immediate forwarding
To set busy forwarding
Busy forwarding will forward calls to the destination number when your phone is busy
(there is a call in progress).
Figure 10.14 Busy forwarding
To set forwarding after 30 seconds
Forwarding after 30 seconds will forward the call only after it has rung on your
phoneset for 30 seconds.
10-224
DT700 Phone User Guide
.....
DT730G COLOR MICROBROWSER AND ENHANCED PROGRAMMABLE KEYS
Using the Microbrowser
Figure 10.15 Forwarding after 30 seconds
Hard Key Features:
5
Explanation
4-way scroll BACK key
(Redial key)
Return to the microbrowser Home page.
4-way scroll FORWARD key
(Directory key)
Select the highlighted item and proceed to the settings
screen to enter phone number(s), if applicable.
4-way scroll UP key
(Volume UP Key)
Remain on existing screen move cursor up.
4-way scroll DOWN key
(Volume DOWN Key)
Remain on existing screen move cursor down.
ENTER key
Select the highlighted item and proceed to the settings
screen to enter phone number(s), if applicable.
Use the phoneset keypad and the microbrowser pages to set the desired forwarding
number(s) and press the OK soft key.
Figure 10.16 Enter number
DT700 Phone User Guide
10-225
DT730G COLOR MICROBROWSER AND ENHANCED PROGRAMMABLE KEYS
Using the Microbrowser
The Handset Forwarding settings pages handles the following events:
Soft Key Features:
Explanation
Delete
Deletes previously entered character.
Back
Return to the previous screen.
Exit
Exit the microbrowser to the appropriate call status
screen.
OK
Sends contents of number field to the Web Server to set
handset forwarding.
Hard Key Features:
Explanation
Digit key
Enter numeric digits.
4-way scroll BACK key
(Redial key)
Remain on existing screen move cursor to left.
4-way scroll FORWARD key
(Directory key)
Remain on existing screen move cursor to right.
4-way scroll UP key
(Volume UP Key)
No operation.
4-way scroll DOWN key
(Volume DOWN Key)
No operation.
ENTER key
Sends contents of number field to the Web Server to set
handset forwarding.
The forwarding number can be either an internal extension or an outside telephone
number.
• Valid Internal extensions must have a physical endpoint associated to the number.
• Valid outside telephone numbers must include the outside dialing access number
before the telephone number.
• PSTN numbers can be 7 or 11 digits:
• 1 as first dialed digit: If the first digit is a “1”, the number is assumed to be an 11
digit number. If the first digit is not “1”, then the first 7 digits are assumed to be a 7
digit number.
A page displays the success or failure of the operation.
10-226
DT700 Phone User Guide
.....
DT730G COLOR MICROBROWSER AND ENHANCED PROGRAMMABLE KEYS
Using the Microbrowser
Figure 10.17 Handset forwarding added (success)
The Handset Status screens handles the following events:
Soft Key Features:
Exit
Explanation
Exit the microbrowser to the appropriate call status screen
Hard Key Features:
6
Explanation
4-way scroll BACK key
(Redial key)
Return to the previous screen.
4-way scroll FORWARD key
(Directory key)
No operation.
4-way scroll UP key
(Volume UP Key)
No operation.
4-way scroll DOWN key
(Volume DOWN Key)
No operation.
ENTER key
Exit the microbrowser to the appropriate call status screen
Multiple handset forwarding conditions may be enabled for your phone. To add
additional forwarding conditions, use the microbrowser to enter the additional
forwarding conditions.
To set Handset forwarding using star codes
1
Lift the handset from the phone.
2
Dial *72+ <forwarding number>.
All calls to your phone will be forwarded to the configured number(s).
Multiple handset forwarding conditions may be enabled for your phone. To enter
additional numbers, hang up the phone and then lift the handset to enter an additional
number (example: *72 + forwarding number, hang up, *72 + another forwarding
number, hang up).
To set Conditional Handset forwarding - No Answer using star codes
1
DT700 Phone User Guide
Lift the handset from the phone.
10-227
DT730G COLOR MICROBROWSER AND ENHANCED PROGRAMMABLE KEYS
Using the Microbrowser
2
Dial *62+ <forwarding number>.
When your phone is not answered, it will forward to the configured number(s).
Multiple handset forwarding conditions may be enabled for your phone. To enter
additional numbers, hang up the phone and then lift the handset to enter an additional
number (example: *62 + forwarding number, hang up, *62 + another forwarding
number, hang up).
To set Conditional Handset forwarding - Busy using star codes
1
Lift the handset from the phone.
2
Dial *63+ <forwarding number>.
When your phone is Busy, all other calls will forward to the configured number(s).
Multiple handset forwarding conditions may be enabled for your phone. To enter
additional numbers, hang up the phone and then lift the handset to enter an additional
number (example: *63 + forwarding number, hang up, *63 + another forwarding
number, hang up).
To clear Handset Forwarding Conditions
Note: This clears all handset forwarding conditions that are applied to the phoneset.
You cannot clear only a subset of the forwarding conditions. You would need to
clear all forwarding conditions and then re-enter any specific conditions you
wish to apply.
1
Press the Feature Key.
2
Press the Home soft key or wait 2 seconds to connect to the microbrowser home page.
3
Select Forwarding.
4
Select Clear forwarding.
Figure 10.18 Clear forwarding
This page handles the following events:
Soft Key Features:
10-228
Explanation
Move to previous menu item (does not show if first menu item is
selected).
Move to next menu item (does not show if last menu item is
selected).
DT700 Phone User Guide
.....
DT730G COLOR MICROBROWSER AND ENHANCED PROGRAMMABLE KEYS
Using the Microbrowser
Soft Key Features:
Explanation
Exit
Exit the microbrowser to the appropriate call status screen.
Select
Select highlighted menu item.
Hard Key Features:
5
Explanation
4-way scroll BACK key
(Redial key)
Return to the previous screen.
4-way scroll FORWARD key
(Directory key)
No operation.
4-way scroll UP key
(Volume UP Key)
Remain on existing screen move cursor up.
4-way scroll DOWN key
(Volume DOWN Key)
Remain on existing screen move cursor down.
ENTER key
Exit the microbrowser to the appropriate call status screen
The phone clears all of the handset forwarding settings that are applied to the phone.
Note: This only clears the handset forwarding settings applied to the phone.
Administrator configured or system-level forwarding settings are not deleted.
To clear Handset forwarding using star codes
1
Lift the handset from the phone.
2
Dial *73.
All handset forwarding settings that are applied to the phone are cleared.
Note: This only clears the handset forwarding settings applied to the phone.
Administrator configured or system-level forwarding settings are not deleted.
CALL RECORDING
Note: If you select Start Recording Call and call recording is not enabled for you at
the system level, any Start Recording requests will fail and an error message
is displayed. Contact your system administrator if you need call recording
enabled.
START RECORDING CALL
Selecting the Start Recording Call item invokes the Start Recording page.
This screen handles the following events:
Soft Key Features:
DT700 Phone User Guide
Explanation
Back
Return to the microbrowser home page.
OK
Exit the microbrowser to the appropriate call status
screen.
10-229
DT730G COLOR MICROBROWSER AND ENHANCED PROGRAMMABLE KEYS
Using the Microbrowser
Hard Key Features:
Explanation
4-way scroll BACK key
(Redial key)
Return to the Home page.
4-way scroll FORWARD key
(Directory key)
No operation.
4-way scroll UP key
(Volume UP Key)
No operation.
4-way scroll DOWN key
(Volume DOWN Key)
No operation.
ENTER key
Exit the microbrowser to the appropriate call status
screen.
STOP RECORDING CALL
Selecting the Stop Recording Call item invokes the Stop Recording page.
This screen handles the following events:
Soft Key Features:
Explanation
Back
Return to the microbrowser home page.
OK
Exit the microbrowser to the appropriate call status
screen.
Hard Key Features:
Explanation
4-way scroll BACK key
(Redial key)
Return to the Home page.
4-way scroll FORWARD key
(Directory key)
No operation.
4-way scroll UP key
(Volume UP Key)
No operation.
4-way scroll DOWN key
(Volume DOWN Key)
No operation.
ENTER key
Exit the microbrowser to the appropriate call status
screen.
SUPERVISE A CALL
SUPERVISE A CALL (BARGE-MONITOR)
The 3C system allows users to be granted rights to supervise an address group. If a
user has supervisor rights, they can monitor or barge into a call in progress on any
address in the group.
10-230
DT700 Phone User Guide
.....
DT730G COLOR MICROBROWSER AND ENHANCED PROGRAMMABLE KEYS
Using the Microbrowser
Selecting Supervise invokes the following XML page, allowing the user to select an
address group they have the right to supervise. Address groups that the user does
not have the right to supervise are not shown.
Note: Supervise shows only connected calls. Held calls are not shown.
Calls made to a secondary address are shown as if they were made to the
primary address.
Conference calls cannot be supervised.
When you select Supervise, one of the following occurs:
• If you do not have Supervise privileges, the following error is shown:
Figure 10.19 No Supervise Privileges
• If you have Supervise privileges, the Supervise page from the web server is
shown, listing the address groups available to the user.
Figure 10.20 Supervise a call
The Select Address Group page handles the following events:
Soft Key Features:
Explanation
When you do not have Supervise privileges:
Back
DT700 Phone User Guide
Returns to the microbrowser home page.
10-231
DT730G COLOR MICROBROWSER AND ENHANCED PROGRAMMABLE KEYS
Using the Microbrowser
Soft Key Features:
OK
Explanation
Return to the Call Control screen.
When you have Supervise privileges:
d
Move to previous menu item.
b
Move to next menu item.
Exit
Return to the Call Control screen.
Select
Select the highlighted menu item.
Hard Key Features:
Explanation
4-way scroll BACK key
(Redial key)
Return to the Home page.
4-way scroll FORWARD key
(Directory key)
Opens the Address Group detail screen.
If you do not have Supervise privileges, no operation.
(Volume UP Key)
4-way scroll UP key
Move to previous menu item.
If you do not have Supervise privileges, no operation.
4-way scroll DOWN key
(Volume DOWN Key)
Move to next menu item.
If you do not have Supervise privileges, no operation.
ENTER key
Opens the Address Group Detail screen.
If you do not have Supervise privileges, return to the
appropriate call control screen.
After you select a group, a screen appears listing the active calls from that group:
Figure 10.21 Group detail screen
This screen handles the following events:
Soft Key Features:
d
10-232
Explanation
Move to previous menu item (does not show if first menu
item is selected).
DT700 Phone User Guide
.....
DT730G COLOR MICROBROWSER AND ENHANCED PROGRAMMABLE KEYS
Using the Microbrowser
Soft Key Features:
Explanation
b
Move to next menu item (does not show if last menu item
is selected).
Exit
Exit the microbrowser to the appropriate call status
screen.
Monitor
If no calls are being monitored: Set up a monitor call to
the selected extension.
If a call is being monitored: Shows the details for the
monitored call.
Hard Key Features:
Explanation
4-way scroll BACK key
(Redial key)
Return to the Select Address Group screen.
4-way scroll FORWARD key
(Directory key)
Set up a monitor call to the selected extension.
(Volume UP Key)
4-way scroll UP key
Move to previous menu item.
4-way scroll DOWN key
(Volume DOWN Key)
Move to next menu item.
ENTER key
If no calls are being monitored: Set up a monitor call to
the selected extension.
If a call is being monitored: Shows the details for the
monitored call.
Off-Hook (handset)
If speaker is ON, turn speaker OFF, move audio to
handset and keep focus on current screen. If headset is
active, move audio to handset and keep focus on current
screen.
Speaker key
On-Hook (handset) behavior:
If speaker is ON, turn speaker OFF and keep focus on
current screen.
Off-Hook (handset) behavior:
If speaker is OFF, turn Speaker ON and keep focus on
current screen. If speaker is ON, activate handset and
keep focus on current screen.
Headset active behavior:
Turn Speaker ON and keep focus on current screen.
If you press the Monitor soft key on a call that you are already monitoring, a Monitor
screen appears.
DT700 Phone User Guide
10-233
DT730G COLOR MICROBROWSER AND ENHANCED PROGRAMMABLE KEYS
Using the Microbrowser
Figure 10.22 Monitor detail
This screen handles the following events:
Soft Key Features:
Explanation
Record
Toggles call recording. If not currently recording, starts
recording. If currently recording, stops recording.
• Barge record: Audio is recorded from both participants
in the call, and from your phone line.
• Monitor record: Audio is recorded from both participants in the call, but not from your phone line.
Exit
Exit the microbrowser to the appropriate call status
screen.
Barge
Opens the Barge page and starts a Barge session on the
call where you can speak to all parties on the call.
Hard Key Features:
10-234
Explanation
4-way scroll BACK key
(Redial key)
Returns to the Select Call screen.
4-way scroll FORWARD key
(Directory key)
No operation.
4-way scroll UP key
(Volume UP Key)
No operation.
4-way scroll DOWN key
(Volume DOWN Key)
No operation.
ENTER key
No operation.
Off-Hook (handset)
If speaker is ON, turn speaker OFF, move audio to
handset and keep focus on current screen.
If headset is active, move audio to handset and keep
focus on current screen.
Speaker key
Off-Hook (handset) behavior:
If speaker is OFF, turn Speaker ON and keep focus on
current screen. If speaker is ON, activate handset and
keep focus on current screen.
Headset active behavior:
Turn Speaker ON and keep focus on current screen.
DT700 Phone User Guide
.....
DT730G COLOR MICROBROWSER AND ENHANCED PROGRAMMABLE KEYS
Using the Microbrowser
The Select Call page automatically updates every 30 seconds.
VIEW SYSTEM CALL HISTORY
Selecting the View System Call History item allows the user to view the call logs
maintained by the 3C system. Note that the 3C system’s call logs may not be
identical to the call logs maintained by the phone’s Call History. For example, the 3C
system may choose to present call logs for all extensions assigned to the terminal.
Note: The Microbrowser only displays the last 32 calls, or the last 7 days of calls
(whichever comes first).
To view call logs via the Microbrowser
1
Press the Feature key.
2
Press the Home soft key or wait 2 seconds to connect to the microbrowser home page.
3
Select Call History.
Figure 10.23 View System Call History
Selecting the View System Call History item invokes the Call History page.
Figure 10.24 Call History page
DT700 Phone User Guide
10-235
DT730G COLOR MICROBROWSER AND ENHANCED PROGRAMMABLE KEYS
Using the Microbrowser
The Call Log page handles the following events:
Soft Key Features:
Explanation
d
Move to previous menu item (does not show if first menu
item is selected)
b
Move to next menu item (does not show if last menu item
is selected)
Exit
Exit the microbrowser and return to the appropriate call
screen
Dial
Dial the highlighted number.
.
Hard Key Features:
Explanation
4-way scroll BACK key
(Redial key)
Return to microbrowser home page.
4-way scroll FORWARD key
(Directory key)
Dial the highlighted number
4-way scroll UP key
(Volume UP Key)
Move to previous entry
4-way scroll DOWN key
(Volume DOWN Key)
Move to next entry
ENTER key
Dial the highlighted number
Icon
Explanation
Completed call (incoming call answered, outgoing call
connected, etc).
Uncompleted call (incoming call not answered, outgoing
call not connected, etc.)
LIST CONFERENCES
The administrator can configure a microbrowser page to list the Conference Bridge
information for the system, including available conference addresses and conference
address status.
To view t he Conference listing
10-236
1
Press the Feature key.
2
Press the Home softkey or wait 2 seconds to connect to the microbrowser home page.
3
Select Conferences.
DT700 Phone User Guide
.....
DT730G COLOR MICROBROWSER AND ENHANCED PROGRAMMABLE KEYS
Using the Microbrowser
Figure 10.25 List conferences
4
Use the up and down cursor pad keys to browse the conference bridges on the system.
Figure 10.26 Conference bridge listings
The List Conferences page handles the following events:
Soft Key Features:
d
Move to previous menu item
b
Move to next menu item
Details
Opens the Conference Bridge details page.
Exit
Exit the microbrowser and return to the appropriate call
status screen.
Hard Key Features:
DT700 Phone User Guide
Explanation
Explanation
4-way scroll BACK key
(Directory key)
Return to the microbrowser home page.
4-way scroll FORWARD key
(Directory key)
Show the details for the highlighted menu item.
4-way scroll UP key
(Volume UP Key)
Move to previous menu item.
10-237
DT730G COLOR MICROBROWSER AND ENHANCED PROGRAMMABLE KEYS
Using the Microbrowser
Hard Key Features:
Explanation
4-way scroll DOWN key
(Volume DOWN Key)
Move to next menu item.
ENTER key
Opens the Conference Bridge details page.
In the example above, Conference Bridge 3 currently has a conference call in
progress. Conference Bridge 0, 1 and 2 currently have no calls in progress.
Figure 10.27 Conference Bridge detail
The Conference Bridge detail automatically updates every 30 seconds. The time
each conference participant has been connected only updates when the page is
refreshed, that is, the time does NOT update every second.
The Conference Bridge page handles the following events:
Soft Key Features:
Refresh
Refresh the conference status information.
Back
Return to the previous screen.
Exit
Exit the microbrowser and return to the appropriate call
status screen.
Join
Dial the conference bridge address in the title bar and
display the call status screen.
Hard Key Features:
10-238
Explanation
Explanation
4-way scroll BACK key
(Redial key)
Return to the previous screen.
4-way scroll FORWARD key
(Directory key)
Dial the conference bridge address in the title bar and
display the call status screen.
4-way scroll UP key
(Volume UP Key)
Remain on existing screen and move cursor up.
4-way scroll DOWN key
(Volume DOWN Key)
Remain on existing screen and move cursor down.
DT700 Phone User Guide
.....
DT730G COLOR MICROBROWSER AND ENHANCED PROGRAMMABLE KEYS
Using the Microbrowser
Hard Key Features:
Explanation
ENTER key
Dial the conference bridge address in the title bar and
display the call status screen.
Off-Hook (handset)
If speaker is ON, turn speaker OFF, move audio to
handset and keep focus on current screen. If headset is
active, move audio to handset and keep focus on current
screen.
Speaker key
On-Hook
(handset)
behavior:
If speaker is ON, turn speaker OFF and keep focus on
current screen.
Off-Hook
(handset)
behavior:
If speaker is OFF, turn Speaker ON and keep focus on
current screen. If speaker is ON, activate handset and
keep focus on current screen.
Headset active
behavior:
Turn Speaker ON and keep focus on current screen.
Each conference entry shows the time the conference participant has been
connected (e.g. [00:04]), the participant’s address (e.g. 1006, DT730DG_2) and the
participant’s name (Last, First).
This page automatically updates every 30 seconds. The time each conference
participant has been connected only updates when the page is refreshed, that is, the
time does NOT update every second.
If you select a conference address with no calls in progress, the participant details are
replaced by the string “No conference in progress.” All other functionality of the
conference detail page is the same (the page updates every 30 seconds and the user
may join the conference).
SEARCH DIRECTORY/CORPORATE DIRECTORY
SEARCH DIRECTORY
Selecting the Search Directory item invokes the following XML page, allowing the
user to enter a string to search the 3C System Directory. Note that the 3C System
Directory is different than the Personal Directory maintained by the phone.
To Search the 3C System Directory
DT700 Phone User Guide
1
Press the Feature key.
2
Press the Home softkey or wait 2 seconds to connect to the microbrowser home page.
3
Select Search.
10-239
DT730G COLOR MICROBROWSER AND ENHANCED PROGRAMMABLE KEYS
Using the Microbrowser
Figure 10.28 Search System Directory
4
Enter your search string and press the OK soft key.
Figure 10.29 Search Directory page
The Search Directory search string can be a name or a number. The search string
field has focus upon entering this page.
The keypad is in lower case character entry mode by default when entering the
Search Directory page. To toggle to numeric entry mode, press the “*” key.
Uppercase character mode is not supported. Searches are not case-sensitive.
Table 10.1
Supported search characters:
Lowercase characters
10-240
1
2
3
4
5
6
7
8
9
0
#
.
,
\
1
?
!
@
:
;
a
b
c
2
d
e
f
3
g
h
i
4
j
k
l
5
m
n
o
6
p
q
r
s
7
t
u
v
8
w
x
y
z
9
Space
0
*
#
.
/
:
~
!
@
$
%
DT700 Phone User Guide
.....
DT730G COLOR MICROBROWSER AND ENHANCED PROGRAMMABLE KEYS
Using the Microbrowser
Lowercase characters
1
2
3
4
5
6
7
8
9
0
#
^
&
(
)
‘
?
_
+
=
[
]
{
}
<
>
,
;
\
Numeric characters
1
2
3
4
5
6
7
8
9
0
Maximum number of search results: 64
The Search Directory search string field accepts a maximum of 24 characters.
The Search Directory page handles the following events:
Soft Key Features:
Delete
Deletes previously entered character
Back
Return to the Home page.
Exit
Exit the microbrowser to the appropriate call status screen
OK
Sends contents of search string field to the Web Server
Hard Key Features:
DT700 Phone User Guide
Explanation
Explanation
Digit key
Enter digits (numeric digits only)
* key
Toggles between lower case character and numeric entry
modes
4-way scroll BACK key
(Redial key)
Remain on existing screen move cursor to left
4-way scroll FORWARD key
(Directory key)
Remain on existing screen move cursor to right
10-241
DT730G COLOR MICROBROWSER AND ENHANCED PROGRAMMABLE KEYS
Using the Microbrowser
Hard Key Features:
Explanation
4-way scroll UP key
(Volume UP Key)
No operation
4-way scroll DOWN key
(Volume DOWN Key)
No operation
ENTER key
Sends contents of search string field to the Web Server
The web server returns the sorted results (last name, first name).
Figure 10.30 Search results page
If no entries in the 3C System Directory match the search string, an error appears.
Figure 10.31 No search results
The error screen handles the following events:
Soft Key Features:
10-242
Explanation
Back
Return to the previous screen.
OK
Exit the microbrowser and return to the appropriate call
status screen.
DT700 Phone User Guide
.....
DT730G COLOR MICROBROWSER AND ENHANCED PROGRAMMABLE KEYS
Enhanced Programmable Keys
Hard Key Features:
Explanation
4-way scroll BACK key
(Redial key)
Return to the Search page.
4-way scroll FORWARD key
(Directory key)
No operation
4-way scroll UP key
(Volume UP Key)
No operation
4-way scroll DOWN key
(Volume DOWN Key)
No operation
ENTER key
Exit the microbrowser to the appropriate call status screen
...........................................................
ENHANCED PROGRAMMABLE KEYS
The Enhanced Programmable Keys feature for Standard SIP DT700 extends the
Programmable Keys functionality by providing context sensitive access to advanced
microbrowser features by a single key press.
The Enhanced Programmable Key functionality is backwards compatible with the
existing Programmable Key functionality of DT700.
The following features have been implemented as Enhanced Programmable Keys:
• Speed Dial Key: User-defined Speed Dial Keys.
• Context Sensitive Enhanced BLF Key (Call, Call Back, Transfer, Pickup, Monitor)
• Send To Voice Mail Key
• Park Extension Key
• DND Key
• Call Forward Key
• Call Back Key
• Shortcut keys to access microbrowser web pages from the 3C System Web
Server:
• Hot Desk Login/Logoff
• Record Call
• Monitor/Supervise Call
• Handset Call Forwarding
ENHANCED PROGRAMMABLE KEY SUPPORT BY
PHONE MODEL
The following table lists the combinations of Line Key Modules supported by the
DT700, and whether the Microbrowser feature is supported.
DT700 Phone User Guide
10-243
DT730G COLOR MICROBROWSER AND ENHANCED PROGRAMMABLE KEYS
Enhanced Programmable Keys
Table 10.2
DT700 Enhanced Programmable Keys Support
Product Name
DT710
Model Number
ITL-2E-1
Supported Key
Modules
• None
Enhanced Programmable
Keys Support
Partial
Supported Programmable Keys:
• Enhanced BLFs
• Record Call
• Send to Voice Mail
• ParkExt
• Do Not Disturb
The following additional
Enhanced Programmable Key
functions require a display:
• Monitor
DT730
DT730G
ITL-6DE
• None
• Full
ITL-12D
• 8LK-L
• Full
ITL-24D
• 8LK-L
• Full
ITL-32D
• 8LK-L
(Factory installed)
• Full
ITL-8LDa
• None
• Full
ITL-12CG
• 8LK-L
ITL-24CG
• 8LK-L
ITL-12DG
• 8LK-L
ITL-24DG
• 8LK-L
Partial:
• Speed Dial Key: User-defined
Speed Dial Keys.
• Context Sensitive Enhanced
BLF Key (Call, Call Back,
Transfer, Pickup, Monitor)
• Send To Voice Mail Key
• Park Extension Key
• DND Key
• Call Forward Key
• Hot Desk Login/Logoff
• Record Call
• Monitor/Supervise Call
• Handset Call Forwarding
a.On the ITL-8LD the, microbrowser utilizes the topmost display only. The microbrowser does not utilize the
lower DESI-Less display.
ENHANCED BLFS
Enhanced BLFs provide the phone user with single-press access to phone
functionality depending upon the state of the phone and upon the state of the BLF’s
Subscribed Address:
• Pickup: Pickup provides you with the ability to answer a call that is being offered to
(ringing on) a Subscribed Address. Note that the 3C system always picks up the
oldest call on the Subscribed Address.
10-244
DT700 Phone User Guide
.....
DT730G COLOR MICROBROWSER AND ENHANCED PROGRAMMABLE KEYS
Enhanced Programmable Keys
• Supervise (Barge/Monitor): Supervise provides Barge and Monitor functionality. A
user with Supervisor privileges can listen to the call session between extensions
and, if required, the user can barge into the session. For more information on
configuring a system and users for Barge-Monitor, or using Barge-Monitor, see the
UNIVERGE 3C Supplemental Features Guide. This functionality requires the
administrator to configure the phone user with the Supervisor permission in the 3C
system.
• Transfer: Transfer allows the phone user to perform a transfer of the connected call
or held call that is in focus to the Subscribed Address. A Transfer operation on a
non-connected call or held call that is not in focus has no operation.
• Call Back: Call Back functionality allows the phone user to set call back on a
Subscribed Address. When that address becomes idle, the phone notifies the user
by providing visual and audible indications through the key LED and by playing a
soft ring. On receiving the notification, the user can place a call to the Subscribed
Address either by pressing the Call soft key or by dialing the address using the
keypad.
SINGLE PRESS BEHAVIOR
To place a call to a member of your workgroup
You can use a programmed key to directly place calls to other workgroup members.
•
While your phone and the other workgroup member’s phone is idle, do one of the
following:
• To make a hands-free or headset call: Press the key for the workgroup
member you want to call, then use your headset or the phone’s speaker to
continue the call on your phone.
• To use your phone handset for the call: Pick up your phone handset, then
press the key for the workgroup member to continue the call on your phone.
To pick up a ringing call to a member of your workgroup
If you are set up for a workgroup, you will see a flashing green LED when there is a
ringing call on any other workgroup member’s phone.
•
While your phone is idle and the other workgroup member’s phone is ringing, do one of
the following:
• To place a hands-free or headset call: Press the key for the workgroup
member, then use your headset or the phone’s speaker to continue the call on
your phone.
• To use your phone handset for the call: Pick up your phone handset, then
press the key for the workgroup member to pick up the call.
To transfer a call to a member of your workgroup
•
While you are connected to a call, press the key for the workgroup member to transfer
your call to that workgroup member.
Your current call is placed on hold, and the phone attempts the transfer.
If you have multiple calls on hold, the phone will transfer the call that is currently in
focus.
DT700 Phone User Guide
10-245
DT730G COLOR MICROBROWSER AND ENHANCED PROGRAMMABLE KEYS
Enhanced Programmable Keys
Note: The default type of transfer (blind or consult) for this key is controlled by your
system administrator.
To pickup a held call from a member of your workgroup
When another user has a call on hold, you will see a red flashing LED for that user.
•
While your phone is idle and the other workgroup member’s phone has a held call, do
one of the following:
• To place a hands-free or headset call: Press the key for the workgroup
member, then use your headset or the phone’s speaker to continue the call on
your phone.
• To use your phone handset for the call: Pick up your phone handset, then
press the key for the workgroup member to pick up the call from that address.
MULTI-PRESS BEHAVIOR
To place a call to a member of your workgroup
You can use a programmed key to place calls to other workgroup members.
•
While your phone and the other workgroup member’s phone is idle, do one of the
following:
To place a hands-free or headset call:
1
Press the key for the workgroup member you want to call.
An outbound call is made to the workgroup member.
2
Use your headset or the phone’s speaker to continue the call on your phone.
To use your phone handset for the call:
1
Pick up your phone handset.
2
Press the key for the workgroup member.
An outbound call is made to the workgroup member.
3
Continue the call on your phone.
Non-idle call states:
• If you are on a call, you will see a screen that gives you the option to Blind transfer
your currently held call to that workgroup member.
Note: If you actually want to place an attended/consult transfer call rather than a
Blind transfer call, press the Transfer key on your phoneset. Once an
attended/consult transfer is started, use the Transfer key on the phoneset to
complete the transfer.
Figure 10.32 Transfer Key
10-246
DT700 Phone User Guide
.....
DT730G COLOR MICROBROWSER AND ENHANCED PROGRAMMABLE KEYS
Enhanced Programmable Keys
• If the user has a call on hold, you will see a screen that gives you the option to
Pickup the call on that user’s line.
To pick up a ringing call to a member of your workgroup
If you are set up for a workgroup, you will see a flashing red LED when there is a
ringing call on any other workgroup member’s phone.
•
While your phone is idle and the other workgroup member’s phone is ringing, do one of
the following:
• To place a hands-free or headset call: Press the key for the workgroup
member, then use your headset or the phone’s speaker to continue the call on
your phone.
• To use your phone handset for the call: Pick up your phone handset, then
press the key for the workgroup member to pick up the call.
Non-idle call states
• If you are on a call and want to pick up the ringing call for the workgroup member,
press the key for the workgroup member to automatically put your current call on
hold and pick up the ringing call.
• If you are on a call and want to pick up the ringing call for the workgroup member,
place your current call on hold and then press the key for the workgroup member
to pick up the ringing call.
To transfer a call to a member of your workgroup
1
While on a call, press the key for the workgroup member you want to transfer the call to.
2
Press the Blind soft key to Blind transfer your call.
Your current call is placed on hold, and the phone attempts the transfer.
If you have multiple calls on hold, the phone will transfer the call that is currently in
focus.
Note: To place an attended/consult transfer call, press the Transfer key on your
phoneset. Once an attended/consult transfer is started, use the Transfer key
on the phoneset to complete the transfer.
Figure 10.33 Transfer Key
Non-idle call states
• If the other workgroup member’s line is currently connected to another call, you will
also have the option to monitor the current call for that user (if you have Supervise
privileges).
• If the other workgroup member has a call on hold, you will also see an option to
pickup the call that user has on hold.
DT700 Phone User Guide
10-247
DT730G COLOR MICROBROWSER AND ENHANCED PROGRAMMABLE KEYS
Enhanced Programmable Keys
PARK EXTENSION KEY
To park a call to a Park Extension
•
While on a call, press the Park Extension key.
Your current call is parked at the Park Extension. All users who have a Park
Extension key for that number will be able to see there is a call parked on that
extension.
To pickup a call on a Park Extension
•
While your phone is idle and the Park Extension LED is flashing, do one of the following:
• To place a hands-free or headset call: Press the Park Extension key, then use
your headset or the phone’s speaker to continue the call on your phone.
• To use your phone handset for the call: Pick up your phone handset, then
press the Park Extension key to pick up the call from that address.
MONITOR/SUPERVISE KEY
To Monitor a Call (Workgroup scenario)
If you have Supervise rights over other users, you can listen (monitor) or join (barge)
calls for users you have Supervise rights over.
The workgroup member’s LED on your phone will display stead red to show they are
currently on a call.
1
Press the key for the workgroup member.
2
Press the Monitor soft key.
You can then press the Barge or Record soft key to barge on the call or start a
recording of the call. Press Exit to exit this screen without starting a Barge session or
recording of the call.
RECORD KEY
To record your current call
•
Press the Record key.
A recording of your current call starts.
To stop the recording a call
•
Press the Record key.
The call recording will stop.
CALL RECORDING INDICATION
If call recording indication is enabled for your account, the DT700 phone indicates call
recording status.
10-248
DT700 Phone User Guide
.....
DT730G COLOR MICROBROWSER AND ENHANCED PROGRAMMABLE KEYS
Enhanced Programmable Keys
If call recording indication is enabled, a call recording icon
control home screen.
Table 10.3
is shown in the call
Call recording indications
Event
Record Key
LED
Icon (Call
Control
Screen)
Description
On Demand recording
Steady Red
Indicates that the call is being
recorded by On Demand Recording.
On Demand recording
- On Hold (local or
remote hold)
Off
Auto Recording
Steady Red
No recording
Off
None
Indicates that no call is being
recorded.
If the call you were recording is
ended, the call recording
automatically stops.
Off
None
No call recording indication is shown
on the phone, even when there is a
call recording.
None
Indicates that the call is being
recorded by Auto Recording.
Call terminated/
recording terminated
Call recording
indication is not
enabled
When the recording is stopped, the
indication is also stopped.
When the call is resumed, call
recording indication is displayed
again.
When multiple calls are being recorded, the DT700 keeps track of all the calls that are
being recorded and updates the state of the call recording icon based on the call
state.
SEND TO VM KEY
Send to Voice Mail
•
While your phone is ringing, press the Send to VM key.
The call will be sent directly to your voice mail box and the phone will stop ringing.
HOT DESK KEY
To log in to a Hot Desk session
1
Press the Hot Desk key to open the Hot Desk login screen.
2
Enter your user name and password and press the OK soft key to log on to the phone.
The following screen is shown:
3
Press the OK to exit the screen.
The LED on the Hot Desk key turns off when you exit this screen.
Note: Due to system polling, it may take up to 5 minutes before your name and
extension are shown on the phone after you log in.
DT700 Phone User Guide
10-249
DT730G COLOR MICROBROWSER AND ENHANCED PROGRAMMABLE KEYS
Enhanced Programmable Keys
To log out of your Hot Desk session
1
While you are in a Hot Desk session, press the Hot Desk Key.
You are logged out off the phone, and the following screen is shown:
2
Press OK to exit the screen.
The LED on the Hot Desk key turns off when you exit this screen.
TRUNK DIAL KEY
The Trunk Dial key is used to monitor the availability of trunks on your system, and to
place calls using specified trunks on the system.
TRUNK PRESENCE LEDS
Table 10.4
Trunk Presence LEDs
LED
LED is not
lit
Comments
Trunk not registered with the system
Trunk is not in service
Green
Red
Trunk channels available to make outside calls
Busy - All trunk channels are occupied.
To seize a trunk to place a call
•
When the Trunk Dial key LED is green
the Trunk Dial key.
to indicate that the trunk is available, press
If the trunk is online and in service and there is an available line on the trunk, the
phone will allow you to dial a number to place a call. If the trunk is not available, the
phone will not enter the dialing state. You must wait for the trunk to become available,
or use another Trunk Dial key to access different trunk.
You can enter the number using the keypad
Note: Using a Speed Dial key, or a Personal or Corporate directory to dial the
number is not supported. If you use a Speed Dial key or navigate to a Personal
or Corporate directory entry, it overrides Trunk dialing and the call is placed as
a normal outbound call to the configured number.
DND KEY
The DND key can be used to enable and disable Do Not Disturb on your phone. If
configured for your system, it can also serve as an indicator of DND status on the
system. The key will reflect the DND status as set by the phone, star codes, or set
using a supported client application.
10-250
DT700 Phone User Guide
.....
DT730G COLOR MICROBROWSER AND ENHANCED PROGRAMMABLE KEYS
Enhanced Programmable Keys
DND LEDS AND ICONS
Table 10.5
DND LEDs and Icons
LED
LED is not
lit
Call Control
Home Screen
No Icon
Red
Comments
DND is not enabled.
DND is enabled.
Note: DND may have been enabled through the DND key,
through the star codes, or using a supported client application.
To set Do Not Disturb for your phone
•
While the LED for the DND key is not lit
, press the DND key.
The DND key’s LED turns red, and a DND icon
is shown in the call control home
screen to indicate that DND is set for your phone.
Your phone will not ring for incoming calls until you disable DND through the DND
key, through the star codes, or using a supported client application.
Note: When DND is enabled, the DT700 may also play a stutter dial tone, if
configured for your system.
To disable Do Not Disturb for your phone
•
While the LED for the DND key is red
, press the DND key.
The DND key LED turns off, and the DND icon is removed from the call control home
screen. You will now receive incoming calls on your phone.
Note: When DND is disabled, the DT700 may continue to play the stutter dial tone (if
configured on your system) depending on the state of Message Waiting
Indicator (MWI) and Call Forwarding features.
HANDSET FORWARDING KEY
Note: See “Handset Forwarding” on page 10-221 for information on configuring the
Handset Forwarding options on your phone.
The Forwarding key can be used to enable and disable the Handset Forwarding
settings from your phone for users who do not use a supported client application to
manage their forwarding settings. It can also be used to monitor the Handset
Forwarding state for your phone. This key is a shortcut to access the Handset
Forwarding page of the phone’s microbrowser.
DT700 Phone User Guide
10-251
DT730G COLOR MICROBROWSER AND ENHANCED PROGRAMMABLE KEYS
Enhanced Programmable Keys
HANDSET FORWARDING LEDS AND ICONS
Table 10.6
Handset Forwarding LEDs and Icons
Call Control
Home Screen
LED
LED is not
lit
No Icon
Comments
No Handset Forwarding settings are enabled on the phone.
Red
Immediate Handset Forwarding is enabled.
While your phone is set to Immediate Handset Forwarding, your
phone will also play a stutter dial tone.
Note: Handset Forwarding may have been enabled through the
Forwarding key, through the star codes, or using a supported
client application.
Red
Busy Handset Forwarding is enabled.
Note: Handset Forwarding may have been enabled through the
Forwarding key, through the star codes, or using a supported
client application.
Red
No Answer Handset Forwarding is enabled.
Note: Handset Forwarding may have been enabled through the
Forwarding key, through the star codes, or using a supported
client application.
To set Forwarding for your phone
1
While the LED for the Forwarding key is not lit
, press the Forwarding key.
The Handset Forwarding page from the phone microbrowser is opened.
2
Use the phone keypad and the microbrowser soft keys to configure the handset
forwarding conditions for your phone.
To disable Forwarding for your phone
1
While the LED for the Forwarding key is red
, press the Forwarding key.
The Handset Call Forwarding page from the phone microbrowser is opened.
2
Select Clear forwarding.
The phone clears your handset forwarding settings.
Note: When Forwarding is disabled, the DT700 may continue to play the stutter dial
tone (if configured on your system) depending on the state of Message
Waiting Indicator (MWI) and Call Forwarding features.
10-252
DT700 Phone User Guide
C ALL H ISTORY, AND THE C ORPORATE AND
PERSONAL D IRECTORIES
Ch 11 - Call History, and the Corporate and Personal Directories
...................................
11
....
These procedures outline some of the advanced features available on the economy
and value phones in the DT700 series lineup. Depending on the model of your phone
and the configuration of your system, not all features may be available on your phone.
Note: The DT710 (ITL-6DE) phone has a smaller screen display than is shown in the
examples in this section. You may have to scroll using the cursor pad and
softkeys to see all available options.
The following symbols represent the DT700’s directional cursor pad and key pad:
User actions/Keys
Digit key
Select corresponding menu Item
4-way scroll BACK key
(Redial key)
c
4-way scroll FORWARD key
(Directory key)
4-way scroll UP key
(Volume UP key)
a
d
4-way scroll DOWN key
(Volume DOWN key)
b
Return to User Settings menu
Select highlighted menu item
Move to previous menu item
b
ENTER key
(center button on cursor pad)
Move to next menu item
Select highlighted menu item
Note: The softkeys are buttons that change function depending on the situation.
Each softkey’s current function is displayed on the LCD screen above the
button on the phone.
Figure 11.1
DT730 (ITL-8LD, ITL-12D, ITL-24D, ITL-32D) softkeys
Softkeys
DT700 Phone User Guide
11-253
C A L L H I S T O R Y, A N D T H E C O R P O R A T E A N D P E R S O N A L D I R E C T O R I E S
The Help key
Figure 11.2
DT710 (ITL-6DE) softkeys
Softkeys
DT710 (ITL-6DE) ECONOMY PHONE DISPLAY
The DT710 (ITL-6DE) LCD area shows three lines of information, while the DT730
and DT730G phones are capable of showing five lines of information. Most screen
examples in this guide are for DT730 phones.
Figure 11.3
Main Menu Display for ITL-6DE
The Up and Down softkeys on the phone indicate to the user when there are
more options than displayed on the LCD screen.
Figure 11.4
Up and Down softkeys on Change or Select Monitor
Menu Display for DT710 ITL-6DE Phones
...........................................................
THE HELP KEY
Note: This feature is not available on DT710 (ITL-2E) model phones.
Using the Help key
You can use the Help key to view information about the softkeys that are displayed on
your phone.
1
11-254
Press the Help key.
DT700 Phone User Guide
.....
C A L L H I S T O R Y, A N D T H E C O R P O R A T E A N D P E R S O N A L D I R E C T O R I E S
The Menu Key
Figure 11.5
2
Figure 11.6
3
Figure 11.7
4
Help key
Press the softkey for which you want to see Help information.
Press a softkey for Additional Help
You can use the Up and Down softkeys or the d Up/b Down keys on the cursor
pad to scroll through the help information, if needed.
Delete softkey Help screen
Press the Exit softkey to return to the previous screen.
Note: Help screens may not be available for all the softkeys on your phone.
...........................................................
THE MENU KEY
The Menu Key and cursor pad on the DT710 (ITL-6DE), DT730 (ITL-8LD, ITL-12D,
ITL-24D and ITL-32D) and DT730G (ITL-12CG, ITL-12DG) phones lets you access
additional settings and features for your phone.
DT700 Phone User Guide
11-255
C A L L H I S T O R Y, A N D T H E C O R P O R A T E A N D P E R S O N A L D I R E C T O R I E S
Call History
Figure 11.8
Menu Key
...........................................................
CALL HISTORY
Note: These feature are not available on DT710 (ITL-2E) model phones.
You can view information about Missed Calls, Placed Calls and Received Calls on
your telephone. The LCD screen displays the phone number, date and time for each
call.
When you have missed any calls, the Missed Calls icon and a message display on
the LCD.
Figure 11.9
Missed Calls icon and message
STAR CODES AND PIN CODES IN PLACED CALLS
PIN code masking may be enabled on your phone. If it is enabled, all digits dialed
after the * are replaced with “x” on the display and in the phone’s Call History. The
number also cannot be dialed using the Recall key on the phone.
Each digit after the star code appears on the display for 2 seconds before it is
changed to an “x”, to allow time to verify the dialed digit.
Note: PIN code masking is not used when entered Speed Dial Keys or Personal
Directory entries.
USER PORTABILITY AND THE CALL HISTORY
If User Portability is enabled on your system and you log on to a phone that supports
User Portability, the phone downloads a copy of your User Profile from the network
and populates the Call History on that phone with the Call History details from your
User Profile. While you are using that phone, it will display Call History details from
your older calls and any calls that are received or placed while you are logged on to
this phoneset, and log call details in the User Profile Call History file on the phone.
When you log off the phoneset, your User Profile Call History information is uploaded
to the network, and the phone’s Phone Profile Call History information is downloaded
back to the phoneset, which will not contain any of the details that were saved to your
User Profile Call History.
11-256
DT700 Phone User Guide
.....
C A L L H I S T O R Y, A N D T H E C O R P O R A T E A N D P E R S O N A L D I R E C T O R I E S
Call History
ACCESSING THE CALL HISTORY
You can use the Menu Key or the Cursor Pad to access the Call History information
on your phone.
Access Call History using the Menu Key
1
Press the Menu key.
2
Select 2 Call History.
Figure 11.10 Call History from the Menu key
Access Call History using the Cursor Pad
1
Press the Directory key (right cursor pad key).
Figure 11.11 Directory Key on the Cursor Pad
2
Select 2 Call History.
Figure 11.12 Call History from the Cursor Pad
CALL HISTORY AND PERSONAL DIRECTORY ENTRIES
When the DT700 receives a call, it will search the Personal Directory for the calling
party number. If a matching entry is found, the DT700 will display the name specified
in the entry in the Call History.
DT700 Phone User Guide
11-257
C A L L H I S T O R Y, A N D T H E C O R P O R A T E A N D P E R S O N A L D I R E C T O R I E S
Call History
Figure 11.13 Call History- Name from the Personal Directory Display
Note: Call information must match the Personal Directory entry’s Number
information exactly as it is entered in the Personal Directory for it to show up
as a match. For example, if you have any outside access codes or star/hash
code information in a Personal Directory number, the incoming call display
won’t recognize the incoming phone number as an exact match to the
Personal Directory.
MISSED CALLS
When you have missed any calls, the Missed Calls icon and a message display on
the LCD.
Figure 11.14 Missed Calls icon and message
To clear the Missed Calls icon and Message
To clear the Missed Call icon and Message, review your Missed Calls in the Call
History.
To view Missed Calls
1
Press the Menu key.
2
Select 2 Call History.
Figure 11.15 Call History
3
11-258
Select 1 Missed Calls.
DT700 Phone User Guide
.....
C A L L H I S T O R Y, A N D T H E C O R P O R A T E A N D P E R S O N A L D I R E C T O R I E S
Call History
Figure 11.16 Missed Calls
4
Use the cursor pad or the Up and Down softkeys to scroll through the missed call
information.
The phone stores call information the most recent 50 calls, displaying the newest
entries first. If you have a Personal Directory entry matches a number in your Call
History, the name from the Personal Directory is shown.
Figure 11.17 Missed Call Information Example
5
Press the Exit softkey to return to the Call History menu.
After viewing your Call History, the View Missed Calls message is removed from the
main LCD screen.
RECEIVED CALLS
To view Received Calls
1
Press the Menu key.
2
Select 2 Call History.
Figure 11.18 Call History
3
DT700 Phone User Guide
Select 2 Received Calls.
11-259
C A L L H I S T O R Y, A N D T H E C O R P O R A T E A N D P E R S O N A L D I R E C T O R I E S
Call History
Figure 11.19 Received Calls
4
Use the cursor pad or the Up and Down softkeys to scroll through the received call
information.
Figure 11.20 Received Call Information
The phone stores call information for the most recent 50 calls, displaying the newest
entries first. For multiple phone calls from the same telephone number, the most
recent time and date information for that number is shown. If you have a Personal
Directory entry that matches a number in your Call History, the name from the
Personal Directory is shown.
5
Press the Exit softkey to return to the Call History menu.
OUTGOING/PLACED CALLS
To view Outgoing Calls
1
Press the Menu key.
2
Select 2 Call History.
Figure 11.21 Call History
3
11-260
Select 2 Outgoing.
DT700 Phone User Guide
.....
C A L L H I S T O R Y, A N D T H E C O R P O R A T E A N D P E R S O N A L D I R E C T O R I E S
Call History
Figure 11.22 Outgoing Calls
4
Use the Up and Down softkeys to scroll through the missed call information.
The phone stores call information for the most recent 50 calls, displaying the newest
entries first. For multiple phone calls from the same telephone number, the most
recent time and date information for that number is shown. If you have a Personal
Directory entry that matches a number in your Call History, the name from the
Personal Directory is shown.
DIALING NUMBERS FROM THE CALL HISTORY
To dial an internal number from the Call History using the handset
1Press the Menu key.
2 Call History.
3Select either 1 Missed Calls, 2 Received Calls, or 3 Placed Calls to view a call history
2Select
list.
4Use the cursor pad or the
call.
Up and Down softkeys to scroll to the number you want to
5To dial the call directly, lift the telephone handset or press the Speaker key initiate the call.
To dial an external number from the Call History
1
Press the Menu key.
2
Select 2 Call History.
3
Select either 1 Missed Calls, 2 Received Calls, or 3 Placed Calls to view a call
history list.
4
5
Use the cursor pad or the Up and Down softkeys to scroll to the number you want
to call.
Press the Options softkey or press Enter b on the cursor pad.
Figure 11.23 Options softkey
6
DT700 Phone User Guide
Select 1 Dial.
11-261
C A L L H I S T O R Y, A N D T H E C O R P O R A T E A N D P E R S O N A L D I R E C T O R I E S
Call History
Figure 11.24 Call History Options
7
If prompted, press the OK softkey. You can also use the Delete softkey and cursor pad to
enter a different number than is shown on the LCD.
If calls cannot be dialed directly from the Call History, you may need to add an outside
access code to the number before it is dialed, if required by your system.
Figure 11.25 Dial the number from the Call History
The phone dials the telephone number.
Note: To change the options about being prompted to confirm the number before
your phone dials external numbers, see “To edit the Dial Preference” on
page 4-77.
ADD CALL HISTORY INFORMATION TO THE PERSONAL
DIRECTORY
Note: For more information on the Personal Directory, see “The Personal Directory”
on page 11-270.
To add a Call History entry to the Personal Directory
11-262
1
Press the Menu key.
2
Select 2 Call History.
3
Select either 1 Missed Calls, 2 Received Calls, or 3 Placed Calls to view a call
history list.
4
Use the cursor pad or the Up and Down softkeys to scroll to the number you want
to delete.
5
Press the Options softkey.
DT700 Phone User Guide
.....
C A L L H I S T O R Y, A N D T H E C O R P O R A T E A N D P E R S O N A L D I R E C T O R I E S
Call History
Figure 11.26 Options softkey
6
Select 2 Directory Add.
Figure 11.27 Call History Options
7
Review the information. To change any of the fields in the entry, use the cursor pad or
the Up and Down softkeys to scroll to the field, then press the More softkey and
then the Edit softkey to edit that field.
Figure 11.28 More and Edit softkeys
1 Name
Up to 24 characters may be entered for the name.
• Press the Delete softkey to delete the last character entered, or press the
Cancel softkey to return to the previous screen.
• To switch between first letter uppercase, all uppercase, all lowercase and
numbers for keypad entry, press the * key on the keypad.
• To add a space to an entry, press #.
• To enter special characters, press the 1 key.
For a list of special characters, see “Speed Dial and Personal Directory
Character Sets” in the DT700 Phone User Guide.
• To move the cursor position in the LCD screen, use the right and left cursor pad
keys.
2 Number
Up to 24 characters may be entered for the number. Only digits, “*” and “#” may be
entered.
DT700 Phone User Guide
11-263
C A L L H I S T O R Y, A N D T H E C O R P O R A T E A N D P E R S O N A L D I R E C T O R I E S
Call History
• To move the cursor position in the LCD screen, use the right and left cursor pad
keys.
• You can also press the Delete softkey to delete the last character entered, or
press the Cancel softkey to return to the previous screen.
3 Speed Dial
Speed Dial entries can be internal or external numbers.
Note: For more information on Speed Dial Keys, see “Speed Dial and Programmable
Keys” on page 8-124.
The number of available Sped Dial Keys and their associated numbers depend on
your model of DT700 phone. For more information on the valid Speed Dial Keys for
the specific phone models, see “Speed Dial Key Numbering” on page 8-128.
• You can also press the Delete softkey to delete the last character entered, or
press the Cancel softkey to return to the previous screen.
4 Monitor
If you have set a Speed Dial for the entry, you can set Monitor settings for the entry.
Note: Monitoring can only be done on other lines that are internal to your system.
You cannot monitor external or outside lines.
Valid options for monitoring are:
•
•
1 None - Do not monitor presence state changes for this Speed Dial Key
2 Visual - Presence state is shown visually using the LED on the Speed Dial Key
when a Speed Dial is assigned to the entry, and a Presence icon is shown in the
Personal Directory and on the DESI-Less display of the ITL-8LD phone.
•
3 Visual and Soft Ring - Presence state is shown visually using the LED on the
Speed Dial Key when a Speed Dial is assigned to the entry, and a Presence icon is
shown in the Personal Directory and on the DESI-Less display of the ITL08LD
phone. When a call is ringing on the monitored terminal, play a soft ring tone.
3 Visual and Soft Ring is only valid for SIP@Net platforms. Contact
your system administrator to determine if Soft Ring is available on your
system.
Note: Option
If you have Visual Monitor Settings for an entry in the Directory that also has an
assigned Speed Dial, the presence (Available, Busy or Offline) of the line is shown in
the Directory.
Table 11.1
Monitor Presence Icons
Type
Line Key
Status
Icon
Registered
Unregistered
Speed Dial Key
(No Monitoring)
11-264
Not Available
DT700 Phone User Guide
.....
C A L L H I S T O R Y, A N D T H E C O R P O R A T E A N D P E R S O N A L D I R E C T O R I E S
Call History
Type
BLF
Status
Icon
Idle
Ringing (SIP@Net)
Ringing (3C system)
Subscription Failed
Online (3C system)
(Phone is Online)
On the Phone
(Phone is in use)
Held (3C system)
Busy
If you have Visual monitor settings for a Speed Dial entry, the presence (Available,
Busy or Offline) of the line is shown by the LED Color.
Table 11.2
Monitor Presence LED Colors for Speed Dial Keys
Type
Line Key
Speed Dial Key
(No Monitoring)
DT700 Phone User Guide
Status
Programmable
Key LED
Registered
LED is not lit
Unregistered
LED is not lit
Not Available
LED is not lit
11-265
C A L L H I S T O R Y, A N D T H E C O R P O R A T E A N D P E R S O N A L D I R E C T O R I E S
Call History
Type
BLF
Programmable
Key LED
Status
Idle
LED is not lit
Ringing (SIP@Net)
Blinking Red
Ringing (3C system)
Blinking Green
Subscription Failed
LED is not lit
Online (3C system)
(Phone is Online)
Green
On the Phone
(Phone is in use)
Red
Held (3C system)
Blinking Red
Busy
Red
Note: DT700 phones do not publish presence information. Depending on other
phones on your system and any phone application software that you use, you
may see different LED behavior for different presence states.
8
Press the Save softkey to save the entry.
The phone will confirm that the entry was added to the Personal Directory.
Note: If the Call History entry is already in your Personal Directory, you can edit the
entry information. For information on editing a Personal Directory entry, see
“Adding or Editing a Personal Directory Entry” on page 11-277.
Figure 11.29 Confirm Personal Directory Addition
9
11-266
Press Enter b on the cursor pad or the OK softkey to return to the Personal Directory,
or press the Exit key to return to the main phone screen.
DT700 Phone User Guide
.....
C A L L H I S T O R Y, A N D T H E C O R P O R A T E A N D P E R S O N A L D I R E C T O R I E S
Call History
DELETE CALL HISTORY INFORMATION
Note: Call History information is not saved permanently on the phone, it is only
stored on your phone until the phone restarts. All previous Call History
information is deleted when you restart your phone.
If your system is configured for User Portability, Call History information is not
stored on the phone, it is downloaded from and saved to the network. You can
still use the phone to delete specific Call History entries or all Call History
information.
To delete a specific entry from the Call History
1
Press the Menu key.
2
Select 2 Call History.
3
Select either 1 Missed Calls, 2 Received Calls, or 3 Placed Calls to view a call
history list.
4
Use the cursor pad or the Up and Down softkeys to scroll to the number you want
to delete.
5
Press the Options softkey.
Figure 11.30 Options softkey
6
Select 3 Delete.
Figure 11.31 Delete Call History Entry
The call information is deleted from the call history.
7
DT700 Phone User Guide
Press Enter b on the cursor pad or the OK softkey to return to the Call History menu, or
press the Exit key to return to the main phone screen.
11-267
C A L L H I S T O R Y, A N D T H E C O R P O R A T E A N D P E R S O N A L D I R E C T O R I E S
Call History
Figure 11.32 Call Deleted
To delete Call History for all Missed, Received or Placed Calls
1
Press the Menu key.
2
Select 2 Call History.
3
Select 4 Delete.
Figure 11.33 Delete Call History Information
4
Select either
Calls.
1 Delete Missed Calls, 2 Delete Received Calls, or 3 Delete Placed
Figure 11.34 Delete Call Options
The call information is deleted from the call history.
5
Press Enter b on the cursor pad or the OK softkey to return to the Call History menu, or
press the Exit key to return to the main phone screen.
Figure 11.35 Call History Deleted
To delete all Call History information
1
11-268
Press the Menu key.
DT700 Phone User Guide
.....
C A L L H I S T O R Y, A N D T H E C O R P O R A T E A N D P E R S O N A L D I R E C T O R I E S
Call History
2
Select 2 Call History.
Figure 11.36 Call History
3
Select 4 Delete.
Figure 11.37 Delete Calls
4
Select 4 Delete All Calls.
Figure 11.38 Delete All Call Information
Figure 11.39 Calls Deleted
All information for the Missed, Outgoing and Incoming Call Histories is deleted.
5
DT700 Phone User Guide
Press Enter b on the cursor pad or the OK softkey to return to the Call History screen,
or press the Exit key to return to the main phone screen.
11-269
C A L L H I S T O R Y, A N D T H E C O R P O R A T E A N D P E R S O N A L D I R E C T O R I E S
The Personal Directory
...........................................................
THE PERSONAL DIRECTORY
The DT710 ITL-6DE (IP Economy), DT730 ITL-8LD (DESI-Less), DT730 ITL-12D (IP
Value), DT730 ITL-24D (IP Value), and DT730 ITL-32D (IP Value) model phones
have a Personal Directory that is saved locally on the telephone. The Personal
Directory can contain entries that are created by your system administrator in addition
to your own personal entries.
The phones support up to 200 entries in a Personal Directory. This includes any
Personal Directory entries that are configured by your system administrator.
ACCESSING THE PERSONAL DIRECTORY AND
ENTRY DETAILS
Cursor Pad movement in the Personal Directory
When viewing a Directory, use the cursor pad for the following movements through
the screens:
Up
Move the highlighted area one line up the screen.
Down
Move the highlighted area one line down the screen.
Left/
Page Back
From the first Directory page: Go back to the
previous screen.
All other Directory pages: Go to the previous page of
Directory entries.
Page Forward
Go to the next page of Directory entries.
Select
View Directory entry information.
To access the Personal Directory
1
Do one of the following:
Using the Menu Key - System Without Corporate Directory
a. Press the Menu key.
b. Select
1 Personal Directory.
Using the Menu Key - System With Corporate Directory
a. Press the Menu key.
b. Select
c. Select
11-270
1 Directory.
1 Personal Directory.
DT700 Phone User Guide
.....
C A L L H I S T O R Y, A N D T H E C O R P O R A T E A N D P E R S O N A L D I R E C T O R I E S
The Personal Directory
Figure 11.40 Main Menu Display
Using the cursor pad - System Without Corporate Directory
a. Press the Directory key (right cursor pad key).
Figure 11.41 Directory Key from the Cursor Pad
b. Select
1 Personal Directory.
Using the cursor pad - System With Corporate Directory
a. Press the Directory key (right cursor pad key).
Figure 11.42 Directory Key from the Cursor Pad
b. Select
c. Select
1 Directory.
1 Personal Directory.
Figure 11.43 Directory Entries Menu Display
DT700 Phone User Guide
11-271
C A L L H I S T O R Y, A N D T H E C O R P O R A T E A N D P E R S O N A L D I R E C T O R I E S
The Personal Directory
2
3
Use the Up and Down softkeys or the d Up/b Down keys on the cursor pad to
scroll through the Personal Directory.
Press the More softkey twice and then press the Exit softkey, or press the Exit key to
return to the main phone screen.
Figure 11.44 Exit softkey
Figure 11.45 Exit Key
To view a specific Personal Directory entry
1
While in the Personal Directory, scroll to the entry you want to view and do one of the
following:
• Press Enter b on the cursor pad.
Or
• Press the More softkey twice and then the Detail softkey to view the details for that
entry.
Figure 11.46 Detail softkey
This displays the name and number for the entry, along with the Speed Dial and
Monitor settings.
11-272
DT700 Phone User Guide
.....
C A L L H I S T O R Y, A N D T H E C O R P O R A T E A N D P E R S O N A L D I R E C T O R I E S
The Personal Directory
Figure 11.47 Personal Directory Entry display
Press the Exit softkey to exit details screen and return to the Personal Directory.
Figure 11.48 Exit softkey
Figure 11.49 Exit Key
Presence Monitor Settings and the Personal Directory
If you have Visual Monitor Settings for an entry in the Directory that also has an
assigned Speed Dial, the presence (Available, Busy or Offline) of the line is shown in
the Directory.
Table 11.3
Monitor Presence Icons
Type
Line Key
Status
Icon
Registered
Unregistered
Speed Dial Key
(No Monitoring)
DT700 Phone User Guide
Not Available
11-273
C A L L H I S T O R Y, A N D T H E C O R P O R A T E A N D P E R S O N A L D I R E C T O R I E S
The Personal Directory
Type
BLF
Status
Icon
Idle
Ringing (SIP@Net)
Ringing (3C system)
Subscription Failed
Online (3C system)
(Phone is Online)
On the Phone
(Phone is in use)
Held (3C system)
Busy
Figure 11.50 Presence Icons in the Personal Directory
Available
Busy
Incoming Call Display and the Personal Directory
When the DT700 receives an incoming call, it will search the Personal Directory for
the calling party number. If a matching entry is found, the DT700 will display the name
specified in the entry.
Figure 11.51 Incoming Call - Name from the Personal Directory Display
Note: Incoming call information must match the Personal Directory entry’s Number
information exactly as it is entered in the Personal Directory for it to show up
as a match when you receive an incoming call. For example, if you have any
outside access codes or star/hash code information in a Personal Directory
number, the incoming call display won’t recognize the incoming phone number
as an exact match to the Personal Directory.
11-274
DT700 Phone User Guide
.....
C A L L H I S T O R Y, A N D T H E C O R P O R A T E A N D P E R S O N A L D I R E C T O R I E S
The Personal Directory
SEARCHING FOR AN ENTRY IN THE PERSONAL
DIRECTORY
To search the Personal Directory
1
Press the Menu key or cursor pad to access the Personal Directory.
2
Press the Search softkey.
Figure 11.52 Search softkey
3
Use the telephone keypad to enter the appropriate characters to search the personal
directory, then press the Search softkey.
Figure 11.53 Search Menu Display
Up to 24 characters may be entered for the name.
• Press the Delete softkey to delete the last character entered, or press the
Cancel softkey to return to the previous screen.
• To switch between first letter uppercase, all uppercase, all lowercase and
numbers for keypad entry, press the * key on the keypad.
• To add a space to an entry, press #.
• To enter special characters, press the 1 key.
For a list of special characters, see “Speed Dial and Personal Directory
Character Sets” in the DT700 Phone User Guide.
• To move the cursor position in the LCD screen, use the right and left cursor pad
keys.
4
DT700 Phone User Guide
The search results are displayed.
11-275
C A L L H I S T O R Y, A N D T H E C O R P O R A T E A N D P E R S O N A L D I R E C T O R I E S
The Personal Directory
Figure 11.54 Directory Entry Results Menu Display
If no matches are found in the Personal Directory, then “Name not found” is displayed.
Figure 11.55 Directory Entry Not Found
DIALING FROM THE PERSONAL DIRECTORY
To dial a number from the Personal Directory
1
Press the Menu key or cursor pad to access the Personal Directory.
2
Use the cursor pad or the Up and Down softkeys to scroll to scroll to the entry you
want to dial.
3
Do one of the following:
To dial the number directly:
•
Lift the telephone handset, or press the Speaker key or press Enter b on the cursor
pad.
The number will be dialed exactly as it is entered in the Personal Directory. If you are
dialing an outside number, you may need to enter an outside access code before the
call can be dialed successfully.
If you hear a fast busy signal after trying to dial the number directly, you may need to
edit the number before dialing so you can add the outside access code to the number.
To edit the number before dialing:
a. Press the More softkey twice, and then the Detail softkey.
11-276
DT700 Phone User Guide
.....
C A L L H I S T O R Y, A N D T H E C O R P O R A T E A N D P E R S O N A L D I R E C T O R I E S
The Personal Directory
Figure 11.56 More and Detail softkeys
b. Press the Dial softkey, or Enter
b on the cursor pad.
Figure 11.57 Edit Personal Directory Entry
b on the cursor
pad. You can also use the Delete softkey and cursor pad to enter a different number
than is shown on the LCD.
c. Edit the number as needed, and press the OK softkey or press Enter
If you are dialing an external number and the outside access code is not programmed
into the Personal Directory entry, you may need to add the outside access code to the
number before it is dialed, depending on the configuration of your system.
Figure 11.58 Dial the number from the Personal Directory
The phone dials the telephone number.
Note: To change the dialing preferences for dialing numbers from the Personal
Directory, see “To edit the Dial Preference” on page 4-77.
ADDING OR EDITING A PERSONAL DIRECTORY
ENTRY
Once a Personal Directory Entry is selected, the Personal Directory Entry menu may
be used to delete, edit or dial the entry.
You can also add information from the Call History to the personal directory. For more
information on adding Call History entries to the Personal Directory, “Add Call History
Information to the Personal Directory” on page 11-262.
DT700 Phone User Guide
11-277
C A L L H I S T O R Y, A N D T H E C O R P O R A T E A N D P E R S O N A L D I R E C T O R I E S
The Personal Directory
Duplicate Entries in the Personal Directory
Entries are uniquely defined by the combination of number and name. For the
purpose of uniquely defining an entry, the name is case insensitive.
Multiple entries with the same number and different names are allowed, and multiple
entries with the same name and different numbers are allowed. Multiple entries with
the same name and same number are not allowed. An error is displayed if you create
an entry with the same name and same number as an existing entry.
Figure 11.59 Directory Duplicate Not Allowed Menu Display
To add an entry to the Personal Directory
1
Press the Menu key or cursor pad to access the Personal Directory.
2
Press the More softkey, and then the Add softkey.
Figure 11.60 More Soft and Add softkeys
3
Use the telephone keypad to enter the name and press Enter b on the cursor pad or the
OK softkey.
Figure 11.61 Personal Directory Name Screen
Up to 24 characters may be entered for the name.
• Press the Delete softkey to delete the last character entered, or press the
Cancel softkey to return to the previous screen.
• To switch between first letter uppercase, all uppercase, all lowercase and
numbers for keypad entry, press the * key on the keypad.
• To add a space to an entry, press #.
11-278
DT700 Phone User Guide
.....
C A L L H I S T O R Y, A N D T H E C O R P O R A T E A N D P E R S O N A L D I R E C T O R I E S
The Personal Directory
• To enter special characters, press the 1 key.
For a list of special characters, see “Speed Dial and Personal Directory
Character Sets” in the DT700 Phone User Guide.
• To move the cursor position in the LCD screen, use the right and left cursor pad
keys.
4
Use the telephone keypad to enter a phone number for the entry and press Enter b on
the cursor pad or the OK softkey.
Figure 11.62 Enter Telephone Number
Up to 24 characters may be entered for the number. Only digits, “*” and “#” may be
entered.
• To move the cursor position in the LCD screen, use the right and left cursor pad
keys.
• You can also press the Delete softkey to delete the last character entered, or
press the Cancel softkey to return to the previous screen.
5
6
Use the telephone keypad to enter a Speed Dial number (if desired) for the entry and
press Enter b on the cursor pad or the OK softkey.
Note: For more information on Speed Dial Keys, see “Speed Dial and Programmable
Keys” on page 8-124.
Speed Dial entries can be internal or external numbers.
Figure 11.63 Select Speed Dial Number
The number of available Sped Dial Keys and their associated numbers depend on
your model of DT700 phone. For more information on the valid Speed Dial Keys for
the specific phone models, see “Speed Dial Key Numbering” on page 8-128.
• You can also press the Delete softkey to delete the last character entered, or
press the Cancel softkey to return to the previous screen.
7
If you have assigned a Speed Dial to the entry, you can select the monitor settings for
this entry and press Enter b on the cursor pad or the OK softkey.
Note: Monitoring can only be done on other lines that are internal to your system.
You cannot monitor external or outside lines.
DT700 Phone User Guide
11-279
C A L L H I S T O R Y, A N D T H E C O R P O R A T E A N D P E R S O N A L D I R E C T O R I E S
The Personal Directory
Figure 11.64 Monitor Settings
Valid options for monitoring are:
•
•
1 None - Do not monitor presence state changes for this Speed Dial Key
2 Visual - Presence state is shown visually using the LED on the Speed Dial Key
when a Speed Dial is assigned to the entry, and a Presence icon is shown in the
Personal Directory and on the DESI-Less display of the ITL-8LD phone.
•
3 Visual and Soft Ring - Presence state is shown visually using the LED on the
Speed Dial Key when a Speed Dial is assigned to the entry, and a Presence icon is
shown in the Personal Directory and on the DESI-Less display of the ITL08LD
phone. When a call is ringing on the monitored terminal, play a soft ring tone.
3 Visual and Soft Ring is only valid for SIP@Net platforms. Contact
your system administrator to determine if Soft Ring is available on your
system.
Note: Option
If you have Visual Monitor Settings for an entry in the Directory that also has an
assigned Speed Dial, the presence (Available, Busy or Offline) of the line is shown in
the Directory.
Table 11.4
Monitor Presence Icons
Type
Line Key
Status
Icon
Registered
Unregistered
Speed Dial Key
(No Monitoring)
11-280
Not Available
DT700 Phone User Guide
.....
C A L L H I S T O R Y, A N D T H E C O R P O R A T E A N D P E R S O N A L D I R E C T O R I E S
The Personal Directory
Type
BLF
Status
Icon
Idle
Ringing (SIP@Net)
Ringing (3C system)
Subscription Failed
Online (3C system)
(Phone is Online)
On the Phone
(Phone is in use)
Held (3C system)
Busy
If you have Visual monitor settings for a Speed Dial entry, the presence (Available,
Busy or Offline) of the line is shown by the LED Color.
Table 11.5
Monitor Presence LED Colors for Speed Dial Keys
Type
Line Key
Speed Dial Key
(No Monitoring)
DT700 Phone User Guide
Status
Programmable
Key LED
Registered
LED is not lit
Unregistered
LED is not lit
Not Available
LED is not lit
11-281
C A L L H I S T O R Y, A N D T H E C O R P O R A T E A N D P E R S O N A L D I R E C T O R I E S
The Personal Directory
Type
BLF
Programmable
Key LED
Status
Idle
LED is not lit
Ringing (SIP@Net)
Blinking Red
Ringing (3C system)
Blinking Green
Subscription Failed
LED is not lit
Online (3C system)
(Phone is Online)
Green
On the Phone
(Phone is in use)
Red
Held (3C system)
Blinking Red
Busy
Red
Note: DT700 phones do not publish presence information. Depending on other
phones on your system and any phone application software that you use, you
may see different LED behavior for different presence states.
You can also press the Cancel softkey to return to the previous screen.
8
Review the Personal Directory entry. If you want to change any of the information, use
the cursor pad or the Up and Down softkeys to scroll to that item, then press the
More softkey and then press the Edit softkey.
9
Press the Save softkey to save your changes.
Figure 11.65 Save softkey
10
11-282
Press Enter b on the cursor pad or the OK softkey to return to the Personal Directory,
or press the Exit key to return to the main phone screen.
DT700 Phone User Guide
.....
C A L L H I S T O R Y, A N D T H E C O R P O R A T E A N D P E R S O N A L D I R E C T O R I E S
The Personal Directory
Figure 11.66 Confirm Addition to Personal Directory
Entries are uniquely defined by the combination of number and name. For the
purpose of uniquely defining an entry, the name is case insensitive.
Multiple entries with the same number and different names are allowed, and multiple
entries with the same name and different numbers are allowed. Multiple entries with
the same name and same number are not allowed. An error is displayed if you create
an entry with the same name and same number as an existing entry.
Figure 11.67 Directory Duplicate Not Allowed Menu Display
If the Speed Dial number for a new Personal Directory entry is already used for
another entry, you will see an error when you try to save the Personal Directory entry.
Press the OK softkey, then select 3 Speed Dial and press the More softkey and then
the Edit softkey to edit the Speed Dial number before trying to save the entry again.
Figure 11.68 Speed Dial In Use Menu Display
Note: For more information on Speed Dial Keys, see “Speed Dial and Programmable
Keys” on page 8-124.
To edit a Personal Directory entry
DT700 Phone User Guide
1
Press the Menu key or cursor pad to access the Personal Directory.
2
Use the Up and Down softkeys or the d Up/b Down keys on the cursor pad to
scroll to the entry you want to edit.
3
Press the More softkey and then the Edit softkey.
11-283
C A L L H I S T O R Y, A N D T H E C O R P O R A T E A N D P E R S O N A L D I R E C T O R I E S
The Personal Directory
Figure 11.69 More and Edit softkeys
4
Do one of the following:
Use the Telephone Keypad
a. Use the telephone keypad to select the number of the field you want to edit.
Use the softkeys
Up and Down softkeys to scroll to the field you want to edit.
a. Use the
b. Press the More softkey and then the Edit softkey to edit the field.
Figure 11.70 More and Edit softkeys
Use the Cursor Pad
a. Use the
edit.
d Up and b Down keys on the Cursor pad to scroll to the field you want to
b. Press Enter
5
b on the cursor pad to edit the field.
Edit the desired field(s).
1 Name
a. To edit the name, use the telephone keypad and cursor pad. Use the left cursor key
on the cursor pad to backspace, and then press the Delete softkey to delete the
character that is before the cursor.
Or
To delete the entire name entry, press the Delete softkey.
11-284
DT700 Phone User Guide
.....
C A L L H I S T O R Y, A N D T H E C O R P O R A T E A N D P E R S O N A L D I R E C T O R I E S
The Personal Directory
Figure 11.71 Edit name
Up to 24 characters may be entered for the name.
• Press the Delete softkey to delete the last character entered, or press the
Cancel softkey to return to the previous screen.
• To switch between first letter uppercase, all uppercase, all lowercase and
numbers for keypad entry, press the * key on the keypad.
• To add a space to an entry, press #.
• To enter special characters, press the 1 key.
For a list of special characters, see “Speed Dial and Personal Directory
Character Sets” in the DT700 Phone User Guide.
• To move the cursor position in the LCD screen, use the right and left cursor pad
keys.
b. Press Enter
b on the cursor pad or the OK softkey.
2 Number
a. To delete the entire number entry, press the Delete softkey.
Or
To edit the entry, use the left cursor key on the cursor pad to backspace, and then
press the Delete softkey to delete the number that is before the cursor. Use the
telephone keypad to edit the number.
Figure 11.72 Edit Number
Up to 24 characters may be entered for the number. Only digits, “*” and “#” may be
entered.
• To move the cursor position in the LCD screen, use the right and left cursor pad
keys.
• You can also press the Delete softkey to delete the last character entered, or
press the Cancel softkey to return to the previous screen.
b. Press Enter
DT700 Phone User Guide
b on the cursor pad or the OK softkey.
11-285
C A L L H I S T O R Y, A N D T H E C O R P O R A T E A N D P E R S O N A L D I R E C T O R I E S
The Personal Directory
3 Speed Dial
Note: For more information on Speed Dial Keys, see “Speed Dial and Programmable
Keys” on page 8-124.
a. To delete the speed dial, press the Delete softkey.
Or
To edit the speed dial, use the left cursor key on the cursor pad to backspace, and
then press the Delete softkey to delete the number that is before the cursor. Use the
telephone keypad to edit the number.
Figure 11.73 Edit Speed Dial
The number of available Sped Dial Keys and their associated numbers depend on
your model of DT700 phone. For more information on the valid Speed Dial Keys for
the specific phone models, see “Speed Dial Key Numbering” on page 8-128.
• You can also press the Delete softkey to delete the last character entered, or
press the Cancel softkey to return to the previous screen.
b. Press Enter
b on the cursor pad or the OK softkey.
4 Monitor
Note: Monitoring can only be done on other lines that are internal to your system.
You cannot monitor external or outside lines.
a. If you have a Speed Dial number assigned for this entry or are adding a Speed Dial
number for the entry, you can select the monitor status you want for the entry.
Figure 11.74 Edit Monitor
Valid options for monitoring are:
•
•
1 None - Do not monitor presence state changes for this Speed Dial Key
2 Visual - Presence state is shown visually using the LED on the Speed Dial Key
when a Speed Dial is assigned to the entry, and a Presence icon is shown in the
Personal Directory and on the DESI-Less display of the ITL-8LD phone.
•
3 Visual and Soft Ring - Presence state is shown visually using the LED on the
Speed Dial Key when a Speed Dial is assigned to the entry, and a Presence icon is
shown in the Personal Directory and on the DESI-Less display of the ITL08LD
phone. When a call is ringing on the monitored terminal, play a soft ring tone.
11-286
DT700 Phone User Guide
.....
C A L L H I S T O R Y, A N D T H E C O R P O R A T E A N D P E R S O N A L D I R E C T O R I E S
The Personal Directory
3 Visual and Soft Ring is only valid for SIP@Net platforms. Contact
your system administrator to determine if Soft Ring is available on your
system.
Note: Option
If you have Visual Monitor Settings for an entry in the Directory that also has an
assigned Speed Dial, the presence (Available, Busy or Offline) of the line is shown in
the Directory.
Table 11.6
Monitor Presence Icons
Type
Line Key
Status
Icon
Registered
Unregistered
Speed Dial Key
(No Monitoring)
Not Available
BLF
Idle
Ringing (SIP@Net)
Ringing (3C system)
Subscription Failed
Online (3C system)
(Phone is Online)
On the Phone
(Phone is in use)
Held (3C system)
Busy
If you have Visual monitor settings for a Speed Dial entry, the presence (Available,
Busy or Offline) of the line is shown by the LED Color.
Table 11.7
Monitor Presence LED Colors for Speed Dial Keys
Type
Line Key
Speed Dial Key
(No Monitoring)
DT700 Phone User Guide
Status
Programmable
Key LED
Registered
LED is not lit
Unregistered
LED is not lit
Not Available
LED is not lit
11-287
C A L L H I S T O R Y, A N D T H E C O R P O R A T E A N D P E R S O N A L D I R E C T O R I E S
The Personal Directory
Type
BLF
Programmable
Key LED
Status
Idle
LED is not lit
Ringing (SIP@Net)
Blinking Red
Ringing (3C system)
Blinking Green
Subscription Failed
LED is not lit
Online (3C system)
(Phone is Online)
Green
On the Phone
(Phone is in use)
Red
Held (3C system)
Blinking Red
Busy
Red
Note: DT700 phones do not publish presence information. Depending on other
phones on your system and any phone application software that you use, you
may see different LED behavior for different presence states.
b. Press Enter
6
b on the cursor pad or the OK softkey.
Press the Save softkey to save the entry information.
Figure 11.75 Save softkey
Note: For entries that are set as read-only by your system administrator, an error is
displayed and the entry is not changed.
Entries are uniquely defined by the combination of number and name. For the
purpose of uniquely defining an entry, the name is case insensitive.
Multiple entries with the same number and different names are allowed, and multiple
entries with the same name and different numbers are allowed. Multiple entries with
11-288
DT700 Phone User Guide
.....
C A L L H I S T O R Y, A N D T H E C O R P O R A T E A N D P E R S O N A L D I R E C T O R I E S
The Personal Directory
the same name and same number are not allowed. An error is displayed if you create
an entry with the same name and same number as an existing entry.
Figure 11.76 Directory Duplicate Not Allowed Menu Display
If the Speed Dial number for a new Personal Directory entry is already used for
another entry, you will see an error when you try to save the Personal Directory entry.
Press the OK softkey, then select 3 Speed Dial to edit the Speed Dial number before
trying to save the entry again.
Figure 11.77 Speed Dial In Use Menu Display
Note: For more information on Speed Dial Keys, see “Speed Dial and Programmable
Keys” on page 8-124.
7
A confirmation displays, telling you that the entry has been updated. Press Enter b on
the cursor pad or the OK softkey.
Figure 11.78 Edit Entry Successful
DELETING A PERSONAL DIRECTORY ENTRY
Deleting Personal Directory entries will also delete any Speed Dial Key information
that is saved with the Personal Directory Entry. To remove an entry from the Personal
Directory and still keep it as a Speed Dial entry, see “To remove Personal Directory
entry information but keep Speed Dial Key information” on page 11-290.
To delete a Personal Directory entry
1
DT700 Phone User Guide
Press the Menu key or cursor pad to access the Personal Directory.
11-289
C A L L H I S T O R Y, A N D T H E C O R P O R A T E A N D P E R S O N A L D I R E C T O R I E S
The Personal Directory
2
Use the cursor pad or the Up and Down softkeys to scroll to the entry you want to
delete.
3
Press the More softkey and then the Delete softkey.
Figure 11.79 More and Delete softkeys
4
Press the Enter b on the cursor pad or the OK softkey to confirm.
Figure 11.80 Delete Entry Confirm
The entry will be deleted from your Personal Directory, and if there is a Speed Dial
Key associated with the entry, it is also deleted.
5
Press Enter b on the cursor pad or the OK softkey to return to the Personal Directory.
Figure 11.81 Delete Entry Complete Menu Display
Note: For Personal Directory entries that are set as read-only by your system
administrator, an error is displayed and the entry is not deleted.
To remove Personal Directory entry information but keep
Speed Dial Key information
Note: For more information on Speed Dial Keys, see the appropriate Programmable
Keys chapter for your phone configuration.
1
Press the Feature key. The Feature key LED lights a steady red.
Figure 11.82 Feature Key
11-290
DT700 Phone User Guide
.....
C A L L H I S T O R Y, A N D T H E C O R P O R A T E A N D P E R S O N A L D I R E C T O R I E S
The Personal Directory
2
Press the Speed Dial Key that you want to edit. The programmable key LED flashes, and
the Speed Dial information for the key is shown.
Figure 11.83 Programmable Key LED
3
Press the Edit softkey.
Figure 11.84 Edit softkey
4
Select the 5 Directory Entry.
5
Select 1 Do Not Show in Directory, and press the OK softkey.
Figure 11.85 Remove Directory Entry
6
Press the More softkey, then press the Save softkey to save your changes.
Figure 11.86 Save softkey
Figure 11.87 Edit Confirmation
DT700 Phone User Guide
11-291
C A L L H I S T O R Y, A N D T H E C O R P O R A T E A N D P E R S O N A L D I R E C T O R I E S
The Corporate Directory
...........................................................
THE CORPORATE DIRECTORY
If it is enabled on your system, you can search a Corporate Directory.
The Corporate Directory can be a list of users for your location or for your entire
company, depending on the configuration by your system administrator.
VIEWING THE CORPORATE DIRECTORY AND
ENTRY DETAILS
To access the Corporate Directory
1
Do one of the following:
Using the Menu Key:
a. Press the Menu key.
b. Select
c. Select
1 Directory.
2 Corporate Directory.
Figure 11.88 Main Menu Display
Using the cursor pad:
a. Press the Directory key (right cursor pad key).
Figure 11.89 Directory Key from the Cursor Pad
1 Directory.
Select 2 Corporate Directory.
b. Select
c.
11-292
DT700 Phone User Guide
.....
C A L L H I S T O R Y, A N D T H E C O R P O R A T E A N D P E R S O N A L D I R E C T O R I E S
The Corporate Directory
Figure 11.90 Directory Entries Menu Display
2
Enter your search criteria and press the OK softkey.
To edit your search criteria, use the c Left/a Right keys on the cursor pad and the
Delete softkey.
To cancel the search, press the Back softkey to return to the Directory menu, or the
Exit softkey to exit to the main call screen.
3
Use the Up and Down softkeys or the d Up/b Down keys on the cursor pad to
scroll through the Corporate Directory search entries.
4
Press the Exit softkey, or press the Exit key to return to the main phone screen.
Figure 11.91 Exit Key
To dial a number from the Corporate Directory
•
Pres the Dial softkey.
If you are dialing an external number and the outside access code is not programmed
into the Corporate Directory entry, you may need to add the outside access code to
the number before it is dialed, depending on the configuration of your system.
Figure 11.92 Dial the number from the Personal Directory
The phone dials the telephone number.
DT700 Phone User Guide
11-293
C A L L H I S T O R Y, A N D T H E C O R P O R A T E A N D P E R S O N A L D I R E C T O R I E S
The Corporate Directory
Note: To change the dialing preferences for dialing numbers from the Personal
Directory, see “To edit the Dial Preference” on page 4-77.
Presence Monitor Settings and the Corporate Directory
If you have Visual Monitor Settings for an entry in the Directory that also has an
assigned Speed Dial, the presence (Available, Busy or Offline) of the line is shown in
the Directory.
Table 11.8
Monitor Presence Icons
Type
Line Key
Status
Icon
Registered
Unregistered
Speed Dial Key
(No Monitoring)
Not Available
BLF
Idle
Ringing (SIP@Net)
Ringing (3C system)
Subscription Failed
Online (3C system)
(Phone is Online)
On the Phone
(Phone is in use)
Held (3C system)
Busy
Figure 11.93 Presence Icons in the Corporate Directory
Available
Busy
11-294
DT700 Phone User Guide
Ch 12 - Phone Troubleshooting
PHONE TROUBLESHOOTING
...................................
12
....
...........................................................
USING THE HELP KEY
You can use the Help key to view information about the softkeys that are displayed on
your phone.
1
Press the Help key.
Figure 12.1 Help key
2
Press the softkey for which you want to see Help information.
Figure 12.2 Press a softkey for Additional Help
3
You can use the Up and Down softkeys or the d Up/b Down keys on the cursor
pad to scroll through the help information, if needed.
Figure 12.3 Delete softkey Help screen
DT700 Phone User Guide
12-295
P H O N E TR O U B L E S H O O T I N G
Basic Troubleshooting
4
Press the Exit softkey to return to the previous screen.
Note: Help screens may not be available for all the softkeys on your phone.
...........................................................
BASIC TROUBLESHOOTING
To check common problems
If you are having problems with your DT700 phone, check the following common
problems:
1
If your phone has an LCD display, check for any icons that indicate a problem
registering or connecting to the network.
Figure 12.4 Registered Phone
Figure 12.5 Unregistered Phone
Figure 12.6 Network Cable Unplugged
If your phone is not registered on the network or indicates the network cable is
unplugged, try plugging your phone into another active LAN port on the local area
network.
2
Check both ends of the network cable that you use to connect your phone to the
network for loose connections. Try using another network cable to connect your phone
to the network.
3
Contact your system administrator to verify that there are no problems with your local
network. If you are having problems with your computer network, it may impact the
function of your phone.
4
If you cannot make outside calls, contact your system administrator to verify that there
is not a problem with outside telephone service.
5
Verify that the phone is receiving power.
a. If the phone is plugged into a PoE (Power Over Ethernet) jack, check that the network
connector is firmly plugged into the jack. If possible, try plugging your phone into
another PoE jack on your network.
b. If the phone uses a power cord, verify that the power cord is firmly plugged into the
AC outlet. If possible, try plugging the power cord into another AC outlet.
6
Restart the phone. This not only restarts the phone, it downloads the latest firmware for
your phone, which may solve your problems. To restart the phone:
a. Press the Menu key.
b. Select
12-296
5 Reboot.
DT700 Phone User Guide
.....
P H O N E TR O U B L E S H O O T I N G
Network Connections
c. Press the OK softkey or
b Enter key on the cursor pad to restart the phone.
Figure 12.7 Reboot Phone Display
Note: If you cannot restart the phone using the Menus if your phone is locked up,
unplug the phone from power and the network for ten seconds, then reconnect
the telephone to your network and power to perform a restart.
7
If you are still having problems with your phone, contact your system administrator.
...........................................................
NETWORK CONNECTIONS
My phone cannot register on the network
If you see a screen that reads “Searching DHCP...” or the Unregistered phone icon on
your phone, and you cannot get a dial tone on your phone, there may be a problem
with the phone’s connection to the network.
Figure 12.8 Searching for DHCP server
Figure 12.9 Unregistered Phone icon
The Unregistered phone icon indicates that the phone has not successfully connected
to the network. It is normal to see this icon momentarily after your phone resets while
the phone reconfigures its connection to the network, but if you still see this icon
several minutes after a phone reset, there may be a problem with your phone or the
connection to the network.
Contact your system administrator to troubleshoot the problem your phone is having
in connecting to the network.
My phone indicates that the network cable is unplugged
If you see the icon that indicates the network cable is unplugged, there is a problem
with the connection to the network.
DT700 Phone User Guide
12-297
P H O N E TR O U B L E S H O O T I N G
Network Connections
Figure 12.10 Network Cable Unplugged
Note: This icon will only display if you have an AC/DC adapter connected to the
phone. A phone with a Power Over Ethernet (PoE) connection will power off
when the network cable is unplugged.
Check both ends of the network cable that you use to connect your phone to the
network for loose connections. Also, you can try using another network cable to
connect your phone to the network and/or try connecting to a different active LAN port
on the network.
My phone cannot reconnect to the network after a
local settings change
If any administrative settings on your phone have been changed locally using the
phone, those changes will override any system-wide configuration settings. Your
administrator may need to do one of the following:
• Manually log on to the phone to access the Admin Settings options, and set the IP
addresses (such as the IP Address, Subnet Mask, Default Gateway, DNS, Boot
Server Address, SNTP Server Address and Syslog Server Address) in the Network
Settings to “0.0.0.0”. This will reset the values on the phone to use the default
values as specified by DHCP or in the configuration files on the network.
• Perform a Data Clear of the Terminal Data on the phone to restore the
administrative settings on your phone. For information on doing a Data Clear of the
Terminal Data, see the DT700 Administrator Guide.
Note: A Data Clear of the Terminal data resets ALL administrative settings but does
not delete any Personal Directory or Speed Dial information that the user has
entered on their phone.
I cannot connect to the network through the PC port
on the back of the phone
1
Verify that your phone is connected to the network and working properly.
If there are problems with the connection between your phone and the network, any
device that tries to connect through the phone will also have problems. Contact your
system administrator to resolve any network connection problems.
2
If your phone is connected to the network and working but you cannot connect a
network device through the PC port on the back of the phone, contact your system
administrator.
The PC port connection on your phone may not be enabled, or there may be
problems with the device’s network connection settings. Your system administrator
will need to check the settings for the phone.
My device connected to the PC Port lost its network connection
Any devices connected to the PC Port of the phone will momentarily disconnect from
the network if the phone reboots or if the phone looses power. If your phone is
rebooting, the device can reconnect after the phone has finished rebooting. If your
phone has lost power, the device will not be able to reconnect to the network until
power is restored to the phone.
12-298
DT700 Phone User Guide
.....
P H O N E TR O U B L E S H O O T I N G
Power
...........................................................
POWER
• What type of power does my phone use?
Take a look at the back of your phone. If you only see a cable running from the back
of your phone to a network jack, your phone uses a PoE connection.
If your phone also has a power cord attached to the back of the phone, your phone
uses a power supply.
The phone does not power up (Power Over Ethernet (PoE))
1
Check that the network connector is firmly plugged in to both the phone and the network
jack.
2
If possible, try plugging your phone into another PoE jack on your network.
3
The problem may be with the network cord. Try a new network cord.
4
If you are still having problems with your phone, contact your system administrator.
The phone does not power up (Power supply)
1
Verify that the power supply is firmly plugged into the AC outlet. If possible, try plugging
the power supply into another AC outlet.
2
The problem may be with the power cord. Try a new power cord.
3
If possible, try plugging the phone into a PoE jack on your network.
4
If you are still having problems with your phone, contact your system administrator.
...........................................................
CALLING
•
If your phone has an LCD display, check that your phone is recognized as registered on
the network. Your phone must be registered on the network to make calls.
Figure 12.11 Registered Phone
Figure 12.12 Unregistered Phone
If you phone is not registered on the network, try plugging your phone into another
open port on the local area network.
The phone does not have a dial tone
DT700 Phone User Guide
1
If you need an outside access code to get to an outside line, you may not hear the
outside dial tone until you press the outside access code.
2
Verify that the phone is receiving power.
12-299
P H O N E TR O U B L E S H O O T I N G
Calling
3
Press the Menu key, then go to 6 Status, 2 Network Information and verify that the
phone has an IP address, Subnet Mask, Default Gateway, and DNS Server listed. If any of
this information is missing, there may be a problem with your connection to the
network. Contact your system administrator.
4
Restart the phone:
a. Press the Menu key.
b. Select
5 Reboot.
c. Press the OK softkey or
b Enter key on the cursor pad to restart the phone.
Note: If you cannot restart the phone using the Menus, unplug the phone from power
and the network for ten seconds, then reconnect the telephone to your
network and power to perform a restart.
5
If you are still having problems with your phone, contact your system administrator.
The phone cannot make any calls
1
If you are using a headset, try using the phone handset to make a telephone call. If the
phone works while using the handset but not your headset, replace the headset you
have attached to the phone.
2
Press the Menu key, then go to 6 Status, 2 Network Information and verify that the
phone has an IP address, Subnet Mask, Default Gateway, and DNS Server listed. If any of
this information is missing, there may be a problem with your connection to the
network. Contact your system administrator.
3
Restart the phone:
a. Press the Menu key.
b. Select
5 Reboot.
c. Press the OK softkey or
b Enter key on the cursor pad to restart the phone.
Note: If you cannot restart the phone using the Menus, unplug the phone from power
and the network for ten seconds, then reconnect the telephone to your
network and power to perform a restart.
4
If you are still having problems with your phone, contact your system administrator.
The phone cannot make any external calls
1
In your network requires and outside access code to reach an outside telephone line,
make sure you enter that as the first number when you are dialing an outside line.
2
Verify that your network is not having problems accessing outside telephone service.
3
Contact your system administrator to verify that your account is authorized to call
external numbers.
4
Press the Menu key, then go to 6 Status, 2 Network Information and verify that the
phone has an IP address, Subnet Mask, Default Gateway, and DNS Server listed. If any of
this information is missing, there may be a problem with your connection to the
network. Contact your system administrator.
5
Restart the phone:
a. Press the Menu key.
b. Select
5 Reboot.
c. Press the OK softkey or
b Enter key on the cursor pad to restart the phone.
Note: If you cannot restart the phone using the Menus, unplug the phone from power
and the network for ten seconds, then reconnect the telephone to your
network and power to perform a restart.
12-300
DT700 Phone User Guide
.....
P H O N E TR O U B L E S H O O T I N G
Calling
6
If you are still having problems with your phone, contact your system administrator.
A Speed Dial/Personal Directory entry is not working correctly
•
For any speed dial or Personal Directory numbers that are configured to call an
outside/external telephone number, verify that you have to outside calling code
programmed at the start of the number entry, and that your account is authorized to call
external numbers.
Telephone numbers from the Personal Directory or
Call History are not dialing correctly
The Dial Preference settings on your phone determine whether or not the phone dials
numbers directly from the Personal Directory or Call History, or if you are allowed to
edit the numbers before they are dialed. If you are trying to dial from the Call History
and numbers require an outside access code, you may want to set your Dial
Preferences so you can edit numbers before they are dialed. If you only use Personal
Directory entries that are programmed with the outside access code, you can set your
phone so you do not need to confirm when a number is dialed.
1
Press the Menu key.
2
Select 3 User Settings.
3
Select 6 Edit Before Dialing.
Figure 12.13 Edit Dial Preference
4
Select your dialing preference.
Figure 12.14 Dial Preference options
•
1 Disable: When dialing from the Personal Directory or Call History, numbers
will be dialed as they appear in the Personal Directory or Call History. If your
system requires an outside line access code, you may not be able to dial entries
using the Call History.
•
DT700 Phone User Guide
2 Enable: When dialing Personal Directory or Call History entries, you will be
prompted to edit/confirm the number before the phone dials.
12-301
P H O N E TR O U B L E S H O O T I N G
Calling
5
Press Enter b on the cursor pad or the OK softkey to accept the setting.
You can also press the Cancel softkey to exit without making any changes.
The phone does not ring
1
Turn up the ringer volume.
d key on the cursor pad while it is in the on-hook status to turn up the
ringer volume.
a. Press the
b. If you do not hear ringer tone, contact your system administrator.
2
Check that you do not have the phone set to ring only on a headset.
a. Press the Menu Key.
3 User Settings.
Select 1 Headset, 2 Ringing, and then 1 Disable to disable headset ringing.
Press the OK softkey or b Enter key on the cursor pad.
b. Select
c.
d.
e. Place a call to the phone to test for a ring tone.
3
Verify that DND (Do Not Disturb) is not enabled on the phone. Contact your system
administrator to determine if this feature is available on your system.
Figure 12.15 Do Not Disturb Set from DND softkey
To disable DND, press the DND softkey. You should also any desktop application for
your phone (if available) to verify that DND is not enabled through the application.
To disable DND using star codes, dial *79 from the phone.
4
Restart the phone:
a. Press the Menu key.
b. Select
5 Reboot.
c. Press the OK softkey or
b Enter key on the cursor pad to restart the phone.
Note: If you cannot restart the phone using the Menus, unplug the phone from power
and the network for ten seconds, then reconnect the telephone to your
network and power to perform a restart.
5
If you are still having problems with your phone, contact your system administrator.
I cannot reconnect to a call on Hold/The call does not terminate
If you put a call on hold and then have a problem trying to un-hold or reconnect to a
call during a conference or transfer, the caller may have dropped. This can happen if
the other caller has had an interruption with their network connection.
In most cases, the call will time out and the call will terminate automatically. In cases
where the call is not automatically terminated, press the EndCall softkey to terminate
the call.
12-302
DT700 Phone User Guide
.....
P H O N E TR O U B L E S H O O T I N G
Phone Keypad
Figure 12.16 Call on Hold and EndCall softkey
If you are in the process of transferring a call or in a conference, press the Split
softkey to split the calls, then use the Shuttle softkey to switch to the dropped call, and
press the EndCall softkey to terminate that call.
...........................................................
PHONE KEYPAD
The dial pad and/or buttons are not working
1
Verify that the phone is receiving power.
2
Place a call to the telephone line from another working phone, and monitor your phone
for any changes to the display. If your phone is not responding at all, there may be a
problem with the phone hardware. Contact your system administrator.
3
Restart the phone:
a. Press the Menu key.
b. Select
5 Reboot.
c. Press the OK softkey or
b Enter key on the cursor pad to restart the phone.
Note: If you cannot restart the phone using the Menus, unplug the phone from power
and the network for ten seconds, then reconnect the telephone to your
network and power to perform a restart.
I want to enter specific characters or letters in Speed Dials
and Personal Directory Entries
By default, when you enter the Name section when entering information for a Speed
Dial or Personal Directory entry, the telephone keypad is in uppercase mode.
You can switch between upper and lower case character sets by pressing the * key.
The phone displays the character entry mode it is currently using in the Icon Display
area.
Table 12.1
Character entry mode Icon Displays
Feature
Icon
Keypad in first letter uppercase
entry mode
Keypad in all uppercase entry
mode
DT700 Phone User Guide
12-303
P H O N E TR O U B L E S H O O T I N G
Phone Softkeys
Feature
Icon
Keypad in all lowercase entry
mode
Keypad in numeric entry mode
For more information on the character sets, see “Speed Dial and Personal Directory
Character Sets” on page 4-85.
...........................................................
PHONE SOFTKEYS
The phone soft keys are not working
1
Verify that the phone is receiving power.
2
Some softkeys may not be available on your model of phone, or may be restricted by
your system administrator. Contact your system administrator to determine which
features are available for your system.
3
Restart the phone:
a. Press the Menu key.
b. Select
5 Reboot.
c. Press the OK softkey or
b Enter key on the cursor pad to restart the phone.
Note: If you cannot restart the phone using the Menus, unplug the phone from power
and the network for ten seconds, then reconnect the telephone to your
network and power to perform a restart.
4
If you are still having problems with your phone, contact your system administrator.
I cannot see a particular softkey on my phone
1
If the More softkey appears on the LCD, press the softkey to see additional softkeys for
your screen.
Figure 12.17 More softkey
2
Some softkeys may not be available on your model of phone, or may be restricted by
your system administrator. Contact your system administrator to determine which
features are available for your system.
3
Restart the phone:
a. Press the Menu key.
12-304
DT700 Phone User Guide
.....
P H O N E TR O U B L E S H O O T I N G
LCD Screen/Display
b. Select
5 Reboot.
c. Press the OK softkey or
b Enter key on the cursor pad to restart the phone.
Note: If you cannot restart the phone using the Menus, unplug the phone from power
and the network for ten seconds, then reconnect the telephone to your
network and power to perform a restart.
4
If you are still having problems with your phone, contact your system administrator.
...........................................................
LCD SCREEN/DISPLAY
The LCD is too light or dark
•
Press the Menu key and select 3 User Settings, 4 LCD Settings, 1 LCD Contrast,
then use the softkeys to adjust the LCD contrast.
I want to adjust the time the LCD stays lit
You can adjust the timeout of the LCD backlight on your phone. You can specify a
value between 0 (None) to 255 seconds.
1
Press the Menu key.
2
Select 3 User Settings.
3
Select 5 LCD Settings.
Figure 12.18 LCD settings
4
Select 2 LCD Backlight Timeout.
Figure 12.19 LCD Backlight Timeout settings
5
DT700 Phone User Guide
The default backlight timeout, in seconds, for your system is shown. To change the
timeout, press the Delete softkey and use the telephone keypad to enter new backlight
timeout.
12-305
P H O N E TR O U B L E S H O O T I N G
LCD Screen/Display
Figure 12.20 Set Backlight Timeout
\
6
Press Enter b on the cursor pad or the OK softkey to accept the setting.
You can also press the Cancel softkey to exit without making any changes.
Note: Setting the Backlight Timeout to 0 (zero) disables the timeout, and the LCD
Backlight will remain lit at all times.
I need to reset the language on my phone
The language on your phone may reset to either the default for your system or the
default for the phone (English) when you restart the phone, depending on the
configuration of your system.
1
Press the Menu key.
2
Select 3 User Settings.
3
Select 3 Language.
Figure 12.21 Select Language options
4
Select the desired language and press Enter b on the cursor pad or the OK softkey to
accept the setting.
The new menu screens will now display in the language you have selected. You do
not need to restart the phone to change the language.
You can also press the Cancel softkey to exit without making any changes.
Note: The default language on the phone is English.
The Call History information on my phone is gone
Call History information (Missed, Received and Placed Calls) is deleted when the
phone is restarted. If you did not reboot your phone, your phone may have been
restarted by your system administrator to update the phone firmware or implement
other system changes.
12-306
DT700 Phone User Guide
.....
P H O N E TR O U B L E S H O O T I N G
Audio
The name shown on the LCD of my phone is wrong
The name that shows up on the main screen of your phone is configured by your
system administrator. If there the name shown on your phone is incorrect, contact
your system administrator.
...........................................................
AUDIO
There is no audio to my handset
1
Verify that the headset is firmly plugged into the HANDSET jack on the back of the
telephone.
Figure 12.22 Handset Connection
Modular
Plug
Phone
Coiled Cord
Groove
HANDSET
Connector
2
Make sure the switch hook is working correctly when you lift the headset.
3
Make sure the Speaker key on the telephone is not on. The LED on the Speaker key is
green when the Speaker is active. When the Speaker is active, there is no audio to your
telephone handset.
Figure 12.23 Speaker is on
4
Make sure you do not have a headset enabled for the phone. If the headset is enabled,
you will see a Headset icon and softkey when you are phone calls.
Figure 12.24 Headset icon and Headset softkey
DT700 Phone User Guide
12-307
P H O N E TR O U B L E S H O O T I N G
Audio
There is no audio to my headset
1
Verify that the headset is firmly plugged into the HEADSET jack on the back of the
telephone.
Figure 12.25 Headset Connection
Phone
Headset
Cable
Groove
2
Make sure the handset for your telephone is on-hook.
3
Make sure the headset is enabled. You should see the Headset icon on the LCD when
you dial or answer a call if the headset is enabled.
Figure 12.26 Headset icon and Headset softkey
4
If you do not see a Headset softkey, verify that the Headset is enabled for your phone:
a. Press the Menu key.
3 User Settings.
Select 3 Headset
Select 1 Enable/Disable.
Select 2 Enable and press the OK softkey or b Enter key on the cursor pad.
b. Select
c.
d.
e.
5
Try the telephone handset to verify if the problem is with the headset. If you can hear
audio through the telephone handset, try another known-working headset with the
phone.
6
If you are still having problems with your phone, contact your system administrator.
Audio quality
If you are having issues with the audio quality on your phone, there may be a problem
with your connection to the network. Contact your system administrator.
12-308
DT700 Phone User Guide
App A - 3C System Features
3C SYSTEM FEATURES
...................................
A
....
UNIVERGE 3C PRODUCT NAME USAGE IN THIS MANUAL
This manual is part of the core documentation used to install, configure or maintain
the UNIVERGE 3C system. All acronyms, abbreviations or descriptive terms imply
general adherence under the UNIVERGE 3C product brand, and serve as easy to
use terminology throughout the system.
Descriptive terms and system features within the UNIVERGE 3C (TM) product line,
while not trademarked, describe and represent the full UNIVERGE 3C system and its
various features, users or accounts (example: UNIVERGE 3C Unified
Communications Manager may be referred to as the UCM or Primary UCM, etc.)
Some areas of the product may refer to Sphere, Sphericall, Sphericall Voice Mail, or
Sphericall Desktop, and are understood as part of the UNIVERGE 3C system.
UNIVERGE supports a variety of media gateways and other media devices, including
NEC’s UNIVERGE DT700 SIP phones, PhoneHub, COHub, BranchHub, and
MeetingHub.
Table A.1
Commonly used terms in the UNIVERGE 3C documentation:
Product Name
Hereinafter referred to as:
UNIVERGE 3C Administrator
application
3C Administrator application (software application)
3C Administrator (feature permissions setting)
Other aspects of the 3C management:
• 3C Call Recording
• 3C Console
• 3C Database
• 3C Media Server
• Sphericall Services (Windows services)
• 3C system administrator (person managing the system)
UNIVERGE 3C client applications
• UC Client and Soft Media Phone
• 3C Mobile Client for iOS or Android
• Sphericall Desktop or Sphericall Desktop Softphone
UNIVERGE 3C Collaboration
3C Collaboration
UNIVERGE 3C Collaboration
Meeting Manager (CMM)
Collaboration Meeting Manager (CMM)
Other aspects of 3C Collaboration:
• 3C Web Conferencing
• 3C Conference Bridge
UNIVERGE 3C Unified
Communications Manager
Unified Communications Manager (UCM(s))
• Primary UCM (more specific than UCM)
• Secondary UCM(s) (more specific than UCM)
UNIVERGE 3C Unified
Communications and
Collaboration System
UNIVERGE 3C system
3C System (in headings and titles)
3C system (general usage)
UNIVERGE 3C user or User
Account on the 3C System
3C user (Account or User Account)
Note: All features require a full UNIVERGE 3C system installation for functionality.
DT700 Phone User Guide
A-309
3C SYSTEM FEATURES
Product Name
Hereinafter referred to as:
UNIVERGE 3C Voice Mail
3C Voice Mail
UNIVERGE UNIVERGE 3C Web
Administration application
UNIVERGE 3C Web Administration application
UNIVERGE Media Gateways or
Devices
Require a UNIVERGE 3C system
•
•
•
•
•
DT700 SIP Phones (requires a UNIVERGE 3C or SIP@Net system)
BranchHub
COHub
MeetingHub Conferencing Bridge
PhoneHub
Note: All features require a full UNIVERGE 3C system installation for functionality.
CALL PICKUP
If your system administrator has made you part of a pickup group, you can answer
calls to other users in your pickup group from your phone.
To pick up a call on a DT710 (ITL-2E) phone
•
Depending on the type of call you want to pick up, do one of the following when a call
arrives:
• To pick up a call from your Pickup group, dial *92.
• To pick up a call from a specific extension, dial *93 + the extension (example:
*93346).
You will connect to the call.
To pick up a call on DT710 (ITL-6DE), DT730 (ITL-8LD, ITL-12D, ITL-24D, ITL-32D) and DT730G
(ITL-12DG, ITL-12CG) phones
1
Figure A.1
2
When a new call arrives, press the Pickup softkey.
Pickup softkey
Depending on the type of call you want to pick up, do one of the following:
To answer a call ringing on a specific extension:
a. Press the Extn softkey.
A-310
DT700 Phone User Guide
.....
3C SYSTEM FEATURES
Figure A.2
Extn softkey
b. Enter the number of the extension you want to pick up.
Figure A.3
Enter extension
c. Press the Pickup softkey.
d. You will connect to the call.
To answer a call from a Pickup Zone:
a. Press the Zone softkey.
Figure A.4
Zone softkey
b. Enter the zone number from which you want to pick up the call.
Figure A.5
Enter Zone number
c. Press the Pickup softkey.
d. You will connect to the call.
DT700 Phone User Guide
A-311
3C SYSTEM FEATURES
To answer a call from your Pickup Group:
a. Press the Group softkey.
Figure A.6
Group softkey
b. You will connect to the call.
To exit the Pickup options:
a. Press the Cancel softkey.
Figure A.7
Cancel softkey
a. You will return to the main display screen.
The call displays as being connected to the picked up calling party of the ringing
extension.
3C VOICE MAIL
DT710 (ITL-2E) phone
1
Figure A.8
Press the Message key on your phone.
Message key
2
When prompted, enter your extension, followed by the # key.
3
When prompted, enter your password, followed by the # key.
DT710 (ITL-6DE), DT730 (ITL-8LD, ITL-12D, ITL-24D, ITL-32D) and DT730G (ITL-12DG, ITL12CG) phones
1
A-312
Press the Voicemail softkey.
DT700 Phone User Guide
.....
3C SYSTEM FEATURES
Figure A.9
Voicemail softkey
Figure A.10 Voicemail softkey from Call screen
2
When prompted, enter your extension, followed by the # key.
3
When prompted, enter your password, followed by the # key.
3C SYSTEM TELEPHONE SET STAR CODE
COMMANDS
You can use several star code commands directly from a telephone set on a 3C
system. Use the following star code commands to set features and perform functions
from any telephone.
Note: Not all star codes may be enabled for your system or your model of DT700
phone.
Table A.2
Action
Blind Transfer
Logoff Remotely from
Hot Desking Session
DT700 Phone User Guide
System Star Code Commands
Analog
Star Code
FLASH
+ *96
+ extension
*61 + Ext + * +
Password + #
SIP Star Code
Explanation
Hold
+ *96
+ extension
+ dial
Completes a blind transfer to another extension.
*61 + Ext + * +
Password + #
(# is optional in SIP)
Terminates any existing Hot Desking session from
any phone on the system, regardless of the service
status.
Note: A confirmation tone will sound after applying
this star code command.
A-313
3C SYSTEM FEATURES
Action
Analog
Star Code
SIP Star Code
Explanation
Conditional Handset
Forwarding - No
answer
*62
+ number
*62
+ number
Incoming calls are forwarded to another extension if
the ringing call is not answered in 30 seconds.
Note: Supported SIP
phones may play an
audible indication that
this star code is
active. Depending on
the system
configuration, this
indication remains
active until the star
code is deactivated.
Conditional Handset
Forwarding - Busy
*63
+ number
*63
+ number
Incoming calls are forwarded to another extension
when a call is already in progress.
Note: Supported SIP
phones may play an
audible indication that
this star code is
active. Depending on
the system
configuration, this
indication remains
active until the star
code is deactivated.
Cancel Call Waiting
*70
+ number
Note: *70 also disables
this feature
Not available
Cancels call waiting for the call being placed
A-314
DT700 Phone User Guide
.....
3C SYSTEM FEATURES
Action
Call Forwarding Setup
The behavior of this
setting varies by
system. Contact your
3C system
administrator for more
information on how this
feature behaves on
your system.
Analog
Star Code
*72
+ number
SIP Star Code
*72
+ number
Explanation
Activates the station number to which all calls are to
be forwarded.
• The number can be an extension on the phone
system or an outside telephone number with the
appropriate outside service
(i.e. 8 +1 (857) 5551234 varies by region).
• If the number is not already on the call forwarding
setup, it will be added and enabled.
• Only a single, handset-entered forwarding number
is entered at a time. Calls may be forwarded to
multiple numbers (example: *72 + extension, hang
up; *72 + another extension, hang up).
Note: A confirmation tone will sound after applying
this star code command.
Note: Calls can be forwarded to one or more internal
addresses, or one or more external addresses.
Note: User centric
users cannot use
this star code.
Contact your
system
administrator for
information on call
forwarding setup
for user centric
users.
Note: Supported SIP
phones may play an
audible indication that
this star code is
active. Depending on
the system
configuration, this
indication remains
active until the star
code is deactivated.
DT700 Phone User Guide
A-315
3C SYSTEM FEATURES
Action
Call Forwarding
Deactivation
Analog
Star Code
*73
SIP Star Code
*73
Explanation
Clears the telephone unit’s call forwarding
conditions. Once this star code is invoked, you must
add any appropriate forwarding conditions back to
the extension. Any existing forwarding conditions
that were set by the phone application will still remain
in effect.
Note: A confirmation tone will sound after applying
this star code command.
Note: User centric
users cannot use
this star code.
Contact your
system
administrator for
information on call
forwarding setup
for user centric
users.
FLASH
+ *74
+ extension
Hold
+ *74
+ extension
+ dial
Telephone sets can transfer a party directly to
another voice mailbox.
*75
+ Password (clientassigned account code)
+#
*75
+ Password (clientassigned account code)
+*
The phone system sends call detail information to
the call detail record.
Note: Codes are custom assigned by the 3C system
administrator.
*76 + extension
*76 + extension
Callers without intercom can enter this star code to
intercom a phone equipped with intercom.
Conferencing
With a call connected:
FLASH
+ extension or number
+ FLASH
+ *95
Feature not available with
SIP
Conferences parties
Note: The user must select a new line on which to
place the second call for the conference.
Directed Park
With a call connected:
FLASH
*94
+ extension
With a call connected:
Hold
*94
+ extension
+ dial
Places a call to a specific station, giving the user the
ability to return to that station to retrieve the call.
Note: The user must select a new line or park zone
on which to park the call.
Transfer Directly to
Voice Mail
Call detail information
sent to call detail
record
Intercom from nonintercom phone to
intercom enabled
phone
A-316
DT700 Phone User Guide
.....
3C SYSTEM FEATURES
Action
Analog
Star Code
SIP Star Code
Explanation
Do Not Disturb
Activation
*78
*78
Activates Do Not Disturb for all calls bound to this
extension. When Do Not Disturb is activated, the
station is not alerted to any calls. Forwarding and/or
Coverage behaves as usual.
Note: A triple tone confirms activation of DND on
analog phones. A single ring tone confirms activation
of DND on SIP phones.
Note: Supported SIP
phones may play an
audible indication that
this star code is
active. Depending on
the system
configuration, this
indication remains
active until the star
code is deactivated.
Do Not Disturb
Deactivation
*79
*79
De-activates Do Not Disturb for all calls to this
extension.
Note: A triple tone confirms deactivation of DND on
analog phones. A single ring tone confirms
deactivation of DND on SIP phones.
Drop Last Call
FLASH
+ *77
*77
Note: Can’t be used to
drop a conference party
because three party
conferences are not
supported for SIP
phones. Can drop
previous call.
Drops the last active call before the FLASH
operation.
If used during a conference call, the last caller who
was added to the conference is dropped from that
conference call.
Note: A confirmation tone will sound after applying
this star code command.
Note: Only available with specific phones. Ask your
system administrator.
*93
+ extension
*93
+ extension
Retrieves a ringing call or an on-hold call at the
entered extension.
*92
*92
Retrieves a ringing call from anywhere within the
predefined Group Pickup area.
Park
FLASH
+ *8
+ the number of the park
zone as announced (by
operator)
Hold
+ *8
+ the number of the park
zone as announced (by
operator)
+ dial
Places a call into a park zone, or an address/area
where calls can be retrieved from any telephone on a
phone system.
Unpark
*91
+ the number of the park
zone as announced (by
operator)
*91
+ the number of the park
zone as announced (by
operator)
Retrieves a call from the park zone extension
entered.
If there is more than one call in the zone, it will take
the oldest call in the zone.
Paging
Number determined by
your 3C system
administrator.
Number determined by
your 3C system
administrator.
Contact your 3C system administrator for information
regarding your organization’s paging system.
Pickup
Group Pickup
DT700 Phone User Guide
A-317
3C SYSTEM FEATURES
A-318
DT700 Phone User Guide
App B - SIP@Net System Features
SIP@N ET SYSTEM FEATURES
...................................
B
....
PROGRAMMABLE KEYS / SPEED DIAL KEYS
The Programmable Keys / Speed Dial keys can be pre-programmed with an internal
telephone number (for example, a colleague’s number) of which the status can be
monitored by means of the LEDs. This Status Monitoring can only be done for internal
numbers.
When the LED is:
• OFF: The telephone is idle.
• FLASHING: The telephone is ringing.
• ON: The telephone is busy.
It is also possible to program a dedicated function/feature under the Programmable
Keys / Speed Dial keys.
Function Activation / De-Activation and Status Monitoring can be done for the
following functions:
• Follow me
• Automatic Ring Back
• Call Forwarding on Busy Extension
• Night Extension absence/presence
• Executive/Secretary absence/presence
• Group absence/presence
• Don't disturb
• Call Pickup
Pressing the key activates the function: The corresponding LED is switched ON.
Pressing the key once more de-activates the function: The LED is switched OFF.
Example
One of the Programmable Keys / Speed Dial keys can be programmed with the Do
Not Disturb (DND) function. When activated, indialling parties will fall back to an
operator.
Press the speed dial key, programmed with the DND function (LED is ON), or dial the
“activate prefix”.
Press the speed dial key once more (LED is OFF), or dial the “cancel prefix”, to
cancel DND.
Ask your system administrator for more details.
DT700 Phone User Guide
B-319
SIP@NET SYSTEM FEATURES
SIP@NET PREFIXES
The SIP@Net prefixes to activate or de-activate the various features are different per
customer's configuration. Ask your System Administrator for those prefixes.
MESSAGE WAITING INDICATION
The DT700 phones have a call indicator lamp at the right top corner of the unit that
lights steadily when a voice message has been left. An icon also displays on call
status screens. Depending on your system configuration, you may also see an
indication of how many messages you have.
Figure B.1
Message Waiting icon
The SIP@Net system can send a count of messages waiting if the voice mail system
it is connected to supports message counts.
DESK SHARING AND USER PORTABILITY
When Desk Sharing is enabled for users on the system, they can log on to any
terminal that is enabled for Desk Sharing and their User Profile settings are applied to
the phone.
To log on to a Desk Sharing Terminal
•
Use the method for your system to log on to the terminal.
For SIP@Net systems:
1
Dial the “Activate DNR” prefix (e.g. *91) plus your phone number.
For example, a user with the configured number of 1234 would dial *911234.
2
After the “Confirmation Tone” is given, end the call.
You should now be logged on to the terminal and the terminal should display your
name and number.
B-320
DT700 Phone User Guide
.....
SIP@NET SYSTEM FEATURES
Also, the phone is now configured with the following:
User Settings
•
•
•
•
•
•
Ringtone settings
Headset settings
Language
Date/Time settings
LCD settings
Edit Before Dialing Settings
Personal Directory
• Personal Directory entries
• Speed Dial Keys
Call History
• Missed Calls
• Received Calls
• Placed Calls
To log out of a Desk Sharing Terminal
•
Use the method for your system to log off to the terminal.
For SIP@Net systems:
1
Dial the “De-Activate DNR” prefix (e.g. #91) plus your phone number.
For example, a user with the configured number of 1234 would dial #911234.
2
After the “Confirmation Tone” is given, end the call.
You should now be logged off to the terminal and the terminal should display the
default terminal name and number. All User Settings, Personal Directory/Speed Dial
key settings and Call History information should return to the values for the phoneset
terminal.
DT700 Phone User Guide
B-321
SIP@NET SYSTEM FEATURES
B-322
DT700 Phone User Guide
App C - DT730G USB Port
DT730G USB P ORT
...................................
C
....
One USB Port is mounted on this terminal. With this port, it is possible to charge USB
Devices.
Std SIP 3.0.x only supports the charging function. The other USB functions are not
supported.
Note: There may cases where a USB Device does not charge even if it meets the
specifications described in this manual.
Figure C.1
USB Port Location
Back of phone
USB Port
To Connect a USB Device
Note: Before connecting USB Devices, connect the terminal to the system.
1
Figure C.2
DT700 Phone User Guide
Lift the USB Port Cover.
Open USB Port
C-323
DT730G USB PORT
2
Figure C.3
Insert a USB Device connector into the USB Port.
Insert USB connector
Make sure you are inserting the plug with the correct orientation, and push the USB
connector into the port until it stops.
3
Figure C.4
The USB Device is now connected.
Connected USB Device
To Remove a USB Device
The USB device does not need to be un-mounted from the phone since the USB Port
only supports the charging function.
•
C-324
Disconnect the USB connector from the phone.
DT700 Phone User Guide
.....
DT730G USB PORT
To Remove the USB Port Cover
The USB Port Cover can be removed.
1
Figure C.5
2
Figure C.6
Open the USB Port Cover.
Open USB Port
Lift up the USB Port Cover and pull it while sliding it to the left.
Remove USB Port cover
Note: Do not pull the cover upward. If the USB Port Cover is pulled upward, the
cover may rip apart from the connector.
DT700 Phone User Guide
C-325
DT730G USB PORT
3
Figure C.7
The USB Port Cover is removed.
Removed USB Port Cover
Store the USB Port Cover in a safe location so you can replace it later, if required.
USB PORT DRAIN
This phone has a port drain (over current detection) function for USB Devices
connected to the phone.
Table C.1
USB Port Drain Icons
Icon
Feature
Description
Black and White
Color
USB Port Drain
Note: This feature is only available on
DT730G phones.
This icon indicates that the device connected
to the USB port of the DT730G phone is
drawing current beyond the normal (Max
500mA) range. If a device is overdrawing
current from USB port, power supply to the
USB port is stopped until the device is
removed.
When an over current of USB Device is detected, power supply to the USB Port is
stopped. To restart power supply, remove the USB Device and reset the terminal
according to the following procedure.
To restart USB Port Power Supply
For PoE Terminals
•
Disconnect and then and reconnect the LAN cable from the back of the phone.
Note: When the LAN cable is reconnected, verify that the cable is connected to the
LAN port and not the PC port.
C-326
DT700 Phone User Guide
.....
DT730G USB PORT
For AC Adapter Terminals
1
Disconnect the LAN cable from the back of the phone.
2
Disconnect the AC adapter cable from the back of the phone.
3
Reconnect the LAN cable to the back of the phone.
Note: When the LAN cable is reconnected, verify that the cable is connected to the
LAN port and not the PC port.
4
DT700 Phone User Guide
Reconnect the AC adapter cable to the back of the phone.
C-327
DT730G USB PORT
C-328
DT700 Phone User Guide
J ABRA B LUETOOTH® H EADSET SUPPORT
FOR DT700 P HONES
App D - Jabra Bluetooth® Headset Support for DT700 Phones
...................................
D
....
...........................................................
SUPPORTED EQUIPMENT
Supported NEC IP Phones
• DT730 ITL-8LD
• DT730 ITL-12D
• DT730 ITL-24D
• DT730 ITL-32D
• DT730G ITL-12CG
• DT730G ITL-12DG
• DT730G ITL-24CG
• DT730G ITL-24DG
Note: The DT710 (ITL-2E and ITL-6DE) models of phones do not have a headset
jack, therefore they do not support headset connections.
Supported Headsets/EHS Adapter
Using the Jabra LINK 14201-31 EHS Adapter, you can connect one of the following
Jabra headset to a supported phone:
• Jabra PRO™ 9XXX series
• Jabra GO™ 6XXX
...........................................................
JABRA HEADSET
SUPPORTED FEATURES
The following features are supported using the headset:
• Headset audio stream control
• Headset ringing
• Answer incoming calls
• Reject incoming calls
• Go off hook to make an outgoing call from the headset
• End a call
DT700 Phone User Guide
D-329
JABRA BLUETOOTH® HEADSET SUPPORT FOR DT700 PHONES
Jabra Headset
• Mute and unmute the headset’s microphone
• Redial
CONNECTOR ACTIVATION
Before you install the headset base station, the Side 2 connector on the phone must
be configured for the Jabra Headset Kit.
Note: You must have administrative privileges to change the operation mode of the
Side 2 connector. Contact your network administrator to determine if you need
the Side 2 connector configured for the Jabra Headset Kit for your phone.
Enable a single phone for a Jabra Bluetooth® headset
at the phoneset device
1
Press the Menu key.
2
Select 4 Admin Settings.
3
Use the keypad and cursor key to enter the User Name and Password to access the
Admin menu.
4
Select 3 Maintenance.
5
Select 4 Side 2 Connector Mode.
Figure D.1
6
Figure D.2
Side 2 Connector Mode
Select 3 Jabra Headset Kit.
Enable Jabra Headset
7
Press the OK softkey.
8
Press the Exit softkey.
9
Press the Yes softkey to restart the phone.
Note: You must restart the phone to fully enable the Side 2 connector mode.
Enable all phones for a Jabra Bluetooth® headset
using the XML conf iguration file
Note: If there are phones with DCL-60 Line Key Modules on your network, changing
the configuration file will disable the line key modules for those phones. You
D-330
DT700 Phone User Guide
.....
JABRA BLUETOOTH® HEADSET SUPPORT FOR DT700 PHONES
Jabra Headset
will need to enable the connector for the DCL-60 Line Key Module at each
phoneset device with a line key module if you change the setting in the master
configuration file.
1
Open the default master configuration file:
DT700 phones: dt-000000000000.cfg
DT730G phones: dt-000000000000g.cfg
2
Edit the configuration file so the value for the mntn.dcl.option is “2” to support the Jabra
Headset Kit.
Table D.1
Side 2 connector Operation Modes
XML Tag
mntn.dcl.option
3
Range
Description
0 – Debug
Console
Not supported.
1 – DCL-60
Default. Selects the DCL60 Line Key Module
mode for the Side 2
connector.
Note: The DCL-60 Line
Key Module is currently
only available on the 3C
system.
2 - Jabra
Headset Kit
Selects the Jabra
Headset Kit mode for the
Side 2 connector
Restart all phones on the network to fully activate the Side 2 connector for the Jabra
Headset Kit. The Side 2 connector on all phones in your network will be enabled for the
Jabra Headset Kit.
Headset Base Station Setup
•
Follow the manufacturer’s instructions for assembling your headset and base station.
Do not connect the power adapter to the headset base station yet. If you have already
connected the power adapter, unplug it from the wall outlet and the headset base
station.
Enable the Headset port on your phone
DT700 Phone User Guide
1
Press the Menu key on the phone.
2
Select 3 User Settings.
3
Select 2 Headset.
D-331
JABRA BLUETOOTH® HEADSET SUPPORT FOR DT700 PHONES
Jabra Headset
Figure D.3
4
Select Headset
Select 1 Enable/Disable.
Figure D.4
Headset Options
5
Select 2 Enable.
Figure D.5
Enable Headset
6
Press Enter b on the cursor pad or the OK softkey to accept the setting.
To set external headset ringing (Optional)
You can set your phone to ring only through your external headset. The phone will not
ring from the telephone speaker when you have it set to ring to the headset.
Note: Hold reminder tone, soft ring, ringer volume, and preview of the User
Adjustable Ringtones on selection may not be supported by the headset.
They are only played on the DT700 speaker when Headset Ringing is set to
Phone or Phone and Headset.
D-332
1
Press the Menu key.
2
Select 3 User Settings.
3
Select 2 Headset.
DT700 Phone User Guide
.....
JABRA BLUETOOTH® HEADSET SUPPORT FOR DT700 PHONES
Jabra Headset
Figure D.6
4
Figure D.7
5
Select Headset options
Select 2 Ringing.
Headset ringing options
Do one of the following:
• To enable ringing on the headset only, select 2 Headset..
• To enable ringing on the headset and the phoneset, select 3 Phone and Headset.
Figure D.8
6
Enable Headset ringing
Press Enter b on the cursor pad or the OK softkey to accept the setting.
You can also press the Cancel softkey to exit without making any changes.
Note: The setting defaults to
1 Phone.
Connect Phone to Headset Base Station
1
DT700 Phone User Guide
Press the tab on the port cover on the left side of the back of the phone to release the
protective cover that is over the SIDE 2 port. Remove the cover.
D-333
JABRA BLUETOOTH® HEADSET SUPPORT FOR DT700 PHONES
Jabra Headset
Figure D.9
Remove SIDE 2 port cover
Side port
cover
2
Attach the cover of the Jabra EHS Adapter to the back of the phone.
Figure D.10 Attach Jabra EHS Adapter cover
3
D-334
Connect the 10 pin connector of the Jabra EHS Adapter to the SIDE 2 port on the back of
the phone.
DT700 Phone User Guide
.....
JABRA BLUETOOTH® HEADSET SUPPORT FOR DT700 PHONES
Jabra Headset
Figure D.11 Connect Jabra EHS Adapter to Side 2 Connector
4
Close the cover the back of your phone.
Figure D.12 Close cover
5
DT700 Phone User Guide
Connect the network cable end of the Jabra EHS Adapter to the AUX port
back of the headset base station.
on the
D-335
JABRA BLUETOOTH® HEADSET SUPPORT FOR DT700 PHONES
Jabra Headset
Figure D.13 Jabra EHS Adapter connection to Side 2 Connector port and
Jabra headset base station AUX port
D-336
6
Insert the telephone cable plug into the HEADSET port on the back of the phone, until
you hear a click.
7
Connect the other end of the telephone cable to the Telephone port
the headset base station.
on the back of
DT700 Phone User Guide
.....
JABRA BLUETOOTH® HEADSET SUPPORT FOR DT700 PHONES
Jabra Headset
Figure D.14 HEADSET port to Jabra headset base
8
Restart the phone:
a. Press the Menu key.
b. Select
5 Reboot.
c. Press the OK softkey or
b Enter key on the cursor pad to restart the phone.
Note: If you cannot restart the phone using the Menus, unplug the phone from power
and the network for ten seconds, then reconnect the telephone to your
network and power to perform a restart.
9
Connect the power adapter to the handset base station in accordance with the
manufacturer instructions, then run the desk phone setup wizard
(Settings\Advanced\Setup Desk Phone) on the headset base station.
a. When prompted to connect to a desk phone, select Yes. We recommend using the
Guided setup.
a. If prompted about equipment for Remote Call Control, select Yes.
b. If prompted, select Electronic hookswitch adapter.
c. When prompted for the cable type for your adapter, select UART.
d. Continue with the setup wizard, including the call to configure dial tone setup.
Follow the manufacturer’s directions for any additional connections you want to make
with the headset base.
DT700 Phone User Guide
D-337
JABRA BLUETOOTH® HEADSET SUPPORT FOR DT700 PHONES
Jabra Headset
USING THE JABRA HEADSET
To adjust the headset ringing volume
•
Press the d Up/b Down key on the Cursor pad while on-hook.
You must press the d Up/b Down key multiple times and cannot press and hold to
adjust the volume.
Figure D.15 Adjust Headset ringing volume
In addition to the headset ringing volume setting on your phone, you may also need to
adjust the headset ring volume using the base of your wireless headset. See the
documentation for your headset for more information.
To adjust the call volume (headset)
•
Press the d Up/b Down key on the Cursor pad during call operation.
You must press the d Up/b Down key multiple times and cannot press and hold to
adjust the volume.
Figure D.16 Adjust Headset call volume
In addition to the call volume setting on your phone, you may also need to adjust the
call volume using the base of your wireless headset. See the documentation for your
headset for more information.
Headset Operation
Table D.2
Wireless Headset Functions
Phone
State
Incoming
Call
Function
Answer an
Incoming Call
Reject an Incoming
Call
D-338
Button
Action
Multifunction
button
Tap
Once
Tap
Twice
DT700 Phone User Guide
.....
JABRA BLUETOOTH® HEADSET SUPPORT FOR DT700 PHONES
Jabra Headset
Phone
State
On a Call
Function
Button
Action
Terminate a Call
Multifunction
button
Tap
Once
Mute/Unmute the
Headset
Microphone
Volume
Control
touch panel
Tap
Twice
Headset Volume
Idle
Outgoing Call (Dial
tone)
Adjust
Up/Down
Multifunction
button
Redial
Tap
Once
Tap
Twice
JABRA HEADSET TROUBLESHOOTING
I cannot hear phone audio through my headset
•
•
•
Make sure the headset base is powered on.
Verify that your phone is connected to the network and working correctly.
Check the physical connections between the headset base station and your phone.
DT700
•
•
Connects
Using
Jabra Headset
Base
Side 2 connector
port
EHS Adapter
AUX Port
Headset port
Telephone
Cable
Headset port
(graphic)
Ensure that all cables are firmly seated.
Verify the headset is enabled on the phone:
a. Press the Menu key on the phone.
3 User Settings.
Select 1 Headset.
Select 1 Enable/Disable.
Select 2 Enable.
Press Enter b on the cursor pad or the OK softkey to accept the setting.
b. Select
c.
d.
e.
f.
•
Contact your system administrator to verify that the Side 2 Connector is enabled on your
phone.
The headset is not working correctly
•
•
DT700 Phone User Guide
Make sure the headset base is receiving power.
Verify the headset is charged.
D-339
JABRA BLUETOOTH® HEADSET SUPPORT FOR DT700 PHONES
Jabra Headset
•
Verify that the headset base is configured to use an “IQ” adapter for the connection to
your desk phone.
•
Contact your network administrator to verify that the Jabra Headset Kit mode is enabled
on the Side 2 port on your phone.
•
Restart your phone. You must restart the phone to fully enable the Jabra Headset Kit for
the Side 2 Connector.
•
Make sure you are using a supported headset model (Jabra PRO™ 9400 series or Jabra
GO™ 6470)
•
Consult the documentation for your headset for further troubleshooting.
I connected the headset base, but nothing happens
on the headset when I t ry to use my desk phone.
•
Make sure your DT700 desk phone is the current target. See the documentation for your
headset for more information.
•
Make sure the audio link to the desk phone is active (e.g., by tapping the headset
multifunction button or touching the activate-audio-link icon on the touch screen)
•
Make sure that the phone has an active connection to the phone network (i.e. its handset
is off the hook or its headset button is pressed).
•
Re-run the desk phone set-up wizard (Settings\Advanced\Setup Desk Phone). Make sure
you select “IQ” for the adapter type.
After enabling phones for t he Jabra Headset Kit,
some phones can no longer use their expandable
Key Kits on their phones.
The DCL-60 Line Key Module mode is enabled by default for the Side 2 connector. If
you enabled the Side 2 connector for the Jabra Headset kit in the default master
configuration file (dt-000000000000.cfg or dt-000000000000g.cfg), it applies to all
phones on the network and overrides any local settings. Any DCL-60 Line Key
Modules will be disabled.
You will need to do one of the following:
•
Manually enable the Side 2 connector for the DCL-60 Line Key Module at each physical
phoneset device with a DCL-60 Line Key Module.
•
Change the configuration file back to the default for the Side 2 connector, and then
manually enable the Side 2 connector for the Jabra Headset Kit at the physical phoneset
device.
Applying Jabra firmware updates
•
D-340
Before applying any firmware updates to the Jabra headset, dock the headset to the
base station.
DT700 Phone User Guide
App E - Notices
N OTICES
...................................
E
....
THIRD PARTY SOFTWARE DISCLAIMER AND
LIMITATIONS
...........................................................
OPEN SOURCE LICENSE ACKNOWLEDGEMENT
The DT700 model phones firmware includes the open source code from OpenSSL
libSRTP, and NetBSD.
Customers shall use the software embedded in DT730G pursuant to the terms and
conditions of software license agreement of the UNIVERGE 3C and SIP@Net
communication server (SLA). The software contains certain third party open source
software components which are provided under the terms and conditions designated
at http://www.bcom.nec.co.jp/soft-license/DT730G_OSS.html.
The terms and conditions of SLA are not applied to such third party open source
software components.”
OPENSSL
This document acknowledges the following open source license text from the
OpenSSL license agreement:
Copyright © 1998-2008 The OpenSSL Project. All rights reserved.
OpenSSL Redistribution Conditions
Redistribution and use in source and binary forms, with or without modification, are
permitted provided that the following conditions are met:
DT700 Phone User Guide
1
Redistributions of source code must retain the above copyright notice, this list of
conditions and the following disclaimer.
2
Redistributions in binary form must reproduce the above copyright notice, this list of
conditions and the following disclaimer in the documentation and/or other materials
provided with the distribution.
3
All advertising materials mentioning features or use of this software must display the
following acknowledgment: “This product includes software developed by the OpenSSL
Project for use in the OpenSSL Toolkit. (http://www.openssl.org/)”
4
The names “OpenSSL Toolkit” and “OpenSSL Project” must not be used to endorse or
promote products derived from this software without prior written permission. For
written permission, please contact [email protected].
5
Products derived from this software may not be called “OpenSSL” nor may “OpenSSL”
appear in their names without prior written permission of the OpenSSL Project.
E-341
NOTICES
Third Party Software Disclaimer and Limitations
6
Redistributions of any form whatsoever must retain the following acknowledgment:
“This product includes software developed by the OpenSSL Project for use in the
OpenSSL Toolkit (http://www.openssl.org/)”
THIS SOFTWARE IS PROVIDED BY THE OpenSSL PROJECT ``AS IS'' AND ANY
EXPRESSED OR IMPLIED WARRANTIES, INCLUDING, BUT NOT LIMITED TO,
THE IMPLIED WARRANTIES OF MERCHANTABILITY AND FITNESS FOR A
PARTICULAR PURPOSE ARE DISCLAIMED. IN NO EVENT SHALL THE OpenSSL
PROJECT OR ITS CONTRIBUTORS BE LIABLE FOR ANY DIRECT, INDIRECT,
INCIDENTAL, SPECIAL, EXEMPLARY, OR CONSEQUENTIAL DAMAGES
(INCLUDING, BUT NOT LIMITED TO, PROCUREMENT OF SUBSTITUTE GOODS
OR SERVICES; LOSS OF USE, DATA, OR PROFITS; OR BUSINESS
INTERRUPTION) HOWEVER CAUSED AND ON ANY THEORY OF LIABILITY,
WHETHER IN CONTRACT, STRICT LIABILITY, OR TORT (INCLUDING
NEGLIGENCE OR OTHERWISE) ARISING IN ANY WAY OUT OF THE USE OF
THIS SOFTWARE, EVEN IF ADVISED OF THE POSSIBILITY OF SUCH DAMAGE.
This product includes cryptographic software written by Eric Young
([email protected]). This product includes software written by Tim Hudson
([email protected]).
LIBSRTP
SRTP library and the test drivers distributed with it are licensed under the following
BSD-based license:
Copyright © 2001-2005 Cisco Systems, Inc. All rights reserved.
libSRTP Redistribution Conditions
Redistribution and use in source and binary forms, with or without modification, are
permitted provided that the following conditions are met:
• Redistributions of source code must retain the above copyright notice, this list of
conditions and the following disclaimer.
• Redistributions in binary form must reproduce the above copyright notice, this list
of conditions and the following disclaimer in the documentation and/or other
materials provided with the distribution.
• Neither the name of the Cisco Systems, Inc. nor the names of its contributors may
be used to endorse or promote products derived from this software without specific
prior written permission.
THIS SOFTWARE IS PROVIDED BY THE COPYRIGHT HOLDERS AND
CONTRIBUTORS “AS IS” AND ANY EXPRESS OR IMPLIED WARRANTIES,
INCLUDING, BUT NOT LIMITED TO, THE IMPLIED WARRANTIES OF
MERCHANTABILITY AND FITNESS FOR A PARTICULAR PURPOSE ARE
DISCLAIMED. IN NO EVENT SHALL THE COPYRIGHT HOLDERS OR
CONTRIBUTORS BE LIABLE FOR ANY DIRECT, INDIRECT, INCIDENTAL,
SPECIAL, EXEMPLARY, OR CONSEQUENTIAL DAMAGES (INCLUDING, BUT
NOT LIMITED TO, PROCUREMENT OF SUBSTITUTE GOODS OR SERVICES;
LOSS OF USE, DATA, OR PROFITS; OR BUSINESS INTERRUPTION) HOWEVER
CAUSED AND ON ANY THEORY OF LIABILITY, WHETHER IN CONTRACT,
STRICT LIABILITY, OR TORT (INCLUDING NEGLIGENCE OR OTHERWISE)
ARISING IN ANY WAY OUT OF THE USE OF THIS SOFTWARE, EVEN IF
ADVISED OF THE POSSIBILITY OF SUCH DAMAGE.
E-342
DT700 Phone User Guide
.....
NOTICES
Third Party Software Disclaimer and Limitations
GETTEXT
NetBSD Foundation' s (TNF) License
Copyright © 2008 The NetBSD Foundation, Inc. All rights reserved.
This code is derived from software contributed to The NetBSD Foundation by
Redistribution and use in source and binary forms, with or without modification, are
permitted provided that the following conditions are met:
1
Redistributions of source code must retain the above copyright notice, this list of
conditions and the following disclaimer.
2
Redistributions in binary form must reproduce the above copyright notice, this list of
conditions and the following disclaimer in the documentation and/or other materials
provided with the distribution.
THIS SOFTWARE IS PROVIDED BY THE NETBSD FOUNDATION, INC. AND
CONTRIBUTORS “AS IS” AND ANY EXPRESS OR IMPLIED WARRANTIES,
INCLUDING, BUT NOT LIMITED TO, THE IMPLIED WARRANTIES OF
MERCHANTABILITY AND FITNESS FOR A PARTICULAR PURPOSE ARE
DISCLAIMED. IN NO EVENT SHALL THE FOUNDATION OR CONTRIBUTORS BE
LIABLE FOR ANY DIRECT, INDIRECT, INCIDENTAL, SPECIAL, EXEMPLARY, OR
CONSEQUENTIAL DAMAGES (INCLUDING, BUT NOT LIMITED TO,
PROCUREMENT OF SUBSTITUTE GOODS OR SERVICES; LOSS OF USE, DATA,
OR PROFITS; OR BUSINESS INTERRUPTION) HOWEVER CAUSED AND ON
ANY THEORY OF LIABILITY, WHETHER IN CONTRACT, STRICT LIABILITY, OR
TORT (INCLUDING NEGLIGENCE OR OTHERWISE) ARISING IN ANY WAY OUT
OF THE USE OF THIS SOFTWARE, EVEN IF ADVISED OF THE POSSIBILITY OF
SUCH DAMAGE.
XML PARSER
XML.c - implementation file for basic XML parser written in ANSI C++ for portability. It
works by using recursion and a node tree for breaking down the elements of an XML
document.
@version
V2.18
@author
Frank Vanden Berghen
BSD license:
Copyright © 2002, Frank Vanden Berghen
All rights reserved.
Redistribution and use in source and binary forms, with or without modification, are
permitted provided that the following conditions are met:
• Redistributions of source code must retain the above copyright notice, this list of
conditions and the following disclaimer.
• Redistributions in binary form must reproduce the above copyright notice, this list
of conditions and the following disclaimer in the documentation and/or other
materials provided with the distribution.
• Neither the name of the Frank Vanden Berghen nor the names of its contributors
may be used to endorse or promote products derived from this software without
specific prior written permission.
DT700 Phone User Guide
E-343
NOTICES
Notice to the user
THIS SOFTWARE IS PROVIDED BY THE REGENTS AND CONTRIBUTORS “AS
IS” AND ANY EXPRESS OR IMPLIED WARRANTIES, INCLUDING, BUT NOT
LIMITED TO, THE IMPLIED WARRANTIES OF MERCHANTABILITY AND FITNESS
FOR A PARTICULAR PURPOSE ARE DISCLAIMED. IN NO EVENT SHALL THE
REGENTS AND CONTRIBUTORS BE LIABLE FOR ANY DIRECT, INDIRECT,
INCIDENTAL, SPECIAL, EXEMPLARY, OR CONSEQUENTIAL DAMAGES
(INCLUDING, BUT NOT LIMITED TO, PROCUREMENT OF SUBSTITUTE GOODS
OR SERVICES; LOSS OF USE, DATA, OR PROFITS; OR BUSINESS
INTERRUPTION) HOWEVER CAUSED AND ON ANY THEORY OF LIABILITY,
WHETHER IN CONTRACT, STRICT LIABILITY, OR TORT (INCLUDING
NEGLIGENCE OR OTHERWISE) ARISING IN ANY WAY OUT OF THE USE OF
THIS SOFTWARE, EVEN IF ADVISED OF THE POSSIBILITY OF SUCH DAMAGE.
AUDIO CODING LICENSES
For audio coding, this product uses ITU-T G.722.1 and ITU-T G.722.1 Annex C,
licensed from Polycom.
...........................................................
NOTICE TO THE USER
The terminal described in this manual is intended to be connected to a wired 10/100
Base-T local area network (LAN) by means of the cable that comes with the product.
To take advantage of all features of this terminal, connection to a system supporting
the 3C system or SIP@Net from NEC is recommended.
For an overview of the supported features, refer to the detailed documentation that
comes with the system and this terminal, contact your local NEC representative or the
support desk of NEC Unified Solutions.
...........................................................
IMPORTANT SAFETY INFORMATION
This terminal can be powered by means of an external AC/DC adapter or by means of
an IEEE802.3af compatible power source that allows powering of the terminal via the
same cable that connects the terminal to the wired local area network.
...........................................................
USE OF AN EXTERNAL AC ADAPTER
Only use the AC adapter that comes with this terminal.
Plug the AC/DC adapter in a wall outlet socket. It is recommended that the AC/DC
adapter is located near the equipment for easy access/removal of the adapter.
E-344
DT700 Phone User Guide
.....
NOTICES
Use of an IEEE802.3af power supply
After power has been applied, the terminal will start operating.
...........................................................
USE OF AN IEEE802.3AF POWER SUPPLY
This terminal is compliant with IEEE 802.3af Class 1. If the Local Area Network
supports powering of the terminal by means of the IEEE802.3af standard, an external
AC/DC adapter is not needed. In this case it is sufficient to connect the terminal to the
10/100 Base-T wall socket by means of the cable that comes with the product.
After network power has been applied, the terminal will start operating.
...........................................................
POWER CONSUMPTION
Table E.1
DT710 Minimum/Maximum Power Consumption
DT710
Phone Model
Power Consumption
Min to Max with options installed
Table E.2
ITL-2E
ITL-6DE
0.40W – 3.84W
0.40W – 3.84W
DT730 Minimum/Maximum Power Consumption
DT730
Phone Model
Power Consumption
Min to Max with options installed
Table E.3
ITL-12D
ITL-24D
ITL-32D
ITL-8LD
3.84W –
6.49W
3.84W –
6.49W
3.84W –
6.49W
3.84W –
6.49W
DT730G Minimum/Maximum Power Consumption by available
options
DT730G
Phone Model
ITL-12DG
DT700 Phone User Guide
ITL-12CG
Minimum
3.20W
3.20W
Maximum Without USB
4.90W
4.90W
Maximum With USB
7.40W
7.40W
Maximum With All Options
11.04W
11.04W
E-345
NOTICES
Declaration of Conformity
...........................................................
DECLARATION OF CONFORMITY
ČESKY
“NEC Unified Solutions” tímto prohlašuje, že tento “DT700” je ve shodě se základními
požadavky a dalšími příslušnými ustanoveními směrnice 1999/5/ES.
http://www.nec-unified.com/doc
DANSK
Undertegnede “NEC Unified Solutions” erklærer herved, at følgende udstyr “DT700”
overholder de væsentlige krav og øvrige relevante krav i direktiv 1999/5/EF.
http://www.nec-unified.com/doc
DEUTSCH
Hiermit erklärt “NEC Unified Solutions”, dass sich das Gerät “DT700” in
Übereinstimmung mit den grundlegenden Anforderungen und den übrigen
einschlägigen Bestimmungen der Richtlinie 1999/5/EG befindet.
http://www.nec-unified.com/doc
EESTI
Käesolevaga kinnitab “NEC Unified Solutions” seadme “DT700” vastavust direktiivi
1999/5/EÜ põhinõuetele ja nimetatud direktiivist tulenevatele teistele asjakohastele
sätetele.
http://www.nec-unified.com/doc
ENGLISH
Hereby, “NEC Unified Solutions”, declares that this “DT700” is in compliance with the
essential requirements and other relevant provisions of Directive 1999/5/EC.
http://www.nec-unified.com/doc
ESPAÑOL
Por medio de la presente “NEC Unified Solutions” declara que el “DT700” cumple con
los requisitos esenciales y cualesquiera otras disposiciones aplicables o exigibles de
la Directiva 1999/5/CE.
http://www.nec-unified.com/doc
ΕΛΛΗΝΙΚΉ
ΜΕ ΤΗΝ ΠΑΡΟΥΣΑ Η NEC ΕΝΟΠΟΙΗΜΕΝΕS ΛΥSΕΙS ∆ΗΛΩΝΕΙ ΟΤΙ “DT700”
ΣΥΜΜΟΡΦΩΝΕΤΑΙ ΠΡΟΣ ΤΙΣ ΟΥΣΙΩ∆ΕΙΣ ΑΠΑΙΤΗΣΕΙΣ ΚΑΙ ΤΙΣ ΛΟΙΠΕΣ
ΣΧΕΤΙΚΕΣ ∆ΙΑΤΑΞΕΙΣ ΤΗΣ Ο∆ΗΓΙΑΣ 1999/5/ΕΚ.
E-346
DT700 Phone User Guide
.....
NOTICES
Declaration of Conformity
http://www.nec-unified.com/doc
FRANÇAIS
Par la présente “NEC Unified Solutions” déclare que l'appareil “DT700” est conforme
aux exigences essentielles et aux autres dispositions pertinentes de la directive
1999/5/CE.
http://www.nec-unified.com/doc
ÍSLENSKA
Hér með lýsir “NEC Unified Solutions” yfir því að “DT700” er í samræmi við
grunnkröfur og aðrar kröfur, sem gerðar eru í tilskipun 1999/5/EC.
http://www.nec-unified.com/doc
ITALIANO
Con la presente “NEC Unified Solutions” dichiara che questo “DT700” è conforme ai
requisiti essenziali ed alle altre disposizioni pertinenti stabilite dalla direttiva
1999/5/CE.
http://www.nec-unified.com/doc
LATVISKI
Ar šo “NEC Unified Solutions” deklarē, ka “DT700” atbilst Direktīvas 1999/5/EK
būtiskajām prasībām un citiem ar to saistītajiem noteikumiem.
http://www.nec-unified.com/doc
LIETUVIŲ
Šiuo “NEC Unified Solutions” deklaruoja, kad šis “DT700” atitinka esminius
reikalavimus ir kitas 1999/5/EB Direktyvos nuostatas.
http://www.nec-unified.com/doc
MALTI
Hawnhekk, “NEC Unified Solutions”, jiddikjara li dan “DT700” jikkonforma mal-ħtiġijiet
essenzjali u ma provvedimenti oħrajn relevanti li hemm fid-Dirrettiva 1999/5/EC.
http://www.nec-unified.com/doc
MAGYAR
Alulírott, “NEC Unified Solutions” nyilatkozom, hogy a “DT700” megfelel a vonatkozó
alapvetõ követelményeknek és az 1999/5/EC irányelv egyéb elõírásainak.
http://www.nec-unified.com/doc
NEDERLANDS
Hierbij verklaart “NEC Unified Solutions” dat het toestel “DT700” in overeenstemming
is met de essentiële eisen en de andere relevante bepalingen van richtlijn 1999/5/EG.
http://www.nec-unified.com/doc
DT700 Phone User Guide
E-347
NOTICES
Declaration of Conformity
NORSK
“NEC Unified Solutions” erklærer herved at utstyret “DT700” er i samsvar med de
grunnleggende krav og øvrige relevante krav i direktiv 1999/5/EF.
http://www.nec-unified.com/doc
POLSKI
Niniejszym, “NEC Unified Solutions" deklaruje, ze “DT700” jest zgodny z
wymaganiami i innymi warunkami Dyrektywy 1999/5/EC.
http://www.nec-unified.com/doc
PORTUGUÊS
“NEC Unified Solutions” declara que este “DT700” está conforme com os requisitos
essenciais e outras disposições da Directiva 1999/5/CE.
http://www.nec-unified.com/doc
SLOVENSKO
“NEC Unified Solutions” izjavlja, da je ta “DT700” v skladu z bistvenimi zahtevami in
ostalimi relevantnimi določili direktive 1999/5/ES.
http://www.nec-unified.com/doc
SLOVENSKY
“NEC Unified Solutions” týmto vyhlasuje, že “DT700” spĺňa základné požiadavky a
všetky príslušné ustanovenia Smernice 1999/5/ES.
http://www.nec-unified.com/doc
SUOMI
“NEC Unified Solutions” vakuuttaa täten että “DT700” tyyppinen laite on direktiivin
1999/5/EY oleellisten vaatimusten ja sitä koskevien direktiivin muiden ehtojen
mukainen.
http://www.nec-unified.com/doc
SVENSKA
Härmed intygar “NEC Unified Solutions” att denna “DT700” står I överensstämmelse
med de väsentliga egenskapskrav och övriga relevanta bestämmelser som framgår
av direktiv 1999/5/EG.
http://www.nec-unified.com/doc
E-348
DT700 Phone User Guide
.....
NOTICES
WEEE Product Disposal Information
...........................................................
WEEE PRODUCT DISPOSAL INFORMATION
PRODUCT DISPOSAL INFORMATION (UK)
FOR COUNTRIES IN THE EUROPEAN UNION
The symbol depicted here has been affixed to your product in order to
inform you that electrical and electronic products should not be
disposed of as municipal waste.
Electrical and electronic products including the cables, plugs and
accessories should be disposed of separately in order to allow proper
treatment, recovery and recycling. These products should be taken to a designated
facility where the best available treatment, recovery and recycling techniques are
available. Separate disposal has significant advantages: valuable materials can be
re-used and it prevents the dispersion of unwanted substances into the municipal
waste stream. This contributes to the protection of human health and the
environment.
Please be informed that a fine may be imposed for illegal disposal of electrical and
electronic products via the general municipal waste stream.
In order to facilitate separate disposal and environmentally sound recycling
arrangements have been made for local collection and recycling. In case your
electrical and electronic products need to be disposed of please refer to your supplier
or the contractual agreements that your company has made upon acquisition of these
products.
At www.nec-unified.com/weee you can find information about separate disposal and
environmentally sound recycling.
FOR COUNTRIES OUTSIDE THE EUROPEAN UNION
Disposal of electrical and electronic products in countries outside the European Union
should be done in line with the local regulations. If no arrangement has been made
with your supplier, please contact the local authorities for further information.
INFORMATIONEN ZUR PRODUKTBESEITIGUNG (DE)
FÜR LÄNDER IN DER EUROPÄISCHEN UNION
Das abgebildete Diagram soll deutlich machen, dass elektrische und
elektronisch Produkte nicht im normalen Hausabfall entsorgt werden
dürfen.
Elektrische und elektronische Produkte, inklusive Kabel, Stecker und
Zubehör, müssen separat beseitigt werden, damit die richtige Entsorgung,
Wiederherstellung oder Recycling gewährleistet werden kann. Bringen Sie deshalb
solche Produkte zu einer speziellen Entsorgungsstelle, die eine fachgerechte
Entsorgung, Wiederherstellung oder Recycling sicherstellen kann. Separate
Beseitigung hat entscheidende Vorteile: Bestimmte Materialien werden
wiederverwendet und die Verbreitung von ungewünschten Stoffen in der
DT700 Phone User Guide
E-349
NOTICES
WEEE Product Disposal Information
gewöhnlichen Abfallbeseitigung kann verhindert werden. Damit wird ein Beitrag zum
Schutz der allgemeinen Gesundheit und Umwelt geleistet.
Bitte beachten Sie, dass das illegale Beseitigen von elektrischen und elektronischen
Geräten im normalen Hausmüll, eine Strafe nach sich ziehen kann.
Um bei der separaten Beseitigung von elektrischen und elektronischen Produkten
behilflich zu sein und um ein umweltfreundliches Recycling zu ermöglichen, hat NEC
Unified Solutions in allen Mitgliedsstaaten der Europäischen Union Vereinbarungen
getroffen, die ein lokales Einsammeln und Recycling ermöglichen.
Im Falle der Entsorgung Ihrer elektrischen und elektronischen Produkte, beachten
Sie bitte die vertraglichen Vereinbarungen mit Ihrem Unternehmen beim Kauf dieser
Produkte. Sollte diese Information nicht verfügbar sein, wenden Sie sich bitte an Ihre
lokale NEC Unified Solutions Organisation oder kontaktieren uns unter
www.nec-unified.com/weee.
FÜR LÄNDER AUßERHALB DER EUROPÄISCHEN UNION
Bei der Entsorgung von elektrischen und elektronischen Geräten in Ländern
außerhalb der Europäischen Union beachten Sie bitte lokal geltende Vorschriften. Im
Falle fehlender Vereinbarungen zwischen Ihrem Lieferanten und NEC Unified
Solutions wenden Sie sich bitte an lokale Behörden für weitere Informationen.
PRODUKT BORTSKAFFELSESINFORMATION (DA)
FOR LANDE I DEN EUROPÆISKE UNION
Det her viste symbol er anbragt på produktet for at informere om, at
affald af elektrisk og elektronisk udstyr ikke må bortskaffes sammen
med usorteret kommunalt affald.
Elektrisk og elektronisk udstyr inklusive kabler, stik og tilbehør skal
bortskaffes separat for at få den rette behandling, genindvinding og
genanvendelse. Disse produkter skal bringes til en dertil egnet facilitet, hvor den
bedst muligt behandlings, genindvindings og genanvendelses teknik er til rådighed.
Separat bortskaffelse har betydelige fordele: Den forhindrer spredning af uønskede
substanser i den kommunale affaldsstrøm, og er således medvirkende til at beskytte
miljøet og mennesker mod sundhedsfare.
Vær venligst opmærksom på, at man kan blive pålagt en bøde ved ulovlig
bortskaffelse af elektrisk og elektronisk udstyr, sammen med usorteret
husholdningsaffald.
For at sikre separat bortskaffelse og miljømæssig fornuftig genbrug, er der lavet
arrangementer til lokal indsamling og genanvendelse. I det tilfælde dine elektriske og
elektroniske produkter skal bortskaffes, så referer venligst til din leverandør eller den
kontraktlige overenskomst din virksomhed har tegnet i forbindelse med erhvervelse af
disse produkter.
På www.nec-unified.com/weee findes information om separat bortskaffelse og
miljømæssig fornuftig genbrug.
E-350
DT700 Phone User Guide
.....
NOTICES
WEEE Product Disposal Information
FOR LANDE UDENFOR DEN EUROPÆISKE UNION
Bortskaffelse af elektriske og elektroniske produkter i lande udenfor den Europæiske
Union, skal ske i overensstemmelse med lokale regulativer. Hvis der ikke er lavet
nogen aftale med din leverandør, så kontakt venligst den lokale myndighed for mere
information.
INFORMACIÓN SOBRE ELIMINACIÓN DE
PRODUCTOS (ES)
PARA PAÍSES PERTENECIENTES A LA UNIÓN EUROPEA
La imagen representada aquí ha sido adherida al producto para
informarle que los dispositivos eléctricos y electrónicos no deben ser
nunca eliminados como basura convencional.
Los productos eléctricos y electrónicos, incluyendo cables, enchufes y
accesorios, deben ser eliminados separadamente de forma que puedan
recibir el tratamiento adecuado para su destrucción o reciclaje y deben ser
depositados en las instalaciones designadas para ello. La selección de residuos tiene
ventajas significativas: los materiales útiles pueden ser reciclados y se previene la
dispersión de sustancias no deseadas en la cadena de reciclaje municipal, lo cual
contribuye a la protección de la salud humana y del medio ambiente.
Le informamos que la eliminación de residuos de productos eléctricos o electrónicos
a través del sistema municipal de recogida de basuras puede acarrear multas.
Para poder facilitar la recolección de residuos y su posterior reciclaje, se ha llegado a
acuerdos para la recolección y reciclaje local en todos los países miembros de la
Unión Europea. En caso de que deba deshacerse de alguno de sus productos
eléctricos o electrónicos le rogamos compruebe los acuerdos contractuales que su
compañía ha hecho en el momento de la adquisición de dichos productos.
Puede encontrar toda la información acerca de la recolección de residuos y su
posterior reciclaje en la dirección www.nec-unified.com/weee.
PARA PAÍSES NO PERTENECIENTES A LA UNIÓN
EUROPEA
La eliminación de productos eléctricos o electrónicos en países no pertenecientes a
la Unión Europea debe ser realizada de acuerdo a la normativa local. Si no existe
ningún acuerdo con NEC Unified Solutions o con su distribuidor local, le rogamos
contacte con las autoridades locales para obtener más información.
DT700 Phone User Guide
E-351
NOTICES
WEEE Product Disposal Information
INFORMATION SUR L'ENLÈVEMENT DU PRODUIT
(FR)
POUR LES PAYS DE LA COMMUNAUTÉ EUROPÉENNE
Le symbole ci-contre est placé sur votre produit pour vous informer de
ne jamais jeter parmi les déchets municipaux les produits électriques
et électroniques.
Les produits électriques et électroniques incluant les câbles, fiches et autres
accessoires devraient être jetés séparément afin de permettre son propre
traitement, récupération et recyclage. Ces produits seront emporté vers un
établissement désigné, qui dispose des meilleures techniques pour le traitement,
récupération et le recyclage. Le tri des déchêts a des avantages significatifs: les
matériaux coûteux peuvent être recyclés, on évite ainsi la dispersion de substances
indésirables dans les systèmes de déchets municipaux. Tout cela contribue au
respect de la santé et de l'environnement.
Soyez informé qu’une amende peut être imposée pour dépôt illégal des produits
électriques et électroniques par le section générale des déchets municipaux.
Pour vous faciliter le tri des déchets dans le cadre du respect de l’environnement, des
dispositions ont été prises pour la collecte locale et le recyclage. Dans le cas où vos
produits électriques et électroniques doivent être enlevés, vous êtes priés de
consulter votre fournisseur ou le contrat relatif à l’acquisition de ces produits.
Vous pourrez trouver des informations quant au tri sélectif et au recyclage sur
www.nec-unified.com/weee.
POUR LES PAYS EN DEHORS DE LA COMMUNAUTÉ
EUROPÉENNE
L’enlèvement des déchets électriques et électroniques doit être fait selon les règles
locales en vigueur. S’il n’y a pas d’arrangement avec NEC ou votre fournisseur, vous
êtes prié de contacter les autorités locales.
INFORMAZIONE PER LO SMALTIMENTO DEI
PRODOTTI (IT)
PER LE NAZIONI NELL’UNIONE EUROPEA
Il simbolo qui rappresentato è stato apposto sul vostro prodotto per
potervi informare che i prodotti elettrici ed elettronici non dovrebbero
essere depositati nel generico bidone immondizie.
Prodotti elettrici ed elettronici, inclusi cavi, connettori ed accessori dovranno
essere depositati separatamente in modo da trattarli secondo il loro corretto
recupero e riciclaggio. Questi prodotti dovranno essere portati in specifiche zone
dove saranno disponibili appropriati servizi di trattamento, recupero e riciclaggio. La
raccolta separata presenta importanti vantaggi: previene l’involontaria dispersione di
sostanze nelle acque correnti, con il risultato di contribuire alla protezione della salute
dell’uomo e dell’ambiente.
E-352
DT700 Phone User Guide
.....
NOTICES
WEEE Product Disposal Information
Per vostra informazione, potrebbe essere imposta una multa dal gestore delle acque
interne in caso di raccolta illegale di prodotti elettrici ed elettronici.
Con l’intento di facilitare la raccolta differenziata ed il sano riciclo ambientale,sono
state predisposte apposite regole locali . Nel caso in cui i vostri apparati elettrici ed
elettronici debbano essere smaltiti, fate riferimento al vostro fornitore o agli accordi
contrattuali che la vostra azienda ha stipulato durante l’acquisto di tali prodotti.
Sul sito www.nec-unified.com/weee potete trovare tutte le informazioni necessarie
sulla raccolta differenziata ed il sano riciclo ambientale.
PER LE NAZIONI FUORI DALL’UNIONE EUROPEA
Disposizioni riguardanti materiale elettrico ed elettronico nelle nazioni al di fuori
dell’Unione Europea devono essere in accordo con le regole locali. Nel caso in cui
non siano stati presi accordi con il vostro fornitore, potete contattare le autorità locali
per maggiori informazioni.
INFORMATIE OVER AFVAL VAN PRODUCTEN (NL)
VOOR LIDSTATEN VAN DE EUROPESE UNIE
Het afgebeelde symbool is op uw product aangebracht om u te
informeren dat afval van elektrische en elektronische producten niet bij
het huisvuil mag terechtkomen.
Elektrische en elektronische producten, inclusief de aansluitkabels, stekkers
en accessoires moeten apart worden ingezameld zodat dit afval op een
verantwoorde manier kan worden verwerkt. Deze producten moeten worden
ingeleverd bij speciale inzamelpunten waar milieu verantwoorde recycle technieken
worden toegepast. Aparte inzameling heeft grote voordelen: waardevolle materialen
kunnen worden hergebruikt en het voorkomt de verspreiding van ongewenste stoffen
in het milieu. Dit draagt direct bij aan de bescherming van mens en milieu.
Let op: het ontdoen van afval van elektrische en elektronische producten via het
huisvuil kan worden bestraft met een boete.
Voor de milieuvriendelijke inzameling en verwerking van elektrische en elektronische
producten zijn afspraken gemaakt met afvalverwerkings-bedrijven. Raadpleeg hier
voor uw leverancier of lees de contractuele afspraken na die met uw bedrijf zijn
gemaakt bij aankoop van het product.
Op www.nec-unified.com/weee kunt u informatie vinden omtrent inzameling en
verwerking.
VOOR LANDEN BUITEN DE EUROPESE UNIE
Afval van elektrische en elektronische producten in landen buiten de Europese Unie
moet worden behandeld in overeenstemming met de lokale wetgeving. Indien geen
regeling overeengekomen is met uw leverancier, neem dan contact op met de locale
autoriteiten voor meer informatie.
DT700 Phone User Guide
E-353
NOTICES
WEEE Product Disposal Information
INFORMAÇÃO DE ELIMINAÇÃO DE PRODUTOS (PT)
PARA PAÍSES DA UNIÃO EUROPEIA
O símbolo aqui apresentado foi afixado no seu produto para o informar
que produtos eléctricos e electrónicos não devem ser eliminados
como lixo municipal.
Os produtos eléctricos e electrónicos incluindo cabos, fichas e acessórios
devem ser separados do lixo normal para permitir o seu tratamento
adequado, recuperação e reciclagem. Estes produtos devem ser enviados para
instalações especiais para serem tratados da melhor maneira possivel, e
recuperados e reciclados com as técnicas disponíveis. A eliminação por triagem tem
vantagens significativas: evita a dispersão de substancias não desejadas no fluxo de
lixo municipal contribuindo assim para a protecção da saúde humana e do ambiente.
Por favor tenha em consideração que a eliminação ilegal de produtos eléctricos e
electrónicos no fluxo de lixo municipal está sujeita a multa.
De modo a facilitar a eliminação selectiva e a reciclagem ambiental, foram criadas
estruturas para a recolha local e reciclagem. No caso de produtos eléctricos e
electrónicos que necessitem de ser eliminados, por favor consulte o seu fornecedor
ou as condições contratuais estabelecidas a quando da aquisição desses produtos.
Em www.nec-unified.com/weee pode encontrar informação sobre eliminação
selectiva e reciclagem ambiental.
PARA PAÍSES FORA DA UNIÃO EUROPEIA
A eliminação de produtos eléctricos e electrónicos em países fora da união europeia
deve ser feita de acordo com as normas locais. Caso não exista um acordo com o
seu fornecedor, por favor contacte as autoridades locais para mais informação.
AVFALLSINFORMATION (SV)
UNION FÖR LÄNDER INOM DEN EUROPEISKA UNIONEN
Er produkt har blivit märkt med symbolen avbildad till vänster för att
informera er om att elektriska och elektroniska produkter aldrig får
kasseras bland hushållsavfall.
Elektriska och elektroniska produkter inklusive kablar, stickkontakter och
tillbehör skall sopsorteras så att kassering, återvinning och återanvändning
kan ske på vederbörligt sätt. Dessa produkter skall återföras till avsedd inrättning där
bästa möjliga teknik för återanvändning och återvinning finns tillgänglig. Sopsortering
har väsentliga fördelar: det förebygger spridning av oönskade ämnen i den
kommunala avfallshanteringen och som ett resultat av detta bidrar sopsortering till att
skydda människors hälsa och miljön.
Notera att olaglig avfallshantering via den allmänna kommunala avfallshanteringen
kan innebära utdömande av böter.
För att underlätta sopsortering och miljövänlig återvinning har åtgärder vidtagits för
lokal insamling och återvinning. I de fall era elektriska eller elektroniska produkter
E-354
DT700 Phone User Guide
.....
NOTICES
WEEE Product Disposal Information
måste kasseras, hänvisas ni till de överenskommelser som ert företag tecknat då
dessa produkter förvärvats.
På www.nec-unified.com/wee kan du hitta information om sopsortering och
miljövänliga återvinningsåtgärder.
FÖR LÄNDER UTANFÖR DEN EUROPEISKA UNIONEN
Avfallshantering av elektriska och elektroniska produkter i länder utanför den
Europeiska Unionen skall ske i enlighet med de lokala föreskrifterna. Om inget avtal
är tecknat med den egna leverantören, vänligen kontakta den lokala myndigheten för
vidare instruktioner.
DT700 Phone User Guide
E-355
NOTICES
WEEE Product Disposal Information
E-356
DT700 Phone User Guide
I NDEX
...................................
....
Symbols
C
>>> (More) softkey 2-35, 12-304
Call Conferencing
icon 2-29
Call Conferencing Hold
icon 2-29
Call Count
icon 2-28
Call History 11-256 to 11-269
accessing 11-257
add to Personal Directory 11-262
Delete 11-267
Dialing 11-261
from Cursor pad 11-257
from Menu Key 11-257
Incoming/Received Calls 11-259
Outgoing/Placed Calls 11-260
troubleshooting 12-306
Call Indicator Lamp
ITL-2E 2-25
ITL-6DE 2-23
ITL-12CG 2-8
ITL-12D 2-19
ITL-12DG 2-12
ITL-24CG 2-6
ITL-24D 2-17
ITL-24DG 2-10
ITL-32D 2-15
ITL-8LD 2-21
Call Pickup A-310
ITL-2E A-310
Pickup Group A-312
Pickup Zone A-311
specific extension A-310
Call Recording
icon 2-30
Call Waiting 7-109 to 7-111
calls
answering 7-103
conferencing 7-111 to 7-115
duration 7-106
ITL-6DE 7-106
holding 7-107
placing 7-104
rejecting 7-103
transferring 7-115 to 7-118
Cancel softkey 2-35
CE Declaration of Conformity E-346 to
Numerics
3C System
Star Code Commands A-313
3C Systeml
Call Pickup A-310
3C Voice mail A-312
8LK-L 2-38, 8-126
A
AC/DC adapter 3-47, 12-298, E-344
Active Call 2-28
add
Personal Directory entry 11-278
Speed Dial Key
Speed Dial with Personal Directory
entry 8-141, 8-145
Speed Dial without Personal Directory entry 8-136
star/hash code 8-155
Advanced phone operation 8-121 to 8172, 11-253 to 11-294
Alphabetic characters 4-85
Answer key
ITL-2E 2-25
ITL-6DE 2-23
ITL-12CG 2-9
ITL-12D 2-19
ITL-12DG 2-13
ITL-24CG 2-7
ITL-24D 2-17
ITL-24DG 2-11
ITL-32D 2-15
ITL-8LD 2-21
Attended transfer 7-115
audio coding licenses E-344
B
Backlight Timeout 4-75
Basic call operation 7-101 to 7-109
Blind transfer 7-116
Bluetooth® Headset Support
Connector Activation D-330
Button Panel
remove 3-51
CF Immediate
icon 2-29
CF No Answer
icon 2-30
characters
alphabetic 4-85
symbols 4-85
Color LCD
ITL-24CG 2-6
Concurrent Calls 7-109
shuttle 7-111
Conf key
ITL-2E 2-25, 7-112, 7-114
Conf softkey 2-34
ITL-6DE 7-114
Conference
icon 2-29
conference call 7-112
ending 7-115
Hang Up 7-115
hold 7-113
shuttle 7-114
split 7-113
Conference softkey 2-34, 7-112, 7-114
Conference, ringing
icon 2-29
Conference, shuttle (Primary)
icon 2-29
Conference, shuttle (Secondary)
icon 2-29
Conferencing Calls 7-111 to 7-115
contrast
LCD 4-74
Corporate Directory 11-292 to 11-294
viewing 11-292
Cursor
icon 2-29
E-348
CF Busy
icon 2-29
DT700 Phone User Guide
Index
I-1
INDEX
Cursor Pad
details 2-26 to 2-27
Directory key 11-271, 11-292
ITL-6DE 2-24
ITL-12CG 2-9
ITL-12D 2-20
ITL-12DG 2-13
ITL-24CG 2-7
ITL-24D 2-18
ITL-24DG 2-11
ITL-32D 2-16
ITL-8LD 2-22
Redial Key 7-107
setup with 4-64
D
Data Clear 12-298
Data Clear settings 4-78, 4-80
Declaration of Conformity
CE E-346 to E-348
delete
Call History
All 11-268
all Incoming calls 11-268
all Missed calls 11-268
all Received calls 11-268
specific entry 11-267
Personal Directory entry 11-289
Speed Dial Key 8-166
Speed Dial and Personal Directory
Entry 8-169
Speed Dial information from a Personal Directory entry 8-166
Speed Dial Only entry 8-170
Delete softkey 2-34, 2-35
DESI-Less Display
ITL-8LD 2-21, 5-90
Dial Preference 4-77
Troubleshooting 12-301
Dial softkey 2-34, 7-104, 7-105
Dialing 2-28
dialing
a number from the Call History 11261
a number from the Personal
Directory 11-276
from the Call History 11-261
placing calls 7-104
preferences 4-77
redialing 7-107
using a Speed Dial 8-134
Directory Card 3-50
Directory Key 2-26, 11-271, 11-292
ITL-2E 2-25
display name
troubleshooting 12-307
Do Not Disturb (DND)
icon 2-29
SIP@Net B-319
I-2
DT700 Lineup 2-3
DT710 2-3
ITL-2E
layout and parts 2-24
ITL-6DE
display 4-61, 7-102, 8-122, 11-254
layout and parts 2-22
DT730 2-4, 2-5
ITL-12D
layout and parts 2-8, 2-12, 2-18
ITL-24D
layout and parts 2-10, 2-16
ITL-32D
layout and parts 2-14
ITL-8LD
layout and parts 2-20
E
edit
Personal Directory entry 11-283
Speed Dial Key 8-159
EndCall softkey 2-34, 7-106
ending calls 7-106
Enter Key 2-26
Exit Key 2-35
Exit key
ITL-6DE 2-23
ITL-12CG 2-8
ITL-12D 2-19
ITL-12DG 2-12
ITL-24CG 2-6
ITL-24D 2-17
ITL-24DG 2-10
ITL-32D 2-15
ITL-8LD 2-21
Exit softkey 2-35
external call 7-104
F
Feature key 8-132, 9-173, 10-213
ITL-2E 2-25
ITL-6DE 2-23
ITL-12CG 2-9
ITL-12D 2-19
ITL-12DG 2-13
ITL-24CG 2-7
ITL-24D 2-17
ITL-24DG 2-11
ITL-32D 2-15
ITL-8LD 2-21
find Personal Directory entry 11-275
firmware version
viewing 4-83
G
H
handset
attach 3-46
ringing volume icon 2-31
soft ring volume icon 2-31
volume
call 4-63
hands-free, see Speaker Key
Hang Up
conference call 7-115
headset
answer calls 7-108
call waiting volume 4-69
connecting 3-48, 4-67
enable 4-67
hold reminder volume 4-70
icon 2-29
Jabra 2-41
make calls 7-108
ringing 4-68, D-332
ringing volume icon 2-31
softkey 7-108
transfer calls 7-109
using 7-108
volume
call 4-63, D-338
ringing 4-62, 4-63, D-338
Help key 2-35
ITL-6DE 2-23
ITL-12CG 2-9
ITL-12D 2-19
ITL-12DG 2-13
ITL-24CG 2-6
ITL-24D 2-17
ITL-24DG 2-11
ITL-32D 2-15
ITL-8LD 2-21
using 2-35, 8-122, 11-254, 12-295
Hold
icon 2-28
hold
call 7-107
conference call 7-113
Hold key
ITL-2E 2-25
ITL-6DE 2-23
ITL-12CG 2-9
ITL-12D 2-19
ITL-12DG 2-13
ITL-24CG 2-7
ITL-24D 2-17
ITL-24DG 2-11
ITL-32D 2-15
ITL-8LD 2-21
I
GBA-L 2-38
icon
icons 2-28
Active Call 2-28
Index
DT700 Phone User Guide
.....
INDEX
Icon Display 2-27 to 2-31
icons
Call Conferencing 2-29
Call Conferencing Hold 2-29
Call Count 2-28
Call Recording 2-30
Call Volume 2-31
CF Busy 2-29
CF Immediate 2-29
CF No Answer 2-30
Conference 2-29
Conference, ringing 2-29
Conference, shuttle (Primary) 2-29
Conference, shuttle (Secondary) 229
Cursor 2-29
Do Not Disturb (DND) 2-29
Handset Ringing Volume 2-31
Headset 2-29
Headset Call Volume 2-31
Hold 2-28
Keypad first letter uppercase entry
mode 2-30, 4-87, 12-303
Keypad lowercase entry mode 2-30,
4-87, 12-304
Keypad numeric entry mode 2-30, 487, 12-304
Keypad uppercase entry mode 2-30,
4-87, 12-303
Missed Calls 2-28
Network Cable Unplugged 2-28
Page Count 2-29
Registered 2-28
Ringing (Incoming) 2-28
Ringing (Outgoing) 2-28
Soft Ring Volume 2-31
Speaker Volume 2-31
Transfer 2-29
Transfer, ringing 2-29
Transfer, shuttle (Primary) 2-29
Transfer, shuttle (Secondary) 2-29
Unregistered 2-28
Voice mail 2-28
IEEE802.3af E-345
Incoming/Received Calls 11-259
Installation 3-43 to 3-59
internal call 7-105
IP address
viewing 4-83
ITL-2E
features 2-3
keys and parts 2-24
layout 2-24
Programmable Keys 8-124
DT700 Phone User Guide
ITL-6DE
Conf softkey 7-112, 7-114
features 2-3
keys and parts 2-22
layout 2-22
phone display 4-61, 7-102, 8-122, 11254
Speed Dial Key Numbering
ITL-12CG
keys and parts 2-8 to 2-9
ITL-12D
features 2-4, 2-5
keys and parts 2-18 to 2-20
layout 2-8, 2-12, 2-18
Speed Dial Key Numbering
ITL-12DG
keys and parts 2-12 to 2-13
ITL-24CG
keys and parts ?? to 2-7
ITL-24D
features 2-4, 2-5
keys and parts 2-16 to 2-18
layout 2-10, 2-16
Speed Dial Key Numbering
ITL-24DG
keys and parts 2-10 to 2-11
ITL-32D
features 2-4
keys and parts 2-14 to 2-16
layout 2-14
ITL-8LD
DESI-Less Display 5-90
features 2-4
keys and parts 2-20 to 2-22
layout 2-20
Speed Dial Key Numbering
129, 8-130
8-129
L
8-129
LAN cable
connect 3-47
Language
changing 4-71
LCD
Backlight Timeout 4-75
contrast 4-74
ITL-6DE 2-23
ITL-12CG 2-8
ITL-12D 2-19
ITL-12DG 2-12
ITL-24D 2-17
ITL-24DG 2-10
ITL-32D 2-15
ITL-8LD 2-21
troubleshooting 12-305
Line Key Card 3-51
Line Key Panel
remove 3-51
local configuration settings
troubleshooting 12-298
5-94, 8-
M
8-129
J
Jabra Bluetooth headset 2-41
Jabra Headset Support
Connector Activation D-330
Supported DT700 Phones D-329
Supported Headsets D-329
Troubleshooting D-339
K
Key Modules and Key Kits 2-36
Keypad entry
Character Sets 4-85
Keypad first letter uppercase entry mode
icon 2-30, 4-87, 12-303
Keypad lowercase entry mode
icon 2-30, 4-87, 12-304
Keypad numeric entry mode
icon 2-30, 4-87, 12-304
Keypad uppercase entry mode
icon 2-30, 4-87, 12-303
Index
keys and parts
ITL-2E 2-24 to 2-26
ITL-6DE 2-22 to 2-24
ITL-12CG 2-8 to 2-9
ITL-12D 2-18 to 2-20
ITL-12DG 2-12 to 2-13
ITL-24CG ?? to 2-7
ITL-24D 2-16 to 2-18
ITL-24DG 2-10 to 2-11
ITL-32D 2-14 to 2-16
ITL-8LD 2-20 to 2-22
Max Calls
viewing 4-84
Menu key 4-64, 8-123, 11-255
ITL-6DE 2-23
ITL-12CG 2-9
ITL-12D 2-19
ITL-12DG 2-13
ITL-24CG 2-7
ITL-24D 2-17
ITL-24DG 2-11
ITL-32D 2-15
ITL-8LD 2-21
setup with 4-64
Menu List 2-32
Message Key
ITL-2E 2-25
Message Waiting 7-119, B-320
Messaging
advanced 7-119
I-3
INDEX
Mic key
ITL-2E 2-25
ITL-6DE 2-23
ITL-12CG 2-9
ITL-12D 2-19
ITL-12DG 2-13
ITL-24CG 2-7
ITL-24D 2-17
ITL-24DG 2-11
ITL-32D 2-15
ITL-8LD 2-21
Missed Calls
add to Personal Directory 11-262
delete 11-268
dialing 11-261
icon 2-28
message
clearing 11-258
viewing 11-258
Monitor Icons
ITL-8LD 5-91
Monitor Settings 8-138, 8-143, 8-157, 8162
Personal Directory 8-138, 8-143, 8147, 8-152, 8-162, 11-264, 11-273,
11-280, 11-287, 11-294
Speed Dial Keys 8-130, 8-148, 8-152,
8-163, 11-265, 11-281, 11-287
More (>>>) softkey 2-35, 12-304
N
Network Cable Unplugged
icon 2-28
network connection
troubleshooting 12-297
Network Information 4-83
NewCall softkey 2-34, 7-104, 7-105
Numeric Character Set 4-86
O
OK softkey 2-35
OpenSSL E-341
Options softkey 2-35, 11-261, 11-262
Outgoing/Placed Calls 11-260
outside line
accessing 7-104
P
Page Count
icon 2-29
Page Icon 5-90
Page Number
ITL-8LD 5-93
Personal Directory 11-270 to 11-294
add 11-278
add from Call History 11-262
add Speed Dial 8-150
delete entry 11-289
duplicate entries 11-278
edit 11-283
entry
add Speed Dial 8-150
delete 11-289
remove Personal Directory information but keep Speed Dial
information 11-290
search 11-275
viewing 11-272
incoming calls 11-257, 11-274
manipulating Personal Directory 11277
remove Personal Directory
information but keep Speed Dial
information entry 11-290
search entry 11-275
viewing 11-270
phone settings
changing 4-61
viewing 4-82
Pickup A-310
ITL-2E A-310
softkey 2-34, A-310
Pickup Group A-312
Pickup Zone A-311
Placed Calls 11-260
add to Personal Directory 11-262
delete 11-268
dialing 11-261
Placing Calls 7-104
power supply
AC adapter 3-47, 12-298, E-344
IEEE802.3af 3-47, E-345
presence, monitoring
Personal Directory 8-138, 8-143, 8147, 8-152, 8-162, 11-264, 11-273,
11-280, 11-287, 11-294
Speed Dial Keys 8-130, 8-148, 8-152,
8-163, 11-265, 11-281, 11-287
Product Disposal Information E-349 to
E-355
Programmable Key
DESI-Less Display (ITL-8LD) 5-92
Programmable Key Module 8-126
Programmable Keys 8-124 to 8-172
configure
Speed Dial with Personal Directory
entry 8-141, 8-145
Speed Dial without Personal Direc-
tory entry 8-136
star/hash code 8-155
ITL-2E 2-25, 8-124
ITL-6DE 2-23, 8-124
ITL-12CG 2-9, 8-125
ITL-12D 2-19, 8-124
ITL-12DG 2-13, 8-125
ITL-24CG 2-7
ITL-24D 2-17, 8-124
ITL-24DG 2-11
ITL-32D 2-15, 2-16, 8-124
optional programmable key
module 8-126
R
reboot 4-82, 12-296
Recall key
ITL-2E 2-25
ITL-6DE 2-23
ITL-12CG 2-9
ITL-12D 2-19
ITL-12DG 2-13
ITL-24CG 2-7
ITL-24D 2-17
ITL-24DG 2-11
ITL-32D 2-15
ITL-8LD 2-21
Received Calls 11-259
add to Personal Directory 11-262
delete 11-268
dialing 11-261
viewing 11-259
Redial 7-107
Redial Key 2-26
Cursor Pad 7-107
ITL-2E 2-25, 7-107
Registered
icon 2-28
Reject softkey 2-35, 7-103
restart 4-82, 12-296
resume call 7-107
Resume softkey 2-34, 7-107
resume, conference call 7-113
ringing
tones 7-103
Ringing (Incoming)
icon 2-28
Ringing (Outgoing)
icon 2-28
S
Save softkey 2-35
Scroll Key 5-93
search the Personal Directory 11-275
Select softkey 2-35
Setup with Menu key and Cursor Pad 464
I-4
Index
DT700 Phone User Guide
.....
INDEX
shuttle
concurrent calls 7-111
conference call 7-114
transfer 7-117
Shuttle softkey 7-115
SIP Information 4-83
SIP@Net B-319
Do Not Disturb (DND) B-319
Prefixes B-320
Programmable Keys / Speed Dial
keys B-319
soft ring 8-138, 8-143, 8-147, 8-152, 8162, 11-264, 11-280, 11-287
Conf softkey
ITL-6DE 7-112
Softkeys
ITL-6DE 2-23
ITL-12CG 2-8
ITL-12D 2-19
ITL-12DG 2-12
ITL-24CG 2-6
ITL-24D 2-17
ITL-24DG 2-10
ITL-32D 2-15
ITL-8LD 2-21
softkeys 2-33 to 2-36
space character 8-137, 8-142, 8-146, 8156, 8-160, 11-263, 11-275, 11-278, 11285
speaker
volume
call 4-64
Speaker key
ITL-2E 2-25
ITL-6DE 2-24
ITL-12CG 2-9
ITL-12D 2-20
ITL-12DG 2-13
ITL-24CG 2-7
ITL-24D 2-18
ITL-24DG 2-11
ITL-32D 2-16
ITL-8LD 2-22
special characters 8-137, 8-142, 8-146,
8-156, 8-161, 11-263, 11-275, 11-279,
11-285
Speed Dial Key
configure 8-127 to 8-172
ITL-2E 8-128
Speed Dial with Personal Directory
entry 8-141, 8-145, 8-150
Speed Dial without Personal Directory entry 8-136
star/hash code 8-155
delete 8-166
Speed Dial and Personal Directory
Entry 8-169
Speed Dial information from a Per-
DT700 Phone User Guide
sonal Directory entry 8-166
Speed Dial Only entry 8-170
duplicate entries 8-131
edit 8-159
ITL-2E 8-124
ITL-6DE 8-124
ITL-12CG 8-125
ITL-12D 8-124
ITL-12DG 8-125
ITL-24D 8-124
ITL-32D 8-124
Numbering
ITL-6DE 8-129
ITL-12D 8-129
ITL-24D 8-129
ITL-8LD 5-94, 8-129, 8-130
Operation 8-134
viewing 8-133
split
conference call 7-113
transferred call 7-118
Split softkey 7-114
Star Code Commands
3C System A-313
Supported Key Kit types 2-37
T
Telephone set star codes A-313
Terminal Information 4-83
Tilt Leg 3-43
lower 3-44
raise 3-43
remove 3-44
Time Format 4-72, 4-73
timeout
backlight 4-75
Transfer
icon 2-29
transfer
attended 7-115
blind 7-116
shuttle 7-117
split 7-118
unattended 7-117
Transfer key
ITL-2E 2-25
ITL-6DE 2-23
ITL-12CG 2-9
ITL-12D 2-19
ITL-12DG 2-13
ITL-24CG 2-7
ITL-24D 2-17
ITL-24DG 2-11
ITL-32D 2-15
ITL-8LD 2-21
Transfer, ringing
icon 2-29
Transfer, shuttle (Primary)
icon 2-29
Index
Transfer, shuttle (Secondary)
icon 2-29
Transferring Calls 7-115 to 7-118
Troubleshooting 12-295 to 12-308
AC/DC adapter 12-298
basic 12-296
calling 12-299
calls 12-300
characters 12-303
Dial Preference 12-301
dial tone 12-299
display name 12-307
external calls 12-300
Hold 12-302
Jabra Headset Support D-339
language 12-306
LCD Screen 12-305
local configuration 12-298
network cable 12-297
network connection 12-297
Personal Directory 12-301
phone keypad 12-303
power 12-299
ringing 12-302
settings change 12-298
softkey 12-304
Speed Dial 12-301
Using the Help key 12-295
U
Unattended Transfer 7-117
Unregistered
icon 2-28
Up/Down Key
cursor pad 2-26
ITL-2E 2-25
setup with 4-62
Up/Down Keys
cursor pad 4-62
ITL-2E 4-62
Up/Down softkey 2-35
V
viewing
Corporate Directory 11-292
firmware version 4-83
IP address 4-83
Max Calls 4-84
Missed Calls 11-258
Personal Directory 11-270
Personal Directory Entry 11-272
Received Calls 11-259
Speed Dial Key 8-133
Voice mail 7-119
3C system A-312
icon 2-28
Voicemail softkey 2-34, 7-119
I-5
INDEX
volume
call
handset 4-63
headset 4-63, D-338
speaker 4-64
call icon 2-31
handset ringing icon 2-31
headset icon 2-31
ringing
headset 4-62, 4-63, D-338
soft ring icon 2-31
speaker icon 2-31
W
Wall Mounting 3-52
clearance requirements 3-53
WEEE E-349 to E-355
I-6
Index
DT700 Phone User Guide