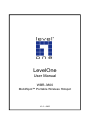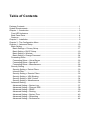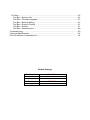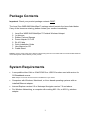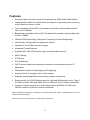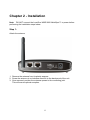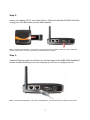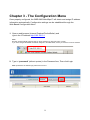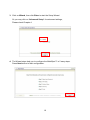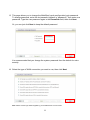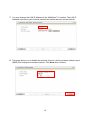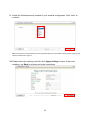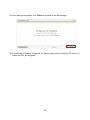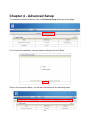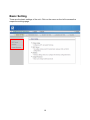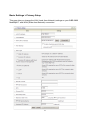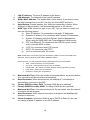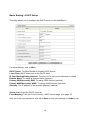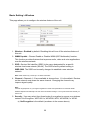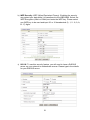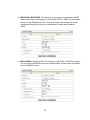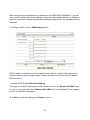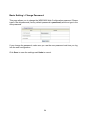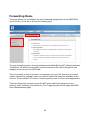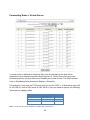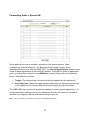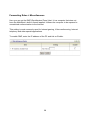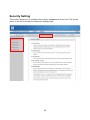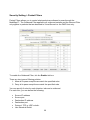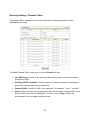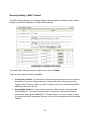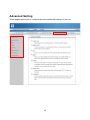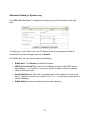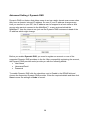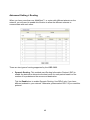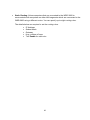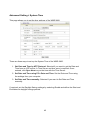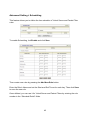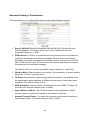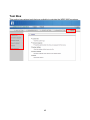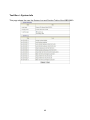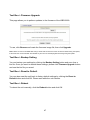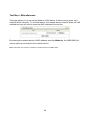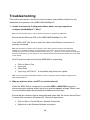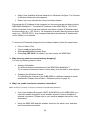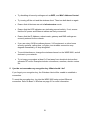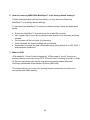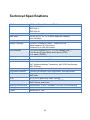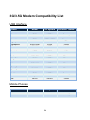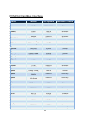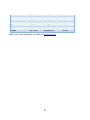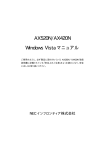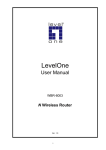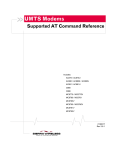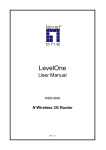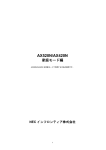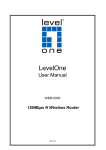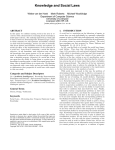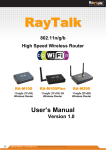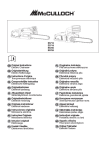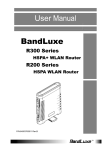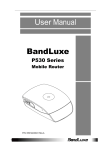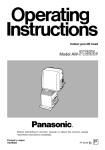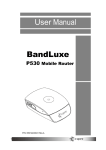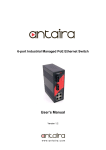Download - Mayflex
Transcript
LevelOne User Manual WBR-3800 MobilSpot™ Portable Wireless Hotspot V1.0 – 0805 FCC Interference Statement This equipment has been tested and found to comply with the limits for a Class B digital device pursuant to Part 15 of the FCC Rules. These limits are designed to provide reasonable protection against radio interference in a commercial environment. This equipment can generate, use and radiate radio frequency energy and, if not installed and used in accordance with the instructions in this manual, may cause harmful interference to radio communications. Operation of this equipment in a residential area is likely to cause interference, in which case the user, at his own expense, will be required to take whatever measures are necessary to correct the interference. CE Declaration of Conformity This equipment complies with the requirements relating to electromagnetic compatibility, EN 55022/A1 Class B. CE Marking Warning Hereby, Digital Data Communications, declares that this (Model-no. WBR-3800) is in compliance with the essential requirements and other relevant provisions of Directive 1999/5/EC. The CE-Declaration of Conformity can be downloaded at: http://www.levelone.eu/support.php General Public License This product incorporates open source code into the software and therefore falls under the guidelines governed by the General Public License (GPL) agreement. Adhering to the GPL requirements, the open source code and open source license for the source code are available for free download at http://global.level1.com. If you would like a copy of the GPL or other open source code in this software on a physical CD medium, LevelOne (Digital Data Communications) offers to mail this CD to you upon request, for a price of US$9.99 plus the cost of shipping. Table of Contents Package Contents ...........................................................................................................1 System Requirements .....................................................................................................1 Chapter 1 - Introduction ...................................................................................................2 Front LED Indicators ....................................................................................................3 Back Panel Ports ..........................................................................................................4 Features .......................................................................................................................5 Chapter 2 - Installation.....................................................................................................6 Chapter 3 - The Configuration Menu ...............................................................................9 Chapter 4 - Advanced Setup ......................................................................................... 15 Basic Setting .............................................................................................................. 16 Basic Settings > Primary Setup ............................................................................... 17 Basic Setting > DHCP Setup................................................................................... 19 Basic Setting > Wireless ......................................................................................... 20 Basic Setting > Change Password .......................................................................... 24 Forwarding Rules ....................................................................................................... 25 Forwarding Rules > Virtual Server .......................................................................... 26 Forwarding Rules > Special AP .............................................................................. 27 Forwarding Rules > Miscellaneous ......................................................................... 28 Security Setting .......................................................................................................... 29 Security Setting > Packet Filters ............................................................................. 30 Inbound Filter: ......................................................................................................... 31 Security Setting > Domain Filters ............................................................................ 32 Security Setting > URL Blocking ............................................................................. 33 Security Setting > MAC Control .............................................................................. 34 Security Setting > Miscellaneous ............................................................................ 35 Advanced Setting ....................................................................................................... 36 Advanced Setting > System Log ............................................................................. 37 Advanced Setting > Dynamic DNS ......................................................................... 38 Advanced Setting > SNMP ...................................................................................... 39 Advanced Setting > Routing.................................................................................... 40 Advanced Setting > System Time ........................................................................... 42 Advanced Setting > Scheduling .............................................................................. 43 Advanced Setting > Performance ........................................................................... 44 Tool Box ..................................................................................................................... 45 Tool Box > System Info ........................................................................................... 46 Tool Box > Firmware Upgrade ................................................................................ 47 Tool Box > Backup Setting ...................................................................................... 47 Tool Box > Reset to Default .................................................................................... 47 Tool Box > Reboot .................................................................................................. 47 Tool Box > Miscellaneous ....................................................................................... 48 Troubleshooting ............................................................................................................. 49 Technical Specifications ................................................................................................ 53 3G/3.5G Modem Compatibility List ................................................................................ 54 Default Settings IP Address Password Wireless Mode SSID Security 192.168.0.1 password Enable WBR-3800 None Package Contents Important: Check your product package contents FIRST. The Level One WBR-3800 MobilSpot™ package should contain the items listed below. If any of the items are missing, please contact your reseller immediately. 1. 2. 3. 4. 5. 6. 7. 8. Level One WBR-3800 MobilSpot™ Portable Wireless Hotspot 1x Antenna Rubber Pad and Sponge Power Adapter 5V 3.0A RJ-45 Cable Quick Installation Guide User Manual on CD Cradle Stand Caution: Using a power supply with a different voltage rating than the one included with the LevelOne WBR-3800 will cause damage and void the warranty for this product. System Requirements A compatible either 16bit or 32bit PCMCIA or USB 3G modem card with service for 3G Broadband access. Note: Subject to services and service terms available from your carrier. Computers with Windows, Macintosh, or Linux based operating systems with an installed Ethernet adapter. Internet Explorer version 6.0 or Netscape Navigator version 7.0 and above. For Wireless Networking, a computer with working 802.11b, or 802.11g wireless adapter. 1 Chapter 1 - Introduction The LevelOne WBR-3800 MobilSpot™ Portable Wireless Hotspot is a high performance tool that supports wireless networking at home, work, or public place usage. The MobilSpot™ uses either a 16bit or 32bit PC card or USB 3G/3.5G modem adapter, for either WCDMA, EDGE or EVDO and even HSDPA 3G Broadband services to connect and distribute the Internet to multiple computers. It also has a WAN port to connect the WBR-3800 to an ADSL/Cable modem or existing gateway router. Included is also a Wireless Access Point that supports wireless data transfers up to 54 Mbps. The LevelOne WBR-3800 is compatible with industry security features such as WEP, WPA and WPA2 to eliminated exposure to unwanted access. The LevelOne WBR-3800 MobilSpot™ also comes equipped with solid firewall features to defend against hackers which is even active when VPN is being used. Port Forwarding and UPnP functions make is much simpler to configure and setup a series of port rules required by many online games, P2P file sharing and server applications. 2 Front LED Indicators Label 3G LAN WAN WLAN Status Flashing Off Flashing On Off Flashing On Off Flashing Off Indicators Flashes when unit is ready Power is Off Flashes when data is being transferred Indicates link is active Indicates no active link Flashes when data is being transferred Indicates WAN link is active Indicates no WAN link Indicates Wireless is enabled Indicates Wireless is disabled 3 Back Panel Ports Antenna WAN LAN Reset Power To connect the supplied antenna 10/100 RJ-45 Ethernet Port to connect to a modem or router 10/100 RJ-45 to connect to Ethernet network card or Hub/Switch To reset the WBR-3800 to factory default settings (All your customized settings will be lost) Connect to the included Power Adapter 4 Features Automatic take over back up with 3G connection as ADSL/Cable WAN failover. Implementation within 3 minutes allows the network to go where wires cannot go, even outside the home or office. Fully compatible with the 802.11g standard to provide a wireless data transfer rate of up to 54Mbps. Backwards compatible with the 802.11b standard to provide a wireless data rate of up to 11Mbps. Utilizes OFDM technology (Orthogonal Frequency Division Multiplexing). User friendly configuration and diagnostic utilities. Operates in the 2.4GHz frequency range. Advanced Firewall features. Supports NAT with VPN pass-through, providing added security. MAC Filtering IP Filtering Port Scheduling DHCP server enables all networked computers to automatically receive IP addresses. Web-based interface for Managing and Configuring. Access Control to manage users on the network. Supports special applications that require multiple connections. Equipped with 2x 10/100 Ethernet ports for LAN and WAN access, and a Type II PC card (for both 16Bit and 32Bit) Slot and USB port for 3G network connection. Connects multiple computers to a Broadband either WCDMA or EVDO even HSDPA modem to share the Internet connection. Note: The WBR-3800 MobilSpot™ is designed to work with either EVDO, EDGE or WCDMA (UMTS) even up to HSDPA 3G Modem Adapters. Please refer to your service provider for detailed feature information. 5 Chapter 2 - Installation Note: DO NOT connect the LevelOne WBR-3800 MobilSpot™ to power before performing the installation steps below. Step 1: Attach the antenna 1. Remove the antenna from its plastic wrapper. 2. Screw the antenna in a clockwise direction to the back panel of the unit. 3. Once secured, position the antenna upward at its connecting joint. This will ensure optimal reception. 6 Step 2: Insert your wireless 3G PC card (either 16bit or 32bit) into the WAN PCMCIA Card Slot or plug your 3G USB modem into the USB interface. Note: The WBR-3800 MobilSpot™ is designed to work with either UMTS, EDGE or EVDO and even HSDPA 3G modem. Please refer to your service provider for detailed feature information. Step 3: Insert the Ethernet cable into LAN Port on the back panel of the WBR-3800 MobilSpot™ and an available Ethernet port on the computer you will use to configure the unit. Note: The WBR-3800 MobilSpot™ LAN Port is “AutoMDI/MDIX.” This provides Ethernet cable LAN Port access. 7 Step 4: 1. Connect the power adapter to the receptor on the back panel of your WBR-3800 MobilSpot™. 2. Then plug the other end of the power adapter into a wall outlet or power strip The 3G LED will turn ON to indicate power has been applied. Other LEDs will flash ON and OFF as the WBR-3800 MobilSpot™ performs initialization and Internet connection processes. This will take a few minutes. When complete, the following LEDs will illuminate green: 3G, WAN, LAN, and WLAN. 8 Chapter 3 - The Configuration Menu Once properly configured, the WBR-3800 MobilSpot™ will obtain and assign IP address information automatically. Configuration settings can be established through the Web-Based Configuration Menu. 1. Open a web browser (Internet Explorer/Firefox/Safari) and type in the IP Address http://192.168.0.1 Note: Browser will automatically add port 2005 on the IP Address (eg: http://192.168.0.1:2005) If you have changed the default IP Address assigned to the WBR-3800, ensure you enter the correct IP Address. 2. Type in “password” (without quotes) in the Password box, Then click Login Note: password is the default login password for the unit. 9 3. Click on Wizard, then click Enter to start the Setup Wizard. Or you may click on “Advanced Setup” for advanced settings, Please check Chapter 4. 4. The Wizard steps help you to configure the MobilSpot™ in 5 easy steps. Press Next button to start configuration. 10 5. This page allows you to change the MobilSpot’s web configuration login password. To change password, enter the old password (default is “password”), then enter new password. Type the new password again in the Reconfirm field, then click Next. Or, you can just click Next to keep the default password. It is recommended that you change the system password from the default for extra security. 6. Select the type of WAN connection you want to use, then click Next. Note: Please use the login details supplied by your broadband ISP or 3G Provider. 11 7. You may change the LAN IP Address of the MobilSpot™ if needed. The LAN IP Address is private to your internal network and cannot be seen on the Internet 8. This page allows you to disable the wireless function, set the wireless network name (SSID) and change the wireless channel. Click Next when finished. 12 9. Select the Wireless security method of your wireless configuration. Click “Next” to continue. Note: It is strongly recommended that you set up Wireless Security such as WEP or WPA in order to secure your network. Please refer to page 21. 10. Please review the settings, and then click Apply Settings to save. If there are mistakes, use Back to go back and make corrections. 13 11. Once settings are saved, click Finish to go back to the Status page. 12. If everything is properly configured, the Status page will show WAN or 3G service is online and IP’s are assigned. 14 Chapter 4 - Advanced Setup To access the Advanced Setup, click on Advanced Setup at the top of the page. Or, for first time installation, choose Advanced Setup and click Enter. Once in the Advanced Setup, you will be presented with the following menu. 15 Basic Setting These are the basic settings of the unit. Click on the menu on the left to access the respective settings page. 16 Basic Settings > Primary Setup This page lets you change the LAN (Local Area Network) settings on your WBR-3800 MobilSpot™ and WAN (Wide Area Network) connection. 17 I. II. III. IV. V. LAN IP Address: The local IP address of this device LAN Netmask: The Netmask of the local IP address WAN’s MAC Address: The WAN’s MAC of this device. If you want to clone the MAC address from your NIC, just click the Clone MAC and Save Auto-Backup: Checks whether your WAN port connection is active. When WAN port is disconnected, it will automatically switch to 3G internet. WAN Type: WAN connection type of your ISP. You can select a correct one from the following options a) Static IP Address: For connections with static IP Addresses b) Dynamic IP Address: For connection with Dynamic IP Addresses. c) Dynamc IP Address with Road Runner Session Management: When using the WBR-3800 with Telstra Bigpond Cable service. d) PPP over Ethernet: For connection with PPPoE service, mostly when used with ADSL modem. e) L2TP: For connection with L2TP service f) PPTP: For connection with PPTP g) 3G: For connection with 3G service. Note: All the above connection types are used with a modem or router connected to the WAN port. Only 3G requires a 3G USB or CardBus modem. For 3G services, you may need the following information from your 3G provider. APN – Enter the APN for your 3G provider. Pin Code – Enter the PIN code for your 3G modem. Dial-Number – No change is usually required, unless required by provider. User Name – Enter your 3G username. Password – Enter your 3G password. VI. VII. VIII. IX. X. XI. XII. Maximum Idle Time: Enter the number of seconds without any activity before your connection will be terminated automatically. Auto-Reconnect: When disconnected, the MobilSpot™ will attempt to automatically reconnect to the ISP. Primary DNS/Secondary DNS: To assign DNS Servers (optional) Primary WINS/Secondary WINS: To assign WINS Servers (optional) Maximum idle Time: If no Internet activity for the set period, then the Internet connection will be dropped. Auto-Reconnect: When Internet connection is dropped, the MobilSpot will attempt to reconnect. Virtual Computer: Used when WAN is set as DHCP or Static IP, the user can assign a global IP address to a LAN IP address. 18 Basic Setting > DHCP Setup This page allows you to configure the DHCP server on the MobilSpot™. For more settings, click on More. DHCP Server: To either Disable or Enable DHCP Server. Lease Time: DHCP lease time to the DHCP client IP Pool Starting/Ending Address: The pool of IP’s that can be allocated to clients Domain Name: To assign a Domain Name (optional) Primary DNS/Secondary DNS: To assign DNS Servers (optional) Primary WINS/Secondary WINS: To assign WINS Servers (optional) Gateway: The IP address of an alternate gateway (optional) Clients List: Check the DHCP client list. Fixed Mapping: Take you to the Security > MAC Control page. (see page 35) After you finish your selections click either Save to store your settings, or Undo to exit. 19 Basic Setting > Wireless This page allows you to configure the wireless feature of the unit. 1. Wireless - Enabled by default. Disabling this will turn off the wireless feature of this unit. 2. WMM Capable - Choose Enable or Disable WMM (WiFi Multimedia) function. This function provides features that improves audio, video and voice applications over the wireless network. 3. SSID - Service Set Identifier (SSID) is the name designated for a specific wireless local area network (WLAN). The SSID's factory default setting is WBR-3800. The SSID can be easily changed to establish a new wireless network. Note: SSID names may contain up to 32 ASCII characters. 4. Channel - Channels 1-13 are available to choose from, 11 is the default. Devices on the network must share the same channel. Changing the channel may improve signal quality. Note: Channel range depends on your regional regulations. Please see specifications for Channel details. Wireless adapters automatically scan and match the wireless settings. You may also select the channel you wish to use. 5. Security - You may select from three levels of encryption to secure your wireless network: No Encryption, WEP.802.1x, WPAPSK, WPA, WPA2PSK, or WPA2. a) No Encryption is the default (as shown in the screen above). 20 b) WEP Security: WEP (Wired Equivalent Privacy). Enabling the security can protect your data while it is transferred to the WBR-3800. Select the WEP Encryption (64bit or 128bit) and enter the WEP key. Please select one WEP key to be used and input 26 or 10 hexadecimal (0, 1, 2…8, 9, A, B…F) digits. c) 802.1X: To use this security feature, you will need to have a RADIUS server on your network to authenticate access. Please type in the details for your RADIUS server. 21 d) WPA-PSK / WPA-PSK2: This security is more secure compared to WEP. Select which type of encryption to use (either TKIP or AES) and then enter the key in the Passphrase field. The field needs to be between 8 and 63 characters long and can be any combination of letters and numbers. ASCII. e) WPA / WPA2: Similar to 802.1X security but with TKIP or AES Encryption. You will need a RADIUS server for authentication. Please enter the details of your RADIUS server. 22 After configuring the wireless security settings on the WBR-3800 MobilSpot™, you will also need to configure the same settings on your wireless adapter before you attempt a wireless connection. Please note that not all adapters supports all the available security functions. To configure WDS, click on WDS Setting button. WDS is used to wirelessly connect multiple Access Points, to extend the range of the wireless network without using cables. Please note that not all Access Points support WDS functions To enable WDS, Enable Wireless Bridging. Then type in the MAC addresses of other Access Points in the Remote AP MAC fields. Or you can copy the ones from Scanned AP’s MAC list. This MobilSpot™ can support up to 6 remote MAC addresses. Click Save to save the settings and Undo to cancel. 23 Basic Setting > Change Password This page allows you to change the WBR-3800 Web Configuration password. Please type in the old password (factory default password is password) and then type in the new password. If you change the password, make sure you use the new password next time you log into the web configuration. Click Save to save the settings and Undo to cancel. 24 Forwarding Rules This page allows you to configure the port forwarding management of the WBR-3800. Use the menu on the left to access the setting pages. The port forwarding feature is required because the MobilSpot’s NAT (Network Address Translation) will block incoming traffic from the Internet to the LAN if the specific port mapping is not set up in the NAT table. This is to provide a level of protection to computers on your LAN, however as a result creates connectivity problems when you want to make LAN resources available on the Internet. These include FTP servers, network game servers or other server applications. There are three ways to work around the NAT and enable LAN resources on the Internet. Port Forwarding (Virtual Server), Port Triggering (Special AP page) and DMZ Host (Miscellaneous page). 25 Forwarding Rules > Virtual Server A virtual server is defined as a Service Port, and all requests to this port will be redirected to the computer specified by the Server IP. Virtual Server can work with Scheduling Rules, and give user more flexibility on Access control. For Detail, please refer to Scheduling Rule (Advanced Setting > Schedule). For example, if you have an FTP server (port 21) at 192.168.0.1, a Web server (port 80) at 192.168.0.2, and a VPN server at 192.168.0.6, then you need to specify the following virtual server mapping table: Service Port 21 80 1723 Server IP 192.168.0.1 192.168.0.2 192.168.0.6 Note: You can only bind one IP address to a Service Port at a given time. 26 Enable V V V Forwarding Rules > Special AP Some applications require multiple connections, like Internet games, Video conferencing, Internet telephony, etc. Because of the firewall function, these applications cannot work with the WBR-3800. The Special Applications feature allows some of these applications to work with this product. If this fails to make an application work, try setting that computer as the DMZ host instead. Please refer to Forwarding Rules > Miscellaneous section. 1. Trigger: The outbound port number that will be triggered by the application. 2. Incoming Ports: When the trigger packet is detected, the inbound packets sent to the specified port numbers and are allowed to pass through the firewall. The WBR-3800 also comes with predefined settings for some popular applications. To use the predefined settings, select your application from the list, select an unused ID and then click Copy to add the predefined setting to your list. Note: At any given time, only one PC can use each Special Application tunnel. 27 Forwarding Rules > Miscellaneous Here you can set the DMZ (Demilitarized Zone) Host. It is a computer that does not have the MobilSpot’s built-in firewall applied. It allows the computer to be exposed to unrestricted communication to the Internet. This setting is most commonly used for Internet gaming, Video conferencing, Internet telephony and other special applications. To enable DMZ, enter the IP address of the PC and tick on Enable. 28 Security Setting This section allows you to configure the security management of the unit. Click on the menu on the left to access the respective setting page. 29 Security Setting > Packet Filters Packet Filters allows you to control what packets are allowed to pass through the MobilSpot™. The Outbound Filter applies to all outbound packets and the Inbound Filter only applies to packets that are destined to Virtual Servers or the DMZ Host only. To enable the Outbound Filter, tick the Enable tick box. There are two types of filtering policies: 1. Allow all to pass except those match the specified rules 2. Deny all to pass except those match the specified rules You can specify 8 rules for each direction: inbound or outbound. For each rule, you can define the following: Source IP address Source port Destination IP address Destination port Protocol: TCP or UDP or both. Use Schedule Rule# 30 For source or destination IP address, you can define a single IP address (192.168.0.1) or a range of IP addresses (192.168.0.100 – 192.168.0.200). An empty implies all IP addresses. For source or destination port, you can define a single port (80) or a range of ports (1000-1999). You also need to add prefix "T" or "U" to specify TCP or UDP protocol, for example T80, U53, U20002999. No prefix indicates both TCP and UDP are defined. An empty implies all port addresses. Packet Filter can also work with Scheduling Rules and give users more flexibility on Access control. For more detail, please refer to Scheduling Rule (Advanced Setting > Scheduling). Each rule can be enabled or disabled individually. Inbound Filter: To access the Inbound Packet Filter page, click on Inbound Filter on the bottom of the page. All settings on this page are similar to Outbound Filters. 31 Security Setting > Domain Filters The Domain Filter enables you to prevent users from accessing specific domain addresses (web sites). To enable Domain Filter, make sure to tick the Enable tick box. Log DNS Query: Check if you want to log the action when someone accesses the specific URLs. Privilege HOST / Netmask: Setting a group of computers that have privilege to access the internet without any restrictions. Domain Suffix: A suffix of URL to be restricted; For example, ".com", "xxx.com". Action: When someone is accessing the URL that meets the domain suffix, what kind of action you want the MobilSpot™ to take. Tick on Drop to block the access and/or tick on Log to log this access. 32 Security Setting > URL Blocking URL Blocking will block LAN computers from connecting to a pre-defined Web Sites. The major difference between Domain Filter and URL Blocking is that Domain Filter requires the user to input suffixes (eg: xxx.com, ttt.net) while URL Blocking only requires user to input a keyword. In other words, Domain filter can block specific website, while URL Blocking can block hundreds of websites by simply a keyword. To enable URL Blocking, make sure to tick Enable. To set an URL Blocking rule, you will require: URL: If any part of the Website's URL matches the predefined word, the connection will be blocked. Enable: Tick to enable the rule. 33 Security Setting > MAC Control The MAC Control allows you to assign different access rights for different users, and to assign a specific IP address to a certain MAC address. To enable MAC Address Control, make sure to tick on Enable. There are two types of controls available: Connection Control: To control which wired and wireless clients can connect to this device. If a client is denied access, it means the client cannot access the Internet either. Choose “allow” or “deny” to allow or deny the clients whose MAC addresses are not in the list. Association Control: To control which wireless client can be associated with this MobilSpot™. If a client is denied, then it means the client cannot send or receive any data via this MobilSpot™. Choose “allow” or “deny” to allow or deny the clients with MAC addresses that are not in the list to associate to the wireless network. 34 Security Setting > Miscellaneous This page allows you to change various miscellaneous security settings. Remote Administrator Host/Port: By default, only LAN user can browse the built-in web configuration pages to perform administration task. This feature enables you to perform administration task from the Internet. If this feature is enabled, only the specified IP address can perform remote administration. If the specified IP address is 0.0.0.0, any host can connect to this product to perform administration task. For better security, you can specify just one IP address or use subnet mask bits “/nn” notation to specify a group of trusted IP addresses. For example, "10.1.2.0/24". NOTE: When Remote Administration is enabled, the web server port will be shifted to 80. You can change web server port to other port. Administrator Timeout: The amount of time with no activity before the user will be logged out of the web configuration pages. Set to zero to disable this feature. Discard PING from WAN side: When enabled, any host on the WAN cannot ping this MobilSpot™. Disable UPNP: When enabled, UPnP will be disabled for security reasons. 35 Advanced Setting These pages allows you to configure the more advanced settings on the unit. 36 Advanced Setting > System Log The WBR-3800 MobilSpot™ supports both Syslog (using UDP packets) and E-Mail alert. For Syslog, you will need to enter the IP address of the host computer that will be receiving the syslog messages and tick on Enable. For E-Mail alert, you will need to define the following: E-Mail Alert: Tick Enable to enable this feature. SMTP Server IP and Port: Enter the IP address and port of the SMTP server, separated by “:” (no quotes). If you do not specify the port number, the default value of 25 will be used. Sent E-Mail Alert to: Enter the e-mail addresses of the recipients for the email logs. To assign more than one recipient, use “;” or “,” (no quotes) to separate the e-mail addresses. E-Mail Subject: Enter the subject for the e-mail (optional) 37 Advanced Setting > Dynamic DNS Dynamic DNS is a feature that allows users to set up a static domain name even when they have a dynamic internet IP address. So even if your IP address changes every time you connect to your ISP, the IP address can be mapped to a host name so that anyone who wants to connect to the MobilSpot™, or any services behind the MobilSpot™ from the internet can just use the Dynamic DNS hostname instead of the IP address which might change. Before you enable Dynamic DNS, you need to register an account on one of the supported Dynamic DNS providers in the list. After successfully registering the account, the Dynamic DNS provider would provide you with the following details: Host Name Username/Email Password To enable Dynamic DNS click the check box next to Enable in the DDNS field and choose the respective Dynamic DNS provider. Enter the required details and then click Save to save the settings or Undo to cancel. 38 Advanced Setting > SNMP SNMP (Simple Network Management Protocol) is designed to give users the ability to remotely manage a computer or network device. To enable SNMP, please set the following: Enable SNMP: You must check either Local or Remote or both to enable SNMP function. If Local is checked, this unit will respond to requests from LAN. If Remote is checked, the unit will respond to requests from WAN. Get Community: Set the community of GetRequest. This will act as a password. Set Community: Set the community of SetRequest. This will act as a password. IP 1,IP 2,IP 3,IP 4: Enter the IP addresses of the managed PCs. The unit will send SNMP Trap messages only to the IP addresses listed. SNMP Version: Please select the SNMP Version of your SNMP Management software. Click on Save to save the settings or Undo to cancel. 39 Advanced Setting > Routing When you have more than one MobilSpot™, or router with different subnets on the network, you will need to enable this function to allow the different subnets to communicate with each other. There are two types of routing supported by the WBR-3800. Dynamic Routing: This method uses Routing Information Protocol (RIP) to enable the devices to determine the best route for each packet based on the number of hops between the source and destination. Tick the Enable box to enable Dynamic Routing. Use RIPv2 only if you have different subnets in your network. Otherwise, please select RIPv1 if you need this protocol. 40 Static Routing: Allows computers that are connected to the WBR-3800 to communicate with computers on other LAN segments which are connected to the WBR-3800 using a different router. You can specify up to eight routing rules. The details below are required to set the routing rules: IP Address Subnet Mask Gateway Hop, number of hops Tick Enable for each rule. 41 Advanced Setting > System Time This page allows you to set the time settings of the WBR-3800. There are three ways to set up the System Time of the WBR-3800. 1. Get Date and Time by NTP Protocol: Selected if you want to get the Date and Time from an NTP server. A Time Server and time zone is required. Once entered, click Sync Now to sync the time with the Time Server. 2. Set Date and Time using PC’s Date and Time: Set the Date and Time using the settings from your computer. 3. Set Date and Time manually: Selected if you want to Set Date and Time manually. If required, set the Daylight Saving settings by selecting Enable and define the Start and End dates for daylight savings periods. 42 Advanced Setting > Scheduling This feature allows you to define the time schedule of Virtual Server and Packet Filter rules. To enable Scheduling, tick Enable and click Save. Then create new rules by pressing the Add New Rule button. Enter the Rule’s Name and set the Start and End Times for each day. Then click Save to save the new rule. Once defined, you can use it for Virtual Server and Packet Filters by entering the rule number in the “Schedule Rule#” fields. 43 Advanced Setting > Performance This page allows you to change the settings of advanced wireless functions. 1. Beacon Interval: Beacons are packets sent by the unit to synchronize with wireless adapters. The default value is set to 100 milliseconds and the acceptable range is 1 to 1000. 2. DTIM Interval: A DTIM is a countdown informing clients of the next window for listening to broadcast and multicast messages. When the unit has buffered broadcast or multicast messages for associated clients, it sends the next DTIM with a DTIM Interval value. AP clients hear the beacons and awaken to receive the broadcast and multicast messages. The default value is 3, and the acceptable range is between 1 and 65535. 3. Wireless Mode: Select whether to only allow 11g connections, or mixed mode to allow both 11b and 11g connections. 4. TX Rates: Depending on signal strength and the capacity of the wireless client, the transmission speed operates at 5Mbps and may drop to lower rates when necessary. The default setting is Auto. 5. SSID Broadcast: Choose whether to broadcast this unit’s SSID. Turning it off will make your wireless network nearly invisible. 6. Speed Enhanced Mode: This TX Burst function is only available for Ralink wireless clients to increase the speed of the wireless connection. 7. Antenna Transmit Power: You can either increase or decrease the antenna transmission power. The default setting is 100% (17dBi). 44 Tool Box This section has various tools that are available to maintain the WBR-3800’s systems. 45 Tool Box > System Info This page shows the user the System Log and Routing Table of the WBR-3800. 46 Tool Box > Firmware Upgrade This page allows you to perform updates to the firmware of the WBR-3800. To use, click Browse and locate the firmware image file, then click Upgrade. Note: Please connect to the WBR-3800 using a wired LAN connection as if the connection breaks during the update, it will render the unit unworkable. Also disable any anti-virus or firewall program before beginning the update. Tool Box > Backup Setting You can backup your settings by clicking the Backup Setting button and save it as a bin file. Once you want to restore these settings, please click Firmware Upgrade button and use the bin file you saved. Tool Box > Reset to Default You can also reset the unit back to factory default settings by clicking the Reset to Default button and click OK. Please wait while the unit reboots. Tool Box > Reboot To reboot the unit manually, click the Reboot button and click OK. 47 Tool Box > Miscellaneous This page allows you to set up the Wake-on-LAN feature. It allows you to power up a network device remotely. To use this feature, the network device must be Wake-on-LAN enabled and you will need to know the MAC address of the device. By entering the network device’s MAC address and click Wake Up, the WBR-3800 will send a wake-up command to the network device. Note: This feature only works for computers connected locally to the WBR-3800. 48 Troubleshooting This section provides an overview of common issues, and possible solutions for the installation and operation of the WBR-3800 MobilSpot™. 1. Unable to access the Configuration Menu when I use my computer to configure the MobilSpot™. Why? Note: It is recommended that you use an Ethernet connection to configure the WBR-3800. Ensure that the Ethernet LED on the WBR-3800 MobilSpot™ is ON. If the LED is NOT ON, check to see if the cable for the Ethernet connection is securely connected. Note: Ensure that the IP Address of the computer is in the same range and subnet as the WBR-3800 MobilSpot™. The default IP Address of the WBR-3800 is 192.168.0.1. All the computers on the local area network must have a unique IP Address within the same range (e.g., 192.168.0.x). All computers must also have the same subnet mask (e.g., 255.255.255.0). Any computers that have the identical IP Address will not be visible on the network. Do a Ping test to make sure that the WBR-3800 is responding. Click on Start > Run. Type cmd. Press Enter. Type “ping 192.168.0.1”. A successful ping shows four replies. Note: If you have changed the default IP Address, ensure you ping the correct IP Address assigned to the WBR-3800 MobilSpot™. 2. Why my wireless client can NOT access the Internet? When the WBR-3800 is configured to use either WEP or WPA-PSK encryption, ensure encryption settings match that of your wireless adapter settings. Please refer to your wireless adapter documentation for additional information. Ensure that the wireless client is associated and joined with the correct Access Point. To check this connection (Windows XP), follow the steps below: Click on Start > Control Panel > Network Connection Right-click on the Wireless Network connection 49 Select View Available Wireless Networks in Wireless Configure. The Connect to Wireless Network screen appears. Ensure you have selected the correct wireless network. Ensure that the IP Address of the computer is in the same range and subnet as the WBR-3800 MobilSpot™. The default IP Address of the WBR-3800 is 192.168.0.1. All the computers on the local area network must have a unique IP Address within the same range (e.g., 192.168.0.x). All computers must also have the same subnet mask (e.g., 255.255.255.0). Any computers that have the identical IP Address will not be visible on the network. To check the IP Address assigned to the wireless adapter, follow the steps below: Click on Start > Run Type in cmd and press Enter. Enter ipconfig /all and press Enter Enter ping 192.168.0.1 to check if you can access the WBR-3800. 3. Why does my wireless connection keep dropping? You may try following steps to solve. Antenna Orientation Try different antenna orientations for the WBR-3800 MobilSpot™ Try to keep the antenna at least 6 inches away from the wall or other objects. Changing the Wireless Channel Try changing the channel on the WBR-3800 to a different channel to avoid interference. Please refer to Basic > Wireless section on page 21. 4. Why I am unable to achieve a wireless connection? Note: An Ethernet connection is required to troubleshoot the WBR-3800 MobilSpot™. If you have enabled Encryption (WEP, WPA/WPA2) on the WBR-3800, you must also enable encryption on all wireless clients in order to establish a wireless connection. Please refer to your wireless adapter manual for more information. Move the WBR-3800 and the wireless client into the same room, and then test the wireless connection. 50 Try disabling all security settings such as WEP, and MAC Address Control. Try turning off the unit and the wireless client. Then turn both back on again. Ensure that all devices are set to Infrastructure mode. Ensure that the LED indicators are indicating normal activity. If not, ensure that the AC power and Ethernet cables are firmly connected. Ensure that the IP Address, subnet mask, gateway and DNS settings are correctly entered for the network. If you are using 2.4GHz cordless phones, X10 equipment, or other home security systems, ceiling fans, or lights, your wireless connection may degrade dramatically, or drop altogether. To avoid interference, change the wireless channel on the WBR-3800, and all devices in your network. Try to keep your product at least 3-6 feet away from electrical devices that generate RF noise. Examples include: microwaves, monitors, electric motors etc. 5. I just do not remember my encryption key. What should I do? If you forgot your encryption key, the Wireless client will be unable to establish a connection. To reset the encryption key, log into the WBR-3800 using a wired Ethernet connection. Refer to Basic > Wireless on page 21 for more information. 51 6. How do I reset my WBR-3800 MobilSpot™ to its factory default settings? If other troubleshooting methods have failed, you may choose to Reset the MobilSpot™ to its factory default settings. To hard reset the MobilSpot™ to its factory default settings, follow the steps listed below: Ensure the MobilSpot™ is powered on (for at least 20 seconds). Use a paper clip or pencil tip to press the reset button for ten seconds, and then release. Do not power off the unit while it is rebooting. Once rebooted, the default settings will be restored. Remember to access the web configuration page using default IP of 192.168.0.1 and password “password”. 7. What is VPN? VPN stands for “Virtual Private Networking.” VPNs create a "tunnel" through an existing Internet connection using PPTP (Point-to-Point Tunneling Protocol) or IPSec (IP Security) protocols with various encryption schemes including Microsoft Challenge Handshake Authentication Protocol (MSCHAP). This feature allows you to use your existing Internet connection to connect to a remote site with added security. 52 Technical Specifications 3G Access Standards Wireless Standard Data Rate Frequency Range Coverage # of Channels Security Antenna Firewall Supported WAN type Connection Scheme NAT function VPN Config.& Management Working Environment OS supported Power 1*PC card Type II Slot and USB 2.0 port IEEE 802.11b/g IEEE 802.3 IEEE 802.3u IEEE 802.11b/g Turbo 54, 48, 36, 24, 18, 12, 9, and 6 Mbps per Channel Auto Fall-Back 2.4 – 2.462 GHz, CCK / OFDM modulation Transmit / Reception Power - 18dBm/Per Cell Indoors approx. 35-100 meters; Outdoors up to 100-300 meters 1-11 for N. America (FCC); 1-11 for Canada (DOC) 1-13 Europe (Except Spain and France) (ETSI) 1-14 Japan (TELEC); 64bit and 128bit WEP Encryption; WPA Encryption Detachable Antenna 1.8dBi IP Filtering NAT (Network Address Translation) with VPN Pass through MAC Filtering 3G,Static IP, Dynamic IP, PPPoE,PPTP,L2TP Connect-on-Demand, Auto-Disconnect, Auto-Reconnect Class C ;One-to-Many; Max 253 Users; Virtual Server; DMZ Host PPTP, L2TP and IPSec Pass Through Web-Based Browser Configuration, SNMP DHCP Server and Client Temperature: 0~40oC, Humidity 10%~90% non-condensing Windows 95/98/ME/NT/2000/XP/Vista; Linux Switching 5V 3.0A 53 3G/3.5G Modem Compatibility List USB Interface Brand Model 3G System Location Tested BandLuxe C-120 HSDPA Taiwan Huawei E172 HSDPA Germany Huawei E220 HSDPA Taiwan Huawei E270 HSDPA/HSDPA Singapore LightSpeed HSDPA-180C HSDPA Taiwan LightSpeed EDGE-180M EDGE Taiwan Maxon USB3-8521 HSDPA Australia Novatel ES720 EVDO USA Novatel U727 EVDO USA Novatel MC950D HSDPA Taiwan Option ICON 225 HSDPA Taiwan Sony Ericsson MD300 HSDPA Taiwan Sierra AC881U HSDPA Taiwan Solomon S3GM-660 HSDPA Taiwan SpeedUp SU-6200 CDMA2000 1x Taiwan SpeedUp SU-8200 HSDPA Taiwan ES720 EVDO USA Vodafone E172 HSDPA Germany Vodafone EasyBox HSDPA Taiwan MF620 HSDPA Taiwan Model 3G System Location Tested Nokia E50 GPRS Germany Nokia E90 HSDPA Germany Verizon ZTE Mobile Phones Brand 54 PCMCIA/CardBus Interface Brand Model 3G System Location Tested C-Motech CDC-650 EVDO Israel Eston 501P CDMA2000 Taiwan Eston 611P EDGE Taiwan Huawei E600 UMTS Australia Huawei E620 HSDPA Australia Huawei E800A HSDPA Australia ITON530C Globe Trotter CDMA 1X Taiwan IPWireless IPWireless_V1 UMTS Australia IPWireless IPWireless_V3 UMTS Australia Kyocera IBurst PC card iBurst Taiwan Kyocera KPC650 EVDO Taiwan Kyocera 1.9G AS iBurst Australia LightSpeed EDGE-100M EDGE Taiwan LightSpeed EDGE-100N EDGE Taiwan LightSpeed GPRS-100S GPRS Taiwan MERLIN U530 UMTS Taiwan Novatel U530 UMTS Australia Novatel U740 HSDPA Australia Option GX0202 HSDPA Australia Option UMTS Taiwan HSDPA Germany HSDPA Germany Option Globe Trotter Globe Trotter 3G+ EMEA Globe Trotter GT 3G Quad GT MAX HSDPA Taiwan Option GT Fusion+ HSDPA Taiwan Pantech PX-500 EVDO USA Qualcom GEO201 HSDPA Germany Sierra AC595 EVDO Australia Sierra AC775 EDGE Thailand Sierra AC875 UMTS Australia Sierra AC880 HSUPA Australia Sierra AC881 HSUPA Australia Sony Ericsson GC83 EDGE Taiwan Vodafone GEO201 HSDPA Germany Vodafone GT 3G+ HSDPA Germany Option Option 55 Vodafone GT 3G Quad UMTS Taiwan Willcom AX520N PHS Japan Verizon PC5740 EVDO USA Yiso C893 EVDO USA ZTE MF 332 HSDPA Australia Growell C803 CDMA 1X EVDO Taiwan Growell GW-1033C CDMA2000 1X Taiwan Note: For the latest compatibility list, please see www.level1.com. 56