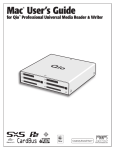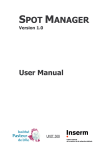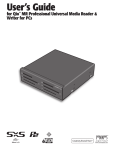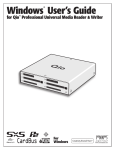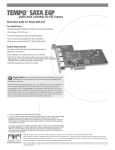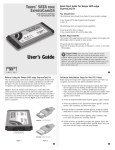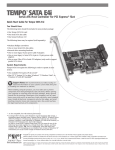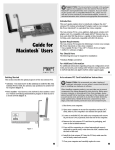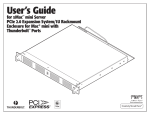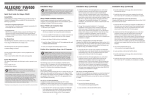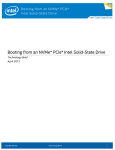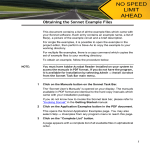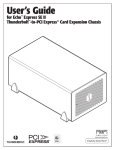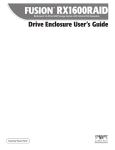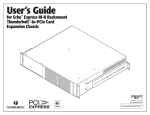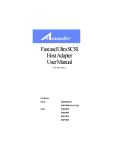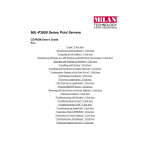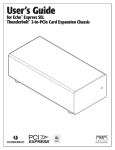Download Now - Sonnet Technologies
Transcript
User’s Guide for Qio CF4 Professional CompactFlash Media ™ ® Reader & Writer For Windows Contents 1 Introduction and Package Contents...........................................................................................1 Introduction Package Contents—QIO-CF4-E34 Package Contents—QIO-CF4-PCIE 2 Qio CF4 Enclosure Description...................................................................................................2 3 Mac User’s Software/Hardware Installation Steps....................................................................3 A – Software Download Steps B – Qio CF4 System Software Installation Steps C – Express Bus Extender PCIe 2.0 Installation Steps 4 Mac User’s Qio CF4 Connection Steps..........................................................................................4 Connecting Qio CF4 to a MacBook Pro With an ExpressCard Slot Connecting Qio CF4 to a Mac Pro 5 Windows User’s Hardware Installation and Connection Steps......................................................5 A – Express Bus Extender PCIe 2.0 Installation Steps B – Connect Qio CF4 to a Desktop Computer B – Connect Qio CF4 to a Laptop Computer 6 Windows User’s BIOS Setup Steps..............................................................................................7 A – BIOS Settings Change for Desktop Users A – BIOS Settings Change for Laptop Users 7 Memory Card and Adapter Card Use............................................................................................8 Inserting and Removing CF Cards Using the Sonnet PCIe 2.0 Bus Extender ExpressCard/34 Adapter 8 Using Drives Connected via eSATA.............................................................................................9 Mac Users: Connecting/Disconnecting Drives Mac Users: Formatting Drives Windows Users: Connecting/Disconnecting Drives Windows Users: Formatting Drives 9 Tips and Known Issues.............................................................................................................10 Tips Known Issues 10 Specifications, Precautions, FCC Compliance, and Support Information.......................................11 Specifications Safety Precautions FCC Compliance Contacting Customer Service Visit Our Website Chapter 1 – Introduction and Package Contents Introduction Qio CF4’s 6 Gb/s PCIe 2.0 eSATA controller offers support for hardware RAID controllers to enable Qio CF4 to control up to eight drives (in two drive enclosures). Qio CF4 is a professional 4-slot CompactFlash (CF) media reader & writer, and eSATA host controller. Included with Qio CF4 is either the Sonnet Express Bus Extender PCIe 2.0 adapter card (for desktop computers) or the Sonnet PCIe 2.0 Bus Extender ExpressCard®/34 adapter (for notebook and laptop computers). Both adapter cards are available separately for purchase. Please take a few minutes to read this user’s guide before using your Qio CF4; you will save time in the long run. Featuring four CF memory card slots, Qio CF4 enables you to transfer data between cards, between cards and computer, and between cards and attached drives; you can even transfer data from two or more cards at the same time. Package Contents—QIO-CF4-E34 1 – S onnet PCIe 2.0 Bus Extender ExpressCard/34 adapter 2–Q io CF4 professional CF media reader/writer (enclosure) 3 – Carrying case 4–1 -meter external PCIe x1 interface cable 5–U niversal 12V power supply with 10-foot cable Package Contents—QIO-CF4-PCIE 1 – S onnet Express Bus Extender PCIe 2.0 adapter card 2–Q io CF4 professional CF media reader/writer (enclosure) 3 – Carrying case 4–1 -meter external PCIe x1 interface cable 5–U niversal 12V power supply with 10-foot cable 1 Chapter 2 – Qio CF4 Enclosure Description 1–P ower Indicator LED This indicator lights when Qio CF4 is powered, the Sonnet adapter card is installed properly in its slot, the PCIe cable between the two is plugged in securely, and the computer powered on 2 – CF Media Slots These slots accept Type I CF memory cards; Qio CF4 is not compatible with Type II (Microdrive, etc.; 5mm thick) CF cards 3–S ecurity Slot This slot works with Kensington® brand and similar security locks to secure the Qio CF4 enclosure and deter theft 6–1 2VDC Output Socket Use this socket to power a connected Sonnet Fusion™ F2 or F2QR 2-drive RAID SATA storage system. DO NOT CONNECT POWER INPUT CABLES HERE 4–P CIe x1 Connector This connects the included interface cable plugged in between the Qio CF4 enclosure and the PCIe bus extender card in your computer 7–e SATA Ports These connect eSATA data cables plugged in between the Qio and SATA drive enclosures. Each port supports an individual SATA hard disk drive (or SSD), or up to four drives in an enclosure with an eSATA interface and a built-in hardware RAID controller 5–1 2VDC Input Socket Use this socket to connect either the included AC power adapter cable, or the optional XLR power adapter cable (connected to an external battery or other power source) to power the Qio CF4 enclosure 2 Chapter 3 – Mac User’s Software/Hardware Installation Steps C – Express Bus Extender PCIe 2.0 Installation Steps This chapter covers the Qio CF4 software and hardware installation steps for Mac users. Windows users should skip to Chapter 5 – Windows User’s Hardware Installation and Connection Steps. WARNING: When handling computer products, take care to prevent components from being damaged by static electricity; avoid working in carpeted areas. Handle expansion cards only by their edges and avoid touching connector traces and component pins. Also, avoid touching the logic board and any of its components. A – Software Download Steps Before connecting the Qio CF4 enclosure, install the Qio CF4 drivers. If you purchased the QIO-CF4-PCIE, install the PCIe adapter card into your computer after installing the software. Otherwise, go to the next page. 1. Log onto the Internet. 2.Go to http://www.sonnettech.com/support/kb/kb.php, click the Pro Media Readers link, and then click the Qio CF4 link. 1.If you haven’t already done so, shut down your computer, and then open it to access the expansion card area (PCI Express slots); refer to your computer’s user manual for specific information. 3.Locate and click the Driver link, then click the Qio CF4 System Installer link, and then click the Download Now button; the file will be downloaded. Support Note: To avoid generating a static charge in B – Qio CF4 System Software Installation Steps your body, do not walk around the room until after you finish installing the PCIe adapter card and close the computer. 1.Locate and double-click the .dmg file you downloaded; a QIO CF4 System x.x.x Installer window will open. 2.Locate an available PCI Express slot and remove its access cover: • Mac Pro (Mid 2010), Mac Pro (Early 2009), and pre-2008 Mac Pro users may install the card into any available slot 2. Double-click the QIOCFInstaller x.x.x.pkg file inside the QIO CF System x.x.x Installer window to launch the installer; when the Welcome to the Qio CF System Installer window appears, click Continue. • Mac Pro (Early 2008) users should use slot 2 if available, or slot 3 or 4 if not 3.When the Important Information window appears, click Continue. 3. Remove the Sonnet card from its packaging, and then install it into the slot; make sure the card is firmly seated and secured. 4.When the Software License Agreement window appears, read the license, click Continue, and then click Agree. 4. Close your computer. 5.When the Select a Destination window appears, accept the default install destination or choose a new destination. Click Continue. 5. If you installed the card into a Mac Pro (Mid 2010), Mac Pro (Early 2009), or Mac Pro (Early 2008), proceed to Chapter 4 – Mac User’s Qio CF4 Connection Steps. 6.When prompted for a password, enter your password, and then click OK. If you installed the card into a pre-2008 Mac Pro, turn it on. Depending on which version of Mac OS X your computer is running, Expansion Slot Utility will open. If it does not open by itself, you must do so manually (Expansion Slot Utility is located in the /System/Library/CoreServices folder). Select the appropriate configuration (your Sonnet card is an x1 card), and then click Quit if the default configuration was appropriate, or click Save and Restart if you changed the configuration. Shut down your computer, and then proceed to Chapter 4 – Mac User’s Qio CF4 Connection Steps. 7.When prompted, click Continue Installation to install the drivers. While the driver is installed, a progress bar appears. When the Installation Completed Successfully screen appears, click Restart. 8.After your computer finishes restarting, proceed to C – Express Bus Extender PCIe 2.0 Installation Steps. Otherwise, skip to Chapter 4 – Mac User’s Qio CF4 Connection Steps. 3 Chapter 4 – Mac User’s Qio CF4 Connection Steps Connecting Qio CF4 to a MacBook Pro With an ExpressCard Slot It is important that you connect the PCIe 2.0 Bus Extender ExpressCard/34 adapter and the Qio CF4 enclosure in the proper order, before you turn on your computer: After installing the software, do the following: 1.Connect the external PCIe x1 interface cable to the PCIe 2.0 Bus Extender ExpressCard/34 adapter. 2.Insert the PCIe 2.0 Bus Extender ExpressCard/34 adapter into your computer’s ExpressCard slot. 3.Connect the other end of the interface cable to the Qio CF4 enclosure. 4.Connect either the AC adapter or the optional XLR power cable (connected to a battery or other power source). Note that the Power Indicator LED on the Qio CF4 will not light until after you turn on the computer. 5.Turn on your computer; Qio CF4 is ready for use. Proceed to Chapter 7 – Memory Card and Adapter Card Use. Connecting Qio CF4 to a Mac Pro It is important that you connect and power Qio CF4 in the proper order, before you turn on your computer: 1.Install the software and Bus Extender PCIe 2.0 adapter card as described in the previous chapter. 2.Connect the external PCIe x1 interface cable to the Bus Extender PCIe adapter card in your computer. 3.Connect the other end of the interface cable to the Qio CF4 enclosure. 4.Connect either the AC adapter or the optional XLR power cable (connected to a battery or other power source). Note that the Power Indicator LED on the Qio CF4 will not light until after you turn on the computer. 5.Turn on your computer; Qio CF4 is ready for use. Proceed to Chapter 7 – Memory Card and Adapter Card Use. 4 Chapter 5 – Windows User’s Hardware Installation and Connection Steps 3.Open the computer to access the expansion card area (PCI Express slots); refer to your computer’s user manual for specific information. WARNING: When handling computer products, take care to prevent components from being damaged by static electricity; avoid working in carpeted areas. Handle expansion cards only by their edges and avoid touching connector traces and component pins. Also, avoid touching the logic board and any of its components. 4.Locate an available PCI Express slot (PCIe 2.0, if possible) and remove its access cover. Support Note: To avoid generating a static charge in A – Express Bus Extender PCIe 2.0 Installation Steps your body, do not walk around the room until after you finish installing the PCIe adapter card and close the computer. If you purchased the QIO-CF4-PCIE, install the PCIe adapter card into your computer first. Otherwise, skip to the next page. 5. Remove the Sonnet card from its packaging, and then install it into the slot; make sure the card is firmly seated and secured. 1.Shut down your computer, and then touch an expansion card access cover on the back of the computer to discharge any potentially damaging static electricity. 6. Close your computer; do not reconnect any power cables yet. 2. Disconnect the power cord and any remaining cables for powered devices (monitor, printer, etc.) from the computer. B – Connect Qio CF4 to a Desktop Computer 1.Install the Bus Extender PCIe 2.0 adapter card into your computer as described above. 2.Connect the external PCIe x1 interface cable to the Bus Extender PCIe 2.0 adapter card in your computer. 3.Connect the other end of the interface cable to the Qio CF4 enclosure. 4.Connect either the AC adapter or the optional XLR power cable (connected to a battery or other power source). Note that the Power Indicator LED on the Qio CF4 will not light until after you turn on the computer. 5. Reconnect the power cord and peripheral cables to the computer, and then skip to Chapter 6 – Windows User’s BIOS Setup Steps. 5 Chapter 5 – Windows User’s Hardware Installation and Connection Steps B – Connect Qio CF4 to a Laptop Computer Connect the PCIe 2.0 Bus Extender ExpressCard/34 adapter and the Qio CF4 enclosure in the proper order, before you turn on your computer: 1.Connect the external PCIe x1 interface cable to the PCIe 2.0 Bus Extender ExpressCard/34 adapter. 2.Insert the PCIe 2.0 Bus Extender ExpressCard/34 adapter into your computer’s ExpressCard slot. 3.Connect the other end of the interface cable to the Qio CF4 enclosure. 4.Connect either the AC adapter or the optional XLR power cable (connected to a battery or other power source). Note that the Power Indicator LED on the Qio CF4 will not light until after you turn on the computer. 5.Proceed to Chapter 6 – Windows User’s BIOS Setup Steps. 6 Chapter 6 – Windows User’s BIOS Setup Steps A – BIOS Settings Change for Desktop Users A – BIOS Settings Change for Laptop Users Support Note: Due to limited PCI I/O space, you will be Support Note: Due to limited PCI I/O space, you will be instructed in the section below to disable at least one option ROM in the computer’s BIOS. It may be necessary to disable at least one additional option ROM to support all of the Qio CF4’s features. If necessary, you can re-enable option ROMs in the BIOS. instructed in the section below to disable at least one option ROM in the computer’s BIOS, and possibly move the Sonnet card to a different slot. It may be necessary to disable at least one additional option ROM to support all of the Qio CF4’s features. If necessary, you can re-enable option ROMs in the BIOS. 1.Turn on your computer and boot immediately into the computer’s BIOS (or setup) menu. Please refer to the computer’s user’s guide for specific instructions on how to perform the step. 1.Turn on your computer and boot immediately into the computer’s BIOS (or setup) menu. Please refer to the computer’s user’s guide for specific instructions on how to perform the step. 2.Locate and disable the S errors (SERR#) option, if available. 2.Locate and disable the S errors (SERR#) option, if available. 3.Save the changes and exit; the computer will restart. If the computer boots normally, Qio CF4 is ready for use; proceed to Chapter 7 – Memory Card and Adapter Card Use. Otherwise, go to the next step. 3.Save the changes and exit; the computer will restart. If the computer boots normally, Qio CF4 is ready to use; proceed to Chapter 7 – Memory Card and Adapter Card Use. Otherwise, go to the next step. 4.Turn on your computer and boot immediately into the computer’s BIOS (or setup) menu. 4.Shut down the computer, disconnect the power cord and any remaining cables for powered devices (monitor, printer, etc.), and then open it to access the expansion card area. 5.Locate and disable an available, unused option ROM; the Ethernet Boot Agent may be a good option. 5.Remove the Sonnet card from its current slot and move it into another PCIe slot; if necessary, swap positions between the Sonnet card and another (except the graphics card). Make sure the card is firmly seated and secured. 6.Save the changes and exit; the computer will restart. If the computer boots normally, Qio CF4 is ready for use; proceed to Chapter 7 – Memory Card and Adapter Card Use. Otherwise, shut down the computer and repeat steps 4 – 6, disabling another available, unused option ROM. 6. Close your computer and reconnect the power cord and peripheral cables. Support Note: If your computer fails to operate with the 7.Turn on your computer. If it boots normally, Qio CF4 is ready to use; proceed to Chapter 7 – Memory Card and Adapter Card Use. Otherwise, repeat steps 4 – 7 using any remaining available slots. After trying all the available slots, if your computer still freezes with the Sonnet card installed, move the card back to a slot you tried previously. Qio CF4 attached, remove the Sonnet card and contact Sonnet support; refer to Contacting Sonnet Customer Support at the end of this manual. For further info, check the Qio CF4 FAQs at www.sonnettech.com/support/kb/kb.php 8.Turn on your computer and boot immediately into the computer’s BIOS (or setup) menu. 9.Locate and disable an available, unused option ROM; the logic board’s LSI RAID controller may be a good option. 10.Save the changes and exit; the computer will restart. If the computer boots normally, Qio CF4 is ready for use; proceed to Chapter 7 – Memory Card and Adapter Card Use. Otherwise, shut down the computer and repeat steps 8 – 10, disabling another available, unused option ROM. Support Note: If your computer fails to operate with the Qio CF4 attached, remove the Sonnet card and contact Sonnet support; refer to Contacting Sonnet Customer Support at the end of this manual. For further info, check the Qio CF4 FAQs at www.sonnettech.com/support/kb/kb.php 7 Chapter 7 – Memory Card and Adapter Card Use Inserting and Removing CF Cards Using the Sonnet PCIe 2.0 Bus Extender ExpressCard/34 Adapter • Insert a card straight into a slot, parallel to the top cover of the Qio CF4 enclosure, until it stops •A lways connect the external PCIe x1 interface cable to the adapter before inserting it into your computer’s ExpressCard slot •D o not force a card into the slot, as you may damage the card or the slot connector •D o not eject the adapter from your computer unless the computer is shut off • Windows Users: In order for your computer to recognize cards after insertion into the Qio CF4, you must open Device Manager (click Start, and then right-click Computer > Manage. In the left-hand pane, click Device Manager) and then from the menu select Action > Rescan Disks • If you are using a MacBook Pro, hot-plugging the PCIe 2.0 Bus Extender ExpressCard/34 adapter into the computer’s ExpressCard slot is supported. But, if you are using a MacBook Pro (Late 2011, model identifier MacBook Pro 8.3) you should start the computer with the Sonnet adapter card already inserted to obtain the best performance possible (up to 400 MB/s aggregate bandwidth), otherwise the performance will be limited to 200 MB/s aggregate bandwidth Windows Support Note: As an alternative to the procedure listed above, Sonnet offers an application named CF Scan Application that automates the task. Running this application enables your Windows computer to recognize CF cards upon insertion into and removal from the Qio without the need to use Device Manager. Go to http://www.sonnettech.com/ support/kb/kb.php, click the Pro Media Readers link, then click the Qio CF4 link, and then locate and click the Driver link to find the application. • Mac Users: Before removing any memory card, be sure to eject (unmount) its mounted volume(s) by dragging its icon to the Eject icon in the Dock, or clicking its Eject button in a Finder window; otherwise, data on the memory card may be corrupted • To remove a CF card, pull it straight out of the slot WARNING FOR WINDOWS USERS: Do not “eject“ CF cards (selecting Safely remove…) from the taskbar; otherwise, the Qio MR may become disabled. Some CF cards are seen as non-removable disks. Ejecting these cards by this method will cause the entire Qio CF4 (and any cards inserted or drives attached) to eject. If you did eject a CF card by choosing Safely remove from the taskbar, restart your computer to restore functionality to the Qio CF4. • Windows Users: After removing a CF card, open Device Manager and select Action > Rescan Disks to refresh the system’s inventory of disks Windows Support Note: As an alternative to the procedure listed above, Sonnet offers an application named CF Scan Application that automates the task. Running this application enables your Windows computer to recognize CF cards upon insertion into and removal from the Qio without the need to use Device Manager. Go to http://www.sonnettech.com/ support/kb/kb.php, click the Pro Media Readers link, then click the Qio CF4 link, and then locate and click the Driver link to find the application. 8 Chapter 8 – Using Drives Connected via eSATA Mac Users: Connecting/Disconnecting Drives Windows Users: Connecting/Disconnecting Drives •M ac OS X users may hot-plug and hot-swap drives connected to the Qio CF4 •A lways shut down your computer and drives before disconnecting the drives or their cables from the Qio CF4 • Before disconnecting cables from the Qio CF4 or attached drives, eject any mounted drive or volume by dragging its icon to the Eject icon in the Dock, or clicking its Eject button in a Finder window; otherwise, data on the connected drives may be corrupted • Before disconnecting eSATA cables from the Qio CF4 or attached drives, you must shut down your computer Windows Users: Formatting Drives Qio CF4 supports one or two single-drive enclosures, or up to eight drives in enclosures with a hardware RAID controller. If you intend to format drives connected to the Tempo card using Windows drive formatting tools (Disk Management), you may locate the information by using “format volume”, and “create striped volume” as search items in Windows Help Mac Users: Formatting Drives Qio CF4 supports one or two single-drive enclosures, or up to eight drives in two enclosures with hardware RAID controllers. Use Disk Utility (found in the Utilities folder within the Applications folder) to set up connected drives for use 9 Chapter 9 – Tips and Known Issues Tips Known Issues For Windows Users Hot-Plugging Memory Cards You may hot-plug and hot-swap cards in and out of the Qio CF4 enclosure. However, you must follow proper procedures for ejecting volumes or else you may lose data on the card or cause your computer to behave unexpectedly. Do not insert cards into the Qio CF4 enclosure while your computer is sleeping. Depending on Which Slot You Installed the Sonnet Express Bus Extender PCIe 2.0 card, CF Cards May Appear as Disabled There is a very limited resource in PCI I/O space in PCs, and depending on the slot you installed the card, there may not be enough I/O space for the CF drivers to start. This can often be fixed by moving the Express Bus Extender PCIe card to a different slot. Hot-Plugging the Qio CF4 Enclosure Hot-plugging the Qio CF4 enclosure is NOT supported. You must connect a power source to the Qio CF4 enclosure, and connect the Qio CF4 to its adapter card in the order described earlier in this guide. Memory cards may already be plugged into Qio CF4 when you turn on the computer. CF Cards Do Not Appear Automatically After Hot-Plugging CF cards use an IDE hard disk driver that does not expect hot-plugging. As a result, you must open Device Manager and select Scan for New Devices after inserting or pulling a card. Alternatively, you may use Sonnet’s CF Scan Application, described in Chapter 7. Memory Card Formatting For best compatibility, format memory cards in the cameras in which you use them. In some cases, a card formatted in Qio CF4 will not be recognized and must be reformatted in the camera. Ethernet connections may not work after the Qio CF4 is installed In some cases, Windows assigns new port numbers when the Qio CF4 is installed, and as a result, any Ethernet-specific settings must be reset in Adapter Settings. Sonnet is investigating this issue. 10 Chapter 10 – Specifications, Precautions, FCC Compliance, and Support Information Specifications External Connectors (Qio CF4 Enclosure) Warnings (continued) • Do not expose the device to rain, use it near water or containers that contain liquids which might spill into any openings, or in damp or wet conditions Four CompactFlash (CF) Two eSATA External PCIe x1 - 18 Two power; one 12VDC @ 3A (20VDC MAX) input, one 12VDC @ .5A output External Connectors (Adapter Card) External PCIe x1 - 18 Data Transfer Speed (used with PCIe 2.0 adapter) Up to 400 MB/s aggregate Data Transfer Speed (used with ExpressCard/34 adapter) Up to 200 MB/s aggregate(1) Bus Interface (Qio CF4 enclosure) PCI Express 2.0 Supported Media Type I (Flash memory) CompactFlash Drives Supported Up to 8(2) Drive Types Supported Serial ATA III, II, and I Firmware Flash-ROM upgradeable to latest firmware version Bootability Not supported Dimensions (Qio CF4 Enclosure) WxDxH: 5.9 x 6.2 x 1 in. (14.9 x 15.7 x 2.5 cm) Weight (Qio CF4 Enclosure) 1 lb (0.45 kg) RoHS Compliant Yes • If unusual smells, sounds, or smoke come from the device, or if liquids enter it, switch it off immediately and unplug it from the electrical outlet • Follow the instructions in this manual carefully; contact your reseller or local distributor for additional advice not covered in this User’s Guide FCC Compliance Express Bus Extender PCIe 2.0, PCIe 2.0 Bus Extender ExpressCard/34, and Qio CF4 comply with Part 15 of the FCC Rules. Operation is subject to the following two conditions: This device may not cause harmful interference, AND this device must accept any interference received, including interference that may cause undesired operation. Contacting Sonnet Customer Service USA Customers The Sonnet Website located at www.sonnettech.com has the most current support information and technical updates. Before you call Sonnet Customer Service, please check our Website for the latest updates and online support files, and check this User’s Guide for helpful information. When you call Sonnet Customer Service, have the following information available so our customer service staff can better assist you: 1. Up to 400 MB/s aggregate when used in an ExpressCard slot that supports ExpressCard 2.0 speeds 2. Support for up to 8 drives requires the use of drive enclosures employing a hardware RAID controller (like Sonnet's Fusion D400QR5 or R400QR5) • Product name • Date and place of purchase • Computer model • Operating system version • Software/firmware versions SAFETY PRECAUTIONS If further assistance is needed, please contact Sonnet Customer Service at: Online Service Form: http://serviceform.sonnettech.com Tel: 1-949-472-2772 (Monday–Friday, 7 a.m.–4 p.m. Pacific Time) E-mail: [email protected] Please read this section carefully before proceeding. These precautions explain the correct and safe use of this device, thereby helping to prevent injury to you or others, and also help you to minimize the risk of damaging the device. Warnings Always follow the basic warnings listed here to avoid the risk of serious injury or death from electrical shock, short-circuiting, fire, and other hazards. These warnings include, but are not limited to: For Customers Outside the USA For support on this product, contact your reseller or local distributor. • Do not attempt to disassemble or modify the enclosure. If this device appears to be malfunctioning, contact your reseller or local distributor Visit Our Website For the most current product information and online support files, visit the Sonnet Website at www.sonnettech.com/support/. Register your product online at http://registration.sonnettech.com to be informed of future upgrades and product releases. • Do not drop the enclosure or adapter card; dropping or mishandling of the enclosure or adapter card may result in a malfunction leaving the product inoperable • Do not insert your fingers or foreign objects inside the enclosure 11 ©2012 Sonnet Technologies, Inc.All rights reserved. Sonnet, the Sonnet logotype, Creativity Stored Here, Simply Fast, the Simply Fast logotype, Fusion, Qio, and Tempo are trademarks of Sonnet Technologies, Inc. Mac, the Mac logo, Mac OS, Mac Pro, and MacBook are trademarks of Apple Inc., registered in the United States and other countries. CompactFlash is a registered trademark of Sandisk Corporation in the United States. Other product names are trademarks of their respective owners. Product specifications subject to change without notice. Printed in the USA. UG-QIO-CF4-E-A-053012