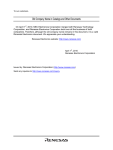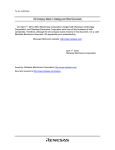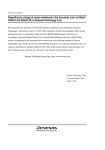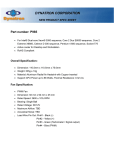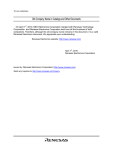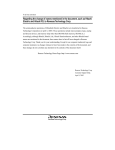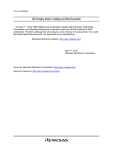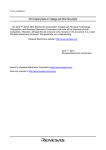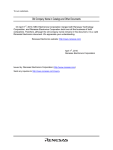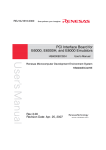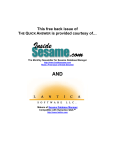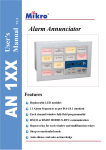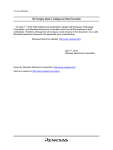Download Hitachi Microcomputer Development Environment System H8/300H
Transcript
To our customers, Old Company Name in Catalogs and Other Documents On April 1st, 2010, NEC Electronics Corporation merged with Renesas Technology Corporation, and Renesas Electronics Corporation took over all the business of both companies. Therefore, although the old company name remains in this document, it is a valid Renesas Electronics document. We appreciate your understanding. Renesas Electronics website: http://www.renesas.com April 1st, 2010 Renesas Electronics Corporation Issued by: Renesas Electronics Corporation (http://www.renesas.com) Send any inquiries to http://www.renesas.com/inquiry. Notice 1. 2. 3. 4. 5. 6. 7. All information included in this document is current as of the date this document is issued. Such information, however, is subject to change without any prior notice. Before purchasing or using any Renesas Electronics products listed herein, please confirm the latest product information with a Renesas Electronics sales office. Also, please pay regular and careful attention to additional and different information to be disclosed by Renesas Electronics such as that disclosed through our website. Renesas Electronics does not assume any liability for infringement of patents, copyrights, or other intellectual property rights of third parties by or arising from the use of Renesas Electronics products or technical information described in this document. No license, express, implied or otherwise, is granted hereby under any patents, copyrights or other intellectual property rights of Renesas Electronics or others. You should not alter, modify, copy, or otherwise misappropriate any Renesas Electronics product, whether in whole or in part. Descriptions of circuits, software and other related information in this document are provided only to illustrate the operation of semiconductor products and application examples. You are fully responsible for the incorporation of these circuits, software, and information in the design of your equipment. Renesas Electronics assumes no responsibility for any losses incurred by you or third parties arising from the use of these circuits, software, or information. When exporting the products or technology described in this document, you should comply with the applicable export control laws and regulations and follow the procedures required by such laws and regulations. You should not use Renesas Electronics products or the technology described in this document for any purpose relating to military applications or use by the military, including but not limited to the development of weapons of mass destruction. Renesas Electronics products and technology may not be used for or incorporated into any products or systems whose manufacture, use, or sale is prohibited under any applicable domestic or foreign laws or regulations. Renesas Electronics has used reasonable care in preparing the information included in this document, but Renesas Electronics does not warrant that such information is error free. Renesas Electronics assumes no liability whatsoever for any damages incurred by you resulting from errors in or omissions from the information included herein. Renesas Electronics products are classified according to the following three quality grades: “Standard”, “High Quality”, and “Specific”. The recommended applications for each Renesas Electronics product depends on the product’s quality grade, as indicated below. You must check the quality grade of each Renesas Electronics product before using it in a particular application. You may not use any Renesas Electronics product for any application categorized as “Specific” without the prior written consent of Renesas Electronics. Further, you may not use any Renesas Electronics product for any application for which it is not intended without the prior written consent of Renesas Electronics. Renesas Electronics shall not be in any way liable for any damages or losses incurred by you or third parties arising from the use of any Renesas Electronics product for an application categorized as “Specific” or for which the product is not intended where you have failed to obtain the prior written consent of Renesas Electronics. The quality grade of each Renesas Electronics product is “Standard” unless otherwise expressly specified in a Renesas Electronics data sheets or data books, etc. “Standard”: 8. 9. 10. 11. 12. Computers; office equipment; communications equipment; test and measurement equipment; audio and visual equipment; home electronic appliances; machine tools; personal electronic equipment; and industrial robots. “High Quality”: Transportation equipment (automobiles, trains, ships, etc.); traffic control systems; anti-disaster systems; anticrime systems; safety equipment; and medical equipment not specifically designed for life support. “Specific”: Aircraft; aerospace equipment; submersible repeaters; nuclear reactor control systems; medical equipment or systems for life support (e.g. artificial life support devices or systems), surgical implantations, or healthcare intervention (e.g. excision, etc.), and any other applications or purposes that pose a direct threat to human life. You should use the Renesas Electronics products described in this document within the range specified by Renesas Electronics, especially with respect to the maximum rating, operating supply voltage range, movement power voltage range, heat radiation characteristics, installation and other product characteristics. Renesas Electronics shall have no liability for malfunctions or damages arising out of the use of Renesas Electronics products beyond such specified ranges. Although Renesas Electronics endeavors to improve the quality and reliability of its products, semiconductor products have specific characteristics such as the occurrence of failure at a certain rate and malfunctions under certain use conditions. Further, Renesas Electronics products are not subject to radiation resistance design. Please be sure to implement safety measures to guard them against the possibility of physical injury, and injury or damage caused by fire in the event of the failure of a Renesas Electronics product, such as safety design for hardware and software including but not limited to redundancy, fire control and malfunction prevention, appropriate treatment for aging degradation or any other appropriate measures. Because the evaluation of microcomputer software alone is very difficult, please evaluate the safety of the final products or system manufactured by you. Please contact a Renesas Electronics sales office for details as to environmental matters such as the environmental compatibility of each Renesas Electronics product. Please use Renesas Electronics products in compliance with all applicable laws and regulations that regulate the inclusion or use of controlled substances, including without limitation, the EU RoHS Directive. Renesas Electronics assumes no liability for damages or losses occurring as a result of your noncompliance with applicable laws and regulations. This document may not be reproduced or duplicated, in any form, in whole or in part, without prior written consent of Renesas Electronics. Please contact a Renesas Electronics sales office if you have any questions regarding the information contained in this document or Renesas Electronics products, or if you have any other inquiries. (Note 1) “Renesas Electronics” as used in this document means Renesas Electronics Corporation and also includes its majorityowned subsidiaries. (Note 2) “Renesas Electronics product(s)” means any product developed or manufactured by or for Renesas Electronics. To all our customers Regarding the change of names mentioned in the document, such as Hitachi Electric and Hitachi XX, to Renesas Technology Corp. The semiconductor operations of Mitsubishi Electric and Hitachi were transferred to Renesas Technology Corporation on April 1st 2003. These operations include microcomputer, logic, analog and discrete devices, and memory chips other than DRAMs (flash memory, SRAMs etc.) Accordingly, although Hitachi, Hitachi, Ltd., Hitachi Semiconductors, and other Hitachi brand names are mentioned in the document, these names have in fact all been changed to Renesas Technology Corp. Thank you for your understanding. Except for our corporate trademark, logo and corporate statement, no changes whatsoever have been made to the contents of the document, and these changes do not constitute any alteration to the contents of the document itself. Renesas Technology Home Page: http://www.renesas.com Renesas Technology Corp. Customer Support Dept. April 1, 2003 Cautions Keep safety first in your circuit designs! 1. Renesas Technology Corporation puts the maximum effort into making semiconductor products better and more reliable, but there is always the possibility that trouble may occur with them. Trouble with semiconductors may lead to personal injury, fire or property damage. Remember to give due consideration to safety when making your circuit designs, with appropriate measures such as (i) placement of substitutive, auxiliary circuits, (ii) use of nonflammable material or (iii) prevention against any malfunction or mishap. Notes regarding these materials 1. These materials are intended as a reference to assist our customers in the selection of the Renesas Technology Corporation product best suited to the customer's application; they do not convey any license under any intellectual property rights, or any other rights, belonging to Renesas Technology Corporation or a third party. 2. Renesas Technology Corporation assumes no responsibility for any damage, or infringement of any third-party's rights, originating in the use of any product data, diagrams, charts, programs, algorithms, or circuit application examples contained in these materials. 3. All information contained in these materials, including product data, diagrams, charts, programs and algorithms represents information on products at the time of publication of these materials, and are subject to change by Renesas Technology Corporation without notice due to product improvements or other reasons. It is therefore recommended that customers contact Renesas Technology Corporation or an authorized Renesas Technology Corporation product distributor for the latest product information before purchasing a product listed herein. The information described here may contain technical inaccuracies or typographical errors. Renesas Technology Corporation assumes no responsibility for any damage, liability, or other loss rising from these inaccuracies or errors. Please also pay attention to information published by Renesas Technology Corporation by various means, including the Renesas Technology Corporation Semiconductor home page (http://www.renesas.com). 4. When using any or all of the information contained in these materials, including product data, diagrams, charts, programs, and algorithms, please be sure to evaluate all information as a total system before making a final decision on the applicability of the information and products. Renesas Technology Corporation assumes no responsibility for any damage, liability or other loss resulting from the information contained herein. 5. Renesas Technology Corporation semiconductors are not designed or manufactured for use in a device or system that is used under circumstances in which human life is potentially at stake. Please contact Renesas Technology Corporation or an authorized Renesas Technology Corporation product distributor when considering the use of a product contained herein for any specific purposes, such as apparatus or systems for transportation, vehicular, medical, aerospace, nuclear, or undersea repeater use. 6. The prior written approval of Renesas Technology Corporation is necessary to reprint or reproduce in whole or in part these materials. 7. If these products or technologies are subject to the Japanese export control restrictions, they must be exported under a license from the Japanese government and cannot be imported into a country other than the approved destination. Any diversion or reexport contrary to the export control laws and regulations of Japan and/or the country of destination is prohibited. 8. Please contact Renesas Technology Corporation for further details on these materials or the products contained therein. User’s Manual H8/300H Series E6000 Emulator User’s Manual Renesas Microcomputer Development Environment System Rev.2.0 2000.12 Cautions 1. Hitachi neither warrants nor grants licenses of any rights of Hitachi’s or any third party’s patent, copyright, trademark, or other intellectual property rights for information contained in this document. Hitachi bears no responsibility for problems that may arise with third party’s rights, including intellectual property rights, in connection with use of the information contained in this document. 2. Products and product specifications may be subject to change without notice. Confirm that you have received the latest product standards or specifications before final design, purchase or use. 3. Hitachi makes every attempt to ensure that its products are of high quality and reliability. However, contact Hitachi’s sales office before using the product in an application that demands especially high quality and reliability or where its failure or malfunction may directly threaten human life or cause risk of bodily injury, such as aerospace, aeronautics, nuclear power, combustion control, transportation, traffic, safety equipment or medical equipment for life support. 4. Design your application so that the product is used within the ranges guaranteed by Hitachi particularly for maximum rating, operating supply voltage range, heat radiation characteristics, installation conditions and other characteristics. Hitachi bears no responsibility for failure or damage when used beyond the guaranteed ranges. Even within the guaranteed ranges, consider normally foreseeable failure rates or failure modes in semiconductor devices and employ systemic measures such as fail-safes, so that the equipment incorporating Hitachi product does not cause bodily injury, fire or other consequential damage due to operation of the Hitachi product. 5. This product is not designed to be radiation resistant. 6. No one is permitted to reproduce or duplicate, in any form, the whole or part of this document without written approval from Hitachi. 7. Contact Hitachi’s sales office for any questions regarding this document or Hitachi semiconductor products. IMPORTANT INFORMATION READ FIRST • READ this user's manual before using this E6000 emulator. • KEEP the user's manual handy for future reference. Do not attempt to use the E6000 emulator until you fully understand its mechanism. E6000 emulator: Throughout this document, the term “E6000 emulator” shall be defined as the E6000 emulator, user system interface cable, PC interface board, and optional SIMM memory module produced only by Hitachi, Ltd. excluding all subsidiary products. The user system or a host computer is not included in this definition. Purpose of the E6000 emulator: This E6000 emulator is a software and hardware development tool for systems employing the Hitachi microcomputer H8/300H series (hereafter referred to as MCU). This E6000 emulator must only be used for the above purpose. Improvement Policy: Hitachi, Ltd. (including its subsidiaries, hereafter collectively referred to as Hitachi) pursues a policy of continuing improvement in design, functions, performance, and safety of the E6000 emulator. Hitachi reserves the right to change, wholly or partially, the specifications, design, user's manual, and other documentation at any time without notice. Target User of the E6000 emulator: This E6000 emulator should only be used by those who have carefully read and thoroughly understood the information and restrictions contained in the user's manual. Do not attempt to use the E6000 emulator until you fully understand its mechanism. It is highly recommended that first-time users be instructed by users that are well versed in the operation of the E6000 emulator. Rev. 2.0, 12/00, page I of V LIMITED WARRANTY Hitachi warrants its E6000 emulators to be manufactured in accordance with published specifications and free from defects in material and/or workmanship. Hitachi, at its option, will repair or replace any E6000 emulators returned intact to the factory, transportation charges prepaid, which Hitachi, upon inspection, determine to be defective in material and/or workmanship. The foregoing shall constitute the sole remedy for any breach of Hitachi's warranty. See the Hitachi warranty booklet for details on the warranty period. This warranty extends only to you, the original Purchaser. It is not transferable to anyone who subsequently purchases the emulator product from you. Hitachi is not liable for any claim made by a third party or made by you for a third party. DISCLAIMER HITACHI MAKES NO WARRANTIES, EITHER EXPRESS OR IMPLIED, ORAL OR WRITTEN, EXCEPT AS PROVIDED HEREIN, INCLUDING WITHOUT LIMITATION THEREOF, WARRANTIES AS TO MARKETABILITY, MERCHANTABILITY, FITNESS FOR ANY PARTICULAR PURPOSE OR USE, OR AGAINST INFRINGEMENT OF ANY PATENT. IN NO EVENT SHALL HITACHI BE LIABLE FOR ANY DIRECT, INCIDENTAL OR CONSEQUENTIAL DAMAGES OF ANY NATURE, OR LOSSES OR EXPENSES RESULTING FROM ANY DEFECTIVE E6000 EMULATOR, THE USE OF ANY E6000 EMULATOR, OR ITS DOCUMENTATION, EVEN IF ADVISED OF THE POSSIBILITY OF SUCH DAMAGES. EXCEPT AS EXPRESSLY STATED OTHERWISE IN THIS WARRANTY, THIS E6000 EMULATOR IS SOLD “AS IS ”, AND YOU MUST ASSUME ALL RISK FOR THE USE AND RESULTS OBTAINED FROM THE E6000 EMULATOR. Rev. 2.0, 12/00, page II of V State Law: Some states do not allow the exclusion or limitation of implied warranties or liability for incidental or consequential damages, so the above limitation or exclusion may not apply to you. This warranty gives you specific legal rights, and you may have other rights which may vary from state to state. The Warranty is Void in the Following Cases: Hitachi shall have no liability or legal responsibility for any problems caused by misuse, abuse, misapplication, neglect, improper handling, installation, repair or modifications of the E6000 emulator without Hitachi's prior written consent or any problems caused by the user system. All Rights Reserved: This user's manual and E6000 emulator are copyrighted and all rights are reserved by Hitachi. No part of this user's manual, all or part, may be reproduced or duplicated in any form, in hard-copy or machine-readable form, by any means available without Hitachi's prior written consent. Other Important Things to Keep in Mind: 1. Circuitry and other examples described herein are meant merely to indicate the characteristics and performance of Hitachi's semiconductor products. Hitachi assumes no responsibility for any intellectual property claims or other problems that may result from applications based on the examples described herein. 2. No license is granted by implication or otherwise under any patents or other rights of any third party or Hitachi. Figures: Some figures in this user's manual may show items different from your actual system. Limited Anticipation of Danger: Hitachi cannot anticipate every possible circumstance that might involve a potential hazard. The warnings in this user's manual and on the E6000 emulator are therefore not all inclusive. Therefore, you must use the E6000 emulator safely at your own risk. Rev. 2.0, 12/00, page III of V SAFETY PAGE READ FIRST • READ this user's manual before using this emulator product. • KEEP the user's manual handy for future reference. Do not attempt to use the emulator product until you fully understand its mechanism. DEFINITION OF SIGNAL WORDS This is the safety alert symbol. It is used to alert you to potential personal injury hazards. Obey all safety messages that follow this symbol to avoid possible injury or death. DANGER WARNING CAUTION CAUTION DANGER indicates an imminently hazardous situation which, if not avoided, will result in death or serious injury. WARNING indicates a potentially hazardous situation which, if not avoided, could result in death or serious injury. CAUTION indicates a potentially hazardous situation which, if not avoided, may result in minor or moderate injury. CAUTION used without the safety alert symbol indicates a potentially hazardous situation which, if not avoided, may result in property damage. NOTE emphasizes essential information. Rev. 2.0, 12/00, page IV of V WARNING Observe the precautions listed below. Failure to do so will result in a FIRE HAZARD and will damage the user system and the emulator product or will result in PERSONAL INJURY. The USER PROGRAM will be LOST. 1. Do not repair or remodel the emulator product by yourself for electric shock prevention and quality assurance. 2. Always switch OFF the E6000 emulator and user system before connecting or disconnecting any CABLES or PARTS. 3. Always before connecting any CABLES, make sure that pin 1 on both sides are correctly aligned. 4. Supply power according to the power specifications and do not apply an incorrect power voltage. Use only the provided power cable. Rev. 2.0, 12/00, page V of V About This Manual This manual explains how to set up and use the E6000 Emulator for the H8/300H series microcomputers. It is the Debugging Platform User’s Manual for all H8/300H series E6000 emulators. For detailed specifications on each E6000 emulator, refer to the supplementary information supplied with the E6000 emulator. Section 1, Introduction, gives a rapid introduction to the system’s facilities, including an overview of the main emulation features provided by the E6000 emulator and the Hitachi debugging interface (HDI) software that provides access to them. Section 2, Setting Up, describes how to set up the E6000 emulator and prepare it for use in conjunction with the Hitachi Debugging Interface (HDI). Section 3, Hardware, explains how to connect the E6000 emulator to an external user system. Section 4, Tutorial, then introduces each of the E6000 emulator’s main features by showing how to load and debug a simple C program. The tutorial program is supplied on disk so that you can follow the steps on your own system to learn first-hand how it operates. Assumptions This manual assumes that you already have a working knowledge of the procedures for running ® ® ® and using applications for MS-DOS and Microsoft Windows operating system. Related Manuals • Supplementary Information • Hitachi Debugging Interface User’s Manual • User System Interface Cable User’s Manual (HS3048ECH61HE, etc.) • PC Interface Board User’s Manual (the user’s manuals listed below are referred to in this user’s manual) ISA Bus Interface Board User’s Manual (HS6000EII01HE) PCI Bus Interface Board User’s Manual (HS6000EIC01HE, HS6000EIC02HE) PCMCIA Interface Card User’s Manual (HS6000EIP01HE) Description Notes on Using LAN Adapter for E6000/E8000 Emulator (HS6000ELN01HE) • Optional Memory Board User’s Manual 1-M SIMM Memory Module User’s Manual (HS6000EMS11HE) 4-M SIMM Memory Module User’s Manual (HS6000EMS12HE) Rev. 2.0, 12/00, page i of vi Conventions This manual uses the following typographical conventions: Style Used for computer Text that you type in, or that appears on the screen. parameter A label representing the actual value you should type as part of a command. bold Names of menus, menu commands, buttons, dialog boxes, and windows that appear on the screen. Trademarks ® ® ® ® ® ® ® Microsoft , MS-DOS , Windows , Windows 95, Windows 98, Windows NT 4.0, and Windows 2000 are registered trademarks of Microsoft Corporation in the United States and/or in other countries. IBM is a registered trademark of International Business Machines Corporation. ® ® The operating environment in this manual is Microsoft Windows 98 for English version on the IBM PC. Rev. 2.0, 12/00, page ii of vi Contents Section 1 Introduction .......................................................................................1 1.1 1.2 1.3 Debugging Features...........................................................................................................1 1.1.1 Breakpoints ..........................................................................................................1 1.1.2 Trace.....................................................................................................................1 1.1.3 Execution Time Measurements ............................................................................2 1.1.4 Performance Analysis ..........................................................................................2 1.1.5 Bus Monitoring ....................................................................................................2 Complex Event System (CES) ..........................................................................................2 1.2.1 Event Channels.....................................................................................................3 1.2.2 Range Channels....................................................................................................3 1.2.3 Breaks...................................................................................................................4 1.2.4 Timing ..................................................................................................................4 Hardware Features.............................................................................................................4 1.3.1 Memory ................................................................................................................4 1.3.2 Clocks...................................................................................................................5 1.3.3 Probes...................................................................................................................5 1.3.4 Environment Conditions ......................................................................................6 1.3.5 Emulator External Dimensions and Mass ............................................................6 Section 2 Setting Up..........................................................................................7 2.1 2.2 2.3 2.4 2.5 Package Contents ..............................................................................................................7 ® ® Setting Up the PC Interface Board on Windows 95 or Windows 98..............................8 2.2.1 Setting Up the PC Interface Board .......................................................................8 2.2.2 Modifying the CONFIG.SYS File........................................................................10 2.2.3 Modifying the SYSTEM.INI File ........................................................................11 ® Setting Up the PC Interface Board on Windows NT 4.0 .................................................11 Installing the HDI..............................................................................................................13 Troubleshooting ................................................................................................................14 2.5.1 Faulty Connection ................................................................................................14 2.5.2 Communication Problems ....................................................................................14 Section 3 Hardware ...........................................................................................15 3.1 3.2 Connecting to the User System .........................................................................................15 3.1.1 Example of Connecting the User System Interface Cable Head to the User System................................................................................................16 3.1.2 Plugging the User System Interface Cable Body into the E6000 Emulator .........17 3.1.3 Plugging the User System Interface Cable Body into the Cable Head.................17 Power Supply ....................................................................................................................18 3.2.1 AC Adapter ..........................................................................................................18 3.2.2 Polarity .................................................................................................................18 Rev. 2.0, 12/00, page iii of vi 3.3 3.4 3.5 3.2.3 Power Supply Monitor Circuit .............................................................................18 SIMM Memory Module ....................................................................................................19 3.3.1 Optional SIMM Memory Module Configuration.................................................19 Hardware Interface ............................................................................................................19 3.4.1 Signal Protection on the E6000 Emulator ............................................................19 3.4.2 User System Interface Circuits.............................................................................19 3.4.3 Clock Oscillator....................................................................................................21 3.4.4 External Probe 1 (EXT1)/Trigger Output.............................................................22 3.4.5 External Probe 2 (EXT2)/Trigger Output.............................................................23 3.4.6 Voltage Follower Circuit......................................................................................23 Differences between MCU and E6000 Emulator ..............................................................25 3.5.1 A/D Converter and D/A Converter ......................................................................25 Section 4 Tutorial .............................................................................................. 27 4.1 4.2 Introduction .......................................................................................................................27 Starting HDI ......................................................................................................................28 4.2.1 Selecting the Target Platform...............................................................................28 4.3 Setting up the E6000 Emulator .........................................................................................30 4.3.1 Configuring the Platform .....................................................................................30 4.3.2 Mapping the Memory...........................................................................................31 4.4 Downloading the Tutorial Program...................................................................................33 4.4.1 Loading the Object File........................................................................................33 4.4.2 Displaying the Program Listing ...........................................................................34 4.5 Using Breakpoints .............................................................................................................36 4.5.1 Setting a PC Break ...............................................................................................36 4.5.2 Executing the Program .........................................................................................37 4.5.3 Examining Registers ............................................................................................39 4.5.4 Reviewing the Breakpoints ..................................................................................40 4.6 Examining Memory and Variables....................................................................................40 4.6.1 Viewing Memory .................................................................................................40 4.6.2 Watching Variables ..............................................................................................41 4.7 Stepping Through a Program ............................................................................................43 4.7.1 Single Stepping ....................................................................................................44 4.7.2 Stepping Over a Function.....................................................................................47 4.7.3 Displaying Local Variables ..................................................................................48 4.8 Using the Complex Event System .....................................................................................50 4.8.1 Defining an Event Using the Complex Event System..........................................50 4.9 Using the Trace Buffer ......................................................................................................53 4.9.1 Displaying the Trace Buffer .................................................................................53 4.9.2 Setting a Trace Filter ............................................................................................54 4.10 Measuring the Performance...............................................................................................56 4.10.1 Selecting the Measurement Conditions ................................................................56 4.10.2 Displaying the Analysis Results...........................................................................58 Rev. 2.0, 12/00, page iv of vi 4.11 4.12 4.13 4.14 Bus Monitor.......................................................................................................................59 Stack Trace Function.........................................................................................................60 Saving the Session.............................................................................................................61 What Next?........................................................................................................................61 Appendix A Command Line Functions.............................................................63 Figures Figure 2.1 Figure 2.2 Figure 2.3 Figure 2.4 Figure 2.5 Figure 3.1 Figure 3.2 Figure 3.3 Figure 3.4 Figure 3.5 Figure 3.6 Figure 3.7 Figure 3.8 Figure 3.9 Figure 3.10 Figure 3.11 Figure 3.12 Figure 3.13 Figure 3.14 Figure 4.1 Figure 4.2 Figure 4.3 Figure 4.4 Figure 4.5 Figure 4.6 Figure 4.7 Figure 4.8 Figure 4.9 Figure 4.10 Figure 4.11 Figure 4.12 Figure 4.13 Figure 4.14 Figure 4.15 Figure 4.16 Computer Properties Dialog Box (Before Setting) .................................................8 Edit Resource Setting Dialog Box ..........................................................................9 Computer Properties Dialog Box (After Setting) ...................................................10 Faulty Connection Message....................................................................................14 Communication Problem Message .........................................................................14 E6000 Emulator Connectors...................................................................................15 Example of Connecting User System Interface Cable Head to User System .........16 Sequence of Screw Tightening ...............................................................................16 Plugging User System Interface Cable Body to E6000 Emulator .........................17 Polarity of Power Supply Plug ...............................................................................18 User System Interface Circuit for General Ports ....................................................20 User System Interface Circuit for MD2, MD1, MD0, WAIT, NMI, and STBY ....20 User System Interface Circuit for RES...................................................................20 User System Interface Circuit for Analog Port Control Signals .............................21 IRQ0–IRQ7 User System Interface Circuit ............................................................21 Connector for External Probe 1 ..............................................................................22 Interface Circuit for External Probe 1.....................................................................22 Connector for External Probe 2 ..............................................................................23 Voltage Level Monitoring (Example for Vcc = 3.3 V)...........................................24 HDI Start Menu ......................................................................................................28 Select Platform Dialog Box ...................................................................................28 Hitachi Debugging Interface Window....................................................................29 Configuration Dialog Box ......................................................................................30 Memory Mapping Dialog Box................................................................................31 Edit Memory Mapping Dialog Box ........................................................................32 System Status Window (Memory Sheet)................................................................33 Open Dialog Box (Object File Selection)...............................................................34 HDI Dialog Box......................................................................................................34 Open Dialog Box (Source File Selection) ..............................................................35 Source Program Window........................................................................................35 Setting a Breakpoint (PC Break) ...........................................................................36 Program Break........................................................................................................37 System Status Window (Platform Sheet)................................................................38 Registers Window...................................................................................................39 Register Dialog Box ...............................................................................................39 Rev. 2.0, 12/00, page v of vi Figure 4.17 Figure 4.18 Figure 4.19 Figure 4.20 Figure 4.21 Figure 4.22 Figure 4.23 Figure 4.24 Figure 4.25 Figure 4.26 Figure 4.27 Figure 4.28 Figure 4.29 Figure 4.30 Figure 4.31 Figure 4.32 Figure 4.33 Figure 4.34 Figure 4.35 Figure 4.36 Figure 4.37 Figure 4.38 Figure 4.39 Figure 4.40 Figure 4.41 Figure 4.42 Figure 4.43 Figure 4.44 Figure 4.45 Figure 4.46 Figure 4.47 Breakpoints Window ..............................................................................................40 Open Memory Window Dialog Box.......................................................................41 Memory Window (Byte).........................................................................................41 Watch Window (After Adding Variables)..............................................................42 Watch Window (Symbol Expansion) .....................................................................42 Add Watch Dialog Box ..........................................................................................43 Watch Window (Adding Variables) .......................................................................43 Program Window after Executing the Reset Go Command ...................................44 Program Window after Executing the Step In Command.......................................45 Program Window after Executing the Step Out Command ....................................45 Program Window after Executing the Step In Command (2) .................................46 Program Window after Executing the Step Over Command ..................................47 Locals Window.......................................................................................................48 Local Window (After Contents of Variable min are Changed) ..............................49 Local Window (After Array Variable a is Sorted) .................................................49 Breakpoint/Event Properties Dialog Box ...............................................................51 Adding Breakpoints (Count Specification).............................................................51 Breakpoints Window ..............................................................................................52 Stopping the Program by an Event Breakpoint.......................................................52 Trace Window ........................................................................................................53 General Panel in Trace Filter Dialog Box ..............................................................54 Bus / Area Panel in Trace Filter Dialog Box ..........................................................55 Showing Trace Buffer Contents .............................................................................55 Selecting the Conditions for Measurement.............................................................56 Displaying the Measurement Conditions................................................................57 Displaying the Analysis Results (1)........................................................................58 Displaying the Analysis Results (2)........................................................................58 Open Bus Monitor Menu Dialog Box.....................................................................59 Set Address For RAM Monitor Dialog Box ...........................................................59 RAM Monitor Display Window .............................................................................60 Stack Trace Window ..............................................................................................61 Tables Table 1.1 Table 1.2 Table 2.1 Table 3.1 Table 4.1 Table 4.2 Table 4.3 Table 4.4 Table A.1 Memory Types........................................................................................................4 Environment Conditions.........................................................................................6 Address Map of PC Interface Board and Memory Switch Setting .........................9 Initial Value Differences between MCU and E6000 Emulator ..............................25 Configuration Options ............................................................................................31 Memory Types........................................................................................................32 Access Types ..........................................................................................................32 Step Commands......................................................................................................43 Command List ........................................................................................................63 Rev. 2.0, 12/00, page vi of vi Section 1 Introduction The E6000 emulator is an advanced realtime in-circuit emulator which allows programs to be developed and debugged for the H8/300H series microcomputers. The E6000 emulator can either be used without a user system, for developing and debugging software, or connected via a user system interface cable to a user system, for debugging user hardware. The E6000 emulator works with the Hitachi debugging interface (HDI), an application for ® ® Microsoft Windows operating system. This provides a powerful range of commands for controlling the emulator hardware, with a choice of either fully interactive or automated debugging. 1.1 Debugging Features 1.1.1 Breakpoints The E6000 emulator provides a comprehensive range of alternative types of breakpoints, to give you the maximum flexibility in debugging applications and user system hardware. Hardware Break Conditions: Up to 12 break conditions can be defined using the event and range channels in the complex event system (CES). For more information about the hardware break conditions, see section 1.2, Complex Event System (CES). Program Breakpoints (PC Breakpoints): Up to 256 program breakpoints can be defined. These program breakpoints are set by replacing the user instruction by a BREAK instruction. 1.1.2 Trace The E6000 emulator incorporates a powerful realtime trace facility which allows you to examine MCU activity in detail. The realtime trace buffer holds up to 32768 bus cycles, and it is continuously updated during execution. The buffer is configured as a rolling buffer, and trace can be stopped during execution and read back by the host computer without halting emulation. The data stored in the trace buffer is displayed in both source program and assembly languages for ease of debugging. Rev. 2.0, 12/00, page 1 of 66 The buffer can be set up to store all bus cycles or just selected cycles. This is called trace acquisition and uses the complex event system (CES) to select the parts of the program you are interested in; see section 1.2, Complex Event System (CES), for more information. It is also possible to store all bus cycles and then just look at selected cycles. This is called trace filtering. 1.1.3 Execution Time Measurements The E6000 emulator allows you to measure the total execution time, or to measure the time of execution between specified events in the complex event system. You can set the resolution of the timer to any of the following values: 20 ns, 125 ns, 250 ns, 500 ns, 1 µs, 2 µs, 4 µs, 8 µs, or 16 µs. At 20 ns the maximum time that can be measured is about six hours, and at 16 µs the maximum time is about 200 days. 1.1.4 Performance Analysis The E6000 emulator provides functions for measuring the performance of a program. The performance of the specified program range can be displayed either as a histogram or in percentage form. A timer resolution of 20 ns, 40 ns, or 160 ns can be selected. In addition, the execution count of the specified program range can be measured (1 to 65535). 1.1.5 Bus Monitoring The E6000 emulator incorporates a bus monitoring function that monitors and displays the contents of the accessed area in HDI windows without stopping the program execution. Up to eight blocks of 256 bytes can be monitored. In addition, the E6000 emulator can output trigger signals to external probe 2 (EXT2) when specified addresses (four points max.) are accessed. 1.2 Complex Event System (CES) In most practical debugging applications, the program or hardware errors that you are trying to debug occur under a certain restricted set of circumstances. For example, a hardware error may only occur after a specific area of memory has been accessed. Tracking down such problems using simple PC breakpoints can be very time consuming. The E6000 emulator provides a very sophisticated system for giving a precise description of the conditions you want to examine, called the complex event system. This allows you to define events which depend on the state of a specified combination of the MCU signals. Rev. 2.0, 12/00, page 2 of 66 The complex event system provides a unified way of controlling the trace, break, and timing functions of the E6000 emulator. 1.2.1 Event Channels The event channels allow you to detect when a specified event has occurred. The event can be defined as a combination of one or more of the following: • Address or address range • Address outside range • Data, with an optional mask • Read or Write or either • MCU access type (e.g., DMAC and instruction prefetch) • MCU access area (e.g., on-chip ROM and on-chip RAM) • A signal state on one or more of the four external probes • A certain number of times that the event must be triggered • Delay cycles after an event Up to eight events can be combined into a sequence, in which each event is either activated or deactivated by the occurrence of the previous event in the sequence. For example, you can cause a break if an I/O register is written to after a specified area of RAM has been accessed. 1.2.2 Range Channels The range channels can be set up to be triggered on a combination of one or more of the following: • Address or address range (inside the range) • Data, with an optional mask • Read or Write or either • MCU access type (e.g., DMAC and instruction prefetch) • MCU access area (e.g., on-chip ROM and on-chip RAM) • A signal state on one or more of the four external probes • Delay cycles after an event The complex event system can be used to control the following functions of the E6000 emulator: Rev. 2.0, 12/00, page 3 of 66 1.2.3 Breaks You use breaks to interrupt program execution when a specified event, or sequence of events, is activated. For example, you can set up a break to halt execution when the program reads from one address, and then writes to another address. The break can also optionally be delayed by up to 65535 bus cycles. 1.2.4 Timing You can set up two events and then measure the execution time of the program between the activation of the first event and second event. 1.3 Hardware Features 1.3.1 Memory The E6000 emulator provides standard emulation memory as the substitute for on-chip ROM memory and on-chip RAM memory. When a device type or device mode without an on-chip ROM or on-chip RAM is selected, the standard emulation memory is disabled. When debugging with only the E6000 emulator and the user program and data are stored in an external address space, an optional SIMM memory module must be used. The optional SIMM memory modules can be separately purchased. The emulation memory can be mapped in 64-byte units to any number of separate memory blocks in the MCU address space. Each memory block can be specified using the Configure Map… function as user (Target) or emulator (SIMM memory module) and, in each case, the access can be specified as read-write, read-only, or guarded. The definition of each type of memory is as follows: Table 1.1 Memory Types Memory Type Description On chip Uses the MCU on-chip memory. User Accesses the user system memory. Emulator Accesses the E6000 emulator SIMM memory module. Rev. 2.0, 12/00, page 4 of 66 The contents of a specified block of memory can be displayed using the Memory … function. The contents of memory can be modified at any time, even during program execution and the results are immediately reflected in all other appropriate windows. Note that modifying memory contents during program execution has the following time requirements: 1. MCU on-chip ROM or RAM, or emulator SIMM memory module The E6000 emulator modifies the memory contents by temporarily switching the memory bus to the emulator side without stopping the user program execution. For both memory read and memory write accesses, the HDI stores a maximum of 256 bytes of memory contents in the buffer. Therefore, the emulator uses the memory bus for up to 336 µs (18 MHz, on-chip ROM) 2. MCU on-chip I/O or user system memory The E6000 emulator stops the user program execution, then modifies the memory contents. As stated above, a maximum of 256 bytes of memory contents are accessed. Therefore, the user program stops for a maximum of 2 ms (25 MHz, emulation memory). 1.3.2 Clocks The clock can be specified as E6000 emulator internal clock or target clock. The frequencies that can be specified as the emulation clock depend on the MCU. For details, refer to the supplementary information supplied together with the emulator. 1.3.3 Probes External probes 1 and 2 (EXT1 and EXT2) can be connected to the E6000 emulator, to make use of signals on the user system for break or trace. The signal for external probe 1 can be set as the condition for the event detection system depending on the low or high level. Since the signal for external probe 2 outputs high level when the trigger setting (1 to 4) condition is matched in the bus monitor function, the signal can be used for the trigger condition for such as an oscilloscope. Rev. 2.0, 12/00, page 5 of 66 1.3.4 Environment Conditions Observe the conditions listed in table 1.2 when using the E6000 emulator. Table 1.2 Environment Conditions Item Specifications Temperature Operating: +10 to +35°C Storage: –10 to +50°C Humidity Operating: 35 to 80% RH; no condensation Storage: 35 to 80% RH; no condensation Ambient gases No corrosive gases DC input power Voltage: 5 V ±5% Power consumption: 6 A max. User system voltage (UVcc) Depends on the target MCU within the range 2.7 V to 5.5 V AC input power Voltage: 100 to 240VAC Frequency: 50/60 Hz Power consumption: 61 to 70VA 1.3.5 Emulator External Dimensions and Mass Dimensions: 219 × 170 × 54 mm Mass: 1,000 g Rev. 2.0, 12/00, page 6 of 66 Section 2 Setting Up This section explains how to: • Set up the PC interface board (HS6000EII01H separately purchased). • Set up the E6000 emulator. • Install the HDI software and use it to check correct operation of the entire system. To use another interface board, such as a PC card (PCMCIA), refer to the user's manual for that interface board. The E6000 emulator communicates with the HDI through the PC interface board, and therefore, the PC interface board must be inserted into the host computer. The PC interface board is a memory mapped board, and before inserting it you first need to reserve a block of memory addresses for use by the board. This ensures that other programs do not inadvertently use the PC interface hardware. The allocated memory area must not overlap memory already allocated to other board. If attempted, the PC interface board and the E6000 emulator product will not operate correctly. At shipment, the memory area of PC interface board is allocated to the address range from H'D0000 to H'D3FFF. ® ® ® ® When using Microsoft Windows 95 or Microsoft Windows 98 operating system, refer to ® ® section 2.2, Setting Up the PC Interface Board on Windows 95 or Windows 98. When using ® ® Microsoft Windows NT operating system, refer to section 2.3, Setting Up the PC Interface ® Board on Windows NT 4.0. ® Note: The PC interface board is not supported in Windows 2000. 2.1 Package Contents The E6000 emulator is supplied in a package containing the following components. • E6000 emulator • 5V and 6A E6000 emulator power supply (AC adapter) • CD-R(HDI, User’s Manual) • External probes 1 • External probes 2 • Hitachi Debugging Interface for E6000 Setup Guide Before proceeding you should check that you have all the items listed above, and contact your supplier if any are missing. Rev. 2.0, 12/00, page 7 of 66 2.2 Setting Up the PC Interface Board on Windows® 95 or Windows® 98 2.2.1 Setting Up the PC Interface Board • Start Windows 95 or Windows 98. ® ® • Click the My Computer icon with the right mouse button and select Properties from the popup menu. The System Properties dialog box will be displayed. • Double-click the Computer icon in the Device Manager panel to open the Computer Properties dialog box. • Click the Memory in the View Resources panel to display the memory resources. Figure 2.1 Computer Properties Dialog Box (Before Setting) A memory area that is not listed in the dialog box can be assigned to the PC interface board. Table 2.1 lists the address ranges that can be set by the switch on the rear panel of the PC interface board. Select one of the address ranges that is not listed in the Computer Properties dialog box. For example, if you select the range H'D8000 to H'DBFFF, the corresponding switch number will be 6. Rev. 2.0, 12/00, page 8 of 66 Table 2.1 Address Map of PC Interface Board and Memory Switch Setting Address Range Switch Setting From H'C0000 to H'C3FFF 0 From H'C4000 to H'C7FFF 1 From H'C8000 to H'CBFFF 2 From H'CC000 to H'CFFFF 3 From H'D0000 to H'D3FFF (at shipment) 4 From H'D4000 to H'D7FFF 5 From H'D8000 to H'DBFFF 6 From H'DC000 to H'DFFFF 7 From H'E0000 to H'E3FFF 8 From H'E4000 to H'E7FFF 9 From H'E8000 to H'EBFFF A From H'EC000 to H'EFFFF B ® ® Define the memory area so that Windows 95 or Windows 98 does not use the area as follows: • Click Memory in the Reserve Resources panel and click Add. The Edit Resource Setting dialog box will be displayed. Figure 2.2 Edit Resource Setting Dialog Box • Enter the memory area addresses in Start value and End value. • Shut down the host computer (do not restart it) and turn off the power switch. • Using a small screwdriver, rotate the switch in the rear panel of the PC interface board so that the arrow points to the number corresponding to the memory area you have selected. • Remove the cover from the host computer and install the PC interface board in a spare ISA slot. Rev. 2.0, 12/00, page 9 of 66 • Replace the host computer cover. • Connect the PC interface cable between the PC interface board and the PC IF connector on the E6000 emulator. Press each plug firmly until it clicks into position. • Switch on the host computer. • Open the Computer Properties dialog box and check that the memory area you have selected is listed as System Reserved. Figure 2.3 Computer Properties Dialog Box (After Setting) 2.2.2 Modifying the CONFIG.SYS File Prevent the memory area for the PC interface board being accessed by another program as follows: • Select Run from the Start menu. • Type SYSEDIT and click OK. When EMM386.EXE is used in the CONFIG.SYS file, the CONFIG.SYS file must be modified. If the CONFIG.SYS file is not used, or if EMM386.EXE is not used even when the CONFIG.SYS file is used, go to Section 2.2.3, Modifying the SYSTEM.INI File. • Locate the line in the CONFIG.SYS file that reads: DEVICE=C:\WINDOWS\EMM386.EXE Rev. 2.0, 12/00, page 10 of 66 • Change the line so that it reads as shown below. DEVICE=C:\WINDOWS\EMM386.EXE X=aaaa–bbbb Here, aaaa is the upper four digits of Start value and bbbb is the upper four digits of End value. For example, for the switch set to 6, you would set the line to read: DEVICE=C:\WINDOWS\EMM386.EXE X=D800–DBFF • Save the CONFIG.SYS file. 2.2.3 Modifying the SYSTEM.INI File • Add the following line to the [386enh] section in the SYSTEM.INI file: EMMExclude=aaaa-bbbb Here, aaaa is the upper four digits of Start value and bbbb is the upper four digits of End value. For example, for the switch set to 6, you would set the line to read: EMMExclude = D800-DBFF • Save the SYSTEM.INI file and exit the SYSEDIT. • Restart the host computer. ® This ensures that Windows will not use this block of memory. You are ready to connect up the E6000 emulator and run the HDI to check communication to it. 2.3 Setting Up the PC Interface Board on Windows NT® 4.0 The PC interface board uses the ISA bus slot, and therefore the host computer must have a spare ISA bus slot. This section describes the general procedure for installing the PC interface board in the host computer. For details, refer to the manual of your host computer. ® Starting Windows NT : • Execute Start/Programs/Administrative Tools (Common)/Windows NT Diagnostics. • Click the Memory button in the Resource tab and, in the following form, make a note of the upper memory areas that have already been used. Rev. 2.0, 12/00, page 11 of 66 # Start End # Start End # 0 4 8 1 5 9 2 6 A 3 7 B Start End • Shut down Windows NT . ® Starting the Host Computer in Setup Mode: For details on the setup mode, refer to the manual of your host computer. • Check the upper memory areas that have already been used. # Start End # Start End # 0 4 8 1 5 9 2 6 A 3 7 B Start End ® The memory areas being used should be the same as those checked for Windows NT above. • Define the memory area for the PC interface board. Select one of the memory areas that correspond to the following PC interface board switch settings, and no other devices can access the selected memory area. # Start End # Start End # Start End 0 H'C0000 H'C3FFF 4* H'D0000 H'D3FFF 8 H'E0000 H'E3FFF 1 H'C4000 H'C7FFF 5 H'D4000 H'D7FFF 9 H'E4000 H'E7FFF 2 H'C8000 H'CBFFF 6 H'D8000 H'DBFFF A H'E8000 H'EBFFF 3 H'CC000 H'CFFFF 7 H'DC000 H'DFFFF B H'EC000 H'EFFFF Note: * 4 is the setting at shipment. Rev. 2.0, 12/00, page 12 of 66 If the Intel P&P BIOS disk is supplied with the host computer, define the memory area as follows: • Start the host computer with the Intel P&P BIOS disk. • Check the upper memory areas that have already been used, with View/System Resources. • Add Unlisted Card with Configure/Add Card/Others.... • Click No in the dialog box displayed because there is no .CFG file. • Move to the Memory [hex] list box in the Configure Unlisted Card dialog box. • Click the Add Memory... button to display the Specify Memory dialog box. • Enter a memory area range that is not used by any other device and that corresponds to one of the PC interface board switch settings. • Save the file. • Exit the current setup program. • Shut down the host computer (do not restart it) and turn off the power switch. • Using a small screwdriver, rotate the switch in the rear panel of the PC interface board so that the arrow points to the number corresponding to the memory area you have selected. • Remove the cover from the host computer and install the PC interface board in a spare ISA slot. • Replace the host computer cover. • Connect the PC interface cable between the PC interface board and the PC IF connector on the E6000 emulator. Press each plug firmly until it clicks into position. • Switch on the host computer. 2.4 Installing the HDI To install the HDI, refer to Hitachi Debugging Interface for E6000 Setup Guide. Rev. 2.0, 12/00, page 13 of 66 2.5 Troubleshooting 2.5.1 Faulty Connection If the following message box appears during initialization, the PC interface board was not able to detect the E6000 emulator. Figure 2.4 Faulty Connection Message This indicates: • Power supply not connected to the E6000 emulator, or the emulator not switched on. Check the power LED on the E6000 emulator. • The PC interface cable is not correctly connected between the PC interface board and the E6000 emulator. 2.5.2 Communication Problems The following message box indicates that the HDI was not able to set up the E6000 emulator correctly: Figure 2.5 Communication Problem Message This indicates: • The memory area reserved in the CONFIG.SYS file does not match the interface switch setting on the rear panel of the PC interface board. • The selected area of memory is in use by another application. Rev. 2.0, 12/00, page 14 of 66 Section 3 Hardware This section explains how to connect the E6000 emulator to a user system. 3.1 Connecting to the User System To connect the E6000 emulator to a user system, proceed as follows: • Connect the user system interface cable head to the user system. • Plug the cable body into the E6000 emulator. • Plug the cable body into the cable head. For details of these steps, refer to the User System Interface Cable User’s Manual. Figure 3.1 gives details of the connectors provided on the E6000 emulator. PC interface cable connector User system interface cable connector Power connector POWER RUN External probe connectors On/off switch Case screw Case screw Figure 3.1 E6000 Emulator Connectors Rev. 2.0, 12/00, page 15 of 66 3.1.1 Example of Connecting the User System Interface Cable Head to the User System Screw (×4) User system interface cable head IC socket Figure 3.2 Example of Connecting User System Interface Cable Head to User System • Ensure that all power is off to the E6000 emulator, user hardware, and associated equipment. • Insert the cable head into the socket on the user system hardware. Depending upon the package, it may be possible to orientate this cable head in any position on the socket, so care should be taken to correctly identify pin 1 on the E6000 emulator and socket when installing. • Screw the cable head to the socket with the screws provided. Progressively tighten the screws in the sequence shown in figure 3.3 until all are ‘finger tight’. 1 3 4 2 Figure 3.3 Sequence of Screw Tightening Note: Be careful not to over-tighten the screws as this may result in contact failure on the user system hardware or damage the cable head. Where provided, use the ‘solder lugs’ on the QFP socket to provide extra strength to the E6000 emulator/user system connection. Rev. 2.0, 12/00, page 16 of 66 3.1.2 Plugging the User System Interface Cable Body into the E6000 Emulator Plug the cable body into the E6000 emulator, taking care to insert it straight, and push it firmly into place. Cable body Cable head EXT2 POWER RUN E6000 emulator EXT1 User system interface cable Figure 3.4 Plugging User System Interface Cable Body to E6000 Emulator 3.1.3 Plugging the User System Interface Cable Body into the Cable Head Plug the cable body into the cable head on the user system hardware. Rev. 2.0, 12/00, page 17 of 66 3.2 Power Supply 3.2.1 AC Adapter The AC adapter supplied with the E6000 emulator must be used at all times. 3.2.2 Polarity Figure 3.5 shows the polarity of the power-supply plug. 5 V (Outside) GND(Inside) Figure 3.5 Polarity of Power Supply Plug 3.2.3 Power Supply Monitor Circuit The E6000 emulator incorporates a power supply monitor circuit which only lights the red LED when a voltage higher than 4.75 V is supplied. If this LED does not light, you should check the E6000 emulator voltage level. An input voltage less than 4.75 V could indicate that enough current cannot be supplied to the E6000 emulator. Note: Use the provided AC adapter for the E6000 emulator. Rev. 2.0, 12/00, page 18 of 66 3.3 SIMM Memory Module E6000 emulator optional SIMM memory modules are available which provide emulation memory for user code without needing a user system. The optional SIMM memory modules are available in different memory size, but all are partitioned into four equal banks. These banks can be relocated on page boundaries anywhere in the user area. 3.3.1 Optional SIMM Memory Module Configuration The configuration of the optional SIMM memory module is controlled by the mapping RAM. Opening the Memory sheet of the System Status window allows you to check which optional SIMM memory module, if any, is installed and also allows the four banks to be relocated to the required addresses from the Memory Mapping dialog box. 3.4 Hardware Interface All signals are directly connected to the MCU in the E6000 emulator with no buffering with the exception of those listed in the Supplementary Information: 3.4.1 Signal Protection on the E6000 Emulator All signals are over/under voltage protected by use of diode arrays. The only exceptions being the AVCC and Vref. All ports have pull-up resistors except for analog port. All VCC pins on the cable head assembly are connected together (with the exception of the AVCC pin), and are then monitored by the E6000 emulator to detect powered user system hardware presence. 3.4.2 User System Interface Circuits The interface circuit between the MCU in the E6000 emulator and the user system has a signal delay of about 8 ns due to the user system interface cable and it includes pull-up resistors. Therefore, high-impedance signals will be pulled up to the high level. When connecting the E6000 emulator to a user system, adjust the user system hardware to compensate for propagation delays. The following diagrams show the equivalent circuit examples of the interface signals. The interface circuits depend on the MCU type. For details, refer to the supplementary information supplied together with the E6000 emulator. Rev. 2.0, 12/00, page 19 of 66 General Ports: Vcc 47 k Ω 47 Ω User system interface cable MCU Figure 3.6 User System Interface Circuit for General Ports Mode Pins (MD2, MD1, and MD0), WAIT, NMI, and STBY: The WAIT and NMI signals are input to the MCU through the emulator control circuit. The rising/falling time of these signals must be 8 ns/V or less. The STBY signal and mode pins are only monitored. The CPU mode depends on the HDI settings. Vcc 47 k Ω 47 Ω Emulator control circuit User system interface cable Figure 3.7 User System Interface Circuit for MD2, MD1, MD0, WAIT, NMI, and STBY RES: Vcc 74HC14 Emulator control circuit 47 k Ω 47 Ω User system interface cable Figure 3.8 User System Interface Circuit for RES Rev. 2.0, 12/00, page 20 of 66 Analog Port Control Signals: 47 Ω MCU Analog I/O port User system interface cable AVcc Vref MCU 27 kΩ 0.022 µF User system interface cable AVss 0.022 µF Figure 3.9 User System Interface Circuit for Analog Port Control Signals IRQ0–IRQ7: The IRQ0 to IRQ7 signals are input to the MCU and also to the trace acquiring circuit. Therefore, the rising and falling time of these signals must be 8 ns/V or shorter. Vcc 47 kΩ 47 Ω MCU User system interface cable Vcc 47 kΩ Trace buffer Emulator control circuit 47 Ω User system interface cable connected by cable head Figure 3.10 IRQ0–IRQ7 User System Interface Circuit 3.4.3 Clock Oscillator The oscillator circuit has been implemented on the user system interface cable head. For details on the oscillator circuit, refer to the user's manual for each user system interface cable. Rev. 2.0, 12/00, page 21 of 66 3.4.4 External Probe 1 (EXT1)/Trigger Output An 8-pin connector, marked EXT1 (on the right under the user system interface cable connector), on the E6000 emulator case accommodates four external probe inputs and two trigger outputs. The pin assignment of this connector is shown in figure 3.11. EXT1 1 2 3 4 GND GND TUVCC T5V Probe Trigger output Figure 3.11 Connector for External Probe 1 The interface circuit for the external probe 1 is shown in figure 3.12. Vcc 10 k Ω External probes 1-4 HD151015 22 Ω Figure 3.12 Interface Circuit for External Probe 1 The trigger output is controlled by event channel 8 and is an active low signal. The trigger output is available as either T5V (within the range from 2.5 V to 5 V; does not depend on the user VCC level) or TUVCC (the user VCC level). Rev. 2.0, 12/00, page 22 of 66 3.4.5 External Probe 2 (EXT2)/Trigger Output A 6-pin connector, marked EXT2 (on the left under the user system interface cable connector), on the E6000 emulator case accommodates four trigger outputs. The pin assignment of this connector is shown in figure 3.13. EXT2 5 1 2 3 4 6 GND Trigger output Figure 3.13 Connector for External Probe 2 The trigger output is an active high signal which is output during the read or write cycles when a trigger trace condition (1 to 4) of the bus monitor function is satisfied. The trigger output is available as user VCC level. 3.4.6 Voltage Follower Circuit CAUTION 1. Do not connect the user system interface cable to the E6000 emulator without user system connection. 2. Turn on the user system before starting up the E6000 emulator. A voltage follower circuit is implemented on the E6000 emulator which allows the user system voltage level from the user system to be monitored. This monitored voltage level is automatically supplied to the logic on the E6000 emulator and is derived from the E6000 emulator power supply unit. This means that no power is taken from the user system board. If no user system interface cable is connected to the E6000 emulator, the E6000 emulator will operate at a specified voltage and all clock frequencies will be available to the user. If the user system interface cable is attached, the E6000 emulator will match the voltage supplied to the user target in all cases; i.e. even when the user VCC is below the operating voltage for the MCU. You must be careful not to select an invalid clock frequency. When the E6000 emulator is connected to the user system and the user system is turned off, the voltage follower circuit output voltage level is 0 V. In this case, the E6000 emulator will not operate correctly. Rev. 2.0, 12/00, page 23 of 66 You can set a user VCC threshold in the range Vcc max. – 0 V by using the E6000 emulator configuration dialog box. If the user VCC drops below this threshold, the User System Voltage in the Platform sheet of the System Status window will display Down, otherwise OK is displayed. 3.3 V User threshold User Vcc level 0V User Vcc threshold OK Down 3.3 V E6000 Vcc level 0V User system interface cable removed Figure 3.14 Voltage Level Monitoring (Example for Vcc = 3.3 V) Rev. 2.0, 12/00, page 24 of 66 3.5 Differences between MCU and E6000 Emulator When the E6000 emulator is initialized or the system is reset, there are some differences in the initial values in some of the general registers between the MCU and E6000 emulator as shown in table 3.1. Table 3.1 Initial Value Differences between MCU and E6000 Emulator Status Register E6000 Emulator MCU Power-on PC Reset vector value Reset vector value ER0 to ER6 Undefined Undefined ER7 (SP) H'10 Undefined CCR The I mask is set to 1 and the other bits are undefined The I mask is set to 1 and the other bits are undefined PC Reset vector value Reset vector value ER0 to ER6 Undefined Undefined ER7 (SP) H'10 Undefined CCR The I mask is set to 1 and the other bits are undefined The I mask is set to 1 and the other bits are undefined Reset command Please refer to the supplied supplementary information for details of the protection circuit used on the I/O ports of the E6000 emulator. 3.5.1 A/D Converter and D/A Converter Due to the use of a user system interface cable, there is a slight degradation in the A/D and D/A conversion than that quoted in the Hardware Manual for the MCU being emulated. Rev. 2.0, 12/00, page 25 of 66 Rev. 2.0, 12/00, page 26 of 66 Section 4 Tutorial The following describes a sample debugging session, designed to introduce the main features of the E6000 emulator used in conjunction with the Hitachi debugging interface (HDI) software. The tutorial is designed to run in the E6000 emulator’s resident memory so that it can be used without connecting the E6000 emulator to a user system. The tutorial assumes that the H8/3052 E6000 is used. When using another type of E6000 emulator, change the file and directory names to your target ones. 4.1 Introduction The tutorial is based on a simple C program. Before reading this chapter: • Set up the E6000 emulator from the HDI software. See section 2, Setting Up. You do not need to connect the E6000 emulator to a user system to use this tutorial. • Make sure you are familiar with the architecture and instruction set of the MCU. For more information, refer to the Hardware Manual and Programming Manual for the target MCU. The tutorial program arranges ten random data in ascending/descending order. The source program (Sort.C), and the object file in the ELF/DWARF2 format (Tutorial.abs) are provided in the HDI installation disk. Rev. 2.0, 12/00, page 27 of 66 4.2 Starting HDI To start the HDI: • Select Hitachi Debugging Interface from HDI for E6000 H8_3052 of the Start menu. Figure 4.1 HDI Start Menu 4.2.1 Selecting the Target Platform The HDI has extended functions for supporting multiple target platforms, and if your system is set up for more than one platform you will first be prompted to choose the target platform. Figure 4.2 Select Platform Dialog Box • For this tutorial select E6000 H8/3052F Emulator and click OK to continue. Note that you can change the target platform at any time by choosing New Session… from the File menu. Rev. 2.0, 12/00, page 28 of 66 When the emulator has been successfully set up, the Hitachi Debugging Interface window will be displayed, with the message Link up in the status bar. Figure 4.3 Hitachi Debugging Interface Window For the key features of HDI, see Hitachi Debugging Interface User’s Manual. For the functions specialized for the E6000 emulator, refer to the on-line help. Menu Bar: Gives you access to the HDI commands for setting up the E6000 emulator and using the HDI debugging functions. Toolbar: Provides convenient buttons as shortcuts for the most frequently used menu commands. Program Window: Displays the source of the program being debugged. Status Bar: Displays the status of the E6000 emulator. For example, progress information about downloads, snapshots of address bus in run mode. Help Button: Activates context sensitive help about any feature of the HDI user interface. Rev. 2.0, 12/00, page 29 of 66 4.3 Setting up the E6000 Emulator Before downloading a program to the E6000 emulator, you first need to set up the target MCU conditions. The following items need to be configured: • The device type • The operating mode • The clock source • The user signals • The memory map The following sections describe how to set up the E6000 emulator as appropriate for the tutorial program. 4.3.1 Configuring the Platform To set up the target configuration: • Choose Configure Platform… from the Setup menu to set up the conditions for the selected platform. • The following dialog box will be displayed: Figure 4.4 Configuration Dialog Box Rev. 2.0, 12/00, page 30 of 66 • Set up the options as shown in table 4.1. Table 4.1 Configuration Options Option Value (Depending on Evaluation Chip) Device H8/3052F Mode 6 (16-byte expansion mode with on-chip ROM enabled) Clock 18 MHz Timer resolution 125 ns All other options Default • Click OK to change the target MCU settings. 4.3.2 Mapping the Memory After you have selected the device and mode in the Configuration Dialog Box, the HDI automatically maps the E6000 emulator memory for the device and mode you have selected. • To display the current memory mapping, choose Configure Map... from the Memory menu, or click the Memory Map button in the toolbar. The Memory Mapping dialog box shown in figure 4.5 is displayed. Figure 4.5 Memory Mapping Dialog Box Rev. 2.0, 12/00, page 31 of 66 Table 4.2 lists the three memory types available in the E6000 emulator. Table 4.2 Memory Types Memory Type Description On-chip Accesses the MCU on-chip memory. User Accesses the memory on the user system hardware. Emulator Accesses the optional SIMM memory module. Table 4.3 lists the three access types. Table 4.3 Access Types Access Type Description Read-write RAM Read-only ROM Guarded No access allowed For this tutorial, we can use the default mapping, but you can edit the mapping as follows: • To change the map setting, click the Edit button after selecting the target mapping line, or simply double-click that line. Here, double-click the On Chip Read-only in the Memory Mapping dialog box. The Edit Memory Mapping dialog box is displayed. Figure 4.6 Edit Memory Mapping Dialog Box • Click OK to close the dialog box. Rev. 2.0, 12/00, page 32 of 66 • To display the device map information, select Status from the View menu or click the Status button in the toolbar to open the System Status window, and select the Memory sheet. The device map information is then displayed as follows: Figure 4.7 System Status Window (Memory Sheet) Note: The memory map differs from the target MCU and the mode selected. 4.4 Downloading the Tutorial Program After the E6000 emulator is set up, you can download the object program you want to debug. 4.4.1 Loading the Object File First load the ELF/DWARF2-format object file, as follows: • Choose Load Program... from the File menu, or click the Load Program button in the toolbar. The Load Program dialog box is then displayed. Rev. 2.0, 12/00, page 33 of 66 • Click the Browse... button, select the Tutorial.abs file in the Tutorial directory from the Open dialog box, and click the Open button. The Load Program dialog box is displayed. Click the Open button to start to download the file. Figure 4.8 Open Dialog Box (Object File Selection) When the file has been loaded, the dialog box shown in figure 4.9 displays information about the memory areas that have been filled with the program code. Figure 4.9 HDI Dialog Box • Click OK to continue. The program has been loaded into the on-chip ROM. 4.4.2 Displaying the Program Listing The HDI allows you to debug a program at a source level. • Choose Source… from the View menu, or click the Program Source button in the toolbar. Rev. 2.0, 12/00, page 34 of 66 You will be prompted for the C source file corresponding to the object file you have loaded. Figure 4.10 Open Dialog Box (Source File Selection) • Select Sort.c and click Open to display the program window. Figure 4.11 Source Program Window • If necessary, choose Font... option from the Customize submenu on the Setup menu to choose a font and size suitable for your host computer. Initially the program window opens showing the beginning of the main program, but you can scroll through the program with the scroll bars to see other sections. Rev. 2.0, 12/00, page 35 of 66 4.5 Using Breakpoints The simplest debugging aid is the PC break, which lets you halt execution when a particular point in the program is reached. You can then examine the state of the MCU and memory at that point in the program. 4.5.1 Setting a PC Break The program window provides a very simple way of setting a PC break. For example, set a PC break at address H'1040 as follows: • Double-click in the BP column on the line containing address H'1040. Figure 4.12 Setting a Breakpoint (PC Break) The word • Break will be displayed there to show that a PC break is set at that address. Although not performed in this tutorial, double-clicking repeatedly in the Break column can change the display in the cyclic order shown below to set the event for measuring the execution time between events (+Timer: start time measurement; -Timer: stop time measurement), point-to-point trace (+Trace: start trace; -Trace: temporarily stop trace), or trace stop (TrStop: stop trace). When -Trace is followed by +Trace, trace is resumed. However, when -Trace is followed by TrStop, trace will not resume even after +Trace appears. (Blank) → Break → +Timer → -Timer → +Trace → -Trace → TrStop → (Blank) → ... Rev. 2.0, 12/00, page 36 of 66 Note: Events -Timer and -Trace can be selected only when the corresponding +Timer and +Trace have been set. 4.5.2 Executing the Program To run the program from the address pointed to by the reset vector: • Choose Reset Go from the Run menu, or click the Reset Go button in the toolbar. The program will be executed up to the PC break you inserted, and the statement will be highlighted in the program window to show that the program has halted. Figure 4.13 Program Break The message Break=PC Break is displayed in the status bar to show the cause of the break. You can also see the cause of the last break in the System Status window. • Choose Status from the View menu or click the Status button in the toolbar to open the System Status window, and select the Platform sheet. Rev. 2.0, 12/00, page 37 of 66 Figure 4.14 System Status Window (Platform Sheet) The Cause of last break line shows that the break was a PC break. The Run Time Count line shows that the user program executing time (from user program start to break) is 256.750µs. The timer resolution of the event time (set by +Timer and –Timer) and the run time timer’s resolution is decided by the Timer Resolution option in the target Configuration dialog box. When using a small resolution (e.g. 20 ns) for a long time measurement, the inaccuracy may be large. Select the timer resolution suitable for the length of measurement time. Rev. 2.0, 12/00, page 38 of 66 4.5.3 Examining Registers While the program is halted you can refer to the contents of the MCU registers. These are displayed in the Registers window. • Choose Registers from the View menu, or click the CPU Registers button in the toolbar: Figure 4.15 Registers Window As expected, the value of the program counter, PC, is the same as the highlighted statement, H'1040. (Note: The values of the other registers may differ from those shown in the above figure.) You can also change the registers from the Registers window. For example, to change the value of the PC: • Double-click the Value column corresponding to PC in the Registers window. The Register dialog box allows you to edit the value. Figure 4.16 Register Dialog Box Rev. 2.0, 12/00, page 39 of 66 • Edit the value to H'1016, the start address of the main program, and click OK. The highlighted bar will move to the top of the main program to show the new PC value. • Choose Go from the Run menu, or click the Go button in the toolbar, to execute up to the breakpoint again. 4.5.4 Reviewing the Breakpoints You can see a list of all the breakpoints set in the program in the Breakpoints window. • Choose Breakpoints from the View menu, or click the Breakpoint button in the toolbar: Figure 4.17 Breakpoints Window The Breakpoints window also allows you to enable or disable breakpoints, define new breakpoints, and delete breakpoints. 4.6 Examining Memory and Variables You can monitor the behavior of a program by examining the contents of an area of memory, or by displaying the values of variables used in the program. 4.6.1 Viewing Memory You can view the contents of a block of memory in the Memory window. For example, to view the memory corresponding to the array main in Byte: Rev. 2.0, 12/00, page 40 of 66 • Choose Memory… from the View menu, or click the Memory button in the toolbar. • Enter main in the Address field, and set Format to Byte. Figure 4.18 Open Memory Window Dialog Box • Clicking OK opens the Memory window showing the specified area of memory and enables to check the contents of the memory block. Figure 4.19 Memory Window (Byte) 4.6.2 Watching Variables As you execute a step of a program, it is useful to be able to look at the values of variables used in your program, to verify that they change in the way that you expected. For example, look at the long-type array variable a, declared at the beginning of the program, using the following procedure: • Click the left of array variable a and move the cursor to the position in the program window. • Click in the Program window with the right mouse button to display a pop-up menu, and choose Add Watch. The Watch window will display the variable. Rev. 2.0, 12/00, page 41 of 66 Figure 4.20 Watch Window (After Adding Variables) You can double-click the + symbol to the left of symbol a in the Watch window to expand it and display the individual elements in the array. If necessary, select Decimal from the Radix submenu in the Setup menu, or click the Radix=Decimal button in the toolbar to display in decimal form. Figure 4.21 Watch Window (Symbol Expansion) A variable name can be specified to add a variable to the Watch window. • Click in the Watch window with the right mouse button to display a popup menu, and choose Add Watch.... • Enter variable name max and click the OK button. Rev. 2.0, 12/00, page 42 of 66 Figure 4.22 Add Watch Dialog Box The volatile long-type variable max is added to the Watch window. Figure 4.23 Watch Window (Adding Variables) 4.7 Stepping Through a Program The E6000 emulator provides a range of options to perform step execution by executing an instruction or statement at a time. The alternative step commands listed in table 4.4 are provided. Table 4.4 Step Commands Command Description Step In Executes every statement, including statements within functions. Step Over Executes a function call in a single step. Step Out Exits a function and stops at the next statement of the calling program. Step… Allows you to step repeatedly the specified number of times. Rev. 2.0, 12/00, page 43 of 66 4.7.1 Single Stepping • Confirm that a PC break is set at H'1040. • Select Reset Go from the Run menu or click the Reset Go button in the toolbar. The program is executed and stopped at H'1040 by set PC break. The statement of sort(a) will be highlighted. Figure 4.24 Program Window after Executing the Reset Go Command • Choose Step In from the Run menu, or click on the Step In button in the toolbar, to step through the sort statement. Rev. 2.0, 12/00, page 44 of 66 Figure 4.25 Program Window after Executing the Step In Command Exit the function, and back to the next statement in the main program, by choosing Step Out from the Run menu, or clicking the Step Out button in the toolbar. Address H'1044 will be highlighted showing that the emulator has exit from the function. Figure 4.26 Program Window after Executing the Step Out Command Rev. 2.0, 12/00, page 45 of 66 • Use the Step In command and execute the program up to the change function call. Note: When a step instruction is executed and a program counter enters the C/C++ library function or execution routine, the Disassembly window is automatically opened. In this state, the step instruction is executed in an assembler level. When the step instruction is executed in the C/C++ source level, exit the C/C++ library function or execution routine with the Step Out command and close the Disassembly window. Figure 4.27 Program Window after Executing the Step In Command (2) Rev. 2.0, 12/00, page 46 of 66 4.7.2 Stepping Over a Function The Step Over command executes a function, without single-stepping through the body of the function, and stops at the next statement in the main program. • Choose Step Over from the Run menu, or click the Step Over button in the toolbar. The program executes the change function and stops at the beginning of the next address, H'106e. Figure 4.28 Program Window after Executing the Step Over Command Rev. 2.0, 12/00, page 47 of 66 4.7.3 Displaying Local Variables You can display local variables of a function using the Locals window. For example, we will examine the local variables in the function main. This function declares five local variables: i, a, j, min, and max. • Choose Locals from the View menu, or click the Locals button in the toolbar. Figure 4.29 Locals Window The Locals window will show nothing when there are no local variables. • Choose Step In from the Run menu or click the Step button in the toolbar to perform step execution one time. The contents of variable min are changed and their values are displayed. Rev. 2.0, 12/00, page 48 of 66 Figure 4.30 Local Window (After Contents of Variable min are Changed) • Double-click the + symbol to the left of variable a in the Locals window to expand variable a and to display the individual element of each array. • Refer to elements of variable a before sort function execution and confirm that random data has been sorted in descending order. Figure 4.31 Local Window (After Array Variable a is Sorted) Rev. 2.0, 12/00, page 49 of 66 4.8 Using the Complex Event System So far in this tutorial we have monitored the behavior of the program by observing the contents of an area of memory in the Memory window, or the values of variables in the Watch and Locals windows. Sometimes the action of a program is too complex to allow us to do this. Using the emulator’s complex event system, you can, for example, detect the time when the program has accessed H'109a five times. 4.8.1 Defining an Event Using the Complex Event System Now define an event, using the complex event system, to monitor a part of the program as follows: • Select Hexadecimal in the Radix submenu from the Setup menu, or click the Radix = Hex button in the toolbar to display hexadecimal. When hexadecimal is input, prefix H' for the radix can be omitted. • Choose Breakpoints from the View menu to display the Breakpoints window, or click the Breakpoints button in the toolbar. • Click in the Breakpoints window with the right mouse button, and choose Add.. to set a new breakpoint. The following dialog box allows you to set the breakpoint’s properties. • Set the Type to Event and enter the address H'109a into the Address Lo box as a condition. Rev. 2.0, 12/00, page 50 of 66 Figure 4.32 Breakpoint/Event Properties Dialog Box • Click the Action tab and display the Action panel. • To generate a break after accessing five times, enter 5 in the Required number of event occurrences edit box. Figure 4.33 Adding Breakpoints (Count Specification) Rev. 2.0, 12/00, page 51 of 66 • Click OK to define the breakpoint. A break occurs when address H'109a has accessed (read or written) five times. The Breakpoints window shows the new event you have defined. Figure 4.34 Breakpoints Window • Choose Reset Go from the Run menu, or click the Reset Go button in the toolbar. Execution will stop at the PC breakpoint set at address H'1040. • Run the program from the current position, by choosing Go from the Run menu, or click the Go button in the toolbar. The execution stops when address H'109a has accessed five times. Figure 4.35 Stopping the Program by an Event Breakpoint Rev. 2.0, 12/00, page 52 of 66 The status bar will display Break = Complex Event System to indicate that the break was caused by satisfaction of the event condition. Note: In the complex event system, after the event condition is satisfied, a delay will occur until execution stops. 4.9 Using the Trace Buffer The trace buffer allows you to look back over previous MCU cycles to see exactly what the MCU was doing prior to a specified event. 4.9.1 Displaying the Trace Buffer You can specify the address accessed by the program to use the trace buffer to look back to see what accesses took place. • Open the Trace window by choosing Trace from the View menu, or click the Trace button in the toolbar. If necessary scroll the window down so that you can see the last few cycles. The Trace window is displayed, as shown in figure 4.36. Figure 4.36 Trace Window • If necessary, adjust the width of each column by dragging the column dividers on either side of the labels just below the title bar. In cycle -00002, you can see that address H'109a has been accessed. Rev. 2.0, 12/00, page 53 of 66 4.9.2 Setting a Trace Filter Currently the Trace window shows all the MCU cycles. • Display the Trace Filter dialog box by clicking the Trace window with the right mouse button and selecting Filter... from the popup menu. This allows you to define a filter to restrict which cycles will be displayed in the trace buffer. • If necessary, click General to show the General panel. • Select Pattern in the Type section. • In the Address section click Address and type H'109a in the Address Lo field. Figure 4.37 General Panel in Trace Filter Dialog Box • Click Bus / Area to display the Bus / Area panel. • Set Bus State to CPU Prefetch. Rev. 2.0, 12/00, page 54 of 66 Figure 4.38 Bus / Area Panel in Trace Filter Dialog Box • Click OK to save the trace filter. In the Trace window, only the cycles in which the MCU accessed address H'109a are displayed. The program has stopped by accessing H'109a five times. Figure 4.39 Showing Trace Buffer Contents Rev. 2.0, 12/00, page 55 of 66 4.10 Measuring the Performance By using the performance analysis function in the HDI, you can measure the performance of a program. The results are displayed as a histogram or as percentages. 4.10.1 Selecting the Measurement Conditions Select the conditions for measurement as follows: • Select Performance Analysis from the View menu or click the PA button in the toolbar and open the Performance Analysis dialog box. • Click the Conditions button and open the Performance Analysis Conditions window. • After clicking No. 1 in the Performance Analysis Conditions, click the Edit button and open the Performance Analysis Properties dialog box. The following dialog box will be displayed to allow selection of the measuring conditions. Figure 4.40 Selecting the Conditions for Measurement Rev. 2.0, 12/00, page 56 of 66 • Select Time Of Specified Range Measurement from Measurement Method to measure the performance over the specified range. • Input Analysis as the Range Name. • Input address H'108a as the Start Address and address H'10f2 as the End Address. • Click OK to select the conditions. This completes the setting for No.1. In the Performance Analysis Conditions window, the conditions selected in the Performance Analysis Properties dialog box are displayed. Figure 4.41 Displaying the Measurement Conditions • Click OK to set the measurement conditions. Now, the performance of the execution in the address range H'108a to H'10f2 can be measured. • Click Close and close the Performance Analysis dialog box. • Double-click the BP column of the line that includes address H'1084 and set a PC break. • Select Reset Go from the Run menu or click the Reset Go button in the toolbar, and execute the program from the beginning. The program will stop at address H'1084. Rev. 2.0, 12/00, page 57 of 66 4.10.2 Displaying the Analysis Results The performance analysis results are displayed as a histogram or as percentages. • Select Performance Analysis from the View menu or click the PA button in the toolbar and open the Performance Analysis dialog box. Figure 4.42 Displaying the Analysis Results (1) The performance analysis results are displayed as a histogram and as percentages. • Click Value. Figure 4.43 Displaying the Analysis Results (2) The analysis results are displayed as percentages and as the actual time measured. Rev. 2.0, 12/00, page 58 of 66 4.11 Bus Monitor The bus monitor functions enable the user to display memory contents in realtime during the user program execution. Display of the memory contents is updated at minimum intervals of 1 s. • Select the Bus Monitor Window... from the View menu. Figure 4.44 Open Bus Monitor Menu Dialog Box • Select Set address for RAM Monitor under Set Bus Monitor Function, then click OK. • Select the Monitor1 check box, enter H’fffd10 in the text box, select Access, then click OK. Figure 4.45 Set Address For RAM Monitor Dialog Box Rev. 2.0, 12/00, page 59 of 66 • Select Reset Go from the Run menu or click the Reset Go button of the toolbar. The following window displays how the memory contents are modified in realtime (the display is updated at minimum intervals of 1 s). In this tutorial, since program execution stops at PC breakpoints, only the addresses that satisfy the specified condition are displayed. Figure 4.46 RAM Monitor Display Window 4.12 Stack Trace Function The function-call history can be checked by using the stack trace function when the user program is halted. • Double-click the BP column of the line that includes address H'1090 and set a PC break. • Select Reset Go from the Run menu or click the Reset Go button in the toolbar, and execute the program from the beginning. Execution stops at address H'1090 by the PC break that has been set. • Select Stack Trace from the View menu to open the Stack Trace window. Rev. 2.0, 12/00, page 60 of 66 Figure 4.47 Stack Trace Window Figure 4.47 shows that the position of the program counter is currently at the selected line of the sort() function, and that the sort() function is called from the main() function. Note: This function can be used only when the load module that has the Dwarf2-type debugging information is loaded. For details on the functions described above, refer to the on-line help, which can be displayed by clicking the Help button or pressing the F1 key when the target window is open. 4.13 Saving the Session Before exiting, it is good practice to save your session, so that you can resume with the same E6000 emulator and HDI configuration at your next debugging session. • Choose Save Session from the File menu. • Choose Exit from the File menu to exit HDI. 4.14 What Next? This tutorial has introduced you to some of the key features of the E6000 emulator, and their use in conjunction with the HDI. By combining the emulation tools provided in the E6000 emulator you can perform extremely sophisticated debugging, allowing you to track down hardware and software problems efficiently by precisely isolating and identifying the conditions under which they occur. For details on HDI operation, refer to the Hitachi Debugging Interface User’s Manual, supplied separately. Rev. 2.0, 12/00, page 61 of 66 Rev. 2.0, 12/00, page 62 of 66 Appendix A Command Line Functions This section lists the E6000 emulator command line functions. Command Type: General: HDI general commands Specific: Commands specific to the E6000 emulator For HDI general command line functions, refer to the Hitachi Debugging Interface User’s Manual or the on-line help. For E6000-specific commands, refer to the on-line help. To display the online help, enter the following in the Command Line window: help <command> <command>: Command name or its abbreviation Table A.1 Command List Command Name Abbreviation Command Type Description ! — General Comments ACCESS AC General Sets operation for invalid access ANALYSIS AN Specific Enables or disables the performance analysis range ANALYSIS_RANGE AR Specific Sets or displays the performance analysis range ANALYSIS_RANGE_DELETE AD Specific Cancels the performance analysis range ASSEMBLE AS General Assembles a program ASSERT — General Checks conditions BREAKPOINT, EVENT BP, EN Specific Sets a breakpoint or an event BREAKPOINT_CLEAR, EVENT_CLEAR BC, EC Specific Clears a breakpoint or an event BREAKPOINT_DISPLAY, EVENT_DISPLAY BD, ED Specific Displays breakpoints or events BREAKPOINT_ENABLE, EVENT_ENABLE BE, EE Specific Enables or disables a breakpoint or an event BREAKPOINT_SEQUENCE, EVENT_SEQUENCE BS, ES Specific Defines or clears a breakpoint or event sequence Rev. 2.0, 12/00, page 63 of 66 Table A.1 Command List (cont) Command Name Abbreviation Command Type CLOCK CK Specific Sets the CPU clock rate in the E6000 emulator DEVICE_TYPE DE Specific Selects the target device in the E6000 emulator DISASSEMBLE DA General Disassembles and displays a program ERASE ER General Clears the contents of the Command Line window EVALUATE EV General Evaluates an expression FILE_LOAD FL General Loads an object program file FILE_SAVE FS General Saves memory contents in a file FILE_VERIFY FV General Verifies memory contents against file contents GO GO General Executes a user program GO_RESET GR General Executes a user program from the reset vector GO_TILL GT General Executes a user program until a temporary breakpoint HALT HA General Stops user program execution HELP HE General Displays the help message for the command line or the command INITIALISE IN General Initializes the platform LOG LO General Manipulates the logging file Rev. 2.0, 12/00, page 64 of 66 Description Table A.1 Command List (cont) Command Name Abbreviation Command Type MAP_DISPLAY MA General Displays the memory map information MAP_SET MS Specific Sets memory mapping Description MEMORY_DISPLAY MD General Displays memory contents MEMORY_EDIT ME General Modifies memory contents MEMORY_FILL MF General Fills the memory with the specified data MEMORY_MOVE MV General Moves a memory block MEMORY_TEST MT General Tests a memory block MODE MO Specific Sets or displays the MCU mode MODULES MU Specific Sets or displays the on-chip peripheral functions of the MCU (this command is not supported for some products.) QUIT QU General Terminates the HDI RADIX RA General Sets a radix for input value REFRESH RF Specific Updates the memoryrelated windows REGISTER_DISPLAY RD General Displays the MCU register values REGISTER_SET RS General Sets the MCU register values RESET RE General Resets the MCU SLEEP — General Delays command execution STEP ST General Performs single-step execution in instruction unit or source line unit STEP_OUT SP General Step out of the current function STEP_OVER SO General Performs step-over execution STEP_RATE SR General Set rate for multiple steps Rev. 2.0, 12/00, page 65 of 66 Table A.1 Command List (cont) Command Name Abbrevia tion Command Type SUBMIT SU General Executes an emulator command file SYMBOL_ADD SA General Adds a symbol Description SYMBOL_CLEAR SC General Deletes a symbol SYMBOL_LOAD SL General Loads a symbol information file SYMBOL_SAVE SS General Saves a symbol information file SYMBOL_VIEW SV General Displays a symbol TEST_EMULATOR TE Specific Tests the E6000 emulator hardware TIMER TI Specific Sets or displays the timer minimum measurement unit for execution time measurement TRACE TR General Displays trace data TRACE_ACQUISITION TA Specific Sets or displays trace acquisition information TRACE_COMPARE TC Specific Compares trace data TRACE_SAVE TV Specific Saves trace data TRACE_SEARCH TS Specific Searches for trace data USER_SIGNALS US Specific Enables or disables user signals Note: No commands are available for the bus monitor functions. Rev. 2.0, 12/00, page 66 of 66 H8/300H Series E6000 Emulator User's Manual Publication Date: 1st Edition, February 2000 2nd Edition, December 2000 Published by: Electronic Devices Sales & Marketing Group Semiconductor & Integrated Circuits Hitachi, Ltd. Edited by: Technical Documentation Group Hitachi Kodaira Semiconductor Co., Ltd. Copyright © Hitachi, Ltd., 2000. All rights reserved. Printed in Japan.