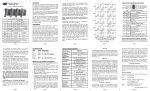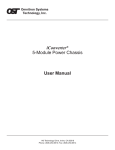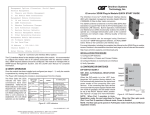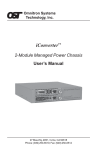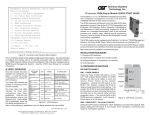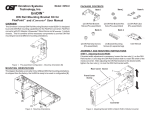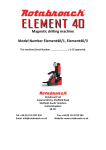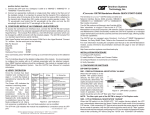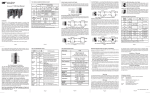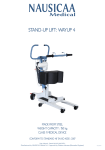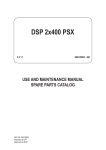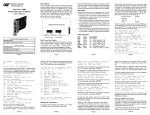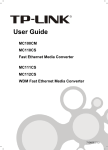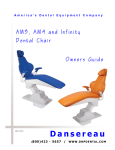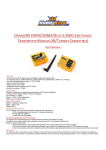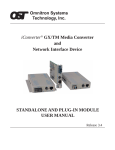Download iConverter® NMM2
Transcript
4) Verify Operation Once the module has been installed and configured, per steps 1 - 3, verify the module is operational by viewing the status of the LED indicators. The table below provides a description for each indicator. iConverter® NMM2 Network Management Module The Power LED indicates the module is receiving power from the chassis. The NMM2 has an LED indicator for each available power supply in the chassis (19-Module Chassis has three, 5-Module Chassis has two). The Master/Slave and Management LEDs indicate the operation and configuration of the management channel. A blinking “Mgt” LED indicates the NMM2 is polling the chassis. The UTP “10” or “100” LED indicates the module has established a connection across its UTP port. A blinking LED indicates the presence of data. LED Function “Legend” Color OFF State ON / Blinking State QUICK START GUIDE The iConverter NMM2 provides real-time management, trap notification and remote configuration of iConverter equipment. It supports SNMPv1, SNMPv2c, SNMPv3 and Telnet protocols. SMNPv3 provides secure access to devices by a combination of authenticating and encrypting packets over the network. For more information, including the complete User Manual on the NMM2 module, access Omnitron’s documentation download web page to view all relevant documents: Power “Pwr” Green No Power Module has power http://www.omnitron-systems.com/downloads_iconverter.php Power Supply Status “PSx” Green Power Supply not installed ON: Power available Blinking: Supply installed but not powered Master/Slave “Msr/Slv” Installation Procedure 1) Configure DIP-Switches Green Slave Mode ON: Chassis Master 2) Install Module in Chassis and Connect Cables Management “Mgt” Green Not polling chassis ON: Polling chassis 3) Configure Module via Command Line Interface 10Mbps (UTP) “10” Green 10Mbps not selected or disconnected ON: Active 10Mbps UTP link Blinking: UTP data activity 100Mbps (UTP) “100” Green 100Mbps is not selected or disconnected ON: Active 100Mbps UTP link Blinking: UTP data activity Full-duplex (UTP) “FDX” Green Half-duplex Full-duplex 4) Verify Operation 1) CONFIGURE DIP-Switches DIP-Switches The location of the DIP-switch is illustrated in Figure A and the description is shown in Figure B. Figure D: LED Indicators SW1 - Pause When the UTP port is operating in Auto-Negotiation, its Pause operation mode is determined by the Pause capability advertised during AN between itself and the link partner. The port advertises its Pause capability (Symmetrical or No Pause) during AN based on the Pause Disable/Enable DIP-switch setting. When a port is operating in Manual mode, its Pause operation mode is based on the Pause Disable/ Enable DIP-switch setting. SW2 - RESERVED NOTE: DIP-switches marked Reserved must be kept in the Left (factory default) position. 040-8000N-001 A Omnitron Systems Technology * 140 Technology Dr. #500 * Irvine, CA 92618 949.250.6510 tel * 949.250.6514 fax * www.omnitron-systems.com 3/09 SW3 - UTP Auto/Manual When this DIP-switch is in the UTP Auto Negotiate “AN” position (factory default), the UTP port automatically determines the speed and duplex mode of the connecting UTP device. DIP-switches SW3, SW4 and SW5 determines the speed and duplex modes advertised by the module. See Figure C on the following page for more information. Switch Left (Default) Right SW1 OFF: Pause Disable PAUS: Pause Enable SW2 RESERVED SW3 AN: UTP Auto-neg. MAN: UTP Manual SW4 100: UTP 100Mbps 10: UTP 10Mbps SW5 FDX: UTP Full-duplex HDX: UTP Half-duplex SW6 A-DS: Disabled Backplane Port A A-EN: Enabled Backplane Port A SW7 B-DS: Disabled Backplane Port B B-EN: Enabled Backplane Port B SW8 RESERVED Figure B: DIP-switch Description SW4 - UTP 10/100Mbps When the UTP “AN/MAN” DIP-switch is in the manual “MAN” position, the “10/100” DIP-switch determines the speed of operation for the UTP port. SW5 - UTP Full/Half Duplex When the UTP “AN/MAN” DIP-switch is in the manual “MAN” position, the UTP Full/Half-Duplex “FDX/HDX” DIP-switch determines the duplex operation mode of the UTP port. SW3 AN AN AN SW4 100 100 10 SW5 Function FDX The UTP port is set to Auto-Negotiation with the following modes advertised: 100F, 100H, 10F, 10H HDX The UTP port is set to Auto-Negotiation with the following modes advertised: 100H, 10F, 10H FDX The UTP port is set to Auto-Negotiation with the following modes advertised: 10F, 10H AN 10 HDX The UTP port is set to Auto-Negotiation with the following modes advertised: 10H MAN 100 FDX The UTP port is set to Manual Negotiation and is forced to: 100F MAN 100 HDX The UTP port is set to Manual Negotiation and is forced to: 100H MAN 10 FDX The UTP port is set to Manual Negotiation and is forced to: 10F HDX The UTP port is set to Manual Negotiation and is forced to: 10H MAN 10 Figure C: Speed and Duplex Settings SW6, SW7 - A/B backplane enable The NMM2 can be configured for In-Band or Out-of-Band management. When the Backplane Enable switch is in the “DS” position (factory default), the front-panel UTP management port is enabled and the Backplane Ethernet Port is disabled. This is defined as Out-of-Band management. When the DIP-switch is in the “EN” position, the Backplane Ethernet Port is enabled. This is defined as In-Band management. This allows Ethernet Backplane connectivity to adjacent modules via the chassis Backplane “A” or “B” depending on the switch setting. Refer to the full version User Manual for the appropriate A/B backplane configuration settings. SW8 - RESERVED NOTE: DIP-switches marked Reserved must be kept in the Left (factory default) position. 2) Install Module in Chassis and Connect Cables a. It is recommended that the NMM2 be installed in Slot 1. Carefully slide the module into the open slot in the chassis. Align the module with the installation guides and ensure that the module is firmly seated against the backplane. Secure the module by fastening the front panel thumbscrew (push in and turn clockwise to tighten) to the chassis front. Verify the “Pwr” LED is ON (indicating the chassis is powered). b. Connect the UTP port via a Category 5 cable to a 10BASE-T or 100BASE-TX Ethernet device (Management Station). 3) Configure Module via Command Line Interface To access the Command Line Interface (CLI), connect the NMM2 RS-232 Serial Console Port to the COM port of a computer equipped with terminal emulation software such as HyperTerminal. The Console Port (DCE) is a mini DIN-6 female connector which can be changed to a DB-9 connector with the included adapter. The NMM2 Console Port is a standard RS-232 asynchronous serial interface. Start HyperTerminal and select the correct COM Port in the HyperTerminal “Connect To:” window. Set the serial port to the following: Bits Per Second 57,600 Stop Bits 1 Data Bits 8 Parity NONE Hardware Flow Control NONE Once connected, press <ENTER> to bring up a command line prompt on the attached PC. A new NMM2 module does not have a password, and will skip the Password Entry screen and go straight to the Management Options screen. If a password has been set, the Password Entry screen will be displayed. Type the password and press <ENTER>, the NMM2 will respond with the Management Options screen. From the Management Option screen, it recommended to configure: • serial port password - option 3 from the Management Options screen • telnet password - option 3 from the Management Options screen • IP address of the module - option 3 from the Management Options screen • SNMP parameters - option 4 from the Management Options screen See the full version of the User Manual for more information.