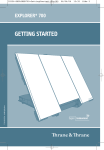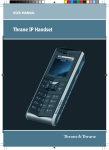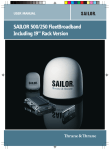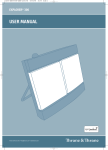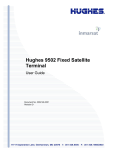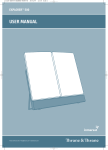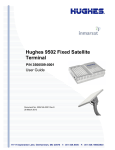Download BGAN Enclosure for Explorer 300 and Explorer 500
Transcript
ACCREDITED SOLUTION EXPLORER® – CPN Enclosure Document Name: EXPLORER - CPN Enclosure Revision: G Introduction: This document describes step-by-step how to mount the enclosure from CPN Satellite Services GmbH and how to install and configure the EXPLORER 300 and the EXPLORER 500 terminal. Typical Applications: ► ► ► ► ► Product Description: The enclosure is a non-metallic enclosure that is specifically designed to accommodate the EXPLORER 500 terminal. Since the EXPLORER 300 is physically smaller than the EXPLORER 500 terminal, the EXPLORER 300 terminal is also easily fitted in the enclosure. Data Acquisition / M2M Remote work sites Aid Disaster Relief or any other fixed or semi fixed outdoor installation When mounted inside the Ingress Protection 67 enclosure the EXPLORER terminal can be installed outdoors permanently in any weather condition. The enclosure and the EXPLORER terminal is the ideal solution for instance as a satellite back-up, emergency system or for transferring data or video from a remote site. The enclosure can be installed up to 75 m away from your wired/wireless router, switch, computers, surveillance camera, PABX, phone and/or fax etc. The Breakout box offers a DC input, a Phone/Fax interface (RJ-11) and LAN interface. With the EXPLORER 500 wireless voice and data connections will be available in a range of up to 100 m (328 ft) away from the enclosure. With the EXPLORER 300 the range is up to 25m (82 ft). A heating module with built-in automatic temperature sensor is available as an option. Please note that the installation procedure will differ slightly from the one described in this document. Features and specifications: ► IP67 (6 = Totally protected from dust, 7 = Protected from the effects of immersion between 15cm & 1m) ► Overall size of enclosure (H x W x D): 250 x 400 x 125 mm (9.8 x 15.7 x 4.92 in) ► Complete and pre-assembled enclosure, no cutting or drilling necessary ► No degradation of throughput or GPS time-to-fix ► Breakout box with Ethernet (RJ-45), 2-wire Phone or Fax (RJ-11) and DC input Accredited Solution EXPLORER – CPN Enclosure Page 2/6 ► Pole mount kit with adjustable elevation angle included for easy installation ► Single cable between enclosure and breakout box, available in lengths of 10 m (32 ft), 25 m (82 ft), 50 m (164 ft) and 75 m (246 ft) ► Rounded edges, minimal protrusions or exposed pocket areas for accumulation of dust or debris ► Optional built-in heating system specified down to -55°C (-67°F) ► Color of enclosure: White CPN contact details: E-mail Phone Web site mailto:[email protected] +49 6722 93728-0 http://www.cpn.de Thrane & Thrane contact details: E-mail Phone Web mailto:[email protected] +45 3955 8800 http://www.thrane.com Tested on products: EXPLORER 300 EXPLORER 500 Software version: 2.03 Software version: 2.03 Instructions: Use the built-in compass in the EXPLORER terminal and the Inmarsat BGAN coverage map found in the User Manual to get a rough indication of the direction of the satellite before choosing where to mount the enclosure. Make sure that when the EXPLORER terminal is mounted inside the enclosure the directional antenna has a clear line-of-sight to the satellite and is not blocked by objects like buildings, trees, passing cars etc. If the EXPLORER terminal will be switched OFF from time to time, it will speed-up the GPS time-to-first-fix if it is placed in an open area with a clear view to the sky. The enclosure must be located such that during transmission, no person can come closer than the minimum safe distance to the front of the antenna of 60 cm (24 inches). Once a suitable location has been determined, switch ON the EXPLORER terminal and fine adjust its position for best possible signal strength/reception. Be careful not to block the received satellite signal (does not transmit when in Pointing mode). Please refer to User Manual for further instructions. When in the right position make a note of the C/No value, shown in the EXPLORER terminal display. Now adjust the enclosure accordingly to match the exact pointing direction and elevation angle of the EXPLORER terminal. You may now switch OFF the EXPLORER terminal. Depending on the application you may want to remove the battery in the EXPLORER terminal, so it will be possible to power the EXPLORER terminal ON and OFF from the Breakout box by simply applying/removing the power. Remove the four screws holding the front cover and the screws that hold the sub-panel. The EXPLORER terminal is mounted to the sub-panel using the included M6 screw that fits into the mounting bush in the back of the EXPLORER terminal. Please refer to the step-by-step guide below for mounting the EXPLORER terminal in the correct position. Step 1: Use the specially designed brackets to attach the CPN enclosure to a pole or railing. Tighten all four bolts equally but make sure not to tighten them too hard this might damage the aluminium brackets. Furthermore make sure that the CPN enclosure is pointing in the direction where the best possible signal strength is obtained which is found by following the instructions above. Accredited Solution EXPLORER – CPN Enclosure Figure 1. Page 3/6 Step 2: Mount the EXPLORER terminal on the aluminium sub-panel with the supplied screw. The screw goes through the panel into the back of the EXPLORER terminal. A washer should be placed between the screw and the aluminium plate. Step 3: Figure 2. Mount the aluminium panel with the EXPLORER terminal in the CPN enclosure with the supplied screws. Make sure that the cables are not behind the aluminium panel when tightening the screws. Figure 3. Step 4: Connect the Ethernet (RJ-45) to the LAN connector on the EXPLORER terminal, then the RJ-11 to the Phone/Fax and finally the power plug to the DC input of the terminal as shown in the picture to the right. Figure 4. Step 5: Calibrate the elevation to get the most optimal signal strength then tighten the two bolts firmly to make sure the elevation will not change in harsh weather conditions. This is a good time to check that the terminal is pointing in the best possible direction. The EXPLORER 300 display is still visible so it is possible to go in to pointing mode and made the final calibrations to both direction and elevation. Figure 5a. If installing an EXPLORER 500 then use the built-in web server to check the signal strength. The better signal strength the EXPLORER terminal has the higher data throughput it will offer and the less power it will use and thereby also generating less heat. Figure 5b. Step 6: Before mounting the front cover on the enclosure it may be a good idea to verify that it indicates the same C/No value as noted earlier and to make a quick test phone call on the RJ-11 (see User Manual) and connect to the built-in web server in the EXPLORER terminal as explained below this step-by-step installation guide. Step 6 continues on next page. Figure 6. Accredited Solution EXPLORER – CPN Enclosure Page 4/6 Secure the lid on the front to the CPN enclosure with a screw in each corner. Make sure that the there are no dirt on the seal when the screws are tightened. This might break or damage the seal and thereby not granting the full protection to the EXPLORER terminal. Step 7: Connect and secure the main multi-plug located on the outside of the enclosure so it is tight and thereby hindering water and dust from penetrating. The installation of the EXPLORER terminal into the CPN enclosure has now been completed. Figure 7. Step 8: Pull the cable from the CPN enclosure into the office or building where access to the terminal needs to be and connect the power supply, Ethernet and RJ11 cable to the connection box. Your terminal is now safely located outside while you have full access to the terminal from inside your office, or where ever you please to pull the cable with the connection box to. Figure 8. To connect to the built-in web server, simply connect a computer to the Ethernet interface of the Breakout box. Switch ON the EXPLORER terminal by connecting the EXPLORER terminal Power Supply to the DC input of the Breakout box. Power up your computer. Start up the Internet Explorer and type http://192.168.0.1 to get into the built-in web server in the EXPLORER terminal as shown below (example with EXPLORER 500). Click on ’Go to pointing mode’ and verify that it indicates the C/No value as expected. If the C/No is as expected click on ’Accept signal strength’, if not, then make the necessary Accredited Solution EXPLORER – CPN Enclosure Page 5/6 adjustments to the enclosure. As a help use the built-in audio indication for pointing of the antenna/enclosure. Having already successfully pointed the antenna, you should configure the terminal to automatically skip pointing at power up by clicking No to ‘Pointing required at power up’. This can be configured under SETTINGS. Also set the terminal to switch ON when power is applied to the Breakout box by clicking the Yes button for ‘The terminal will switch on when external power is connected’. Please refer to picture below (example with EXPLORER 500). Click on the Apply button to save the new settings. Bluetooth can be disabled if not used: found under SETTINGS – INTERFACES ATTENTION: Do not disable the LAN interface as this is the only means of re-establishing the configuration besides connecting via Bluetooth or having to open the enclosure and changing it back using the keypad. When the installation and configuration is successfully completed, remember to mount the front cover on the enclosure. Note: If the instructions are followed step-by-step, then it will take approximately 15 min. to do the installation and configuration. Information in this document is subject to change without notice and does not represent a commitment on the part of Thrane & Thrane A/S. © 2007 Thrane & Thrane A/S. All rights reserved. Printed in Denmark. Accredited Solution EXPLORER – CPN Enclosure Page 6/6