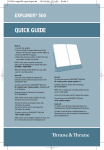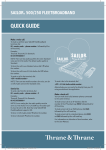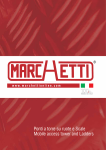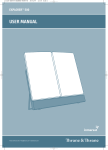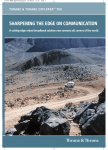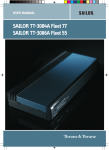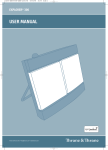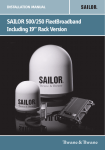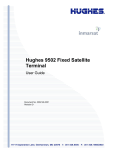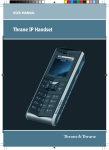Download Getting started with Explorer 700
Transcript
32526-EXPLORER700-GettingStarted-120x180 EXPLORER 700 TT-99-123227-A · 04.06 OgilvyOne GETTING STARTED 06/04/06 12:32 Side 2 32526-EXPLORER700-GettingStarted-120x180 06/04/06 12:33 Side 3 32526-EXPLORER700-GettingStarted-120x180 06/04/06 12:34 Side 4 GETTING STARTED Congratulations on the purchase of your EXPLORER™ 700. Before you start, please check that the following items are present: • EXPLORER™ 700 transceiver with antenna • Two antenna cables for connecting the transceiver with the antenna • Battery • AC/DC adapter • LAN cable • USB cable • Getting Started kit including Quick Guide, electronic manual, etc. 1 Insert the SIM card (provided by your Airtime Provider) The SIM slot is located behind the battery. a) Press the eject button at the SIM slot marked USIM #1 to release the SIM card holder. The SIM card holder is a small plastic frame designed to hold the SIM card. b) Take the SIM card holder out and place the SIM card in the holder, with the printed side visible. c) Insert the holder with the SIM card into the SIM slot marked USIM #1. Place the holder with the printed side facing down. Press gently until it clicks. 2 Insert the battery Insert the battery and press gently until it locks. NOTE: You can use the battery as power source, or connect the DC input to one of the following power sources: • 10-32 V DC (e.g. from a car, boat or truck) • 100-240 V Mains using the AC/DC adapter • a solar panel For further information, refer to the User Manual. 32526-EXPLORER700-GettingStarted-120x180 06/04/06 12:34 Side 5 3 Connect the cables Connect the cable(s), including the antenna cable, to the relevant connector(s) on the EXPLORER™ 700. The connector panel is located on the side of the EXPLORER™ 700. The antenna connector is located on the opposite side of the EXPLORER™ 700. 4 Switch on the EXPLORER™ 700 Push the power button next to the display and hold it for a second until the green power indicator lights up. 5 Enter the SIM PIN a) When you are asked for a PIN, press OK. b) Press or a number of times until the first digit is correct. c) Press OK to go to the next digit. The previous digit is indicated by a *. d After pressing OK to enter the last digit, press OK to apply the PIN. e) If you want to turn off the pointing sound, press or . 6 Point the antenna Important! To obtain optimum bandwidth and operating time, adjust the position of the antenna with great precision. If you are using the EXPLORER™ 700 without detaching the antenna from the transceiver, do not adjust the antenna position until all cables are connected and the PIN entered. 32526-EXPLORER700-GettingStarted-120x180 06/04/06 12:34 Side 6 a. Using the built-in compass of the EXPLORER™ 700 antenna as reference, rotate and tilt the antenna so that it points in the approximate direction of the BGAN satellite. b. Use the displayed signal strength and the pointing sound to find the highest possible signal strength, while slowly rotating and tilting the EXPLORER™ 700. c. Press OK when you have obtained the highest possible signal strength. The EXPLORER™ 700 now starts to establish a connection to the BGAN network. The display shows the progress as follows: • SEARCHING: The EXPLORER™ 700 searches for the network operator. Note that the search procedure can be very short, so you may not see this text. • REGISTERING: When the network operator is found, the display shows REGISTERING to show that the EXPLORER™ 700 is registering itself on the network. • READY: The EXPLORER™ 700 is registered on the network. You are now ready to make phone or fax calls, browse the Internet or check your e-mails, send files, run a video conference and much more. 32526-EXPLORER700-GettingStarted-120x180 06/04/06 12:34 Side 7 MAKING A CALL FROM THE EXPLORER™ 700 If you are using a Bluetooth handset, the handset must be paired and placed close to the EXPLORER™ 700. For information on pairing, see the section BLUETOOTH PAIRING at the end of this document. To make a call from a phone connected to the EXPLORER™ 700, dial 00 <country code> <phone number> followed by # or off-hook key. Example: To call Thrane & Thrane in Denmark: (+45 39 558800), dial 00 45 39 558800 followed by # or off-hook key. NOTE: There are two audio qualities: Standard voice and 3.1 kHz audio. To force the call to use Standard voice, dial 1* before the number. To force the call to use 3.1 kHz Audio, dial 2* before the number. MAKING A CALL TO THE EXPLORER™ 700 To make a call to a phone connected to the EXPLORER™ 700, dial +870 <mobile number> • + is 00 for Europe and many other countries. • To see your mobile numbers, use the display menu system and select PROPERTIES > MOBILE NUMBERS. NOTE: There are two voice numbers, one for 3.1 kHz Audio and one for Standard voice. CHOOSING AN INTERFACE FOR DATA CONNECTION The EXPLORER™ 700 has five types of interface for data connection: LAN interface, USB interface, ISDN interface, WLAN interface and Bluetooth interface. The following table shows some characteristics of each interface, to help you choose the right interface for your application. 32526-EXPLORER700-GettingStarted-120x180 06/04/06 12:34 Side 8 Interface Power Consumption Range LAN High Up to 100 m of cable USB Low Up to 5 m of cable ISDN Medium Up to 100 m of cable WLAN High Wireless connection. Up to 100 m depending on the transmitter in the computer and on the transmission conditions. Bluetooth Medium Wireless connection. Up to 100 m depending on the transmitter in the computer and on the transmission conditions. MAKING A LAN CONNECTION To make a LAN connection, simply connect the LAN cable between your computer and one of the LAN connectors on the EXPLORER™ 700, and start up the EXPLORER™ 700 as described in the beginning of this document. As soon as the display of the EXPLORER™ 700 shows READY, the connection is established automatically. You are now ready to browse the Internet, check e-mails, send files etc. NOTE: For information on configuration, refer to the User Manual. SETTING UP A WLAN ACCESS POINT 1. Set the country code in the EXPLORER™ 700 to your current location. You can set the country code in the web interface by selecting SETTINGS > INTERFACES > WLAN and selecting the Country code at the top of the window. For information on how to access the web interface, see the next page. 2. Place the computer close to the EXPLORER™ 700. 3. Select the EXPLORER™ 700 WLAN access point (SSID) when it appears in your list of available wireless networks. The default SSID name is EXPLORER-700. If the EXPLORER™ 700 is registered on the BGAN network, the connection is now established automatically. You are now ready to browse the Internet, check e-mails, send files etc. NOTE: For information on encryption and additional configuration, refer to the User Manual. 32526-EXPLORER700-GettingStarted-120x180 06/04/06 12:34 Side 9 MAKING A USB CONNECTION To make a USB connection, do as follows: 1. Connect the USB cable between your computer and the EXPLORER™ 700. Note that the connector on the EXPLORER™ 700 is a USB Type B connector. 2. Start up the EXPLORER™ 700 as described in the beginning of this document. 3. If it is the first time you connect to the terminal using USB, insert the Thrane & Thrane CD ROM provided with your EXPLORER™ 700 and install the EXPLORER™ 700 USB driver. Then create a dial-up connection. In Windows XP, a dial-up connection is created as follows: a. Select Connect To from the Start menu. b. Select Show All Connections and open the New Connection Wizard. c. Go through the Wizard. d. If you are asked for a modem, select the EXPLORER™ USB driver from the list. e. When you are asked for a phone number, type: * 98 # for an Internet connection, or * 99 # for a connection to the web interface. f. When you have finished, close the New Connection Wizard. 4. To connect to the Internet or to the web interface, open the dial-up connection. You are now ready to browse the Internet, check e-mails, send files etc. NOTE: For information on configuration, refer to the User Manual. MAKING AN ISDN DATA CONNECTION Before you can use the ISDN data connection, you must install your ISDN modem. Refer to the documentation for your ISDN modem and for your computer. To make an ISDN connection, do as follows: 1. Connect the ISDN modem to your computer. 2. Connect the ISDN cable between your ISDN modem and one of the ISDN connectors on the EXPLORER™ 700 and start up the EXPLORER™ 700 as described in the beginning of this document. 3. If it is the first time you connect to the terminal using ISDN, you must first 32526-EXPLORER700-GettingStarted-120x180 06/04/06 12:34 Side 10 create a dedicated dial-up connection. In Windows XP, a dial-up connection is created as follows: a. Select Connect To from the Start menu. b. Select Show All Connections and open the New Connection Wizard. c. Go through the Wizard. d. If you are asked for a modem, select your installed ISDN modem from the list. e. Type in the phone number and password provided from your Internet Service Provider. f. When you have finished, close the New Connection Wizard. 4. To connect to the Internet or to the web interface, open the dial-up connection. You are now ready to browse the Internet, check e-mails, send files etc. NOTE: For information on configuration, refer to the User Manual. MAKING A BLUETOOTH DATA CONNECTION To make a Bluetooth connection, place the computer close to the EXPLORER™ 700 and start up the EXPLORER™ 700 as described in the beginning of this document. If the computer is already paired with the EXPLORER™ 700, the connection is established automatically when both devices are ready and have discovered each other. Note, however, that if your Bluetooth connection is defined as a dial-up connection, you have to open the dial-up connection to activate the connection. You are now ready to browse the Internet, check e-mails, send files etc. NOTE: For information on configuration, refer to the User Manual. For information on Bluetooth pairing, refer to the next section. BLUETOOTH PAIRING NOTE: This section only describes how to pair devices in which you can enter a passkey. For information on devices in which you cannot enter a passkey, such as headsets, refer to the User Manual. To pair a Bluetooth device, do as follows: 1. Start up the EXPLORER™ 700 as described in the beginning of this document. 32526-EXPLORER700-GettingStarted-120x180 06/04/06 12:34 Side 11 2. Place your Bluetooth device close to the EXPLORER™ 700. 3. On your Bluetooth device, search for new devices and select the EXPLORER™ 700 when it is found. The default Bluetooth name of the EXPLORER™ 700 is EXPLORER 700. 4. If there is more than one EXPLORER™ 700 in the list, you can use the MAC address to locate the correct one. To see the MAC address of your EXPLORER™ 700, enter the display menu system and select PROPERTIES > TERMINAL > HARDWARE > MAC ADDRESS. 5. On your Bluetooth device, enter the passkey of your EXPLORER™ 700. The default passkey is the serial number of your EXPLORER™ 700. To see the serial number, enter the display menu system and select PROPERTIES > TERMINAL > HARDWARE > UNIT SER. NO. The new Bluetooth device is now paired and ready to communicate with the EXPLORER™ 700. NOTE: Maximum 7 devices can be paired with the EXPLORER™ 700. If you have already paired 7 devices you have to unpair a device before you can pair a new one. For information on how to unpair devices, refer to the User Manual. ACCESSING THE WEB INTERFACE To access the web interface, do as follows: 1. Connect a PC to the EXPLORER™ 700. 2. Start your Internet browser. 3. Enter the IP address of the web interface. The default IP address is 192.168.0.1. To see the IP address in the menu system, select PROPERTIES>TERMINAL> IP ADDRESS. The web interface now opens in your browser. For information on how to use the web interface, refer to the User Manual. 32526-EXPLORER700-GettingStarted-120x180 06/04/06 12:35 Side 12 06/04/06 12:32 Side 1 TT-99-123227-A · 04.06 OgilvyOne 32526-EXPLORER700-GettingStarted-120x180 Thrane & Thrane A/S • [email protected] • www.thrane.com