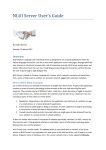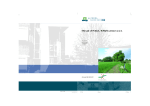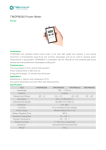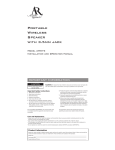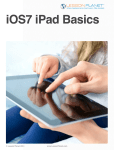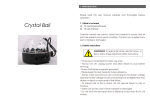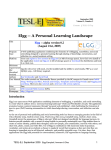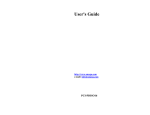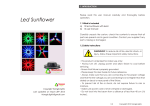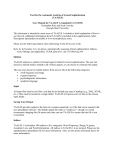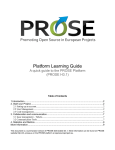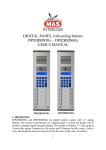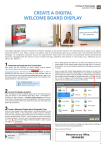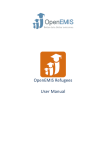Download 2. Logging in as a Guest User
Transcript
QUICK START GUIDE Table of Contents 1. Introduction 1.1. 1.2. 2. 3. Finding the System on the Internet ............................................................................ 3 Logging-in to the LanguageMAPTM System................................................................ 3 Logging in as a Guest User 2.1. 2.2. 2.3. Logging-in as a Test Coordinator...................................................................................9 Creating a New Student/Subject User ..........................................................................10 Adding a New Group ...................................................................................................10 Managing Groups.........................................................................................................11 Assigning a Test to a Group.........................................................................................11 Sitting Tests, Reviewing Results.............................................................................. 12 3.3.1. 3.3.2. 3.4. 9 Test Authoring............................................................................................................ 9 Assigning Tests to Students ....................................................................................... 9 3.2.1. 3.2.2. 3.2.3. 3.2.4. 3.2.5. 3.3. 4 Logging-in as a Guest ................................................................................................ 4 Taking a Test as a Guest ............................................................................................ 4 Sitting Other Tests...................................................................................................... 8 Introducing Users, Groups and Tests 3.1. 3.2. 3 Logging-in as a Test Subject........................................................................................12 Reviewing Results........................................................................................................12 Where to From Here? ............................................................................................... 13 Page 2 of 13 LanguageMAPTM Quick Start Guide 1. Introduction Welcome to LanguageMAPTM, a web-based multimedia system designed for language teaching, assessment and research. This guide is intended as a brief introduction to the system, to get you up and running as quickly as possible. If you’d like to learn more about the system, or if you encounter any difficulties not covered in this document, you may wish to refer to our comprehensive User Guide. Please feel free to contact us with comments or queries at [email protected] at any time. We hope you enjoy using LanguageMAPTM. 1.1. Finding the System on the Internet The LanguageMAPTM website is accessible to anyone who has access to the Internet. Open a browser such as Safari, Internet Explorer or Netscape and enter the following URL into the address bar: http://www.languagemap.com LanguageMAPTM will operate in any Java-enabled browser. You may wish to upgrade your system if your browser does not support Java. LanguageMAPTM can be accessed from any operating system capable of running a Java browser. If you are running an operating system older than Windows 98, or Macintosh OS-9, you may wish to upgrade your system to achieve optimum performance. LanguageMAPTM is a broadband application. To get the most from the system we recommend you use an Internet connection with bandwidth no less than that provided by ADSL. The website contains information about the project, people and technology involved in the LanguageMAPTM project. You can follow the links on the right to review this at any time. 1.2. Logging-in to the LanguageMAP System TM 1. Navigate to the Log-in page by selecting the [ login ] link from the menu at the right of the page (fourth option from the bottom). 2. You will be taken to a Login screen. There are several different types of user which form a hierarchy in the system. Section 2 of the User Manual will take you through the steps to access the system as a guest user. Section 3 will address the administrative functions that test authors and test coordinators can perform and you will be able to see how they are able to create other users in the system. Page 3 of 13 LanguageMAPTM Quick Start Guide 2. Logging in as a Guest User In order to get a feel of the system, you may wish to log in as a guest to look at some of the features of LanguageMAPTM . The guest user is able to quickly and easily access tests, and experience the system from the perspective of a student user. The guest user is able to sit tests similar to those which you will be assigning to your students. 2.1. Logging-in as a Guest 1. In the Username box, enter: guest 2. In the Password box, enter: guest 3. Hit Enter on your keyboard, or click on the Login button to login. 4. You will be taken to the Guest Home Page The menu bar across the top of the page shows the various functions which a Guest can perform. You may take a test, Logout, or return to this screen at any time by selecting the Home menu option. We will proceed to show how a Guest can take a test. 2.2. Taking a Test as a Guest 1. Select Take a Test from the menu bar. All LanguageMAPTM Tests run as a Java application. At this point, LanguageMAPTM will detect whether or not you have the Java runtime environment installed on your machine. ⇒ If Java has already been installed on your system, you do not need to do anything else. Go to Step 3 to start running tests. ⇒ If you do not have Java installed on your system, LanguageMAPTM will attempt to install it now. Simply follow the steps outlined below. 2. Installing Java. If you need to install Java, a message box will appear on your screen similar to the one shown below. Click OK to start the installation. A Security Warning will appear, similar to the one shown below: Page 4 of 13 LanguageMAPTM Quick Start Guide Click Yes to continue the installation. An additional Security Warning may appear, similar to the one shown below: Click Yes to continue the installation. A License Agreement will appear, similar to the one shown below: Page 5 of 13 LanguageMAPTM Quick Start Guide Select I accept the terms in the license agreement then click Next to continue the installation. You will be asked to choose the Setup Type: Page 6 of 13 LanguageMAPTM Quick Start Guide Select Typical then click Next to continue the installation. When Java has finished installing on your computer, a message box will appear similar to the one below: Click Finish to complete the installation. Java has been installed on your machine, and you may now take tests. If you encounter any difficulties during the installation process, it may be that you do not have sufficient rights to install software on your computer – please contact your system administrator. You may also use the deployment CD contained in the LanguageMAPTM information pack to install Java – just follow the instructions in the pamphlet provided. If you still encounter problems, or if you have any technical queries, please contact us at [email protected] so that we can help. 3. You will now be taken to the Guest Test Menu Page. A list of tests will be displayed, allowing the guest user to select from the set of demonstration tests. Page 7 of 13 LanguageMAPTM Quick Start Guide 4. Select any option in the list. The test will pre-load into your browser before it starts, and you will see a Java window telling you of the download status. Once the test has loaded a security certificate will appear, similar to the one shown below: Click Start to begin the test. Do not worry about the messages which appear in the security certificate – these are standard Java messages. It is perfectly safe to run LanguageMAP on your computer – it has been tested on a variety of computer systems and will not affect your computer in any way. 5. You will be taken to an introductory page welcoming you to the test. Once you have read the screen, click on the Next button to continue. 6. One or more instruction screens will appear, explaining what is required of the person sitting the test. Once you have read the screen(s), click on the Next button to continue. 7. The test will now begin. You may wish to work your way through the test to the end, or you may cancel out at any time by selecting the cancel button at the bottom right of the application. 2.3. Sitting Other Tests 1. Once the test is complete, you will be taken back to the Guest Test Menu Page. If you have exited the test prematurely (cancelled-out), you’ll have to log out and login again to sit another test. 2. Feel free to experiment with the other tests in the list. They have been selected to give you an idea of the different types of test which may be delivered using the LanguageMAPTM system. Please contact us if you have any questions or require further information. Page 8 of 13 LanguageMAPTM Quick Start Guide 3. Introducing Users, Groups and Tests This section of the guide will walk you through the process by which you may assign a language test to students at your institution. 3.1. Test Authoring LanguageMAPTM tests are authored at the University of Queensland. Tests may be customised for specific requirements of your institution by focusing on the language learning needs of the students. For more information please contact: [email protected]. 3.2. Assigning Tests to Students A Test Coordinator is responsible for coordinating a group of students at an institution. This role might be filled by a TESOL teacher responsible for a class of ESL students. This person is responsible for administering students, organising them into groups, and assigning tests to groups of students. Test Coordinators may also to review the details and results of students registered at the same institution. 3.2.1. Logging-in as a Test Coordinator 1. In the Username box, enter the username we have provided you with. 2. In the Password box, enter the password we have provided you with. 3. Click on the Login button to login. 4. You will be taken to the Coordinator Profile Page. Complete the details requested and click on the Continue button to proceed. When a coordinator logs-in to the system for the first time, they will be asked to enter some demographic details. This confidential information is used only for administrative purposes. Some fields are mandatory, but others may be left blank. 5. You will be taken to the Coordinator Home Page. Typically, a Test Coordinator would be a teacher at a university or language school, responsible for administering tests to students. The menu bar across the top of the page shows the various functions which a Test Coordinator can perform. Page 9 of 13 LanguageMAPTM Quick Start Guide 3.2.2. Creating a New Student/Subject User 1. From the User Management menu option, select Add a Student from the drop down menu. 2. You will be taken to the User Subject Registration Page. 3. In the Username box, enter a username for the user who you would like to register in the system as a student. Each student will use this to log-into the system, and so it must be unique for each user. The username might be a student number (e.g. s1004956), an surname-initial combination (huang_s), or some other letter-number combination (esl_stu_1). When the student logs in, they will have the opportunity to enter their demographic details, including their name and surname. 4. In the Passw ord box, enter a password which that user will need to access the system. The student will later have an opportunity to change their password, so it is a good idea to set this initially to something easily-remembered such as pwd, or you can make the password the same as the username. 5. Enter the same string in the Confirm Passw ord box. 6. Enter an email address in the email box, which the user entered in (4) will have access to. (A confirmation email will be sent to this address) 7. Click on the Register button to login. 8. You will be taken to a page confirming that the New User Subject was successfully registered . Congratulations, you have now created a new student. Congratulations! You have now entered a student into the system. The student user will be able to log in and take any tests which you assign to them. You can continue to add more students by repeating steps 1 to 8, or you may proceed to the next section to learn how to create a group of students 3.2.3. Adding a New Group 1. Select the Groups menu item 2. Select Add New Group from the drop down menu. 3. You will be taken to the Group Registration Page. 4. In the Group Name box, enter the name of the group you would like to register as a new group in the system. Typically, a Group would correspond to a set of students at the same level of English competence, who will be taking the same regime of tests. This might correspond to a class (English 1A) or an even smaller group of students at your institution (Japanese English beginners). Page 10 of 13 LanguageMAPTM Quick Start Guide 5. Click on the Continue button to create the group. 6. You will be taken to a page confirming that A New Group was successfully created . Congratulations! You have now created a group. You can continue to create more groups by repeating steps 1 to 6, or you may proceed to the next section to learn how to assign students to the group which you have just created. 3.2.4. Managing Groups 1. Select Manage Groups from the Groups menu. 2. You will be taken to the Manage Groups Page. 3. Select from the drop-list the group from that you would like to edit, for example the group you just created in section 3.2.3. 4. Select Add Students from the buttons below the group name, and then click on the Continue button. Once you have assigned a number of students to the groups you have created, you can return to this page to manage the students at your institution by adding or removing students and renaming or deleting groups. 5. You will be shown a list of students at your institution – use the mouse to select the students which you wish to include in the selected group, and then click on the Continue button. 6. You will be taken to a page confirming that Group yourgroupname was updated successfully . Congratulations! You have now created a group of student(s). You can continue to add or remove students from this or any other group by repeating steps 1 to 6, or you may proceed to the next section to learn how to assign tests to the group which you have just created. 3.2.5. Assigning a Test to a Group 1. Select Assign Test to Group from the Test Management menu. 2. Select the target group from the drop list of groups at your institution, then click on the Continue button. 3. Select the test(s) which you would like to assign to the students in the target group, then click on the Continue button. You can select the first group by clicking on it with the mouse. If you want to assign more than one group, simply hold down the <CTRL> key on your keyboard while you click on additional groups. 4. You will be taken to a page confirming that Test was successfully assigned to group yourgroupname . Page 11 of 13 LanguageMAPTM Quick Start Guide Congratulations! You have now assigned a test to a group of student(s). This means that any student who is a member of that group will be able to sit that test after they log-in, just as you were able to sit tests when logged-in a guest user. 3.3. Sitting Tests, Reviewing Results Now that a test has been assigned to a group, the students who are members of that group may sit the test. 3.3.1. Logging-in as a Test Subject 1. If you are still logged-in as a coordinator, use the Logout menu option to return to the LanguageMAPTM homepage. 2. Each student that you have created will have been given a LanguageMAPTM username. Use one of these usernames to log into the system as a Test Subject now. 3. Select Take a Test from the Test subject menu. A list of tests which have been assigned to each group which that user is a member of will appear. The student will be able to sit any of these tests simply by clicking on the name of test. Note that once a student has taken a test once, they will not be able to do so again, so be careful about ‘previewing’ tests while logged-in as a Test Subject. If you commence a test at this point, the student whose account you are using will not be able to sit this test unless you create another account for her and re-assign a test to the appropriate group. 3.3.2. Reviewing Results Once the students at your institution have taken the tests which you have assigned to them, you may review the results. 1. If you are still logged-in as a Test Subject, use the Logout menu option to return to the LanguageMAPTM homepage. 2. Log-in to the system using your Test Coordinator username. 3. Select Reports from the Test Coordinator menu. A list of reports which may be generated will appear in a drop-menu. 4. Select one of the reports in the menu, then select Continue to generate the report. You may be prompted for names of users of tests to complete the report. Page 12 of 13 LanguageMAPTM Quick Start Guide 3.4. Where to From Here? We hope that this brief guide has given you a taste of the system, and an introductio to the way in which LanguageMAPTM works. You may wish to experiment further with the system, and consult the more comprehensive LanguageMAPTM User Manual for further information about features of the system which we have not covered here. If you have any questions about the system or the LanguageMAPTM project in general please contact us at: [email protected]. Page 13 of 13 LanguageMAPTM Quick Start Guide