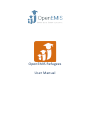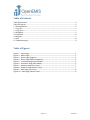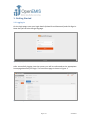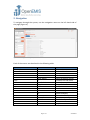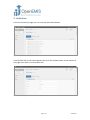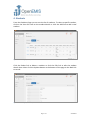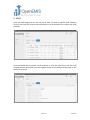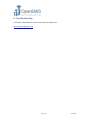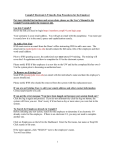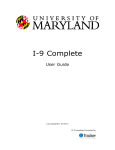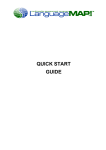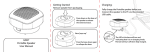Download OpenEMIS Refugees User Manual
Transcript
OpenEMIS Refugees User Manual Table of Contents Table Of Contents ......................................................................................................... 2 Table Of Figures ............................................................................................................ 2 1. Getting Started ......................................................................................................... 3 1.1 Logging In ......................................................................................................................................................................... 3 1.2 Logging Out ...................................................................................................................................................................... 4 2. Navigation ................................................................................................................ 5 3. Institution ................................................................................................................. 6 4. Students ................................................................................................................... 7 5. Staff .......................................................................................................................... 8 6. Troubleshooting ....................................................................................................... 9 Table of Figures Figure 1 -‐ Login Page ............................................................................................................................ 3 Figure 2 -‐ Home Page .......................................................................................................................... 3 Figure 3 -‐ Home Page (Logout) ......................................................................................................... 4 Figure 4 -‐ Home Page (Main Navigation) ...................................................................................... 5 Figure 5 – Institution Page (View Mode) ...................................................................................... 6 Figure 6 -‐ Institution Page (Edit Mode) ......................................................................................... 6 Figure 7 -‐ Students Page (List View) ............................................................................................... 7 Figure 8 -‐ Students Page (Details View) ........................................................................................ 7 Figure 9 -‐ Staff Page (List View) ....................................................................................................... 8 Figure 10 -‐ Staff Page (Details View) .............................................................................................. 8 Page 2 of 9 V20140724 1. Getting Started 1.1 Logging In On the login page, enter your login details (School ID and Password) and click Sign-‐In. Note that you can also change language. Figure 1 -‐ Login Page After successfully logging into the system you will be redirected to the appropriate home page based on your login. The user home page is shown in Figure 2. Figure 2 -‐ Home Page Page 3 of 9 V20140724 1.2 Logging Out To logout of the system, navigate your mouse to the top-‐right hand corner of the page and click on the menu. The menu will indicate which user is logged into the system. From the dropdown menu, select logout. Figure 3 -‐ Home Page (Logout) Page 4 of 9 V20140724 2. Navigation To navigate through the system, use the navigation menu on the left hand side of the page (Figure 4). Figure 4 -‐ Home Page (Main Navigation) Each of the menus are described in the following table. Main Menu Sub Menu Filter by Date Year Month Clear Data V Module Selection Clear Button Copy V Date Selection Copy Button Export V Type From To Format Export Button Email Button < > Page 5 of 9 Purpose Select a Year Select a Month Collapse the sub menu Select one or all modules Clear all data for month Collapse the sub menu Select Year and Month Copy all data for a month Collapse the sub menu Select a Module to Export Select start date Select end date Select the file format Save the export file Email the export file Collapse the main menu Expand the main menu V20140724 3. Institution From the Institutions Page you can view and edit school details. Figure 5 – Institution Page (View Mode) Click the Edit link to edit school details then click the Update button at the bottom of the page once done or click the Back link. Figure 6 -‐ Institution Page (Edit Mode) Page 6 of 9 V20140724 4. Students From the Students Page you can see the list of students. To select a specific student, click on the View link next to the student details or click the Add link to add a new student. Figure 7 -‐ Students Page (List View) Click the Delete link to delete a student or click the Edit link to edit the student details then either click the Update button at the bottom of the page or the Back link to cancel. Figure 8 -‐ Students Page (Details View) Page 7 of 9 V20140724 5. Staff From the Staff Page you can see the list of staff. To select a specific staff member, click on the View link next to the staff details or click the Add link to add a new staff member. Figure 9 -‐ Staff Page (List View) Click the Delete link to delete a staff member or click the Edit link to edit the staff member details then either click the Update button at the bottom of the page or the Back link to cancel. Figure 10 -‐ Staff Page (Details View) Page 8 of 9 V20140724 6. Troubleshooting For further information or technical assistance, please visit: http://www.openemis.org. Page 9 of 9 V20140724