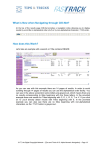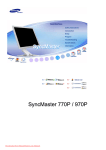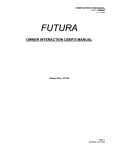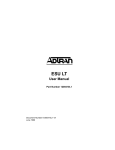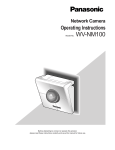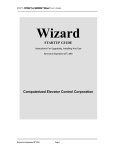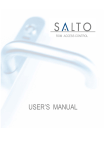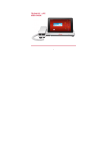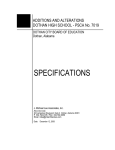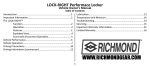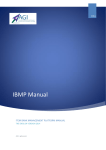Download REMON G2
Transcript
REMON G² Client Application for Windows® User Manual Version 0.8 March 14, 2007 © 2003-2007 Computerized Elevator Controls. All rights reserved. REMON-G2 User Manual v0.8 Page ii Table of Contents 1 INTRODUCTION TO REMON-G2.................................................................................1 1.1 REMON-G2 Architecture ..................................................................................................... 1 1.2 REMON-G2 Communication................................................................................................ 2 1.3 Document Scope ..................................................................................................................... 2 2 CLIENT APPLICATION SOFTWARE (CLIENT) FOR MS WINDOWS® .......................3 2.1 Installation and Configuration.............................................................................................. 3 2.2 Downloading and updating REMON-G2 Client Application Software ............................ 3 2.3 Logon ....................................................................................................................................... 4 2.4 Main Screen ............................................................................................................................ 5 2.5 Menu and Selection Tree ....................................................................................................... 5 2.5.1 Remon .............................................................................................................................. 7 2.5.2 Jobs................................................................................................................................... 7 2.5.3 Cars................................................................................................................................... 8 2.5.4 Job Management............................................................................................................... 8 2.5.5 Reports.............................................................................................................................. 9 2.5.6 Security............................................................................................................................. 9 2.6 Data Display Area ................................................................................................................ 10 3 MULTI_GROUP DISPLAY ..........................................................................................11 4 SINGLE_GROUP DISPLAY........................................................................................12 4.1 Single_Group Display Options............................................................................................ 12 4.2 Dynamic Display Scaling ..................................................................................................... 13 4.3 Car and Hall Calls Icons...................................................................................................... 15 4.4 Service Type Icons................................................................................................................ 16 5 CAR RELATED SCREENS ........................................................................................18 5.1 Diagnostic Screen ................................................................................................................. 18 5.1.1 FUTURA Diagnostic Screen.......................................................................................... 18 5.1.2 MERIDIA Diagnostic Screen......................................................................................... 19 REMON-G2 User Manual v0.8 Page i 5.2 Car Report ............................................................................................................................ 19 5.3 Car Management.................................................................................................................. 20 5.4 Fault Screen .......................................................................................................................... 21 5.4.1 Clear fault from Fault Screen ......................................................................................... 22 6 JOB CONFIGURATION..............................................................................................23 6.1 Heavy Traffic Up/Down....................................................................................................... 23 6.1.1 Up Peak .......................................................................................................................... 24 6.1.2 Down Peak ..................................................................................................................... 24 6.2 Lobby..................................................................................................................................... 25 6.2.1 Set The Alternate Lobby Floor....................................................................................... 25 6.2.2 Set The Dual (Second) Floor.......................................................................................... 25 6.2.3 Set The Rear Lobby Floor .............................................................................................. 25 7 JOB MANAGEMENT ..................................................................................................26 7.1 Set Call at a floor .................................................................................................................. 26 7.2 Toggle parameters................................................................................................................ 26 8 REPORTS ...................................................................................................................27 8.1 Individual Car Service ......................................................................................................... 27 8.2 Traffic Log ............................................................................................................................ 28 8.3 Car Service............................................................................................................................ 30 8.4 Long Wait Calls .................................................................................................................... 32 8.5 Hall Call Distribution by Floor ........................................................................................... 35 8.6 Hall Call Distribution by Time Slot.................................................................................... 36 8.7 Hall Call Traffic Summary.................................................................................................. 38 8.8 Car Traffic Summary .......................................................................................................... 39 9 SECURITY ..................................................................................................................42 9.1 Current Security................................................................................................................... 42 9.1.1 Enable Security............................................................................................................... 43 9.1.2 One Click Security ......................................................................................................... 43 9.1.3 Secure Doors, Floors and Hall Calls .............................................................................. 44 9.2 Security Settings ................................................................................................................... 44 REMON-G2 User Manual v0.8 Page ii 9.2.1 9.2.2 9.2.3 Create New Configuration.............................................................................................. 45 Load Configuration into car controller........................................................................... 45 Delete Configuration ...................................................................................................... 45 9.3 Coded Car Calls.................................................................................................................... 46 9.3.1 Enter A New Security Code ........................................................................................... 46 9.3.2 Delete A Security Code.................................................................................................. 47 9.3.3 Clear All Security Codes................................................................................................ 47 10 SERVICE ACTIVATION TIMERS............................................................................48 10.1 Service Activation Timers Interface ................................................................................... 48 10.2 Add Timer ............................................................................................................................. 49 10.3 Add Security ......................................................................................................................... 50 10.4 Edit Timer or Security Settings .......................................................................................... 50 10.5 Delete Timer or Security...................................................................................................... 51 11 SYSTEM REQUIREMENTS ....................................................................................52 12 GLOSSARY.............................................................................................................53 REMON-G2 User Manual v0.8 Page iii 1 Introduction to REMON-G2 REMON-G2 software provides a convenient, attractive and intuitive visual interface for monitoring elevators as well as multi-group application functionality, extended analysis and control capabilities that include building management commands, traffic analysis and playback functions. Its convenient, easy-to-use graphic interface is based on modern processing and network technologies for multiple-Client and multiple-Server applications. Depending on hardware setup configuration, REMON-G2 receives and displays in real-time elevator traffic, car diagnostic information from elevator controllers. It stores traffic data and performs activity playback, traffic/activity analysis, generates predefined reports and provides graphical user interface to multiple Clients over the Internet/Intranet. REMON-G2 implements user interface and data processing for the existing SWIFT FUTURA and SWIFT MERIDIA controllers. It replaces and enhances the older DOS version of REMON and eliminates the need for a Remote Video Unit (RVU) and related software. 1.1 REMON-G2 Architecture REMON-G2 presumes the use of nonproprietary off-the-shelf hardware technologies and software platforms. REMON-G2 consists of the following elements: Servers: Web servers with SQL compliant database and software for communication with elevator controllers; Clients: Client Application Software is the Microsoft Windows®-based user interface for remote data access and presentation. Figure 1: The REMON-G2 Architecture REMON-G2 User Manual v0.7 Page 1 Multiple Servers and Clients can exist simultaneously within the framework. Any authorized Client can communicate through REMON-G2 Servers with any elevator group in the network. An internal security system provides authorized data access and information safety. 1.2 REMON-G2 Communication REMON-G2 Clients and Servers communicate using standard TCP/IP protocol. This structure is hardware and software independent and allows the elements to execute either on a single computer or on several computers over a TCP/IP network with diverse communication media including Ethernet (cable or wireless) and dial-up modem communication. 1.3 Document Scope This document describes REMON-G2 Clients operation and usage. It does not cover REMON-G2 installation related issues (e.g. installing REMON-G2 servers and connecting to hardware, administrating REMON-G2, entering product ID). REMON-G2 User Manual v0.8 Page 2 2 Client Application Software (Client) for MS Windows® The REMON-G2 Client Application Software written for MS Windows® provides the ability to view and control real-time elevator traffic and car diagnostic information from a standard personal computer. It also allows for the review and editing of security settings if present in installed equipment configuration. Several screens with graphical representation of diverse elevator data are available. The software can provide interface to review historical data. Service type and security scheduling is available. The actual configuration is user and hardware dependent. Not all menu items and features may be present in a given setup. 2.1 Installation and Configuration REMON-G2 Client Application software is based on ActiveX technology. Additional software usually not required. The REMON-G2 Client runs in any PC equipped with Microsoft Internet Explorer 5.5SP2 or higher that can access a REMON-G2 Server over Intranet or Internet. 2.2 Downloading and updating REMON-G2 Client Application Software The first time your PC communicates with a REMON-G2 Server, the Client Application software is automatically downloaded and install into your PC. Check that your Internet Explorer’s ActiveX security controls are enabled to permit the downloading and running of ActiveX applications as shown in Figure 2. Figure 2: ActiveX control settings REMON-G2 User Manual v0.8 Page 3 If your PC’s ActiveX controls are older than that of the PC running the REMON-G2 Server, the latest version of ActiveX controls will download and run automatically. You may be prompted for permission depending on your web browser’s security settings. In this case click “Yes” to install the ActiveX control. Figure 3 ActiveX download prompt 2.3 Logon Logon is required to access any REMONG2 data. Only authorized users will have access to REMON-G2. Accessibility is based on the user’s registered Username and Password pair (Figure 4). The REMON Administrator verifies the user’s registration and access rights in the REMON-G2 system procedure. Unauthorized users will receive an error message indicating that an invalid user ID or password has been entered. Figure 4 Logon prompt REMON-G2 User Manual v0.8 Page 4 2.4 Main Screen The main Client Application screen layout is shown in Figure 5. It consists of two frames: • Menu and Selection Tree (Tree) on the left • Data Display Area (Display) on the right. The entire Client screen and each of its frames can be resized to fit any standard Windows® style panel. To expand the Internet Explorer window to full screen, use the F11 key on your keyboard. Tree Area Display Area Figure 5: Main Screen, Client Application Software 2.5 Menu and Selection Tree The Menu and Selection Tree presents a listing of the equipment being monitored by Client. The Tree consists of the available Jobs plus related information and available menu actions. Jobs represent an elevator group consisting of one or more cars (simplex, duplex, or multi-car). Clicking on a Job in the Tree loads the corresponding data for that Job into the Display. Clicking on “Remon” REMON-G2 User Manual v0.8 Page 5 root in the tree will display multigroup screen. Clicking on menu actions shows corresponding report or management screens in Display area or loads dialog boxes. The Tree reconfigures itself based on the current user’s authorization and the system’s configuration. Only Tree items that are permitted to be used by the current user will be displayed. Figure 6: Menu and Selection Tree To expand or decrease the area of the Menu and Selection Tree frame, click and drag on the narrow vertical border between the two frames. For convenient screen space management, The Menu and Selection Tree frame can be minimized/restored by clicking on the “Hide/Show Tree” button in the upper left corner of the Display. The Client action menu is integrated into the Menu and Selection Tree. When an authorized user clicks a Tree item that can be processed by menu commands (a Job or an individual car), its complete branch is displayed including all available menu commands. Clicking various Tree items will result in the actions described below. A “+” sign at the left of a Tree item means that lower level items are nested inside. Click the “+” to display (maximize) the nested sub-items, or “-” to hide (minimize) the displayed sub-items. REMON-G2 User Manual v0.8 Page 6 2.5.1 Remon The default name given to the first level (tree root) in the Tree hierarchy is the “Remon”. Clicking on “Remon” reveals all available Jobs in a minimized “static” mode, and invokes the Multi_Group display in the Display frame (see paragraph 0:). Tree item − Remon + + Job #1 Job #2 + Job #N Display type Multi_Group Display Single_Group Display Single_Group Display Single_Group Display Help Help Home Page Clicking “Help” in the Tree frame displays the help home page. Help files are HTML files located on every REMON-G2 Server. Help files present the user manual in HTML format. 2.5.2 Jobs Jobs represent either single or multi-car elevator groups. When the user clicks a particular Job, the information for that Job is displayed in the Display frame to the right (see paragraph 4 Single_Group Display). Each Job has following subitems: Tree item Job # N + Car #1 + Car #2 + Car #3 + Car #N Display type Single_Group Display Configuration Job Configuration + Management Job Management + Reports Reports + Security Security Service Activation Timers REMON-G2 User Manual v0.8 Service Activation Timers Page 7 2.5.3 Cars Clicking the “Car” expands the branch. It has no effect on the content of the Display frame. Tree item Job # N − Car #1 Diagnostic Reports Management Recording and Playback Fault Screen + Car #2 + Car #3 + Car #N Display type Single_Group Display Diagnostic Screen Individual Car Service Car Management Error! Reference source not found. Fault Screen 2.5.4 Job Management − Management Set a Call at a Floor Set Call at a floor Toggle Parameters Toggle parameters REMON-G2 User Manual v0.8 Page 8 2.5.5 Reports − Reports - Traffic Log for Time Period - Car Service for Time Period - Long Wait Calls - Hall Call Distribution By Floor Traffic Log Car Service Long Wait Calls Hall Call Distribution by Floor - Hall Call Distribution By Time Slot Hall Call Distribution by Time Slot - Hall Call Traffic Summary Hall Call Traffic Summary - Car Traffic Summary Hall Call Traffic Summary 2.5.6 Security − Security Current Security Current Security Security Settings Security Settings Coded Car Call Codes REMON-G2 User Manual v0.8 Coded Car Calls Page 9 2.6 Data Display Area The Display frame on the right side of the main screen presents real-time status information about each elevator that the user is authorized to access including direction of travel, door status, and service mode. The content of the Display is based on the current Menu and Selection Tree choice. The following main graphical displays can appear in data display area: • Multi_Group Display • Single_Group Display • Diagnostic Screen • Job Configuration Screen • Security Screens • Reports Screens • Playback Screen • Service Activation Timers Screen Additionally, there are several setup and information screens and dialogue boxes. REMON-G2 User Manual v0.8 Page 10 3 Multi_Group Display Clicking on the "Remon" tree root in the Menu and Tree frame invokes the Multi_Group Display shown in Figure 7: Multi_Group Display for Windows® Client Application. This screen presents status information about each elevator accessible to the Client Application for a current user (i.e. if this username/password is present on remote server that server will return information to local one). Screen size and resolution determine the number of Jobs that can be presented in the Multi_Group display at one time. If a given group is in Up Peak or Down Peak mode it will be surrounded with a frame. Up/ down peak Figure 7: Multi_Group Display for Windows® Client Application The information presented for each car is explained in Figure 9. If communication with some group fails the “Disconnected” text can appear instead of group pictures. REMON-G2 User Manual v0.8 Page 11 4 Single_Group Display Clicking on a particular “Job” (group) item in the Tree invokes the Single_Group Display that dynamically depicts the real-time hoistway position of all the elevators in the selected group. If there is insufficient screen space to display all cars simultaneously, the user may minimize the Tree frame by clicking on the “Hide/Show Tree” button. The Single_Group Display presents the following: • General job information (job name, peak status, number of floors and cars) • Car position and direction of travel • Hall calls assignments to the individual cars • Car calls • Car door status • Car service status (mode) The actual number of cars, floors, and floor numbers correspond to the configuration of the selected Job. Right clicking anywhere in the Single_Group Display activates the Car Context Pop-up Menu for switching the control between dynamic and static display modes and setting Car and Job management functions and operational parameters. The structure of the context menu is shown in Figure 8. Some menu items can be grayed out depending on the current user access rights. Figure 8: Car Context Pop-up Menu Press Static Display item to switch view to Static/Dynamic mode. Car and Job Management functionality is described in 5.3 and 7, respectively. 4.1 Single_Group Display Options Two options are available for displaying information about the cars in a Job/group. These are shown in Figure 9: “Dynamic” and “Static” car representation. REMON-G2 User Manual v0.8 Page 12 Car userfriendly name Service type icon Car direction Car with opening doors Car userfriendly name Hall call assigned to this car Car direction Floor number “Next call up” icon Dynamic mode Service type icon Static mode Figure 9: “Dynamic” and “Static” car representation • “Dynamic” display. This option shows real time hoistway movement and status, and requires more screen space. The following conditions are displayed with this option: service mode front and rear car calls (with floors), front and rear hall calls (with floors and directions), and Next Call up (Automatic mode only). The various car and hall call icons are shown in Table 1: Hall and Car Call Icons. By default, the Single_Group is displayed in Dynamic mode. • “Static” display. This option is more compact but displays less information. The following conditions are displayed with this option: front and rear door status (open/half open/closed), service mode (if applicable), car position (current floor), the presence of front and rear hall calls, and car direction. 4.2 Dynamic Display Scaling The Dynamic Display presents up to 29 continuous landings. REMON-G2 User Manual v0.8 Page 13 Figure 10 Normal Sngle_Group screen (number of floors < 17) When more than 17 landings are present, the horizontal “bars” are halved in height and the size of the car icon is reduced by 60% as shown in the following figure. Figure 11: Scaled Single_Group screen (number of floors > 17 and < 29) REMON-G2 User Manual v0.8 Page 14 When there are more than 29 floors to be displayed, the 60% reduced car icon is used with each horizontal bar representing multiple floors. The actual floor position of each car is displayed to the left of the car icon. Actual Floor Scaled Hoist way Figure 12: Scaled Single_Group screen (> 29 floors) In Figure 12, the hoistway is scaled to about 3 floors per horizontal bar. As the car leaves floor “L” and heads up to “10,” you will see the car icon move to the first light blue horizontal bar above the “L” landing and stay there while the car passes floors 1, 2 and 3. Then the car icon will move up to the next bar (dark blue) as the car passes floors 4, 5 and 6. The process continues until the car reaches its destination 4.3 Car and Hall Calls Icons The following hall and car call icons are used in both the Multi_Group and Single_Group displays reflecting real-time data from the elevator controllers. Icon Call Type Icon Call Type Hall Call Up Rear Hall Call Hall Call Down Front And Rear Call REMON-G2 User Manual v0.8 Page 15 Car Call: Rear Car Call: Front Car Call: Front And Rear Table 1: Hall and Car Call Icons 4.4 Service Type Icons The various types of elevator service states and car statuses that are monitored by REMON-G2 are shown in the following table. Icon Service Mode Icon Service Mode Automatic VIP Service Out of Service from Car Controller Code Blue “Next call up” Fire Service Homing Attendant Service Loss of Hall Call Power Independent “IND” Service Loss of Power Simplex/IR service Service Protection Rear IR service Loss of Communication Service Protection Dispatch Lost Emergency Power Recall Timed-out Auto Service Protection from Group REMON-G2 User Manual v0.8 Page 16 Icon Service Mode Icon Service Mode Out of Service from Group Safety Lobby Disc front Init Disc rear Count wgt Earthq MG Stop sw Inspection Load bypass Security Up peak Down peak Table 2: Service Types REMON-G2 User Manual v0.8 Page 17 5 Car Related Screens 5.1 Diagnostic Screen The Diagnostic Screen displays car diagnostic information. The view changes according to the controller connected to the REMON Server. The following elevator controllers are currently supported by REMON: • SWIFT FUTURA (CEC) • SWIFT MERIDIA (CEC) 5.1.1 FUTURA Diagnostic Screen A car-specific, real time CEC SWIFT FUTURA Diagnostic Screen is shown below. The Job (group) to which the car belongs is indicated in the upper right corner of the screen. General car information and current state are indicated at the bottom of the screen. Figure 13: FUTURA Diagnostic Screen REMON-G2 User Manual v0.8 Page 18 The FUTURA Diagnostic Screen presents up to eight 24-LED data sets that correspond to FUTURA SMI I/O boards. The abbreviated names of the selected boards (taken form the FUTURA SPU/CCU) are identified in the pull down window at the top of each data set. Users can change the SMI boards to be displayed by clicking the pull down arrow and selecting the desired board. Board inputs are displayed on a red background; and outputs are displayed on a black background. 5.1.2 MERIDIA Diagnostic Screen The MERIDIA Diagnostic Screen consists of several fields displaying names and values of ICC boards’ I/O lines as well as some other known fields. The diagnostic screen for MERIDIA has 8-LED IIC panes. Figure 14: MERIDIA Diagnostic screen 5.2 Car Report See section 8.1 for detail on car service report. REMON-G2 User Manual v0.8 Page 19 5.3 Car Management The following car management functions are available in the dialog box shown in Figure 15. This box can be accessed from the Single_Group display by right clicking on the desired car, and selecting “Car Management” from the menu box: • Set a front or rear call at a floor (the “Rear” radio button may have no effect depending on actual hardware settings) • Select a floor for homing • Independent Service Activate • Independent Service Deactivate • Independent Service Disable (Disables user to Activate or Deactivate Independent Service through Remon G2) • Independent Service Enable (Enables user to Activate or Deactivate Independent Service through Remon G2) • Homing Service Activate • Homing Service Deactivate • Attendant Activate • Attendant Deactivate • Car to Lobby Activate • Car to Lobby Deactivate • Car to Lobby with Door Closed Activate • Car to Lobby with Door Closed Deactivate • Lobby Independent Activate • Lobby Independent Deactivate • Special Service Activate • Special Service Deactivate REMON-G2 User Manual v0.8 Page 20 Figure 15 “Car Management” dialog box 5.4 Fault Screen Fault screen can be used to review faults that are reported by FUTURA/MERIDIA controllers. It is displayed by clicking on “Fault screen” Menu and Tree item. The screen outline is shown in Figure 16. REMON-G2 User Manual v0.8 Page 21 Figure 16 REMON-G2 Fault screen In the left column the registered faults are listed. Selecting a fault automatically displays detailed fault information in the right part of the screen. The description of the fault is shown on top of the screen. Faults in the left column can be sorted by fault number, occurrence time and car position at the moment of fault using drop down lists at the bottom of the column. Choosing different values from these lists applies filters immediately. Both parts of fault screen can be scrolled if they do not fit on the screen. 5.4.1 Clear fault from Fault Screen There is a clear fault check box near the left column on the Fault screen. Select the fault you want to clear from the left column and then place a check in the clear fault check box. The fault will be removed from the list of faults in the left column. REMON-G2 User Manual v0.8 Page 22 6 Job Configuration A screen for setting heavy traffic, and lobby parameters to controller is available for authorized (by access level) users by clicking a “Configuration” item in the tree displays parameters setting interface. Figure 17. Job Configuration Screen The screen consists of several zones related to up peak, down peak, lobby. The corresponding parameters are located in each zone. “Toggle” buttons enable or disable the corresponding feature status. Changing parameter values initiates writing them to controller flash immediately. For further detail on configuration parameters, refer to FUTURA or MERIDIA user documentation. 6.1 Heavy Traffic Up/Down Pane for Heavy Traffic Configuration is shown below. REMON-G2 User Manual v0.8 Page 23 Figure 18. Heavy Traffic SetUp Pane 6.1.1 Up Peak During heavy up, the cars at the lobby are loaded one at a time (standard) and only the doors of the next car are open. As the car becomes loaded, or the loading time expires, the car leaves and another car becomes next. Special provisions can be implemented to permit multiple car loading. A car completes its up trip after it has answered its car calls and any up hall calls assigned to it. It then reverses and proceeds to the lobby floor, provided the system is still in heavy up. The down hall calls can be answered by any car when assigned. When the incoming traffic becomes lighter, SWIFT controller de-allocates cars from the lobby accordingly. The other cars park with their doors closed at the landing they last served. Up Peak Car Call Count • The number of trips, in a time interval, with more than 2 car calls registered from the Lobby Floor which will trigger UP Peak Operation. • This must be a value between 1 and 20. Up Peak Load Switch Count • The number of trips, in a time interval, which will trigger UP Peak Operation. • This must be a number from 1 to 15. Up Peak Duration Time Interval • The minimum duration Up Peak will last after being triggered. • This must be a value between 10 and 255 seconds. To set up Heavy Traffic parameters use appropriate pane on Job 6.1.2 Down Peak SWIFT controller automatically recognizes heavy outgoing or down traffic by monitoring the recent and short-term traffic pattern, the number of down hall calls, their ETA's and the actual waiting time. During this mode, the down hall calls are given preferential service to handle the traffic which can occur in the evening or other time during the day. All cars assigned for Next Up, or other similar service, are released. Cars arriving at the lower dispatching terminal light their lantern and remain at the terminal for the same length of time as for any other floor. The available car(s) are dispatched immediately to floors or to a sector of floors with the highest down waiting time, or alternatively to the floors with the most down calls in the recent history buffer. All down hall calls REMON-G2 User Manual v0.8 Page 24 of down traveling cars are assigned based on which car has best potential arrival time. Down peak traffic mode has priority over up peak. Down Peak Average Call Time If the average Down Call ETA exceeds this value, Down Peak Operation will occur. • This must be a value between 10 and 960 seconds. Set The Down Peak Duration Time Interval • The minimum duration of Down Peak after being triggered. • This must be a value between 10 and 255 seconds. After the selection is entered press TOGGLE button is needed to change controller settings. When user clicks TOGGLE button the new settings are written to REMON database also. 6.2 Lobby 6.2.1 Set The Alternate Lobby Floor This feature allows the location of the lobby floor to be changed between two designated floors, which can be field adjustable. Selection of one of the two lobbies can be activated manually or by means of REMON-G2 service activation service. Dual lobby service overrides this feature. Figure 19. Lobby Settings Pane To set the alternative lobby floor press “down narrow” box to drop down the list of available floors. Make a choice (floor’s number indicated on the left of the box) and press TOGGLE button to update controller settings and REMON database. 6.2.2 Set The Dual (Second) Floor This feature permits the dispatching of cars from two simultaneous main floors (field adjustable), each of which can have a next car. The selection of the secondary lobby floor can be activated manually or by means of REMON-G2 service activation service Follow the same procedure for setting the alternative lobby floor. 6.2.3 Set The Rear Lobby Floor Follow the same procedure for setting the alternative lobby floor. REMON-G2 User Manual v0.8 Page 25 7 Job Management 7.1 Set Call at a floor The function is available either through MenuTree or Car Context Pop-up Menu. To set a call after function activation in Set Hall Call window set floor number, Up/Down and Rear/Front attributes and press “Set call” button as shown on Figure 20. Set Hall Call. Figure 20. Set Hall Call 7.2 Toggle parameters To toggle parameters check appropriate box and press SET as shown on Figure 21. Toggle Job Parameters. Figure 21. Toggle Job Parameters REMON-G2 User Manual v0.8 Page 26 8 Reports Reporting feature allows reviewing historical system activity data collected for some predefined time. There are several types of reports available that cover different aspects of REMON-G2 functionality. Please note that data collecting time range is set by system administrator and is initially 7 days. All data older than 7 days (or other period set by administrator) are deleted from the database and cannot be reviewed. 8.1 Individual Car Service The “Individual Car Service” report displays service type changes for a car within time period. Unlike others, this report is available by clicking “Reports” item located below “Car” level. To create a report for a given car: • Click on the car and then click on its underlying report. • Fill “From”, “To” boxes to set up report request parameters. The time range input field is a custom calendar control that provides convenient date and time selection. The parameters affect the report contents and view. • Click “Submit” button. Requested data displays in area below the date/time range selection fields as shown in Figure 22. Individual Car Service Report Screen. If the list is long user will have to scroll the page up and down to review it. Figure 22. Individual Car Service Report Screen REMON-G2 User Manual v0.8 Page 27 Download report as textual *.csv (comma separated values) document by pressing “Download CSV file” reference at the bottom of the screen for further processing in table processing program, MS Excel for example. Click “Send” button to form report as a separate HTML page in a new Internet Explorer window. It can be printed and sent over email using Internet Explorer “File->Print” and “File->Send” menu items if the computer has printer and email client installed. The generated HTML page outline is shown in Figure 23. Individual Car Service Report HTML. Figure 23. Individual Car Service Report HTML Print report (looks similar to Figure 23. Individual Car Service Report HTML) using standard web browser Print function (Print button on browser toolbox or File-Print from browser menu). Printing the report on a color printer will provide better report view result. To improve hard copy view operator should enlarge the report area as much as possible before printing (can be done using mouse by sliding frame splitter to the left). Printing can be done from a separate page generated by clicking “Send” button. 8.2 Traffic Log The “Traffic log” report allows viewing details of Group traffic historical log. The report displays: • Hall Call times, origin (front or rear hall) and directions • Wait times corresponding to Hall Calls • Car service status changes (if requested) • Summary (number of calls within the period and average wait time). To generate report: • Click this tree item to open report request screen on the left. REMON-G2 User Manual v0.8 Page 28 • Fill “From”, “To” boxes and check boxes to set up report request parameters. If “Car service” check box is checked the table may interfere with car service change messages (if any). The time range input field is a custom calendar control that provides convenient date and time selection. The parameters affect the report contents and view. • Click “Submit” button Requested data displays in area below the date/time range selection fields. If the list is long user will have to scroll the page up and down to review it. After receiving the report the user can adjust time range and resubmit his request. The report is redisplayed then with different data corresponding to new time range. To provide reasonable system response and reasonable network load the data output is limited to 500 lines. If there are more than 500 lines in the report an information string (“More data is available”) is displayed in the last line of the list. Figure 24. Traffic Log Report Screen The data are also displayed as a histogram. The average wait time (dark grey) and the longest wait time (light grey) within the selected time interval are displayed for each car within the Group. Download report as textual *.csv (comma separated values) document by pressing “Download CSV file” reference at the bottom of the screen for further processing in table processing program, MS Excel for example. Click “Send” button to form report as a separate HTML page in a new Internet Explorer window. It can be printed and sent over email using Internet Explorer “File->Print” and “File->Send” menu items if the computer has printer and email client installed. The HTML attachment outline is shown in Figure 25. Traffic Log Report HTML. It contains: • Job number and its user-friendly name • Time range • Report request parameters (up calls, down calls) REMON-G2 User Manual v0.8 Page 29 • Report data organized in a table • Simple data analysis: separate numbers of up and down hall calls (with their type listed), total number of hall calls (a sum of two previous ones), average wait time, and maximum wait time. Figure 25. Traffic Log Report HTML Print report (looks similar to Figure 25. Traffic Log Report HTML) using standard web browser Print function (Print button on browser toolbox or File-Print from browser menu). Printing the report on a color printer will provide better report view result. To improve hard copy view operator should enlarge the report area as much as possible before printing (can be done using mouse by sliding frame splitter to the left). Printing can be done from a separate page generated by clicking “Send” button. 8.3 Car Service The “Car service” report displays car service within the Group for corresponding time slot. It allows comparing cars’ operation to optimize their workload within the Group. The report contains number of car calls, trips and “Out of service” time for each car in the group. To generate report request: • Click this Menu Tree item to open report request screen on the left. • Fill “From” and “To” edit boxes to enter time interval in the data display area. The time range input field is a custom calendar control that provides convenient date and time selection. • Click “Submit” button to display the report in the data display area as shown in Figure 26. Car Service Report Screen. After receiving the report the user can adjust time range and resubmit his request. The report is redisplayed then with different data corresponding to new time range. REMON-G2 User Manual v0.8 Page 30 Figure 26. Car Service Report Screen The data are displayed as a table with number of car calls, trips and out of service time during the requested period for each car. Download report as textual *.csv (comma separated values) document by pressing “Download CSV file” reference at the bottom of the screen for further processing in table processing program, MS Excel for example. Click “Send” button to form report as a separate HTML page in a new Internet Explorer window. It can be printed and sent over email using Internet Explorer “File->Print” and “File->Send” menu items if the computer has printer and email client installed. The generated HTML page outline is shown in Figure 27. Car Service Report HTML. It contains: • Job number and its user-friendly name • Time range • Report request parameters • Report data organized in a table REMON-G2 User Manual v0.8 Page 31 Figure 27. Car Service Report HTML Print report (looks similar to Figure 27. Car Service Report HTML) using standard web browser Print function (Print button on browser toolbox or File-Print from browser menu). Printing the report on a color printer will provide better report view result. To improve hard copy view operator should enlarge the report area as much as possible before printing (can be done using mouse by sliding frame splitter to the left). Printing can be done from a separate page generated by clicking “Send” button. 8.4 Long Wait Calls The “Long Wait Calls” report allows finding out long wait calls that happened within time range and their regularities. The report displays times, origin (front or rear hall) and directions of hall calls, and corresponding wait times. A short summary (number of calls within the period and average wait time) is also displayed. To generate report request: • Click this Menu Tree item to open report request screen on the left. • Fill “From” and “To” and “Long Wait Time” edit boxes to enter time interval in the data display area. The time range input field is a custom calendar control that provides convenient date and time selection. The latter edit box allows entering the desired long wait time threshold. The default long wait time value is 45 seconds. Check or clear desired check boxes to retrieve up and/or down calls information. REMON-G2 User Manual v0.8 Page 32 • Click “Submit” button to display the report in the data display area as shown in Figure 28. Long Wait Time Report Screen. After receiving the report the user can adjust time range and resubmit his request. The report is redisplayed with different data corresponding to new time range. Figure 28. Long Wait Time Report Screen The data are displayed as a table with following fields: • Floor number • Call direction • Call registration • Wait time. If the list is long user will have to scroll the page up and down to review it. To provide reasonable system response and reasonable network load the data output is limited to 500 lines. If there are more than 500 lines in the report an information string (“More data is available”) is displayed in the last line of the list. The data are also displayed as a histogram. The average wait time (dark grey) and the longest wait time (light grey) within the selected time interval are displayed for each floor in the Group. REMON-G2 User Manual v0.8 Page 33 Download report as textual *.csv (comma separated values) document by pressing “Download CSV file” reference at the bottom of the screen for further processing in table processing program, MS Excel for example. Click “Send” button to form report as a separate HTML page in a new Internet Explorer window. It can be printed and sent over email using Internet Explorer “File->Print” and “File->Send” menu items if the computer has printer and email client installed. The generated HTML page outline is shown in Figure 29. Long Wait Time Report HTML. It contains: • Job number and its user-friendly name • Time range and report creation time • Report request parameters (long wait threshold) • Report data organized in a table • Simple data analysis and graphical data representation. Figure 29. Long Wait Time Report HTML Print report (looks similar to Figure 29. Long Wait Time Report HTML) using standard web browser Print function (Print button on browser toolbox or File-Print from browser menu). Printing the report on a color printer will provide better report view result. To improve hard copy view operator should enlarge the report area as much as possible before printing (can be done using REMON-G2 User Manual v0.8 Page 34 mouse by sliding frame splitter to the left). Printing can be done from a separate page generated by clicking “Send” button. 8.5 Hall Call Distribution by Floor The “Hall Call Distribution by Floor” report helps in traffic analysis. It displays number of hall calls and call distribution by wait time for each floor. Percentage of wait times and total number of corresponding calls are calculated. To generate report: • Click this Menu Tree item to open report request screen on the left. • Fill “From” and “To” and “Up Hall Calls” and “Down Hall Calls” check boxes to enter the required parameters in the data display area. These checkboxes are used to allow user to separately review up or down hall calls. The time range input field is a custom calendar control that provides convenient date and time selection. • Click “Submit” button to display the report in the data display area as shown in Figure 30. Hall Call Distribution By Floor Report. After receiving the report the user can adjust time range and resubmit his request. The report is redisplayed with different data corresponding to new time range. Figure 30. Hall Call Distribution By Floor Report REMON-G2 User Manual v0.8 Page 35 The report consists of a table and a graph. The table represents floors, number of calls, total and average wait times for each floor and distribution of calls with different lengths per floor. The graph displays average wait time distribution per floor. Download report as textual *.csv (comma separated values) document by pressing “Download as *.csv file” reference at the bottom of the screen for further processing in table processing program, MS Excel for example. • Click “Send” button to form report as a separate HTML page in a new Internet Explorer window. It can be printed and sent over email using Internet Explorer “File->Print” and “File->Send” menu items if the computer has printer and email client installed Print report using standard web browser Print function (Print button on browser toolbox or File-Print from browser menu). Printing the report on a color printer will provide better report view result. To improve hard copy view operator should enlarge the report area as much as possible before printing (can be done using mouse by sliding frame splitter to the left). Printing can be done from a separate page generated by clicking “Send” button. 8.6 Hall Call Distribution by Time Slot The “Hall Call Distribution by Time Slot” report helps in traffic analysis. It displays number of hall calls and call distribution by wait time for each time slot. Percentage of wait times and total number of corresponding calls are calculated. To generate report: • Click this Menu Tree item to open report request screen on the left. • Fill “From” and “To” and “Time slice” edit boxes as well as “Up Hall Calls” and “Down Hall Calls” check boxes to enter the required time parameters in the data display area. These checkboxes are used to allow user to separately review up or down hall calls. The time range input field is a custom calendar control that provides convenient date and time selection. • Click “Submit” button to display the report in the data display area.as shown in Figure 31. Hall Call Distribution By Time Slot Report Screen. After receiving the report the user can adjust time range and resubmit his request. The report is redisplayed with different data corresponding to new time range. To provide reasonable system response and reasonable network load the data output is limited to 500 lines. If there are more than 500 lines in the report an information string (“More data is available”) is displayed in the last line of the list. REMON-G2 User Manual v0.8 Page 36 Figure 31. Hall Call Distribution By Time Slot Report Screen The report consists of a table and a graph. The table represents: • Time interval • Number of calls per time interval • Total and average wait times for each time interval • Distribution of calls with different lengths per time interval. • Graph displays average wait time distribution per time interval. Download report as textual *.csv (comma separated values) document by pressing “Download as *.csv file” reference at the bottom of the screen for further processing in table processing program, MS Excel for example. • Click “Send” button to form report as a separate HTML page in a new Internet Explorer window. It can be printed and sent over email using Internet Explorer “File->Print” and “File->Send” menu items if the computer has printer and email client installed Print report using standard web browser Print function (Print button on browser toolbox or File-Print from browser menu). Printing the report on a color printer will provide better report view result. To improve hard copy view operator should enlarge the report area as much as possible before printing REMON-G2 User Manual v0.8 Page 37 (can be done using mouse by sliding frame splitter to the left). Printing can be done from a separate page generated by clicking “Send” button. 8.7 Hall Call Traffic Summary The "Hall Call Traffic Summary” report displays information about hall call traffic: • Number of calls • Number and percentage of long wait calls • Average wait time and availability for each time slot. To generate report request: • Click this Menu Tree item to open report request screen on the left. • Fill “From” and “To” and “Timeslice” and “Long Wait Time” edit boxes to enter the required time parameters in the data display area. The time range input field is a custom calendar control that provides convenient date and time selection. • Click “Submit” button to display the report in the data display area as shown in Figure 32. Hall Call Traffic Summary Report Screen. After receiving the report the user can adjust time range and resubmit his request. The report is redisplayed with different data corresponding to new time range. To provide reasonable system response and reasonable network load the data output is limited to 500 lines. If there are more than 500 lines in the report an information string (“More data is available”) is displayed in the last line of the list. Figure 32. Hall Call Traffic Summary Report Screen REMON-G2 User Manual v0.8 Page 38 The report consists of a table and a graph. The table represents time intervals, number of calls per time interval, average wait time for each time interval, percentage of long wait calls and availability percentage. The graph displays average wait time (dark grey bars) and percentage of long wait hall calls (light grey bars) per time interval. Download report as textual *.csv (comma separated values) document by pressing “Download as *.csv file” reference at the bottom of the screen for further processing in table processing program, MS Excel for example. Click “Send” button to form report as a separate HTML page in a new Internet Explorer window. It can be printed and sent over email using Internet Explorer “File->Print” and “File->Send” menu items if the computer has printer and email client installed. Report contains: • Job number and its user-friendly name • Time range • Report request parameters (time slice and long wait time threshold) • Report data organized in a table • Simple data analysis (number of calls and long wait time calls vs. time slice graph). Print report using standard web browser Print function (Print button on browser toolbox or File-Print from browser menu). Printing the report on a color printer will provide better report view result. To improve hard copy view operator should enlarge the report area as much as possible before printing (can be done using mouse by sliding frame splitter to the left). Printing can be done from a separate page generated by clicking “Send” button. 8.8 Car Traffic Summary The "Car Traffic Summary” report displays information about car traffic for each car within group during given time interval: • Number of trips, one floor runs, door cycles and car calls • Availability (out of service) for each time slot. To generate report request: • Click this Menu Tree item to open report request screen on the left. • Fill “From” and “To” edit boxes to enter the required time parameters in the data display area. The time range input field is a custom calendar control that provides convenient date and time selection. • Click “Submit” button to display the report in the data display area as shown in Figure 33. After receiving the report the user can adjust time range and resubmit his request. The report is redisplayed with different data corresponding to new time range. REMON-G2 User Manual v0.8 Page 39 Figure 33. Car Traffic Summary Report Screen The report consists of a table and a graph. The table represents number of trips, one floor runs, door cycles, car calls, and other parameters. The graph displays the same parameters as pie charts to allow easy comparison between cars. Download report as textual *.csv (comma separated values) document by pressing “Download as *.csv file” reference at the bottom of the screen for further processing in table processing program, MS Excel for example. Click “Send” button to form report as a separate HTML page in a new Internet Explorer window. It can be printed and sent over email using Internet Explorer “File->Print” and “File->Send” menu items if the computer has printer and email client installed. Report contains: • Job number and its user-friendly name • Time range • Report time interval • Report data organized in a table • Report data pie charts. Print report using standard web browser Print function (Print button on browser toolbox or File-Print from browser menu). Printing the report on a color printer will provide better report view result. To REMON-G2 User Manual v0.8 Page 40 improve hard copy view operator should enlarge the report area as much as possible before printing (can be done using mouse by sliding frame splitter to the left). Printing can be done from a separate page generated by clicking “Send” button. REMON-G2 User Manual v0.8 Page 41 9 Security The security features allow authorized user to manage built-in FUTURA or MERIDIA security features (if present in current installation). This item is never displayed in Menu Tree if security is not programmed into the equipment. Among available security management features are the following: • Viewing current hall call and car call security configuration • One-click enabling or disabling security • Securing or unsecuring a single floor or all floors • Applying one of predefined security configurations stored in the database • Editing predefined security configurations • Listing floors where given security code is used • Listing security calls for given floor • Assigning given security code to a floor • Assigning given security code to all floors • Deleting given security code from a floor • Deleting given security code from all floors 9.1 Current Security The control is displayed after clicking “Current Security” item in the left Menu Tree frame. REMON-G2 User Manual v0.8 Page 42 Figure 34. Current Security Screen Current Security Screen displays the current security layout. The user can modify the security by using the mouse to enable or disable security, secure halls and cars as described below. The scroll bars are used to display calls on taller buildings. Scaling is not supported on this view. 9.1.1 Enable Security To use security configurations FUTURA or MERIDIA controller must be put into “Enable security” state. This is done using the corresponding checkbox on Current Security Screen. Checking the checkbox results in sending “Enable security” command to controller. Unchecking the checkbox results in sending “Disable security” command to controller. 9.1.2 One Click Security “One Click Security” – Formerly known as “Guard Station” or “Total Building Security” is activated by checking the box labeled “One Click Security”. All floors and Car Calls will be locked except on the Guard Station level. “Enable security” command is also issued to controller to process the case when security has been disabled at the moment of clicking “One Click Security”. “Guard Station Level” control defines the floor that will not be secured when clicking the “One click security” checkbox on Current Security Screen. REMON-G2 User Manual v0.8 Page 43 9.1.3 Secure Doors, Floors and Hall Calls Clicking on Hall Call narrow buttons and cars icons toggles the security status of hall call or car call for particular floor and car. Click on the yellow padlock to secure the entire floor (car calls and hall calls / fronts and rears). The settings are sent to controller immediately. IMPORTANT NOTICE. Some time (several seconds) is needed to re-read the latest controller settings after change so there is a delay between clicking on car or hall call button and visual response. If there were several clicks the result is undefined (usually only the last click is processed). 9.2 Security Settings The screen allows creating security configurations, saving them to database, reviewing, deleting, and loading to FUTURA or MERIDIA controllers. Figure 35. Edit Security Settings Clicking Security Settings item from Menu Tree opens Edit Security Settings Screen to create or to manage predefined security configurations as shown on the picture below. The screen initially loads with current security configuration displayed. REMON-G2 User Manual v0.8 Page 44 To display other previously defined security configurations select the corresponding name from “Configuration name” drop-down box. The configuration being displayed can be loaded into FUTURA or MERIDIA controller immediately but will have effect only if the controller is currently in “Enable security” state (see 9.1.1). The security configurations created using this screen can be later used to set security in Service Activation Timers (see section 10). 9.2.1 Create New Configuration To create a new security configuration: • First select a new name on the Configuration Name Text Box. • Click on the Front or Rear Elevators to secure the Car Calls for that particular car on that particular floor. • Click on the Hall Calls Front or Rear (Up and Down) to secure that particular call and particular direction for all the cars. • Click on the yellow padlock to secure the entire floor (car calls and hall calls / fronts and rears). • Save the configuration by press “Save” button on the top of the screen. The saved configuration appears in “Add security” combo box in “Service Activation Timers” window. 9.2.2 Load Configuration into car controller To load selected security configuration into car controller: • Drop down Configuration Name Text Box by pressing down narrow on the left. Select a name from dropped down list of available configurations. • Load the configuration by press “Load” button on the top of the screen. You will see the message while loading security configuration to car controller and after a certain interval another message describing the result of the operation. Loading security configuration to car controller is a lengthy process. To start the process certain conditions must be met (e.g. master car in group must not be moving) so overall delay could be a minute or so. A message box is displayed as security is loaded and another message box appears on security loading result. 9.2.3 Delete Configuration To delete security configuration from the database: • Drop down Configuration Name Text Box by pressing down narrow on the left. Select a name from dropped down list of available configurations. • Delete the configuration by press “Delete” button on the top of the screen. After you answer “Yes” to confirmation message the configuration will be deleted. The deleted configurations will not appear in “Add security” combo box in “Service Activation Timers” window more. Also, these configurations will not be loaded through Service Activation Timers interface if scheduled before so be very careful. REMON-G2 User Manual v0.8 Page 45 9.3 Coded Car Calls This feature allows listing, adding, editing and deleting security codes for a given floor or floors as shown on Figure 36. Security codes allow protecting selected landings from unauthorized access. For further information on security codes please consult your equipment user manual. Figure 36. Coded Car Calls Before any of the following operations, choose front or rear car calls using a dropdown box in the top left corner of the screen. To list floors for code click desired code in “Select code to view floors” column. The “Select Floor# to View Codes” column will be updated by placing a “Security Key” on the floors that the particular code affects. To list codes for floor user should click desired floor in “Select floor to view codes” column. The “Select Code# to View Floors” column will be updated by highlighting the codes that are associated with that floor. The “Max Codes Per Floor” displays the controller limited number of codes that can be assigned to a single floor. This value is for reference only and cannot be changed. 9.3.1 Enter A New Security Code To add a code user should enter the desired code in “Enter new security code” field on Figure 36. Coded Car Calls. The entered code can be assigned to all floors or for individual floor, in the latter case the floor should be chosen from dropdown list. Pressing “Apply” will set the code. REMON-G2 User Manual v0.8 Page 46 9.3.2 Delete A Security Code To delete a code user should enter the desired code in “Delete security code” field on Figure 36. Coded Car Calls. The entered code can be deleted from all floors or from individual floor, in the latter case the floor should be chosen from dropdown list. Pressing “Apply” will delete the code. The changes will be visible in the right columns immediately. 9.3.3 Clear All Security Codes To delete all security codes for particular floor choose the desired floor and then use “Clear Codes” button. REMON-G2 User Manual v0.8 Page 47 10 Service Activation Timers Service activation timers are implemented in REMON software. To provide service activation for given job the connected REMON server must be up and running. The following services can be configured to start and stop at a schedule: • Up Peak Service • Down Peak Service • Alternate Lobby Service • Dual (Two) Lobby Service • Rear Lobby Service • Parking Service • Inconspicuous Riser Service • Rear (Other) Riser Service • Loading security configuration 10.1 Service Activation Timers Interface The control is displayed after clicking “Service Activation Timers” or underlying items in the left frame. Figure 37. Service Activation Timers Screen The interface displays the services using calendar controls. Clicking in calendar in the right column displays the selected day in the middle column with active service periods listed in white bars. The REMON-G2 User Manual v0.8 Page 48 names of the services are displayed within the bars. Right Click on the timetable activates pop-up menu as shown below. Figure 38. Service Activation Timer Pop Up Menu 10.2 Add Timer Timers for any of available services can be added, edited and deleted by using appropriate panel. To add timer, right click in the corresponding string at corresponding time and choose “Add -> Timer” from appeared pop up context menu. Clicking in exact region is not obligatory but convenient because the opened dialog box is filled with values corresponding to click region. The dialog box is displayed on the picture below. Figure 39. Add/Edit Timer Panel • Choose the desired service from a dropdown list • Set service start and service stop times • Choose the desired service start period (once, every day, several days within a week, a list of days). To add days to the list, user should use calendar control. To remove days from list, user should mark a day and hit “Delete” button on the keyboard. • Click “OK” button to add timer or “Cancel” to cancel setting service REMON-G2 User Manual v0.8 Page 49 10.3 Add Security To load security configuration at a given time right click in the corresponding string at corresponding time and choose “Add -> Security” from appeared context menu. Clicking in exact region is not obligatory but convenient because the opened dialog box is filled with values corresponding to click region. Managing security configurations is described in 9.2 The dialog box is displayed on the picture below. Figure 40 "Add/Edit Security” dialog box • Choose the desired security configuration from a dropdown list • Set configuration load time and disable time • Choose the desired configuration load period (once, every day, several days within a week, a list of days). To add days to the list, user should use calendar control. To remove days from list, user should mark a day and hit “Delete” button on the keyboard. • Accept timer by click “OK” button. Cancel setting service by clicking “Cancel” button. Be careful when working with security configurations as overlapping can bring to confusion. Avoid inserting one security configuration in the middle of another as the inserted configuration will disable the bounding one on its exit. 10.4 Edit Timer or Security Settings To edit timer, right click on the timer on Service Activation Timers Screen to pop up context menu. • Choose “Edit” from appeared context menu. Add/Edit Timer dialog box is displayed filled with selected timer data. • Change times and periods. • To confirm changes, user should click “OK” button. To cancel editing click “Cancel” button. REMON-G2 User Manual v0.8 Page 50 10.5 Delete Timer or Security To delete timer right click the appropriate timer on Service Activation Timers Screen to pop up context menu and choose “Delete” from appeared context menu. The timer will be deleted from database and from Service Activation Timers Screen. REMON-G2 User Manual v0.8 Page 51 11 System Requirements The computer(s) running REMON-G2 Client Application must run under Windows® 98/ME/2000/XP and an Internet Explorer 5.5SP2 or later web browser with enabled ActiveX controls. REMON-G2 User Manual v0.8 Page 52 12 Glossary CCN: “Car Communication Number.” CCU: “Car Control Unit” in MERIDIA. It is functionally equivalent to FUTURA’s SPU. It has a limited floor number. CTG: “Car To Group” bus and is the RS-485 bus interconnecting the SPUs within the group. FPI: “Floor Position Indicator.” These are the two characters that represent the floor displayed on an RVU. HC: “Hall Call” bus. Hall call requests come to all SPUs or CCUs over this bus. HTML: “Hypertext Markup Language,” a hypertext document format used on the World-Wide Web. ICC: An I/O module used in MERIDIA. It has 8 I/O lines. Inserted into IOC. Can be either input or output (all 8 lines together; no individual direction change). IOC: A carrier board connected to one of the CCU’s buses in MERIDIA. An IOC carries a number of ICCs. Job: A group of one or more elevators cars with SPUs interconnected over an RS-485. Also referred to as Single_Group. RPU: “Remote Processing Unit.” Also known as an SPU-V. Requires additional polls during operation. RVU: “Remote Video Unit.” It is used to obtain group and car data from SPUs. It is obsolete and will be replaced by the REMON-G2 Decode Application. SMI: A board with up to 24 solid state relays (SSR) and chip controllers for FUTURA. Can be connected to an SPU or RPU using RJ-45 cable. Each SMI can be addressed by SPU. Here are abbreviations for some of the following known SMIs: VFC: Velocity/Fault Controller MRC: Motor Room Interface Controller GPx: General Purpose I/O TOC: Top Of Car controller COP: Car Operating Panel I/Os. Manages fire switches, car light etc. CC1: Car Call I/Os. Manages car call buttons I/O. HLUD1: Hall Lantern I/Os. HC1: Hall Call I/Os. SPU: “System Processing Unit” in FUTURA. Each SPU manages its own car. SPU-V: An extension unit used in FUTURA when catering to more than 60 floors. Also known as an RPU (Remote Processing Unit.) Requires additional poll during operation REMON-G2 User Manual v0.8 Page 53