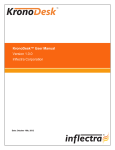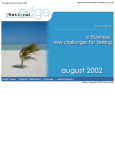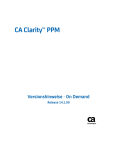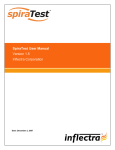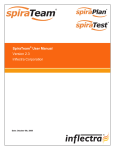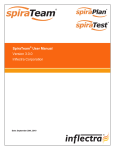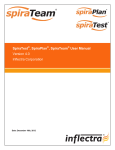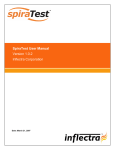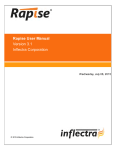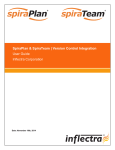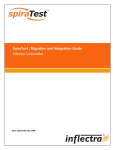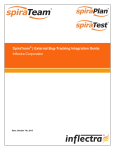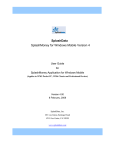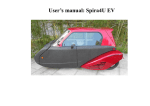Download Requirements Management Integration Guide
Transcript
/ SpiraTeam® Requirements Management Integration Guide Inflectra Corporation Date: August 28th, 2014 Contents Introduction 0B 0BIntroduction ........................................... 1 4B1. Importing From RequisitePro............ 2 2. Importing From EnterpriseArchitect .. 6 3. Importing From Jama Contour ........ 12 4. Importing From VersionOne ........... 18 5. Importing From DOORS ................. 23 SpiraTeam® is an integrated Application Lifecycle Management (ALM) system that manages your project's requirements, releases, test cases, issues and tasks in one unified environment: SpiraTeam® contains all of the features ® provided by SpiraTest - our highly acclaimed test management system and SpiraPlan® - our agile project management solution. With integrated customizable dashboards of key project information, SpiraTeam® allows you to take control of your entire project lifecycle and synchronize the hitherto separate worlds of development and testing. However many organizations may be already using other requirements management systems and not want to have to migrate all their users over to SpiraTeam. Therefore SpiraPlan, SpiraTest and SpiraTeam are capable of integrating with a variety of third-party requirements management systems. This guide outlines how to integrate and use SpiraTest, SpiraPlan and SpiraTeam in conjunction with other external requirements management systems. This guide assumes that the reader is familiar with both SpiraTeam and the appropriate tool being discussed. For information regarding how to use SpiraTeam, please refer to the SpiraTeam User Manual. Each of the sections covers a different tool so we recommend using the table of contents on the left to locate the tool you’re looking to either integrate or migrate from, then read the installation and usage instructions. © Copyright 2006-2014, Inflectra Corporation Page 1 of 29 This document contains Inflectra proprietary information 1. Importing From RequisitePro 4B This section outlines how to use the included Integration Adapter for importing Requirements, and Use ® ® ® Cases from IBM Rational RequisitePro into SpiraTest . 1.1. Installing the Integration Adapter 19B This section outlines how to install the integration adapter for RequisitePro onto a workstation so that you can then import requirements and use cases from RequisitePro into SpiraTest. It assumes that you already have a working installation of SpiraTest v2.2 or later and a working installation of RequisitePro v7.0 or later. If you have an earlier version of SpiraTest or RequisitePro, you will need to upgrade to at least v2.2 and v7.0 respectively before trying to import data. To obtain the version of the migration tool that is compatible with your version of SpiraTest, you simply need to log-in as a project-level administrator to SpiraTest, go to the Administration home page and download the Integration Adapter Windows Installer package (.msi). This process is described in the SpiraTest Administration Guide in more detail. Important: You must install the integration adapter on the same workstation that has the installed copy of RequisitePro. Once you have obtained the Windows Installer package, simply double-click on the package to begin the installation wizard which should display the following welcome page: Click the <Next> button to choose the folder to install the integration adapter to: © Copyright 2006-2012, Inflectra Corporation Page 2 of 29 This document contains Inflectra proprietary information Choose the folder to install to, and then decide whether the application should be accessible by all users on the workstation or just the current user. Then click the <Next> button to start the installation process. It will confirm if you want to proceed, click <Next> then wait for it to finish. 1.2. Importing From RequisitePro 20B Now that you have installed the integration adapter, you can launch it at any time by going to Start > Programs > SpiraTest > Tools > RequisitePro Adapter. This will launch the import application itself: The first thing you need to do is to click the <Browse> button and select the Rational RequisitePro project file (.rqs) that you want to import from. You also need to select a valid username and password for that project. Once you have done this, click the <Login> button to verify that the project file can be opened. The button marked <Clear Project Cache> will be explained later on in section 4. Assuming that the user name selected has permission to access this project, you will be prompted with a message box indicating that the login was successful. Now click the <Next> button to move to the next page in the import wizard: This page allows you to enter the URL, user name and password that you want to use to access the instance of SpiraTest that you want to import to and click <Login>. Typically the URL is of the form (http://<server name>/SpiraTest). The version of the importer being used must be compatible with the version of SpiraTest you’re importing into; if not you will receive an error message. © Copyright 2006-2012, Inflectra Corporation Page 3 of 29 This document contains Inflectra proprietary information Assuming that the login was successful, click the <Start Import> button to actually begin the process of importing the various artifacts from RequisitePro into SpiraTest. Note that the first time the importer sees a particular project file, it will create a new project in SpiraTest to hold all the artifacts with the same name as that used in RequisitePro. During the import process, as each of the types of artifact are imported, the progress display will change (as illustrated above). Once the import has finished, you will receive a message to that effect and the <Done> button will be enabled. Clicking this button closed the importer. You should now log into SpiraTest using the same user name and password that was used for the import to view the imported project. 1.3. Using RequisitePro w/ SpiraTest 21B Once you have completed this initial import, you will now have two systems that can be used together to manage your project’s lifecycle. How they should be used together depends on which methodology you have been using in your RequisitePro project: Traditional Mode – In this mode, RequisitePro only contains product requirements and software requirements. These are both loaded into SpiraTest’s requirements matrix and can be used as a starting point for developing the necessary test case coverage. In this mode, requirements are managed in RequisitePro and all other artifacts are managed in SpiraTest. Use Cases Mode – In this mode, RequisitePro contains features, supplementary requirements and use cases. The features and supplementary requirements are loaded into SpiraTest’s requirements matrix, and the use cases are loaded into SpiraTest’s test case list. Note that these use cases do not contain any test steps. In this mode, requirements and test cases are managed in RequisitePro, and test steps, test runs and incidents are managed in SpiraTest. Regardless of the mode employed, you can manage the appropriate artifacts in RequisitePro and then periodically re-run the import application to update SpiraTest. The application will remember that the project was already used for an initial load and will simply update the requirements and/or test cases as appropriate as well as add any additional ones added. Note that this update process does not delete any artifacts removed in RequisitePro and any changes to the requirement or use case hierarchies are not reflected. This allows you to change the organization of the artifacts in SpiraTest to make them easier to use without the changes being overwritten on the next import cycle. Finally, should you want to start again and re-import a project from scratch that has already been imported once before, you should choose the <Clear Project Cache> button on the first screen which will © Copyright 2006-2012, Inflectra Corporation Page 4 of 29 This document contains Inflectra proprietary information remove all the stored history of all previously loaded projects. This option is irreversible and should be performed with care. © Copyright 2006-2012, Inflectra Corporation Page 5 of 29 This document contains Inflectra proprietary information 2. Importing From EnterpriseArchitect This section outlines how to use the included Importer for importing Requirements, Features, and Screens from a Sparx Enterprise Architect (EA) project file into SpiraTeam. 2.1. Installing the Importer 19B This section outlines how to install the importer onto a desktop so that you can then import requirements and use cases from EA into SpiraTest. It assumes that you already have a working installation of SpiraTest v3.0 or later and a working installation of Enterprise Architect. Important: You must install the integration adapter on the same desktop that has the installed copy of Enterprise Architect. You can download the Importer from the Inflectra’s website under “Downloads and Add-Ons”. When downloaded, double-click the MSI file. Follow the instructions in the MSI file to install the importer. 2.2. Importing from an EA Project File 20B Now that you have installed the integration adapter, you can launch it at any time by going to Start > Programs > SpiraTeam > Tools > Enterprise Architect Importer. This will launch the import application itself. You will be shown an introduction screen. Click ‘Next’ to get to the second screen: Click the folder button ( ) to open the file open dialog. In this dialog, select the Enterprise Architect Project file (*.EAP) that you want to use for importing. If the file has access credentials required, enter the username and password needed to access the file. © Copyright 2006-2012, Inflectra Corporation Page 6 of 29 This document contains Inflectra proprietary information Once the file is selected, click Next to continue to the screen where you enter your SpiraTeam project information: If the file you selected in the previous step was already lined to a SpiraTeam project, that information will be automatically populated in the fields, and you can click Next to proceed. Otherwise, enter in the SpiraTeam Server URL, your username and password used to log onto the system with and click the Get Projects button. The program will connect to the server and get a list of all available projects. Select the project you want to import into under the Project & Requirement section. The Root Requirement box is for specifying a base requirement to load all the EA elements into. If left blank, then the root folders in the EAP’s model will be root requirement folders in the SpiraTeam Project. For example, if your EAP file has a tree that looks like: © Copyright 2006-2012, Inflectra Corporation Page 7 of 29 This document contains Inflectra proprietary information Then the requirements imported into SpiraTeam will appear like: Note that the folder “Non-Functional Requirements” does not appear in the list. Folders that have no importable elements will not get imported into SpiraTeam. At this time, only “Requirement”, “Feature”, and “Screen” elements are imported. If you had a requirement already in SpiraTeam, and wanted the “Requirements Model” to appear in it, then enter the requirement number into the Root Requirement text box. For example, if I have a requirement named “EA Requirements” with a number of RQ1920, then put 1920 into the Root Requirement field and run the import. When import is finished, the SpiraTeam requirement tree will look like: Once the fields are entered, click Next to get to the summary screen. The summary screen tells you what will be done, and once it’s reviewed, click the Import button to start importing: © Copyright 2006-2012, Inflectra Corporation Page 8 of 29 This document contains Inflectra proprietary information Anything flagged with a red failed, green get to the last page of the wizard: © Copyright 2006-2012, Inflectra Corporation means that they succeeded. Once finished, click Finish to Page 9 of 29 This document contains Inflectra proprietary information If the Minimize to System Tray option is selected, when you click Finish or exit the form, the application will minmiize to the system tray and give you some quick actions to re-import from the same file or select another file. Otherwise the program will exit, and you can re-launch the importer to import from the same or another EAP file. 2.3. Using the System Tray Shortcut Menu When the application is minimized to the system tray, there are several shortcuts available: • Double-Clicking the icon will bring the importer back to the first screen, allowing you to import another EAP file. • Right-clicking will give a shortcut menu with the following options: o Exit – Close the program entirely. o Rerun Import – Will provide you the screen to re-launch the last import you just ran. o Show Window – Same as double-clicking on the icon, this will cause the wizard to appear back on the first screen, allowing new input options to be set. 2.4. Enterprise Architect & SpiraTeam Importing Notes At this time, only elements that are Requirements, Features, or Screens are imported. All three types are imported into Requirements within SpiraTeam, and most fields are brought over into SpiraTeam from EA. Mapping for fields are as follows: © Copyright 2006-2012, Inflectra Corporation Page 10 of 29 This document contains Inflectra proprietary information Enterprise Architect Field SpiraTeam Field Short Description / Name Name Notes Description (with HTML) Priority Importance: Status EA Value High Medium Low Status: SpiraTeam Value High Medium Low EA Value SpiraTeam Value Approved Accepted Implemented In Progress Validated Completed Mandatory Requested Proposed Requested (None) Requested Author (not transferred, always set to user who ran the import last) Release (not transferred) Owner (not transferred) Planned Effort (not transferred) Alias Custom Text Property #1 Element Type (‘Requirement’, ‘Feature’, ‘Screen’, etc) Custom Text Property #2 Phase Custom Text Property #3 Version Custom Text Property #4 Difficulty Custom Text Property #5 When a mapping is made, a Tagged Value is saved into the EAP file with the name of SPIRA::Mapping. The number of the value is the requirement number within SpiraTeam. If the requirement is deleted from SpiraTeam, and the mapping value in the EA project still exists, the item will not be re-imported into SpiraTeam. Similarly, folders are also given a SPIRA::Mapping value, and if a new Requirement element is created within a folder that was deleted in SpiraTeam, it will not be added. If you need to remove all mappings from the EAP file, you may do so by re-running the Importer, and entering in -1 as the Root Requirement. Note that this will not delete requirements from SpiraTeam, only remove mappings, so the next time you run the importer on this file, all new requirements will be created. © Copyright 2006-2012, Inflectra Corporation Page 11 of 29 This document contains Inflectra proprietary information 3. Importing From Jama Contour This section outlines how to use the included Importer for importing Requirements, Features, and Use Cases from projects residing in Jama Contour™ projects into equivalent projects in SpiraTest®, SpiraPlan® or SpiraTeam® (hereafter referred to as SpiraTeam). 3.1. Installing the Importer 19B This section outlines how to install the importer onto a workstation so that you can then import requirements and use cases from Contour into SpiraTeam. It assumes that you already have a working installation of SpiraTeam v3.0 or later and a working installation of Jama Contour. You can download the Importer from the Inflectra’s website under “Downloads and Add-Ons”. When downloaded, double-click the MSI file. Follow the instructions in the MSI file to install the importer. 3.2. Importing from a Contour Project 206 Now that you have installed the integration adapter, you can launch it at any time by going to Start > Programs > SpiraTest > Tools > Jama Contour Adapter. This will launch the import application itself. You will be shown an introduction screen. Click ‘Next’ to get to the second screen: You need to enter the Contour Server URL (including the port number if appropriate), the username and password you use to log onto the system, then click the Get Projects button. The program will connect to the server and get a list of all available projects. Select the project you want to import into under the Project section. Once the project is selected, click Next to continue to the screen where you enter your SpiraTeam server and project information: © Copyright 2006-2012, Inflectra Corporation Page 12 of 29 This document contains Inflectra proprietary information On this screen, you need to enter the SpiraTeam Server URL, the username and password you use to log onto the system, then click the Get Projects button. The program will connect to the server and get a list of all available projects. Select the project you want to import into under the Project & Requirement section. The Root Requirement box is for specifying a base requirement to load all the Contour elements into. If left blank, then the root folders in the Contour’s explorer will be root requirement folders in the SpiraTeam Project. For example, if your Jama Contour project has a tree that looks like: Then the requirements imported into SpiraTeam will appear like: © Copyright 2006-2012, Inflectra Corporation Page 13 of 29 This document contains Inflectra proprietary information Note: At this time, change request and defect items are not imported from Contour projects. If you have a requirement already in SpiraTeam, and want the Contour requirements to appear inside it, then you need to enter the requirement number into the Root Requirement text box. For example, if you have a requirement named “Contour Requirements” with a number of RQ1920, then put 1920 into the Root Requirement field and run the import. When import is finished, the SpiraTeam requirement tree will look like: Once the fields have been populated, click Next to get to the summary screen. The summary screen tells you what will actions will be performed, and once you have verified the information, click the Import button to start the import: © Copyright 2006-2012, Inflectra Corporation Page 14 of 29 This document contains Inflectra proprietary information Anything flagged with a red failed, green get to the last page of the wizard: means that they succeeded. Once finished, click Finish to If the Minimize to System Tray option is selected, when you click Finish or exit the from the application, it will minimize to the system tray. Once in the system tray, you can right-click on the icon and the it will give you the option to either re-import from the same project or select another project for a fresh import. If the option is not selected, the program will exit, and you can re-launch the importer to import from the same or another Contour project. © Copyright 2006-2012, Inflectra Corporation Page 15 of 29 This document contains Inflectra proprietary information 3.3. Using the System Tray Shortcut Menu When the application is minimized to the system tray, there are several shortcuts available: • Double-Clicking the icon will bring the importer back to the first screen, allowing you to import another Contour project. • Right-clicking will give a shortcut menu with the following options: o Exit – Close the program entirely. o Rerun Import – Will provide you the screen to re-launch the last import you just ran. o Show Window – Same as double-clicking on the icon, will bring the wizard back to the first screen, allowing new input options to be set. 3.4. Jama Contour & SpiraTeam Importing Notes At this time, only requirements are imported into SpiraTeam from Contour. All the various types in Contour are imported as Requirements into SpiraTeam. In addition, the following fields are brought over into SpiraTeam from Contour according to the following mapping table: Jama Contour Field SpiraTeam Field Name Name Description Description (with HTML) Priority Importance: Status Contour Value High Medium Low Status: SpiraTeam Value High Medium Low Contour Value SpiraTeam Value Draft Requested Approved Accepted Completed Completed Rejected Rejected (None) Requested Author (not transferred, always set to user who ran the import last) Release Release / Iteration Owner (not transferred) Planned Effort (not transferred) Document Type Custom Text Property #1 Document Type Category Custom Text Property #2 Using this adapter, you can manage the appropriate artifacts in Contour and then periodically re-run the import application to update SpiraTeam. The application will remember that the project was already used for an initial load and will simply update the requirements as appropriate as well as add any additional ones added. If you are using SpiraTeam v3.1 or later, the update process will also delete any artifacts removed in Contour. © Copyright 2006-2012, Inflectra Corporation Page 16 of 29 This document contains Inflectra proprietary information Note that any changes to the requirement hierarchy in Contour are not reflected. This allows you to change the organization of the artifacts in SpiraTeam to make them easier to use without the changes being overwritten on the next import cycle. Finally, should you want to start again and re-import a project from scratch that has already been imported once before, you may do so by re-running the Importer, and entering in -1 as the Root Requirement. This will not delete requirements from SpiraTeam, only remove mappings, so the next time you run the importer on this file, all new requirements will be created. Note: This option is irreversible and should be performed with care. © Copyright 2006-2012, Inflectra Corporation Page 17 of 29 This document contains Inflectra proprietary information 4. Importing From VersionOne This section outlines how to use the included Importer for importing Iterations/Sprints, Epics and Stories/Backlog Items from projects residing in VersionOne projects into equivalent projects in SpiraTest®, SpiraPlan® or SpiraTeam® (hereafter referred to as SpiraTeam). 4.1. Installing the Importer 19B This section outlines how to install the importer onto a workstation so that you can then import requirements and use cases from VersionOne into SpiraTeam. It assumes that you already have a working installation of SpiraTeam v3.0 or later and a working installation of VersionOne 8.0 or later. You can download the Importer from the Inflectra’s website under “Downloads and Add-Ons”. When downloaded, double-click the MSI file. Follow the instructions in the MSI file to install the importer. 4.2. Importing from a VersionOne Project 206 Now that you have installed the integration adapter, you can launch it at any time by going to Start > Programs > SpiraTest > Tools > VersionOne Adapter. This will launch the import application itself. You will be shown an introduction screen. Click ‘Next’ to get to the second screen: You need to enter the VersionOne Server URL (including the port number if appropriate), the username and password you use to log onto the system, then click the Get Projects button. If you choose ‘Use Windows Authentication’ it will use the credentials of the currently logged-in user and disable the username/password text boxes. The program will connect to the server and get a list of all available projects. Select the project you want to import into under the Project section. Once the project is selected, click Next to continue to the screen where you enter your SpiraTeam server and project information: © Copyright 2006-2012, Inflectra Corporation Page 18 of 29 This document contains Inflectra proprietary information On this screen, you need to enter the SpiraTeam Server URL, the username and password you use to log onto the system, then click the Get Projects button. The program will connect to the server and get a list of all available projects. Select the project you want to import into under the Project & Requirement section. The Root Requirement box is for specifying a base requirement to load all the VersionOne elements into. If left blank, then the importer will create a single placeholder requirement that all of the VersionOne epics and backlog items will be nested under. If you have a requirement already in SpiraTeam, and want the VersionOne items to appear inside it, then you need to enter the requirement number into the Root Requirement text box. For example, if you have a requirement named “VersionOne Requirements” with a number of RQ1920, then put 1920 into the Root Requirement field and run the import. When import is finished, the SpiraTeam requirements will be nested underneath. Note: At this time, change request and defect items are not imported from VersionOne projects. © Copyright 2006-2012, Inflectra Corporation Page 19 of 29 This document contains Inflectra proprietary information Once the fields have been populated, click Next to get to the summary screen. The summary screen tells you what will actions will be performed, and once you have verified the information, click the Import button to start the import: Anything flagged with a red failed, green get to the last page of the wizard: © Copyright 2006-2012, Inflectra Corporation means that they succeeded. Once finished, click Finish to Page 20 of 29 This document contains Inflectra proprietary information If the Minimize to System Tray option is selected, when you click Finish or exit the from the application, it will minimize to the system tray. Once in the system tray, you can right-click on the icon and the it will give you the option to either re-import from the same project or select another project for a fresh import. If the option is not selected, the program will exit, and you can re-launch the importer to import from the same or another VersionOne project. 4.3. Using the System Tray Shortcut Menu When the application is minimized to the system tray, there are several shortcuts available: • Double-Clicking the icon will bring the importer back to the first screen, allowing you to import another VersionOne project. • Right-clicking will give a shortcut menu with the following options: o Exit – Close the program entirely. o Rerun Import – Will provide you the screen to re-launch the last import you just ran. o Show Window – Same as double-clicking on the icon, will bring the wizard back to the first screen, allowing new input options to be set. 4.4. VersionOne & SpiraTeam Importing Notes At this time, only requirements and iterations/sprints are imported into SpiraTeam from VersionOne. The epics in VersionOne become summary requirements in SpiraTeam and the backlog items / stories become child requirements in SpiraTeam. In addition, the following fields are brought over into SpiraTeam from VersionOne according to the following mapping table: VersionOne Field SpiraTeam Field Name Name Description Description (with HTML) Priority Importance: VersionOne Value SpiraTeam Value High High © Copyright 2006-2012, Inflectra Corporation Page 21 of 29 This document contains Inflectra proprietary information Status Medium Low Status: Medium Low VersionOne Value SpiraTeam Value Future Requested Accepted Accepted Done Completed In Progress In Progress Author (not transferred, always set to user who ran the import last) Iteration/Sprint Release / Iteration Owner (not transferred) Estimate Planned Effort (not transferred) VersionOne ID Custom Text Property TEXT_01 VersionOne Display ID Custom Text Property TEXT_02 Using this adapter, you can manage the appropriate artifacts in VersionOne and then periodically re-run the import application to update SpiraTeam. The application will remember that the project was already used for an initial load and will simply update the requirements as appropriate as well as add any additional ones added. If you are using SpiraTeam v3.1 or later, the update process will also delete any artifacts removed in VersionOne. Note that any changes to the requirement hierarchy are not reflected. This allows you to change the organization of the artifacts in SpiraTeam to make them easier to use without the changes being overwritten on the next import cycle. Finally, should you want to start again and re-import a project from scratch that has already been imported once before, you may do so by re-running the Importer, and entering in -1 as the Root Requirement. This will not delete requirements from SpiraTeam, only remove mappings, so the next time you run the importer on this file, all new requirements will be created. Note: This option is irreversible and should be performed with care. © Copyright 2006-2012, Inflectra Corporation Page 22 of 29 This document contains Inflectra proprietary information 5. Importing From DOORS This section outlines how to use the included Importer for importing folders, projects, modules and requirements from an IBM Rational DOORS database into a project in SpiraTest®, SpiraPlan® or SpiraTeam® (hereafter referred to as SpiraTeam). 5.1. Installing the Importer 19B This section outlines how to install the importer onto a workstation so that you can then import requirements from DOORS into SpiraTeam. It assumes that you already have a working installation of SpiraTeam v3.0 or later and a working installation of DOORS 9.0 or later. You can download the Importer from the Inflectra’s website under “Downloads and Add-Ons”. When downloaded, double-click the MSI file. Follow the instructions in the MSI file to install the importer. 5.2. Importing from a DOORS Database 206 Now that you have installed the integration adapter, you can launch it at any time by going to Start > Programs > SpiraTest > Tools > IBM Rational DOORS Adapter. This will launch the import application itself. You will be shown an introduction screen. Click ‘Next’ to get to the second screen: You need to click on the [Launch DOORS] button to connect to the locally installed DOORS client. Then you can enter in your DOORS login/password to access the system: © Copyright 2006-2012, Inflectra Corporation Page 23 of 29 This document contains Inflectra proprietary information Once you have successfully authenticated with DOORS, you have the option of importing ALL the requirements in the DOORS database into a SpiraTeam project or selecting just a specific item (folder, project or module) in the DOORS hierarchy. To select a specific item, click on the “Populate Item List” button and choose the item from the dropdown list. Then click Next to continue to the screen where you enter your SpiraTeam server and project information: On this screen, you need to enter the SpiraTeam Server URL, the username and password you use to log onto the system, then click the Get Projects button. The program will connect to the server and get a list of all available projects. Select the project you want to import into under the Project & Requirement section. The Root Requirement box is for specifying a base requirement to load all the DOORS elements into. If left blank, then the importer will create a single placeholder requirement that all of the DOORS folders, projects, modules and requirements will be nested under. If you have a requirement already in SpiraTeam, and want the DOORS items to appear inside it, then you need to enter the requirement number into the Root Requirement text box. For example, if you have a requirement named “DOORS Requirements” with a number of RQ1920, then put 1920 into the Root Requirement field and run the import. When import is finished, the SpiraTeam requirements will be nested underneath. © Copyright 2006-2012, Inflectra Corporation Page 24 of 29 This document contains Inflectra proprietary information Note: At this time, Link Modules are not imported from DOORS databases. Once the fields have been populated, click Next to get to the summary screen. The summary screen tells you what will actions will be performed, and once you have verified the information, click the Import button to start the import: Anything flagged with a red failed, green get to the last page of the wizard: © Copyright 2006-2012, Inflectra Corporation means that they succeeded. Once finished, click Finish to Page 25 of 29 This document contains Inflectra proprietary information If the Minimize to System Tray option is selected, when you click Finish or exit the from the application, it will minimize to the system tray. Once in the system tray, you can right-click on the icon and the it will give you the option to either re-import from the same project or select another project for a fresh import. If the option is not selected, the program will exit, and you can re-launch the importer to import from the same or another DOORS database. 5.3. Using the System Tray Shortcut Menu When the application is minimized to the system tray, there are several shortcuts available: • Double-Clicking the icon will bring the importer back to the first screen, allowing you to import another DOORS database. • Right-clicking will give a shortcut menu with the following options: o Exit – Close the program entirely. o Rerun Import – Will provide you the screen to re-launch the last import you just ran. o Show Window – Same as double-clicking on the icon, will bring the wizard back to the first screen, allowing new input options to be set. 5.4. DOORS & SpiraTeam Importing Notes At this time, only formal modules are imported into SpiraTeam from DOORS. The folders, projects and modules in DOORS become summary requirements in SpiraTeam and the actual requirements in each module are simply nested as child requirements in SpiraTeam. In addition, the following fields are brought over into SpiraTeam from DOORS according to the following mapping table: DOORS Field SpiraTeam Field Heading Name Short Text Description Long Text Description Number Name © Copyright 2006-2012, Inflectra Corporation Page 26 of 29 This document contains Inflectra proprietary information DOORS Object ID Custom Text Property TEXT_01 Using this adapter, you can manage the appropriate artifacts in IBM Rational DOORS and then periodically re-run the import application to update SpiraTeam. The application will remember that the project was already used for an initial load and will simply update the requirements as appropriate as well as add any additional ones added. Note that any changes to the requirement hierarchy are not reflected. This allows you to change the organization of the artifacts in SpiraTeam to make them easier to use without the changes being overwritten on the next import cycle. Finally, should you want to start again and re-import a project from scratch that has already been imported once before, you may do so by re-running the Importer, and entering in -1 as the Root Requirement. This will not delete requirements from SpiraTeam, only remove mappings, so the next time you run the importer on this file, all new requirements will be created. Note: This option is irreversible and should be performed with care. © Copyright 2006-2012, Inflectra Corporation Page 27 of 29 This document contains Inflectra proprietary information Legal Notices 3B This publication is provided as is without warranty of any kind, either express or implied, including, but not limited to, the implied warranties of merchantability, fitness for a particular purpose, or non-infringement. This publication could include technical inaccuracies or typographical errors. Changes are periodically added to the information contained herein; these changes will be incorporated in new editions of the publication. Inflectra Corporation may make improvements and/or changes in the product(s) and/or program(s) and/or service(s) described in this publication at any time. The sections in this guide that discuss internet web security are provided as suggestions and guidelines. Internet security is constantly evolving field, and our suggestions are no substitute for an up-to-date understanding of the vulnerabilities inherent in deploying internet or web applications, and Inflectra cannot be held liable for any losses due to breaches of security, compromise of data or other cyber-attacks that may result from following our recommendations. SpiraTest®, SpiraPlan®, SpiraTeam® and Inflectra® are registered trademarks of Inflectra Corporation in ® ® ® ® the United States of America and other countries. Microsoft , Windows , Explorer and Microsoft Project are registered trademarks of Microsoft Corporation. All other trademarks and product names are property of their respective holders. Please send comments and questions to: Technical Publications Inflectra Corporation 8121 Georgia Ave, Suite 504 Silver Spring, MD 20910-4957 U.S.A. [email protected] 6H © Copyright 2006-2012, Inflectra Corporation Page 28 of 29 This document contains Inflectra proprietary information