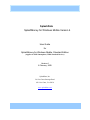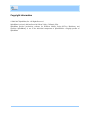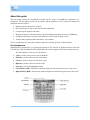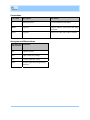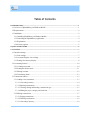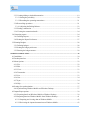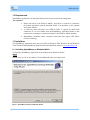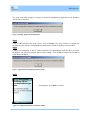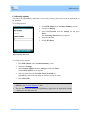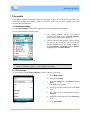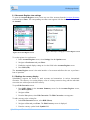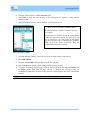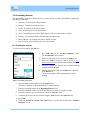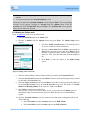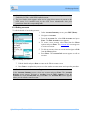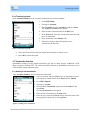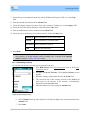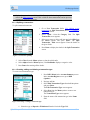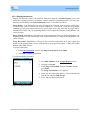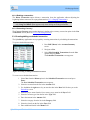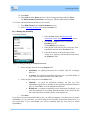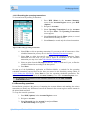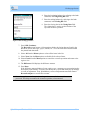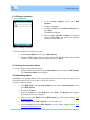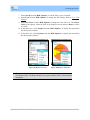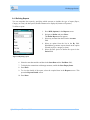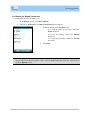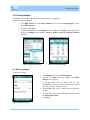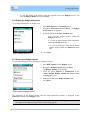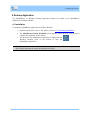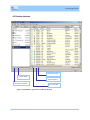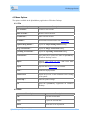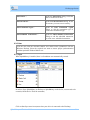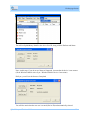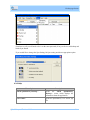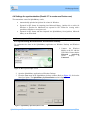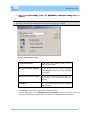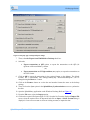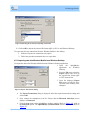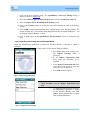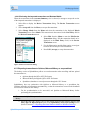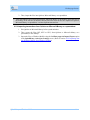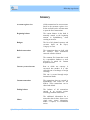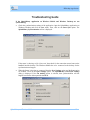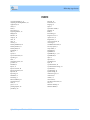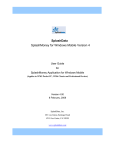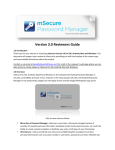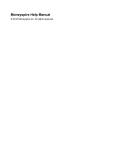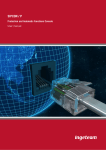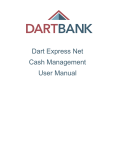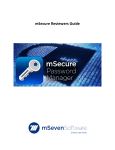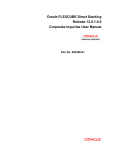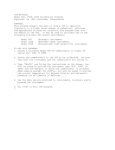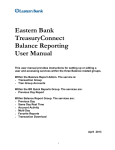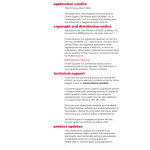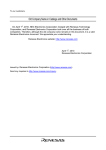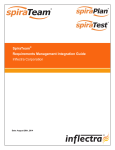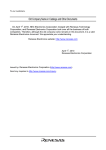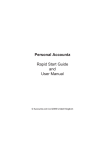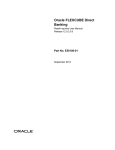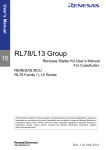Download User Manual - SplashData
Transcript
SplashData SplashMoney for Windows Mobile Version 4 User Guide for SplashMoney for Windows Mobile, Standard Edition (Applies to WM5 Smartphone, WM6 Standard Devices) Version 4 8 February, 2008 SplashData, Inc. 201 Los Gatos-Saratoga Road #210 Los Gatos, CA 95030 www.splashdata.com Copyright information ©2000-2007 SplashData, Inc. All Rights Reserved. SplashData is privately held and based in Silicon Valley, California, USA. SplashData provides productivity software for Windows Mobile, Palm OS/Treo, Blackberry and Symbian. SplashMoney is one of the individual components of SplashWallet: a flagship product of SplashData. About this guide This user guide explains the installation procedure and the usage of SplashMoney application on a smartphone. The user guide provides the procedures and the guidelines to carry various accounting and transaction activities such as, • Manage, monitor and analyze accounts. • Record checking, savings, credit card and cash transactions. • Generate reports, budgets and charts. • Manage accounts by connecting online, and downloading transactions directly to SplashMoney. • Synchronize data between the powered handheld version and the desktop version. • Transfer data to Quicken, Microsoft Money or spreadsheet. The key assignments, the conventions and the acronyms used in this guide are explained below. Key Assignments Smartphone has navigation keys to perform the function of Up, Down, Left, Right and Enter. It also has Left Soft Key (LSK) and Right Soft Key (RSK) that activate the assigned control in the displayed screen. The functionalities of the keys are listed below: • Up key- Scrolls to the previous item in the Menu. • Down key- Scrolls to the next item in the Menu. • Left key- Scrolls to the previous item in a field. • Right key- Scrolls to the next item in a field. • Enter key- Selects the highlighted option. • Left Soft Key (LSK) - Performs the function displayed in the bottom left corner of the screen. • Right Soft Key (RSK) - Performs the function displayed in the bottom right corner of the screen. Conventions Convention Description Information ) Information icon Provides additional information. Bold Typeface Identifies buttons, field names and dialog box names. Italics Typeface Identifies the URL and variable elements. Acronyms and Abbreviations Acronyms and Abbreviations Expansion QIF Quicken format OFX Open Financial Exchange CSV Comma Separated Values RAPI Remote Application Programming Interface Table of Contents 1 INTRODUCTION .................................................................................................................................................... 1 1.1 Overview of SplashMoney on Windows Mobile ................................................................................ 1 1.2 Requirements ....................................................................................................................................... 2 1.3 Installation ........................................................................................................................................... 2 1.3.1 Installing SplashMoney on Windows Mobile .............................................................................. 2 1.3.2 Launching the SplashMoney Application .................................................................................... 4 1.3.3 Registration .................................................................................................................................. 4 1.3.4 Security options ........................................................................................................................... 5 2 QUICK START GUIDE .......................................................................................................................................... 6 3 ACCOUNTS .............................................................................................................................................................. 7 3.1 Interface settings ................................................................................................................................. 7 3.1.1 Font settings ................................................................................................................................. 7 3.1.2 Accounts Register view settings .................................................................................................. 8 3.1.3 Settings for currency display........................................................................................................ 8 3.2 Accounting features........................................................................................................................... 10 3.2.1 Creating an account.................................................................................................................... 10 3.2.2 Setting the Online mode............................................................................................................. 11 3.2.3 Editing accounts ......................................................................................................................... 12 3.2.4 Transferring funds ...................................................................................................................... 13 3.3 Transaction features .......................................................................................................................... 13 3.3.1 Adding a new transaction ........................................................................................................... 13 3.3.1.1 Converting currency ............................................................................................................ 14 3.3.1.2 Splitting a transaction.......................................................................................................... 15 3.3.1.3 Creating, editing and deleting a transaction type ................................................................ 15 3.3.1.4 Editing the payee, category and class lists .......................................................................... 16 3.3.2 Editing a transaction................................................................................................................... 17 3.3.2.1 Purging transactions ............................................................................................................ 18 3.3.2.2 Deleting a transaction.......................................................................................................... 19 3.3.2.3 Converting Currency ........................................................................................................... 19 3.3.3 Creating/editing a scheduled transaction ................................................................................... 19 3.3.3.1 Setting the periodicity ......................................................................................................... 20 3.3.3.2 Recording the upcoming transactions ................................................................................. 21 3.3.4 Reconciling operations ............................................................................................................... 21 3.3.4.1 Adjusting the Ending Balance............................................................................................. 23 3.3.5 Finding a transaction .................................................................................................................. 24 3.3.6 Viewing the transaction details .................................................................................................. 24 3.4 Generating reports ............................................................................................................................. 24 3.4.1 Defining Reports ........................................................................................................................ 26 3.4.2 Setting the Report Preferences ................................................................................................... 27 3.5 Planning Budgets............................................................................................................................... 28 3.5.1 Defining budgets ........................................................................................................................ 28 3.5.2 Setting the budget preferences ................................................................................................... 29 3.5.3 Entering the budget amount ....................................................................................................... 29 4 DESKTOP APPLICATION .................................................................................................................................. 30 4.1 Installation ......................................................................................................................................... 30 4.2 Desktop interface............................................................................................................................... 31 4.3 Menu Options .................................................................................................................................... 32 4.3.1 File ............................................................................................................................................. 32 4.3.2 Edit ............................................................................................................................................. 32 4.3.3 View ........................................................................................................................................... 33 4.3.4 Transaction ................................................................................................................................. 33 4.3.5 List ............................................................................................................................................. 33 4.3.6 User ............................................................................................................................................ 34 4.3.7 Sync............................................................................................................................................ 34 4.3.8 Help ............................................................................................................................................ 36 4.4 Settings for synchronization .............................................................................................................. 37 4.4.1 Synchronizing Windows Mobile and Windows Desktop .......................................................... 37 4.5 Import/Export options ....................................................................................................................... 39 4.5.1 Exporting data from Windows Mobile to Windows Desktop .................................................... 39 4.5.2 Importing data into Windows Mobile from Windows Desktop ................................................. 41 4.5.2.1 Importing and viewing data on Windows Mobile............................................................... 42 4.5.2.2 Reviewing the imported transactions on Windows Mobile ................................................ 43 4.5.3 Exporting transactions to Quicken, Microsoft Money or a spreadsheet .................................... 43 4.5.4 Importing transactions from Quicken or Microsoft Money or a spreadsheet ............................ 44 GLOSSARY ............................................................................................................................................................... 45 TROUBLESHOOTING GUIDE .............................................................................................................................. 47 INDEX ........................................................................................................................................................................ 48 REVISION HISTORY .............................................................................................................................................. 49 0BIntroduction 1 Introduction The SplashMoney application is a personal finance manager and is a flagship product of SplashData. SplashMoney is a standalone application. It functions independently without depending on any other software application. The application tracks accounts for expenditures and balances. You can generate reports and budgets to analyze the banking activities. SplashMoney also supports a desktop version. The SplashMoney application synchronizes the various banking activities between Windows Mobile and Windows Desktop using the ActiveSync. ) The Windows Desktop version of SplashMoney is supported only on – Windows 2000, Windows XP and Windows Vista. 1.1 Overview of SplashMoney on Windows Mobile SplashMoney application is used on Windows Mobile 6.0 (and 5.0) powered handhelds and Windows Desktop. The desktop software enables easy viewing, editing and synchronizing of the SplashMoney data with the handheld. The SplashMoney application helps in the following ways: • Minimizes the effort to manage accounts and its transactions. • Helps to track accounts’ balances. • Creates custom accounts and tracks individual account transactions. • Records savings and cash transactions. • Reconciles bank statements. • Records schedules for transactions and generates reminders. • Downloads accounts data from online banks. SplashMoney on Windows Mobile 1 0BIntroduction 1.2 Requirements SplashMoney application is an automated financial tool for personal account management. Pre-requisites: • Install ActiveSync in the Windows Mobile. ActiveSync is required to synchronize the desktop application with the handheld. RAPI is an alternative to the standard ActiveSync interface. • A valid active data connection (over GPRS or WiFi) is required for online bank connection. If it is not available, then the SplashMoney application initiates a data connection by invoking the connection manager in the Windows Mobile platform. • SplashMoney establishes online connection with banks that support OFX Direct Connect technology. 1.3 Installation The SplashMoney application setup runs successfully on Windows 2000, Windows XP, and Windows Vista. Download the SplashMoney application from the SplashData website (www.splashdata.com). 1.3.1 Installing SplashMoney on Windows Mobile To install the SplashMoney application on the desktop and on Windows mobile: Step 1 Run the setup.exe file on the desktop. Click on Next and follow the setup wizard. Figure 1 SplashMoney Desktop WinMobile Wizard SplashMoney on Windows Mobile 2 0BIntroduction The setup wizard then prompts a message to install the SplashMoney application on the Windows mobile, when connected. Figure 2 Pending Application Install prompt Step 2 Click on OK and follow the setup wizard. Click on Finish in the setup wizard, to complete the installation on the desktop. The SplashMoney application on Windows Desktop is now installed. Step 3 Connect your smartphone to the PC with a USB cable. The SplashMoney.CAB file then runs on the smartphone. The following message appears on the desktop. Click on OK to complete the installation on the Windows Mobile. Figure 3 Application Downloading Complete prompt Step 4 In smartphone, press Done to continue. Figure 4 Installing SplashMoney on Windows Mobile SplashMoney on Windows Mobile 3 0BIntroduction Step 5 The Synchronization Setup Wizard opens simultaneously on the desktop when installing the SplashMoney application on Windows Mobile. Follow the Synchronization Setup Wizard to establish the partnership between the SplashMoney application on Windows Desktop and Windows Mobile. The Microsoft ActiveSync screen shows the connection status. ) Follow the Synchronization Setup Wizard only after installing the SplashMoney application on the Windows Mobile. To synchronize the data between the handheld and desktop, refer to section 4.4SplashMoney synchronization settings. 1.3.2 Launching the SplashMoney Application To launch SplashMoney application on Windows Mobile: 1. Press LSK (Start). 2. Select the SplashMoney icon and press Enter. The SplashMoney application opens the Accounts Summary screen. The Account Summary screen is the startup window of the SplashMoney application. ) If you cannot see SplashMoney icon, then press LSK (More). 1.3.3 Registration To register for SplashMoney application: 1. Launch the SplashMoney application on Windows Mobile. The SplashMoney screen appears. 2. Enter the code provided by SplashData in the text box and press Register. The handheld displays a message if an invalid code is entered in the text box. 3. Press Trial to select the trial version. The trial version expires after 30 days. The trial version cannot be reused after the period of expiry. Figure 5 Registering SplashMoney SplashMoney on Windows Mobile 4 0BIntroduction 1.3.4 Security options The data in the SplashMoney application is secured by setting a password to open the application on the handheld. To set the password: 1. Press RSK (Menu) in the Accounts Summary screen. 2. Navigate to Settings. 3. Select Set Password from the settings list and press Enter. The Set/Change Password screen appears. 4. Enter the password. 5. Press LSK (Done). Figure 6 Setting Password To set the security options: 1. Press RSK (Menu) in the Accounts Summary screen. 2. Navigate to Settings. 3. Select Security Options from the settings list and press Enter. The Security Options screen appears. 4. Select an option from the Lock On Exit or Poweroff list. SplashMoney auto-locks depending on the time period you select. 5. Press LSK (OK). ) You can also lock the application by selecting Lock Now option from the RSK (Menu) in the Accounts Summary screen. ) The next time when you launch the SplashMoney application, the application prompts a message to enter the password. SplashMoney on Windows Mobile 5 2BAccounts 2 Quick Start Guide The Quick Start Guide explains in brief, the SplashMoney application on Windows Mobile. To launch SplashMoney application on Windows Mobile, refer to section 1.3.2 Launching SplashMoney. The Account Summary screen is the startup window of the SplashMoney application. From this screen you can create a new account by pressing the LSK (NEW). You can navigate through the menu options and perform operations on the accounts such as edit, transfer, go online, and view reports and budgets. There is one more main interface called Accounts Register screen where you can create and edit transactions. In the Account Register screen, press RSK (Options) to create a new transaction. You can navigate through the RSK (Options) to perform operations on transactions such as edit, reconcile, adjust ending balance and purging. SplashMoney gives secure password protection and allows you to import or export transactions to Quicken and MS Money. Online banking, budget planning, report generating, reconciling and other operations are available on both the platforms. You can enter data in both the Windows Mobile and the Windows Desktop, and synchronize the information between the two applications. SplashMoney on Windows Mobile 6 3BDesktop Application 3 Accounts SplashMoney supports an unlimited number of checking, savings, credit card and cash accounts. The application provides an extremely good user interface where you can easily manage your bank accounts and its transactions. 3.1 Interface settings The Account Summary screen is the startup window of the SplashMoney application. The Accounts Summary interface setup: • The default accounts and the user created accounts are listed in the Account summary screen with the individual net balance. • The net total of all the accounts is given towards the end of the screen. You can view the net balance amount or the net cleared amount by selecting Balance or Cleared from the Balance Types option of the RSK (Menu). Figure •7 Accounts Summary screen ) Transactions that are not cleared, show accounts with a debit tally and display the net amount in red with a negative (-) prefix added to the amount. 3.1.1 Font settings To set the fonts in the Accounts Summary screen for the list of accounts: Figure 8 Setting Fonts SplashMoney on Windows Mobile 1. Press RSK (Menu). 2. Navigate to Settings. 3. From the settings list, select Font and press Enter. The Font screen appears. 4. Select the font face from the list in the Font field. 5. Select the size of the font from the list in the Size field. 6. Enable the required options in the Font Style field. 7. Press Done (RSK). 7 Desktop application 3.1.2 Accounts Register view settings To open the Accounts Register screen, select any one of the accounts from the Accounts Summary screen and press Enter. The corresponding accounts screen appears with the details of the Payee and the Amount. Figure 9a Account Register screen Figure 9b Interface settings for Account Register screen To set the register view preferences: 1. In the Accounts Register screen, select Settings from the Options menu. 2. Navigate to Preferences and press Enter. 3. Enable the required display settings to view the fields in the Accounts Register screen. 4. Press LSK (OK). The Accounts Register screen is the main interface of an account and allows the user to perform a host of operations. 3.1.3 Settings for currency display SplashMoney supports the feature to track accounts and transactions in various international currencies. The currency view setting displays a list of existing currencies along with the individual conversion rate with respect to the base currency. To open Edit Currencies screen: 1. Press RSK (Menu) in the Accounts Summary screen. In the Accounts Register screen, press RSK (Options). 2. Navigate to List. 3. From the List options, select Edit Currencies. The Edit Currencies screen appears. To add a currency to the existing list: 1. In the Edit Currencies screen, select RSK (Menu). 2. Navigate to New and press Enter. The Edit Currency screen is displayed. 3. Enter the currency symbol in the Symbol field. SplashMoney on Windows Mobile 8 Desktop application 4. Enter the conversion rate in the Conversion field 5. Press Done to enter the new currency in the existing list of currencies, along with the conversion rate. 6. Select the required currency as base with the conversion rate of 1.0. HOW TO CALCULATE THE CONVERSION RATE? The conversion rate is relative to the base currency. For example: The base currency is dollar ($) and the requirement is to enter the conversion rate for the Euro (E). If the rate of conversion is 0.67390 Euros to the Dollar, then the conversion rate is calculated by dividing 1 Dollar by 0.67390 Euros (1/0.67390). Then the resultant conversion rate is 1.48391. Figure 10 Currency settings 7. To assign the base currency, select any one of the existing currency from the list. 8. Press RSK (Menu). 9. Navigate to Set as Base and press Yes to set the base currency. 10. Press the Edit menu option to make changes to the existing currency. 11. To remove an existing currency type, select the currency from the list and press Delete from the Menu option. Each time the base currency is changed, the conversion rates are automatically updated for all other existing currencies with respect to the newly selected base currency. ) Update the conversion rates periodically on par with the changing conversion rates. SplashMoney on Windows Mobile 9 Desktop application 3.2 Accounting features The SplashMoney application allows the user to create and edit accounts. SplashMoney supports the following account types: • Checking - for tracking checking accounts • Savings - for tracking savings accounts • Credit - for tracking credit card accounts • Cash - for tracking your cash expenditures • Asset - for tracking assets such as Home Equity, Vehicles or Retirement Accounts • Liability - for tracking liabilities like Mortgages and Auto loans • Money Market - for tracking your money market accounts • Line of Credit - for tracking your line of credit accounts 3.2.1 Creating an account To create a new account in SplashMoney: 1. Press LSK (New) in the Accounts Summary screen. The Account Info screen appears. 2. Enter the name of the new account in the Name field. 3. Select the Online selector to enable (Refer to 3.1.2 Setting online mode) or disable online banking facility. 4. Select the required type from the list of available banking accounts in the Type field. 5. Enter the name of the bank if the Online link is disabled in the Bank field. The account number is filled automatically in online banking. Figure 11 Creating an account 6. Enter the bank account number in the Account # field. The name of the bank is filled automatically in online banking. 7. Enter the beginning balance in the Beginning Balance field. Enter the beginning balance for Credit and Liability accounts as a negative amount. 8. Select the currency type used for the account in the Currency field 9. Customize the icon for the new account using the Icons option in the Options menu. 10. Press Done. 11. Enable the Include in Account View Total field to view the total account in the Accounts Summary screen. SplashMoney on Windows Mobile 10 Desktop application ) You must enter the beginning balance for Credit and Liability accounts as a negative amount. ) To create an account in the Accounts Register screen, Select any account in the Accounts Summary screen and press Enter. The corresponding accounts’ screen appears. Navigate to Account from the Options menu. From the Account list, select Account Info and press Enter. The Accounts Info screen appears where you can add a new account. 3.2.2 Setting the Online mode Open Account Info screen to set up online mode: 1. Select the Enabled option in the Online field. 2. Navigate to Online from the Options menu and press Enter. The Online Setup screen appears. 3. Check the Enable account access (if not checked before) for access to online accounts information. 4. Navigate to Select bank from the Menu option and press Enter. Enter the name of the bank in the Bank field. If the bank is supported online, then the bank name appears in the list. Then, select the bank name from the displayed list. 5. Press Done to enter the details in the Online Setup screen. Figure 12 Setting online connection 6. Enter the online banking customer ID provided by the bank in the Customer ID field. 7. Select the Set Password option from the Menu. Enter the online banking password provided by the bank in the Password field. 8. Select the Select Account option from the Menu. Select the account type from the displayed list in the Edit Account screen. In the Edit Account screen enter the details of Account number and Routing number in the respective fields. Press Done. 9. Press Done to complete the online setup. Once you have set up an account for online access, you can click the Go Online option to download recently cleared transactions from your bank directly into your SplashMoney register. 10. Open the Accounts Summary screen to connect an account to the existing bank and do one of the following, • Select Go Online from the Accounts option in the RSK (Menu). • Select Go Online from the Account option in the RSK (Options). SplashMoney on Windows Mobile 11 Desktop application ) SplashMoney application on Windows Mobile connects to a bank only with a wireless enabled device and a valid GPRS enabled account. ) The list of banks which support online service using direct connect is present on the OFX server. It is modified only by the OFX server administrator after prior permissions from the corresponding bank. 3.2.3 Editing accounts To edit the details of an existing account: 1. In the Accounts Summary screen, press RSK (Menu). 2. Navigate to Accounts. 3. From the Accounts list, select Edit Accounts and press Enter. The Edit Accounts screen appears. 4. To create a new account, select New from the Menu options and press Enter. The Account Info screen appears to create an account. 5. To edit an account, select an account and navigate to Edit from the Menu options. 6. Press Enter. The Account Info screen appears to edit an account. Figure 13 Editing an account 7. Edit the details and press Done to return to the Edit Accounts screen. 8. Press Done to complete the process or select another accounts name and repeat the procedure. ) To edit an account in the Accounts Register screen: In the Accounts Summary screen, select any account and press Enter. The Accounts Register screen appears. Navigate to Account from the RSK (Options). From the Account list, select Account Info and press Enter. The Accounts Info screen appears where you can edit the created account. SplashMoney on Windows Mobile 12 Desktop application 3.2.4 Transferring funds Open Accounts Summary screen to transfer funds from one account to another: 1. Press RSK (Menu). 2. Navigate to Accounts. 3. Select Transfer from the Accounts list and press Enter. The Transfer Accounts screen appears. 4. Enter the date of the transaction in the Date field. 5. In the From field, select the account from which the fund has to be transferred. 6. Enter the amount in the Amount field. 7. Select the account to which the funds has to be transferred in the To field. Figure 14 Transferring funds 8. Check the Cleared field to mention whether the transaction is cleared or not. 9. Press OK to transfer the funds. 3.3 Transaction features SplashMoney includes several in-built transaction types such as check, deposit, withdrawal, ATM, charge, payment, ATM and EFT. The various transaction functions in SplashMoney allow the user to create and edit custom transaction types. 3.3.1 Adding a new transaction Open Accounts Summary screen to add a new transaction: 1. Select an account and press Enter. The corresponding accounts’ screen appears with the details of the Payee and the Amount. 2. Press RSK (Options). 3. Navigate to Account 4. Select the New Transaction option from the Account list and press Enter. The New Transaction screen appears. 5. Enter the date of transaction in the Date field. 6. Enter the payee name in the Payee field or select the name of the existing payee from the list by pressing Enter. Figure 15 Adding a new transaction SplashMoney on Windows Mobile 13 Desktop application 7. Select the type of transaction from the list (Check, Withdrawal, Deposit, ATM, etc.) in the Type field. 8. Enter the amount of transaction in the Amount field. 9. Select the category from the list (Auto: Fuel, Auto: Insurance, Clothing, etc.) in the category field. 10. Select the class from the list (Business or Personal) in the Class field. 11. Enter an additional note for the transaction in the Memo field. 12. Select the state as Uncleared, Cleared, Reconciled or Void in the State field. Uncleared If the transaction is yet to clear the bank. Cleared If the transaction is cleared the bank. Reconciled If the transaction is verified. Void Disallow the transaction. 13. Press Done. ) The amount in the Amount field is recorded in a default home currency known as the base currency. A foreign currency and its exchange rate, is entered in the Amount field by using the Currency Converter option. 3.3.1.1 Converting currency To calculate the currency rate with respect to the base currency: 1. Press RSK (Menu) in the Edit Transaction screen or in the New Transaction screen. 2. Navigate to Convert Currency. The Convert Currency screen appears. 3. Select the currency symbol from the list in the From field. 4. The conversion rate of the currency selected in the From field with respect to the currency of the account, is automatically displayed in the Conversion field. 5. Enter the amount to be converted in the Amount field. Figure 16 Converting currency 6. Select Calculate from the menu options to calculate and display the converted amount in the Amount field. 7. Press Done. SplashMoney on Windows Mobile 14 Desktop application ) Update the conversion rate field periodically on par with the changing conversion rates in the Edit currencies screen. This is used for future transactions and no previous transactions reflect this new rate. 3.3.1.2 Splitting a transaction To split a transaction amount: 1. Go to New Transaction (Refer 3.3.1 Adding a new transaction) or Edit Transaction (Refer 3.3.2 Editing a transaction) screen. 2. Select --Split— from the Category field. The Split Transaction screen appears. 3. Select a row entry to edit a split item and select Edit from the Menu options and press Enter. The Split Transaction – Edit screen appears. Enter the details in the given fields. 4. Press Done to display the details in the Split Transaction screen. Figure 17 Transaction splitting 5. Select Clear from the Menu options to clear the split details. 6. Select Adjust from the Menu options, if the Remainder displays a negative value. 7. Press Done after entering all the details. 3.3.1.3 Creating, editing and deleting a transaction type To create a new transaction type: 1. Press RSK (Menu) in the Account Summary screen. In the Account Register screen, press RSK (Options). 2. Navigate to List. 3. Select Edit Transaction Types from the List options and press Enter. The Edit Transaction Type screen appears. 4. Select New from the Menu option to create a new transaction type. The Transaction Type screen appears. 5. Enter the name of the transaction type in the Name field. Figure 18 Creating or editing a transaction type 6. Select the type as Deposit or Withdrawal from the list in the Type field. SplashMoney on Windows Mobile 15 Desktop application 7. Select Edit from the Menu options Edit Transaction Type screen to edit a transaction type or select Delete from the Menu options to delete a transaction type. 8. Press Done. ) Built-in transaction types (Withdrawal, Deposit, ATM, etc.) cannot be edited or deleted. 3.3.1.4 Editing the payee, category and class lists To create/edit/delete the payee, the category and the class options, go to Accounts Summary screen or Accounts Register screen and follow the below steps: Open Accounts Summary screen to create/edit/delete a payee 1. Press RSK (Menu). In the Accounts Register screen, press RSK (Options). 2. Navigate to List. 3. Select Edit Payees from the List options and press Enter. The Edit Payees screen appears. 4. Select New from the Menu options to create a new payee. In the Edit Payee screen, enter the details and press Done. Figure 19a Editing lists 5. Select Edit from the Menu options to edit an existing payee,. In the Edit Payee screen, enter the details and press Done. 6. Select Delete from the Menu options to delete a payee. 7. Select Yes to delete. Open Accounts Summary screen to create/edit/delete a category 1. Press RSK (Menu). In the Accounts Register screen, press RSK (Options). 2. Navigate to List. 3. Select Edit Categories from the List options and press Enter. The Edit Categories screen appears. 4. Select New from the Menu options to create new category. In the Edit Category screen, enter the details and press Done. Figure 19b Creating a new category SplashMoney on Windows Mobile 16 Desktop application 5. Select Edit from the Menu options to edit an existing category. In the Edit Category screen, enter the details and press Done. 6. Select Delete from the Menu options to delete a category. 7. Select Yes to delete. Open Accounts Summary screen to create/edit/delete a class 1. Press RSK (Menu). In the Accounts Register screen, press RSK (Options). 2. Navigate to List. 3. Select Edit Class from the List options and press Enter. The Edit Class screen appears. 4. Select New from the Menu options to create a new class. In the Edit Class screen, enter the new class name and press Done. 5. Select Edit from the Menu options to edit an existing class. In the Edit Class screen, enter the details and press Done. 6. Select Delete from the Menu options to delete a class. 7. Select Yes to delete. 3.3.2 Editing a transaction The Edit Transaction screen is similar to the New Transaction screen (Refer to Figure 15). Open Accounts Summary screen to edit an existing transaction: 1. Select a transaction and press RSK (Options). 2. Navigate to Account. 3. Select Edit Transaction from the Account’s list and press Enter. The Edit Transaction screen appears. Edit the details in the available fields (date, type, payee, category, class, amount, memo and state). The field functions are similar to the fields in the New Transaction dialog. 4. Press Done. Figure 20 Editing an existing transaction SplashMoney on Windows Mobile 17 Desktop application 3.3.2.1 Purging transactions Purging a transaction removes the particular transaction from the Accounts Register screen and adjusts the beginning balance in accordance with the amount of purged transaction. You can purge transactions individually in the Edit Transactions screen, or in batches as follows: Purge Before: As an alternative to purging all cleared or reconciled items, you may wish to keep several months worth of transactions on your handheld for your records. Using the Purge Before command you can purge transactions before a specified date. Note: Any items that are purged will be automatically cleared and your Beginning Balance will be adjusted so that the Ending Balance will remain accurate. Purge Cleared: SplashMoney will remove the cleared transactions from your register and adjust your Beginning Balance by the total amount of the purged transactions, so that your Ending Balance will remain accurate. Purge Reconciled: SplashMoney will remove the reconciled transactions from your register and adjust your Beginning Balance by the total amount of the purged transactions, so that your Ending Balance will remain accurate. To purge a transaction 1. In the Edit Transaction screen, select Purge Transaction from the Menu. 2. Select OK to purge the transaction. To purge transactions in batches 1. Press RSK (Options) in the Account Register screen. 2. Navigate to Account. 3. Select Purge Transactions from the Account’s list and press Enter. The Purge Transactions screen appears. 4. Select any one of the option (Before, Cleared, Reconciled) from the list and press LSK (Purge). 5. Select Yes to purge the transaction. Figure 21 Purging transactions SplashMoney on Windows Mobile 18 Desktop application 3.3.2.2 Deleting a transaction The Delete Transaction option deletes a transaction from the application without adjusting the beginning balance amount as for a purged transaction (3.3.2.1 Purging Transactions). ) The deleting and purging of transactions are confined to SplashMoney application only. Purge and Delete option appears only when editing an existing transaction. 3.3.2.3 Converting Currency The Convert Currency menu option function is similar to the currency conversion option in the New Transaction: screen (Refer to 3.3.1.1 Converting currency). 3.3.3 Creating/editing a scheduled transaction The SplashMoney application sets up regularly occurring transactions by scheduling the transactions. To open a scheduled transaction: 1. Press RSK (Menu) in the Accounts Summary screen. 2. Navigate to List. 3. Select Edit Scheduled Transactions from the List options and press Enter. The Scheduled Transaction screen appears. Figure 22 Creating or editing a Scheduled transaction To create a new scheduled transaction: 1. Select New from the Menu options in the Scheduled Transaction screen and press Enter. The New Scheduled Transaction screen appears. 2. Select the account from the list in the Account field. 3. Use the left or the right arrow key to enter the date in the Date field. It takes you to the Periodicity screen. 4. Select the payee name from the list or enter a payee name in the Payee field. 5. Select the account type from the list in the Type field. 6. Enter the amount in the Amount field. 7. Select the category from the list in the Category field. 8. Select the class from the list in the Class field. 9. Enter additional details in the Memo field. SplashMoney on Windows Mobile 19 Desktop application 10. Press Done. 11. Select Edit from the Menu options to edit an existing transaction and press Enter. The Edit Scheduled Transaction screen appears. Edit the details and press Done. To view the scheduled transactions that you have created, 1. Press RSK (Menu) in the Accounts Summary screen. 2. Select Upcoming Transactions from the Account’s list. 3.3.3.1 Setting the periodicity To set the periodicity 1. Select the Date field in the Edit Scheduled Transaction or New Scheduled Transaction screen. 2. Use the left or right arrow key to open the Periodicity screen. The Periodicity screen appears. 3. Enter the date of the next (or first) occurrence of the scheduled transaction in the Next Date field. 4. Select the frequency of the transaction such as weekly, once, quarterly, and annually from the list in the Frequency field. Figure 23 Setting periodicity for scheduled transaction 5. Select an option from the list in the Repeat field: • Indefinitely, for ongoing transactions (For example, cable TV, newspaper bills, etc.). • # of times, for specifying transactions that occur for a specified number of times. Enter the number of times in the number box. 6. Select an option from the list in the Enter field: • Manually - to record the transaction manually. On start up of the SplashMoney application, a reminder for the upcoming scheduled transaction pops-up. Select OK to view the scheduled transactions. • Remind me - a reminder to manually record a transaction periodically, even when the application is not running. Enter the number of days before the due date of the transaction (reminder period), in the number box. 7. Press Done If you have one or more transactions that are due, you will be prompted to view them when you launch SplashMoney. If you select Yes, you will be taken to the Upcoming Transactions dialog where you can record them. If you select Later, you will be reminded again the next time you launch SplashMoney. SplashMoney on Windows Mobile 20 Desktop application 3.3.3.2 Recording the upcoming transactions To view and record Upcoming Transactions: 1. Press RSK (Menu) in the Accounts Summary screen. In the Accounts Register screen, press RSK (Options). 2. Navigate to Accounts. 3. Select Upcoming Transactions from the Accounts list and press Enter. The Upcoming Transactions screen appears. 4. Select Record All from the Menu options, to record all transactions currently in view. 5. Select Record, to record only the selected transaction. Figure 24 Recording upcoming transactions 6. Select Edit, to edit an upcoming transaction. If you want to edit all occurrences of the scheduled transaction you may do so in the Edit Scheduled Transactions screen. 7. Select Skip, to delete that specific occurrence of the scheduled transaction. Future transaction will still occur. If you want to delete all occurrences of the scheduled transaction you may do so in the Edit Scheduled Transactions screen. 8. Select an option from the Through list such as 1 week, 1 month and 1 year, to filter the scheduled transactions according to the time period. 9. Press Done. On start up of the SplashMoney application on Windows Mobile, a reminder for the upcoming scheduled transaction pops-up based on the data you entered in the Periodicity settings (Refer to 3.3.3.1 Setting the Periodicity). Select Done to view the upcoming scheduled transactions. The updated accounts details are shown in the Accounts Summary view or the Accounts Register view. ) To edit/delete all occurrences of the scheduled transaction use the Edit Scheduled Transactions screen. 3.3.4 Reconciling operations Reconciliation operation is the process of comparing the accounts balance and matching the various transactions to identify any differences between the amount in the account register and the amount in the printed bank statement. To set up the reconcile operations: 1. Press RSK (Options) in the Accounts Register screen. 2. Navigate to Account. 3. Select Reconcile from the Account list and press Enter. The Reconcile Setup screen appears. SplashMoney on Windows Mobile 21 Desktop application 4. Enter the beginning balance (by referring to the bank statement) in the Beginning Bal field. 5. Enter the ending balance (by referring to the bank statement) in the Ending Bal field. 6. Enter the closing date in the Closing Date field. The closing date is used to set the last date of the expected reconcile operation. Figure 25 Reconciling operations 7. Press LSK (Continue). The Reconcile screen appears. All transactions before the closing date are listed in the Reconcile screen (date, type, payee, amount, etc.). You can check the items that match the printed bank statement. 8. Select All from the Menu options to select all the items in the list. 9. Select None from the Menu options to disable all the selected items. 10. Select Cancel from the Menu options to cancel the reconcile operation and return to the register view. 11. The Difference field displays the difference amount. 12. Press Done. If the difference amount displayed is not equal to zero, a message pop ups mentioning the discrepancy in the balance. To resolve this discrepancy, select Yes in the pop-up message to create an adjustment. Then, SplashMoney creates an adjustment transaction named Reconcile Adjust to reconcile the accounts. ) In an incomplete reconcile operation, the previous state of the reconcile screen is preserved. This helps to continue the reconcile operation, when returned. SplashMoney on Windows Mobile 22 Desktop application 3.3.4.1 Adjusting the Ending Balance Adjust Ending Balance is a simpler alternative to Reconciling that allows you to change your Ending Balance by entering the Ending Balance amount. SplashMoney adjusts the Beginning Balance by the appropriate amount to get the Ending Balance equal to the bank statement. This method is the quickest and the easiest way to make sure the SplashMoney register reconciles with your bank statement or a desktop application like Quicken or Microsoft Money. SplashMoney does this adjustment without providing any record of the adjustment you made to the register. To adjust the ending balance 1. In the Accounts Register screen, press RSK (Options). 2. Navigate to Account. 3. From the Account list, select Adjust Ending Balance and press Enter. The Adjust Ending Balance screen appears. Figure 26 Adjusting the ending balance 4. In the Enter new balance field, select an option from the list. • The Balance option displays the total of all the cleared and the uncleared transactions. • The Cleared option displays the total of all the cleared and reconciled transactions. The printed statement of the bank matches with this total balance. The amount entered in this field is adjusted with the beginning balance, for that particular selected account. 5. Press LSK (Ok) to adjust the ending balance. ) Adjusting the ending balance function is confined to the SplashMoney application only. Changes made to the ending balance does not affect the bank account balance or raise an automatic request to the bank to correct any discrepancies in the ending balance. SplashMoney on Windows Mobile 23 Desktop application 3.3.5 Finding a transaction To find a transaction: 1. In the Accounts Register screen, press RSK (Options). 2. Navigate to Account 3. From the Account list, select Find Transactions and press Enter. The Find screen appears. 4. Enter the Payee, Amount or Memo as search item and press LSK (Find). The detail of the particular transaction is then displayed. Figure 27 Finding a transaction To filter the transaction according to its status: 1. In the Accounts Register screen, press RSK (Options). 2. Navigate to Filter Types. Select an option from the list (All, Reconciled, Unreconciled, Cleared, Uncleared, Downloaded and Imported) and press Enter. 3.3.6 Viewing the transaction details To view the details of a particular transaction 1. Select a particular transaction in the Accounts Register screen and press RSK (Details). The Transaction Details screen appears. 3.4 Generating reports SplashMoney for Windows Mobile allows generating reports for each account. The reports can be generated in the form of list view or chart view for easy reference. To generate and view reports: 1. Press RSK (Menu) in the Accounts Summary screen. In the Accounts Register screen, press RSK (Options). 2. Navigate to Accounts. 3. From the Accounts list, select Reports and press Enter. The Reports screen appears. By default, the list view is displayed. 4. In the list view, select Define from the RSK (Options) to define a report. Refer to 3.4.1. Defining Reports. 5. Select Charts from the RSK (Options) to view the chart view. 6. Select Preferences from the RSK (Options) to set the display settings. Refer to 3.4.2. Setting the Report Preferences. SplashMoney on Windows Mobile 24 Desktop application 7. Select Sort By from the RSK (Options), to sort the list by payee or amount. 8. Select Font from the RSK (Options) to change the font settings. Refer to 3.1.1. Font Settings. 9. Select Row Color from the RSK (Options) to change the color of the row. The Choose Color screen appears. Select the color in the displayed screen and press Done to set the row color. 10. In the chart view, select Incomes from the RSK (Options), to display the transactions that have positive balance. 11. In the chart view, select Expenses from the RSK (Options), to display the transactions that have negative balance. Figure 28a Reports- List view Figure 28b Reports- Chart view ) To view the details of a particular transaction in the list view, select an option in the list and press Enter. The Report Details screen opens with the details of the particular transaction. SplashMoney on Windows Mobile 25 Desktop application 3.4.1 Defining Reports You can customize the report by specifying which accounts to include, the type of report (Payee, Category or Class), the time period, and the amounts to be displayed (Income or Expenses). To define a report: 1. Press RSK (Options) in the Reports screen. 2. Navigate to Define and press Enter. The Define Report screen appears. 3. Select any account from the list in the Account field. 4. Select an option from the list in the By field. SplashMoney generates reports based on the option selected (as payee, category or class). 5. Select the time period to define the report in the Period field. Figure 29 Defining reports 6. Select the start date and the end date in the Start Date and the End Date field,. 7. To display the transactions with empty amounts, enable the Show Empty Items. 8. Press Done. 9. To view the details of the report, select the required item in the Reports screen. This opens the Reports Details screen. 10. Press Done. SplashMoney on Windows Mobile 26 Desktop application 3.4.2 Setting the Report Preferences To set the preferences for the report view: 1. In the Reports screen, press RSK (Options) 2. Navigate to Preferences. The Report Preferences screen appears. 3. Define the details in the Pie Chart field. • To view the name of the payee, enable the Name check box. • To view the amount, enable the Amount check box. • To view the percentage, enable the Percent check box. 4. Press Done. Figure 30 Setting report preferences ) After returning to the accounts register view, the next time when the Reports screen is invoked the pie chart screen directly appears. Then, select the List View option in the pie chart screen to open the Reports screen. SplashMoney on Windows Mobile 27 Desktop application 3.5 Planning Budgets SplashMoney for Windows Mobile allows planning and viewing budgets. To generate and view budgets: 1. Press RSK (Menu) in the Accounts Summary view. In the Account Register screen, press RSK (Options). 2. Navigate to Accounts. 3. From the Accounts list, select Budgets and press Enter. The Budget screen appears. By default, the Budgets screen displays category, budget, actual and difference amount columns. Figure 31a Planning budgets Figure 31b Planning budgets 3.5.1 Defining budgets To define the budget: 1. In the Budgets screen, press RSK (Options) 2. Navigate to Define and press Enter. The Define Budget screen appears. 3. In the By field, select an option from the list. SplashMoney generates budgets based on the option selected (as payee, category or class). 4. In the From field, select a time period to define the budget. 5. To display the transactions with empty amounts, enable the Show Empty Items. 6. Press Done. Figure 32 Defining budgets SplashMoney on Windows Mobile 28 Desktop application 7. To view the details of the budget, select the required item in the Budgets screen. This opens the Budget Details screen. Press Done. 3.5.2 Setting the budget preferences To set the preferences for the budget view: 1. Press RSK (Options) in the Budget screen. 2. Navigate to Preferences and press Enter. The Budget Preferences screen appears. 3. Define the details in the Show Columns field. • To view the budget amount, enable the Budget check box. • To view the actual amount of the transaction, enable the Actual check box. • To view the difference in the actual amount and the budget, enable the Difference check box. Figure 33 Budget preferences 4. Press Done. 3.5.3 Entering the budget amount To specify the budget for each item (payee, category or class): 1. Press RSK (Options) in the Budgets screen. 2. Navigate to Budget Amount and press Enter. The Budget Amount screen appears. 3. Select an option (Deposit or Withdrawal) in the “Enter Monthly Budget Amount for <Payee, Class or Category>” field. 4. Enter the amount in the Budget Amount field. 5. Press Done. Figure 34 Entering budget amount The difference in the budget amount and the actual transaction amount is displayed in the Difference column of the Budgets screen. ) After returning to the accounts register view, the next time when the Budgets screen is invoked the budget screen that previously existed while exiting, appears. SplashMoney on Windows Mobile 29 Desktop application 4 Desktop Application The SplashMoney on Windows Desktop application features are similar to the SplashMoney application on Windows Mobile. 4.1 Installation To install the SplashMoney application on Windows Desktop, 1. Download and run the setup.exe file. (Refer to section 1.3.1 Installing SplashMoney) 2. The SplashMoney Desktop WinMobile wizard appears. Follow the steps in the wizard to complete the installation on the desktop. 3. The shortcut for the SplashMoney application is displayed on the Windows Desktop. Click on the shortcut to open the SplashMoney application. ) Enter the registration code or click on Trial in the registration screen. The trial version expires after 30 days and cannot be reused after the period of expiry. SplashMoney on Windows Mobile 30 Desktop application 4.2 Desktop interface Delete Transaction Transfer Funds Edit Transaction Download Transaction New Transaction Figure 35 SplashMoney Application on Windows Desktop SplashMoney on Windows Mobile 31 Desktop application 4.3 Menu Options The options available in the SplashMoney application of Windows Desktop: 4.3.1 File Menu Options Description New Account… Creates a new account. Delete Account… Deletes selected account. Account Info… Edits selected account. Go Online… Downloads transaction data from online bank. Adjust Ending Balance… Opens the Adjust Ending Balance dialog. Purge Transactions… Opens the Purge Transactions dialog. Upcoming Transactions… Opens the Upcoming Transactions dialog. Set Password… Sets password to protect the data in SplashMoney Windows Desktop version. Import Imports QIF, OFX, or CSV data from other applications. Export Exports date in QIF or CSV file formats. Print… Prints the displayed data. Print Preview Opens the preview of the document before sending to the printer. Print Setup… Edits the printer settings. Exit Quits the SplashMoney application on Windows Desktop. 4.3.2 Edit Menu Options Description Cut Cuts the selected data. Copy Copies the selected data. Pastes Pastes the cut or copied data. SplashMoney on Windows Mobile 32 Desktop application Select All Selects all the data. 4.3.3 View Menu Options Description Show Columns… Opens the Show Columns dialog, to select the state, icon, date, transaction type and other fields to be displayed in the window. Row Color… Opens the Color dialog, to change the row color. Set Font… Opens the Font dialog, to change the font properties. Preferences… Opens the Preferences dialog, to show or hide decimals and to set date and number format. Status Bar Shows or hides the Status Bar. 4.3.4 Transaction Menu Options Description New… Opens the Transaction Info dialog, for creating a new transaction. Edit… Opens the Transaction Info dialog, for editing a selected transaction. Delete… Deletes a selected transaction. Transfer… Opens the Transfer Funds dialog to transfer the funds between two accounts. 4.3.5 List Menu Options Description Edit Payees… Opens the Edit Payees dialog, to edit the name of the payee or create a new payee name. Edit Categories… Opens the Edit Categories dialog, to edit the category or create a new category. SplashMoney on Windows Mobile 33 Desktop application Edit Classes… Opens the Edit Classes dialog, to edit the class or create a new class. Edit Currencies… Opens the Edit Currencies dialog, to edit the currency or create a new currency. Edit Transaction Types… Opens the Edit Transaction Typed dialog, to edit the transaction type or create a new transaction type. Edit Scheduled Transactions… Opens the Edit Scheduled Transactions dialog, to edit the scheduled transaction or create a new scheduled transaction. 4.3.6 User Lists the Win Lists the Windows Mobile user names which synchronize with the Windows Desktop. Select the required user name to ensure proper synchronization with that particular Window Mobile user. 4.3.7 Sync When SplashMoney is installed, there is a Standalone user automatically created. In order to Sync SplashMoney on Desktop to SplashMoney on the device, a user needs to be created (with the device ID as the username) Click on Start Sync menu item (ensure that your device is connected to the Desktop) SplashMoney on Windows Mobile 34 Desktop application You will see SplashMoney identifies the device User ID, along with the Platform and Status Note: At this stage if you do not see Status as Supported, it means that the device is not connect (Check Windows Mobile Active Sync / Windows Mobile Device Center status) Hit Sync, you will see the Status as Completed You will also notice that the new user is created (Device ID) and automatically selected. SplashMoney on Windows Mobile 35 Desktop application From here on, all you will need to do is set the same password (if any) on device and desktop and hit the Sync button If you would like to change the Sync Setting, hit Sync setting and choose appropriate option. 4.3.8 Help Menu Options Description About SplashMoney Desktop… Opens the About SplashMoney Desktop… screen, which displays the information about the application. User Guide… Opens the SplashMoney User Guide. pdf file. SplashMoney on Windows Mobile 36 Desktop application 4.4 Settings for synchronization (Read 4.3.7 to create new Device user) The transactions created in SplashMoney can be, • Automatically uploaded to Quicken 99 or later for Windows. • Exported in QIF format for importing into Microsoft Money, Quicken 98 or earlier for Windows or Quicken for Macintosh (or) exported in CSV format for viewing with a spreadsheet, database or word processor. • Exported in QIF format and then imported into SplashMoney from Quicken, Microsoft Money or an online bank. ) You must open the Windows Mobile at least once for Synchronization to happen. 4.4.1 Synchronizing Windows Mobile and Windows Desktop To synchronize the data in the SplashMoney application on Windows Desktop and Windows Mobile, 1. Connect the Windows Mobile to the PC with the USB Cable. Ensure that the Microsoft ActiveSync screen displays as Connected. Figure 36 Microsoft ActiveSync screen 2. Open the SplashMoney application on Windows Desktop. 3. From the Sync menu on the SplashMoney desktop window (Refer to Figure 35), click on the Start Sync option. The SplashMoney Synchronization screen is displayed. Figure 37 SplashMoney Synchronization screen SplashMoney on Windows Mobile 37 Desktop application 4. Click on the Sync Settings option. The SplashMoney ActiveSync Settings dialog is displayed. ) If the Sync Settings and Sync options are disabled, then click on the Check For User option. This detects the connection status, and if connected, the options are enabled. Figure 38 Synchronization settings Synchronize the files Synchronizes the changes made on the handheld and desktop. Desktop overwrites handheld Copies all data from the Windows Desktop to the handheld. All the data in the handheld are replaced. Handheld overwrites desktop Copies all data from the Windows Mobile to the desktop. All the data in the desktop are replaced. Do nothing Does not synchronize between the handheld and the desktop. 5. Click on OK to enable the selected synchronization settings. 6. Click on Sync option in the SplashMoney Synchronization screen to synchronize the data between the SplashMoney application on the Windows Desktop and Windows Mobile. SplashMoney on Windows Mobile 38 Desktop application 4.5 Import/Export options The Import/Export option on Windows Desktop facilitates the following: • Importing the QIF, OFX and CSV file formats into the Windows Desktop. • Exporting to the QIF or CSV file formats in order to transfer the data to other applications. Description of the file formats: File Format Description QIF It is the old Quicken format. Quicken 2005 exports to this format but does not import it. OFX Open Financial Exchange is the standard, recently adopted by Quicken, Microsoft Money, and many US online banks. OFX is also known as QFX (Quicken). CSV Comma Separated Values is a widely supported text format that is opened in spreadsheets such as Excel, and text editors such as Notepad and Text Edit. 4.5.1 Exporting data from Windows Mobile to Windows Desktop To export data from Windows Mobile to the desktop, 1. Connect the smartphone to the PC with the USB Cable. Ensure that the Microsoft ActiveSync screen displays as Connected. 2. Open the SplashMoney application on Windows Desktop. 3. From the Sync menu on the SplashMoney desktop window (Refer to Figure 35), click on the Start Sync option. The SplashMoney Synchronization screen is displayed. (Refer to Figure 37) 4. Click on the Sync Settings option. The SplashMoney ActiveSync Settings dialog is displayed. (Refer to Figure 38). 6. Select the 3rd Party apps via Import/Export option from the Synchronize with field. SplashMoney on Windows Mobile 39 Desktop application Figure 39 3rd-party apps via Import/Export settings 7. Then, select the Export from WinMobile to Desktop check box. 8. Select the, • Export transactions to QIF option, to export the transactions to the QIF (for Quicken or Microsoft Money) format. (or) • Export transactions to CSV(Spreadsheet, etc.) option, to export the transactions to the CSV format. 9. Click on OK to export the transactions in the required format, to the desktop. The default location like C:\Documents and Settings\dchristy\My Documents\SMExport\...,can be changed using the Browse… button. 10. Click on the Format…button to set the date and number formats the same as the desktop settings. 11. Then, click on the Sync option in the SplashMoney Synchronization screen to synchronize the data. 12. Open the SplashMoney application on the Windows Desktop (Refer to Figure 35). 13. From the File menu, select the Import option. 14. Click on the required file format (QIF or CSV) from the list. From the displayed Import File screen, select the required file to be imported, and click on Open. A Select Account dialog is displayed. Create a new account or select an existing account, to import the data. SplashMoney on Windows Mobile 40 Desktop application Figure 40 Selecting the account for importing transactions 15. Click on OK to import the selected file format (QIF or CSV) to the Windows Desktop. To export only the new transactions from the Windows Mobile to the desktop, 1. Select the Export new transactions only option. 2. Follow the procedure mentioned above to export data. 4.5.2 Importing data into Windows Mobile from Windows Desktop To import the data to the Windows Mobile from the Windows Desktop application, 1. Open the SplashMoney application on Windows Desktop. 2. From the File menu, select the Export option and click on the required file format (QIF or CSV) from the list. 3. From the displayed Export File screen, save the file to be exported to the desktop of the computer. Figure 41 Export Transactions dialog 4. The Export Transactions dialog is displayed. Select the required transactions settings and click on OK. 5. Now, connect the smartphone to the PC. Ensure that the Microsoft ActiveSync screen displays as Connected. 6. From the Sync menu on the SplashMoney desktop window (Refer to Figure 35), click on the Start Sync option. The SplashMoney Synchronization screen is displayed. (Refer to Figure 37) SplashMoney on Windows Mobile 41 Desktop application 7. Click on the Sync Settings option. The SplashMoney ActiveSync Settings dialog is displayed. (Refer to Figure 38). 8. Select the 3rd Party apps via Import/Export option from the Synchronize with field. 9. Select the Import files to WinMobile from Desktop option. 10. Click on the Format…button to set the date and number formats the same as the desktop settings. 11. Click on OK to import the transactions in the required format, to the Windows Mobile. The default location like C:\Documents and Settings\dchristy\My Documents\SMExport\...,can be changed using the Browse… button. 12. Click on Sync option in the SplashMoney Synchronization screen, to synchronize the data. 4.5.2.1 Importing and viewing data on Windows Mobile When the SplashMoney application is opened on Windows Mobile, a message to import is displayed. To import and view the data on Windows Mobile: 1. Press LSK (Yes) in the message box. The Import Accounts dialog is displayed. 2. In the Import Transactions from field, select the transaction to be imported. 3. In the Import Transactions into field, select the account name to which the transaction is to be imported. 4. Press LSK (Now) to import. Figure 42 Importing pending data ) To import the transactions into a new account, select <New Account> from the Import Transactions into field. 5. To import the transactions the next time the SplashMoney application is opened on the Windows Mobile, press RSK (Later). Repeat the procedure to import other pending transactions. Figure 43 Import Accounts dialog SplashMoney on Windows Mobile 42 Desktop application 4.5.2.2 Reviewing the imported transactions on Windows Mobile When the account name in the Accounts Summary view is selected, a message to accept the review of the imported transactions is displayed. 1. Select Yes to display the Review Transaction dialog. The Review Transaction screen appears. 2. Select Accept All from the Menu, to accept all transactions. 3. Select Change Match from the Menu and select the transaction in the displayed Match Transaction screen. Press Match. This transaction is then entered in the Your Entry field in the Review Transaction screen. 4. Select Edit from the Menu to enter the Edit Review Transaction dialog. Edit the transaction details to be displayed in the Bank Entry: field, in the Review Transaction screen. 5. Use the Next option and the Prev option to navigate between the next and previous transactions. 6. Press LSK (Accept), to accept the transaction. Figure 44 Review Transaction dialog 4.5.3 Exporting transactions to Quicken, Microsoft Money or a spreadsheet The desktop version of SplashMoney allows to record transaction when travelling and later upload the transactions to, • Quicken through the QIF or OFX file format. • Microsoft Money through the QIF or OFX file format. • Spreadsheet, database or a word processor through the CSV format. SplashMoney does not synchronize with Quicken or Microsoft Money or a spreadsheet but facilitates uploading of transactions automatically, so that the transactions created on the handheld need not be re-entered on the desktop. 1. For the synchronization to be successful, exit Quicken or Microsoft Money before performing the synchronization. ) The accounts in SplashMoney must have the same names as the accounts in Quicken or Microsoft Money. 2. Export the files (QIF, OFX or CSV) to the desktop from Windows Mobile using the 3rd Party apps via Import/Export option in the SplashMoney ActiveSync Settings screen (Refer to section 4.5.1 Exporting data from Windows Mobile to Windows Desktop). SplashMoney on Windows Mobile 43 Desktop application 3. Then, import the files into Quicken, Microsoft Money or a spreadsheet. ) After importing the file formats into Quicken, Microsoft Money or spreadsheet, delete the files on the desktop. If the files are not deleted, then the next time when the files are imported to Quicken, Microsoft Money or spreadsheet, it creates duplicate transactions. 4.5.4 Importing transactions from Quicken or Microsoft Money or a spreadsheet 1. Exit Quicken or Microsoft Money before synchronization. 2. Then, export the files (QIF, OFX or CSV) from Quicken or Microsoft Money or a spreadsheet, to the desktop. 3. Import the files to Windows Mobile using the 3rd Party apps via Import/Export option in the SplashMoney ActiveSync Settings screen. (Refer to section 4.5.2 Importing data into Windows Mobile from Windows Desktop). SplashMoney on Windows Mobile 44 3BDesktop Application Glossary Accounts register view All the transactions for an account are listed in the accounts register view. Select and hold on the account name to open the list of transactions. Beginning balance The current balance in the bank is manually entered as the beginning amount in SplashMoney, when creating an account. Budgets The list of all planned expenses and revenues based on the Payee, Category or Class. Built-in transaction The transactions that are built with the software. These transactions cannot be edited or deleted. CSV The common file format that is read by a spreadsheet, database or word processor. It stands for Comma Separated Values. Currency conversion rate Rate at which one currency is converted into another. It is also called the rate of exchange or foreign exchange. This rate is secured through major international banks. Custom transaction The transactions that are created in SplashMoney and which are not built-in. These transactions can be edited and deleted. Ending balance The balance of all transactions entered in an account register including postdated transactions. Memo SplashMoney on Windows Mobile The additional information for a transaction that is short, focuses on a single topic, reports information, makes a request, or recommends action. 45 Desktop application Microsoft Money The personal finance software of Microsoft for computers using the Microsoft Windows operating system Purging The transactions that are removed from the accounts register view. The purged amount is adjusted with the beginning balance. Quicken The personal financial software that manages finances and investments. It provides financial and business management solutions for the business and personal finance markets, globally. It tracks investments and manages finances, online. Reconcile Operations Reconciliation operation is the process of comparing the accounts balance and matching it with the various transactions, to detect any differences between the amount in the account register and its printed bank statement. Reconcile adjust The transaction added to the accounts register after the reconciling operation. Reports The consolidated income and expense over a specified period of time based on Payee, Category or Class. SplashMoney on Windows Mobile 46 3BDesktop Application Troubleshooting Guide If the SplashMoney application on Windows Mobile and Windows Desktop are not synchronizing: • Check the synchronization settings of the application. Open the SplashMoney application on Windows Desktop and click on Sync menu. Then, click on the Start Sync option. The SplashMoney Synchronization screen is displayed. If the status is showing as Not Connected, then check for the connection status between the handheld and the desktop. The Windows Mobile has to be connected to the desktop for the synchronization to happen. • When the Status is showing as connected then the Sync Settings option and the Sync option are enabled. Click on the Sync Settings option. The SplashMoney ActiveSync Settings dialog is displayed. If the Do nothing option is selected, then synchronization will not happen between the desktop and the handheld. SplashMoney on Windows Mobile 47 3BDesktop Application INDEX Accounts Summary, 8, 13 Adjusting the Ending Balance, 23 Application, 30 ATM, 13 banks, 1 base currency, 9 beginning balance, 10 Budgets, 28 Business, 14 category, 16 class, 16 CSV, 37 currency, 8 desktop installation, 30 desktop interface, 31 desktop menu, 32 Download, 2 edit, 17 export, 37 export transactions, 41 exporting, 37 fonts, 7 Generating reports, 24 go online, 6 handheld, 5 import, 37 import accounts, 40 import transactions, 42 imported, 41 importing, 39 Installation, 2 Launching, 4 Microsoft Money, 41 navigation keys, 3 OFX, 37 payee, 13, 16 pending imports, 40 periodicity, 20 SplashMoney on Windows Mobile Personal, 14 Preferences, 27 Purging, 18 QIF, 37 Quick Start Guide, 6 Quicken, 41 RAPI, 2 Reconciling, 21 Register screen, 17 register view, 8 Registration, 4 review transaction, 41 reviewing, 41 scheduled transaction, 19 Security options, 5 setup wizard, 3 Smartphone, 3 SplashData, 4 SplashMoney, 2, 1, 37 SplashWallet, 2 split, 15 split item, 15 spreadsheet, 42 Sync, 34 synchronization, 36 synchronization settings, 35 synchronize, 6 synchronizing, 35 Synchronizing, 35 transaction types, 13 transactions, 1 transfer, 13 trial version, 4 upcoming transactions, 21 user, 34 Windows Desktop, 4 Windows Mobile, 1 48 3BDesktop Application Revision History VERSION NUMBER 1.00 2.00 DESCRIPTION SplashMoney application on Windows mobile – User Guide for the 29 November, 2007 release. SplashMoney application on Windows mobile – User Guide for the 18th January, 2008 release. SplashMoney on Windows Mobile AFFECTED SECTION(S) EFFECTIV E DATE - 03/12/07 - 18/01/08 49