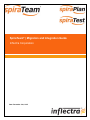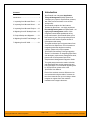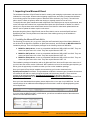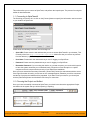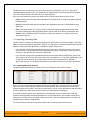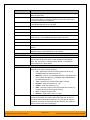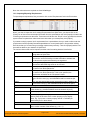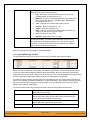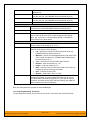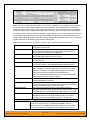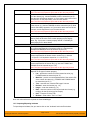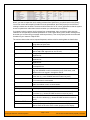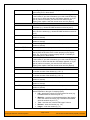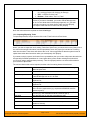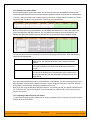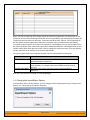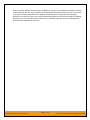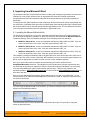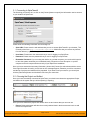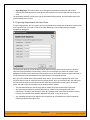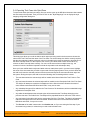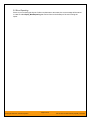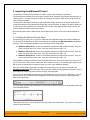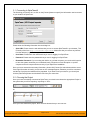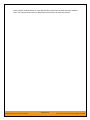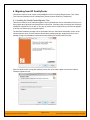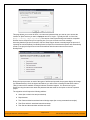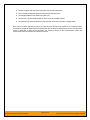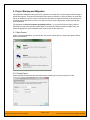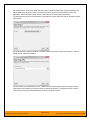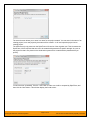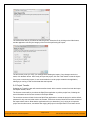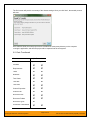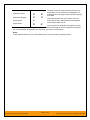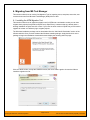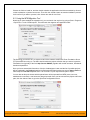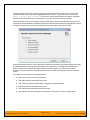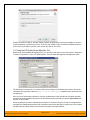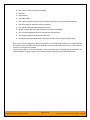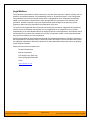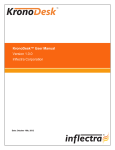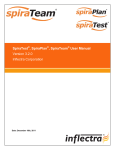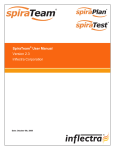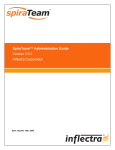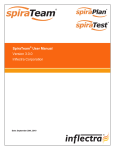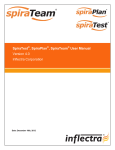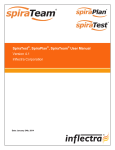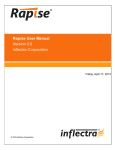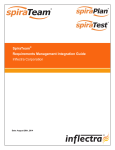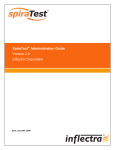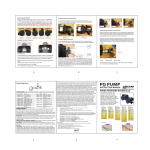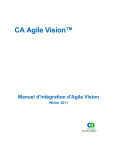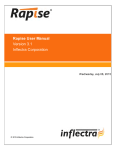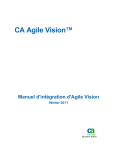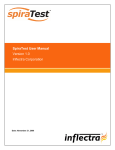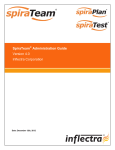Download SpiraTest Migration and Integration Guide
Transcript
/ SpiraTeam® | Migration and Integration Guide Inflectra Corporation Date: December 11th, 2015 Contents Introduction 0B 0BIntroduction ........................................... 1 1B1. Importing from Microsoft Excel ......... 2 2B2. Importing from Microsoft Word ....... 18 3B3. Importing from Microsoft Project..... 23 4B4. Migrating from HP QualityCenter.... 27 5. Project Backup and Migration......... 31 6. Migrating from MS Test Manager ... 38 7. Migrating from HP ALM .................. 41 SpiraTeam® is an integrated Application Lifecycle Management (ALM) system that manages your project's requirements, releases, test cases, issues and tasks in one unified environment: SpiraTeam® contains all of the features ® provided by SpiraTest - our highly acclaimed test management system and SpiraPlan® - our agile project management solution. With integrated customizable dashboards of key project information, SpiraTeam® allows you to take control of your entire project lifecycle and synchronize the hitherto separate worlds of development and testing. This guide outlines how to migrate data to/from other tools into SpiraTeam. For information on integrating with other bug/issue tracking systems, please refer to the separate SpiraTeam External Bug-Tracking Integration Guide. For information on integrating SpiraTeam with third-party requirements management tools, please refer to the separate SpiraTeam Requirements Management Integration Guide. This guide assumes that the reader is familiar with both SpiraTeam and the appropriate tool being discussed. For information regarding how to use SpiraTeam, please refer to the SpiraTeam User Manual. Each of the sections covers a different tool so we recommend using the table of contents on the left to locate the tool you’re looking to either integrate or migrate from, then read the installation and usage instructions. © Copyright 2006-2015, Inflectra Corporation Page 1 of 46 This document contains Inflectra proprietary information 1. Importing from Microsoft Excel 1B The web-based interface of SpiraTeam® is ideal for creating and managing requirements, test cases and incidents for a new project. However when migrating requirements, test cases, test steps and incidents for an existing project from another system or Microsoft Office document (e.g. Excel), it is useful to be able to load in a batch of artifacts, rather than having to manually enter them one at a time. To simplify this task, SpiraTeam® comes with a Microsoft Excel Add-In that can export requirements, test cases, test steps and incidents from a populated Excel sheet into SpiraTeam®. In addition, the Add-In allows you to import those same artifacts back into the Excel sheet to make batch updates which can then be used to update the master copies on the server. Note that this guide refers to SpiraTeam®, but the Excel Add-In can be used with SpiraTest® and SpiraPlan® as well. The only difference is that some of the artifact types may not be available in SpiraPlan/Test. 1.1. Installing the Microsoft Excel Add-In 6B The first thing you need to do is to go to the “Add-Ons and Downloads” page of the Inflectra Website (it can be found in the SpiraTest, SpiraPlan or SpiraTeam sections), and download the MS-Office Add-Ins installation package. There are separate packages for the following versions of MS Office: MS-Office 2003 Add-Ins – these are compatible with Microsoft Office 2003 and 2007. They can connect to SpiraTeam v2.3 or later. They also require Microsoft .NET 3.5. MS-Office 2007 Add-Ins – these are compatible with Microsoft Office 2007 and 2010. They can connect to SpiraTeam v3.0 or later. They also require Microsoft .NET 4.0. MS-Office 2010 Add-Ins – these are compatible with Microsoft Office 2010 and 2013. They can connect to SpiraTeam v4.0 or later. They also require Microsoft .NET 4.0. This installation package will install the add-ins for Microsoft Excel, Word and Project at the same time. If you don’t have the correct version of Microsoft .NET installed or some of the necessary prerequisites, you will be given the opportunity to install them when you first run the installation package. Once you have the Excel Add-In installed, the second thing you’ll need to download is the SpiraImportTemplate Excel Sheet. This spreadsheet contains the necessary pre-formatted columns that are needed for the Add-In to easily recognize the data and know how to handle it. There are three versions of the template available - SpiraImportTemplate.xls for the Excel 2003 Add-In, SpiraImportTemplate.xlsx for the Excel 2007 Add-In and SpiraImportTemplate2010.xslx for the Excel 2010 Add-In. Once you have downloaded the template, please double-click on it to open it up in MS-Excel. You will notice that there is an additional toolbar displayed in Excel which is used for importing/exporting data to/from SpiraTeam: If you are using the MS-Excel 2007 or 2010 Add-In, you will see a modified version of the toolbar that makes use of the MS-Office Ribbon: © Copyright 2006-2014, Inflectra Corporation Page 2 of 46 This document contains Inflectra proprietary information This toolbar allow you to connect to SpiraTeam, and perform the import/export. The process for using this toolbar is described below: 1.1. Connecting to SpiraTeam® 7B The first thing you need to do is to click on the [Connect] button to specify the information used to connect to your instance of SpiraTeam: Please enter the following information into the dialog box: o Spira URL: Please enter the web address that you use to access SpiraTeam® in your browser. This is usually of the form http://<hostname>/SpiraTeam. Make sure that you remove any suffixes from the address (e.g. Default.aspx). o User Name: Please enter the username that you use for logging in to SpiraTeam o Password: Please enter the password that you use for logging in to SpiraTeam o Remember Password: If you are using this Add-In on a private computer, you can check this option to have the system remember your credentials locally. Please do not use this option on a public computer and it will compromise the security of your SpiraTeam installation. Once you have entered the necessary information, please click [Connect] to authenticate with the server. If the login information is invalid, you will see an error message appear, otherwise you will be connected and the list of projects and artifacts will be populated. If you want to end your session, you should just click the [Disconnect] button and the Add-In will close your connection. 1.2. Choosing the Project and Artifact 8B Once you have successfully connected to SpiraTeam, you should now choose the appropriate Project and Artifact in the system that you will be importing / exporting: Or © Copyright 2006-2014, Inflectra Corporation Page 3 of 46 This document contains Inflectra proprietary information The artifact choice will match the name of the Excel sheet in the template, so if you are going to be importing/exporting Requirements, you should choose “Requirements” from the dropdown list and then click on the “Requirements” tab inside the Excel import template. Once you have selected the project and artifact, there are three buttons that you can now use: o Import: Clicking this button will retrieve the data from the SpiraTeam server and use that to populate the spreadsheet. o Export: Clicking this button will take the data in the spreadsheet and use it to add/update items in SpiraTeam. o Clear: This button allows you to quickly clear the data in the import template while leaving all the necessary headings and other information that the Add-In needs to be able to import/export data. o Options: (Only in MS-Excel 2007/2010 Add-Inx). This button allows you to change some of the import/export options. 1.3. Importing / Exporting Data 9B The Excel Add-In is capable of either importing data from SpiraTeam into the Excel template or exporting data from the Excel template to SpiraTeam. However it is important to understand how the system knows whether to add new items to SpiraTeam or whether to update existing items: o If you start with a blank import spreadsheet and enter items into it, they will not have a value set on their ID column in the spreadsheet (this is always the first column in each sheet). When you perform an Export, it will add these as new items in SpiraTeam o If you start with a blank import spreadsheet and choose to Import data from SpiraTeam, those rows will include the ID of the item in the first column of the spreadsheet. You can either update those rows or add new rows in between. Any rows that have the ID column populated will be updated in SpiraTeam when you choose Export, whereas any newly added rows will be inserted in SpiraTeam. 1.3.1. Importing/Exporting Releases 24B To import/export releases, first you need to click on the “Releases” tab in the Excel sheet: Next if you want to import the list of existing Releases from SpiraTeam, you should click on the [Clear] icon to first remove the sample information from the spreadsheet, then click [Import] to load the list of existing releases into the sheet. These items will all have the “Rel #” column populated so that the system knows to update them rather than insert them when you subsequently click [Export]. If you want to simply export a list of releases from a spreadsheet, then you need to either enter the releases into this specially formatted spreadsheet or cut and paste them in from another existing Excel sheet that you’ve been using to manage releases previously. Then click [Export] and the new items will be added to your instance of SpiraTeam. The various columns that can be imported, and the rules for entering data are listed below: © Copyright 2006-2014, Inflectra Corporation Page 4 of 46 This document contains Inflectra proprietary information Field name Description Rel # Version Number Stores the ID of the release. Should be left blank for new items being added to SpiraTeam The name of the release. This field supports indentation, so you need to use Excel’s ability to Indent text fields to indicate how the items in the release hierarchy are organized The long description of the release. If you want it formatted, you need to add HTML tags such as <b> for bold The version number for the release; acts as the short name Active Whether this release is active or not. Should be set to either Y/N Iteration Whether this release is an Iteration or not. Should be set to either Y/N Creator Start Date The user that should listed as the release’s creator. Needs to be the ID of the user (e.g. user US00005 would be entered as just 5) The date that work on the release is scheduled to start End Date The date that work on the release is scheduled to end Release Name Release Description # Resources The number of people / resources that are scheduled to work on the release. Non-Wk Days The number of non-working days that should be subtracted from the # available hours for work performed on the release. MS-Excel 2003/2007 Add-In Specific Fields TEXT-01 – TEXT-10 The ten (10) custom text properties available in the project LIST-01 – LIST-10 The ten (10) drop-down list properties available in the project. You need to enter the ID value of the custom property not the display name. E.g. if you have a custom property with ID = PV00005 you would enter just 5 in these boxes. MS-Excel 2010 Add-In Specific Fields CUS-01 – CUS-30 The thirty (30) custom fields defined in the project. The value entered depends on the type of custom property: • List – provide the numeric ID of the custom list value (e.g. PV00005 would be entered as just “5”) • MultiList – provide a comma-separated list of the numeric IDs of the custom list values (e.g. PV00005 and PV00003 would be entered as just “5,3”) • Text – enter the text, include HTML tags if rich-text • Decimal – enter the number (e.g. 1.0) • Integer – enter the number (e.g. 2) • Date – enter the number in the current local time format (e.g. m/d/yyyy for the US, d/m/yyyy for Europe) • User – enter the ID of the user • Boolean – Enter either “True” or “False” Comment The description of a comment that should be appended to the item. If you want it formatted, you need to add HTML tags such as <b> for bold. Note that this field always appends, so if you want to add two comments, just enter the first value and click [Export], then replace it with the second value and click [Export] © Copyright 2006-2014, Inflectra Corporation Page 5 of 46 This document contains Inflectra proprietary information Note: the columns that are required are listed in bold type. 1.3.2. Importing/Exporting Requirements 25B To import/export requirements, first you need to click on the “Requirements” tab in the Excel sheet: Next if you want to import the list of existing Requirements from SpiraTeam, you should click on the [Clear] icon to first remove the sample information from the spreadsheet, then click [Import] to load the list of existing requirements into the sheet. These items will all have the “Req #” column populated so that the system knows to update them rather than insert them when you subsequently click [Export]. If you want to simply export a list of requirements from a spreadsheet, then you need to either enter the requirements into this specially formatted spreadsheet or cut and paste them in from another existing Excel sheet that you’ve been using to manage requirements previously. Then click [Export] and the new items will be added to your instance of SpiraTeam. The various columns that can be imported, and the rules for entering data are listed below: Req # Stores the ID of the requirement. Should be left blank for new items being added to SpiraTeam Requirement Name The name of the requirement. This field supports indentation, so you need to use Excel’s ability to Indent text fields to indicate how the items in the requirement hierarchy are organized Requirement Description The long description of the requirement. If you want it formatted, you need to add HTML tags such as <b> for bold Importance The importance / priority of the requirement. It needs to be one of the values from the dropdown list. Status The importance / priority of the requirement. It needs to be one of the values from the dropdown list. If this is not specified, the requirement will default to the “Requested” status. Author The user that should listed as the requirement’s author. Needs to be the ID of the user (e.g. user US00005 would be entered as just 5) Owner The user that should listed as the requirement’s owner. Needs to be the ID of the user (e.g. user US00005 would be entered as just 5) MS-Excel 2003/2007 Add-In Specific Fields Release # The release that this requirement is scheduled for. Needs to be the ID of the release (e.g. release RL00005 would be entered as just 5) TEXT-01 – TEXT-10 The ten (10) custom text properties available in the project LIST-01 – LIST-10 The ten (10) drop-down list properties available in the project. You need to enter the ID value of the custom property not the display name. E.g. if you have a custom property with ID = PV00005 you would enter just 5 in these boxes. MS-Excel 2010 Add-In Specific Fields Release Version The release/iteration that this requirement is scheduled for. Needs to be the version number of the release (e.g. 1.0.1.1) © Copyright 2006-2014, Inflectra Corporation Page 6 of 46 This document contains Inflectra proprietary information CUS-01 – CUS-30 Comment The thirty (30) custom fields defined in the project. The value entered depends on the type of custom property: • List – provide the numeric ID of the custom list value (e.g. PV00005 would be entered as just “5”) • MultiList – provide a comma-separated list of the numeric IDs of the custom list values (e.g. PV00005 and PV00003 would be entered as just “5,3”) • Text – enter the text, include HTML tags if rich-text • Decimal – enter the number (e.g. 1.0) • Integer – enter the number (e.g. 2) • Date – enter the number in the current local time format (e.g. m/d/yyyy for the US, d/m/yyyy for Europe) • User – enter the ID of the user • Boolean – Enter either “True” or “False” The description of a comment that should be appended to the item. If you want it formatted, you need to add HTML tags such as <b> for bold. Note that this field always appends, so if you want to add two comments, just enter the first value and click [Export], then replace it with the second value and click [Export] Note: the columns that are required are listed in bold type. 1.3.3. Importing/Exporting Test Sets 26B To import/export test sets, first you need to click on the “Test Sets” tab in the Excel sheet: Next if you want to import the list of existing Test Sets from SpiraTeam, you should click on the [Clear] icon to first remove the sample information from the spreadsheet, then click [Import] to load the list of existing test sets into the sheet. These items will all have the “TX #” column populated so that the system knows to update them rather than insert them when you subsequently click [Export]. If you want to simply export a list of test sets from a spreadsheet, then you need to either enter the test sets into this specially formatted spreadsheet or cut and paste them in from another existing Excel sheet that you’ve been using to manage test sets previously. Then click [Export] and the new items will be added to your instance of SpiraTeam. The various columns that can be imported, and the rules for entering data are listed below: TX # Test Set Name Test Set Description Folder © Copyright 2006-2014, Inflectra Corporation Stores the ID of the test set. Should be left blank for new items being added to SpiraTeam The name of the test set. This field supports indentation, so you need to use Excel’s ability to Indent text fields to indicate how the items in the test set hierarchy are organized The long description of the test set. If you want it formatted, you need to add HTML tags such as <b> for bold Whether this item is a folder or not. Should be set to either Y/N Page 7 of 46 This document contains Inflectra proprietary information Status Creator Owner Planned Date The status of the test set. It needs to be one of the values from the dropdown list. The user that should listed as the test set’s creator. Needs to be the ID of the user (e.g. user US00005 would be entered as just 5) The user that should listed as the test set’s owner. Needs to be the ID of the user (e.g. user US00005 would be entered as just 5) The date that the test set needs to be completed by. MS-Excel 2003/2007 Add-In Specific Fields Release # The release that this test set is scheduled for. Needs to be the ID of the release (e.g. release RL00005 would be entered as just 5) TEXT-01 – TEXT-10 The ten (10) custom text properties available in the project LIST-01 – LIST-10 The ten (10) drop-down list properties available in the project. You need to enter the ID value of the custom property not the display name. E.g. if you have a custom property with ID = PV00005 you would enter just 5 in these boxes. MS-Excel 2010 Add-In Specific Fields Release Version The release/iteration that this test set is scheduled for. Needs to be the version number of the release (e.g. 1.0.1.1) CUS-01 – CUS-30 The thirty (30) custom fields defined in the project. The value entered depends on the type of custom property: • List – provide the numeric ID of the custom list value (e.g. PV00005 would be entered as just “5”) • MultiList – provide a comma-separated list of the numeric IDs of the custom list values (e.g. PV00005 and PV00003 would be entered as just “5,3”) • Text – enter the text, include HTML tags if rich-text • Decimal – enter the number (e.g. 1.0) • Integer – enter the number (e.g. 2) • Date – enter the number in the current local time format (e.g. m/d/yyyy for the US, d/m/yyyy for Europe) • User – enter the ID of the user • Boolean – Enter either “True” or “False” Comment The description of a comment that should be appended to the item. If you want it formatted, you need to add HTML tags such as <b> for bold. Note that this field always appends, so if you want to add two comments, just enter the first value and click [Export], then replace it with the second value and click [Export] Note: the columns that are required are listed in bold type. 1.3.4. Importing/Exporting Test Cases 27B To import/export test cases, first you need to click on the “Test Cases” tab in the Excel sheet: © Copyright 2006-2014, Inflectra Corporation Page 8 of 46 This document contains Inflectra proprietary information Next if you want to import the list of existing Test Cases from SpiraTeam, you should click on the [Clear] icon to first remove the sample information from the spreadsheet, then click [Import] to load the list of existing test cases into the sheet. These items will all have the “Test #” and “Step #” columns populated so that the system knows to update them rather than insert them when you subsequently click [Export]. If you want to simply export a list of test cases from a spreadsheet, then you need to either enter the test cases (including any test steps) into this specially formatted spreadsheet or cut and paste them in from another existing Excel sheet that you’ve been using to manage test cases previously. Then click [Export] and the new items will be added to your instance of SpiraTeam. The various columns that can be imported, and the rules for entering data are listed below: Test # Stores the ID of the test case. Should be left blank for new items being added to SpiraTeam Test Case Name The name of the test case. This field supports indentation, so you need to use Excel’s ability to Indent text fields to indicate how the items in the test case hierarchy are organized Test Case Description The long description of the test case. If you want it formatted, you need to add HTML tags such as <b> for bold Priority The priority of the test case. It needs to be one of the values from the dropdown list. Owner The user that should listed as the test case’s owner. Needs to be the ID of the user (e.g. user US00005 would be entered as just 5) Type This is used to tell the Add-In what type of row this is. You should enter “FOLDER” if this row is a test folder, “TestCase” if it is a test case and “>TestStep” if it is a test step belonging to a test case. These values should be selected from the dropdown list. Note: You should make sure that test step rows are located directly underneath the test case they are a part of. Step # Stores the ID of the test step. Should be left blank for new test steps being added to a test case Test Step Description The description of the test step. This should contain the description of the actions that the tester needs to take. If you want it formatted, you need to add HTML tags such as <b> for bold Expected Result The expected result of the test step. This should contain the description of what the tester should see if the step succeeds. If you want it formatted, you need to add HTML tags such as <b> for bold Sample Data The sample date for the test step. This should contain any sample data that the tester can use when testing the step. If you want it formatted, you need to add HTML tags such as <b> for bold MS-Excel 2003/2007 Add-In Specific Fields Requirement The requirement that this test case should be mapped to. Needs to be the ID of the requirement (e.g. requirement RQ00005 would be entered as just 5). Note that this field always appends, so if you want to add a test case to two requirements, run the export twice, once for © Copyright 2006-2014, Inflectra Corporation Page 9 of 46 This document contains Inflectra proprietary information Release Test Set TEXT-01 – TEXT-10 each requirement. Note: This field only Exports to Spira and not the other way around The release that this test case should be mapped to. Needs to be the ID of the release (e.g. release RL00005 would be entered as just 5). Note that this field always appends, so if you want to add a test case to two releases, run the export twice, once for each release. Note: This field only Exports to Spira and not the other way around The test set that this test case should be added to. Needs to be the ID of the test set (e.g. test set TX00005 would be entered as just 5). Note that this field always appends, so if you want to add a test case to two test sets, run the export twice, once for each test set. Note: This field only Exports to Spira and not the other way around The ten (10) custom text properties available in the project LIST-01 – LIST-10 The ten (10) drop-down list properties available in the project. You need to enter the ID value of the custom property not the display name. E.g. if you have a custom property with ID = PV00005 you would enter just 5 in these boxes. MS-Excel 2010 Add-In Specific Fields Requirement The requirement(s) that this test case should be mapped to. Needs to be a comma-separated list of requirement IDs (e.g. requirements RQ00005 and RQ00008 would be entered as just “5,8”). Note: This field only Exports to Spira and not the other way around Release The release(s) that this test case should be mapped to. Needs to be a comma-separated list of release version numbers (e.g. releases 1.1.0.0 and 1.2.0.0 would be entered as “1.1.0.0,1.2.0.0”). Note: This field only Exports to Spira and not the other way around Test Set The test set(s) that this test case should be added to. Needs to be a comma-separated list of test set IDs (e.g. test sets TX00005 and TX00008 would be entered as just “5,8”). Note: This field only Exports to Spira and not the other way around CUS-01 – CUS-30 The thirty (30) custom fields defined in the project. The value entered depends on the type of custom property: • List – provide the numeric ID of the custom list value (e.g. PV00005 would be entered as just “5”) • MultiList – provide a comma-separated list of the numeric IDs of the custom list values (e.g. PV00005 and PV00003 would be entered as just “5,3”) • Text – enter the text, include HTML tags if rich-text • Decimal – enter the number (e.g. 1.0) • Integer – enter the number (e.g. 2) • Date – enter the number in the current local time format (e.g. m/d/yyyy for the US, d/m/yyyy for Europe) • User – enter the ID of the user • Boolean – Enter either “True” or “False” Note: the columns that are required are listed in bold type. 1.3.5. Importing/Exporting Incidents 28B To import/export incidents, first you need to click on the “Incidents” tab in the Excel sheet: © Copyright 2006-2014, Inflectra Corporation Page 10 of 46 This document contains Inflectra proprietary information Next if you want to import the list of existing Incidents from SpiraTeam, you should click on the [Clear] icon to first remove the sample information from the spreadsheet, then click [Import] to load the list of existing incidents into the sheet. These items will all have the “Inc #” column populated so that the system knows to update them rather than insert them when you subsequently click [Export]. If you want to simply export a list of incidents from a spreadsheet, then you need to either enter the incidents into this specially formatted spreadsheet or cut and paste them in from another existing Excel sheet that you’ve been using to manage incidents previously. Then click [Export] and the new items will be added to your instance of SpiraTeam. The various columns that can be imported/exported, and the rules for entering data are listed below: Inc # Incident Name Stores the ID of the incident. Should be left blank for new items being added to SpiraTeam The name of the incident. Incident Description The long description of the incident. If you want it formatted, you need to add HTML tags such as <b> for bold Type The type of the incident. It needs to be one of the values from the dropdown list. Status The status of the incident. It needs to be one of the values from the dropdown list. Priority The priority of the incident. It needs to be one of the values from the dropdown list. Severity The severity of the incident. It needs to be one of the values from the dropdown list. Detector The user that found the incident. Needs to be the ID of the user (e.g. user US00005 would be entered as just 5). If left blank, it will default to the user logged in through the Add-In. Owner The user that the incident should be assigned to Needs to be the ID of the user (e.g. user US00005 would be entered as just 5) Detected Date The date that the incident was found. If this field is not populated, the current date is used instead Closed Date The date that the incident was closed. Do not enter a value in this field if the incident is not in a closed status. MS-Excel 2003 Add-In Specific Fields % Complete The completion percentage of the incident Detected Release Resolved Release TEXT-01 – TEXT-10 LIST-01 – LIST-10 © Copyright 2006-2014, Inflectra Corporation The release that this incident was found in. Needs to be the ID of the release (e.g. release RL00005 would be entered as just 5) The release that this incident is scheduled to be fixed in. Needs to be the ID of the release (e.g. release RL00005 would be entered as just 5) The ten (10) custom text properties available in the project The ten (10) drop-down list properties available in the project. You need to enter the ID value of the custom property not the display Page 11 of 46 This document contains Inflectra proprietary information name. E.g. if you have a custom property with ID = PV00005 you would enter just 5 in these boxes. Resolution The description of a resolution/comment that should be appended to the incident. If you want it formatted, you need to add HTML tags such as <b> for bold. Note that this field always appends, so if you want to add two comments, just enter the first value and click [Export], then replace it with the second value and click [Export] MS-Excel 2007 Add-In Specific Fields Detected Release The release that this incident was found in. Needs to be the ID of the release (e.g. release RL00005 would be entered as just 5) Resolved Release The release that this incident is scheduled to be fixed in. Needs to be the ID of the release (e.g. release RL00005 would be entered as just 5) Est. Effort The estimated effort associated with the task (entered as a whole number of minutes) Act. Effort The actual effort associated with the task (entered as a whole number of minutes) Rem. Effort The remaining effort associated with the task (entered as a whole number of minutes) TEXT-01 – TEXT-10 The ten (10) custom text properties available in the project LIST-01 – LIST-10 The ten (10) drop-down list properties available in the project. You need to enter the ID value of the custom property not the display name. E.g. if you have a custom property with ID = PV00005 you would enter just 5 in these boxes. Resolution The description of a resolution/comment that should be appended to the incident. If you want it formatted, you need to add HTML tags such as <b> for bold. Note that this field always appends, so if you want to add two comments, just enter the first value and click [Export], then replace it with the second value and click [Export] MS-Excel 2010 Add-In Specific Fields Detected Release The release/iteration that this incident was found in. Needs to be the version number of the release (e.g. 1.0.1.1) Resolved Release The release/iteration that this is planned to be fixed in. Needs to be the version number of the release (e.g. 1.0.1.1) Est. Effort The estimated effort associated with the task (entered as a whole number of minutes) Act. Effort The actual effort associated with the task (entered as a whole number of minutes) Rem. Effort The remaining effort associated with the task (entered as a whole number of minutes) CUS-01 – CUS-30 The thirty (30) custom fields defined in the project. The value entered depends on the type of custom property: • List – provide the numeric ID of the custom list value (e.g. PV00005 would be entered as just “5”) • MultiList – provide a comma-separated list of the numeric IDs of the custom list values (e.g. PV00005 and PV00003 would be entered as just “5,3”) • Text – enter the text, include HTML tags if rich-text • Decimal – enter the number (e.g. 1.0) • Integer – enter the number (e.g. 2) © Copyright 2006-2014, Inflectra Corporation Page 12 of 46 This document contains Inflectra proprietary information • Comment Date – enter the number in the current local time format (e.g. m/d/yyyy for the US, d/m/yyyy for Europe) • User – enter the ID of the user • Boolean – Enter either “True” or “False” The description of a comment that should be appended to the incident. If you want it formatted, you need to add HTML tags such as <b> for bold. Note that this field always appends, so if you want to add two comments, just enter the first value and click [Export], then replace it with the second value and click [Export] Note: the columns that are required are listed in bold type. 1.3.6. Importing/Exporting Tasks 29B To import/export tasks, first you need to click on the “Tasks” tab in the Excel sheet: Next if you want to import the list of existing Tasks from SpiraTeam, you should click on the [Clear] icon to first remove the sample information from the spreadsheet, then click [Import] to load the list of existing tasks into the sheet. These items will all have the “Inc #” column populated so that the system knows to update them rather than insert them when you subsequently click [Export]. If you want to simply export a list of tasks from a spreadsheet, then you need to either enter the tasks into this specially formatted spreadsheet or cut and paste them in from another existing Excel sheet that you’ve been using to manage tasks previously. Then click [Export] and the new items will be added to your instance of SpiraTeam. The various columns that can be imported, and the rules for entering data are listed below: Task # Task Name Task Description Stores the ID of the task. Should be left blank for new items being added to SpiraTeam The name of the task. Start Date The long description of the task. If you want it formatted, you need to add HTML tags such as <b> for bold The status of the task. It needs to be one of the values from the dropdown list. The priority of the task. It needs to be one of the values from the dropdown list. The requirement that this task should be associated with. Needs to be the ID of the requirement (e.g. requirement RQ00005 would be entered as just 5). The user that the task should be assigned to Needs to be the ID of the user (e.g. user US00005 would be entered as just 5) The date that work on the task is scheduled to start End Date The date that work on the task is scheduled to end Est. Effort The estimated effort associated with the task (entered as a whole number of minutes) The actual effort associated with the task (entered as a whole Status Priority Requirement Owner Act. Effort © Copyright 2006-2014, Inflectra Corporation Page 13 of 46 This document contains Inflectra proprietary information number of minutes) MS-Excel 2003 Add-In Specific Fields % Complete The completion percentage of the task Release # TEXT-01 – TEXT-10 The release/iteration that this task is scheduled for. Needs to be the ID of the release/iteration (e.g. release RL00005 would be entered as just 5). The ten (10) custom text properties available in the project LIST-01 – LIST-10 The ten (10) drop-down list properties available in the project. You need to enter the ID value of the custom property not the display name. E.g. if you have a custom property with ID = PV00005 you would enter just 5 in these boxes. MS-Excel 2007 Add-In Specific Fields Rem. Effort The remaining effort associated with the task (entered as a whole number of minutes) Release # The release/iteration that this task is scheduled for. Needs to be the ID of the release/iteration (e.g. release RL00005 would be entered as just 5). TEXT-01 – TEXT-10 The ten (10) custom text properties available in the project LIST-01 – LIST-10 The ten (10) drop-down list properties available in the project. You need to enter the ID value of the custom property not the display name. E.g. if you have a custom property with ID = PV00005 you would enter just 5 in these boxes. MS-Excel 2010 Add-In Specific Fields Rem. Effort The remaining effort associated with the task (entered as a whole number of minutes) Release Version The release/iteration that this task is scheduled for. Needs to be the version number of the release (e.g. 1.0.1.1) CUS-01 – CUS-30 The thirty (30) custom fields defined in the project. The value entered depends on the type of custom property: • List – provide the numeric ID of the custom list value (e.g. PV00005 would be entered as just “5”) • MultiList – provide a comma-separated list of the numeric IDs of the custom list values (e.g. PV00005 and PV00003 would be entered as just “5,3”) • Text – enter the text, include HTML tags if rich-text • Decimal – enter the number (e.g. 1.0) • Integer – enter the number (e.g. 2) • Date – enter the number in the current local time format (e.g. m/d/yyyy for the US, d/m/yyyy for Europe) • User – enter the ID of the user • Boolean – Enter either “True” or “False” Comment The description of a comment that should be appended to the task. If you want it formatted, you need to add HTML tags such as <b> for bold. Note that this field always appends, so if you want to add two comments, just enter the first value and click [Export], then replace it with the second value and click [Export] Note: the columns that are required are listed in bold type. © Copyright 2006-2014, Inflectra Corporation Page 14 of 46 This document contains Inflectra proprietary information 1.3.8. Execute Test Cases Offline 30B As well as being able to import/export data, you can also use the import spreadsheet to execute test cases while disconnected from your network and then upload the results to SpiraTeam as a single batch. To do this, when connected to the network, connect to the server using the Add-In [Connect] icon, select the project and “Test Runs”, then click on the “Test Runs” in the spreadsheet: Now you should click on the [Import] button, and the Add-In will load the list of Test Cases (and in the case of the MS-Office 2007/2010 Add-Ins, any Test Sets as well) that are currently assigned to you together with open cells (marked in green) that you can use to record the actual results of testing: You can now disconnect from the network and perform the testing activities offline. Enter the following entries into the spreadsheet: Status Actual Result Incident Name The execution status of that test step. It should be selected drop the dropdown list. The allowed values are: Failed / Passed / Blocked / Caution. The long description of the actual result experienced during testing. If you want it formatted, you need to add HTML tags such as <b> for bold If you want to log an incident associated with the test failure, enter the name of the incident here. The description of the incident will be pre-populated with the Test Step Description, Expected Result, and Actual Result. Once you have finished testing and are connected back on the network, just click on the [Connect] icon to have the Add-In connect with the SpiraTeam server, choose the project name and “Test Runs” and then click [Export]. The test results will now be uploaded to the server. Note: If you are using the MS-Excel 2007/2010 Add-Ins, you will also see the Test Set ID, Release ID and TX TC ID (Test-Set, Test Case unique ID). You can manually set a Release ID on test cases that were not part of a test set. 1.3.9. Importing Custom Property List Values To import/export custom property values (for list custom properties), first you need to click on the “Custom Values” tab in the Excel sheet: © Copyright 2006-2014, Inflectra Corporation Page 15 of 46 This document contains Inflectra proprietary information Next if you want to import the list of existing custom list values from SpiraTeam, you should click on the [Clear] icon to first remove the sample information from the spreadsheet, then click [Import] to load the list of existing custom list values into the sheet. These items will all have the “Value #” column populated so that the system knows to update them rather than insert them when you subsequently click [Export]. If you want to simply export a list of custom list values from a spreadsheet, then you need to either enter the custom list ID and value name into this specially formatted spreadsheet or cut and paste them in from another existing Excel sheet that you’ve been using to manage the values previously. Then click [Export] and the new items will be added to your instance of SpiraTeam. The various columns that can be imported, and the rules for entering data are listed below: Field name Description Value # Stores the ID of the custom list value. Should be left blank for new items being added to SpiraTeam The ID of the custom list that the value is being added to (with the CL prefix removed). For example custom list CL00005 would be entered as just “5” The name of the custom value that you are inserting/updating in SpiraTeam Custom List # Custom Value Name Note: the columns that are required are listed in bold type. 1.4. Changing the Import/Export Options In the MS-Excel 2007 and 2010 Add-Ins, you can change how the import/export works by clicking on the Options icon. This brings up the Options dialog box: © Copyright 2006-2014, Inflectra Corporation Page 16 of 46 This document contains Inflectra proprietary information When you import artifacts from SpiraTeam into MS-Excel, if they have a formatted description, by default all the HTML tags that are used to describe the formatting will be loaded into the Excel cell. This is useful if you plan on making changes and then updating SpiraTeam (since it will preserve the formatting). However if you want to be able to more easily read the descriptions in Excel and do not plan on updating SpiraTeam, you can select the option to Remove the Formatting, which will convert the descriptions to plain-text before loading them into Excel. © Copyright 2006-2014, Inflectra Corporation Page 17 of 46 This document contains Inflectra proprietary information 2. Importing from Microsoft Word 2B The web-based interface of SpiraTeam® is ideal for creating and managing requirements, test cases and incidents for a new project. However often an organization will often have existing requirements documentation and test case templates in Microsoft Word format that need to get easily migrated into SpiraTeam. To simplify this task, SpiraTeam® comes with a Microsoft Word Add-In that can export requirements and test cases from a populated Word document into SpiraTeam®. Note that this guide refers to SpiraTeam®, but the Word Add-In can be used with SpiraTest® and SpiraPlan® as well. The only difference is that the Test Case import functionality will not be applicable for SpiraPlan® users. 2.1. Installing the Microsoft Word Add-In 10B The first thing you need to do is to go to the “Add-Ons and Downloads” page of the Inflectra Website (it can be found in the SpiraTest, SpiraPlan or SpiraTeam sections), and download the MS-Office Add-Ins installation package. There are separate packages for the following versions of MS Office: MS-Office 2003 Add-Ins – these are compatible with Microsoft Office 2003 and 2007. They can connect to SpiraTeam v2.3 or later. They also require Microsoft .NET 3.5. MS-Office 2007 Add-Ins – these are compatible with Microsoft Office 2007 and 2010. They can connect to SpiraTeam v3.0 or later. They also require Microsoft .NET 4.0. MS-Office 2010 Add-Ins – these are compatible with Microsoft Office 2010 and 2013. They can connect to SpiraTeam v4.0 or later. They also require Microsoft .NET 4.0. This installation package will install the add-ins for Microsoft Excel, Word and Project at the same time. If you don’t have the correct version of Microsoft .NET installed or some of the necessary prerequisites, you will be given the opportunity to install them when you first run the installation package. Once you have the Word Add-In installed, the second thing you’ll need to download is the SampleWordDocument document. This sample document contains some example requirements and test cases that be exported into SpiraTeam. Also the documents make good templates if you’re looking for a way to standardize the import of requirements and test cases. There are two versions of the document available - SampleWordDocument.doc for Word 2003 and SampleWordDocument.docx for Word 2007 and later. Once you have downloaded the template, please double-click on it to open it up in MS-Word. You will notice that there is an additional toolbar displayed in Word which is used for exporting requirements and test cases to SpiraTeam: If you are using the MS-Word 2007 or 2010 Add-In, you will see a modified version of the toolbar that makes use of the MS-Office Ribbon: This toolbar allow you to connect to SpiraTeam, and perform the export. The process for using this toolbar is described below: © Copyright 2006-2014, Inflectra Corporation Page 18 of 46 This document contains Inflectra proprietary information 2.1. Connecting to SpiraTeam® 1B The first thing you need to do is to click on the [Connect] button to specify the information used to connect to your instance of SpiraTeam: Please enter the following information into the dialog box: o Spira URL: Please enter the web address that you use to access SpiraTeam® in your browser. This is usually of the form http://<hostname>/SpiraTeam. Make sure that you remove any suffixes from the address (e.g. Default.aspx). o User Name: Please enter the username that you use for logging in to SpiraTeam o Password: Please enter the password that you use for logging in to SpiraTeam o Remember Password: If you are using this Add-In on a private computer, you can check this option to have the system remember your credentials locally. Please do not use this option on a public computer and it will compromise the security of your SpiraTeam installation. Once you have entered the necessary information, please click [Connect] to authenticate with the server. If the login information is invalid, you will see an error message appear, otherwise you will be connected and the list of projects and artifacts will be populated. If you want to end your session, you should just click the [Disconnect] button and the Add-In will close your connection. 2.2. Choosing the Project and Artifact 12B Once you have successfully connected to SpiraTeam, you should now choose the appropriate Project and Artifact in the system that you will be importing / exporting: Or Once you have selected the project and artifact, there are two buttons that you can now use: o Export: Clicking this button will take the currently selected data in the document and use it to add new items in SpiraTeam. © Copyright 2006-2014, Inflectra Corporation Page 19 of 46 This document contains Inflectra proprietary information o Style Mappings: This button allows you to change the parameters used by the Add-In when scanning the Word document to know where each requirement, test case and test step beings and ends. The parameters selection varies by the type of information being exported, and will be discussed in the relevant artifact section below: 2.3. Exporting Requirements into SpiraTeam 13B To export requirements, first you need to open up the MS-Word document that contains the requirements to be exported. Then you need to click on the “Style Mappings” icon to display the style mapping configuration dialog box: This dialog box allows you to tell the Add-In which styles are being used in the document to describe each level of Requirements in the hierarchy. When you run the Export, the Add-In will examine each paragraph in the document, and any item that matches one of these styles will be considered the start of a new requirement, and its indentation level will be based on the appropriate style. Once you have verified that the styles match those used in your document, highlight the areas of the document that you wish to import and click the [Import] button. Once you have done this, the Add-In will scan the selected portions of the document and export the requirements into the system. During the export, the Add-In uses the following rules for dealing with the content: o The text that matches the selected style will be loaded as the Name field of the requirement o Any text located between the selected styles will be loaded into the Description field of the requirement. The Add-In will attempt to match the formatted used in the Word document. However because of some differences between MS-Word and HTML, it may not be exact. o Any embedded images will be added to the requirement as a file Attachment, with an embedded image tag added to Description field © Copyright 2006-2014, Inflectra Corporation Page 20 of 46 This document contains Inflectra proprietary information 2.4. Exporting Test Cases into SpiraTeam 14B To export test cases (and their test steps), first you need to open up the MS-Word document that contains the test cases to be exported. Then you need to click on the “Style Mappings” icon to display the style mapping configuration dialog box: This dialog box allows you to tell the Add-In which styles are being used in the document to denote the name of the Test Folder and the name of the Test Case. For the test steps, the Add-In currently requires that they be organized in tables, with each column in the table being used consistently to describe one of the three Test Step fields. For the import to work correct, your tables need to have at least three (3) columns so that it can map them correctly. You can use the same column multiple times (e.g. the contents of column 2 would be imported into both the expected result and sample data). Once you have verified that the styles and table columns match those used in your document, highlight the areas of the document that you wish to import and click the [Import] button. Once you have done this, the Add-In will scan the selected portions of the document and export the test cases and test steps into the system. During the export, the Add-In uses the following rules for dealing with the content: o The text that matches the selected style will be loaded as the Name field of the Test Folder or Test Case o Any text located between the selected styles will be loaded into the Description field of the Test Case. The Add-In will attempt to match the formatted used in the Word document. However because of some differences between MS-Word and HTML, it may not be exact. o Any embedded images will be added to the Test Case as a file Attachment, with an embedded image tag added to Description field o Any tables located between the selected styles will be treated as the Test Steps belonging to the previous test case. The fields for the Test Steps will be populated based on the index of the column. o Any text located in the table cells into the appropriate field of the Test Step. The Add-In will attempt to match the formatted used in the Word document. However because of some differences between MS-Word and HTML, it may not be exact. o The first row of the table is assumed to be a header row, so if you are seeing the first step of your document being omitted, it means that you need to add a header rows. © Copyright 2006-2014, Inflectra Corporation Page 21 of 46 This document contains Inflectra proprietary information 2.5 Error Reporting If there is an error during the import of either requirements or test cases, the error message will be stored in a text file called Spira_WordImport.log that can be found on the desktop of the user running the import. © Copyright 2006-2014, Inflectra Corporation Page 22 of 46 This document contains Inflectra proprietary information 3. Importing from Microsoft Project 3B The web-based interface of SpiraTeam® is ideal for creating and managing requirements, releases/iterations and tasks for a new project. However when migrating requirements and tasks from an existing project, it is useful to be able to load in an existing project plan in batch and have SpiraTeam be able to interpret the data. To simplify this task, SpiraTeam® comes with a Microsoft Project Add-In that can export requirements, releases and tasks from a populated MS-Project plan into SpiraTeam®. In addition, the Add-In allows you to import those same artifacts back into the MS-Project plan to make batch updates which can then be used to update the master copies on the server. Note that this guide refers to SpiraTeam®, but the MS-Project Add-In can be used with SpiraPlan® as well. 3.1. Installing the Microsoft Project Add-In 15B The first thing you need to do is to go to the “Add-Ons and Downloads” page of the Inflectra Website (it can be found in the SpiraPlan or SpiraTeam sections), and download the MS-Office Add-Ins installation package. There are separate packages for the following versions of MS Office: MS-Office 2003 Add-Ins – these are compatible with Microsoft Office 2003 and 2007. They can connect to SpiraTeam v2.3 or later. They also require Microsoft .NET 3.5. MS-Office 2007 Add-Ins – these are compatible with Microsoft Office 2007 and 2010. They can connect to SpiraTeam v3.0 or later. They also require Microsoft .NET 4.0. MS-Office 2010 Add-Ins – these are compatible with Microsoft Office 2010 and 2013. They can connect to SpiraTeam v4.0 or later. They also require Microsoft .NET 4.0. This installation package will install the add-ins for Microsoft Excel, Word and Project at the same time. If you don’t have the correct version of Microsoft .NET installed or some of the necessary prerequisites, you will be given the opportunity to install them when you first run the installation package. Once you have the MS-Project Add-In installed, the second thing you may want to download is the SampleProjectFile.mpp MS-Project plan. This project file contains a fully-populated project plan and is a good sample to test the import/export before using a real project plan. Once you have downloaded the project file, please double-click on it to open it up in MS-Project. You will notice that there is an additional toolbar displayed in MS-Project which is used for importing/exporting data to/from SpiraTeam: If you are using the MS-Project 2010 Add-In, you will see a modified version of the toolbar that makes use of the MS-Office Ribbon: This toolbar allow you to connect to SpiraTeam, and perform the import/export. The process for using this toolbar is described below: © Copyright 2006-2014, Inflectra Corporation Page 23 of 46 This document contains Inflectra proprietary information 3.1. Connecting to SpiraTeam® 16B The first thing you need to do is to click on the [Connect] button to specify the information used to connect to your instance of SpiraTeam: Please enter the following information into the dialog box: o Spira URL: Please enter the web address that you use to access SpiraTeam® in your browser. This is usually of the form http://<hostname>/SpiraTeam. Make sure that you remove any suffixes from the address (e.g. Default.aspx). o User Name: Please enter the username that you use for logging in to SpiraTeam o Password: Please enter the password that you use for logging in to SpiraTeam o Remember Password: If you are using this Add-In on a private computer, you can check this option to have the system remember your credentials locally. Please do not use this option on a public computer and it will compromise the security of your SpiraTeam installation. Once you have entered the necessary information, please click [Connect] to authenticate with the server. If the login information is invalid, you will see an error message appear, otherwise you will be connected and the list of projects and artifacts will be populated. If you want to end your session, you should just click the [Disconnect] button and the Add-In will close your connection. 3.2. Choosing the Project 17B Once you have successfully connected to SpiraTeam, you should now choose the appropriate Project in the system that you will be importing / exporting to / from: Or Once you have selected the project, there are three buttons that you can now use: © Copyright 2006-2014, Inflectra Corporation Page 24 of 46 This document contains Inflectra proprietary information o Import: Clicking this button will retrieve the data from the SpiraTeam server and use that to populate the MS-Project file. o Export: Clicking this button will take the data in the currently opened MS-Project file and use it to add/update items in SpiraTeam. o Clear: This button allows you to quickly clear the data in the current Project file so that you can import a clean version from the server. 3.3. Importing/Exporting Data 18B The MS-Project Add-In is capable of either importing data from SpiraTeam into the project file or exporting data from the project file to SpiraTeam. However it is important to understand how the system knows whether to add new items to SpiraTeam or whether to update existing items: o If you start with a blank MS-Project file and enter tasks into it, they will not have a value set on their Text1 custom field. When you perform an Export, it will add these as new items in SpiraTeam o If you start with a blank import MS-Project file and choose to Import data from SpiraTeam, those tasks imported will include the ID of the item in SpiraTeam as their Text1 custom field. You can either update those tasks or add new tasks in between. Any tasks that have the Text1 custom property populated will be updated in SpiraTeam when you choose Export, whereas any newly added tasks will be inserted in SpiraTeam. 3.3.1. Importing from SpiraTeam 31B The Add-In will import the tasks from SpiraTeam into the MS-Project file based on the following rules: o Any Releases/Iterations in SpiraTeam will be added as zero-effort (milestone) tasks in the MS-Project plan. o Any Requirements in SpiraTeam that have at least one task under them, will be added as summary tasks in the MS-Project plan. Their indentation in the project plan will match the requirements’ indentation in SpiraTeam o Any Tasks in SpiraTeam will be added as tasks in the MS-Project plan. The tasks will be nested directly under their parent requirement’s equivalent task in MS-Project. o Any Requirements in SpiraTeam that have no tasks under them, will be added as zero-effort (milestone) tasks in the MS-Project plan. Their indentation in the project plan will match the requirements’ indentation in SpiraTeam 3.3.2. Exporting to SpiraTeam 32B The Add-In will export the tasks in the MS-Project file into SpiraTeam based on the following rules: o Any summary tasks or top-level tasks in the MS-Project file will be treated as Requirements when being exported to SpiraTeam. o Any non-summary tasks that have zero-effort (milestones) that are not originally Releases/Iterations will be treated as Requirements when being exported to SpiraTeam. o Any non-summary tasks that are NOT at the top-level will be treated as Tasks when being exported to SpiraTeam. They will be attached to the requirement that is their parent task in MS-Project. o The export function does not update any of the Release/Iteration items. They need to be updated in SpiraTeam. Be careful when you indent/outdent a task in MS-Project. If you take a non-summary item (which would be represented by a Task in SpiraTeam) and make it a summary item by adding child tasks, when you © Copyright 2006-2014, Inflectra Corporation Page 25 of 46 This document contains Inflectra proprietary information next run Export, it will get added as a new Requirement in SpiraTeam, with the child tasks added as Tasks. The old task will still remain in SpiraTeam and will need to be manually removed. © Copyright 2006-2014, Inflectra Corporation Page 26 of 46 This document contains Inflectra proprietary information 4. Migrating from HP QualityCenter 4B This section outlines how to use the included Migration Tool for importing Requirements, Test Cases, Test Runs and Incidents from HP QualityCenter (formerly known as Mercury TestDirector). 4.1. Installing the QualityCenter Migration Tool 2B This section outlines how to install the migration tool for QualityCenter onto a workstation so that you can then migrate whole projects from QualityCenter to SpiraTest. It assumes that you already have a working installation of SpiraTest v3.0 or later. If you have an earlier version of SpiraTest you will need to upgrade to at least v3.0 before trying to migrate projects. The Windows installation package can be downloaded from the ‘Add-Ons & Downloads” section of the Inflectra website. Once you have obtained the Windows Installer package, simply double-click on the package to begin the installation wizard which should display the following welcome page: Click the <Next> button, accept the software license, then click <Next> again to choose the folder to install the migration tool to: © Copyright 2006-2014, Inflectra Corporation Page 27 of 46 This document contains Inflectra proprietary information Choose the folder to install to, and then decide whether the application should be accessible by all users on the workstation or just the current user. Then click the <Install> button to start the installation process. It will confirm if you want to proceed, click <Next> then wait for it to finish. 4.2. Using the HP QualityCenter Migration Tool 237 Now that you have installed the migration tool, you can launch it at any time by going to Start > Programs > SpiraTest > Tools > QualityCenter Importer. This will launch the migration tool application itself: The first thing you need to do is to enter the URL for the instance of HP QualityCenter that you want to import the information from (typically of the form http://<server name>/qcbin) together with a valid username and password. Note that the importer has only been tested against version 9.0 of Quality Center or later. It may not work correctly against previous versions. Once you have entered this information, click the <Authenticate> button and the list of possible domains and projects will be populated. Select the QualityCenter domain and project that you want to import from and click the <Login> button: Assuming that the user name selected has permission to access this project, you will be prompted with a message box indicating that the login was successful. Now choose the types of artifact you want to import and then click the <Next> button to move to the next page in the import wizard: © Copyright 2006-2014, Inflectra Corporation Page 28 of 46 This document contains Inflectra proprietary information This page allows you to enter the URL, user name and password that you want to use to access the instance of SpiraTest that you want to import to and click <Login>. Typically the URL is of the form (http://<server name>/SpiraTest). The version of the importer being used must be compatible with the version of SpiraTest you’re importing into; if not you will receive an error message. Assuming that the login was successful, click the <Start Import> button to actually begin the process of importing the various artifacts from QualityCenter into SpiraTest. Note that the importer will automatically create a new project in SpiraTest to hold all the artifacts with the same name as that used in QualityCenter. During the import process, as each of the types of artifact are imported, the progress display will change (as illustrated above). Once the import has finished, you will receive a message to that effect and the <Done> button will be enabled. Clicking this button closed the importer. You should now log into SpiraTest using the same user name and password that was used for the import to view the imported project. The migration tool will import the following artifacts: Users (but not their roles and permissions) Requirements Test Cases and their associated manual design steps (but not any automated test scripts) Test Runs and their associated manual test steps Test Sets and the association with the test cases © Copyright 2006-2014, Inflectra Corporation Page 29 of 46 This document contains Inflectra proprietary information Defects, together with their associated lists of priorities and statuses The coverage relationship between requirements and test cases The linkages between any defects and test runs The first ten (10) user-defined fields on each of the above artifact types. Any attachments associated with the requirements, test cases, test sets or design steps. Note: Once you have migrated a project into SpiraTest you will have the definitions of incident priorities and statuses from both SpiraTest and QualityCenter (this is because QualityCenter doesn’t use the same codes as SpiraTest, so they will be imported). You should go back in to the Administration screen and make all the SpiraTest statuses and priorities inactive. © Copyright 2006-2014, Inflectra Corporation Page 30 of 46 This document contains Inflectra proprietary information 5. Project Backup and Migration This application allows an entire project to be exported to a backup file, for archiving and offline storage of SpiraTeam projects. The base minimum SpiraTeam version required is 3.2 (014), and there is some data that is not backed up, see the section 5.5 for details. Also there are separate versions of the backup and migration tool for SpiraTeam v3.2 and v4.0, and you need to use the appropriate version that matches your installations. The migration tool does not support upgrading versions, i.e. you need to have the same version of SpiraTeam for both the import and export phase. If you have two different versions of SpiraTeam, you must first upgrade the older installation to the same version as the newer one. 5.1. Main Screen When running the application, you will see the main screen, which gives you three main options: Export, Import, and Transfer: 5.2. Project Export Clicking the Export button will start the Export wizard, allowing you to save the project to a file. © Copyright 2006-2014, Inflectra Corporation Page 31 of 46 This document contains Inflectra proprietary information On the first screen, enter in the SpiraTeam server URL, and the administrator account password. The administrator account must be used, so make sure that it is an active account (Active: Yes) in the application. When clicking the ‘Next’ button, it will verify the server and login information. The second screen gives you the selection of the project to export. Select the project, and then click the ‘Next’ button. On the third screen, select the location and name of the file you wish to export the project to. If the file already exists, it will be overwritten. The next screen is the verification screen – make sure you wish to start the export, and then click the ‘Next’ button. Once started, you cannot cancel or change any options. To change an option, click the ‘Back’ button at any time before starting the process to go back a screen. © Copyright 2006-2014, Inflectra Corporation Page 32 of 46 This document contains Inflectra proprietary information Once finished, your output file will be created. You can store and backup the file as you need. 5.3. Project Import To import a project file into a new project in SpiraTeam, select the Import button on the main screen. This will start the Import wizard: On the first screen, enter in the SpiraTeam server URL, and the administrator account password. The administrator account must be used, so make sure that it is an active account (Active: Yes) in the application. When clicking the ‘Next’ button, it will verify the server and login information. © Copyright 2006-2014, Inflectra Corporation Page 33 of 46 This document contains Inflectra proprietary information The second screen allows you to enter in a name for the project created. You can enter in the name of an existing project, but a new project by that name will be created – it will not import the project into an existing project. The third screen is only present on the SpiraTeam v4.0 version of the migration tool. This is because the SpiraTeam 4.0 API requires that new user’s be created with passwords of specific strength. Any user in the project file that is not present in the destination system will be created with the password that you specify: You should enter a password, click the ‘Test’ button to make sure it will be accepted by SpiraTeam, and then click the ‘Next’ button. This will then display the fourth screen: © Copyright 2006-2014, Inflectra Corporation Page 34 of 46 This document contains Inflectra proprietary information The fourth screen will let you select the PRJ Project file. Select the file by clicking on the folder button, and the application will verify the integrity of the file before performing the import: The last screen will let you verify your settings before starting the import. If any changes need to be made, click the Back button. Once ready to import the project, click the ‘Finish button to start the import. If any error occurs during import, it’s not recommended to use the project created in the application, although you can log in and view the data that was imported. 5.4. Project Transfer Selecting the ‘Transfer’ button will start the transfer wizard, which contains screens from both the Import and Export wizards, above. The first two screens will let you select the SpiraTeam application to pull the project from, following the same information as the first two screens in the Export wizard. The next three screens will ask for the new SpiraTeam application to create the project in and the default password for any new users that need to be created. These three screens follow the first three screens of the Import wizard, above. Note that the application will try to determine if you’re trying to re-import the project into the same server, and advise that copying the project in the SpiraTeam UI is a better choice. © Copyright 2006-2014, Inflectra Corporation Page 35 of 46 This document contains Inflectra proprietary information The final screen will provide a summary of the chosen settings. Once you click ‘Next’, the transfer process will start: Once transfer starts, the entire project will be unloaded into a temporary directory on the computer running the application, and then the project will be imported into the new system. 5.5. Data Transferred Data SpiraTeam v3.2 Exported Imported Incidents Requirements Tasks Releases Test Cases Test Sets Test Runs Custom Properties Custom Lists Document Files Document Folders Document Types Comments / Resolutions © Copyright 2006-2014, Inflectra Corporation Page 36 of 46 This document contains Inflectra proprietary information Datasync Mappings Automation Hosts Automation Engines Project Roles Project Users 1 The table on the left shows what data is backed up and restored. Future versions of the Migration tool and SpiraTeam may support exporting and importing more data. The exported project file may be large, since the binary data of all the attachments are downloaded and contained within the file. Once an export is completed, the migration tool will not delete the project from the system – you must still do that through the UI. Any changes in the project will not automatically be updated in the export file; you must re-run the export. Notes: 1 Users imported back into v3.2 will be marked Active, even if they were originally inactive. © Copyright 2006-2014, Inflectra Corporation Page 37 of 46 4B This document contains Inflectra proprietary information 6. Migrating from MS Test Manager This section outlines how to use the free Migration Tool for importing users, test plans, test suites, test cases and test runs from Microsoft Test Manager (MTM) 2010 or later. 6.1. Installing the MTM Migration Tool 2B This section outlines how to install the migration tool for MTM onto a workstation so that you can then migrate whole projects from MTM into SpiraTest (or SpiraTeam). It assumes that you already have a working installation of SpiraTest v4.0 or later. If you have an earlier version of SpiraTest you will need to upgrade to at least v4.0 before trying to migrate projects. The Windows installation package can be downloaded from the ‘Add-Ons & Downloads” section of the Inflectra website. Once you have obtained the Windows Installer package, simply double-click on the package to begin the installation wizard which should display the following welcome page: Click the <Next> button, accept the software license, then click <Next> again to choose the folder to install the migration tool to: © Copyright 2006-2014, Inflectra Corporation Page 38 of 46 This document contains Inflectra proprietary information Choose the folder to install to, and then decide whether the application should be accessible by all users on the workstation or just the current user. Then click the <Install> button to start the installation process. It will confirm if you want to proceed, click <Next> then wait for it to finish. 6.2. Using the MTM Migration Tool 237 Now that you have installed the migration tool, you can launch it at any time by going to Start > Programs > SpiraTest > Tools > MTM Importer. This will launch the migration tool application itself: The first thing you need to do is to enter the URL for the instance of Microsoft Team Foundation Server (TFS) that MTM is running on. The URL should include the project collection that you want to import the information from (typically of the form http://server:8080/tfs) together with a valid username, Windows® domain and password. Once you have entered this information, click the <Authenticate> button and the list of possible projects will be populated in the Project dropdown list. Select the MTM project that you want to import from and either keep the Test Plan dropdown set to ‘All Test Plans’ or pick a specific test plan to import. You can also at this point choose which optional items will be imported from MTM (users, test runs, attachments or test sets) – test cases are always imported. Once you have chosen the project and/or test plan, click the <Next> button to go to the SpiraTest configuration screen. © Copyright 2006-2014, Inflectra Corporation Page 39 of 46 This document contains Inflectra proprietary information This page allows you to enter the URL, user name and password that you want to use to access the instance of SpiraTest that you want to import to and click <Login>. Typically the URL is of the form (http://<server name>/SpiraTest). The version of the importer being used must be compatible with the version of SpiraTest you’re importing into; if not you will receive an error message. Assuming that the login was successful, click the <Start Import> button to actually begin the process of importing the various artifacts from MTM into SpiraTest. Note that the importer will automatically create a new project in SpiraTest to hold all the artifacts with the same name as that used in MTM. During the import process, as each of the types of artifact are imported, the progress display will change (as illustrated above). Once the import has finished, you will receive a message to that effect and the <Done> button will be enabled. Clicking this button closed the importer. You should now log into SpiraTest using the same user name and password that was used for the import to view the imported project. The migration tool will import the following artifacts: Users (but not their roles and permissions) Test Plans and their associated Test Suites Test Cases and their associated steps, including any shared test steps Test Runs and their associated test results Test Sets and the association with the test cases Any attachments associated with the requirements, test cases, test sets or design steps. © Copyright 2006-2014, Inflectra Corporation Page 40 of 46 This document contains Inflectra proprietary information 7. Migrating from HP ALM This section outlines how to use the included Migration Tool for importing Releases, Hosts, Requirements, Test Cases, Test Runs and Incidents from HP ALM (formerly known as HP Quality Center). 7.1. Installing the HP ALM Migration Tool 2B This section outlines how to install the migration tool for HP ALM onto a workstation so that you can then migrate whole projects from HP ALM to either SpiraTest or SpiraTeam (hereafter referred to as SpiraTest). It assumes that you already have a working installation of SpiraTest v4.0 or later and a working version of HP ALM 11.5 or later. If you have an earlier version of SpiraTest you will need to upgrade to at least v4.0 before trying to migrate projects. If you are using HP QualityCenter 10.0 or older, please refer to the migration tool for this version in section 4 of this document. The Windows installation package can be downloaded from the ‘Add-Ons & Downloads” section of the Inflectra website. Once you have obtained the Windows Installer package, simply double-click on the package to begin the installation wizard which should display the following welcome page: Click the <Next> button, accept the software license, then click <Next> again to choose the folder to install the migration tool to: © Copyright 2006-2014, Inflectra Corporation Page 41 of 46 This document contains Inflectra proprietary information Choose the folder to install to, and then decide whether the application should be accessible by all users on the workstation or just the current user. Then click the <Install> button to start the installation process. It will confirm if you want to proceed, click <Next> then wait for it to finish. 7.2. Using the HP QualityCenter Migration Tool 237 Now that you have installed the migration tool, you can launch it at any time by going to Start > Programs > Inflectra > SpiraTest > Tools > HP ALM Importer. This will launch the migration tool application itself: The first thing you need to do is to enter the URL for the instance of HP ALM that you want to import the information from (typically of the form http://<server name>/qcbin) together with a valid username and password. Once you have entered this information, click the <Authenticate> button and the list of possible domains and projects will be populated. Select the HP ALM domain and project that you want to import from and click the <Login> button. Assuming that the user name selected has permission to access this project, you will be prompted with a message box indicating that the login was successful. Now choose the types of artifact you want to import and then click the <Next> button to move to the next page in the import wizard: © Copyright 2006-2014, Inflectra Corporation Page 42 of 46 This document contains Inflectra proprietary information This page allows you to enter the URL, user name and password that you want to use to access the instance of SpiraTest that you want to import to and click <Login>. Typically the URL is of the form (http://<server name>/SpiraTest). The version of the importer being used must be compatible with the version of SpiraTest you’re importing into; if not you will receive an error message. In addition, you need to enter the default password for all users that the importer will create in SpiraTest. You need to make sure that this password meets the minimum complexity requirements of your SpiraTest installation or the import will fail with an error message indicating the password is not allowed. Assuming that the login was successful, click the <Start Import> button to actually begin the process of importing the various artifacts from HP ALM into SpiraTest. Note that the importer will automatically create a new project in SpiraTest to hold all the artifacts with the same name as that used in HP ALM. During the import process, as each of the types of artifact are imported, the progress display will change (as illustrated above). Once the import has finished, you will receive a message to that effect and the <Done> button will be enabled. Clicking this button closed the importer. You should now log into SpiraTest using the same user name and password that was used for the import to view the imported project. The migration tool will import the following artifacts: Custom Properties and Custom Lists © Copyright 2006-2014, Inflectra Corporation Page 43 of 46 This document contains Inflectra proprietary information Users (but not their roles and permissions) Releases Requirements Automation Hosts Test Cases and their associated manual design steps (but not any automated test scripts) Test Runs and their associated manual test steps Test Sets and the association with the test cases Defects, together with their associated lists of priorities and statuses The coverage relationship between requirements and test cases The linkages between any defects and test runs Any attachments associated with the requirements, test cases, test sets or design steps. Note: Once you have migrated a project into SpiraTest you will have the definitions of incident priorities and statuses from both SpiraTest and HP ALM (this is because HP ALM doesn’t use the same codes as SpiraTest, so they will be imported). You should go back in to the Administration screen and make all the standard SpiraTest statuses and priorities inactive, and then create a new incident workflow using the imported HP ALM statuses. © Copyright 2006-2014, Inflectra Corporation Page 44 of 46 This document contains Inflectra proprietary information Legal Notices 3B This publication is provided as is without warranty of any kind, either express or implied, including, but not limited to, the implied warranties of merchantability, fitness for a particular purpose, or non-infringement. This publication could include technical inaccuracies or typographical errors. Changes are periodically added to the information contained herein; these changes will be incorporated in new editions of the publication. Inflectra Corporation may make improvements and/or changes in the product(s) and/or program(s) and/or service(s) described in this publication at any time. The sections in this guide that discuss internet web security are provided as suggestions and guidelines. Internet security is constantly evolving field, and our suggestions are no substitute for an up-to-date understanding of the vulnerabilities inherent in deploying internet or web applications, and Inflectra cannot be held liable for any losses due to breaches of security, compromise of data or other cyber-attacks that may result from following our recommendations. SpiraTest®, SpiraPlan®, SpiraTeam® and Inflectra® are registered trademarks of Inflectra Corporation in ® ® ® ® the United States of America and other countries. Microsoft , Windows , Explorer and Microsoft Project are registered trademarks of Microsoft Corporation. All other trademarks and product names are property of their respective holders. Please send comments and questions to: Technical Publications Inflectra Corporation 8121 Georgia Ave, Suite 504 Silver Spring, MD 20910-4957 U.S.A. [email protected] 6H © Copyright 2006-2014, Inflectra Corporation Page 45 of 46 This document contains Inflectra proprietary information