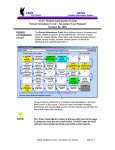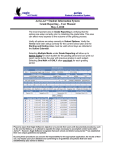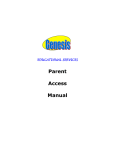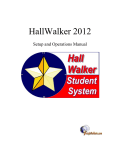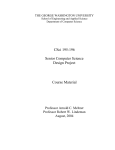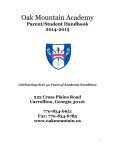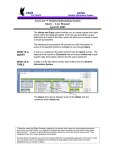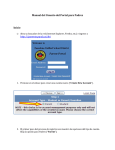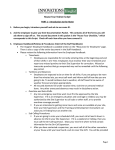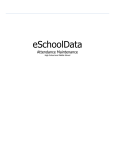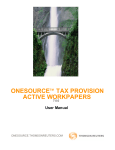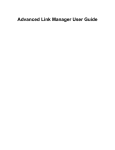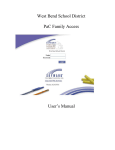Download Aeries.net Student Information System Period Attendance Setup
Transcript
Aeries.net Student Information System Period Attendance Setup & Procedures – User Manual May 31, 2010 ATTENDANCE SETUP At the beginning of the school year it is vital that School Options, School Calendar and the Absence Code Table are setup correctly. These options are usually setup by the District office but should be verified prior to performing ANY Attendance functions. If these options are setup incorrectly and you are not responsible for setting up these options contact the District office for assistance. SCHOOL OPTIONS In School Options select Period Attendance in the Att. Type field to setup attendance on a period basis. Select Negative Attendance in the Att. Reporting field to compute the correct attendance figures for monthly reporting. This area will be setup differently for a continuation or summer school. Please be aware that Eagle Software’s objective is to provide their users with documented procedures, such as the one that follows, in an attempt to expedite the steps necessary to accomplish certain tasks within Aeries™. However, Eagle Software recognizes that each school and district using Aeries™ has established their own unique guidelines and policies. By using these procedures you assume full responsibility for the appropriate application, the results of their use, any impact upon your database and conforming to all guidelines and policies that have been established by your school or district. Page 2 –Aerie.net Student Information System TRADITIONAL CALENDAR SETUP From the School Calendar form, setup the first day of each school month. The other days will automatically be filled in with the appropriate dates. After all months have been created sign out of the calendar to save the attendance months. Return to the calendar and assign the correct symbol next to any dates that require special designation such as holidays, non-school days, etc. MULTI-TRACK CALENDAR SETUP Prior to setting up the multi-track calendar, the number of tracks your school will have MUST be setup on the School Option form. After the attendance tracks are defined display the School Calendar form. Setup the calendar that displays a blank Attendance Track field with the common holidays and non-school days before and after the true school year. Setup each track with its unique track vacation, staff development, parent conference and minimum days. Period Attendance Setup & Procedure – User Manual Page 3 –Aerie.net Student Information System CREATE NEW CALENDAR From the School Info navigation tree click the mouse on the Calendar node. The form will display with no Calendar. To select a month click the mouse on the Date Picker. Select the beginning date for the first month. The beginning date for the first month will display. Click the mouse on the OK button. NOTE: Check with the District Office prior to creating the calendar. Request a final draft of the District School Calendar to verify dates and holidays. Period Attendance Setup & Procedure – User Manual Page 4 –Aerie.net Student Information System The first month will be creating according to the date selected and will display. ELIMINATE A WEEK FROM CALENDAR If a week needs to be eliminated from the calendar it must be done while creating the month. Click the mouse on the date to be changed and type the new date. For example, the week of 09/14/2009 needs to be eliminated so 09/21/2009 is entered over the 09/14/2009 date. Press Enter and the week will be eliminated. All upcoming dates will be changed according to the new date entered. Period Attendance Setup & Procedure – User Manual Page 5 –Aerie.net Student Information System ADD AN ATTENDANCE MONTH Once the first attendance month has been created, the remaining calendar must be created. Click the mouse on the Add button. The program will default to the preceding month to determine the first Monday of the new month. The new month will display in the listing. NOTE: Do not flag holidays until after the whole calendar has been created. FLAG HOLIDAYS AND NON STUDENT DAYS After all months have been added to the calendar for the school year the holiday flags can be entered. Click the mouse on the Holiday code drop down to the right of the date selected. Click the mouse on the Code selected. The code will now display to the right of the date selected. Click the mouse on the Save button. VERIFY THE CALENDAR After the calendar is complete it is suggested that a copy be created and compared to the District calendar. Verify that the calendar is correct prior to proceeding with your school startup. Period Attendance Setup & Procedure – User Manual Page 6 –Aerie.net Student Information System ABSENCE CODE TABLE NOTE: Setting up the Absence Codes will occur at the beginning of each school year and must only be performed by the person responsible for updating these codes. Contact your District Office to locate the person responsible. Prior to setting up or verifying the schools absence codes review the State of California compliance regulations, as they relate to acceptable absence reason codes. Period Attendance Setup & Procedure – User Manual Page 7 –Aerie.net Student Information System UPDATE ABSENCE CODES To Add or Update an absence code, click the mouse on the Update Absence Codes node. ADD ABSENCE Click the mouse on the Add New Record button. CODE Type a one-character code in the Code field. Press the Tab key. Type a description of the type of absence code in the Description field. Press the Tab key. Type a three-character abbreviation of the code in the Abbreviation field. Period Attendance Setup & Procedure – User Manual Page 8 –Aerie.net Student Information System Prior to adding this code, it must be determined whether or not this code is counted in the ADA and which reports will utilize this code. Click the mouse on the Check box to include. After the type of absence has been determined, click the mouse on the check box below Type of Absence. After all information has been selected, click the mouse on the Insert button. The code is now accessible for tracking attendance and stored in the ABS table. The new code will now display in the listing. CHANGE ABSENCE CODE Click the mouse on the Code and the code will be hi-lighted. Period Attendance Setup & Procedure – User Manual Page 9 –Aerie.net Student Information System The code selected will now display. Click the mouse on the Change button. Make any necessary change to the Absence code. Click the mouse on the Update button. Period Attendance Setup & Procedure – User Manual Page 10 –Aerie.net Student Information System ACTIVATE ATTENDANCE Activating attendance should be performed as close to the first day of school as possible. If the Attendance has not been activated for all students a message will display at the bottom of the Student Data indicating they are not enrolled in ATT. From the Attendance navigation tree click the mouse on the Configurations node. Click the mouse on Initialize ATT/CAR. From the following options box you can select to initialize ALL grades or specific grades. If this school has tracks the option will also display to initialize specific tracks. Click the mouse on the Initialize ATT/CAR button. Period Attendance Setup & Procedure – User Manual Page 11 –Aerie.net Student Information System The following message will display. To continue click the mouse on the OK button. When completed the Student has no ATT message will no longer display for any students. DISPLAY AND UPDATE STUDENTS ATTENDANCE To display or update an individual student’s attendance record, under the Student Data navigation tree click the mouse on the Attendance node. Period Attendance Setup & Procedure – User Manual Page 12 –Aerie.net Student Information System To display a specific student’s attendance record, use the Search engine to select a student. The student’s attendance will display on the form. Use the scroll bar to view the remaining period attendance records for the student displayed. Period Attendance Setup & Procedure – User Manual Page 13 –Aerie.net Student Information System DISPLAY ATTENDANCE TOTALS To display a student’s attendance record totals and enter and leave date, scroll to the bottom of the form. Each student’s total absences for all day codes and each period of the day will display for the current semester on the right side of the form. The Year-To-Date attendance totals will also display at the bottom of the form. ADD AN ATTENDANCE RECORD To add an attendance record, click the mouse on the Update ATT Data button. The following selection box will display. Period Attendance Setup & Procedure – User Manual Page 14 –Aerie.net Student Information System To display the Absence Reasons click the mouse on the arrow and all reasons will display. Click the mouse on the selected reason. If the Update All Day code is selected an All Day code will automatically update all periods that this student has classes but the Fill all Class Periods option MUST be selected. If this option is OFF and an all-day code is entered, then only the periods that currently have absence codes will be changed to the same as the all day code. Click the mouse on the Update button and the student’s attendance will be updated. Period Attendance Setup & Procedure – User Manual Page 15 –Aerie.net Student Information System CHANGE AN ABSENCE CODE Click the mouse on the Absence code for the date and period selected. The date and period selected will be hi-lighted. Type the change over the current absence code. Press Enter to update the absence code. If the attendance date to be changed will affect attendance totals, such as, the monthly attendance report, a warning message will display. It is suggested that verification be made prior to continuing. Period Attendance Setup & Procedure – User Manual Page 16 –Aerie.net Student Information System DELETE AN ABSENCE CODE Select the correct date and period to be deleted. Press the Delete key. Press Enter and the absence code will no longer display. If the attendance date to be changed will affect attendance totals, such as, the monthly attendance report, a warning message will display. It is suggested that verification be made prior to continuing. Period Attendance Setup & Procedure – User Manual Page 17 –Aerie.net Student Information System ADD AN ENTER OR LEAVE DATE To add an enter or leave date, under the Student Data navigation tree click the mouse on the Attendance Enrollment node. Click the mouse on the Add New Record button. The date will default to the current date but can be changed. A code will also display depending on the previous code entered. If the student has a current Enter record the Ent/Lv field will default to L. The attendance enrollment record MUST have a valid date, an E for Enter or L for Leave under Ent/Lv and the student’s current grade, special program code, track code and reason code. NOTE: If you are adding a Leave record this student must be Inactive and a Leave Date added from the Student Data form. Period Attendance Setup & Procedure – User Manual Page 18 –Aerie.net Student Information System Click the mouse on the Reason drop down arrow. Select the Reason code. Enter the Next School. Click the mouse on the Save icon. The new record will now display on the Attendance Enrollment form. Period Attendance Setup & Procedure – User Manual Page 19 –Aerie.net Student Information System DELETE AN ENTER OR LEAVE DATE To delete an Enter/Leave record, click the mouse in the Change icon. Click the mouse on the Delete icon. A message box will display to verify the deletion. Click the mouse on the OK button. The record will no longer display on the Attendance Enrollment form. Take note if you have changed a Leave record you MUST activate the student. Period Attendance Setup & Procedure – User Manual Page 20 –Aerie.net Student Information System MASS CHANGE PERIOD ABSENCES The Mass Change Period Absences is used to change period absences for an excused code for all students in a specified section or a list of student numbers specified for a given date. The following is an example of the Mass Change Period Absences form. Click the mouse on the Change Students Who are In This Section drop down. Search for a specific section. Click the mouse on the section selected. The students in the section selected and the period attendance for the date selected will display. At the bottom right side the total number of students to be changed will also display. Period Attendance Setup & Procedure – User Manual Page 21 –Aerie.net Student Information System To select specific students type one or more student numbers in the text box with the heading Change Students whose numbers are entered below. The current date will display in the Change Absences on: field but can be changed to any date selected. In the From and Through fields enter the periods to be changed to the absence code selected. For example, if 1 is entered in the From box and 6 in the Through box all absences during periods 1 through 6 will be updated. Period Attendance Setup & Procedure – User Manual Page 22 –Aerie.net Student Information System Click the mouse on the Excuse Code drop down and select a code. This code will be entered into all students’ records selected during the periods specified, such as for a field trip. If the excuse code is limited to a specific grade enter the grade in the Enter Grade to change field. Verify the information selected is correct. Click the mouse in the Skip Update box for on any student not to be updated. Click the mouse on the Update button. Period Attendance Setup & Procedure – User Manual Page 23 –Aerie.net Student Information System The following message will display. Click the mouse on the OK button. The absence codes will be updated for the students selected. For example, the first student was flagged as Skip Update and period 0 is still a T but period 0 has changed to a V for all other students. Period Attendance Setup & Procedure – User Manual Page 24 –Aerie.net Student Information System The Mass Change ATT Codes is used to change the All-Day code or MASS CHANGE ATT the Period codes for students, during a specified range of dates that have a specified number of absence codes for that day. The CODES following is an example of the Mass Change All-Day form. CHANGE ALL If Change All Day Code has been selected then click the mouse on the Enter All Day Code to Change to and select a code. This is the DAY CODE all day code that will be changed in the period attendance record for the students identified and selected. Period Attendance Setup & Procedure – User Manual Page 25 –Aerie.net Student Information System Click the mouse on the Enter Period Code to drop down and select an absence code. This is the absence code that the program uses to identify students having this code in their period attendance record. The Starting and Ending Dates will default to the first day of school and the current date and can be changed to cover a span of time the student was absent. During at least the following number of periods determines the number of period absences a student must have in the attendance record for a day in order to have the all-day code changed. Zero indicates the student had to be marked absent in all classes on that day. Period Attendance Setup & Procedure – User Manual Page 26 –Aerie.net Student Information System CHANGE PERIOD CODES If the Change Period codes option is selected the form will change to allow selection of period absence codes to be changed instead of all day codes. This form is used for example, in the case of a grade wide field trip or changing A’s to U’s after a certain number of days. Click the mouse on the Enter Period Code to drop down and select an absence code. This is the absence code that the program uses to identify students having this code in their period attendance record. Click the mouse on the Enter Period Code to Change to and select a code. This is the all period code that will be changed in the period attendance record for the students identified and selected. The Start Date: will default to the first day of school and the End Date: will default to today’s date. Enter the date range selected. When Change Period Codes has been selected notice that During at least the following number of periods no longer displays. A limit may also be placed on the grade for the students to be updated by entering a grade in Enter Grade to Change if Not All. If no grade is selected all grades will be updated. Period Attendance Setup & Procedure – User Manual Page 27 –Aerie.net Student Information System UPDATE After all selections are complete for the Change ALL Day or Change Period Codes, click the mouse on the Update List button. All students that meet the criteria selected will display for verification. The View a Detail Report and View Summary Report reports MUST be generated prior to selecting the Update ATT option. Verify that all information is correct and click the mouse on the Update ATT button. The following is an example of the Detail Report. Period Attendance Setup & Procedure – User Manual Page 28 –Aerie.net Student Information System The following is an example of the Summary Report. WEEKLY ATTENDANCE REPORT BY CLASS The Print Weekly Attendance Report will generate a list of students either by teacher/section or teacher/period and will indicate each student’s attendance for the week selected. A teacher signature line is on the bottom of the report. Period Attendance Setup & Procedure – User Manual Page 29 –Aerie.net Student Information System The options are available to print only teachers tagged for electronic attendance, limit attendance displayed by MST days of the week and to include inactive students. The Attendance Certification Text will allow you to enter the text that will print at the bottom of the report next to the teacher’s signature. After all selections are made click the mouse on the Run Report button and the following report will be generated. Period Attendance Setup & Procedure – User Manual Page 30 –Aerie.net Student Information System MASTER ABSENCE LISTING The Print Master Absence Listing prints all students reported absent with attendance code “A” during home period. From the Attendance navigation tree select the Report node. Select the Master Absence Listing. The following option box will display. Select the Print For which Date and click the mouse on the Run Report button. The following is an example of the Master Absence Listing. Period Attendance Setup & Procedure – User Manual Page 31 –Aerie.net Student Information System MASTER CUT The Master Cut Listing prints students who were present home period but absent with attendance code “A” during another period of LISTING the day. From the Attendance navigation tree select the Report node. Select the Period Cut Listing the following option box will display. Select the Print For which Date and click the mouse on the Run Report button. The following is an example of the Period Cut Listing. Period Attendance Setup & Procedure – User Manual Page 32 –Aerie.net Student Information System ABSENCES OR TARDIES The Students Absent or Tardy Today report will print students reported absent or tardy for any date selected. This report will print separately for absences or tardies and can also print a wide version. From the Attendance navigation tree click the mouse on the Report node. Select the Students Absent or Tardy Today report. The date to print will default to today’s date but can be changed. Select either the Absences or Tardies report option. To generate a wide version of this report select Print Wide Version. Click the mouse on the Run Report button. The following is an example of the Students Absent Today report. Period Attendance Setup & Procedure – User Manual Page 33 –Aerie.net Student Information System The following is an example of the Students Absent Today Wide report. The following is an example of the Students Tardy Today report. Period Attendance Setup & Procedure – User Manual Page 34 –Aerie.net Student Information System STUDENTS WITH UNVERIFIED PERIOD ABSENCES The Print Students with Unverified Absences report displays all students that currently have unverified absence records and can be used to call the parents to either clear the code or be changed to a valid reason for the absence. From the Attendance navigation tree select the Reports node. Select the Students with Unverified Period Absences. The Start Date will default to the first day of school and End Date will default to the nearest school day from today. The minimum number of absences to be included will default to 1. Select the dates and minimum number of period absences. Select whether to Include Inactive Students. Click the mouse on the Run Report button. The following is an example of the Students with Unverified Period Absences report. Period Attendance Setup & Procedure – User Manual Page 35 –Aerie.net Student Information System STUDENTS WITH N OR MORE ABSENCES The Students with N or More Absences prints a list of students with a total number of absences for each period. The report will print the student number, name, Parent/Guardian, home phone and number of absences for each period. From the Attendance navigation tree select the Report node. Click the mouse on Students with N or More Absences and the following selection box will display. Select the Sort order for this report and whether to Include Inactive Students. All absences codes will default to be included in the period totals. Click the mouse on the Print box to de-select the codes. Period Attendance Setup & Procedure – User Manual Page 36 –Aerie.net Student Information System The Start Date defaults to the first day of school and End Date to the nearest school day from today. The minimum number of absences to be included on this report defaults to 2. These fields can be changed. Select which report to be printed. After All selections are complete, click the mouse on the Run Report button. Period Attendance Setup & Procedure – User Manual Page 37 –Aerie.net Student Information System The following is an example of the Absences in Any Period report. The following is an example of the Total Period Absences report. Period Attendance Setup & Procedure – User Manual Page 38 –Aerie.net Student Information System STUDENTS WITH EXCUSED ABSENCES The Students with Excused Absences prints a list of excused absence codes for all students. From the Attendance navigation tree select the Report node. Click the mouse on Students with N or More Absences and the following selection box will display. All absences codes will default to be included in the report. To deselect the unexcused absence code, click the mouse on the Print box. The date to print will default to today’s date but can be changed to any date selected. After the date is selected, click the mouse on the Run Report button and the report will be generated. Period Attendance Setup & Procedure – User Manual Page 39 –Aerie.net Student Information System The following is an example of the report generated. CLASS PERIOD ABSENCE LISTING The Class Period Absence Listing generates a list by teacher of any student with an absence on a given day. This report includes the period, section, course title, student number and name, sex, grade, the option to print the phone number and the attendance for that day. From the Attendance Navigation tree click the mouse on the Report node. After selecting Class Period Absence Listing the following selection box will display. . Period Attendance Setup & Procedure – User Manual Page 40 –Aerie.net Student Information System All Absences Codes and the option to Print Phone Number will default to be included. If specific absences codes are not to be included click the mouse on the Print check box. The Print for Which Date will default to the current date but can be changed. After all selections are complete click the mouse on the Run Report button. The following is an example of the Class Absence Listing report. Period Attendance Setup & Procedure – User Manual Page 41 –Aerie.net Student Information System CLASS PERIOD ABSENCE SUMMERY The Class Period Absence Summary report prints a listing by teacher/period or section of all students currently enrolled in that class. This report includes their student number and name, and past attendance from 1-6 weeks ending with the current week with totals for the semester. From the Attendance navigation tree click the mouse on the Report node. After selecting Class Period Absence Summary the following selection box will display. The default will be to print totals for the last six weeks and print a page for each section. Enter the number of weeks this report will calculate absences to print. Click the mouse on the circle to the left of the options to be selected. Click the mouse on the Run Report button. Period Attendance Setup & Procedure – User Manual Page 42 –Aerie.net Student Information System The following is an example of the Class Absence Summary report generated. Period Attendance Setup & Procedure – User Manual Page 43 –Aerie.net Student Information System PRINT LETTERS TO PARENTS The Print Letters to Parents will generate attendance letters to be sent to parents informing them of their child’s excessive absences and/or tardies. A sequence of letters can be created and will be generated according to the number of absences. The school must first create their own unique letters to parents in the Letter Editor. The Absence and Tardy Letter Text Editor form is used to prepare these letters and can be reviewed using the Check Letter Text option. For more information see the following documentation for Absence and Tardy Letter Text Editor. At the top of the form a selection can be made next to Letter for the Absent or Tardy letter to be generated. The part selected determines the letter that will generated for the letter type. Under Student Options, the date range and the use of either periods or daily code is selected. A count of absences can be made for a selected date range. The date can be entered in the Count Attendance Between fields. The two check boxes determine if the letters will be logged in the Letter Log File and/or if the student’s letter tag will be updated. Period Attendance Setup & Procedure – User Manual Page 44 –Aerie.net Student Information System The Zero All Letter Counters will reset the letter counters for all students. After the letter counters are reset and this option is re-run all students will receive a letter meeting the number of absences regardless if they previously received a letter. Various Print Options are available. The right side displays the Absence Codes to be counted towards the letter selected. To deselect a code click the mouse on the Print box. After all selections are made click the mouse on Print Letters button. The letters will be generated and will be addressed to both students’ parents and to students’ contacts if tagged to receive copies of all mail. Period Attendance Setup & Procedure – User Manual Page 45 –Aerie.net Student Information System The following is an example of an Absence Letter to a Parent using All Day and Period Attendance codes. After the Letters have been generated the Print Buttons at the bottom of the form will be accessible. These options must be done immediately after letters are printed. A copy of all letters can be printed by clicking the mouse on the Print School Copy button. A set of mailing labels can be generated for all students receiving letters by clicking the mouse on Print Labels and a list of students who have received a letter can be generated by clicking the mouse on Print List. Period Attendance Setup & Procedure – User Manual Page 46 –Aerie.net Student Information System The following is an example of a Print List report. Period Attendance Setup & Procedure – User Manual Page 47 –Aerie.net Student Information System ABSENCE AND TARDY LETTER TEXT EDITOR The Absence and Tardy Letter Text Editor is a form used to setup absent letters. This form is also used to setup the number of absences or tardies needed to generate letters to parents/guardians. The first absence letter is setup as Absent 1 and is usually generated when a student has five or more absences during the current semester. The second letter is Absent 2 and is usually generated after ten or more absences and the third Absent 3 after fifteen or more absences. Before letters can be generated, the school must create the text for the letters. The following form is used to input the text for each absence letter or tardy letter and the Total Attendance Codes needed to get this letter. Each student record has two fields that stores the number of the most recent letter sent, one field for the absence letter, and one for the tardy letter. Each student starts the year with a zero in each field and these fields are updated after each letter is printed. Sample letters are created in Aeries.net for three absences and three tardies. The first absence letter is displayed above. The title of the letter is critical, since it is used to generate the letters. The absence letters are named Absent with parts 1, 2, and 3. The tardy letters are named Tardy with parts 1, 2, and 3. The total number of absences or tardies needed to generate each letter is also entered and defaults are 5, 10, and 15. Period Attendance Setup & Procedure – User Manual Page 48 –Aerie.net Student Information System The Home Language Association can also be set for a letter in a different language. Letters can then be printed in different languages according to a student’s Home Language. Letters in other languages must start with the base name of “Absent”, “Tardy”, etc but can end with anything such as “Spanish” for a final letter name of “Absent - Spanish”. There should always be a default letter whose home language association is blank. Nothing needs to be done for these letters to print. They will automatically be printed for students whose Home Language matches the Home Language Association for the letter. All students who do not match will receive the default letter. When the letters are printed, a heading is automatically created with the school name, address, city, etc., and the date at the top, and the parent/guardian name, address, city, state, and zip code. The remainder of the letter must be setup starting with a greeting; e.g.: Dear Parent. The following fields can be used to pull data from the STU table and place them into the letter text. [FN] - insert the student's first name. [PG] -insert Parent Guardian [HE/SHE], [HIS/HER], [HIM/HER] - insert according student gender [SX] – insert gender [BD] – insert Birthdate [GR] – insert Grade [LN] – insert Last Name [MN] – insert Middle Name [CU] – insert Counselor/Teacher Number Period Attendance Setup & Procedure – User Manual Page 49 –Aerie.net Student Information System ATTENDANCE AUDIT LISTING The Attendance Audit Listing will print errors between the student record and the enrollment record. It can also include Missing Exit Reason codes. The following selection box will display with the options to Print ALL Students, Print Only Non No Shows and include Missing Exit Reason Errors. Select whether or not you want to Print ONLY Non-No Shows and include Missing Exit Reason Errors. Click the mouse on the Run Report button. The following report will be generated. Period Attendance Setup & Procedure – User Manual Page 50 –Aerie.net Student Information System GAIN AND LOSS REPORT The Gain and Loss Report prints all students who have entered and left school, changed teacher, grade, special program or track during the current school year. This report is useful in providing the figures on the monthly attendance summary, such as the Carried Forward total. It also gives an accurate listing of how many students are currently in each program and grade level and which students have just entered or left school. From the Attendance Navigation tree click the mouse on the Report node. Click the mouse on Gain and Loss Report. Enter the Starting and Ending dates for the report. The report can be grouped by track, program and grade. Click the mouse on the Run Report button. Period Attendance Setup & Procedure – User Manual Page 51 –Aerie.net Student Information System The report will print the date, student number, name and sex for each student who enters or leaves the grade and program. It also prints the cumulative total of students carried forward, gains, losses, and ending enrollment for each day. Period Attendance Setup & Procedure – User Manual Page 52 –Aerie.net Student Information System MONTHLY ATTENDANCE REPORT The Monthly Attendance Report generates a monthly report of student’s attendance alphabetically in order by grade, program, and track. From the Attendance navigation tree click the mouse on the Report node. Click the mouse on Monthly Attendance Report. The Print for Which Month will display the current attendance month. A temporary work table will be created and will update the YTD table. All prior months should display that YTD Records have been created. If any prior months are re-run any subsequent month would also need to be rerun. To generate the report click the mouse on the Run Report button. The report will list each student’s attendance for every day during the attendance month selected. It also displays the total not enrolled, non-apportionment absent and apportionment days for each student, with totals at the end of each grade. Period Attendance Setup & Procedure – User Manual Page 53 –Aerie.net Student Information System MONTHLY ATTENDANCE SUMMARY The Monthly Attendance Summary generates a summary of the attendance for the month selected and includes total attendance by grade, program and track. The report is printed from the records in the YTD (year-to-date) table with the following totals. • Days Taught - Calculated from the attendance calendar and may vary by track in multi-track schools. • Enrollment Carried Forward - Students enrolled at the end of the preceding month. • Gains - Students who entered the school during the current month. • Total Enrollment - Enrollment Carried Forward plus gains. • Losses - Students who left during the current month. • Ending Enrollment -Total Enrollment minus Losses and carried forward to the next month. • Days Not Enrolled - Total days students were not enrolled in this class, grade, program, and track. • Days Non-Apportionment Attendance - Total days of unexcused absences. • Days Apportionment Absence - Total days of excused absences. • Total Actual Attendance – Days Taught times Total Enrollment minus Days Enrolled minus Days Non Apportionment Attendance minus Days Apportionment Absent • Total Apportionment Attendance - Days Taught times Total Enrollment, minus Days Not Enrolled, minus Days of NonApportionment Attendance. • Total Average Daily Attendance - Total Apportionment Attendance divided by days of Total Enrollment. • Year-to-date Total Apportionment - Days Taught, and Total ADA. Period Attendance Setup & Procedure – User Manual Page 54 –Aerie.net Student Information System From the Attendance navigation tree click the mouse on the Reports node. Select the Monthly Attendance Summary Report. The Print for Which Month will display the current attendance month. A temporary work table will be created and will update the YTD table. All prior months should display that YTD Records have been created. If any prior months are re-run any subsequent month would also need to be rerun. To generate the report click the mouse on the Run Report button. Period Attendance Setup & Procedure – User Manual Page 55 –Aerie.net Student Information System The following is an example of the Monthly Attendance Summary. Period Attendance Setup & Procedure – User Manual