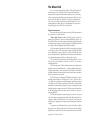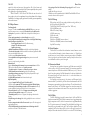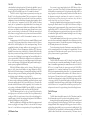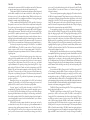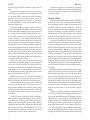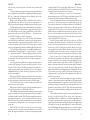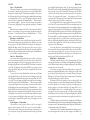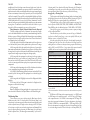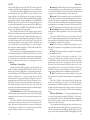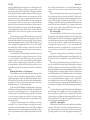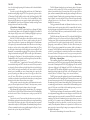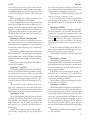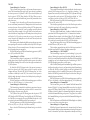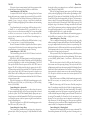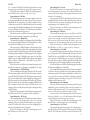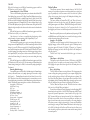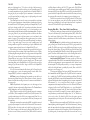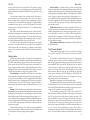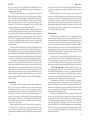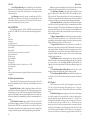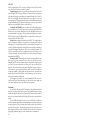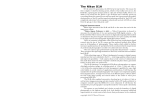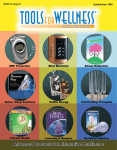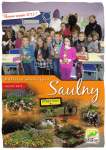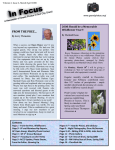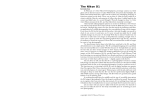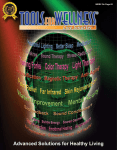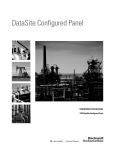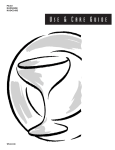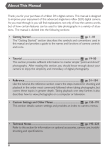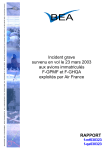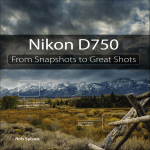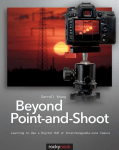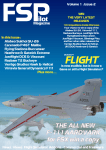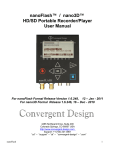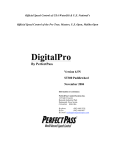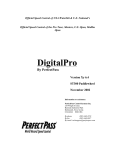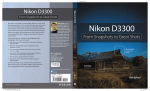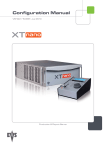Download D1x chptr - Moose Peterson
Transcript
The Nikon D1X I have to be honest in saying I didn’t think the D1X would be that big of an improvement over the D1. I figured that a few fixes would be made, but nothing radical, nothing that would make me rethink my idea of just sticking with the D1 as my main digital body and saving some money. That’s not how it turned out! My first shoot with the D1X was a week spent in Alaska’s bush, and to say I was incredibly surprised and utterly pleased by the D1X’s “fixes” and improvements is nothing short of an understatement. Here’s my take on this big-file digital camera (X in D1X = eXtra big files?). Original Announcement On the same date and with the same press release, Nikon Japan announced the introduction of the D1X and D1H: “Tokyo, Japan, February 5, 2001 — Nikon Corporation is pleased to announce the introduction of two new professional SLR digital cameras — the D1X and D1H, Nikon’s latest achievements in digital photography. Both models are founded on the pioneering D1, which introduced a new price/quality threshold to the high-end lens-interchangeable digital SLR camera market. “Since its inception in September 1999, Nikon has been conducting in-depth research into the use of the D1 camera and has analyzed feedback from Nikon users in all disciplines of photography. These studies, which called for further increase in quality and ease of operation led to the conclusion that the requirements of professional photographers needed to be addressed more directly. “The new cameras give professionals exactly what they demand — a choice. They can opt for the super-high resolution of the D1X, or the fast-action workflow-based D1H. “While inheriting many of Nikon’s fundamental concepts in digital camera manufacture that were embodied in the D1 — total image quality, enhanced speed and improved operability — both cameras boast a wide variety of enhancements that make them stand out from competitive models and place them a generation further on from their own predecessor. “The D1X featuring 5.47-megapixel CCD allows photographers to capture ultrahigh-resolution images at recording pixels of 3,008 x 1,960 and 2,000 x 1,312, while also enjoying improved color management capability for super high color fidelity in a wide variety of applications and locations. It will become the standard for the professional photographer who requires no-compromise quality from a digital camera. An improved version of the Nikon Capture software allows the full 16-bit image quality and control either in the studio or when postprocessing RAW files. “The D1H offers updated consecutive shooting (up to 40 shots at 5 fps) as well as faster image processing and data transfer both to CF media and direct to computer (transfer speed by IEEE1394 is now enhanced). It will become the standard for press photographers and professionals for whom speed is absolutely essential. “In response to user feedback and a desire to push the boundary of digital photography to the highest possible level, both models incorporate additional improvements in various areas which elevate their performance to the standards copyright 2005 B. Moose Peterson The D1X required by today’s and tomorrow’s photographers. All of these features and improvements are complemented by broader system compatibility and are packed into a lightweight, rugged magnesium body. “With the launch of the D1X and D1H Nikon has met the needs of photographers who wish to complement their professionalism with the ultimate combination of total image quality, performance, durability, system compatibility and cost-effectiveness.” D1X Major Features Total Image Quality • Large 23.7 x 15.6mm, 5.33 million effective pixel RGB CCD (4,024 x 1,324 sensor processed to output at 3,008 x 1,960 pixels*); Raw data file size of 7.6MB at 12-bit color depth can be processed to a 33.6MB 16-bit color depth file via Nikon Capture 2 software • Picture angle approximately 1.5x lens focal length (same as the D1) • Newly designed Advanced Image Processing System with 3D Digital Matrix Image Control featuring new algorithm enables: Precise exposure control from 3D Color Matrix metering Adaptive TTL white balance control Optimal color accuracy • 3D Multi-Sensor Balanced Fill-Flash controlled by newly developed algorithm • Two selectable color modes for different workflow environments (optimized for sRGB color space and Adobe RGB color space) • Sensitivity range: ISO-equivalent 125 to 800 • New comprehensive noise-suppression design reduces picture noise across all sensitivities *2,000 x 1,312-pixel recording also available Enhanced Speed • Massive on-board image buffer memory for up to 9 consecutive shots in JPEG or TIFF mode (6 for Raw data); frame rate of 3 frames per second • Top shutter speed of 1/16,000 sec. and flash sync speed up to 1/500 sec. • World’s shortest shutter release time lag (58 ms) and a quick startup • Super-high-speed image processing with newly developed system LSI for rapid throughput and shutter availability • Upgraded IEEE1394 interface with enhanced transfer speed Improved Operability • Supports CompactFlash™card (Types I/II) and Microdrive™ • Newly developed 130,000-dot TFT color monitor with white LED backlighting • Camera setup via Custom Settings selectable on TFT color monitor for fast, easy operation (available in four languages: English, French, German, Japanese) • One-touch playback for rapid review and instant return to shooting mode • 100% area-accurate playback coverage on TFT color monitor • Thumbnail playback (in either 9 or 4 segments) for rapid image evaluation after shooting • Playback image can be enlarged, and scrolling capability allows user to view desired portion • Lossless compression mode for Raw file save mode to improve CF card capacity and image-handling efficiency • GPS (Global Positioning System) information saved within image data file if connected to a GPS unit** via RS-232C interface 2 Moose Press • Easy opening of Raw files via Photoshop file/open plug-in; Mac and PC versions available *512MB and 1GB types can be used. **NMEA0183 protocol-compatible models of GARMIN™and MAGELLAN™can be connected; connection cable not provided. The D1X Package When you buy your D1X, your package includes in one big white box (in the US; repackaged by Nikon USA): The D1X body (with BF-1a body cap and “clear” LCD cover) EN-4 Ni-MH battery pack MH-16 EN-4 battery charger AN-D1X camera strap EG-D1 video cable D1X user’s manual NikonView 4 CD-ROM (browser software) NikonView 4 CD-ROM (contains reference manuals) Open Me First envelope D1X Serial Numbers The first D1X I received had the serial number 5100964, firmware version 1.0, the second had the number, 5100684 firmware version 1.01. Typically you need at least a year’s worth of bodies to start seeing any trend in serial numbers if there is going to be any. Since that doesn’t seem to presently be the case, there is no information to relate to you in this regard. D1X Instruction Manual Learning from one’s mistakes is important, and Nikon most certainly did when it comes to the D1X’s instruction manual. The instruction manual that came with my first two D1X bodies was labeled “6MEA0921 (01/03).” I have not heard of any other printings. You’ll find that much of the info not included in the D1 instruction book, such as the values for the +/– on the white balance, are included in the D1X’s manual. You’ll quickly notice that many of the points are well illustrated in the instruction book. If you had a D1, you’ll also notice that the manual for the D1X has many more pages, making it weigh quite a bit more. The only downside to the manual is that some of the D1X menus pictured have inaccurate menu titles compared to the actual menus in the camera. These are pointed out in this book whenever appropriate. The D1X Body The D1X’s body design is exactly the same as that of the D1 and D1H; it is from the exact same mold! The D1X body is constructed out of rugged magnesium (Mg) in comparison to the F5, which is constructed out of tough aluminum alloy (the F5’s prism is constructed of titanium). The goal behind the body design was to match the rugged standard set by the F5 but on a lighter platform. The one complaint I have not heard about the D1 is that it is not rugged enough, and I doubt you’ll hear that about the D1X either. I’ve never heard of a D1 sustaining 3 The D1X a knock-out blow from being dropped, and I’ve heard only a handful of reports of it even being dented due to mistreatment. This means that Nikon met its goal of having the D1, D1X, and D1H live up to the F5’s standard of endurance. The D1X is said to be “highly resistant to penetration by water drops, just like the F5” as the D1 was also proclaimed. This is not a surprise as it’s the same body. I have found the D1X does just as well as the D1 in the rain, especially in a combination of rainy and cold conditions. Comparing this performance to that of the F5, which is not as “computerized” as the D1, D1X, and D1H, I’m blown away by the “wet” performance these digital bodies deliver! I was shooting with the D1X in two nasty rainstorms in Alaska and one really damp soaker in Maine, and it never even blinked; it just kept shooting away (the camera was not in any type of protective housing or even undercover). I did blot the camera dry from time to time, never wiping, but otherwise it just sat out in the elements and did its job. However I do know of one D1X that succumbed to moisture, so it’s not waterproof. An important part of the D1X’s body is its 30 x 40mm LCD Monitor (actual screen size). This is the same physical size as the monitor on the D1. However, unlike the D1, the D1X displays 100% of the actual captured image. This was accomplished by making the image smaller, not by increasing the size of the LCD. The Monitor’s 130,000, low-temperature, polysilicon, TFT, fluorescent, backlit LCD screen does a nicer job than the D1’s 114,000-dot LCD (which really helps when you zoom in on the image with the Func button) in some respects. It does a better job of displaying the entire image, but I’m not thrilled with it for color or exposure fidelity. I didn’t find the displayed color to be as brilliant as the D1’s or the exposure as accurate to the actual images captured (which requires the user to take advantage of Highlights and Histograms, Custom Setting #27, to make exposure judgments from the Monitor). While the LCD Monitor displays 100% of the image, I like the large 92% image of the D1 better than the smaller 100% image displayed by the D1X. However the D1X has the advantage of instantly delivering images on the LCD without your having to wait while watching an hourglass and a pixilated image develop before seeing the final image as you do on the D1. The LCD Monitor protrudes from the D1X’s body like the monitor on the D1, but not enough to make proper handholding a problem. It sticks out enough to always be smeared with nose oils if it’s not used with a cover. Toss out the one that comes with the D1X because, while it’s supposedly “clear,” it’s nowhere close to the quality of the Hoodman HOODCAP (product #HCD1) (see Appendix), which is truly clear and makes it really easy to keep the LCD glass clean. The LCD Monitor might have zero, one, or a couple of pixels that either don’t light up or are a color, such as red or blue. This is not a problem worthy of sending your D1X in for repair because it has no effect on the final image. It is simply the nature of the beast. You can change the brightness of the LCD Monitor by setting LCD Brightness in the Set Up Menu. Note: It is possible that the LCD might turn black in hot temperatures and become very sluggish in cold temps. To date, I’ve shot with the D1X in temps from –12º to +104º and have never experienced any of these possible problems. LCD Monitor Zoom 4 Moose Press You can zoom in on an image displayed on the LCD Monitor to look at images in “greater detail.” This is a kind of cool feature that many photographers had requested as it was missing in the D1. It performs well enough to tell if an image is grossly out of focus, but personally, I would not do final edits based on the sharpness seen using the zoom feature. On a number of occasions I have thought an image to be sharp when using the zoom feature, only to find that it was not sharp enough once viewed on the computer. Zooming is accomplished by first bringing up an image either using Play or depressing the Monitor button. Next, depress the Func button, causing an hourglass symbol to appear momentarily. Next a zoomed portion of the image appears, filling the LCD — it fills the entire LCD! At the same time, a thumbnail of the entire image appears in a gray box in the lower right corner of the LCD. A red outlined box appears inside the thumbnail indicating the area of the image that is detailed in the zoomed view. Use the small thumbnail in the lower right corner as a reference. You can move the red box around inside the thumbnail to select a different portion of the image you want to zoom in on. View the different portions of the image by moving the AF thumb pad to move the red box around. To view the next image, depress the Func button one more time, which turns off the zoom and permits you to select images in the normal fashion. To zoom again, depress the Func button and repeat the process. There is only one zoom power, you cannot zoom in by greater amounts. The D1X Picture Angle The D1X’s CCD is the same size as the D1’s (though it’s not the same CCD). It is not the same size as a standard 35mm film image; it’s smaller. The size of a frame of 35mm film is approximately 36 x 24mm, whereas the size of the D1X’s CCD is 23.7 x 15.6mm. Therefore, the picture area seen by the D1X’s CCD is approximately 51% of a standard 35mm image. This causes lenses used on the D1X to have an approximate focal length increase of 1.5x. A 300mm lens attached on an F5 becomes a 450mm lens when attached on a D1X. However, there is no loss of aperture. The same f2.8 lens on the F5 remains an f2.8 lens on the D1X. And while it would appear that the depth of field (DOF) might change with this 1.5x increase, it doesn’t. The physical focal length-to-exit-hole ratio of the lens on which DOF is based does not change to alter the depth of field. All that happens is the D1X does not “see” nor capture all the info the lens projects. It just “sees” and captures the center of the projected image, hence the focal length increase. The D1X’s Layout Power The D1X’s layout is basically the same as the D1’s. This makes it seem like a D1 the first moment you pick it up to shoot, but the similarities end there! Starting the fun requires turning the camera on. The On/Off switch is located on the top right panel of the built-in hand grip. The D1X’s power switch has no locking mechanism. With a simple pull of the finger you can turn the D1X on, and by pulling the switch all the way over you activate the backlight in the Top LCD (called the Top Control Panel in the instruction book) and the Rear LCD (called the Rear Control Panel in the instruction book). The shutter release is 5 The D1X what activates the system once the D1X is on and then turns itself off (the amount of time the camera stays on can be altered with Custom Setting #15). The lag time of the D1X, the time from when the shutter release is depressed and the shutter actually fires, is the same as with the D1, which, though one of the fastest at .058 sec., I wish was still much faster. While this is the fastest, it is not nearly as fast as the F5, so you might notice a difference if trying to photograph lightning, for example, using the lightning trigger. In order to maintain that fast lag time in the D1X, especially if shooting in Sleep mode, be sure to use Lexar’s cards with their nearly instant wake-up time. You can also use a feature that’s not in the instruction book to keep the D1X “awake” longer. This is accomplished by depressing the BKT and AF-ON buttons while turning the camera on. When done correctly, you’ll see the top LCD light up with all of its symbols as pictured on page 8 of the instruction book. This keeps the D1X awake for 30 minutes! Any time you touch the shutter release or anything else that would normally wake up the camera during those 30 minutes, the clock will be reset to 30 minutes. If the camera turns itself off or you turn it off, the D1X reverts to normal shut-off delay times as per Custom Setting #15. You have only one option for powering the D1X: the EN-4 7.2v 2,000mAh 14.4Wh Ni-MH battery. The D1X kit comes with one. Though it’s the same battery as powers the D1, because of improvements made to the D1X, its performance far surpasses its performance in the D1. This battery could last you a good long time. In my experience the D1X’s sales brochure is pretty close to being correct with regards to the capabilities and use of the EN-4. The brochure claims that the EN-4 is good for up to 1,000 captures, which is close to the 900+ captures I was getting from a single battery. Once the EN-4 is ready to go, you should expect a minimum of 300+ captures per charge (that’s shooting in Fine — Large mode, with an AF-S lens, in AF mode, and with reviewing images on the LCD Monitor). Why such a low number compared to what I was getting? I call it the “play factor”: Focus on your big toe, fire off a burst just to hear the camera sing, and preview every darn image you capture. This blows away the performance of the same battery in the D1. To get this kind of performance, you must properly give life to your EN-4. Note: Static charge can cause problems for the D1X and its inboard computers. The first thing to do if the D1X starts acting goofy is to turn it off, pull out the EN-4, reinsert it, and see if that clears up the problem. You must “prepare” your EN-4 before first using it in the D1X. This is accomplished by “refreshing” the EN-4 three consecutive times before you ever use it in the D1X! This entails hooking the EN-4 up to the MH-16 Charger, depressing the Refresh button on the charger for the first charge, and when the first refresh is completed, let the EN-4 cool and then depress the refresh again for a second time. Repeat the process for the third and final time. If you’ve not done this to your EN-4, do it now! While the EN-4 has only so many refreshes in it (some say just 100, but I’ve not found that to be true), this is the only way to get the maximum number of captures per charge and long-term performance out of the EN-4. Once this is done, refresh your EN-4 once in every ten charges or once a month, and make sure if your EN-4 has sat around for a month that you recharge (not refresh) it 6 Moose Press prior to use. (I have found that shooting in the cold does not affect the EN-4 like it does the MN-30. I have shot with it down to –16° without it having any ill effects on the battery.) There are some precautions regarding charging the EN-4 that are listed in the MH-16’s instruction manual. Though most users never read them, they are very important. Following the instructions makes a big difference in the overall charging life of the EN-4. The EN-4 cannot go straight from the camera to the charger. The battery must be cold to the touch before charging; that’s just the nature of the beast. It is important that you follow the order of steps for charging described in the instructions that come with the MH-16! For a normal charge, plug the AC cord into the wall prior to connecting the EN-4 to the MH-16 Charger. Then plug the EN-4 into the MH-16. Watch the lights for charging progress, and if the charge light flickers, unplug the EN-4 (this can be caused by a static electricity surface charge). If this happens and the battery is warm, wait for the battery to cool down and then charge it using the Refresh option. For a normal charge you don’t have to depress any button on the MH-16, just plug the EN-4 in, and in about 90 minutes a green light comes on signaling the battery is good to go. (We tend to trust the battery indicator on the Top LCD to tell us the condition of the EN-4. This is often inaccurate and should not necessarily be taken at face value.) Refreshing the EN-4 should be done only once every ten charges! Refreshing is accomplished by hooking it up using the procedure described above and then depressing the MH-16’s Refresh button. In theory this discharges the EN-4 completely prior to recharging it, thereby providing better long-term battery life. It is important that you not depress the Refresh button while the battery is charging or during the refresh cycle, as this damages the battery! A normal charge takes 90 minutes; while refreshing it can take up to six hours, depending on the state of the battery. You can also use the MH-15 Charger for the F100 NiCad to charge the EN4. The advantage to using the MH-15 is that it can charge two EN-4s, one at a time, unattended. That means that at night, you can plug in two EN-4s, and by morning both are ready to go. The MH-16 can charge only one EN-4. The MH15 also has the ability to refresh the EN-4. The drawback to the MH-15 is that it takes 120 minutes to charge one battery, whereas the MH-16 takes only 90 minutes. You can find the MH-15 in used condition fairly easily, which might be an attractive alternative to the battery-eating appetite of the D1X. The EH-3 (E3 Charger) can also charge the EN-4. There’s no great advantage, though, unless you already own one. The MH-17 Quick Charger can charge the EN-4 as well. This charger is powered by a vehicle’s 12v accessory outlet. The MH-17 works really well, charging the EN-4 in about 90 minutes (but it has no refresh option). There are two things you need to be aware of prior to using it. First, the MH-17 kills a weak or bad car battery! Second, the MH-17 must remain on continuously to properly charge the EN-4. With some vehicles, every time you turn the engine on and off, power to the 12v power socket is interrupted. This interruption shuts the MH-17 off and then turns it back on. The MH-17 must have uninterrupted power the entire charging time or your EN-4 suffers the consequences! Finally, the green light on the MH-17 comes on when the EN-4 is only 92% charged. You must let 7 The D1X the EN-4 stay plugged into the MH-17 an additional 15 minutes for a full 100% charge. A popular alternative to charging the EN-4 on the go is to use an inverter. An inverter takes the 12v from an auto accessory socket and changes them into 120v. You can plug the MH-15/16 directly into the inverter. The drawbacks are that it drains the car battery, and an extra piece of hardware is required. The MH-17 Quick Charger does just as nice a job with only 10% of the hardware. You can also couple the MH-17 with a solar panel such as SunWize’s PES for a totally portable charging system. The D1X indicates the battery charge is on the way out in a couple of ways. The first is the battery indicator in the Top LCD Panel. Under perfect conditions, the battery indicator is half dark and half light when the battery is on its way out q. There are times when this indication is displayed, but the battery is not on its way out. Whenever I see this indication, I first think about how many captures I’ve made on that charge. If it’s been the appropriate number, then I exchange EN-4s without hesitation (do not take the battery down to totally empty, as you risk losing captures). If there have not been enough captures for that charge, I first turn off the D1X, let it sit for a second or two, and then turn it back on and/ or depress the depth-of-field button five times. If the indicator goes back to full, I continue shooting. If this doesn’t change things, I pop the battery out and then in again, which removes any static charge that might be messing up the battery indicator. On many occasions my battery indicator has shown half power when all along the battery was fine. I only mess around with this if I’m short on battery power, otherwise I switch and keep on shooting. When the battery charge is going down, the metering symbol in the viewfinder blinks if you’re depressing the shutter release (this is usually when you have 30% of a charge left on the battery). This is another of the D1X’s lowbattery indicators. Also, when the battery is in this state the viewfinder information instantly disappears once you’re no longer depressing the shutter release. I have found that the blinking meter symbol is a better indicator of battery condition than the battery symbol indicator in the Top LCD. Note: When the battery is in this state, you can still do operations such as changing the aperture, but you just don’t see the changes in the viewfinder. However you can see them on the Top LCD Panel. An inconvenience at best! If you have Nikon Capture 2 or 1 (you can use Nikon View 4 to load the D1X driver into your computer to use Capture 1 for this purpose), you can use the battery meter in the camera folder section to determine the state of your battery level. This tends to be more accurate than the battery indicator in the Top LCD for determining the status of your battery charge, but it’s a pain to hook up just for that purpose. I have four EN-4 batteries for powering my two bodies. That number of batteries has worked very well along with my being very conscious of the current state of battery charges. If I’m going to be away from my camera bag for an extended time (like hours), I always grab at least one extra battery to take along. I think about how many CompactFlash (CF) cards I plan on filling and roughly have one EN-4 for each 256/320 12x Lexar CompactFlash card. I never did this with the F5, but that’s a fact of life with the D1X. The EN-4 doesn’t come with a case, but the battery case for the F5’s MN-30 fits the EN-4 just fine. 8 Moose Press One final note on using the EN-4. I have found that it does not hold a charge very well when not in use. Whether it’s in the camera or out, the EN-4 discharges. If I have not used a battery and/or charged it in the last ten days, I simply charge it prior to major shooting. Top Control/LCD Panel While the same basic information is displayed on the D1X’s Top LCD Panel as on the D1, the way some of these items, features, and functions are set differs. Start by first making sure you have a charged EN-4 battery inserted into the D1X (see above). Then before you proceed to anything else, set the Date and Time. This is important because all the images you capture contain a Time and Date stamp of the instant they were captured in the EXIF file. Your computer filing takes advantage of this Time and Date stamp when it sorts the image files. For this and other reasons it is important that they be set correctly (in the US the D1X comes set pretty close to the correct time and date right out of the box). You can set the Time and Date in the D1X in two ways, the first method being by far the easiest and a vast improvement over the D1. Turn the D1X on (rotate the dial around the shutter release to On) and then depress the Menu button located behind the flip-down door on the back of the camera. Using the AF selector thumb pad (called the “Multi Selector” in the instruction book), highlight the bottom folder (choosing from the icons on the left), which is the Set Up Menu (the wrench symbol). Once in the Set Up Menu, right-thumb the AF thumb pad to access the items in the folder, and then down-thumb the AF thumb pad to select Date. Once in the Date Menu, select the Year, Month, Day, Hour (24-hour clock), Minutes, and Seconds, in that order. Select the desired Date and Time by depressing the up/down arrows on the AF thumb pad. When finished, depress the Func button located below the Menu button behind the panel to set your selections. Note: When accessing folders and options via the Menu button, you might experience finger confusion when you first access the menus. To access a folder, Playback, Shooting, Custom Settings, or Setup, you need to make sure that the menu icon on the left is highlighted with the same color as the menu display. If this is the case, you then right-thumb the AF thumb pad to access the items in a particular menu list and use the up/down action of the AF thumb pad to select the individual folder item. If the main folder icon is not highlighted in this fashion, you depress the left arrow of the AF thumb pad to access the folders and then thumb either up or down to select one of the four main folders to begin your selections. The D1 way of setting the Time and Date is also available on the D1X. First turn the D1X on. Next, depress the Auto-Bracketing button (BKT) found on the top left side of the camera. While depressing the BKT button depress the Exposure Compensation button l found on the top right of the D1X. You must hold these two buttons down until the Year is displayed in the Top LCD Panel and it starts to blink. Once the Year starts to blink you can remove your fingers from the buttons, but you must work quickly or the setting disappears. Select what you want to change by depressing the l button, and then make the actual change by rotating the Main Command Dial found on the top right of the camera’s back. Cycle though the Year, Date, and Time, and once the information is all set you can 9 The D1X either do nothing or depress any button on the camera and it resumes normal operation. I strongly recommend, once you have made your settings using this method, that you go back and check them. This is accomplished by simply depressing the BKT and l buttons until the Year appears (but is not blinking), and then cycle through the numbers using the l button. Note: If you are shooting with different D1X bodies and the clock is set slightly differently in each, when you copy your files over to the computer it is likely to confuse them when displayed in some image preview software programs. The Time and Date settings are powered and maintained by a separate battery in the D1X, not by the EN-4. This clock battery is supposed to have a life of ten years. When this battery does die, a battery symbol with the word CLOCK in it appears in the top left corner of the Top LCD Panel p. This means it’s time to send the D1X into Nikon to replace the clock battery. You might see LOCK appear in your Top LCD Panel, which could mean you’ve locked either the shutter speed or the aperture so the settings cannot be changed accidentally or on purpose until they’re unlocked. Unlike the D1, it is not easy to accidentally set this with the D1X. To lock the aperture or shutter speed, access the Command Lock function in the Shooting Menu, described below. The Top LCD Panel displays many of the same familiar symbols found on other Nikon bodies. The exposure modes, “A” — Aperture-Priority, “P” — Program, “S” — Shutter-Priority, and “M” — Manual, are displayed in the lower left corner. In A, or Aperture-Priority mode, you select the aperture and the D1X selects the shutter speed. The shutter speed the D1X selects is stepless, ranging from 30 to 1/16,000 sec. In P, or Program mode, the D1X selects the aperture and shutter speed for you based on the focal length of the lens in use and the light level of the scene being shot. The D1X also has a Flexible Program mode, which permits you to change the aperture-shutter speed combination. This is done by rotating the Command Dial while in the P mode. An asterisk (*) appears next to the P when this has been accomplished. Note: To cancel Flexible Program you need to either switch exposure mode or turn the D1X off. You can use the Command Dial, but at times it just changes the shutter speed-aperture combo rather than cancel the Flexible Program. In S, or Shutter-Priority mode, you select the shutter speed and the D1X selects the aperture, which is stepless. Note: You must have the lens’s aperture closed to its minimum aperture for A, S, and P exposure modes or the D1X displays a FEE error. In M or Manual, you select both the aperture and shutter speed. A bar graph appears as a metering aid in selecting the right aperture-shutter speed combo. It is in M mode that Bulb is available. The D1X instruction manual states that noise might appear in exposures over 1 sec. I’ve found that the D1X has far less noise than the D1 at slower shutter speeds to the point that I don’t worry about shooting 10-second exposures. You might want to refer to the computer section for more info on noise. Note: The CCD of the D1X does not like long (30 seconds or longer) exposures, a fact that is noted in the instruction book whereas it’s not in the D1 manual. The image starts a build-up of noise until, over time, the image becomes 10 Moose Press completely unusable. This is properly called “dark-current noise.” The term is derived from the fact that even when the CCD is “dark,” current is passing through and creating noise. See the Appendix for more information. Note: To prevent the emergence of “smear,” the D1X incorporates a mechanical shutter in front of the CCD’s charge-coupled electronic shutter. This prevents intense light from striking the CCD during data processing. Next to the exposure mode indicator is a box depicting what flash mode you have selected, if any. (Flash sync modes are discussed in depth on page 106.) Next to that is the autofocus box, which indicates whether you’re in Dynamic AF mode (five + signs appear), Single-Area AF mode (only one AF bracket appears), and which AF sensor is active. Next to this is the vertical symbol, which says CARD and tells you a CompactFlash card is inserted in the camera (of course, if there is no card, the symbol won’t be present and the D1X doesn’t function). Using Custom Setting #34 you can set the D1X so the shutter release is locked when no CompactFlash (CF) card is present. Above this is a battery symbol, which you’ll get to know very well. When this symbol is half darkened, your battery is on the way down. You have perhaps another 25 to 40 Fine captures left before you’re dead in the water (see page 70 for more info on the EN-4). During the time when the battery is this low, the metering symbol in the viewfinder blinks. At the same time, the info in the LCDs and viewfinder goes off the moment you remove your finger from the shutter release. This is another sign that you’re nearing the end of that battery’s charge. Now we’ve come to one of the most poorly thought-out symbols on the D1X (this hasn’t changed from the D1), the frame counters (which really should be “capture counters” as we’re not shooting with conventional film). There are two sets of numbers in the lower right corner of the D1X’s Top LCD Panel. The number on the bottom in the bracket is the current frame number. This number refers to how many captures have been made. This number blinks and adds numbers while the buffer is downloading images to the CompactFlash (CF) card. The true number won’t show up until the writing from the buffer process is complete, noted by the green light on the CF compartment door on the back of the D1X no longer being lit. The number above the current frame number is the number of remaining exposures — the space remaining on the CompactFlash card. This number actually represents the minimum number of captures left on the card. The D1X calculates this number by taking the maximum file size for one image and dividing it into the amount of space remaining on the CF. People rarely capture the maximum file size, so the actual number remaining is usually greater than that indicated on the counter. This is a really poor system for a couple of reasons, one being that the counter has only a two-digit placeholder. When shooting with a high-capacity CompactFlash card such as a 512MB Lexar card, there are usually a heck of a lot more captures remaining than can be represented by just two digits! When more captures remain on a card than the remaining exposure counter can display (which is the majority of the time), the counter simply says FL (which is really helpful!). You’ll see REM displayed above the remaining exposures so you know how many captures are left. (The Rear LCD displays a three-digit number capable of 11 The D1X representing the actual number of remaining captures if you select that option via Custom Setting #35.) Displayed along the top center and right in the LCD are the shutter speed and aperture, respectively. To the right of this is the exposure compensation l symbol, which indicates that you have dialed in exposure compensation via either the body or the flash (this symbol also appears in the viewfinder). When you depress the l Exposure Compensation button located behind the On/Off switch, this symbol appears. Rotate the Main Command Dial to set the desired exposure comp, and if you look at the l symbol, it reminds you which way to rotate the Main Command Dial. Rotate it to the left (towards the “+”) for overexposure, and rotate it to the right (towards the “–”) for underexposure. You can change the way exposure compensation is set by using Custom Setting #13 (see page 93). Under the shutter speed and aperture display is the display for the Auto Exposure Bracketing when it is activated. Rear Control/LCD Panel The Menu Button The D1X’s programming is no longer controlled through button-dial combinations like the D1’s, but rather it is nearly completely controlled with the Menu button. I like this new system one heck of a lot better than the D1’s! Located behind the flip-down door at the back of the D1X, the Menu button is what you use to access the four main menus that program the D1X. These menus are pretty straightforward, making it quite simple to set up and program the camera to fit your own needs. Unlike the D1, the menu options don’t vary if the camera is set to C/S or Play mode. In C/S (Continuous or Single-Frame) shooting mode you have access to all four menus. In Play mode, you have access only to the Playback Menu and Set Up Menu. Start by depressing the Menu button. The LCD Monitor comes on with a menu displayed (either Playback or Shooting Menu depending on the firing mode you’re in), or the message “No images in current folder,” or the last image you’ve captured (depending on whether you’ve been previewing images or not, which will be discussed later). Which message comes up all depends on what operation you did last with the camera. If something else besides a menu appears, just depress the menu button a second time to bring the menu up. If you’re in C/S mode and the Menu button is depressed, the Shooting Menu appears. If you’re in the Play mode, the Playback Menu appears. As Playback is the menu at the top of the list, that’s where we’ll start. The Playback Menu With the Playback Menu (the light-blue colored menu) displayed (in either C/S or Play mode), the following options are available: Delete, Slide Show, Protect, Hide Image, Print Set, Folder Designate, and Display Mode. While the methodology of selecting and changing these options differs from the D1, the actual action/function remains pretty much the same. Deleting images while in the Playback Menu is done by first depressing the Menu button, accessing the Playback Menu, and then using the AF thumb pad to highlight the word DELETE. Once this is accomplished, right select on the AF thumb pad, which brings up the Delete options: Selected, All, and Print Set. 12 Moose Press Delete — Playback Menu Selected: When this option is highlighted, the first six thumbnails of the file appear on the LCD Monitor. You can thumb through the images as well as select images by using the AF thumb pad. A “selected” image has a blue box around it. Mark an image for deletion by depressing the Thumbnail button h (bottom right button). The selected image is marked with a trashcan icon in its top right corner. With your image(s) selected, depress the Func button, which brings up a menu with a big red exclamation point and the question “Delete ... image?” By default a red NO is highlighted, or you can access the YES (highlighting it in red) using the AF thumb pad. If you want to delete the image, highlight the YES and then depress the Func button to delete the image(s). If NO is the option you want, depress either the Func button with NO highlighted, or depress the shutter release, or if you do nothing it clears itself in 30 seconds. You can return to the Playback Menu anytime during this process by simply depressing the Menu button. Note: You can delete images when in “S” or “C” mode by first depressing the Monitor button and then depressing the Delete button when the image you want to delete appears. You don’t have to do all the steps described above to delete an image. All: When this option is highlighted you can either delete all the images in the folder or only certain images (via protection). To delete all the images, select ALL with the AF thumb pad. This brings up the delete warning menu. If you want to delete the image, highlight YES and then depress the Func button. If NO is the option you want, depress either the Func button with NO highlighted, or depress the shutter release, or do nothing and in 30 seconds it clears itself. Any images that are protected or hidden will not be deleted by doing this. To stop any action from being taken, you can depress the Menu button at any time, which takes you back to the Playback Menu. To preview images while I’m shooting I hit the Monitor button. If there is one I don’t like, I hit the DEL button right next to Monitor and kill images on the fly. However, I tend to do little editing in the camera for a number of reasons (for instance, pilot error or risking having the camera create new folders). The lack of viewing quality of the LCD Monitor makes it risky for me to do in-camera edits. I like waiting until I have the image(s) safely in the computer to do my deleting since DigitalPro software makes it so simple (and there I can still recover an image mistakenly deleted). Print Set: When this option is highlighted, you can delete any current print order file you might have created in Print Set (to be covered momentarily). If you have no print sets, nothing happens when this is selected. Slide Show — Playback Menu This is really cut and dried compared to the D1. In the Playback Menu, select Slide Show by using the AF thumb pad and highlighting it in white. Start is the default option highlighted in white, so to start the Slide Show, depress the right arrow of the AF thumb pad. The default interval is 2 seconds. You can change this by using the Frame Intvl options. Highlight this with the AF thumb pad then depress the right arrow. This brings up the Frame Intvl options of 2, 3, 5, or 10 seconds. At the end of the Slide Show, you have the options: Restart or Frame Intvl. You can either restart the show be depressing the right arrow on the AF thumb pad, or select a new Frame Intvl and then restart the show. 13 The D1X Protect — Playback Menu This feature is designed to prevent you from accidentally deleting an image. You can “protect” images using this menu feature. Access the Playback Menu, thumb down to Protect using the AF thumb pad and highlight it. Next, depress the AF thumb pad to the right, which brings up the thumbnails from the images on the CompactFlash card in a 2 x 3 grid. The highlighted image has a blue box around it. Protect it by depressing the Thumbnail button h. When an image is protected, the key symbol o appears on the protected image. You can remove the protection by highlighting the image again and depressing the Thumbnail button h. Note: You can protect images on the fly. If you have depressed the Monitor button to view your images, you can protect an image by simply depressing the Key button o located between the Func and Thumbnail buttons h. The key symbol o appears on the image when it’s protected. Hide Image — Playback Menu This feature is meant for when you do Slide Shows directly from your D1X. This feature hides images from being displayed during a Slide Show. Access this by first going into the Playback Menu and then using the AF thumb pad to highlight Hide Image in white. Then depress the right arrow to the right to display a 2 x 3 grid of thumbnails. Select the image you want to hide (signified by a blue box) using the AF thumb pad and then depressing the Thumbnail button h. You can “unhide” an image in the same way. Print Set — Playback Menu I can’t see any reason why the D1X has this carryover feature, as it’s hard to believe that someone shooting NEF files would choose this print method. This option permits images to be selected for printing using a printer or print service that supports Digital Print Order Format (DPOF, like that found in some photo store kiosks). The idea behind this is that in a DPOF device, the image is printed (along with its EXIF [image data] file) when the CompactFlash is inserted into the DPOF device. To access this, first access the Playback Menu and then use the AF thumb pad to highlight Print Set in white. Next depress the AF thumb pad to the right, which brings up the thumbnails for the images on the CompactFlash (CF) card in a 2 x 3 grid. The selected image is highlighted with a blue box. Include an image in a Print Set by depressing the Thumbnail button h. When an image is included, a printer symbol appears on the protected image. (You can remove the inclusion by highlighting the image again and depressing the Thumbnail button h.) Next depress the Func button to set the Print Set. This brings up another menu, which includes Done, Copies, and Imprint Date. Highlight the desired option with the AF thumb pad. You can either leave the selection as is, mark the file for the number of copies you want made (highlight the Copies option, right AF arrow, and then select the number), or Imprint Date (right AF arrow; a check appears in the box when selected). Folder Designate — Playback Menu I have found this to be as goofy on the D1X as on the D1, even though it appears to be better thought out. The idea is to give the user some ability to select the folder number, starting with 100 and increasing in increments of one. Access this by first accessing the Playback Menu and then using the AF thumb 14 Moose Press pad to highlight Folder Designate in white. Two options then appear, New and Folder Select, with New being the default highlighted item. With New highlighted, depress the right arrow on the AF thumb pad. This brings up the New Folder counter. Increase the folder number (you cannot decrease it) by one using the up AF arrow. If you depress the Key button o while turning on the D1X, you create a new folder. This happens only if the CompactFlash card already contains a folder. It will not create a new folder on an empty card. If you highlight Folder Select, a menu appears with the options of NCD1X, All, or Current. If you share CompactFlash (CF) cards containing images with other cameras, these three options determine whether or not the images will appear when previewing them using the D1X’s LCD Monitor. If you highlight and select NCD1X, images in all folders created by the D1X will be visible during playback. If you select All, images in all folders that conform only to Design Rule for Camera File Systems (DCF) are visible during playback (which includes all Nikons and most other digital cameras). If you select Current, only images in the current folder are visible during playback. Highlight the desired option, NCD1X being the default, with the up/down AF arrow, and select the desired option with the right arrows on the AF thumb pad. You can use this feature to create multiple folders in succession using the New option and then choosing Current from Folder Select to decide which folder to store newly captured images in. If you want to view images, you can view images only from the Current folder; the other folders you’ve created can be viewed only by going to Folder Select and choosing NCD1X or All. Display Mode — Playback Menu The Display mode takes the place of the D1’s Custom Setting #27. This is where you can select whether you want Image Only display, Histogram, Highlights, or Both. While selecting the option is very simple, actually using it is a bit confusing and in my opinion not user-friendly. Access this by first going to the Playback Menu and then using the AF thumb pad to highlight Display Mode in white. Thumb right on the AF thumb pad to call up the options. Image Only is the default, followed by Histogram, Highlights, or Both. Select the desired option by depressing the AF thumb pad down, then thumbing right to make the selection. With Image Only selected, depending on how you thumb (which I will describe in a moment), you see only the entire image. Remember, the LCD Monitor on the D1X displays 100% of the image. If you have selected Histogram, the histogram appears over the bottom two-thirds of the image/LCD. If you’ve selected Highlights (what I refer to as “blinkie highlights”), those portions of your image, if any, that are beyond the range of the film to capture highlight detail blink at you. If you select Both, the histogram and highlights are displayed on two separate screens (and not at the same time as originally advertised). Here’s the trick. The D1X has eight screens of information it can display on the LCD Monitor. When the Both option is selected, the histogram and highlights information is displayed on separate screens. The information changes with the image on the LCD Monitor as you move around it using the AF thumb pad. Usually, the last screen of information displayed before the Monitor goes off is the screen that appears the next time you review an image on the Monitor. I say 15 The D1X usually because I have had it change on me without any logical reason. On the other hand, I’ve had the same information screen present even after I’ve removed the battery and then reinserted it, which you would think would clear the screen’s memory. Keeping the last screen in memory is meant to help if you switch your EN-4 or CompactFlash card. But, for example, if I have my D1X set to display blinkie highlights and I look at an image one moment, I might look at another image the next moment and the display will have shifted back to the #1 screen of info (see below). Sometimes if I turn the camera off and then on again, the blinkie highlights might be present, and sometimes they might not. The bottom line is, its behavior is erratic, and I think it is a poor design for the D1X not to maintain the one screen of info you desire! Photo Information — Display When the Monitor Button Is Depressed The D1X can display eight screens of information. You cannot select a specific one to be the default information screen. Instead you must thumb through them all to find the one you want. Utilizing the Display Mode discussed above requires thumbing through each of these to reach the option you have selected. These are listed in order as you thumb right on the AF thumb pad. #1 The image itself, with the folder and frame number in the lower right corner out of the frame, and if protected, the key symbol in the top left corner of the image. #2 The image itself, with the key symbol in the top left corner if protected, the frame number and total number of frames in the top right corner of the image. Below the image from left to right are: folder name, file name, file format, date the image was captured, time the image was captured, image size, and image quality. #3 The image itself, and superimposed over the image (in white type against a faint blacked-out screen) so you can barely see the image: camera (as if you didn’t know you shot it with a D1X), firmware version (Nikon USA sent the D1X out with version 1.01), metering method, shutter speed, aperture, exposure mode, and exposure compensation. #4 The image itself, and superimposed over it: ISO, white balance, white balance l, tone compensation, sharpness, focal length, and color mode. #5 If the GPS (Global Positioning System) has been activated and the GPS unit is attached, you’ll see the image itself and superimposed over it: latitude, longitude, and altitude. #6 The image itself, and if Highlights is activated in the Display mode, blinkie highlights. #7 The image itself, and if Histogram is activated in the Display mode, the histogram over two-thirds of the image. #8 The image only. Note: The highlights and histogram displays do not appear together on one screen when both are selected in the Playback Menu or with Custom Setting #27. The Shooting Menu The next menu you can access by depressing the Menu button (also the default menu when in the C/S shooting mode) is the Shooting Menu (a tealcolored menu). As the name suggests, this menu contains the most typically needed and often adjusted features you might use when shooting with the D1X. (Some of these features can also be accessed and set using buttons and Command Dials.) Access the Shooting Menu by depressing the Menu button (the top left button behind the flip-down door). This menu appears automatically if you’re in the C/ 16 Moose Press S shooting mode. If not, thumb to the Shooting Menu using the AF thumb pad, and thumb up or down until you reach the camera icon with the title at the top that states Shooting Menu. Under this menu, you’ll find the following: Image Quality — Shooting Menu The first option on the Shooting Menu is Image Quality. Access Image Quality by highlighting the words with the white bar and then depressing the right AF thumb pad. You have three options: Quality, Color, and Resolution. The Quality Menu is where you select the file format for your images. You have the options of: HIGH, JPEG FINE, JPEG NORMAL, and JPEG BASIC. Under HIGH you have the additional options of YCbCr, RGB, or NEF (RAW). Under the Color option, you select whether you want to capture your image as Color or Black and White. Under Resolution, you select whether you want the Large or Medium file size (there is no “Small” option). Large = 3,008 x 1960 pixels (D1X file size), and Medium = 2,000 x 1,312 pixels (D1 file size). Select the option you desire for each one of these by simply depressing the AF thumb pad to the right. Now this is all it takes to select these options, but with digital, there is a lot more to it than just selecting an option. When shooting with the D1X, I use the JPEG Fine — Large option, which captures a beautiful 2.8MB file, but here are the options and their associated file sizes. Image Quality Color B &W # captures 256mb CF* # captures 512mb CF* 1414 JPEG Basi c-M e d. (approx. 320K fi le ** ) 1:16 ! ! 708 JPEG Basi c-Large (approx. 720K fi le **) ! ! 315 728 JPEG Norm.-M e d. (approx. 640K fi le ** ) 1:8 ! ! 354 704 JPEG Norm.-Large (approx.1.4M B fi le **) ! ! 157 311 JPEG F i ne -M e d. (approx. 1.3M B fi le **) 1:4 ! ! 177 350 154 JPEG F i ne -Large (approx. 2.8M B fi le **) ! ! 78 R AW - Compre sse d (50-60% ove r R AW) ! ! 14 26 R AW - Uncompre sse d (approx.7.6M B fi le **) ! ! 31 60 HI RGB - TI F F -M e d. (approx. 7.5M B fi le **) ! ! 32 62 HI RGB - TI F F -Large (approx. 16.9M B fi le **) ! ! 14 26 HI YCbCr - TI F F -M e d. (approx. 5.0M B fi le **) ! ! 47 92 HI YCbCr - TI F F -Large (approx. 11.2M B fi le **) ! ! 21 39 *These are approximate numbers for files of normal contrast, with no features, such as sharpening, added on a Lexar CF. **This is the maximum file size. The D1X does not often use the entire allocated file size to capture the image. JPEG Basic is a JPEG image with a compression ratio of 1:16. JPEG Normal is a JPEG image with a compression ratio of 1:8. JPEG Fine is a JPEG image with a compression ratio of 1:4. HI YCbCr is an uncompressed TIFF image. The image data is represented in luminance (Y) and two chrominance color channels (Cb and Cr). HI RGB is an uncompressed RGB — TIFF image. RAW or NEF files can be uncompressed or compressed (selected via Custom Setting #28). Raw is a 12-bit data image from the CCD saved directly to the CompactFlash (CF) 17 The D1X card in the Nikon Electronic image Format (NEF). These files can only be read originally by using Nikon Capture 2.0, Qimage 2001 version 2.23, or Bibble 2.99f. You can also set these functions using the Func button if you have selected it in the Shooting Menu under Assign FUNC. If you have selected this, you can change the Quality, Color, and Resolution by just depressing the Func button. (The Func button is located under the Menu button behind the back door.) While the Func button is depressed, rotate the Command Dial to access HI M-RGB (HI RGB-TIFF), Fine, Norm, or Basic. With the Func button depressed and when you rotate the Sub-Command Dial, you access and set the Color or B&W Setting and Large or Medium for the HI-RGB, HI CbCr, HI RAW, and Color/B&W Setting — Large/Medium for Fine, Norm, and Basic. Moose’s Thoughts on File Formats: The D1X is designed to capture eXtra big files. This it does, and in my opinion, in glorious fashion! The full files, Raw format and TIFF, are huge files that print up incredibly beautiful images. However, for most photographers and in most common desktop printing, I don’t think you’ll see a difference between the D1X and D1. But where the D1X’s large files will really make a big difference is in image quality (and I’m not talking about just color or exposure here), when you start making 30” x 40” prints and using the files for some other commercial applications. The D1X is built to handle this file size requirement, and it does it beautifully! There is a trade-off for this eXtra big performance, and that’s a slower system. I feel that anyone deciding between the D1X and D1H (the D1 isn’t even in this race) must consider whether the big files are more important than speed (frames per second), because that’s really the difference between the D1X and D1H! For me, fps is the important factor in my success as a photographer and visual communicator. White Balance — Shooting Menu Access the white balance (WB) by first going to the Shooting Menu, then use the AF thumb pad to highlight White Bal in white. Then select the white balance setting you desire by highlighting it in white and then depressing the right AF thumb pad arrow. This then brings up the Fine Tune WB screen, which permits you to dial in from +3 to –3 (see page 31or pages 218–219 in the D1X instruction manual). To set your selection depress the right arrow on the AF thumb pad one more time. While I feel that the color the D1X captures is “richer” than the D1, I really wish I could report the white balance/color temperature in the D1X made more logical sense than that in the D1, but I can’t. It’s the same system with the same numbers and the same results (but you will find the magenta cast that appeared in portraits is no longer present). A (Auto White Balance): In theory, the D1X automatically adjusts the white balance to properly capture color temperature between 4,200 and 7,000 K. I highly recommend that you do not select just this one setting and shoot only in this one white balance! Moose’s Rule of Thumb: The only time I can honestly say this mode works is when the subject can directly see the sun, and the sun is beating down on the subject. There can be no clouds, partial clouds, or overcast, no tree limb shadow, and nothing lying in the path between the sun and the subject (that includes smog). Even under those conditions, I rarely use this setting. 18 b Moose Press Incandescent: This white balance setting is for use when the light source is a regular light bulb, like one you would find in your home. The color temperature of this setting is basically fixed at 3,000 K. I’ve found this works really well, and it permits me to use available room light with a reflector quite easily! c Fluorescent: This all-too-common light source is easily handled by the D1X. This is the setting to use when the predominant light source is fluorescent (obviously). The setting is fixed at approximately 4,200 K. Something that would not have been done with conventional film can be done with digital. If your lighting source is fluorescent, you can simply use reflectors to fill in any shadows, and the color the D1X captures appears normal using this setting. It’s pretty darn cool! a Direct Sunlight: This setting is for when the subject is in direct sunlight. Color temperature is fixed at approximately 5,200 K (even though basic sunlight is 5,500 K). Moose’s Rule of Thumb: The only time I can say this mode works is when there is the slightest thing blocking the light of the sun from striking the subject. Since the setting is for 5,200 K and basic sunlight is 5,500 K, you can understand why you might find very limited use for this setting. d Flash: This is for when you’re using flash as your main light source (not flash fill). Its color temperature is set at approximately 5,400 K (even though flash is 5,500 K). e Cloudy: This setting is obviously for overcast light. Its color temperature is set at approximately 6,000 K. Moose’s Rule of Thumb: I use this setting a lot, probably for 97% of my shooting (with –3 dialed in)! You could think of this as the closest setting to conventional film’s 5,500 K the D1X has to offer. I use this setting in early morning, late morning, late afternoon, and in evening light, and I just love the results. When there is just a little overcast and the light ratio is down to 1:2, I use this setting. Basically, you can’t see the sun, but it is still bright out. This setting really makes colors pop in an otherwise dull light. It’s pretty amazing that the one setting most photographers don’t contemplate using performs so well! f Shade: The instruction book recommends using this setting when shooting in the shade on a sunny day. The color temperature is set at approximately 8,000 K. Moose’s Rule of Thumb: I use this setting only when the lighting is dark, there’s no sun, and the lighting ratio is close to 1:1 (no shadows). I use Cloudy white balance more than Shade white balance, but I do use it. Using flash fill in this mode works well in making the subject really pop in terms of exposure and color! This is the setting I use the majority of the time when photographing a sunset. PRE (Preset White Balance): This is a pretty helpful setting. It permits you to select the color balance by first taking a “PREreading” off a “white target” to preset the white balance. This is one white balance that has been vastly improved in the D1X in that you can have as many as three preset/memorized PRE white balances stored in the D1X’s memory. This is accomplished by first placing a gray card or neutral target (as is now stated in the instruction book) under the light source you’re going to be shooting under (this really works well in mixed lighting). Manually focus the lens on the target. Access the Shooting Menu and then White Bal by highlighting it in white 19 The D1X using the AF thumb pad. Depress the right arrow on the AF thumb pad to select the PRE WB Preset, and then press the right arrow again to select Set. At this point a message comes up, “Please release the shutter.” At this time you should be pointing the camera at the target, manually focusing the lens. Make sure the gray/ neutral card fills the viewfinder and that you use an exposure mode that will properly expose the target. (Under- or overexposure affects the color balance and therefore the accuracy of your PRE white balance. You can take a test image and use the histogram to double check exposure prior to setting the PRE white balance.) Once you have depressed the shutter release at the above prompt, the D1X places the white balance for the target into memory. With this accomplished, a menu is displayed that provides you with the option of storing the PRE white balance as Preset #1, #2, or #3. You can save up to three; set each one as described above. Once you have preset one or more PRE white balances, you can access them by either using the White Bal Menu under the Shooting Menu or with the WB button located under the back door (in the top right corner). When it is depressed (and the Sub-Command Dial is rotated to activate the PRE white balance), d-1, d2, or d-3 is displayed. These symbols represent Preset #1, #2, or #3 for the PRE white balance. Select the PRE white balance you desire and shoot. Your PRE settings remain in the camera’s memory until you either record over them or set your D1X back to default settings. One real drawback to the D1X’s white balance system is that there is no easy or obvious reminder whatsoever as to what color balance you have set. Yes, there is a very little symbol in the Rear LCD Panel, but if you’re not really, really conscious of what it is set at, you can shoot all day long in different lighting conditions and forget to change the setting. For this reason, I leave the door on the button panel next to the Rear LCD open all the time when I’m not in my normal WB setting, Cloudy, just as a reminder to be on the alert for white balance changes! Optimizing White Balance — Color Temperature There is a definite reason to not be satisfied with simply setting your D1X to A or any one of the other white balance settings mentioned above. You’ll find the technical reason (and there really is one!) explained in David’s chapter, “How the D1 Family Works.” My reasons have strictly to do with the human mind and the psychology of color. Since you can fine-tune the white balance in the D1X, you should take advantage of it to achieve optimum results. By either using the White Bal Menu (in the Shooting Menu) or by depressing the WB button and rotating the Sub-Command Dial (not the Command Dial), you’ll notice you can select settings from –3 to +3. This can actually alter the color balance range of each white balance setting (except PRE). The minus side of the scale “warms up” an image where the plus side “cools down” an image (seems counterintuitive to me). This great feature is now explained and illustrated in the instruction book. To change the white balance temperature of the WB you’ve selected, you can just dial in +3 to –3. Say you’re shooting in overcast light that’s at 6,000 K, you can dial in –1 and end up with a Kelvin temp of 6,180 K. While these additions and subtractions are not in very big increments, they can make a difference. That’s why for every white balance setting I use, Sunlight, Shade, and Cloudy (not Flash), 20 Moose Press I have –3 dialed in. You must dial in the + or – for each white balance setting, you cannot just dial it in once and have it change and affect all the white balance settings. How do you determine what works best for your style of photography? You have to perform tests, which is really easy to do with the D1X. Find yourself a couple of subjects, like a white and a tan teddy bear, then photograph these subjects together in different lighting. Take baseline exposures, then dial in + or – so you have images to compare. Then go through your normal workflow and look at the results. You’ll need to take notes because the + and – changes are neither stored nor read by software reading an image’s EXIF file. With these images and information in hand, you’ll know what works best for you! ISO — Shooting Menu You can select your ISO in the D1X in one of two ways, by accessing the Shooting Menu, or using the ISO button found to the left of the viewfinder. Using the Shooting Menu, head to ISO. Use the AF thumb pad to highlight the ISO in white, and then depress the right arrow on the AF thumb pad. ISO 125, 160, 200, 250, 320, 400, 500, 640, and 800 are available. Using Custom Setting #20, you can change the ISO step values to either 1/3-, 1/2-, or 1-stop increments. The numbers above represent the 1/3-stop ISO values. The 1/2-stop values are: ISO 125, 140, 200, 280, 400, 570, and 800. The 1-stop values are: ISO 125, 200, 400, and 800. A quicker way of changing ISO is to use the ISO button to the left of the viewfinder. Depressing the ISO button makes the current ISO appear in the Top LCD Panel. Then rotate the Command Dial to change the ISO to the desired setting. Custom Setting #31, ISO Boost, permits you to boost ISO 800 by 1 or 2 stops. You can select the ISO by either using the Shooting Menu or depressing the ISO button, which is one of the trio located to the left of the D1X’s viewfinder. By depressing the ISO button and rotating the Command Dial (the fastest method of changing the ISO), you can quickly reach ISO 800. Depress the Menu button, use the AF thumb pad to access the CSM Menu and then use the AF thumb pad to access Custom Setting #31 Boost. Here you can select either 1 stop or 2 stops over 800 (the instruction manual states roughly 1 or 3 stops of increase). With this accomplished, when you depress the ISO button, the message HI-1 (for 1 stop over) or HI-2 (for 2 stops over) appears in the LCD. With ISO Boost activated, you’re locked out of switching to a lower ISO until you disengage Custom Setting #31. I’ve tried every ISO setting on the D1X and found that they all deliver much better results than the D1, especially when it comes to using higher ISOs. Is there noise at ISO 800 or boosted? There is none compared to the D1, and at ISO 800 I would say it’s so good that I don’t hesitate to bump the ISO up if I need to. I still shoot at ISO 200 95% of the time, but I use higher ISOs when needed now that the quality has been substantially improved. Assign FUNC — Shooting Menu A feature on the D1X that the D1 doesn’t have is the ability to assign different operations to the Func button. This is kind of a handy thing! It makes sense to me to allow photographers to customize the D1X to their own shooting style. This setting permits you to access either Image Quality, Custom Settings, AF 21 The D1X Area, or Lock by simply depressing the Func button, which is located behind the rear access door. You need to access the Shooting Menu and then use the AF thumb pad to thumb down and highlight Assign FUNC. Next, depress the right arrow on the AF thumb pad. Finally, highlight in white either Qual (Image Quality), CSM (Custom Setting), AF Area, or Lock. Once this is accomplished, by simply depressing the Func button you can access the desired option and change it via the Command Dial. I have this set to CSM because I’m always switching Custom Setting #24 between Normal, Low, and High. AF Area Mode — Shooting Menu This is how you set the D1X to either Single-Area or Dynamic AF. Simply access the Shooting Menu, use the AF thumb pad to highlight AF Area Mode in white, depress the right arrow on the AF thumb pad, highlight the option you desire, and then right arrow thumb one last time to select it. Like the F5, the D1X has the ability to either hold focus with the one active AF sensor or change the active AF sensor to track the subject with other AF sensors. These two modes of operation are called Single-Area AF and Dynamic AF respectively (the instruction book makes it look like there are three settings, but there are only two, with one being modified via Custom Setting #9). These two AF modes are often thought of as the Single-Area (or static-subject AF) and Dynamic AF (or continuously moving subject) AF for good reason. (Don’t confuse setting these modes with setting the AF/MF lever to the right of the lens mount.) By depressing the Func button (if selected as described above) and rotating the Command Dial or the AF area mode in the Shooting Menu (as described above), you select the appropriate AF mode for you. If only one AF Bracket [ ] appears in the AF box in the Top LCD Panel, you have activated the Single-Area AF. To select the one active AF sensor you want to use, depress the Focus Area Selector pad (which has a lock on it) on the back right side of the D1X, and toggle around until the AF sensor desired is red, which means it’s active (remember you can use Custom Setting #6 to speed up this process). By moving your thumb up or down, left or right you select the one active AF sensor. With this done, you can place the one active bracket in the viewfinder over the subject, depress the shutter release (unless you’re using Custom Setting #4) and the camera focuses on that point or subject. As long as neither you nor the subject move, the D1X maintains focus on the point you’ve focused upon when in the AF mode. If the subject moves, you must re-aim the D1X and then depress the shutter release to focus again. When Dynamic AF has been selected (as described above), five + signs appear in the AF box in the Top LCD Panel. When in this mode the D1X automatically switches the active AF sensor if the subject moves, as long as you and the D1X move with it. First select the active AF sensor and then place that sensor over the subject. With this done you depress the shutter release (unless you’re using Custom Setting #4) to lock the AF system on the subject. If the subject moves and you pan the camera with the subject, the D1X’s Dynamic AF automatically changes the active AF sensor to maintain focus where you originally assigned the AF point (if you’re focused on the eye, that’s the point the D1X tracks). 22 Moose Press The D1X’s Dynamic Autofocus does not track a moving subject if the camera doesn’t move with the subject! The D1X does not switch the sensor display to indicate it has switched sensors! You cannot plant a D1X on a tripod, lock it in place, and have it automatically follow a moving subject and change the AF sensors accordingly. Dynamic AF makes up for poor panning technique when you cannot keep the point of focus in the selected AF sensor. It does this in part by actually enlarging the active size of the AF area of all the sensors so they more or less blanket the five-sensor area. The biggest mistakes folks make with Dynamic Autofocus are: one, they think the camera tracks a moving subject while the camera holds still; and two, they think the camera is in Dynamic Autofocus when no plus (+) signs are present in the Top LCD Panel. Make sure you understand these functions so you can make the most out of them! The D1X has the same AF systems as the F5. It utilizes the Multi-CAM1300 and Wide-Cross Array of five focus areas. It also has Nikon’s Lock-On™Focus Tracking system. There is no doubt in my mind that the AF of the D1X is just as good as that in the F100 (which is better than that in the F5), which for action photography is an incredible tool. (Unlike the F5 with its Photo Secretary, the D1X’s AF cannot be programmed for faster operation, which is a detriment to the camera.) The D1X also has the same electronic rangefinder and focus indicator as the D1. A green dot lights in the viewfinder’s lower left corner to indicate that the camera is in focus. If the subject is out of focus, a green arrow points either left or right to indicate which way to turn the lens to bring the subject into focus. File No. Seq. — Shooting Menu This is something I depend on as it makes filing my images in the computer so much easier. Access File No. Seq. by first going to the Shooting Menu, thumbing down on the AF thumb pad to the File No. Seq., highlighting it in white, and then right-arrow clicking on the AF thumb pad. In the File No. Seq. Menu you have three options: OFF, ON, and Reset. Highlight the option you want using the AF thumb pad, and then thumb the right arrow on the AF thumb pad to set the selection. (Refer to “D1X Goofies” on page 111for a note on this feature.) The OFF option is pretty self-explanatory. It turns off sequential numbering from CompactFlash card to CompactFlash card. Each time you insert a new card, the counter starts over again at 0001. The ON option permits continuous sequential file numbering (this is the same as Custom Setting #29). With this option turned on, numbering proceeds from 0001 to 9999, and when the file numbering reaches 9999, the D1X creates a new folder with the numbering starting over at 0001. This is true whether you format the card or not. The D1X assigns each image a file name that starts with DSC_, followed by a four-digit number ranging from 0001 to 9999. Images are stored in folders with numbers ranging from 100 to 999 and the extension NCD1X. If continuous file numbering is not selected, file numbering begins at 0001 whenever you create a new folder or if the camera creates one automatically (like when you format a CompactFlash card, which you should do every time you insert one into the camera). This really makes no difference to the operation of the D1X, but it can mess you up when it comes to filing the image in your computer, which does not like duplicate file numbers. Reset resets the file numbering in the current folder to 0001. 23 The D1X Note: When using other folks’ CompactFlash (CF) cards, I believe the D1X and D1H use the folder numbers from a previous camera if that folder number is greater than the folder currently in use. If you take a card from Camera A, which has the folder number of 124, and place it in Camera B, regardless of reformatting, if Camera B has a folder number less than 124, it will use the folder number 124. This is something that has happened many times at my workshops when photographers help others out by sharing CompactFlash (CF) cards. Command Lock — Shooting Menu This option on the Shooting Menu replaces the Lock button feature of the D1. This option permits you to lock certain controls on the D1X. You access the Command Lock by first selecting the Shooting Menu, thumbing down to the Command Lock using the AF thumb pad, highlighting Command Lock in white, and then right-thumbing on the AF thumb pad. With the Command Lock Menu accessed, you have four options: OFF, Shutter Speed, Aperture, and Both. When OFF is selected, no controls are locked. When Shutter Speed is selected, only the shutter speed is locked, it cannot be changed, either intentionally or accidentally. This option is available only when the D1X is in either Shutter-Priority or Manual mode. If in other exposure modes, this option is grayed out on the menu and not accessible. (The word LOCK appears in the Top LCD Panel when activated.) When Aperture is selected, the aperture is locked and cannot be changed accidentally or intentionally. This option is available only when the D1X is in Aperture-Priority or Manual exposure modes. If the camera is set to other exposure modes, this option is grayed out on the menu and not accessible. (The word LOCK appears in the Top LCD Panel when activated.) When Both is selected, both the aperture and shutter speed are locked and cannot be changed intentionally or accidentally. The option is available only in Manual exposure mode. If the camera is in other exposure modes, this option is grayed out on the menu and not accessible. (The word LOCK appears in the Top LCD Panel when activated.) This is one of the functions that can be assigned to the Func button, so you can change what is locked or not locked on the fly rather than accessing it through the Shooting Menu. The Custom Setting Menu The Custom Settings in the D1X can really make your digital photography a whole lot easier and much more successful! Nikon recognizes this, which is why they added five more Custom Settings to the D1X compared to the D1, while replacing others in the process. To completely understand the Custom Settings, you’ll want to read how they’re activated and how they function here, and why they work in the last chapter. They can make your life a whole lot simpler if used intelligently! As a point of reference, these are the Custom Settings I have set in my D1X. Viewed on the Rear LCD Panel with the Func button set to CSM, they are: CS #0-A, CS #1-0, CS #2-2, CS #3-0, CS #4-0, CS #5-0, CS #6-1, CS #7-0, CS #8-0, CS #9-1, CS #10-0, CS #11-A5, CS #12-0, CS #13-0, CS #14-8, CS #15-6, CS #16-10, CS #17-0, CS #18-1, CS #19-1, CS #20-2, CS #21-0, CS #22-0, CS #23-0, CS #24-0, CS 24 Moose Press #25-3, CS #26-9, CS #27-2, CS #28-2, CS #29-1, CS #30-5, CS #31-0, CS #32-1, CS #33-3, CS #34-0, CS #35-1, CS #36-0. The same selections when read from the CSM Menu are: CS #0-A, CS #1-OFF, CS #2-1/2, CS #3-N, CS #4-ON, CS #5-OFF, CS #6-ON, CS #7-OFF, CS #8-OFF, CS #9-OFF, CS #10-OFF, CS #11-AEbolt, CS #12-OFF, CS #13-OFF, CS #14-(.)8, CS #156s, CS #16-10s, CS #17-OFF, CS #18-20s, CS #19-, CS #20-1/2, CS #21-, CS #22-OFF, CS #23-, CS #24-A, CS #25-, CS #26-9, CS #27-, CS #28-, CS #29-ON, CS #30-s, CS #31-, CS #32-II, CS #33-3, CS #34-ON, CS #35-, CS #36-OFF. I’ll explain why and how I use these in a moment. I strongly suggest you write down your Custom Setting selections once you’ve got them set the way you want them. That way, in case the camera goes in for repair or you accidentally set the D1X back to its defaults, you won’t have to figure them out all over again. Unlike with the F5, you cannot save these settings in a Photo Secretary and reload them. New in the D1X and D1H is the way in which you actually “program” your Custom Settings. You no longer have to have all of them memorized or the instruction book on your lap! The D1X has the Custom Settings as one of the four menu items. If you set the Func button to CSM (Shooting Menu) then you can select and set the Custom Settings via the Rear LCD, but using the CSM Menu is a whole lot easier! #0 Custom Settings Bank #1 Image Review #2 EV Steps for Exposure Control #3 Bracketing Order #4 AF Activation #5 Anti-Mirror-Shock Mode #6 Focus Area Select #7 AE Lock #8 Mirror Lock-up for CCD Cleaning #9 Dynamic AF, Single-Servo #10 Dynamic AF, Continuous-Servo #11 AE/Flash Bracketing #12 Assign Command Dial #13 Easy Exposure Compensation #14 Center-Weight Area #15 Auto Meter-Off Delay #16 Self-Timer Delay #17 LCD Illumination #18 Monitor Off Delay #19 Aperture Control during Zoom #20 ISO Step Value #21 AE-L/AF-L Button #22 Aperture Setting #23 Image Sharpening #24 Tone Compensation #25 C-Mode Shooting Speed #26 C-Mode Max Shots #27 Display Mode #28 NEF (RAW) Image Save #29 File Number Sequence #30 PC Shooting Mode #31 ISO Boost #32 Color Mode #33 Hue Adjustment #34 Disable Shutter If No CF Card #35 Rear Control Panel Display #36 Zoom-PB. during Image Write Here are the Custom Setting options offered in the D1X (these are Nikon’s definitions, explanations to follow): Access the Custom Settings by first selecting the CSM Menu (orange-colored menu) using the AF thumb pad. Then right-arrow click on the AF thumb pad to access the options in the menu, thumbing either up or down on the AF thumb pad to access a particular Custom Setting. When you view the CSM Menu, it displays a Custom Setting number on the left side. Next to it on the right is a brief description of the Custom Setting, and the current setting for that Custom Setting is to the right of that. When you 25 The D1X access a Custom Setting option on the menu, you’ll see the letter F and then the Custom Setting number appear. For example, for Custom Setting #21 it says 21 on the CSM Menu and then F21 on the option menu. When you have the FUNC set to CSM, the Rear LCD displays just the number 21. All three mean Custom Setting #21. Whenever a Custom Setting is set on the D1X (i.e., it is not set to the default settings), the word CUSTOM appears in the Rear LCD Panel. I won’t go through detail by detail how to select each option for each Custom Setting as it’s pretty straightforward, especially when compared to the D1. I’ll spell things out only when there might be some confusion. I’ll explain the Custom Settings I use, in case that helps you in making your Custom Settings selection. The Custom Setting headings that follow are the way they appear on the D1X’s CSM Menu. You will note that this quite often does not correspond with how they appear in the instruction book. Custom Setting #0 — Bank Select (Custom Settings Bank) The D1X allows you to store four sets (called Banks in the instruction book) of Custom Settings. In theory each set would have a different group of Custom Settings that you have programmed so you can select a different set of Custom Settings on the fly without having to select each Custom Setting you want one at a time. In the F0 (Custom Setting Bank) menu, you have the options of Bank A (default), Bank B, Bank C, and Bank D. If you set or make changes in any given Bank, those changes are automatically saved. If you have the Func button set to CSM and you look at the Rear LCD, it indicates either 0-A (Bank A), 0-b (Bank B), 0-C (Bank C), or 0-d (Bank D). My shooting is pretty straightforward, so I always have mine set to Bank A as I only need one set of Custom Settings. Custom Setting #1 — Image Review This Custom Setting automatically displays the image on the LCD Monitor while it is being recorded. With this Custom Setting you instantly see the images you’ve just captured. It does not matter if you took one or more images. Unlike with the D1, this occurs no matter if the camera is set to S or C shooting mode. In the F1 (Image Review) menu you have the options of OFF (default) or ON. If you have the Func button set to CSM, the Rear LCD would display 1-0 (OFF), or 1-2 (ON). I have this switched to 0. Though I would use this on the D1 when the camera is set to S shooting mode, I don’t with the D1X. Because the D1X calls up the image so darn fast, the time that might be lost hitting the Monitor button is insignificant compared to the time you gain using this Custom Setting. Custom Setting #2 — EV Step This is an excellent Custom Setting, which provides you with personal control over how your D1X sets the ISO. The elements that you use to control exposure, shutter speed, aperture, exposure compensation, and auto bracketing by default change in increments of 1/3 stops. This Custom Setting permits you to alter those increments to 1/3, 1/2, or 1 full stop. By the way, stops are called “steps” in the instruction book. In the F2 (EV Steps for Exposure Control) menu, you have the options of 1/ 3 Step (3-dot thing), 1/2 Step (2-dot thing), and 1 Step (1-dot thing). (Why in 26 Moose Press the heck did they use dots instead of the fractions for this?) Select the desired value you want to use with the AF thumb pad, highlighting it in white, and then right-arrow thumb with the AF thumb pad to enter your selection. With the Func button set to CSM, this Custom Setting on the Rear LCD appears as 2-3 (1/3 stop), 2-2 (1/2 stop), and 2-1 (1 stop). I use the 1/2-stop selection because of the latitude of digital film. With the nearly 5-stop range of the film, I find that I need 1/2 stop to effect the changes I desire in digital film. In comparison, I used 1/3-stop increments with conventional film. Custom Setting #3 – BKT Order This Custom Setting gives you control over the bracketing order. By default, the D1X takes the exposures in the order: correct (MTR), underexposed (Under), overexposed (Over). You can change this order to underexposed (Under), correct (MTR), and overexposed (Over). On the CSM Menu, F3 (Bracketing Order) you have the option of N MTR>Under>Over (“OK” covers the “er” in the word Over when you first open the menu) or + arrow – Under>MTR>Over. The N option is the default option of correct, under, and over, the + arrow – is the under, correct, and over option. If you have the Func button set to CSM, when you have the default (correct – under – over) selected, 3-0 appears on the Rear LCD. When under – correct – over is selected for bracketing order, then 3-1 appears on the Rear LCD. The actual increments in which the camera brackets is determined by Custom Setting #2. Custom Setting #4 — AF Activation This Custom Setting determines which button on the D1X activates the autofocus. By default, the D1X is set so both the shutter release and the AF-ON button (located behind and to the right of the viewfinder) can activate the autofocus. You can use this Custom Setting so that only the AF-ON button and not the shutter release activates the autofocus. In the CSM Menu, F4 (AF Activation) provides you the option of ON Shutter/AF-ON (the “N” is covered by the word “OK”) or OFF AF-ON Only. Select the desired option with the AF thumb pad, highlighting the desired option in white and then right-thumbing the AF thumb pad. With the Func button set to CSM, this Custom Setting appears on the Rear LCD as 4-0 (default), or 4-1 (AF-ON Only). Custom Setting #5 — Anti-Mirror This Custom Setting is based on the thought that you can avoid mirror bounce during exposure by having the mirror raised prior to the actual exposure. I’ve never had a problem with mirror bounce in either the D1 or the D1X. By default the mirror is raised the same time the shutter opens to create the exposure. When you access the F5 (Anti-Mirror-Shock) mode in the CSM Menu, you have the option of OFF or ON. Select the desired option by highlighting the option in white and then right-thumbing the AF thumb pad. OFF is the default so the shutter and mirror operate in concert. With ON, the exposure is delayed until after the mirror is raised to minimize camera shake (the delay is imperceptible to the ear). With the Func button set to CSM, this Custom Setting appears as 5-0 (OFF), or 5-1 (ON) on the Rear LCD. 27 The D1X Custom Setting #6 — Focus Area This is a Custom Setting that I rely on for fast camera/human response to action. This Custom Setting helps speed up AF sensor selection by permitting the selection process to “wrap around.” In the F6 (Focus Area Select) menu, you have the option of OFF No Wrap (default) or ON Wrap. When you want to select an AF sensor and this Custom Setting is turned off, you must take a direct path to that sensor. For example, if you’ve selected the top AF sensor and you want to move to the one on the bottom, you must hit the AF thumb pad twice in the down direction to activate that sensor. You can avoid this by selecting ON. This option permits you to skip directly to a desired AF sensor by wrapping around the unwanted sensors. Using the above example, if the top AF sensor is selected and I want to select the bottom one, I simply depress the AF thumb pad once in the up direction and I’m there! Or if I’m at the top sensor and want to go to the extreme left sensor, I depress the AF thumb pad once to the left and it’s selected (rather than once down and once left). When shooting action, this makes a big difference in speeding up your reaction time responding to the action in the viewfinder, which is why I use the ON option. I change the active AF sensor constantly because of the subject’s movement and the corresponding change in composition. With the Func button set to CSM, this Custom Setting appears as 6-0 (OFF), or 6-1 (ON) on the Rear LCD Panel. Custom Setting #7 — AE Lock This Custom Setting changes the assignment of the AE-L/AF-L button and the shutter release in regards to which one locks the exposure. Access this in the CSM Menu, thumbing down to AE Lock, and then right-arrow thumb to the F7 (AE Lock) menu. By default, the AE-L/AF-L button is used to lock exposure (you meter an object, then depress the AE-L/AF-L button to lock the exposure, and then recompose the frame). This is the OFF AE-L/AF-L Button option (“ton” of the word Button is hidden by the word “OK”). You can switch it so the exposure is locked by simply depressing the shutter release halfway down by selecting the ON +Shutter Button option. With the Func button set to CSM, this Custom Setting appears on the Rear LCD as 7-0 (AE-L/AF-L button), or 7-1 (shutter release). Custom Setting #8 — Mirror Lock-up This Custom Setting is intended to be used when it comes time to clean your CCD. You can use this Custom Setting only when the D1X is connected to the EH-4 AC adapter. You cannot use it otherwise! The F8 (Mirror Lock-up for CCD Cleaning) menu has the option of OFF OFF (default) and ON CCD Cleaning. You can highlight the ON CCD Cleaning, but if the EH-4 is not connected, when you right-thumb click and select it, you are sent back to the main CSM Menu with the option reading off. With the Func button set to CSM, this Custom Setting appears on the Rear LCD as 8-0 (OFF), or 8-1 (ON, only if the EH-4 is connected). How to clean the CCD without using this Custom Setting is covered in the Appendix. 28 Moose Press Custom Setting #9 — Dyn. AF AF-S This is a simple Custom Setting. It enables or disables the closest-focus option when the D1X’s focusing mode is set to S — Single-Servo Autofocus — and Dynamic Focus is activated (via the Shooting Menu). The F9 (Dynamic AF, SingleServo) menu offers you the options of ON Closest Subject (default; “ect” of the word Subject is covered up by the word “OK”) or OFF Select AF Area. With the Func button set to CSM, this Custom Setting appears on the Rear LCD as 9-0 (ON), and 9-1 (OFF). This is strictly my personal preference, but I don’t like this option, and since I don’t find it speeds up the AF operation, I hate being constricted by it. Custom Setting #10 — Dyn. AF AF-C This is also a simple Custom Setting. It enables or disables the closest-focus option when the D1X’s focusing mode is set to C — Continuous-Servo Autofocus — and Dynamic Focus is activated (via the Shooting Menu). The F10 (Dynamic AF, Continuous-Servo) menu offers you the options of OFF Select AF Area (default; “ea” of the word Area is covered up by the word “OK”), or ON Closest Subject. Using the Func button when it is set to CSM, this Custom Setting appears on the Rear LCD as 10-0 (OFF), and 10-1 (ON). This is strictly my personal preference, but I don’t like this option, and since I don’t find it speeds up the AF operation, I hate being constricted by it. Custom Setting #11 — AE/Flash BKT This Custom Setting is important if you use bracketing. It gives you the options of affecting the exposure through bracketing flash light, ambient light, or both. It’s not complicated other than that it is affected by other Custom Settings you might have set, such as Custom Setting #2 or Custom Setting #3. The F11 (AE/Flash Bracketing) menu offers you three options. AEd AE & Flash (default) permits both ambient light and flash exposure to be influenced according to how you’ve set Custom Setting #2 and Custom Setting #3. When AE AE Only is selected (highlight in white and right-thumb click) permits bracketing only for the ambient light exposure; the flash exposure in unaffected. d Flash Only permits the flash exposure to be bracketed, leaving the ambient light exposure unaffected. With the Func button set to CSM, this Custom Setting appears on the Rear LCD as 11-AS (default), 11-AE (affects ambient light only), or 11-Sb (flash only). Custom Setting #12 — Command Dial This Custom Setting reverses the Command Dial/Sub-Command Dial functions. With the F12 (Assign Command Dial) menu selected, you have the options of: OFF Main=S, Sub=A (default; “A” is covered up by the word “OK”) or ON Main=A, Sub=S. By default, the Command Dial changes the shutter speed and the Sub-Command Dial changes the aperture. The opposite, then, would be the Command Dial changes the aperture and the Sub-Command Dial changes the shutter speed. With the Func button set to CSM, the Rear LCD Panel displays 12-0 (default), or 12-1 (reversed) when viewing these options. Custom Setting #13 — Exposure Comp. Called Easy Exposure Compensation in the instruction book, this Custom Setting does make dialing in exposure compensation quick and easy. Be forewarned, however, it also makes it easy to dial in compensation accidentally as well. Keep a 29 The D1X close eye on the viewfinder for the compensation reminder! You have two options with this Custom Setting: the Exposure Compensation button (located behind and to the right of the shutter release) in conjunction with the Command Dial, or just the Command Dial. Access the F13 (Easy Exposure Compensation) menu in the usual way, and you’ll find OFF l & CMD to be the default option. Exposure compensation with this option requires that you depress the Exposure Compensation button and dial in the compensation amount by rotating the Command Dial. When selected, ON CMD Dial Only permits you to dial in exposure compensation by simply rotating the Command Dial. The dial you use to set compensation when ON CMD Dial Only is selected varies depending on what exposure mode you’re using. In P, A, and M exposure modes you use the Sub-Command Dial to dial in exposure compensation. In S exposure mode, you use the Command Dial to dial in exposure compensation. With the Func button set to CSM, this Custom Setting appears on the Rear LCD as 13-0 (default) and 13-1 (reassigned). Custom Setting #14 — Center Weight When using Center-Weighted metering, this Custom Setting determines the size of the area of the screen that the center-weighted priority is given. While this is described in terms of circles, note that the D1X screen has only one circle, which is 12mm. When you call up the F14 (Center Weight Area) menu, you’ll find five options. You select the desired option using the AF thumb pad and thumbing right once the desired setting is highlighted in white. The options are: 6 6mm, 8 8mm (default), 10 10mm, 13 13mm, and Average. Each one of these represents a millimeter circle in the center of the screen, which grows with each number. The greatest amount of weight the meter assigns when in CenterWeighted metering is determined by this. Average bases its exposure reading by averaging exposure for the whole screen. The fact that there is no reference circle on the D1X screen to help you makes me wonder how helpful to metering this really is. With the Func button set to CSM, these options appear on the Rear LCD Panel as 14-6 (6mm), 14-8 (8mm), 14-10 (10mm), 14-13 (13mm), and 14-A (average). Custom Setting #15 — Auto Meter-Off This is a simple Custom Setting that merely affects how long the D1X’s meter remains on once you’ve removed your finger from the shutter release or once the image has been captured. With the F15 (Auto Meter-Off Delay) menu accessed you have four options: 4s 4s, 6s 6s (default), 8s 8s, 16s 16s (s = seconds). Select the desired setting with the AF thumb pad, highlighting the desired option and then right-thumbing. With the Func button set to CSM mode, the Rear LCD Panel displays 15-4 (4s), 15-6 (6s), 15-8 (8s), and 15-16 (16s) for this Custom Setting. The question with this is, does the meter in time affect battery consumption? While I haven’t done exhaustive testing on each one of these settings, I have found that there is practically no difference in battery consumption with the 4, 6, or 8 settings and an imperceptible amount at 16 when shooting in the field. Therefore, I have mine set to the default. 30 Moose Press Custom Setting #16 — Self-Timer This is a fairly cut and dried Custom Setting, it just determines how fast you have to run when taking a family portrait. This Custom Setting determines how long the self-timer waits before firing the camera. When you access the F16 (SelfTimer Delay) menu, you have four options: 2s 2s, 5s 5s, 10s 10s (default), and 20s 20s. You must have the firing mode set to the self-timer for these times to be in effect. If the Func button is set to CSM, this Custom Setting appears on the Rear LCD as 16-2 (2), 16-5 (5s), 16-10 (10s), and 16-20 (20s). Custom Setting #17 — Illumination This Custom Setting affects how the illumination for the two LCD panels (not the Monitor) comes on. When you access the F17 (LCD Illumination) menu you’ll find two options: Off Lamp On Switch (default; “ch” in the word Switch is hidden by the word “OK”), and On Any Button. The default means that the LCD panels are illuminated only when the On/Off switch is rotated clockwise to the b. When On Any Button is selected, any button on the D1X that is depressed illuminates the two LCD panels. This can eat batteries depending on how much “on” time your camera experiences. With the Func button set to CSM, the Custom Setting appears as 17-0 (switch on) or 17-1 (any button on). Custom Setting #18 — Monitor Off This is the one feature on the D1X that I feel can shorten the life of your battery charge. This Custom Setting determines how long your Monitor stays on before it automatically turns off. While it might not be significant if you don’t use the Monitor often or at all, if you do or have Custom Setting #1 set to ON, you will see a difference in the number of captures you can make; battery life is reduced! When you access the F18 (Monitor Off Delay) menu, you’ll find five options: 10s 10s, 20s 20s (default), 1m 1 min, 5m 5 min, and 10m 10 min (min = minutes). Select the desired time using the AF thumb pad, highlighting the desired time and then right-thumbing. With the Func button set to CSM, you’ll see this Custom Setting as 18-0 (10s), 18-1 (20s), 18-2 (1 min.), 18-3 (5 min.), or 18-4 (10 min.) on the Rear LCD Panel. You can also set this in the Set Up Menu, Monitor Off. Custom Setting #19 — Aperture CTRL This Custom Setting simply permits constant aperture operation for variableaperture lenses, such as zooms or micros. Variable-aperture zooms, for example, change aperture as you zoom in or out to change focal length. If you want a constant aperture during the zooming process, you can use this Custom Setting to maintain that constant aperture (the maximum aperture being the lens’s slowest maximum when it is zoomed out). Fixed aperture (default): Variable-aperture lenses do not change aperture with a change of focal length. (symbol) Variable-aperture: Variable-aperture lenses change aperture as the focal length of the zoom or extension of the micro changes. With the FUNC button set to CSM, you’ll see this Custom Setting as 19-0 (default) and 19-1 (variable) on the Rear LCD. Note: You cannot make a variable f4.5–5.6 a straight f4.5 lens with this Custom Setting, but you could make it a straight f5.6 lens. 31 The D1X I like option 1 because in many situations I need the largest aperture to blur out the background. Consistency in depth of field is not what I’m after. Custom Setting #20 — ISO Step Value In conjunction with the ISO setting in the Shooting Menu, this Custom Setting really permits you to customize how you want the D1X to rate the ISO. When you access the F20 (ISO Step Value) menu, you’ll find three options: (symbols) 1/3 step, 1/2 step, or 1 step (step = stop). Select the desired value using the AF thumb pad, highlighting the desired amount, and then thumbing right. Using Custom Setting #20, you can change the ISO step values to either 1/ 3- (default), 1/2-, or 1-stop increments. With 1/3 step selected, ISO 125, 160, 200, 250, 320, 400, 500, 640, and 800 are available. The 1/2-stop values available are: ISO 125, 140, 200, 280, 400, 570, and 800. The 1-stop values are ISO 125, 200, 400, and 800 (remember you can use ISO Boost, Custom Setting #31, to affect ISO 800). With the Func button set to CSM, your Rear LCD Panel reads 20-1 (1 stop), 20-2 (1/2 stop), and 20-3 (1/3 stop) with this Custom Setting. Because of the amount of latitude of digital film, I have this set to option 2, 1/2 stop, because I find that when I do want to make exposure changes based on personal preference, 1/2 stop works best for my style of shooting. Custom Setting #21 — AE-L/AF-L This Custom Setting alters what the AE-L/AF-L button, located on the back top right of the D1X, operates. When the F21 (AE-L/AF-L Button) menu is accessed, four options appear: AE/AF Lock (default), AE Lock Only, AF Lock Only, and AE Lock Hold (which you select by highlighting it in white and then right-thumbing). The AE/AF Lock option locks both focus and exposure when the AE-L/AF-L button is depressed. The AE Lock Only option locks only the exposure when the AE-L/ AF-L button is depressed; the focus is not locked. The AF Lock Only option locks only the focus when the AE-L/AF-L button is depressed; the exposure is not locked. When the AE Lock Hold option is selected, exposure is locked once the AE-L/AF-L button is depressed and remains locked until the AE-L/AF-L button is depressed one more time. When the Func button is set to CSM, this Custom Setting appears on the Rear LCD as 21-0 (AE/AF Lock), 21-1 (AE Lock Only), 21-2 (AF Lock Only), and 21-3 (AE Lock Hold). Custom Setting #22 — Aperture Set This Custom Setting changes the way you’re able to change the aperture. It’s pretty straightforward. Once the F22 (Aperture Setting) menu is accessed you have two options. The OFF Sub-Command (default) option permits you to change the aperture via the Sub-Command Dial. The ON Aperture option permits you to change the aperture via the lens’s aperture ring (this is true no matter how you set Custom Setting #12). When the Func button is set to CSM, this Custom Setting appears on the Rear LCD as 22-0 (OFF), and 22-1 (ON). Custom Setting #23 — Image Sharp This Custom Setting determines how much image edge sharpening is performed by the D1X in processing images. To fully understand this Custom 32 Moose Press Setting and its effects on your images, be sure to read David’s explanation in the chapter “How the D1 Family Works.” With the F23 (Image Sharpening) menu accessed, you’ll find four options (which you select by highlighting it in white and then right-thumbing on the AF thumb pad). The four options are: Normal (default), Low, High, and None. With Normal, the D1X increases sharpness making the edges of the elements more distinct, or sharp. The Low option still sharpens the edges of the elements of the image, but less than with the Normal option. With the High option, the D1X sharpens the edges of the elements of the image more than with the Normal option. The None option means just that, no sharpening is performed. To put this into rough Photoshop numbers, Low: 50%, .6 radius, threshold 0; Normal: 150%, .6 radius, threshold 0; High: 250%, .6 radius, threshold 0. With the Func button set in the CSM mode, this Custom Setting appears on the Rear LCD as 23-0 (normal), 23-1 (low), 23-2 (high), and 23-3 (none). Custom Setting #24 — Tone Comp. This is a complicated Custom Setting in that what you select can greatly influence your images. You must read David’s chapter, “How the D1 Family Works,” so you get a complete handle on this and so you can use it to your advantage. The definitions that are in the D1X instruction book leave me wanting. Basically the Tone Compensation alters the curves of the image to either decrease or increase the contrast of the image based on the exposure. When you access the F24 (Tone Compensation) menu you’ll find five options, selected by highlighting one in white and then right-thumbing. The five options are: Auto (default), (symbol) Normal, – Less Contrast, + More Contrast, and Custom. When the Auto option is selected, the D1X uses either Normal, Less, or More contrast curves when processing the image. This is only when the D1X is in Matrix metering mode. In any other metering mode the D1X defaults to Normal. (Read David’s chapter for information on Less and More contrast.) The Custom option permits you to upload a custom curve you have created in Nikon Capture 2. If this option is selected but no custom curve has been uploaded, the D1X defaults to Normal. With the Func button set in CSM mode, this Custom Setting appears on the Rear LCD as 24-0 (auto), 24-1 (normal), 24-2 (less), 24-3 (more), and 24-CS (custom). Note: The Auto setting on the D1X can cause a Tone shift you might not desire. For an unknown reason (believed to be linked to the improved metering), when in Auto the D1X can shift the Tone from Normal to High. The resulting image mistakenly captured on High appears overexposed and grainy with an overall reddish tint compared to an image captured at Normal. This can be fixed by setting the Tone manually. Use Normal (24-1) for the vast majority of your shooting. Use Low (24-2) when you want to compress the contrast range for a high-contrast scene. Use the High setting (24-3) when you want to expand the contrast range for a low-contrast scene. When set manually and not left up to the camera’s control, Tone Compensation works beautifully! Custom Setting #25 — Shooting Speed Compared to the last Custom Setting, this one is a snap to understand. This Custom Setting determines the D1X’s firing rate when the shooting mode is set 33 The D1X to C — Continuous. When the F25 (C-Mode Shooting Speed) menu is accessed, three options appear: 3 fps (default), 2 fps, and 1 fps (fps = frames per second). When the Func button is assigned to CSM, this Custom Setting appears on the Rear LCD Panel as 25-3 (3 fps), 25-2 (2 fps), and 25-1 (1 fps). Custom Setting #26 – Max Shots This Custom Setting permits you to set the number of images that are stored in the temporary memory buffer (where the images reside prior to being written to the CompactFlash card). Your options are from 1 to 9 images, the number of which you can select when you access the F26 (C-Mode Max Shots) menu. Select the number you desire by using the AF thumb pad and thumbing either up or down. The maximum is 9, except in Raw mode, when the max is 6. If Custom Setting #36 is enabled, the max is 6 for all modes but Raw, which has a max of 4. When the Func button is set to CSM, this Custom Setting appears on the Rear LCD Panel as 26-(with the number of frames you have selected following). Custom Setting #27 — Display Mode This Custom Setting is a duplication of the Display mode in the Playback Menu. If you have made your display mode selection in the Playback Menu, that is reflected when you look at this Custom Setting. Vice versa is true as well. When you access the F27 (Display Mode) menu, you’ll find four options. Select the desired one by highlighting it in white and then right-thumbing the AF thumb pad. The four options are: (symbols) Image Only (default), Histogram, Highlights, and Both. Image Only is self-explanatory. The Histogram option creates a histogram superimposed over the image. The Highlights option causes what I call “blinkie highlights” to appear in the image. With Both selected, both histogram and highlights appear on the image (see “Display Mode — Playback Menu” on page 79 for an explanation of these options). With the Func button set in CSM mode, this Custom Setting appears on the Rear LCD as 27-0 (image only), 27-1 (histogram), 27-2 (highlights), and 27-3 (both). Custom Setting #28 — NEF (RAW) Image This is a Custom Setting that many shooters who capture NEF files requested. This Custom Setting simply controls the NEF (Raw) files. Activation is required to capture NEF (Raw) files. When the F28 (NEF [Raw] Image Save) menu is accessed, three options are available: OFF, Uncompressed (default), and Compressed. If the OFF option is selected, the D1X does not capture NEF (Raw) files, only TIFF format. When Uncompressed is selected, the D1X captures uncompressed NEF (Raw) files. When Compressed is selected, the D1X captures NEF (Raw) files at 50/60% compression. (Be sure to read the last chapter with regards to capturing and working with NEF (Raw) files. When the Func button is assigned to CSM this Custom Setting appears on the Rear LCD Panel as 28-0 (OFF), 28-1 (uncompressed), and 28-2 (compressed). Custom Setting #29 — File No. Seq. This Custom Setting duplicates the File Number Sequencing in the Shooting Menu (refer to File No. Seq—Shooting Menu on page 87 for an in-depth explanation). When you access F29 (File Number Sequence), you see simply two options: OFF (default), and ON. Select the one you desire by highlighting it in white and then right-thumbing on the AF thumb pad. When the Func button is set to CSM, this Custom Setting appears on the Rear LCD Panel as 29-0 (OFF), and 29-1 (ON). 34 Moose Press Custom Setting #30 — PC mode When the D1X is connected to the computer using Nikon Capture 2, this Custom Setting permits you to either shoot in S or C shooting mode. When the camera is connected to the computer, the shooting mode button cannot be used to select the S or C shooting mode. When you access the F30 (PC Shooting Mode) menu, you’ll find two options: (symbol) Single (default), or Continuous. Select the shooting mode you want when the D1X is connected to the computer by highlighting the desired option and right-thumbing on the AF thumb pad to lock it in. When the Func button is set to CSM this Custom Setting appears on the Rear LCD Panel as 30-S (single), or 30-C (continuous). Custom Setting #31 — ISO Boost This Custom Setting basically permits you to raise ISO 800 to either ISO 1,600 or 3,200 (as determined by Custom Setting #20). The instruction book states the “boost” is roughly 1 or 2 stops, which I have found to be conservative. When you access F31 you’ll find three options, OFF (default), 1 stop over 800, and 2 stops over 800. The camera must be set at ISO 800 to activate these options. When the Func button is set to CSM this Custom Setting appears on the Rear LCD Panel as 31-0 (OFF), 31-1 (1 stop over), and 31-2 (2 stops over). Custom Setting #32 — Color Mode In my opinion this Custom Setting makes a big difference in the depth of the color you capture with the D1X. David explains it fully in his chapter, “How the D1 Family Works,” but in a nutshell, sRGB is for the Web and Adobe RGB is for the press. I much prefer II Adobe RGB space. Once you access the F32 (Color Mode) menu, you’ll find just two options: I I (sRGB) (default) and II II (Adobe RGB). Select the desired option using the AF thumb pad to highlight it and then right-thumb. When the Func button is set to CSM, this Custom Setting appears on the Rear LCD Panel as 32-0 (sRGB), and 32-1 (Adobe RGB). I love the Adobe RGB color space, and I’m so pleased that this is now in the D1X! The richness of color in the digital files in this color space makes a huge difference when images are printed. The only thing that would make this even better is if there were a tag in the file so when you opened the file into Photoshop, the application would know the color space rather than your having to tell it so. This is one of the highlights of the D1X compared to the D1! Custom Setting #33 — Hue Adjustment I’ll be honest, this Custom Setting had me scratching my head. The general explanation for its use is in artificial light; it helps correct the color balance (isn’t that what the PRE white balance fixes?). I’ve never used this Custom Setting, so I can be of no help other than to tell you how to change it if desired. Once you access the F33 (Hue Adjustment) menu, you’ll find seven options, in this order: 3 (default), 4, 5, 6, 0, 1, and 2. David has more on this in his chapter, which should help you decide what you need to use and when. When the Func button is set to CSM, this Custom Setting appears on the Rear LCD Panel as 33-(with the number you have selected following). Custom Setting #34 — No CF Card? This Custom Setting simply locks the shutter release from firing when no CompactFlash (CF) card is inserted in the D1X. When you access the F34 (Disable Shutter If No CF Card) menu, you’ll find two options: ON (default), and OFF. 35 The D1X When the Func button is set to CSM, this Custom Setting appears on the Rear LCD Panel as 34-0 (ON), and 34-1 (OFF). Custom Setting #35 — Rear CTR Panel This is a cool Custom Setting that permits you to determine what the Rear LCD Panel displays. Once you access the F35 (Rear Control Panel Display) menu, you have two options: ISO ISO (default), or (symbol) Frame Count. It’s pretty clear cut. With ISO selected, the ISO is displayed on the Rear LCD, and with Frame Count selected, the remaining frames on the CompactFlash (CF) card are displayed. Since the Top LCD Panel still displays only two digits for the frame counter, having the Rear LCD display three digits is really nice for us shooters who don’t want to do the math when shooting. When the Func button is set to CSM, this Custom Setting appears on the Rear LCD Panel as 35-0 (ISO), or 35-1 (frame count). I have this set to #1 so I can see very quickly (and without having to do the math) the number of captures remaining on the CompactFlash (CF) card. Custom Setting #36 — Zoom PB This Custom Setting permits you to zoom in on an image while the image is being written to the CompactFlash (CF) card. This Custom Setting is for when Custom Setting #1 is set to ON. When you access the F36 (Zoom-PB. during Image Write) menu, you’ll find simply two options, OFF (default), and ON. When the OFF option is selected, zooming in on an image cannot occur while the image is being written to the CompactFlash (CF) card, only once it has been written. When the ON option is selected and Custom Setting #1 is activated, you can zoom in during the writing process. When the Func button is set to CSM, this Custom Setting appears on the Rear LCD Panel as 36-0 (OFF), and 36-1 (ON). (It is interesting to note that although this Custom Setting is missing on the D1H, it can be zoomed by simply depressing the Func button). Restoring Default Settings You can quickly restore the D1X to all of its default settings, for Custom Settings and every other mode, feature, etc., by simply depressing for two seconds or longer the Func and h Thumbnail button located on the back, lower left corner of the D1X. When this is done, all the Custom Settings in the current bank revert to the factory default settings (as noted above) while Custom Settings in other banks are not affected. The following camera settings also revert back to the default noted here. Image Quality — JPEG Normal Image Format — Large ISO — 125 White Balance — Auto White Balance Adjustment — 0 AF-Area Mode — Single-Area AF Focus — Center Exposure mode — Programmed Flexible Program — Off Shutter Speed Lock — Off Aperture Lock — Off Auto Exposure Lock — Off Exposure Compensation — 0 Auto Bracketing — Off Flash Sync Mode — Front Curtain 36 The Set Up Menu Moose Press This menu sets up some of the more mundane features of the D1X. You’ll set many of these features and options once and then probably never revisit them again. It’s probably why it’s the last menu on the list. Access the Set Up Menu (yellow color) just as any other, by using the AF thumb pad and heading down. Format — Set Up Menu This feature formats the CompactFlash (CF) card. When the feature is highlighted in white and the right arrow on the AF thumb pad is depressed, a warning menu appears on the Monitor, “WARNING! All images will be deleted.” You then have the option of selecting No or Yes. To activate either No or Yes, first highlight your selection in red and then depress the Func button to activate it. Note: You can quickly format a card by simultaneously depressing the DEL and MODE buttons and holding them for two seconds, then letting up on them, and then depressing them together one last time. Language — Set Up Menu This feature sets up the language in which all the menus appear. Once you highlight Language in white and then depress the right AF thumb pad arrow, four options appear: D (Deutsch), E (English), F (Français), or J (Japanese). Highlight the language you desire, and then right click the AF thumb pad to enter your selection. The D1X had a “Goofy” associated with this. Refer to page 111 for more information. Video Output — Set Up Menu This feature sets up the output for television or VCR viewing via the EG-D1 video cable. You have two options once the menu has been accessed: NTSC, or PAL. Highlight the option desired, then right-click the AF thumb pad to enter your selection. Date — Set Up Menu The D1X’s Date and Time are set using this feature. This is important when it comes to filing and organizing your images in your computer. Highlight Date in white, and then right-arrow click on the AF thumb pad to enter the menu. The Year, Month, Day, Hour, Minute, or Second appear. Move from field to field by right-thumbing on the AF thumb pad. Make changes by using the up/down arrow on the AF thumb pad. Set your selections by depressing the Func button. The Year, Month, and Day are clear cut. The Hour is based on a 24-hour clock (not 12), so AM and PM are not displayed. You can also set the Date and Time by depressing the Auto-Bracketing (BKT) button found on the top left side of the D1X. While depressing the BKT button, depress the Exposure Compensation l button found on the top right of the D1X. You must hold these two buttons down until the Year is displayed in the LCD and it starts to blink. Once the Year starts to blink you can remove your fingers from the buttons, but you must work quickly or the setting disappears. Select what you want to change by depressing the l button, and then make the actual change by rotating the Main Command Dial found on the back top right of the D1X. Cycle through the Year, Date, and Time, and once it is all set you can either do nothing or depress any button on the camera and the camera goes back to normal operation. 37 The D1X GPS Input — Set Up Menu This feature works in concert with a GPS unit (when connected), recording the GPS info in the EXIF file. When viewing an image you can preview the GPS info on the Monitor. Once the GPS Input Menu is accessed, you have the options of OFF or ON. Using this feature takes a lot of determination on your part. Neither Nikon nor the GPS unit manufacturers make a connecting cable to link the D1X to a GPS unit. It’s up to you to make the cable. Next, not all GPS units are “certified” by Nikon to work with the D1X. There are only two certified units at the time that this book was written, the Magellan ColorTrack and Garmin III. I honestly don’t know what “certified” means, but I do know that other GPS units can work with the D1X. The Garmin eTrek and III+ both work as well. I can provide some help in getting Garmin II+ to work with the D1X as that’s the unit I use. First, head to the Garmin Web site (see Appendix) and look up the accessories for your particular unit (you can probably do this for other brands, but I have not tested them). Once you’re on the Accessories page, head to Cables. You need to order the Power Data Cable for your unit. It has the connector for your GPS on one end and bare wires on the other. There are four bare wires; the brown wire is the data out and the black is the common ground. These are the two leads required to make this thing work. Finally, you need to have the 2.5mm jack. I used Radio Shack’s Submini Plug #274-244. With that in hand, you solder the black wire to the “ring” and the brown wire to the “sleeve.” (Head to nikondigital.org for illustrations on how to make this work.) With the GPS Input activated on the Set Up Menu, you’re almost there. You must set your GPS unit so the transfer is NMEA (4,800 bps) and the units are hddd mm ss.s. If you do anything else, it will not work! With this all accomplished, a small D appears above the shutter speed on the Top LCD Panel. The D does not appear instantly, only once the GPS and the D1X are talking to each other, which takes a few moments. I think this is a really cool feature, and for my work, it makes life a whole lot easier! LCD Brightness — Set Up Menu You can set the LCD Monitor brightness really easily with the D1X. When you access the LCD brightness, a gray scale appears. You then select the brightness you desire on a scale of 1 to 5 using the up/down arrow of the AF thumb pad. I went with 2. Monitor Off — Set Up Menu This is a repeat of Custom Setting #18. You have the same options as Custom Setting #18, 10s, 20s, 1 min, 5 min, and 10 min (min = minutes). Highlight the time desired in white and then right-thumb click on the AF thumb pad to select. Whatever you set here is reflected in Custom Setting #18 and vice versa. Refer to Custom Setting #18 on page 95 for a warning about this option. Rear Buttons, Reviewed The features, options, and Custom Settings accessed through using the four buttons (Func, Protect, Thumbnail, and WB) and the Menu button have been 38 Moose Press discussed above. Here’s a quick review so you don’t have to search through the text to find their purpose. The Func button serves many purposes. You can select how it’s used in the Shooting Menu to affect QUAL, CSM, AF Area, or LOCK. The o Protect button permits you to protect images from accidentally being deleted when they’re being viewed on the Monitor. When an image is on the Monitor, depress the Protect button. A key symbol is placed on the image signifying it’s protected. Its use is described in the “Playback Menu” section on page 76. The h Thumbnail button permits you to view more than one image at a time when you depress the Monitor button. Depress the Monitor button to view images, then depress the Thumbnail button and rotate the Command Dial to view either a 2 x 2 grid of four images or again to view a 3 x 3 grid of nine images. Its use is described under the “Playback Menu” section on page 76. The WB button permits you to change the white balance without going back to the Shooting Menu. Depress the WB button and rotate the Command Dial to change the white balance or the Sub-Command Dial to change the white balance adjustment. Its use is described under the “Shooting Menu” section on page 80. The Shooting Mode Dial Located to the left of the prism on top of the D1X, the Shooting Mode Dial is what you use to select the various firing modes. You have three shooting options with the D1X: “S” (Single-Frame shooting), “C” (Continuous shooting), and SelfTimer. There are also two other non-shooting options on the dial: Play (Playback), and PC. As the D1X is a digital capture camera, these modes operate in a slightly different fashion than you’ll find on a conventional film camera body such as the F5. “S,” or Single-Frame shooting mode captures just one frame when you depress the shutter release. Unlike the D1, when the D1X is in the S mode, the next capture can be taken even while the last capture is being written to the CompactFlash (CF) card. On the back of the D1X on the right side is the CompactFlash card slot door (the rubber on this door on the D1 is notorious for falling off; refer to “D1 Goofies” on page 48 if this happens to your D1X). On the top left corner of this door is a small green LCD (memory card access lamp). When the D1X is writing a file, this green light is lit. You can fire the camera again and again even while this light is on, completely the opposite of the D1. I typically use S shooting mode when photographing scenics. At the same time, I set Custom Setting #1 to ON so I can review what I’ve just captured. A really nice thing about the D1X in this shooting mode is how fast the system works when compared to the same function and feature on the D1. Since the D1X doesn’t have the fast frame-per-second firing rate of the D1H, it’s nice, at least, that all of its other functions are fast! “C,” or Continuous shooting mode captures are made as fast as the camera can go, as long as it can go. There are a number of caveats to this as the D1X is a digital camera. In order to capture the most images (frames) with the D1X shooting at its fastest rate, you first need to make sure that Custom Setting #25 is set to 3. Next, you need to be shooting at 1/250 sec. or faster, with the AF 39 The D1X mode set to Continuous Servo (“C,” the lever to the right of the lens mount), a fast CompactFlash (CF) card such as the Lexar 256 12x, in basically warm (68°F or warmer) temperatures, and going downhill with a stiff tailwind! With all of that going for you, you can capture 3 fps for a maximum of a 9-frame burst in every file capture but Raw (you might get up to 3.2 fps depending on the actual file size being captured). The 9-frame burst is not carved in stone, you can squeak a few extra frames out of the system. Capturing more frames depends on a combination of how big the actual file size the D1X is capturing, shutter speed, CompactFlash (CF) card, and if you’re shooting at a full 3 fps. If you just depress the shutter release and hold it down, you’ll see the frame counter go to 9 (or less depending on your Custom Settings and the file format), and that is the maximum number of captures you’re going to take. If you just start firing and do not hold down the shutter release, the 9 doesn’t appear in the frame counter, so you’re not limited to that number of captures. I’ve repeatedly been able to capture as much as a 13-frame burst with the D1X. The average file size was 2MB even though I was shooting in Fine — Large mode, using a Lexar 256 12x card. I assume because I was shooting a smaller average file size and not firing at 3 fps, the 32MB buffer could accept more captures and write faster to the CompactFlash (CF) card. When shooting in C mode it is important that you wait for the little green light (the memory card access lamp) on the CompactFlash door to be off before you do anything like turning the camera off or trying to remove the CompactFlash (CF) card. If you turn the camera off prior to all the images being written to the CompactFlash card, you’re going to lose all the images remaining in the buffer. (I’ve done this before while trying to conserve battery power.) The same result comes from pulling out the CompactFlash or the EN-4 prior to the green light shutting off (you also run the risk of doing in the D1X or the CompactFlash card with these maneuvers). If the EN-4 becomes exhausted while shooting, the D1X stops firing but saves enough power to write the remaining images from the buffer to the CompactFlash (CF) card before it completely shuts down. Self-Timer is pretty self-explanatory. Just remember, you can alter how it functions using Custom Setting #16. When self-timer is selected, depress the shutter release and either run and get in front of the camera or stand and wait for the camera to fire. PLAY is Playback mode, which permits you to view the images you have captured. It’s the same as depressing the Monitor button. The Thumbnail button and AF thumb pad are used to access the different images. PC, or PC mode, is used when the D1X is directly connected to a computer (via FireWire). This is accomplished via an IEEE 1394 (FireWire) interface. You can either transfer images in the D1X to your computer using Nikon View 4 or Nikon Capture 2 software, or you can operate the D1X from you computer with this connection. Making this connection first requires that the IEEE 1394 cable be connected properly to your computer. Next, be sure the D1X is turned off. Then connect the IEEE 1394 cable to the six-pin socket on the back, lower right corner of the D1X. Turn the camera on, and then turn the Shooting Mode Dial to PC (but don’t have it set on PC when you turn the D1X on). When the D1X is connected 40 Moose Press and Nikon Capture is talking to the D1X, “PC” appears on the Top LCD Panel where the frame counter normally appears. Finally, be darn sure that before you disconnect the IEEE 1394 cable, the D1X is turned off ! It is best that the D1X be powered with the AC adapter EH-4 rather than with the EN-4 battery as leaving the camera on while connected to the computer is a power-draining process. The D1X was reported to be faster on FireWire than the D1. I don’t know if it’s just me, my computer, or my lack or FireWire experience, but I didn’t discover any great difference (if any) in speed. And to date, those I’ve spoken with who use the D1X and FireWire report the same findings. Shooting Mode Dial — Three Center Mode Control Buttons There are three mode control buttons encircled by the Shooting Mode Dial. They are the ISO button (ISO), Auto-Bracketing button (BKT), and the Flash Sync mode button (lightning bolt). While these buttons seem pretty selfexplanatory, each has its own little nuances you should be aware of for successful feature execution. ISO (ISO) Button: You’re probably wondering just how many times you’re going to change your ISO and how many ways the D1X is going to make that possible. The D1X has two ways of setting the ISO: using this button, or going through the Shooting Menu. To change the ISO, depress the ISO button and then rotate the Command Dial. When this is done, the ISO appears in both LCD panels. This affects the ISO number that’s set via the Shooting Menu and vice versa. Custom Setting #20 affects which ISOs are available, refer to page 95. Auto-Bracketing (BKT) Button: This feature provides you with some exposure flexibility in that the D1X can automatically take three frames, two of which have varying amounts of exposure compensation, which “bracket” around the main exposure. The D1X provides you with up + or – 2 stops of compensation, which, with the digital format, is probably all you need. (More on the D1X’s metering is covered on page 109.) To activate auto bracketing, first depress the BKT button and then rotate the Command Dial until BKT appears in the Top LCD Panel. At the same time, the l symbol in the Top LCD Panel and viewfinder starts blinking. While still depressing the BKT button, rotate the Sub-Command Dial to select a bracketing program, which depends on how Custom Setting #2 is set (exposure compensation in increments of 1/3, 1/2, or 1 stop). Next select if you want + or – exposure compensation and how many frames, either two or three. When the BKT button is depressed, you’ll see in the Top LCD Panel either a + or – sign, followed by 2F or 3F, followed by an exposure value (EV) based on which option in Custom Setting #2 you’ve selected. For example, if you want to take three frames at –1/ 3-stop increments, you would want the display to show “–3F .03.” With this set, you’re ready to shoot. (By default, the D1X takes the negative exposure compensation shot prior to the positive. This order can be changed with Custom Setting #3.) Compose and shoot as you normally would. The D1X takes a series of three frames depending on the shooting mode. If the D1X is in Continuous (C) shooting mode, the camera takes the three frames continuously until all three frames have been captured. At that point, the D1X stops firing. If the D1X is in Single-Frame (S) shooting mode, you must depress the shutter release each time for every 41 The D1X exposure (which also holds true for the self-timer). The bracketing, no matter what shooting mode you’re in, can be canceled at any time by depressing the BKT button and rotating the Command Dial until BKT no longer appears in the Top LCD Panel. The actual exposure change is done by altering either the shutter speed or aperture depending on which exposure mode you’re in. If you’re in AperturePriority, the shutter speed is changed for bracketing, maintaining the aperture you’ve selected. If you’re in Shutter-Priority, the aperture is changed for bracketing to maintain the shutter speed you’ve selected. In Program mode, both shutter speed and aperture are changed for bracketing. If you’re in Manual, the shutter speed is changed. When a flash is attached and auto bracketing is used, the flash’s exposure is affected by the bracketing by the same amount as the ambient light exposure. You can change this by using Custom Setting #11. You can also affect the bracketing, increasing the amount by dialing in exposure compensation prior to shooting via the Exposure Compensation button next to the On/Off switch. If the D1X is turned off during a bracketed firing sequence, when the D1X is turned back on it continues from where it was stopped. If the CompactFlash card should become full or be removed prior to completing a bracketed firing sequence, once the card has been replaced, the D1X continues firing the bracketed sequence. Flash Sync Modes The D1X has five flash sync modes to offer the user: Front-Curtain Sync, Slow Sync, Rear-Curtain Sync, Red-Eye Reduction, and Red-Eye Reduction with Slow Sync. First, the five modes, the easy stuff ! (Ignore the hints in the instruction book about these five options, they really don’t fly.) Selecting a flash sync is really simple. First, depress the lightning bolt button inside the Shooting Mode Dial and then rotate the Command Dial. As you rotate the Command Dial, watch the flash sync box on the Top LCD Panel for the symbol to come up for the sync mode you desire. Front-Curtain Sync is your basic flash sync. The flash fires when the shutter release is depressed, and the shutter curtain opens. In this sync mode, shutter speeds of 1/60 to 1/500 sec. are available to you in A or P exposures modes. (When shooting flash fill in Aperture-Priority or Program modes, the D1X selects the correct shutter speed for the aperture you’ve selected. The shutter speed range the D1X selects is determined by the sync mode and is stepless, and in this case, limited to just 1/60 to 1/500 sec.) Slow Sync is the classic flash sync mode and provides the greatest amount of flash fill flexibility. In this sync mode, the flash fires when the shutter opens and provides longer shutter speeds to properly expose low ambient light; the shutter closes long after the flash has turned off. In Slow Sync mode you have shutter speeds of 30 to 1/ 500 sec. available when in A or P exposure modes. (When shooting flash fill in AperturePriority or Program modes, the D1X selects the correct shutter speed for the aperture you’ve selected. The shutter speed range the D1X selects is determined by the flash sync mode and is stepless.) This is the flash sync mode I use 95% of the time as I’m mostly doing flash fill. But you have to be conscious of the shutter speed when shooting in this mode because it can be really slow, which causes ghosting with moving subjects. 42 Moose Press Rear-Curtain Sync is very similar to Slow Sync. In this sync mode, the flash fires after the shutter release has been depressed and the shutter has opened. The flash actually fires when the shutter starts to close. The idea behind this is that any movement the subject might be creating during the ambient exposure happens prior to the flash’s effect of “freezing” the subject. In this sync mode you have shutter speeds of 30 to 1/ 500 sec. available when in A or P exposure modes. (When shooting flash fill in AperturePriority or Program modes, the D1X selects the correct shutter speed for the aperture you’ve selected. The shutter speed range selected by the D1X is determined by the sync mode and is stepless.) Red-Eye Reduction helps prevent red-eye in your subject. This is done by a “pre-flash” that goes off one second prior to the main flash to constrict the eye’s iris around the pupil and reduce red-eye. In this sync mode, shutter speeds of 1/60 to 1/ 500 sec. are available to you when in A or P modes. (When shooting flash fill in Aperture-Priority or Program modes, the D1X selects the correct shutter speed for the aperture you’ve selected. The shutter speed range the D1X selects is determined by the sync mode and is stepless.) Red-eye Reduction with Slow Sync is a combination of the Red-eye Reduction and Slow Sync functions. The D1X and the SB-28DX Thank goodness the flash troubles of the D1 are past history! I’m so happy to report that I’ve found the D1X’s flash system to work nearly as well as the F5’s! In the viewfinder of the D1X in the lower right corner is a lightning bolt symbol that lights when a flash is attached and charged, ready to fire. In TTL mode this same lightning bolt indicates when proper exposure with the flash has been accomplished. When you fire the D1X, the lightning bolt goes off and then on again in less than a second when you’ve achieved proper flash exposure. If you have not achieved proper flash exposure, the lightning bolt goes off and then blinks a number of times before going off prior to indicating it’s charged and ready to go again. If making use of the AF illuminator on the SB-28DX or SB50DX, be aware that the D1X must be set to “S” shooting mode, “S” focusing mode, and the center AF sensor must be selected. Note: Refer to the Appendix for the flash compatibility chart. Using flash with the D1X is nearly that cut and dried, which is a vast change from using flash on the D1. There are a few things you might want to understand about how the D1X-SB-28DX combo operates before you go and use any of their settings. (See the Appendix for tips on using multiple flash.) If you’re coming from shooting an F5 or an F100, you’re used to the TTL flash system functioning like this: You depress the shutter release, and the camera fires. The light leaves the flash, heads towards the subject, and strikes it. The light from the flash then bounces off the subject and heads back to the camera, going through the lens, and then bounces off the film to hit a sensor in the bottom of the mirror box. This sensor meters the light, and when the exposure for the flash is correct, the camera tells the flash to turn off. Before and during this process, two other pieces of exposure information are gathered by the camera: a measurement of light from the Monitor Pre-Flash, and distance information from the lens. These three elements combined are what make flash exposure with the 43 The D1X F5 or F100 so foolproof. This is true TTL flash metering. While this is not the way the TTL works in the D1X, with the D1X firmware “upgrade” its flash exposure is outstanding compared to the D1! The F5, F100, and D1X all have an 18% “gray card” gray shutter. This is for the Monitor Pre-Flash, which is really the first part of the flash exposure calculation. OTF, or “off-the-film,” is the second crucial part of TTL flash exposure. This is present in the F5 and F100 but not in the D1X. While the D1X has the gray shutter for the Monitor Pre-Flash to bounce off of, it doesn’t have film in order to make the OTF calculations. The D1X’s software has compensated for this lack of OTF, so flash exposures come out (makes you wonder what happened to the D1). While the D1X has improved flash performance, I still keep in mind the basics of D1 flash. The Monitor Pre-Flash has a range of just over 20 feet. It’s important to keep the Monitor Pre-Flash distance constant, and therefore exposure performance constant, and this requires the use of a high-voltage battery such as the Quantum Turbo, Turbo Z, or perhaps Nikon’s SD-8a. Relying on AA batteries of some type alone can vary the pre-flash and the flash exposure by as much as 1/2 stop from frame to frame! The external battery cuts that degree of inaccuracy to a maximum of 1/10 stop between frames. What about flash with the SB-50DX “digital” flash? The SB-50DX is a small flash unit with some nice features but less power than the SB-28DX. Flash exposure with the SB-50DX can be great as long as you keep one thing in mind: the limited power of the flash unit. I have found that when using the SB-50DX at its outer range, you can experience flash blowout like you would expect from using the D1-SB-28DX combo. If you stay within the range of the SB-50DX, you won’t have this problem. The bottom line is, you can pretty much rely on the D1X’s DTTL Matrix metering system to provide you with good flash results no matter what scenarios you run into such as shooting a subject that is farther than 20 feet away, or one with dark, distant backgrounds. Are there any exceptions to this? I have found one, and that is shooting a subject that is off to the side and fills less than one-third of the frame. When this scenario comes up and the subject is farther than 20 feet from the flash, I test fire to double check things. I have also found that DTTL Matrix provides better flash fill exposures compared to DTTL, but compared to the D1, the D1X flash capability is a breath of fresh air! Viewfinder Info The viewfinder of the D1X is a high-eyepoint finder (an old term dating back to the F3). The view you see in the viewfinder is only 96% of what you actually capture (and remember, on the LCD you now see 100% of what you capture). You must learn to expect a little extra “image” to be captured on the right-hand side and at the top of the viewfinder. If you don¹t, you¹ll always end up with images that appear to be centered. If you¹re coming to the D1X from an F5, the first time you look through the D1X’s viewfinder it will seem as if you¹re looking down a tunnel. This is because the CCD is smaller compared to the size of a 35mm film frame and the way the image is related to you in the viewfinder. Despite the smaller field of view, the D1X has a very bright, clean image, which is a real blessing. This is in part because of the screen that’s installed. The D1X shares the same screens with the F100, the B-type BrightView clear matte screen III is the standard. You can install the optional E-type BrightView clear matte screen III, 44 Moose Press which is the same screen as the B but with an additional horizontal line and three vertical lines. (You might want to install the anti-fog DK-14 eyepiece as well. It’s really slick). Inside the viewfinder you see the five AF sensors etched on the screen. The active sensor is red, while the inactive ones are gray. Change the active sensor via the AF Selector on the back of the D1X. Inside the viewfinder on the bottom you’ll find the following info (from left to right): Focus Indicator, Metering System, AutoExposure/Shutter Lock, Shutter Speed, Aperture, Aperture Lock, Electronic Analog Exposure Display/Exposure Mode, Exposure Compensation, Frame Counter, and the Flash Ready Light. Not all of these displays are active at the same time; what you have selected determines what is displayed. Metering System The D1X’s metering system, unlike that of the D1, is really sweet! I have found only one “weakness” in the meter and that was with fog where I had to dial in +1 stop to obtain the right exposure. Other D1 problems, such as metering white subjects on blue water, don’t exist with the D1X. While the hardware in the D1X is the same as in the D1, the software that drives the meter is much better. It is nearly as reliable as the F5, but I still check it the same way I do for the D1 in tricky light. By previewing questionable exposure by depressing the Monitor button and viewing the image on the LCD using Custom Setting #27-3, you can make exposures you know for a fact are dead on (read about histograms on page 204). On the right side of the prism is the Metering Selector Dial. You have three options with the D1X: 3D Color Matrix, Center-Weighted, and Spot metering. To select a metering pattern, first depress the button in the center of the dial, and then rotate the dial so it lines up with the desired metering pattern. I still just use Matrix metering. It just works for me and my photography, making my life a whole lot easier. 3D Color Matrix Metering is an amazing system! The D1X has a 1,005pixel CCD (Charge-Coupled Device, 67 vertical x 15 horizontal), which is what actually reads the light. The amazing thing to me is not the 1,005 pixels, but that each pixel has incorporated in it one R (red), G (green), or B (blue) filter! Each sensor then not only evaluates the scene’s brightness and contrast, but also the scene’s color! (Keep in mind, though, the CCD originally produces black-and-white images.) The information received from the 1,005 pixels, including scene brightness, contrast, selected focus, distance information, and the scene’s color characteristics, is analyzed. This information is then processed by a powerful microcomputer, and its database is said to hold at least 35,000 exposure possibilities (I could not verify if this number was expanded from the D1). With this input, the D1X’s meter provides the photographer with an instant meter reading. As a point of trivia, the RGB meter in the D1X can actually detect different light sources. It can “see” tungsten, fluorescent, bright yellow, tender green, and normal green light. The D1X can not only see these light sources, but it knows how to meter for them by biasing exposure according to the light source. The D1’s RGB meter features high sensitivity EV 0 to EV 20 (ISO 100, 50f1.4, EV 2 to EV 20 in Spot). You need to use an AF-S, AFI, or AF lens with D capability to get all of this performance. When a non-D lens is used, you have only Color Matrix metering, and while it sounds as if you’ve lost something, I personally have not ever found the exposures to be any different with this combo. 45 The D1X Center-Weighted Metering is the old standby, I guess. In this mode the D1X meters the entire frame but gives the most bias to the center of the frame. The percentage of the frame where this bias is placed can be changed by using Custom Setting #14. Spot Metering measures the exposure in a small 4mm circle. This is defined and selected by the active AF sensor. If you’re using Dynamic AF with Closest-Subject Priority or a lens without a CPU, only the center AF sensor can Spot meter no matter which AF sensor you select. The D1X EXIF File With each image captured by the D1X, an EXIF file is written and attached to that file. The EXIF file is a text file that contains the following information: Date Time Color Data Format Compression Lens (prime lens in use) Focal Length (different focal length from above if using a zoom lens or teleconverter) Exposure Mode Metering Mode Shutter Speed/Aperture (exact numbers, not rounded off) Exposure Compensation Flexible Program Exposure Difference Flash Sync Mode Sensitivity (ISO) Fixed White Balance (but not if you’ve dialed in any – or + WB) Tone Compensation Sharpening GPS You can view all of this information only by using a DAM such as Nikon’s Capture 2 software or DigitalPro. D1X Basic Operational Features The operation of the D1X is pretty much a cookie-cutter replica of the D1. For those who are unfamiliar with some of these basic controls and features, this is how they operate. Depth-of-Field Preview is possible by depressing the button on the left of the lens mount, below the shutter release button. This stops down the aperture of the lens, permitting you to view the DOF at the selected aperture. With the DOF button depressed, the viewfinder becomes very dark and may be hard to view through. Once the button is released, the lens automatically goes back to its maximum aperture for viewing. The PC Flash Sync Terminal on the top right side of the front of the D1X is for PC flash (not computer) connection. This is where you can plug external studio flash units into the D1X. This is an electrical socket, so if you lose your PC cap, call Nikon Parts (see Appendix) and order a replacement to prevent dirt or moisture from entering the camera through this socket and possibly causing electrical problems. 46 Moose Press Note: Do not attach an external flash via the PC socket when a flash is already attached via the ISO hot shoe and the D1X is set to Rear-Curtain Sync. The 10-Pin Remote Terminal is where cable releases are attached. You can plug in the MC-20, MC-21, MC-22, MC-25, MC-30, ML-2 (with MC-25), and the ML-3 via this socket. This is an electrical socket, so if you lose your terminal cap, call Nikon Parts (see Appendix) and order a replacement to prevent dirt or moisture from entering into the camera via this socket and possibly causing electrical problems. The Accessory Hot Shoe atop of the prism is where the flash unit is attached. It is an ISO hot shoe, which accepts any flash, but it is recommended that only Nikon flash units be attached for TTL operation. Nikon flash units have a locking pin that pops down from the flash foot into a hole in the hot shoe. You should make yourself aware of this prior to the first time you attach the flash as the pins are known to get stuck in the locked position. The Diopter Adjustment Knob on the right side of the prism permits diopter correction. This provides correction from –3 to +1 DP. Correction is set by first gently pulling out the small knob, rotating the knob to the right setting, and then pushing the knob back into place to lock in the correction. The Eyepiece Shutter Lever closes the curtain inside the viewfinder. It is important to use this when you are shooting the D1X unattended, for instance when you’re using the self-timer. Normally when you’re shooting a picture, the viewfinder is blocked with your eye, but when the camera is shot unattended, light can enter through the viewfinder and affect the exposure. This can be prevented by simply closing the eyepiece shutter lever. The LCD Monitor Cover is a semi-clear plastic cover that protects the LCD Monitor. It is a pain to remove! You must pull up hard on the right side of the black cap. A better option is to buy the Hoodman HOODCAP (product #HCD1) (see Appendix), a clear cover that protects the LCD while also permitting a complete view of the LCD. The Vertical Shooting Shutter Release Button on the lower corner of the handgrip is a shutter release button that is used for shooting vertically. The Vertical Command Dial and AF Start are found on the lower right corner on the back of the D1X. This facilitates easy function operation when shooting vertically. D1X “Goofies” The D1X has its own set of little “goofies” that happen for no good reason. They do not really harm anything, but basically just serve to annoy the photographer. These are some of the known D1X goofies that you should look out for. Folder Number Changes seem to happen most often when you delete images on the fly, for example if you’re currently in folder 111 and you’re playing back an image by simply depressing the Monitor button while in “C” or “S” mode. After deleting images in this manner, when you go back to shooting, the D1X creates a new folder, so you’re no longer in folder 111 but 112. This doesn’t cause any images to be lost, but it’s just an annoying feature when it comes time to file your images. This can also happen if you exchange cards with other D1, D1X, or D1H users. No known repair is available for the D1X, other than it was supposed to have been solved with the early firmware upgrade performed weeks after the 47 The D1X camera’s original release. (There is no way to distinguish “early” D1Xs from later ones, either by serial number or firmware version.) Japanese Language tends to pop up in the first released models of the D1X. It seems to happen when you change the battery. All the menus then are in Japanese rather than the language you had selected. It’s a simple fix though. Go to the Set Up Menu, choose Language, and select English (which you can figure out even if you don’t read Japanese). Unfortunately, this also seems to reset the folder numbers, messing up sequential numbering. This happened with firmware version 1.01, and was fixed with later versions (though the firmware is still called 1.01). Turning Off the SB-28DX when it’s attached to the D1X sometimes requires that the camera be on. If the D1X is turned off, you cannot turn the SB-28DX off. I found this to be true with my SB-28DX and two other SB-28DX units but not in about a hundred others; so go figure. This is a problem with the flash and not with the D1X. Fix this by sending your flash into Nikon (see Appendix) if it bothers you; it causes no harm to the camera or flash. Funny Color can happen when shooting with the D1X. The actual problem is way too complicated to explain, but if you take a series of images and a couple of them appear to be grainy, contrasty, and with a red tint while the rest appear to be correct, the D1X has changed the Tone to High/More Contrast when it should be set to Normal. This happens only when the Tone is set to the default, Automatic. The only fix is to manually set the Tone to Normal and not rely on the camera to do it correctly in Automatic. You can check that this is the case by looking at the image’s information in the EXIF file. Format Your Card? This message seems to be an occasional problem for some D1X users. The general scenario is that you shoot with your camera, put the CompactFlash (CF) card in your computer, and the computer either doesn’t recognize it, or asks if you want to format your card. Doing so, of course, would erase your images. If you put the card back into the camera, the camera no longer recognizes it. No exact cause or cure for this problem is known, and it’s so erratic (I’ve heard about it from only a handful of photographers and experienced it only once myself) that more needs to be learned. It does point out why formatting a card every time you insert it into the camera is so important. If this happens to you and you use a Lexar CompactFlash (CF) card, you can send the card to Lexar. Lexar claims about a 95% success rate of saving images on a card with this problem. For more info, call Lexar at (see Appendix). Conclusion In a nutshell, I really like the D1X. The majority of the problems that surfaced in the D1 were addressed and “fixed” very nicely in this model, the main two being exposure and flash. In addition, the D1X appeared with some new features that for many are very welcomed, namely the eXtra large files, color space, and menu-driven options. From a wildlife photographer’s point of view, the D1X lacks the frames per second to adequately capture action. Its small buffer doesn’t help in that respect, but its writing speed does. There’s no doubt that its big files produce big results in big prints, which is the goal of this camera. Despite some known issues that are very minor compared to those in the D1, I think the D1X a total success and a tool any photographer could make sing in his or her personal efforts to communicate! 48