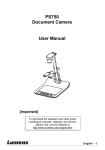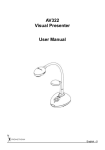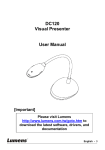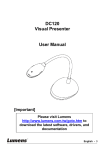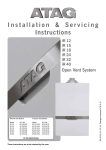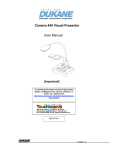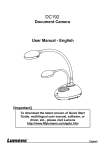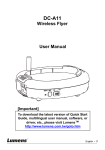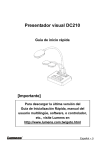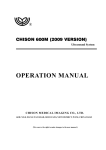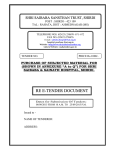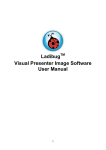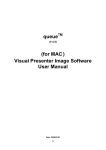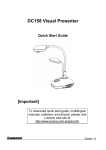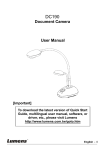Download Manual - Lumens
Transcript
DC210 Visual Presenter User Manual [Important] To download the latest version of Quick Start Guide, multilingual user manual, software, or driver, etc., please visit Lumens http://www.lumens.com.tw/goto.htm English - 0 Contents Copyright Information....................................................................................... 3 Chapter 1 Precautions.................................................................................. 4 Safety Precautions ......................................................................................... 5 FCC Warning.................................................................................................. 5 EN55022 (CE Radiation) Warning ................................................................. 5 Chapter 2 Package Content ......................................................................... 6 Chapter 3 Product Overview........................................................................ 7 3.1 Relative position of the presenter and DC210 ..................................... 8 3.2 Recommend distance .......................................................................... 8 3.3 Incorrect use ........................................................................................ 9 Chapter 4 Installation and Connections ................................................... 10 4.1 System Diagram ................................................................................ 10 4.2 Mounting the DC210 at Desktop........................................................ 11 4.3 Connecting with components............................................................. 11 4.4 Start Using the DC210 ....................................................................... 14 4.5 Installing remote control holder.......................................................... 14 4.6 Installing driver and application queue .............................................. 15 Chapter 5 DIP Switch Settings................................................................... 22 5.1 Connecting to a projector or monitor ................................................. 22 5.2 Connecting to a TV ............................................................................ 23 Chapter 6 Control Panel/Remote Control and Setting Menu.................. 24 6.1 Functions of control panel and remote control................................... 24 6.2 Setting Menu...................................................................................... 25 English - 1 Chapter 7 Descriptions of major functions .............................................. 27 7.1 I would like to switch image sources.................................................. 27 7.2 I would like to make text clearer and photos more colorful................ 27 7.3 I would like to zoom in /out of images................................................ 27 7.4 I would like to use the auto focus....................................................... 27 7.5 I would like to adjust the brightness................................................... 28 7.6 I would like to turn on / off the lamp ................................................... 28 7.7 I would like to automatically adjust the image to have best brightness and focusing performance................................................ 28 7.8 I would like to capture images ........................................................... 28 7.9 I would like to freeze images.............................................................. 28 7.10 I would like to view captured images ................................................. 28 7.11 I would like to delete captured images............................................... 29 7.12 I would like to automatically delete the captured images whenever it is turned off (Auto Erase) ................................................................ 29 7.13 I would like to resume the factory default setting (Factory Reset)..... 29 7.14 Computer-related functions................................................................ 30 7.14.1 I would like to insert a photo in MS-Paint .............................. 30 7.14.2 I would like to insert a photo in MS-Word .............................. 30 7.14.3 I would like to change the setting of DC210 then capture a photo in MS-Word.................................................................. 31 7.14.4 I would like to set the DC210 as a webcam for Skype .......... 33 7.14.5 I would like to set the DC210 as a PC Camera ..................... 34 7.14.6 I would like to connect Interactive Whiteboard ...................... 34 Chapter 8 Connecting to Microscope ....................................................... 37 Chapter 9 Troubleshooting ........................................................................ 38 English - 2 Copyright Information Copyrights © Lumens Digital Optics Inc. All rights reserved. Lumens is a trademark that is currently being registered by Lumens Digital Optics Inc. Copying, reproducing or transmitting this file is not allowed if a license is not provided by Lumens Digital Optics Inc. unless copying this file is for the purpose of backup after purchasing this product. In order to keep improving the product, Lumens Digital Optics Inc. hereby reserves the right to make changes to product specifications without prior notice. The information in this file is subject to change without prior notice. To fully explain or describe how this product should be used, this manual may refer to names of other products or companies, nevertheless without any intention of infringement. Disclaimer of warranties: Lumens Digital Optics Inc. is neither responsible for any possible technological, editorial errors or omissions, nor responsible for any incidental or related damages arising from providing this file, using, or operating this product. English - 3 Chapter 1 Precautions Always follow these safety instructions when setting up and using the visual presenter: 1. Do not place visual presenter in tilted position. 2. Do not place the visual presenter on an unstable trolley, stand or table. 3. Do not use the visual presenter near water or source of heat. 4. Use attachments only as recommended. 5. Use the type of power source indicated on the visual presenter. If you are not sure of the type of power available, consult your dealer or local electricity company for advice. 6. Place the visual presenter on a place that it can be unplugged easily. 7. Always take the following precautions when handling the plug. Failure to do so may result in sparks or fire: Ensure the plug is free of dust before inserting it into a socket. Ensure that the plug is inserted into the socket securely. 8. Do not overload wall sockets, extensions leads or multi-way plug boards as this may cause fire or electric shock. 9. Do not place the visual presenter where the cord can be stepped on as this may result in fraying or damage to the lead or the plug. 10. Unplug the projector from the wall socket before cleaning. Use a damp cloth for cleaning. Do not use liquid or aerosol cleaners. 11. Do not block the slots and openings in the projector case. They provide ventilation and prevent the visual presenter from overheating. Do not place the visual presenter on a sofa, rug or other soft surface or in a built-in installation unless proper ventilation is provided. 12. Never push objects of any kind through cabinet slots. Never allow liquid of any kind to spill into the visual presenter. 13. Except as specifically instructed in this User Manual, do not attempt to operate this product by yourself. Opening or removing covers may expose you to dangerous voltages and other hazards. Refer all servicing to licensed service personnel. 14. Unplug the visual presenter during thunderstorms or if it is not going to be used for an extended period, do not place the visual presenter or remote control on top of heat-emitting equipment or heated objects such as a car and etc. 15. Unplug the visual presenter from the wall outlet and refer serving to licensed service personnel when the following situations happen: If the power cable or plug becomes damaged or frayed. If liquid is spilled into it or the visual presenter has been exposed to rain or water. <Note>: Using an incorrect battery type in the remote control may result in breakdown. Follow your country’s instructions on how to dispose of used batteries. English - 4 Safety Precautions Warning: To reduce the risk of fire or electric shock, do not expose this appliance to rain or moisture. This visual presenter has a 3-wire AC line Plug. This is a safety feature to ensure that the plug will fit into the power outlet. Do not try to disable this safety feature. If the visual presenter will not be used for a long period of time unplug it from the power outlet. Note RISK OF ELECTRIC SHOCK Note: To reduce the risk of electric shock. Do not remove cover (or back). No user-serviceable parts inside. Refer servicing to licensed service Personnel. This symbol indicates that This symbol indicates that this equipment may contain there are important operating dangerous voltage which and maintenance could cause electric shock. instructions in this User Manual with this unit. FCC Warning This equipment has been tested and found to comply with the limits for a Class A or B digital device, pursuant to Part 15 of FCC Rules. These limits are designed to provide reasonable protection against harmful interference in a residential installation. EN55022 (CE Radiation) Warning This product is intended for use in a commercial, industrial, or educational environment. It is not intended for residential use. This is a Class A product. In a domestic environment it may cause radio interference, in which case the user may be required to take adequate measures. The typical use is in a conference room, meeting room or auditorium. English - 5 Chapter 2 Package Content DC210 Quick Start Guide English User Manual (For download of other language versions, please visit Lumens website) Base Installation Guide Download Card Remote Control Box VGA Cable USB Cable Power Cord Microscope Adapter Remote Control C-Video Cable Appearance may vary with country/region Software Bag Backlight (Optional) Padded Carry Bag (Optional) English - 6 Chapter 3 Product Overview 8. Gooseneck 7. AF button 4. LED indicator 1. Lamp 3. Control Panel 2. Remote sensor 5. Lens 6. DIP Switch Settings (Bottom) English - 7 3.1 Relative position of the presenter and DC210 DC210 Document Presenter 3.2 Recommend distance * About 400 mm distance between camera and the desktop is recommended. 400 mm English - 8 3.3 Incorrect use English - 9 Chapter 4 Installation and Connections 4.1 System Diagram PC Monitor Projector or Monitor PC PC Television English - 10 4.2 Mounting the DC210 at Desktop 1. 2. Please set up the DIP Switch settings first. Refer to Chapter 5 DIP Switch Settings in the DC210 user manual. Please refer to the Base Installation Guide for installation instructions for all parts. 4.3 Connecting with components 4.3.1 Step 1: Plugging in the Power Outlet AC Outlet <Note>: Appearance of power cord may vary with countries / regions 4.3.2 Step 2: Connecting with components ¾ Connecting to a projector z Use VGA cable to connect VGA OUT connector on DC210 to a projector or the VGA IN connector on a monitor. ¾ Connecting to a monitor z Use VGA cable to connect VGA PASSTHROUGH connector on DC210 to the VGA IN connector on a monitor. [Note] The TO VGA PASSTHROUGH connector only outputs VGA IN signals. English - 11 ¾ Connecting to a TV 1. Using C-Video cable to connect C-Video OUT connector on DC210 to TV. 2. Adjust DIP Switch Setting. NTSC: America, Taiwan, Panama, Philippine, Canada, Chile, Japan, Korea and Mexico PAL: Country/region not listed above: <Note>: In C-Video Mode, some buttons on the machine panel and remote control are not working. <Note>: It doesn’t support C-Video and VGA simultaneously. Once C-Video is on, VGA OUT is not supported. 3. After DC210 is re-started, new DIP switch configuration is effective. English - 12 ¾ Connecting to a computer z Use VGA cable to connect VGA IN connector on DC210 to the VGA OUT connector on the computer. z Using USB cable After using the USB cable to connect to a computer, please refer to Chapter 4 Installation and Connection of the User Manual to install the application software. z Using RS232 Adapter cable (Optional) After connecting the RS232 Adapter cable, you can use RS232 commands. English - 13 4.4 Start Using the DC210 Control Panel Remote Control z When using the remote control, aim at the receptor on the DC210, and press the power button. z Once DC210 is turned on, the LED on the control panel will flash a few times and stay lit. Please contact your distributor if the LED is not on. 4.5 Installing remote control holder Insert the holder over the gooseneck of the camera and push it down English - 14 4.6 Installing driver and application queue After installing the USB driver and application queue, you can use the following functions via the software: ¾ Control the DC210. ¾ Capture and record images. ¾ Annotate the image, highlight important details and save it. ¾ Supports the full screen function. 4.6.1 System requirements Operating System Minimum System Requirements Windows XP Windows Vista z CPU: 2.8 GHz above z Memory: 512MB z Support Direct X 9 z Resolution: 1024x768 z Minimum Hard Disc Space Required: 100MB z CPU: 2.8 GHz above z Memory: 1GB z Support Direct X 9 z Resolution: 1024x768 z Minimum Hard Disc Space Required: 100MB MAC OS X v10.4.10, v10.5 z CPU: PowerPC G4 ® 866MHz or Intel Pentium 1.83GHz Intel Core 2 Duo processor z Memory: 512MB z 1,024 x 768 screen resolution and 24-bit color display z Minimum Hard Disc Space Required: 1GB z QuickTime 7.4.5 above 4.6.2 Installation steps (PC) 1. 2. 3. 4. Please download the software queue at the following URL: http://www.lumens.com.tw/goto.htm Connect the DC210 to a computer through a USB interface. Refer to DC210 User Manual 4.3 Connecting Devices / Connecting to a computer / Connecting to a computer through USB. Turn on the DC210. Begin the queue installation wizard. Select the preferred language and press [Next] English - 15 5. Press [Next] and follow the instructions on the screen to install the software. 6. Once the installation is completed, press [Finish]. If you want to create a shortcut on the desktop, press [Yes]. English - 16 7. Then the program will automatically install the driver. Please follow the instructions on the screen to install the driver. 8. The installation is completed, press [Finish] to reboot the system. English - 17 9. After the reboot, the [USB Composite Device] program will be installed automatically. Please follow the instructions on the screen to install the program. 10. The [Visual Presenter V1] program will be installed automatically. Please follow the instructions on the screen to install the program. English - 18 11. The [Visual Presenter V1 Memory] program will be installed automatically. Please follow the instructions on the screen to install the program. 12. All installation completed. 4.6.3 Installation steps (MAC) 1. Please download the software queue at the following URL: http://www.lumens.com.tw/goto.htm English - 19 2. 3. 4. Connect the DC210 to a computer through a USB interface. Refer to Chapter 4 Installation and Connections 4.3 Connecting Devices / Connecting to a computer / Connecting to a computer through USB. Turn on the DC210. Select [queue] to begin installation and follow the screen instructions. English - 20 4.6.4 Verifying the installation is completed (PC) 1. Find queue on the desktop of the computer. 2. Double click the queue shortcut on the desktop or click [Start] / [Programs] / [queue]. <Remark> Please refer to the User Manual of queue for how to use it. 4.6.5 Verifying the installation is completed (MAPC) 1. Find [queue] from [Applications]. <Remark> Please refer to the User Manual of queue for how to use it. English - 21 Chapter 5 DIP Switch Settings <Note>: You must re-start DC210 for DIP switching configuration to take effective. 5.1 Connecting to a projector or monitor 5.1.1 XGA output (default values): 5.1.2 SVGA output 5.1.3 Reserved 5.1.4 Reserved English - 22 5.2 Connecting to a TV 5.2.1 NTSC: America, Taiwan, Panama, Philippines, Canada, Chile, Japan, Korea and Mexico 5.2.2 PAL: Countries/regions not listed above <Remark> It doesn’t support C-Video and VGA simultaneously. Once C-Video is on, VGA OUT is not supported. English - 23 Chapter 6 Control Panel/Remote Control and Setting Menu 6.1 Functions of control panel and remote control <Remark> The below functions are listed alphabetically Name g,h,i,j AF Auto Tune BRT+/Capture Delete Function Descriptions Turn on and off the visual presenter. Move up, down, left or right to select the needed function. AF button Automatically adjust the image to have the best brightness and focusing performance. Manually adjust the brightness of the image. Capture the image to the internal memory. Enter Delete the image stored in the internal memory. Enter/Activate functions. Flip Rotate the image for 180 degrees. Freeze Freeze the current image to temporarily stay on the screen. Press again to defreeze. Turn on / off the lamp. Activate the setting menu function/exit menu. Play the captured image. Lamp Menu Playback Source Zoom +/- Switch between different sources of signals: 1. Live images (default). 2. PC Increase or decrease the image size. Operation Remote control / Control panel Remote control / Control panel Both lateral sides of the Remote control /Lens. Control Panel Remote control / Control panel Remote control / Control panel Control Panel Remote control / Control panel Remote control / Control panel Remote control / Control panel Control Panel Remote control / Control panel Remote control / Control panel Remote control / Control panel Remote control Control / Control panel English - 24 6.2 Setting Menu 6.2.1 VGA Mode <Remark>: Press [Menu] on the remote control or control panel to enter the setting menu; The bold underlined values in the following table are the defaults. 1st Level Major Items Display 2nd Level Minor Items 3rd Level Adjustment values Image Normal/Gray/Slide/ Microscope/Film Select Normal / Gray / Film / Slide / Microscope mode Freeze ON /OFF Freeze the image on the screen Gamma Photo/Text Select Photo or Text mode Flip ON /OFF Rotate the image upward or downward for 180 degrees Digital Zoom Zoom in Focus Storage Setting Advance Function Descriptions Manually tune the focus Delete Delete All Format Execute Yes/No Yes/No Auto Erase ON/OFF Lamp Auto Exposure AWB ON /OFF ON /OFF Execute Night vision ON/OFF Language Factory Reset English / Español Yes/No Preset Load Yes/No Preset Save Yes/No Delete the captured image Delete all images Format the memory Delete all saved images automatically when the system is turned down. Turn on/off the lamp Auto Exposure is on Execute Auto White Balance Set up Night Vision or cancel Night Vision English/Spanish Menu Reset all values to default values Download the saved parameter profile, such as Brightness, Lamp, Zoom, etc. Save the parameter profile, such as Brightness, Lamp, Zoom, etc. English - 25 6.2.2 C-Video Mode 1st Level Major Items Display 2nd Level Minor Items Focus Gamma Image Freeze Lamp Full Range Setting Night Vision Factory Reset 3rd Level Adjustment values 0~A~200 Photo/Text Normal/Gray On/Off On/Off On/Off On/Off Yes/No Function Descriptions Manually tune the focus Select Photo/Text Mode Select Normal/Gray Mode Freeze the image on the screen Select Lamp On or Off Select full screen, 1280 x 1024 Set up Night Vision or cancel Night Vision Reset all values to default values. English - 26 Chapter 7 Descriptions of major functions 7.1 I would like to switch image sources The default of image source is Live Image. Press [SOURCE] on the remote control or the control panel to switch to Live Image (Default) and computer in turns. 7.2 I would like to make text clearer and photos more colorful The default of [Gamma] is Photo (Photo Mode). z [Photo] (default): for viewing photos or text with photos and will make the photos more colorful. z [Text]: for viewing text files and will make the text clearer. To change the settings, please use the remote control or the control panel: 1. Press [MENU] to enter the setting menu. 2. Press [f] or [e] to the [Display]. 3. Press [d] to select [Gamma] 4. Press [d] to select [Photo/Text]. (Please refer to the text above and make the most appropriate selection). 5. Press [MENU] to exit. 7.3 I would like to zoom in /out of images 1. Press [Zoom +] on the remote control or control panel to zoom in. 2. Press [Zoom -] on the remote control or control panel to zoom out. 7.4 I would like to use the auto focus 1. Press [AF] on the remote control. 2. Press the AF button on the camera head of main unit. English - 27 7.5 I would like to adjust the brightness If you use the remote control or the control panel: 1. Press [BRT +] to make it brighter 2. Press [BRT -] to make it darker 7.6 I would like to turn on / off the lamp Control panel 1. The lamp is ON by default. Press [LAMP] to switch ON/OFF. Remote control: 1. Press [MENU] to enter the setting menu. 2. Press [f] or [e] to select [Setting]. 3. Press [d] to select [Lamp]. 4. Press [f] or [e] to switch [ON] / [OFF]. 7.7 I would like to automatically adjust the image to have best brightness and focusing performance 1. Press [Auto Tune] on the control panel. 7.8 I would like to capture images 1. Press [Capture] on the remote control or control panel. 7.9 I would like to freeze images 1. Press [FREEZE] on the remote control or control panel. 7.10 I would like to view captured images 1. Press [PLAYBACK] on the remote control or control panel to display thumbnails of all captured images. 2. Press [c] or [d] or [e] or [f] to select the thumbnail you want you view. 3. Press [ENTER] for the full-screen display of the image. English - 28 4. Press [f] or [e] to turn to the previous/next image. 5. Press [PLAYBACK] to exit. 6. Press [MENU] to exit. 7.11 I would like to delete captured images Control panel 1. Press [PLAYBACK]. 2. Press [c] or [d] or [e] or [f] to select the thumbnail you want you delete. 3. Press [DEL] to delete the file. 4. Press [MENU] to exit. Remote control: 1. Press [PLAYBACK]. 2. Press [c] or [d] or [e] or [f] to select the thumbnail you want you delete. 3. Press [ENTER] 4. Press [MENU] to enter the setting menu. 5. Press [f] or[e] to select [Storage]. 6. Press [d] to select [Delete]. 7. Press [ENTER] to confirm the deletion. 7.12 I would like to automatically delete the captured images whenever it is turned off (Auto Erase) 1. Press [MENU] on the remote control or control panel to enter the setting menu. 2. Press [f] or [e] to [Storage] menu. 3. Press [c] or [d] to [Auto Erase]. 4. Press [f] or [e] to select [ON]. 5. Press [c] or [d] to select [Yes]. 6. Press [Enter] to activate. 7.13 I would like to resume the factory default setting (Factory Reset) 1. Press [Menu] on the remote control or control panel to enter the English - 29 2. 3. 4. 5. setting menu. Press [f] or [e] to the [Setting] menu. Press [d] to the [Factory Reset]. Press [f] or [e] to select [Yes]. Press [Enter] to activate. 7.14 Computer-related functions Ensure that the USB cable is connected and the drivers are installed before using the computer-related functions. Refer to DC210 User Manual Chapter 4 Installation and Connections 4.3 Connecting Devices and 4.6 Installing Driver and Application queue 7.14.1 I would like to insert a photo in MS-Paint 1. Click [File/From Scanner or Camera] in MS-Paint shown as the bottom left figure. 2. Click [Get Picture] will capture the photos of live images and insert the files in use shown as top right figure. 7.14.2 I would like to insert a photo in MS-Word 1. Click [Insert / Image / From Scanner or Camera] in MS-Word. English - 30 2. Select [Visual Presenter V1] and click [Custom Insert]. 3. Click [Get Picture]. It will capture the photo of live image. 7.14.3 I would like to change the setting of DC210 then capture a photo in MS-Word 1. Click [Insert / Image / From Scanner or Camera] in MS-Word. 2. Select [Visual Presenter V1 TWAIN] and click [Custom Insert]. English - 31 3. A window showing a live image (see below) will be displayed: 4. Press [Setting]. To control the DC210 via the Camera Settings interface. The operating procedure is the same with the remote control and control panel of the DC210. Refer to DC210 User Manual Chapter 6 Control Panel / Remote Control and Setting Menu. 5. Press [Capture] to capture images in MS-Word. 6. Press [Cancel] to exit. English - 32 7.14.4 I would like to set the DC210 as a webcam for Skype The DC210 can be used as a webcam for teleconferencing software such as Skype and MSN. The following instructions use Skype as an example: 1. Open Skype and enter [Tools] > [Options]. 2. Select [Video Settings] > [webcam] > [Visual Presenter V1] and check Start my video automatically when I am in a call, as shown below. n o p 3. Start calling your contact. When both sides are connected, Skype will display the video screen. English - 33 7.14.5 I would like to set the DC210 as a PC Camera 1. Click My computer window and select [Visual Presenter V1] to open live screen. 7.14.6 I would like to connect Interactive Whiteboard 1. System Diagram English - 34 2. Using StarBoard 2.1 Install LuLulizer and execute “LuLulizer.exe” <Note> Please download LuLulizer from the website (www.lumens.com.tw/goto.htm) 2.2 Press [StarBoard] / [LULU] 2.3 Display the live image 2.4 Press [StarBoard] / [Mode] / [TWAIN] Please refer to the operations of 7.14.2 I would like to insert a photo in MS-Word and 7.14.3 I would like to change the setting of DC210 then capture a photo in MS-Word English - 35 3. Using StarBoard 3.1 Press [Insert] / [Picture From Scanner] 3.2 Please refer to the operations of 7.14.2 I would like to insert a photo in MS-Word and 7.14.3 I would like to change the setting of DC210 then capture a photo in MS-Word English - 36 Chapter 8 Connecting to Microscope 1 Mount the microscope adaptor onto the microscope. <Note> Microscope adapter accessories are applicable to eyepieces of Ø28mm. 2 The lens of DC210 connects with the microscope adaptor 3 Select the [Microscope] Mode 3.1. If you use the control panel or the remote control 3.1.1. Press [MENU] to enter the setting menu. 3.1.2. Press [f] or [e] to the [Display]. 3.1.3. Press [d] to select [Mode]. 3.1.4. Press [f] or [e] to the [Microscope]. 4 If the image is not clear. 4.1. Please adjust the focus of microscope 4.2. Press the [AF] button on the DC210 camera head of main unit to activate the auto focus English - 37 Chapter 9 Troubleshooting This chapter describes problems you may encounter while using DC210. If you have questions, please refer to related chapters and follow all the suggested solutions. If the problem still occurred, please contact our distributors or service center. No. 1 2 Issues Boot without power No image output from the DC210 3 Unable to focus 4 The image is incomplete Visual Presenter V1, queue or other application cannot be executed simultaneously. 5 Solutions Make sure you have plugged in the power cord. 1. Check the power. 2. Check the connection, Refer to DC210 User Manual Chapter 4 Installation and Connections 4.3 Connecting Devices. 3. Check the [Source], refer to DC210 User Manual Chapter 7 Descriptions of major functions 7.1 I would like to switch image sources. 4. Check the settings for the source of the projector. For the appropriate input selection of the projector, refer to the projectors user manual. 5. Check if DIP Switch is properly set. Refer to DC210 User Manual Chapter 5 DIP Switch Settings for related settings. Probably the document is too close. Press [Zoom -] on the remote control or control panel. Or pull away the distance between document and lens, then press [AF]. Check the Auto Image setting of your projector. Please refer to the user manual of the projector Visual Presenter V1, queue and other applications cannot be executed simultaneously. Only one application can be executed at a time. Please close the currently running applications and then execute the application to be used. English - 38 http://www.lumens.com.tw 10 MAR, 2009 Version:01 P/N : 5080096-50










































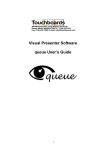
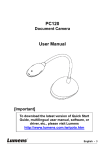
![DC120 Visual Presenter User Manual [Important]](http://vs1.manualzilla.com/store/data/005845319_1-bd6fa75798b576fdb4accb3798bb8932-150x150.png)