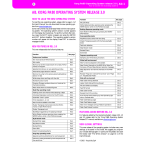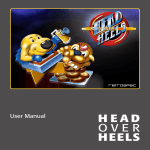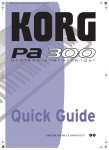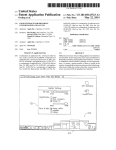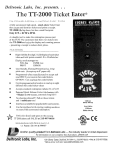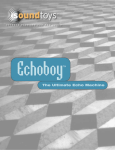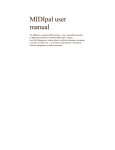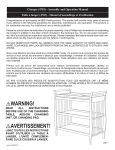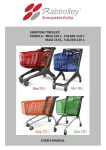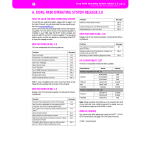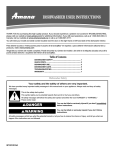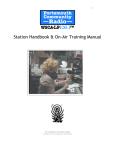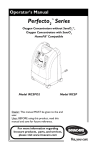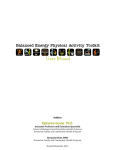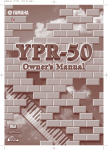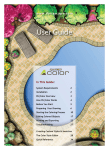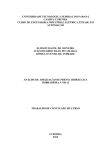Download microARRANGER Quick Start Guide
Transcript
Quick Start Guide E 1 PRECAUTIONS LOCATION Using the unit in the following locations can result in a mal‐ function. • In direct sunlight • Locations of extreme temperature or humidity • Excessively dusty or dirty locations • Locations of excessive vibration • Close to magnetic fields POWER SUPPLY Please connect the designated AC adapter to an AC outlet of the correct voltage. Do not connect it to an AC outlet of volt‐ age other than that for which your unit is intended. INTERFERENCE WITH OTHER ELECTRICAL DEVICES Radios and televisions placed nearby may experience recep‐ tion interference. Operate this unit at a suitable distance from radios and televisions. HANDLING THE FCC REGULATION WARNING (FOR USA) This equipment has been tested and found to comply with the limits for a Class B digital device, pursuant to Part 15 of the FCC Rules. These limits are designed to provide rea‐ sonable protection against harmful interference in a resi‐ dential installation. This equipment generates, uses, and can radiate radio frequency energy and, if not installed and used in accordance with the instructions, may cause harmful interference to radio communications. However, there is no guarantee that interference will not occur in a particular installation. If this equipment does cause harmful interference to radio or television reception, which can be determined by turning the equipment off and on, the user is encouraged to try to correct the interfer‐ ence by one or more of the following measures: •Reorient or relocate the receiving antenna. •Increase the separation between the equipment and receiver. •Connect the equipment into an outlet on a circuit differ‐ ent from that to which the receiver is connected. •Consult the dealer or an experienced radio/TV techni‐ cian for help. Unauthorized changes or modification to this system can void the user’s authority to operate this equipment. To avoid breakage, do not apply excessive force to the switches or controls. NOTICE REGARDING DISPOSAL (EU ONLY) CARE If the exterior becomes dirty, wipe it with a clean, dry cloth. Do not use liquid cleaners such as benzene or thinner, or cleaning compounds or flammable polishes. KEEP THIS MANUAL After reading this manual, please keep it for later reference. KEEPING FOREIGN MATTER OUT OF YOUR EQUIPMENT Never set any container with liquid in it near this equipment. If liquid gets into the equipment, it could cause a breakdown, fire, or electrical shock. Be careful not to let metal objects get into the equipment. If something does slip into the equipment, unplug the AC adapter from the wall outlet. Then contact your nearest Korg dealer or the store where the equipment was purchased. When this “crossed‐out wheeled bin” symbol is displayed on the product, owner’s manual, bat‐ tery, or battery package, it signifies that when you wish to dispose of this product, manual, package or battery you must do so in an approved manner. Do not discard this product, manual, package or battery along with ordinary household waste. Disposing in the correct manner will prevent harm to human health and potential damage to the environment. Since the correct method of disposal will depend on the applicable laws and regulations in your locality, please con‐ tact your local administrative body for details. If the battery contains heavy metals in excess of the regulated amount, a chemical symbol is displayed below the “crossed‐out wheeled bin” symbol on the battery or battery package. IMPORTANT NOTICE TO CONSUMERS This product has been manufactured according to strict specifications and voltage requirements that are applicable in the country in which it is intended that this product should be used. If you have purchased this product via the internet, through mail order, and/or via a telephone sale, you must verify that this product is intended to be used in the country in which you reside. WARNING: Use of this product in any country other than that for which it is intended could be dangerous and could invalidate the manufacturer’s or distributor’s warranty. Please also retain your receipt as proof of purchase other‐ wise your product may be disqualified from the manufac‐ turer’s or distributor’s warranty. DATA HANDLING Data stored in memory may occasionally be lost due to incor‐ rect user action. Be sure to save your important data to a memory card. KORG will not be responsible for damages caused by data loss. TABLE OF CONTENTS Welcome! . . . . . . . . . . . . . . . . . . . . . . . . . . 1 Useful links . . . . . . . . . . . . . . . . . . . . . . . . . . . . . . . . . . . . 1 About this manual . . . . . . . . . . . . . . . . . . . . . . . . . . . . . . 1 LCD DISPLAY Some pages of the manuals show LCD screens along with an explanation of operation and functionality. All sound names, parameter names, and values are merely examples and may not always match the actual display that you are working on. TRADEMARKS Mac, the Mac logo and the Audio Units logo are trademarks of Apple Inc., registered in the U.S. and other countries. MS‐DOS and Windows are registered trademarks of Micro‐ soft Corporation, registered in the U.S. and other countries. All product names and company names are the trademarks or registered trademarks of their respective owners. Start up . . . . . . . . . . . . . . . . . . . . . . . . . . . . 1 Connecting the AC power adapter . . . . . . . . . . . . . . . . 1 Turning the instrument on and off . . . . . . . . . . . . . . . . 1 Controlling the Volume . . . . . . . . . . . . . . . . . . . . . . . . . 2 The BALANCE slider . . . . . . . . . . . . . . . . . . . . . . . . . . . 2 Headphones . . . . . . . . . . . . . . . . . . . . . . . . . . . . . . . . . . . 2 Audio Outputs . . . . . . . . . . . . . . . . . . . . . . . . . . . . . . . . . 2 Audio Inputs . . . . . . . . . . . . . . . . . . . . . . . . . . . . . . . . . . 2 MIDI connections . . . . . . . . . . . . . . . . . . . . . . . . . . . . . . . 2 Damper Pedal . . . . . . . . . . . . . . . . . . . . . . . . . . . . . . . . . . 2 Demo . . . . . . . . . . . . . . . . . . . . . . . . . . . . . . . . . . . . . . . . . 2 The music stand . . . . . . . . . . . . . . . . . . . . . . . . . . . . . . . . 2 Front panel . . . . . . . . . . . . . . . . . . . . . . . . . 3 Display and User Interface . . . . . . . . . . . . 9 Display controls . . . . . . . . . . . . . . . . . . . . . . . . . . . . . . . . 9 Interface structure . . . . . . . . . . . . . . . . . . . . . . . . . . . . . 10 Message windows . . . . . . . . . . . . . . . . . . . . . . . . . . . . . 11 Symbols and Icons . . . . . . . . . . . . . . . . . . . . . . . . . . . . . 11 Grayed‐out non‐available parameters . . . . . . . . . . . . 11 Rear panel . . . . . . . . . . . . . . . . . . . . . . . . 11 Basic operations . . . . . . . . . . . . . . . . . . . 12 Playing on the keyboard . . . . . . . . . . . . . . . . . . . . . . . . 12 Selecting, muting/unmuting and soloing a track . . . 12 Selecting a Performance . . . . . . . . . . . . . . . . . . . . . . . . 12 Selecting a Program . . . . . . . . . . . . . . . . . . . . . . . . . . . . 13 Selecting a Style . . . . . . . . . . . . . . . . . . . . . . . . . . . . . . . 14 Selecting a Single Touch Setting (STS) . . . . . . . . . . . . 14 Changing all keyboard tracks at once . . . . . . . . . . . . . 14 Shortcut to see the original bank for a Style, Performance or Program . . . . . . . . . . . . 14 Tutorial . . . . . . . . . . . . . . . . . . . . . . . . . . . 15 Playing a Style (Automatic Accompaniment) . . . . . . . . . . . . . . . . . . 15 Playing in Realtime (Without using Automatic Accompaniment) . . . . 16 Recording a Song (Simultaneously recording the Style and realtime performance) . . . . . . . . . . . . 18 Playing a Song from a card . . . . . . . . . . . . . . . . . . . . . 19 Specifications . . . . . . . . . . . . . . . . . . . . . 20 1 Start up Useful links 1. WELCOME! Thank you for purchasing the Korg Professional Arranger microARRANGER. This instrument is an ideal keyboard for song production — it lets you select a desired musical style and generate a high‐ quality band accompaniment simply by playing chords, and then you can play the melody yourself to easily create an original song. USEFUL LINKS Your preferred KORG dealer also carries a wide range of Korg hardware and software accessories. Please ask your dealer about additional Programs, Styles, and other useful music materials. Each KORG distributor can supply you with useful informa‐ tion. In the English‐speaking world, here are the relevant addresses: USA KORG USA, 316 South Service Road, Melville, New York, 11747, USA UK KORG UK Ltd, 1 Harrison Close, Knowlhill, Milton Keynes, MK5, 8PA, UK Tel: 01908 304600, Fax: 01908 304699 Tel:1‐516‐333‐9100, Fax:1‐516‐333‐9108 UK Technical Support Tel: 01908 304637 E‐mail: [email protected] Many KORG distributors also have their own web page on the internet, where you can find information and software. Useful web pages in English are the following: http://www.korg.com/ http://www.korg.co.uk/ A place to find operating system updates and various system files (for example, a full backup of the factory data) is at the following link: http://www.korgpa.com/ ABOUT THIS MANUAL The documentation for this instrument consists of the ʺQuick Start Guideʺ (the document youʹre reading) and a more detailed PDF ownerʹs manual provided on the accessory disc. The PDF ownerʹs manual is divided into the following three sections. • A Basic Guide, containing an overview of the instru‐ ment, as well as a series of practical guides (named “Tutorials”). • A Reference Guide, with each page and parameter described in detail. • An Appendix, with a list of data and useful information for the advanced user. The quick start guide and PDF ownerʹs manual use the fol‐ lowing abbreviations. The parameter can be saved onto a Perfor‐ mance by pressing the WRITE button. The parameter can be saved onto the current Style Performance by pressing the WRITE but‐ ton. The parameter can be saved onto a Single Touch Setting by pressing the WRITE button. The parameter can be saved onto a Global set‐ ting by going to the Global environment and pressing the WRITE button. 2. START UP CONNECTING THE AC POWER ADAPTER Connect the supplied AC power adapter to the dedicated socket on the rear of the instrument. Then, plug it into a wall socket. Warning: Use only the supplied adapter, or an adapter sug‐ gested by Korg. Other adapters may look similar, but they may damage your instrument! TURNING THE INSTRUMENT ON AND OFF Turning the power on • Press the power button ( ) located on the upper right side of the front panel. The startup screen will appear in the LCD, and after a time it will display the main page in Style Play mode and the unit will be ready for sound output. Turning the power off • Press the power button ( ) located on the upper right side of the front panel to turn off the power. Warning: When turning the instrument off, all data con‐ tained in RAM (a volatile memory, used for Song editing) will be lost. On the contrary, data contained in the SSD disk (a non‐volatile memory, used for Factory and User data) will be preserved. Note: Never turn off the power while the SD card data is being read or written. Start up Controlling the Volume ABOUT THE AUTO POWER-OFF FUNCTION With the factory settings, this instrument will automatically power‐off when four hours have passed since you last played the keyboard or used the buttons. If desired, you can turn off (disable) this function. The power will also turn off automatically after four hours pass with only songs or demo songs being played. To adjust power on/off settings, press the [GLOBAL] button to enter the GLOBAL page, and adjust the settings on the Page1‐Gen.Controls page. CONTROLLING THE VOLUME • • • Use the MASTER VOLUME slider to control the overall volume of the instrument. This slider controls the vol‐ ume of the sound going to the internal speakers, the L/MONO & RIGHT OUTPUTS, and the HEAD‐ PHONES connector. Note: Start at a moderate level, then raise the MASTER VOLUME up. Don’t keep the volume at an uncomfortable level for too long. Use the ACC/SEQ VOLUME slider to control the Style tracks (drums, percussion, bass…) volume. This slider also controls both of the Sequencers tracks, excluding the Realtime (Keyboard) tracks. By default, you can use the ASSIGN.SLIDER to control the keyboard tracks volume. This slider is user‐assign‐ able, but is set to the Keyboard Expression parameter by default. THE BALANCE SLIDER 2 Use the connected device’s volume control to adjust the input level. Be careful not to make it distort (or “clip”). Here is how to set the volume of the connected device: • if the sound heard on microARRANGER’s outputs is too low, you should increase the output level of the con‐ nected device. • if it sounds fine, it’s ok. • if it distorts, you should lower the level a little, until the sounds is fine again. MIDI CONNECTIONS You can play the internal sounds of your microARRANGER with an external controller, i.e. a master keyboard, a MIDI guitar, a wind controller, a MIDI accordion, or a digital piano. 1. Connect a standard MIDI cable from the MIDI OUT of your controller to the MIDI IN connector on the micro‐ ARRANGER. 2. Select a transmission MIDI channel on your controller. Some controllers, like the MIDI accordions, usually transmit on more than one channel. 3. On the microARRANGER, select the MIDI Setup that best fits your controller’s type. DAMPER PEDAL Connect a Damper (Sustain) pedal to the DAMPER connector on the back panel. Use a KORG PS‐1, PS‐3 or DS1H foot‐ switch pedal, or a compatible one. DEMO Listen to the built‐in Demo Songs to appreciate the power of the microARRANGER. There are 16 Demo Songs to choose from. 1. Press the STYLE PLAY and SONG PLAY buttons together. Their LEDs start blinking. At this point, if you don’t press any other button, all the Demo Songs will be played back. 2. Choose a page using the PAGE buttons. There are two different pages in the Demo mode. 3. Select a Demo Song by pressing the corresponding VOL‐ UME/VALUE button around the display. The Demo will automatically start. Note: When turning the instrument on, move this slider to the cen‐ ter, to avoid starting a Song at the minimum level. 4. Stop the Demo by pressing START/STOP. 5. Exit the Demo mode by pressing one of the MODE buttons. HEADPHONES THE MUSIC STAND You can connect a pair of headphones to the rear panel head‐ phone jack (PHONES: stereo mini‐jack). You can use head‐ phones with an impedance of 16–200Ω (50Ω recommended). A music stand comes standard with your microARRANGER. Fit it into the two dedicated holes in the front panel. The BALANCE slider sets the relative volume of the two onboard sequencers (Sequencer1 and Sequencer 2). • Move it fully left to set Sequencer 1 to the maximum level and Sequencer 2 to zero. • Move it fully right to set Sequencer 1 to zero and Sequencer 2 to the maximum level. • Move it to the center to set both Sequencers at the same level. AUDIO OUTPUTS You can send the sound to an external amplification system, instead of the internal speakers. This is useful when record‐ ing, or when playing live. AUDIO INPUTS You can connect the output of another electronic musical instrument, an unpowered mixer, or any audio device to the rear panel input jack (INPUT: stereo mini‐jack). Since this is a line‐level input, youʹll need to use a separately sold mic pre‐ amp or mixer if youʹre connecting a mic. 3 Front panel The music stand 3. FRONT PANEL 2 3 4 5 6 7 28 27 30 32 33 1 17 Power switch ( 18 19 20 21 ) This turns the microARRANGERʹs power on or off. 2 MASTER VOLUME This slider controls the overall volume of the instrument, both of the internal speakers, the L/MONO and RIGHT out‐ puts, and the HEADPHONES output. Warning: At the maximum level, with rich‐sounding Songs, Styles or Programs, the internal speakers could distort during signal peaks. Should this happen, lower the Master Volume a little. 3 23 24 25 26 22 44 45 39 40 41 42 43 46 47 In addition to the Song tracks, you can play one to four Realtime (Keyboard) tracks, along with the Song(s). In the main page, Realtime (Keyboard) tracks are shown on the right half of the display. You can reach the main page by pressing EXIT from any of the Song Play edit pages. If you are in a different operating mode, press SONG PLAY to recall the Song Play mode. If the TRACK SELECT LED is on or flashing, press TRK SELECT one or two times to turn it off and see the Realtime tracks. ACC/SEQ VOLUME ASSIGN.SLIDER This is a freely programmable slider. By default, it acts as the Keyboard Expression control, to let you balance the relative volume of the Realtime (Keyboard) tracks. 37 38 SONG PLAY Song Play mode, where you can playback 16‐ track Songs in Standard Midi File (SMF) format directly from the memory card. You can also play “.MID” and “.KAR” files directly from the memory card. Since the microARRANGER is equipped with two sequencers, you can even play two Songs at the same time, and mix them with the BALANCE slider. This slider controls the accompaniment tracks volume (Style Play mode) or the Song tracks volume, excluding the Real‐ time tracks (Song and Song Play modes). This is a relative control, where the effective maximum value is determined by the MASTER VOLUME slider position. 4 35 36 49 48 16 34 30 31 15 8 9 10 11 12 13 14 1 29 B.SEQ Backing Sequence mode, where you can record a new Song based on the Realtime and Style tracks, and save it as a new Standard MIDI File. Each of these buttons recalls one of the operating modes of the instrument. Each mode excludes the others. SONG Song mode, where you can play, record, or edit a Song. STYLE PLAY Style Play mode, where you can play Styles (automatic accompaniments) and/or play up to four Realtime tracks on the keyboard. PROGRAM Program mode, to play single Sound Programs on the keyboard, or edit them. 5 MODE section In the main page, Realtime (Keyboard) tracks are shown on the right half of the display. You can reach the main page by pressing EXIT from any of the Style Play edit pages. If you are in a different operating mode, press STYLE PLAY to recall the Style Play mode. If the TRACK SELECT LED is on, press TRACK SELECT to turn it off and see the Realtime tracks. This operating mode is automatically selected when the instrument is turned on. DEMO 6 Press the STYLE PLAY and SONG PLAY but‐ tons together to select the Demo mode. This mode lets you listen to some Demo Songs, to let you hear the sonic power of the microAR‐ RANGER. GLOBAL This button recalls the Global edit environment where you can select various global settings. This edit environment over‐ laps any operating mode, which will still remain active in the background. Press EXIT to go back to the underlying operat‐ ing mode. 7 SD CARD This button recalls the Card edit environment, where you can execute various operations on files and cards (Load, Save, For‐ mat, etc…). This edit environment overlaps the current oper‐ ating mode, which will still remain active in the background. Press EXIT to go back to the underlying operating mode. Front panel The music stand 8 MEMORY (TIE) This button turns the Lower and Chord Memory functions on or off. Go to the “Page 24 ‐ Preferences: controls” edit page to decide if this button should be a Chord Memory only, or a Lower/Chord Memory button. When it works as a Lower/ Chord Memory: O N OFF The sound to the left of the split point, and the chord for the automatic accompaniment, are kept in memory even when you raise your hand from the keyboard. OFF The sound and chords are released as soon as you raise your hand from the keyboard. When you select a different Style (or the same again), the Style tracks and effects are changed, while the Realtime tracks are not changed. 15 STYLE section (NUMERIC KEYPAD) BASS INV. (REST) OFF The lowest note of a chord played in inverted form will always be detected as the root note of the chord. Thus, you can specify to the arranger composite chords such as Am7/G or “F/C”. The lowest note is scanned together with the other chord notes, and is not always consid‐ ered as the root note. This button doubles as a REST function for the Song mode. 10 MAN. BASS This button turns the Manual Bass function on or off. Note: When you press the MAN. BASS button, the Bass track vol‐ ume is automatically set to the maximum value. The volume is automatically set back to the original value when the MAN. BASS button is deactivated. ON OFF The automatic accompaniment stops playing (apart for the Drum and Percussion tracks), and you can manually play the Bass track on the Lower part of the keyboard. You can start the automatic accompaniment again by press‐ ing one of the CHORD SCANNING buttons. The bass track is automatically played by the Style. 11 SPLIT POINT (<) Keep this button pressed to open the Split Point window. While this window is open, you can set the split point simply by playing the split point note on the keyboard. Then, release the SPLIT POINT button. To memorize the selected split point note, press the GLOBAL but‐ ton, then press WRITE to save the Global settings into memory. This button doubles as a PREVIOUS EVENT function for the Backing Sequence and Song modes . 12 G.QUANTIZE (>) Press this button to open the Groove Quantize window, where you can select a realtime groove quantization to be applied to the Song (only Sequencer 1). This button doubles as a NEXT EVENT function for the Backing Sequence and Song modes. 13 TEMPO This button turns the Single Touch function on or off. When a different Style (or the same again) is selected, a Single Touch Setting (STS1) is auto‐ matically selected, meaning that the Realtime tracks and effects will change, together with the Style tracks and effects. This button turns the Bass Inversion function on or off. ON 14 SINGLE TOUCH ON This button doubles as a TIE function for the Song mode. 9 4 (= LOCK) This button turns the Tempo Lock function on or off. ON When you select a different Style or Perfor‐ mance, the tempo doesn’t change. You can still change it using the DIAL or the TEMPO buttons. OFF When you select a different Style or Perfor‐ mance, the memorized tempo value is auto‐ matically selected. Use these buttons to open the Style Select window and select a Style. See “Selecting a Style” on page 14. The leftmost button lets you select the upper or lower row of Style banks. Press it until you’ve selected the row you’re look‐ ing for. (After both LEDs have turned on, press the button again to turn them off). UPPER LED ON Upper‐row Styles selected. LOWER LED ON Lower‐row Styles selected. A word about Style banks and names. Styles from “8/16 BEAT” to “WORLD 3”, and from “LATIN1” to “TRAD” are standard Styles, the user can’t normally overwrite with a Load operation. “DIRECT SD” Styles are Styles directly accessed from the memory card (no need to load from card). Styles from “USER1” to “USER3” are locations where you can load new Styles from the memory card. Each button (Style bank) contains 2 pages, each with up to 8 Styles. Browse through the Styles using the PAGE buttons. There is a shortcut to see the original bank for a Style. You can see the original bank where a Style is contained. Just keep the SHIFT button pressed, and then press the lefmost button of the STYLE section. A message window will appear, showing the name of the original bank. Release the SHIFT button to exit the window. There is a shortcut to see all pages of the selected bank. To cycle all pages for a selected bank, press the bank’s button until you see the page that you’re looking for. These buttons double as a numeric keypad on certain pages. 16 FADE IN/OUT When the Style stopped, press this button to start it with a volume fade‐in (the volume goes from zero to the maximum). When the Style is playing, press this button to stop it with a volume fade‐out (the volume gradually decreases). You don’t need to press START/STOP to start or stop the Style. 17 VARIATION 1–4 (NOTE LENGTH) buttons Each of these buttons will select one of the four variations of the current Style. Each variation can vary in patterns and sounds. These buttons double as a NOTE LENGTH function for the Song mode. 18 FILL 1–2 (NOTE LENGTH) buttons These two buttons trigger a fill‐in. Press them twice (LED blink‐ ing) to let them play in loop, and select any other Style element (Fill, Intro, Variation…) to exit the loop. They also double as a NOTE LENGTH function for the Song mode. 5 Front panel The music stand 19 COUNT IN / BREAK 24 TAP TEMPO/RESET (INSERT) While the Style is not running, press this button, then press START/STOP. This combination triggers a one‐bar initial count, then the Style starts playing. While the Style is already in play, this button triggers a break (an empty measure beginning with a kick + crash shot). Press it twice to let it play in loop, and select any other Style ele‐ ment (Fill, Intro, Variation…) to exit the loop. This is a double‐function button, acting in a different way depending on the Style status (stop/play). Tap Tempo: When the Style is not playing, you can “beat” the tempo on this button. At the end, the accompaniment starts playing, using the “tapped in” tempo. Reset: When you press this button while the Style is in play, the Style pattern goes back to the previous strong beat. 20 ENDING 1–2 (DOT, TRIPLET) buttons This button doubles as an INSERT function for the Backing Sequence and Song modes. It is also used to insert a character at the cursor position, dur‐ ing text editing. While the Style is running, these two buttons trigger an End‐ ing, and stop the Style. Press one of them, and the Style will stop running with an Ending. If pressed while the Style is stopped, they act as an additional couple of Intros. Press them twice (LED blinking) to let them play in loop, and select any other Style element (Fill, Intro, Variation…) to exit the loop. ENDING1 also doubles as a DOT function, and ENDING2 doubles as a TRIPLET function, to be used in Song mode. Note: Ending 1 plays a short sequence with different chords, while Ending 2 plays on the last recognized chord. 21 INTRO 1–2 buttons These two buttons set the arranger in Intro mode. After press‐ ing one of these buttons, start the Style, and it will begin with the selected intro. The INTRO LED will automatically go off at the end of the intro. Press them twice (LED blinking) to let them play in a loop, and select any other Style element (Fill, Intro, Variation…) to exit the loop. Note: Intro 1 plays a short sequence with different chords, while Intro 2 plays on the last recognized chord. 22 START/STOP Starts or stops the Style that’s running. You can reset all ‘frozen’ notes and controllers on the microARRANGER and any instrument connected to its MIDI OUT, by using the “Panic” key combination. Just press SHIFT + START/STOP to stop all notes and reset all controllers. 23 SYNCHRO START / STOP (DELETE) This button turns the Synchro Start and Synchro Stop func‐ tions on or off. Press it repeatedly to turn the functions on or off. The LEDs will cycle in this order: START START+STOP OFF. START LED ON When this LED is lit‐up, just play a chord in the chord recognition area to automatically start the Style running. If you like, you can turn one of the INTROs on before starting the Style. START+STOP LEDs ON When both LEDs are lit‐up, raising your hand from the keyboard momentarily will stop the Style from playing. If you play a chord again, the Style starts again. OFF All Synchro functions are turned off. This button doubles as a DELETE function for the Backing Sequence and Song modes. It is also used to delete the selected character, during text editing. 25 WRITE/CARD IN USE In Style Play mode, this button opens the Write window, that lets you save all the tracks onto a Performance, the Realtime (Keyboard) tracks in a Single Touch Setting (STS), or the accompaniment tracks onto a Style Performance. In the Global edit environment, press it to save Global param‐ eters in memory. This button’s LED works as a CARD IN USE indicator, and turns on when the card slot is in use. 26 ENSEMBLE This button turns the Ensemble function on or off. When on, the right‐hand melody is harmonized with the left‐hand chords. Note: The Ensemble function works only when the keyboard is in SPLIT mode, and the LOWER Chord Scanning mode selected. 27 RECORD This button sets the instrument in Record mode (depending on the current operating mode). 28 MENU This button opens the Menu page for the current operating mode or edit environment. After opening a menu, you can jump to one of the edit pages by pressing the corresponding VOLUME/VALUE buttons; or browse them using the PAGE buttons. Otherwise, go back to the main page of the current operating mode, or close the edit environment, by pressing the EXIT button. See the relevant chapter devoted to each operating mode or edit environment, to see their “maps” in detail. 29 PAGE -/+ After pressing MENU to open a menu, use these buttons to browse the edit pages of an operating mode or editing envi‐ ronment. Press EXIT to go back from an edit page to the main page of the current operating mode, or to close the Global or Card Edit environment. In addition, you can use these buttons to select a different page in a Style Select or Program Select window. Front panel The music stand 30 VOLUME/VALUE (MUTE) A–H buttons VALUE Within this user’s manual, each button pair is marked with an alphabetic letter (A–H). See “Display and User Interface” on page 9 for more details. 31 TRACK SELECT 6 Use each button pair to change the correspond‐ ing parameter’s value. The left button decreases the value, the right button increases it. Depending on the operating mode, this button switches between the various tracks view. STYLE PLAY MODE Switches between the Realtime tracks and the Style tracks. SONG PLAY MODE Switches between the main page (showing the Realtime/Keyboard tracks), Song tracks 1–8, and Song tracks 9–16. A corresponding track name is printed over each button pair. These names show the corresponding track the button pair affects in the main page of the Style Play mode. • The left half is for the main page, where you can see the Realtime tracks, and the Style tracks grouped together: SONG MODE Switches between the main page, Song tracks 1–8 and Song tracks 9–16. The TRACK SELECT LED shows the current page view: Off Main page (Realtime tracks, or Song controls) On 2nd page (Style tracks, or Song tracks 1–8) Flashing 3rd page (Song tracks 9–16) 32 SINGLE TOUCH SETTING (F-1–F-4 FUNCTION KEYS) buttons • The right half is for the Style tracks page, where you can see each of the accompaniment tracks: While in the main page of the Style Play or Backing Sequence mode, these buttons select a Single Touch Setting each. Each of the Styles includes a maximum of four Single Touch Set‐ tings (STS), to automatically configure the Realtime tracks and effects at the touch of a finger. When the SINGLE TOUCH LED is lit, an STS is automatically selected when selecting a Style. In Edit mode, these buttons double as function keys, to select the corresponding items in the display. 33 SHIFT With this button held down, pressing certain other buttons will access a second function. 34 TEMPO/VALUE section See “Symbols and Icons” on page 11. Use these buttons to perform various operations on the com‐ mands and functions appearing in the display. SELECTING Use each button pair to select the correspond‐ ing item in the display (i.e. a track, a parameter or a command). Use either the left or right but‐ ton in a pair. VOLUME MUTE SOLO While you are in the main pages of any operat‐ ing mode, select a track and use these buttons to change the track’s volume. Use the left but‐ ton to decrease it, or the right button to increase it. Press both buttons in a pair to mute the corre‐ sponding track. Press both buttons again to unmute the track. While in the Style Play, Song Play and Song modes, you can solo one of the tracks. Just keep the SHIFT button pressed, and press both of the VOLUME/VALUE buttons corre‐ sponding with the track you wish to solo. To exit the solo mode, keep the SHIFT button pressed again, and press both the VOLUME/ VALUE buttons corresponding to the soloed track. The DIAL and the DOWN/‐ and UP/+ buttons can be used to control the Tempo, assign a different value to the selected parameter in the display or scroll a list of files in the Song Select and Card pages. The VALUE LED shows the status of this section. DIAL Turn the dial clockwise to increase the value or tempo. Turn it counter‐clockwise to decrease the value or tempo. When used while pressing the SHIFT button, this control always acts as a Tempo control. DOWN/‐ and UP/+ DOWN/‐ decreases the value or tempo; UP/+ increases the value or tempo. Keep the SHIFT button pressed down, and press either the DOWN/‐ or UP/+ button to reset the Tempo to the value that’s saved onto the selected Style. 7 Front panel The music stand 35 VALUE LED 40 KEYBOARD MODE section This LED shows the status of the DIAL and DOWN/‐ and UP/ + buttons. These buttons define how the four Keyboard (or Realtime) tracks are positioned on the keyboard. ON The DIAL and DOWN/‐ and UP/+ buttons act as Value controls, to change the value of the selected parameter in the display. SPLIT OFF The DIAL and DOWN/‐ and UP/+ buttons con‐ trol the Tempo. The Lower track plays below the split point, while the Upper 1, Upper 2 and Upper 3 tracks play above it. By default, selecting this key‐ board mode automatically selects the Lower chord scanning mode. 36 EXIT/NO FULL UPPER Use this button to perform various actions, leaving the cur‐ rent status: • exit a dialog box • answer “No” to any question that appears in the display • exit the Menu window • go back to the main page of the current operating mode • exit the Global or Card Edit environment, and go back to the main page of the current operating mode • exit from a Style, Performance or Program Select win‐ dow 41 STYLE CHANGE 37 ENTER/YES Use this button to perform various actions, confirming the current selected status: • answer “Yes” to any question that appears in the display • confirm a command The Upper 1, Upper 2 and/or Upper 3 tracks play on the whole keyboard range. The Lower track does not play. By default, selecting this keyboard mode automatically selects the Full chord scanning mode. This button turns the Style Change function on or off. ON When you select a Performance, the Style could change, according to which Style number is memorized onto the Performance. OFF When you select a Performance, the Style and Style track settings remain unchanged. Only Realtime (Keyboard) tracks settings are changed. 42 PERFORM. 38 DISPLAY HOLD Press this button to use the PROGRAM/PERFORMANCE section to select a Performance. This button turns the Display Hold function on or off. 43 PROGRAM ON Press this button to use the PROGRAM/PERFORMANCE section to select a Program, and assign it to the selected track. OFF When you open a temporary window (like the Program Select window), it remains in the dis‐ play until you press EXIT/NO, or an operating mode button. Any temporary window closes after a certain time, or after selecting an item in the window. 39 CHORD SCANNING section In Style Play and Backing Sequence mode, use these buttons to define the way chords are recognized by the arranger. LOWER Chords are detected below the split point. The number of notes you should play to form a chord is defined by the Chord Scanning Mode parameter. UPPER Chords are detected above the split point. You must always play three or more notes to let the arranger recognize a chord. FULL (both LEDs on) Chords are detected on the full keyboard range. You must always play three or more notes to let the arranger recognize a chord. OFF No chords will be detected. After pressing START/STOP, only the Drum and Percussion accompaniment tracks can play. 44 PROGRAM/PERFORMANCE section Use these buttons to open the Program Select or Performance Select window, and select a Program or a Performance. See “Selecting a Program” on page 13, or “Selecting a Perfor‐ mance” on page 12. The leftmost button selects the upper or lower row of Pro‐ gram or Performance banks. Press it until you’ve selected the row that you’re looking for. (After both LEDs have consecu‐ tively turned on, press the button again to turn them off). UPPER LED ON Upper row of Programs or Performances selected. LOWER LED ON Lower row of Programs or Performances selected. On the front panel, Program banks are identified by the instrument names, while Performance banks are identified by numbers (1–10; 0=bank 10). A note about Program banks and names. Programs from “PIANO” to “SFX” are standard Programs, the user can’t directly modify. Programs “USER1” and “USER2” are locations where you can load new Programs from the memory card. “USER DK” is where you can load new drum kits. Each Program bank contains various pages, each with up to 8 Programs. You can browse them using the PAGE buttons. Front panel The music stand Shortcut to see the original bank for a Performance or Pro‐ gram. You can see the original bank where a Performance or Program is contained. Just keep the SHIFT button pressed, and then press the lefmost button of the PROGRAM/PER‐ FORMANCE section. A message window will appear, show‐ ing the name of the original bank. Release the SHIFT button to exit the window. Shortcut to see all pages of the selected bank. To cycle all of the pages for a selected bank, press the bank’s button. 45 PADS (1–4, STOP) These programmable pads can be used to trigger a sound effect. Use the STOP button to stop a cyclic sound. Each Pad corresponds to a dedicated Pad track. 48 BALANCE slider In Song Play mode, this slider balances the volume of the two on‐board sequencers. When fully on the left, only Sequencer 1 can be heard. When fully on the right, only Sequencer 2 can be heard. When in the middle, both sequencers will play at full volume. 49 SEQUENCER TRANSPORT CONTROLS - SEQ1 and SEQ2 The instrument is equipped with two sequencers (Sequencer 1 and Sequencer 2), each with its own set of transport con‐ trols. << and >> 46 TRANSPOSE Lowers the Master Transpose a semitone. Raises the Master Transpose a semitone. 47 OCTAVE These buttons transpose the selected track in steps of a whole octave (12 semitones; max ±2 octaves). The transposition value is shown (in octaves) on the top right area of the display. Press both buttons together, to reset the Octave Transpose to zero. Note: The Octave Transpose has no effect on tracks set to Drum mode (and, even if set in a different status, on the Drum and Per‐ cussion tracks). – + Lowers the selected track an octave. Raises the selected track an octave. Rewind and Fast Forward commands. If you use them while the Song is in play, they make it scroll back or forward. When pressed once, these buttons move the Song to the previous or following measure. When kept pressed, they make the Song scroll continuously, until you release them. These buttons transpose the whole instru‐ ment in semitone steps (Master Transpose). The transposition value is shown (as a note name) on the top right of the display. Press both buttons together, to reset the Mas‐ ter Transpose to zero. Note: The Master Transpose has no effect on tracks set to Drum mode (and, even if set in a different status, on the Drum and Per‐ cussion tracks). 8 In Jukebox mode (Sequencer 1), keep the SHIFT button pressed, and press these but‐ tons to scroll to the previous or next Song in the Jukebox list. PAUSE Pauses the Song at the current position. Press PAUSE or PLAY/STOP to start the Song play‐ ing again. PLAY/STOP Starts or stops the current Song. When you stop the Song, the Song Position goes back to measure 1. In Song Play mode, pressing this button while keeping SHIFT pressed, starts both sequencers at the same time. 9 Display and User Interface Display controls 4. DISPLAY AND USER INTERFACE The display shows the current status of the microAR‐ RANGER and its performance and editing parameters. You can select each parameter by using the VOLUME/VALUE (A– H) buttons on the side of the display, or each page command appearing along the last line using the F‐1–F‐4 buttons. You can vary many of the parameter’s values by pressing the left (‐) or right (+) button of any VOLUME/VALUE pair. Status icons area Style (accompaniment/backing) tracks DISPLAY CONTROLS VOLUME/VALUE (A–H) buttons and display parameters. These buttons are used to select the corresponding parameter or command in the display, to change the parameter’s value, or to change the volume of the corresponding track. While you are on the main page, these buttons can select a track, change the track’s volume, or mute/unmute a track. See “VOLUME/VALUE (MUTE) A–H buttons” on page 6 for more information. Realtime (Keyboard) tracks In the Card Edit environment, the F‐1–F‐4 buttons can be used also to select one of the page commands appearing in the last line of the display. F-1–F-4 buttons. When in an Edit page, these buttons may be used when there are four parameters in a row, as in the fol‐ lowing example: See “SINGLE TOUCH SETTING (F‐1–F‐4 FUNCTION KEYS) buttons” on page 6 for more information. PAGE. The PAGE buttons select the previous or next edit page. When selecting a Style or a Program, they select a dif‐ ferent page of Styles or Programs. See “PAGE ‐/+” on page 5 for more information. MENU. The MENU button opens the current operating mode or edit environment’s Menu. When in a Menu, you can use the VOLUME/VALUE buttons to select an edit section to jump to. First, select the line using a VOLUME/VALUE (A–H) button. Then, select a column using the F‐1–F‐4 function button. TRACK SELECT. Each of the operating modes have a differ‐ ent number of tracks: Style Play 4 Realtime tracks, 8 Style tracks, 4 Pads. Song Play 4 Realtime tracks, 2 x 16 Song Tracks, 4 Pads. Backing Sequence 4 Realtime tracks, 8 Style tracks, 4 Pads. Song 16 Song tracks. You can only see up to 8 tracks in the display. So, use the TRACK SELECT button to switch to the other (hidden) tracks. For example, when in Style Play, you can use this but‐ ton to switch from the Realtime tracks and the Style tracks. Display and User Interface Interface structure INTERFACE STRUCTURE Thanks to its multitasking operating system, the microAR‐ RANGER user interface is structured in “overlapping”, active layers. From the lower level: • operating modes (Style Play, Backing Sequence, Song Play, Song, Program) • edit environments (Global, Card) • selecting windows (Style Select, Song Select, Program Select, Performance Select). When opening an edit environment or a selecting page, the current operating mode is still working in the background. 10 Edit environment. (See diagram at the bottom). When you press GLOBAL or SD CARD, an edit environment overlaps the current operating mode. Press EXIT to go back to the cur‐ rent operating mode. An edit environment is made up of a menu and a series of edit pages. Use the MENU and PAGE buttons to browse across the various edit pages. Edit environment Menu Edit pages Selecting windows. When you press one of the STYLE or PROGRAM/PERFORMANCE buttons, you open a selecting window. This window closes after selecting one of the items in it, or after pressing EXIT. If the DISPLAY HOLD LED is light up, the window doesn’t close after selecting an item. Press EXIT to close the window, and go back to the underlying page. Operating modes. (See diagram at the bottom of this page). At the lowest level, an operating mode is always active. The current operating mode is indicated by the lit LED on the STYLE PLAY, B.SEQ, SONG PLAY, SONG or PROGRAM but‐ ton in the MODE section. The relevant icon lights up in the display. An operating mode is divided into a main page (the page where you usually play a Style, a Song or a Program), a menu, and a series of edit pages. Press MENU to access the Menu. Use the MENU and PAGE buttons to browse across the various edit pages. Press EXIT to go back to the main page. Operating modes Main page Menu Edit pages 11 Rear panel Message windows MESSAGE WINDOWS Sometimes, a message might appear in the display, warning about an error or an incorrect operation: 5. REAR PANEL Press ENTER or EXIT to exit one of these windows. Other messages ask for an answer, as in the “Are you sure” window below: 1 1 Press ENTER/YES for Yes, or EXIT/NO for No. SYMBOLS AND ICONS Many icons and symbols, on the custom display, show the status of a parameter or the display content. Realtime/Keyboard track (Upper 1–3, Lower). Drum track (Style track view). Percussion track (Style track view). 3 4 5 6 7 8 PHONES Use this jack to connect a pair of headphones. You can use headphones with an impedance of 16–200Ω (50Ω suggested). Use a headphone distributor to connect more than one pair of headphones. 2 INPUT Use these unbalanced connectors to input another keyboard/ synthesizer, a (non‐powered) mixer’s output, or a CD/tape player (line impedance). The signal is automatically routed to the speakers, the Audio Outputs and the Phones. 3 OUTPUTS Use these unbalanced connectors to send the audio signal (sound) to a mixer, a PA system, a set of powered monitors, or your hi‐fi system. Set the output level with the MASTER VOLUME slider. Grouped Drum and Percussion tracks. 4 Bass track (Style track view). Use this to connect a Damper pedal, like the KORG PS1, PS3 or DS1H. Grouped accompaniment tracks. This symbol indicates the five grouped accompaniment tracks (Acc1–5). 5 Use this to connect a continuous or footswitch pedal, like the KORG EXP2 or XVP10. Accompaniment tracks (Style track view). 6 Sequencer tracks. Selected track or parameter. When this symbol appears, you can execute any available opera‐ tion on the selected item. (no icon) 2 The track is in mute, and can’t play on the key‐ board. GRAYED-OUT NON-AVAILABLE PARAMETERS Currently non‐available parameters are now shown in “gray” in the display, i.e. with a “ghost” texture. Here is an example of a grayed‐out parameter, compared to a normal parameter: Text in solid black Text in gray DAMPER ASSIGN. PDL/SW MIDI interface The MIDI interface allows your microARRANGER to be con‐ nected to an external controller (master keyboard, MIDI gui‐ tar, wind controller, MIDI accordion…), to an expander, or to a computer running a sequencer or an editor. IN This connector receives MIDI data from a com‐ puter or a controller. Connect it to an external controller’s or computer’s MIDI OUT. OUT This connector sends MIDI data generated by the microARRANGER’s keyboard, controllers, and/or the internal sequencer. Connect it to an expander’s or computer’s MIDI IN. 7 DC 12V (AC power adapter connector) Plug the supplied power adapter into this connector. 8 SD Card Slot To insert an SD card (or SDHC card), push it into the slot until it clicks into place. To remove the SD card, push it in; the card will pop out slightly, allowing you to pull it out. Note: Carefully read the ownerʹs manual that came with your SD card, and observe the instruc‐ tions regarding care and handling. Note: Take care to insert the SD card in the cor‐ rect direction and orientation, and be sure to press it all the way into the slot. Do not use excessive force. Connector side Basic operations Playing on the keyboard 6. BASIC OPERATIONS If you can’t see the track that you’re looking for, use the TRACK SELECT button to scroll up or down the tracks, and find the hidden ones. PLAYING ON THE KEYBOARD Just play on the keyboard. You will hear the Realtime tracks playing. There are four Realtime tracks: Upper 1–3 and Lower. They may play all at the same time, or just one or a few of them, depending on their Mute status. If you cannot hear a track, check the mute status of that part. Tracks can be set in different ways: use the KEYBOARD MODE section to select the way they are configured on the keyboard. • Press FULL UPPER to play the Upper 1–3 tracks on the full range of the keyboard, just as you would on a piano. Upper 1 Upper 3 Press SPLIT to let the Upper 1–3 tracks play on the right of the Split Point, and the Lower track on the left. Upper 1 Upper 2 Lower Upper 3 Play status; the track plays on the keyboard. • LOWER Mute status; the track doesn’t play on the key‐ board. Solo. While in the Style Play, Song Play and Song modes, you can solo one of the tracks. Just keep the SHIFT button pressed, and press both VOLUME/VALUE buttons corresponding to the track you wish to solo. To exit the solo mode, keep the SHIFT button pressed again, and press both VOLUME/VALUE buttons corresponding to the soloed track. SELECTING A PERFORMANCE Split Point Keep the SPLIT POINT button pressed, and play a note to change the point where the keyboard is divided in an Upper and a Lower part. To save the selected split point note, press the GLOBAL but‐ ton, then press WRITE to save the Global in memory. Mute/unmute. Press both VOLUME/VALUE (A–H) buttons to mute or unmute a track. For example, if you are on the main page that appears after turning the instru‐ ment on, and you want to mute the Upper 1 track, press the E (UPPER1/ACC2) buttons together. The mute/play status is shown by the relevant icon in the dis‐ play: (no icon) Upper 2 • 12 UPPER A Performance is a set of Programs and settings for the Key‐ board and Style tracks, that makes selecting complex combi‐ nations live fast and easy. When the STYLE CHANGE LED is on, a Performance can also select a different Style. It is always advisable to use Performances, rather than single Programs, when playing even a solo sound, since a Performance lets you select the right effects, transposition, plus many other parameters, together with the Programs. Data type Parameters Realtime Upper 1, Upper 2 Tracks Upper 3, Lower SELECTING, MUTING/UNMUTING AND SOLOING A TRACK Style Tracks Selecting. Use the VOLUME/VALUE (A–H) buttons to select a track. Master Transpose, Program, Volume, Pan, Octave, Scale, Detune, Pitch Bend, Poly/Mono/Drum, Int/ Ext, Damper, Dynamic Range, Joystick, C&D Effect Send level, Type, Parameters, Program parameters, Pads Drum, Percussion, Program, Volume, Pan, Octave, Bass, Acc1, Acc2, Detune, Pitch Bend, Poly/Mono/ Acc3, Acc4, Acc5 Drum, Int/Ext, Wrap Around, Keyboard Range, A&B Effect Send level, Type, Parameters, Program parameters, Drum Mapping, Kick&Snare Assignment Other “performance” parameters are saved in the Global. Global 1. Press the PERFORM button. This changes the PROGRAM/PERFOR‐ MANCE section into a Performance selector. 2. Use the leftmost button of the PROGRAM/PERFOR‐ MANCE section to select the first row of ten banks (1– 10, upper LED turned on), or the second row of ten banks (11–20, lower LED turned on). The selected track is shown with a solid square surrounding its status icons. Selected track Chord Recognition Mode, Memory Mode, Velocity Trigger, Lock 13 3. Basic operations Selecting a Program Press one of the 1–0 buttons to select the PROGRAM/ PERFORMANCE bank containing the Performance you are looking for. The Performance Select window appears. There are 8 Performances for each bank. Last selected Performance 4. Select a Performance using the VOLUME/VALUE (A–H) buttons. 5. If the DISPLAY HOLD LED is on, press EXIT to exit this window. SELECTING A PROGRAM You can select a different Program (i.e., sound) to be played by a track. Before selecting a Program, you must select the track that you want to assign the Program to. Note: To assign different Programs to the Style tracks, press TRACK SELECT to see the Style tracks. If you select a Program while grouped tracks (Drum/Percussion or ACC) are selected, the Program will be assigned to the last selected track. Each Style Element (Variations, Fills…) can have different Programs, so your selection might be automatically reset when selecting a different Element. 1. Use the VOLUME/VALUE (E–H) buttons on the right side of the display, to select the Realtime (Keyboard) track you wish to assign a different Program to. 2. Press the PROGRAM button. This changes the PROGRAM/PERFOR‐ MANCE section into a Program selec‐ tor. 3. Use the leftmost PROGRAM/PERFOR‐ MANCE button to select a row of Pro‐ gram banks (upper, lower). 4. Select the PROGRAM/PERFORMANCE bank containing the Program you are looking for (Program banks are identified by instrument names). The STYLE CHANGE button When you select a Performance, the Style may or may not change, depending on the status of the STYLE CHANGE but‐ ton. (When you save a Performance, the current Style number is always memorized). • If the STYLE CHANGE LED is on, the Style saved in the Performance will be selected. • If the STYLE CHANGE LED is off, the Style doesn’t change. The Program Select window appears. Last selected Program Selected track 5. Browse all the Programs in the selected bank using the PAGE buttons. There can be various pages for each bank, containing up to 8 Programs each. 6. As you find the Program you are looking for, select it using the VOLUME/VALUE (A–H) buttons. 7. If the DISPLAY HOLD LED is on, press EXIT to exit this window. Basic operations Selecting a Style 14 SELECTING A STYLE SELECTING A SINGLE TOUCH SETTING (STS) A Style is a set of rhythm and accompaniment patterns. You can select a Style from the internal memory, or from a mem‐ ory card. A Single Touch Setting (STS) contains Realtime (Keyboard) tracks’ settings. Four STS are included in each Style, and can be recalled by pressing the SINGLE TOUCH SETTING (F‐1– F‐4) buttons under the display. 1. 2. Use the leftmost STYLE button to select a row of Style banks (upper, lower). Select the STYLE bank containing the Style that you’re looking for. The Style Select window appears. Note: You can select a STS only when you are in the main page of the Style Play or Backing Sequence operating mode. CHANGING ALL KEYBOARD TRACKS AT ONCE Select a Performance or a Single Touch Setting (F‐1–F‐4 buttons, when you are in the Style Play main page) to change keyboard Programs and effects at the touch of a button. SHORTCUT TO SEE THE ORIGINAL BANK FOR A STYLE, PERFORMANCE OR PROGRAM You can see the original bank where your Style, Performance or Program came from. Just keep the SHIFT button pressed, and press the lefmost button of the STYLE or PROGRAM/PERFOR‐ MANCE section. A message window will appear, showing the name of the original bank. Release the SHIFT button to exit the window. 3. There are 2 pages for each bank, each containing 8 Styles. Select a page using the PAGE buttons. 4. As you find the Style you are looking for, select it using the VOLUME/VALUE (A–H) buttons. Note: The new Style will enter at the next strong beat. 5. If the DISPLAY HOLD LED is on, press EXIT to exit this window. The SINGLE TOUCH button When you select a Style, the Realtime (Keyboard) tracks can be changed. • If the SINGLE TOUCH LED is on, the Single Touch Set‐ ting (STS) #1 is automatically selected, and the Realtime tracks are changed. Programs, and the Keyboard Mode, may change. • If the SINGLE TOUCH LED is off, Realtime tracks don’t change. 15 Tutorial Playing a Style (Automatic Accompaniment) 7. TUTORIAL This chapter is fully devoted to step‐by‐step instructions, that we hope may be useful to learn the basics—in the field. 2 Call an Intro. You can engage an Intro to be played before the Style. Press INTRO1 or INTRO2. The former plays more freely, without letting you decide the chords. The latter lets you play a chord progression while it’s playing. PLAYING A STYLE (Automatic Accompaniment) A Style will be your virtual band for your best solos. Select one of the 304 Styles we fitted in this machine… 1 3 Start the Style! Play a chord, and press the START/STOP button. OK, select your favorite musical Style. There are plenty of Styles to choose from. We will go with a Jazz Style—the “Jazz Brush”. 1. Select the second row of Styles. Press the leftmost STYLE button to switch the lower LED on. 2. Now, you are free to press button number 4, called “JAZZ 1”. Then begin playing. Usually (when the SPLIT LED is on) chords are recognized under the split point, i.e. on the Lower part of the keyboard. With the UPPER or FULL Chord Scanning mode, you must play three or more notes to have a chord recognized. 4 The Style Select window appears. The selected Style 3. Press one of the A VOLUME/VALUE buttons to select “Jazz Brush”. Play your chords and your melody. Go on playing. As you may notice, the microARRANGER features a very sophisticated chord recognition engine. Rec‐ ognized chords are shown in the display. 5 Make a break—or should we say “a fill”? During your playing, you are free to call a one‐bar break. Try it: PRESS BREAK Do you see? Music stopped for one bar. Then, it is back again. After a while, let’s go for something different… PRESS FILL1 OR FILL2 No silence, this time. microARRANGER plays a complex pas‐ sage to let you take a breath. FILL1 is the simpler one, where FILL2 is more sophisticated. Usually, you will use FILL1 when playing with Variations 1 and 2 (the most easy), FILL2 when working with Variations 3 and 4 (more complex ones). 6 Select other Variations. There are four VARIATION buttons. These are four different versions of the same Style. Try them all! You can go to a Variation after a Fill. Just press a FILL button, then, immediately after press a VARIATION button. Tutorial Playing in Realtime (Without using Automatic Accompaniment) 7 Stop it! OK, you could say: “Oh, that’s easy, I know how to do it, I can just press that big red START/STOP button again”. Yes, you are perfectly right. But that’s the easy way. Let us suggest a more colorful way: PRESS ENDING1 OR ENDING2 An ending is instantaneously called, and will begin playing, to lead the Style to a colorful end. As usual, ENDING1 is pre‐ programmed, while ENDING2 asks for your chord progres‐ sion. 16 PLAYING IN REALTIME (Without using Automatic Accompaniment) As soon as you turn your microARRANGER on, it is in Style Play mode, and you can play it in realtime. Please follow me… 1 Play on the keyboard. When you turn the microARRANGER on, Performance 1‐1 is automatically selected. Performance bank-number In Sync “What if I want to avoid all that START/STOP stuff? I mean, I pre‐ fer to have my hands free for playing music!” Good point. The SYNCHRO button is there right for this pur‐ pose. 1 While the Style is stopped, press the SYNCHRO button. The SYNCHRO‐START LED begins blinking. The Synchro Start function is enabled. 2 Play a chord on the keyboard. You must play a chord for the chord recognition engine. Usu‐ ally, it will be to the left of the split point, but it depends on the CHORD SCANNING section (see “CHORD SCANNING section” on page 7). The Style starts. 3 Stop the Style using your chosen method. This sets the Realtime (Keyboard) tracks for you. In this case you get the Upper 1 track playing on the full keyboard range, with the Grand Piano Program selected. As you may know, there are four available Realtime tracks: Upper 1–3 and Lower. Upper Realtime tracks may play on the full range of the keyboard (the selected KEYBOARD MODE shall be FULL UPPER). Otherwise, the Lower track plays on the left of the Split Point, and the Upper tracks on the right (KEYBOARD MODE shall be SPLIT). If you are not satisfied with this setting at startup, you can simply select another Performance. Or change the track’s set‐ tings—as you will see in this tutorial—and save them into Performance 1‐1. You’ll soon see how to do it. 2 Select a different Performance. Is the PERFORM. LED on? If so, press one of the PROGRAM/PERFORMANCE buttons, and select a Performance with the VOLUME/VALUE buttons (on the side of the display). Select a Performance with the VOLUME/VALUE buttons Go ahead and try out the different Performances. We pro‐ vided 160 of them for you. 3 Select Performance 1-1 (“Grand Piano”) again. As above: press Performance bank 1, and use the A VOL‐ UME/VALUE buttons to select Performance 1‐1. 17 4 Tutorial Playing in Realtime (Without using Automatic Accompaniment) Unmute the Upper 2 track. Press both F VOLUME/VALUE buttons. The Upper 2 track will be selected and unmuted. The Play icon will appear, sur‐ rounded by the “selected track” frame and accompanied by the pointing arrow. You will hear the Dark Pad Program play together with the Grand Piano. Press them again to unmute the Lower track. Try also with the Upper tracks, using the E, F and G VOL‐ UME/VALUE buttons. You will notice the sound becomes more or less fuller‐sounding, depending on the number of tracks muted or unmuted. Press the E–G VOLUME/VALUE buttons Press the F VOLUME/VALUE buttons 5 Press SPLIT on the KEYBOARD MODE section, and play. Now, the keyboard is split in two parts: the Lower part on the left, and the Upper part on the right. The AnalogStr Program is playing on the Lower part, while the Grand Piano and the Dark Pad are playing on the Upper part. 8 Set the relative volume of the Realtime tracks. Use each E–H VOLUME/VALUE button pair to set the vol‐ ume of the Realtime tracks. Press one of the VOLUME/ VALUE button to select a track. Then press the right one to increase the volume, the left one to lower it. Press the left one to lower… …and the right one to raise. 9 6 Set the split point. Press FULL UPPER on the KEYBOARD MODE section, and play. Again, the Upper tracks can play across the full keyboard range. Not happy with the current split point? Keep the SPLIT POINT button held down, and play the new split point on the keyboard. You can even save this setting in memory. 10 Save your track configuration in a Performance. 7 Mute/unmute various tracks. Press both H VOLUME/VALUE buttons. You will mute the Lower track. Press the H VOLUME/VALUE buttons That’s all! When you find the right sound, you can press the WRITE button to save the track configuration into a Perfor‐ mance, a Single Touch Setting (STS), or a Style Performance. The Performance is a handy way to save Realtime tracks. Tutorial Recording a Song (Simultaneously recording the Style and realtime performance) 18 RECORDING A SONG (Simultaneously recording the Style and realtime performance) 4 The Backing Sequence mode is a fast and effective way of recording a new Song, making full use of the features of the Style Play mode. So, arm your recorder, and play live with the Styles—a song will be ready in seconds! 1. Select one of the Style rows in the STYLE section, using the leftmost button. 2. Select one of the Style Banks, by pressing one of the but‐ tons of the STYLE section. 1 3. Select one of the pages, using the PAGE buttons. First, enter Backing Sequence mode Press B.SEQ to access the Backing Sequence mode. The Real‐ time tracks, on the keyboard, will remain the same as you selected in the Style Play mode. If you think the selected Style is not what you like for your backing tracks, select a different one. Here is a fast reminder: 4. Select a Style, using the VOLUME/VALUE (A–H) but‐ tons. The Style Bank and number appear after the “Style” parame‐ ter in the display. 5 And what about changing the Performance or Single Touch Setting? (see “Selecting a Performance” on page 12, or “Selecting a Sin‐ gle Touch Setting (STS)” on page 14). Here is a short recap for the Performances: This is the Backing Sequence Play page, where you can load, play or save a Song. 2 Now, press RECORD. You are prompted to select either the Realtime recording mode, or the Chord/Acc Step recording mode. 1. Press the PERFORM button to set the PROGRAM/PER‐ FORMANCE section act as a Performance selector. 2. Select one of the Performance Banks, by pressing one of the buttons of the PROGRAM/PERFORMANCE section. 3. Select a Performance, using the VOLUME/VALUE (A– H) buttons. …and for the Single Touch Settings (STS): • Press one of the SINGLE TOUCH SETTING buttons. 6 Ok, now we can go. As you see, both the RT track and the Ch/Acc track are in RECord mode. This means you can start recording every‐ thing you play in a realtime performance with the Styles. PRESS START/STOP WAIT FOR THE PRECOUNT TO REACH BAR 1 AND BEGIN PLAYING! 7 3 Select the Realtime recording mode. Simply press one of the A VOLUME/VALUE buttons. The Record page appears. Play as if you were playing live. You can do exactly what you do when playing with the Styles: select a different Style, Performance, STS, different Variation, a Fill, and Ending… You can even start your recording with an Intro: just press one of the INTRO buttons before pressing START/STOP to start recording. 8 Stop the Song. To stop the Song, press either START/STOP or one of the ENDING buttons. The Song will stop, but the Recording will still be on. So, you can start with another Song to be recorded in the same session (go back to step 6, if you like). Otherwise, finish the Recording. Now forgoing to the next step. 9 Finish the recording. PRESS PLAY/STOP (SEQ1) and the Recording status will be gone. Both Backing Sequence tracks (RT and Ch/Acc) will be set to the PLAY status. 19 Tutorial Playing a Song from a card 10 Listen to the Song. 4. When back in the Backing Sequence Play page, press PLAY/ STOP (SEQ1) to listen to the new Song. How smart were you? If the Song is fine, you can switch to the Song mode and do some editing. Or you can save it (as seen below), and play it in Song Play mode. Move the folder where you wish to save your Song to the first line of the display, using the E–F (Scroll Up) and G–H (Scroll Down) VOLUME/VALUE buttons, or the TEMPO/VALUE controls. Press F‐3 (OPEN) to open it. Close the current folder by pressing F‐4 (CLOSE). 5. 11 Deleting one of the tracks, or the whole Song and record again. To create a new file, move the “NEW_NAME.MID” item to the first line of the display. 6. When the “NEW_NAME.MID” item is selected, press one of the A VOLUME/VALUE buttons. You are prompted to assign a name to the new folder: That’s easy! 1. Press RECORD to enter Record mode. Move the cursor using the DOWN/‐ and UP/+ buttons. Select a character using the DIAL. Insert a character at the cursor position by pressing the INSERT button. Delete a character at the cursor position by pressing the DELETE button. 7. 2. Set the track to delete and set the REC status to record. 3. Set the track you want to listen to during recording to PLAY status. If you don’t want to delete it, but you don’t want to listen to it, set the track to MUTE status. 4. Start recording again. If you are recording the RT track, you can’t use the Style controls. 5. Press PLAY/STOP (SEQ1) to finish the Song and exit Recording mode. When you have finished writing a name for the new midifile, press F‐2 (SAVE) to confirm. The “Are you sure?” message will appear. Press ENTER to confirm, or EXIT to abort. PLAYING A SONG FROM A CARD 1 Insert the card containing the Song into the card slot. 2 Press the SONG PLAY button to access the Song Play mode. 3 Press the A (S1:) VOLUME/VALUE button to open the Song Select window. 12 Time to save your Song. If you don’t save your Song, it will be lost when you turn the instrument off, or switch to the Song Play mode. You must save to a card any Song you wish to preserve. 1. Insert your SD card into the card slot. 2. In the Backing Sequence Play page, select the ʺSave Songʺ parameter. 3. Press the [F‐1] button to select the SD card (SD). Page commands Note: You can also access the Song Select window by pressing the PAGE+ button from the main page. You can exit this win‐ dow either by pressing EXIT or PAGE‐. 4 Press the F-1 button to select the SD card (SD). The card content appears. Specifications Playing a Song from a card 5 Use the TEMPO/VALUE controls, or the VOLUME/VALUE (E–H) buttons to scroll the list. The E–F buttons are the Scroll Up ( ), while the G–H buttons are the Scroll Down ( ). Move the file you are looking for to the first line of the dis‐ play. 6 If the file you are looking for is in a folder (a file whose name begins with “ ”), move the folder to the first line in the display, then select the F-3 (OPEN) command. Select the F‐4 (CLOSE) command to close a folder and go back to the upper level. 7 8 When the file you are looking for is in the first line of the display, press the F-2 (SELECT) button. When the Song appears in the S1 line on the main page of the Song Play mode, press the left (SEQ 1) PLAY/STOP button to start the playback. Note: If the BALANCE slider is all the way to the right, Sequencer 1 is at the minimum volume and can’t be heard. If you wish to play a different Song on Sequencer 2 at the same time, press the B (S2:) VOLUME/VALUE but‐ ton (press it twice if a Song is already selected for Sequencer 2), and repeat the above procedure to select a Song for Sequencer 2. Use the right (SEQ 2) PLAY/STOP button to start/stop the second Song. Use the BALANCE slider to mix between Sequencer 1 and Sequencer 2. Stop the Song(s) using the PLAY/STOP button for the corre‐ sponding Sequencer. 20 8. Specifications Operating conditions 0–+40°C (no condensation) Keyboard 61 keys (C2–C7), natural‐touch mini‐keyboard with velocity Power AC adapter DC 12V (included) Dimensions (W x D x H) 873 x 277 x 91 (mm) /34.37”× 10.91” × 3.58” Weight 4.2 kg / 9.26 lbs Power consumption 9 W Included items AC adapter (DC12V: Quick Start Guide Music stand Accessory Disc ) Options XVP‐10: expression/volume pedal EXP‐2: foot controller DS‐1H: damper pedal PS‐1 or PS‐3: pedal switch Styles 8/16 Beat 1 8/16 Beat 2 Ballad Ballroom Dance Rock Open Rock 1 Open Rock 2 Pop Rock Fire Rock Hard Rock Heavy Rock RockShuffle Rock Ballad Rubber Funk Groove Funk Acid Jazz Double Beat Groove Jazz Funk Al Swing HipHop Funk Soul & Funk World 1 OberkrWaltz OberkrPolka Bavar.Pop 1 Bavar.Pop 2 Party Polka Pop Polka Flipper 6/8 Flipper 4/4 World 2 World 3 UK RnB PopBallad 1 HipHop Beat LightRock 1 LightRock 2 Miami Beat ClassicBeat Unplug8Bt 2 Std 16Beat 1 Std 16Beat 2 Unpl.16Beat Pop 16Beat1 Pop 16Beat2 Cinema Bld Windy Beat Home Beat Love Ballad NaturalBeat Celtic Bld 16BtAnalog1 Color Beat PopBallad 3 8Bt Analog3 16BtAnalog2 BigBnd Fox2 Slow Fox Foxtrot 2 Operetta BigBnd Fox3 Charleston Quick Step New Jive Hip Hop Disco 70 80's Dance Love Disco Disco Party Disco Funky Disco Gully Twist Half Time Rock 6/8 Abbey Road Surf Rock Pop Shuffle BluesShuffl 60's Rock Rock & Roll HipHop Soul MotownShufl PopBallad 4 RhythmBlues Soul Memphis Motown Gospel Schlager 1 Schlager 2 Schlager 3 Schlager 4 PopSchlager Trucker Cajun Zydeco CountryBld2 Country 3/4 Orleans Jig CelticDream Norteno Quebradita Tejano Baroque New Age Tarantella Raspa Vahde Oriental Roman Ciftetelli Latin 1 Latin 2 Latin Dance Jazz 1 Samba Sambalegre Disco Samba Samba Funk Merengue 1 Merengue 2 Cumbia Latin Dance Jazz Brush Med. Swing Slow Swing SwingBallad JazzWaltz 1 JazzWaltz 2 5/4 Swing Mood Swing Jazz 2 Trad Direct SD User 1 Cha Cha Cha Sabor ChaCha Funk Latin Rock UnplugLatin Beguine 1 Beguine 2 Slow Bolero Salsa 2 Mariachi Reggae 1 Reggae 2 Reggae 3 Pasodoble 1 PasDobBanda Pasodoble 2 Batucada Rumba Gipsy Rumba Pop Calypso Lambada Meneito Macarena Be Bop Unpl.Swing1 Unpl.Swing2 B.BndBallad BigBandMed. Big Band 1 BigBand40's Big Band 2 Acid Jazz New Jazz Latin Jazz Fusion Ragtime Pno Shuffle Pno Boogie Pno Bossa Pno Mazurka 1 Mazurka 2 Polka 1 Polka 2 Germ. Polka Trad. Polka Marsch FrenchMarsc Soft Beat Pop Beat Stndrd8Beat Unplug8Bt 1 Love 8 Beat Half Beat UK 8 Beat 8BeatGroove UnplugBossa Basic Bossa L.A. Bossa New Bossa Miss Bossa Lite Bossa GrooveBossa DiscoChaCha Guitar Bld1 Guitar Bld2 8Bt Analog1 Analogyst 8Bt Analog2 Trendy Beat Slow Ballad 6Strings Bt Engl. Tango Orch. Tango Tango.it Habanera 1 Habanera 2 Mambo 1 Mambo 2 Salsa 1 Groove Bld Diva RockBallad1 Folk Ballad PopBallad 2 HalfTimeBld CountryBld1 4/4 Ballad Slow Pop Slow Rock 1 Slow Rock 2 Unpl.SlRock BigBnd Fox1 Slow Waltz1 Slow Waltz2 Foxtrot 1 HouseGarage House Dream Techno Underground Progressive Jungle Rap Big Band 3 Sw. Shuffle FastBigBand LatinBigBnd BigBnd Fox4 Dixieland Hollywood Broadway Ital.Valzer Valzer GermWaltz 1 GermWaltz 2 Laendler WalzMusette ViennaWaltz Viennese 4015-2 Yanokuchi, Inagi-city, Tokyo 206-0812 Japan © 2011 KORG INC. Bluegrass Country 8Bt Country16Bt CountryBeat Mod.Country CntryBoogie CountryShf1 CountryShf2 Hora Sevillana 1 Sevillana 2 Jota Copla Classic 3/4 Bolero Minuetto Foxtrot 3 Hully Gully Mazurka 3 Polka 3 It. Valzer2 Slow Waltz3 Trad.Bolero NewBeguine 16Beat John 8 Beat John 2Bt Country Bajon Ipanema SanbaDeSol Ricky Mambo 99 User 2 User 3 SchlagerMx1 SchlagerMx2 Dance Mix Soca Dance 60's Dance 70's Disco Motown 2 Dance 80 PopShuffle2 Front Beat Long Train 2000 Hits Questions 8BeatRock1 8BeatRock2 L.A. R & B 6/8 Swing The Avalon 6/8 R & B Groovin' 90's Funk Party Funk 6/8 Blues Fusion Funk Soul 2 Boston Boy 6/8 JazzPop J-Pop HipHopFunk2 Schuffle Jazz Funk 2 Blues