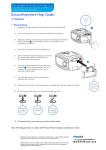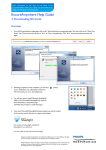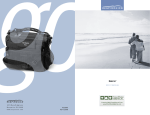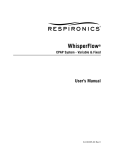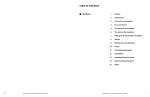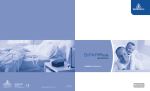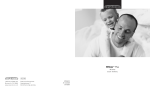Download EncoreAnywhere Help Guide
Transcript
More information on this topic can be found in the EncoreAnywhere online user manual. Just click ‘Help’ at any stage to be directed to relevant guides. EncoreAnywhere Help Guide 5. Linking Patients Three conditions must be met before physicians and sleep labs outside a DME company can view (and change) the DME’s patients’ data: 1. The sleep lab and physician practices must have an EncoreAnywhere company account and there must be at least one physician or clinician user role created inside the physician or sleep lab company account. 2. The DME EncoreAnywhere administrator must authorize the sleep lab and physician via the authorization function (demonstrated below). 3. The DME EncoreAnywhere clinical users (or assistants) must assign sleep labs and physicians to patients via the “Medical Care” pane in the patient’s demographics tab 1. Authorizing sleep labs and physicians 1. Go to “Company Settings”, then “Authorizations” tab. You will see a list of Active Authorizations that are sleep lab and physician accounts already Authorized for that DME. From this list, you can change the permissions given to these accounts or remove the authorization altogether. 2. Click the authorizations list. button in the top right corner of the page to add new accounts to the active 3. Search for a physician name, sleep lab name or company name. Note: The search result will always display the company name, but will indicate where your search requirement matched. 4. Select which office you want to give the physician or sleep lab access to under the “Authorize for Office” drop down list. Also be sure to select the appropriate permissions setting under the “Access Level” drop down list. Note: To view details of the company’s active physicians and sleep lab offices, you can click on the company name Access Level - Explained Read Only: Physicians cannot make changes to prescriptions Prescription Change: Physicians can change the parameters of the device Prescription Full: Physicians can change the parameters of the device, and make changes to modem and device assignment 5. Select the checkbox to the left of the company name, then select which physicians and sleep labs you wish to authorize. Then click Finish. Respironics and EncoreAnywhere are trademarks of Respironics, Inc. and its affiliates. All rights reserved. All other trademarks are the property of their respective owners. Philips Healthcare reserves the right to make changes in specifications and/or to discontinue any product at any time without notice or obligation and will not be liable for any consequences resulting from the use of this publication. More information on this topic can be found in the EncoreAnywhere online user manual. Just click ‘Help’ at any stage to be directed to relevant guides. EncoreAnywhere Help Guide 5. Linking Patients 2. Assigning sleep labs and physicians 1. After the authorization has been made, a clinical user can now connect sleep labs and physicians with their patients via the patient’s demographics page and searching the applicable sleep labs and physicians via the blue search buttons in the medical care pane. 1 2. Authorised physicians and sleep labs will appear in the list as being registered. Physicians or sleep labs added to the DME’s records only, will appear in the list not registered. 2 Note: If a sleep physician or sleep lab is not authorised for a particular DME office, the patient will not be linked with them, regardless of whether the patient has been assigned to that sleep physician or sleep lab. Respironics and EncoreAnywhere are trademarks of Respironics, Inc. and its affiliates. All rights reserved. All other trademarks are the property of their respective owners. Philips Healthcare reserves the right to make changes in specifications and/or to discontinue any product at any time without notice or obligation and will not be liable for any consequences resulting from the use of this publication. More information on this topic can be found in the EncoreAnywhere online user manual. Just click ‘Help’ at any stage to be directed to relevant guides. EncoreAnywhere Help Guide 5. Linking Patients 3. Converting unregistered records to registered records Following the authorisation process, some patient profiles may be assigned to an unregistered physician or sleep lab record that you wish to change to the newly authorised registered record. Follow the below steps to reassign patient profiles to the registered record and remove the unregistered record from the list. 1. All sleep physician and sleep lab records (both registered and unregistered) are kept under “Company Settings”, then “Lists” 2. Click on the left panel to view either the Physicians list or the Sleep labs list. 2 3. Select the record you wish to convert. An unregistered record will display three buttons, whereas a registered record will display an additional “View details” button. Select first the unregistered record and click Edit 3 4. In the top right corner of the page, click the ‘Transfer Physician” button, then next select the registered record from the drop down list. 5. Select ‘Yes’ to delete the unregistered record and click Submit. All patients assigned to the unregistered record will now be assigned to the registered record. 5 Respironics and EncoreAnywhere are trademarks of Respironics, Inc. and its affiliates. All rights reserved. All other trademarks are the property of their respective owners. Philips Healthcare reserves the right to make changes in specifications and/or to discontinue any product at any time without notice or obligation and will not be liable for any consequences resulting from the use of this publication. 4