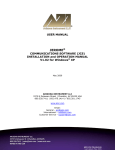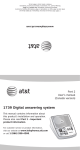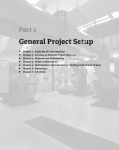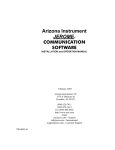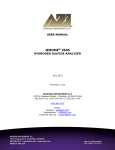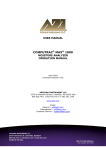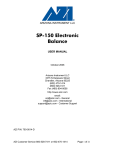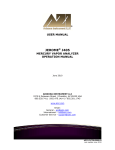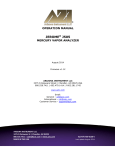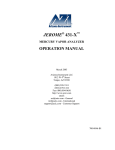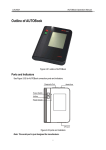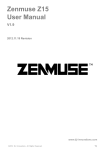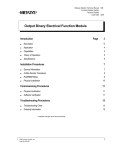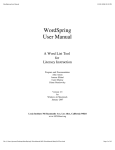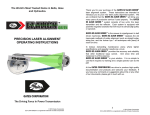Download Jerome® Communications Software (JCS)
Transcript
USER MANUAL JEROME® COMMUNICATIONS SOFTWARE (JCS) INSTALLATION and OPERATION MANUAL V1.1X for Windows® 7 and 8 October 2013 ARIZONA INSTRUMENT LLC 3375 N Delaware Street | Chandler, AZ 85225 USA 800.528.7411 | 602.470.1414 | f 602.281.1745 www.azic.com Email: General – [email protected] International – [email protected] Customer Service – [email protected] AZI P/N 700-0138-A Last update October 2013 Jerome® Communications Software (JCS) To be used with: Jerome® 431-X Mercury Vapor Analyzer with the Communications option (X431-0001, X431-0005, X431-0009, X431-0101, X431-0105 and X431-0107) and Jerome® 631-X Hydrogen Sulfide Analyzer with the Communications option (X631-0001, X631-0003, X631-0009, X631-0101, X631-0103 and X631-0107) PROPRIETARY RIGHTS NOTICE The material in this manual contains valuable information developed by Arizona Instrument LLC for use with the Jerome® line of analyzers. No part of this manual can be reproduced or transmitted in any form or by any means, electronic, mechanical, or otherwise. This includes photocopying and recording or in connection with any information storage or retrieval system without the express written permission of Arizona Instrument LLC. A current electronic copy of this manual can be found on the AZI website at: http://www.azic.com/ © Copyright 2000-2013 Arizona Instrument LLC. All Rights Reserved. Windows®, Office®, Excel®, and Access® are registered trademarks of Microsoft Corporation in the United States and other countries. AZI Customer Service 602-470-1414, 800-528-7411, or [email protected] Page 2 of 28 TABLE of CONTENTS 1. 2. 3. 4. 5. 6. 7. 8. INTRODUCTION --------------------------------------------------------------------------------------- 4 HOW TO USE THIS MANUAL --------------------------------------------------------------------- 4 SYSTEM & EQUIPMENT REQUIREMENTS --------------------------------------------------- 5 HARDWARE INSTALLATION --------------------------------------------------------------------- 6 4.1. Instrument to Computer - Direct Connection...................................................6 4.2. Instrument to Data Logger to Computer Connection ......................................7 SOFTWARE INSTALLATION & SETUP -------------------------------------------------------- 8 5.1. Starting the Installation ...................................................................................8 5.2. Security Key..................................................................................................11 5.3. Launching the Software ................................................................................11 5.4. Program Revision Information ......................................................................12 JCS RIBBON MENU -------------------------------------------------------------------------------- 12 6.1. File group ......................................................................................................13 6.2. Setup group ..................................................................................................15 6.3. Data Logger group ........................................................................................16 6.4. Instrument group ...........................................................................................18 6.5. Data group ....................................................................................................21 6.6. Help group ....................................................................................................24 OPERATIONAL EXAMPLES --------------------------------------------------------------------- 25 7.1. Instrument operation from the computer .......................................................25 7.2. Instrument operation from the Data Logger ..................................................26 TROUBLESHOOTING ----------------------------------------------------------------------------- 27 Before using this software, familiarization with the operation of the Jerome® 631-X Hydrogen Sulfide Analyzer or 431-X Mercury Vapor Analyzer is important. Prior to installation of this software, familiarity with the PC and Windows® operating system being used is also recommended. If you have any questions about how to proceed, call AZI Customer Service at (800) 528-7411 or (602) 470-1414 or send an e-mail to [email protected] for assistance. AZI Customer Service 602-470-1414, 800-528-7411, or [email protected] Page 3 of 28 1. INTRODUCTION The Jerome® Communications Software (JCS) provides additional functionality for the Jerome® 431-X Mercury Vapor Analyzer and Jerome® 631-X Hydrogen Sulfide Analyzer instruments that have the Communications option installed. For fixed point sampling at a location with a PC available, JCS can be used to interface a Jerome® instrument to a computer. The software can control instrument sampling for unattended continuous operation, collect data, graph this data in real time and perform statistical analysis. If a PC is not available at the location to be sampled, JCS can also program the Jerome® Data Logger, AZI P/N 6100-0010. This optional accessory is programmed by JCS and then attached to the instrument at the location to be sampled. The Data Logger enables data storage during manual sampling or portable automatic sampling, without the instrument being attached to a computer. The Data Logger will initiate automatic sampling at the programmed sample interval, trigger alarms when the sampled value exceeds the programmed alarm level and store the sample data collected, up to a maximum of 1,000 sample data points. The logged data may then be downloaded to the computer for storage or analysis when it is convenient. JCS utilizes the familiar ribbon-style menu interface found in most newer Windows® programs and is straightforward and easy to use. Stored data is easily retrieved for later viewing, graphing, printing or editing with spreadsheet or word processing software (not provided), and can also be used for ongoing record keeping or for fulfilling local regulatory requirements. 2. HOW TO USE THIS MANUAL For best results when using the Jerome® Communications Software, read the entire manual before beginning, and then perform the sections in this manual in the order listed below. Before beginning, review §3 SYSTEM & EQUIPMENT REQUIREMENTS. Verify that all needed parts are present and the PC to be used meets the minimum requirements listed. First, set up the hardware, as described in §4 HARDWARE INSTALLATION, either for a direct instrument to PC connection, as described in §4.1, or for Data Logger use, as described in §4.2. Second, install the software, as described in §5 SOFTWARE INSTALLATION & SETUP • Note: as described in §5, the USB Security Key is not plugged in until after the software is installed. Next, review §6 JCS RIBBON MENU for details on the available program selections and operating options and to configure JCS for your application or sample environment. Lastly, once the hardware and software are installed, and JCS has been configured as desired, §7 OPERATIONAL EXAMPLES provides examples of the typical JCS operating modes and how to use them. See §7.1for a direct instrument to PC connection or §7.2 for a Data Logger setup. AZI Customer Service 602-470-1414, 800-528-7411, or [email protected] Page 4 of 28 3. SYSTEM & EQUIPMENT REQUIREMENTS The Jerome® Communications Software is available as three different AZI Kit Part Numbers, as shown below along with the contents of each kit. The software is shipped on a CD-ROM that also includes this manual and the latest versions of the 431-X and 631-X manuals. AZI# Y990-0257 710-0054 990-0171 6000 1055 Kit, Jerome® Communications Software, Windows® 7/8 Software, JCS on CD-ROM USB Security Key JCS Interface Cable AZI# Y990-0259 710-0054 990-0171 6000 1055 6100 0010 Kit, JCS and Data Logger, Windows® 7/8 Software, JCS on CD-ROM USB Security Key JCS Interface Cable Data Logger AZI# Y990-0258 710-0054 Kit, JCS Software Upgrade to Windows® 7/8 (current JCS users) Software, JCS on CD-ROM WARNING: A standard serial cable should never be used with the Jerome® instruments. The specially designed JCS Interface Cable (AZI p/n 6000 1055, shown below) only uses four wires between the PC and the instrument. Standard serial cables use more wires and could damage the PC or the instrument. JCS Interface Cable (AZI #6000 1055) Additional requirements (not included with the JCS Kit): • Jerome® 431-X or 631-X with the Communications Option installed • PC running Windows® 7 or 8 (32 or 64-bit) with o One available DB9/RS-232 serial port Note: If a DB9/RS-232 serial port is not available, AZI has a RS-232 to USB converter available as AZI# 990-0238. o One available USB port (or two available ports if using the RS-232/USB converter). AZI Customer Service 602-470-1414, 800-528-7411, or [email protected] Page 5 of 28 4. HARDWARE INSTALLATION Please Note: Only the JCS Interface Cable is installed in this section. After the software is installed and operating, then the security key will be installed in an available USB port, as detailed in §5.2 Security Key. NOTE: It is not necessary to perform both sections §4.1 and §4.2. Only perform the section that corresponds to your desired hardware configuration. 4.1. Instrument to Computer - Direct Connection Use the direct connection configuration when the Jerome® instrument is to be connected directly to a dedicated computer and remain connected during sampling. JCS allows the computer to control sampling, data storage and data analysis while connected directly to the instrument. • • • • • • Ensure the instrument is turned OFF. (It is okay for the PC to be turned ON). Locate the DB25 connector marked “INSTRUMENT” on the JCS Interface Cable and attach it to the back of the instrument. Either connect the DB9 connector on the other end of the cable (identified as “PC”) to an available serial port on the computer or connect it to the USB/RS232 adapter and then connect the adapter to a USB port on the PC. The port will be detected by or indicated to JCS during program installation. The remaining DB25 connector on the cable must not be connected to anything. Turn the instrument ON. Leave the instrument, PC, and JCS Interface Cable set up as described for both programming the instrument and for instrument sampling. Please Note: This configuration will not function if the Data Logger is attached to the center connector of the JCS Interface Cable. If the center connector is connected or if the instrument is turned OFF, JCS will return a Communications Error when communications is attempted. AZI Customer Service 602-470-1414, 800-528-7411, or [email protected] Page 6 of 28 4.2. Instrument to Data Logger to Computer Connection Use the Instrument to Data Logger to Computer connection configuration to setup, configure, and program the Data Logger, and to retrieve data from the Data Logger after sampling. • • • • Ensure the instrument is turned OFF. (It is okay for the PC to be turned ON). Locate the DB25 connector marked “INSTRUMENT” on the JCS Interface Cable and attach it to the back of the instrument. Either connect the DB9 connector on the other end of the cable (identified as “PC”) to an available serial port on the computer or connect it to the USB/RS-232 adapter and then connect the adapter to a USB port on the PC. The port will be detected by or indicated to JCS during program installation. Connect the remaining DB25 connector, identified as “DATA LOGGER”, to the Data Logger, as shown below. (This connector has two cables extending from it.) This configuration is only used to configure and program the Data Logger and to retrieve sample data from the Data Logger. As described in §6.3 Data Logger group and §7.2 Instrument operation from the Data Logger, after the Data Logger is programmed, the cables are disconnected and the Data Logger is attached directly to the back of the instrument. The Data Logger can then control analyzer sampling, alarms and data storage. The Data Logger must be reconnected to the computer in the exact same manner to download the data. Please Note: The Data Logger will not operate if it is connected to the JCS Interface Cable. After programming, it must be connected directly to the instrument to receive power from the instrument and perform Auto-sampling and data storage. AZI Customer Service 602-470-1414, 800-528-7411, or [email protected] Page 7 of 28 5. SOFTWARE INSTALLATION & SETUP 5.1. • • • Starting the Installation Turn on your PC and place the JCS CD into the computer’s CD drive. If the program does not start automatically: On the PC, navigate to the CD drive containing the CD, and access the drive. Locate JCS_Install_v1.1x (or JCS_Install_v1.1x.exe), and launch it by doubleclicking on it or by highlighting it and pressing Enter. (Note, the “x” will be replaced by a number in the file itself). The installation will start. The User Account Control dialog will typically appear requesting permission to install JCS. Click “Yes”. (In some cases, the User Account Control dialog may not appear). The JCS installer’s Welcome screen will appear. Click “Next”. AZI Customer Service 602-470-1414, 800-528-7411, or [email protected] Page 8 of 28 • Read the license agreement and click “I Agree” to accept the terms and proceed. • Click “Install” to accept the default installation folder and continue. If you change the default Destination Folder, it needs to be a folder that all users have read/write access to. If you have questions about folder access, contact your local IT Department. Note: Due to limitations in Windows®, the Destination Folder will only be set as a “Microsoft Access® Trusted Location” for the user that installs JCS. If additional users use JCS on the same PC, a Microsoft Office® Access® Security Notice may be displayed when launching JCS. If this occurs, click Open on the Security Notice dialog box to proceed. If desired, refer to the Microsoft Access® documentation for guidance on adding “Microsoft Access® Trusted Locations” for additional users. AZI Customer Service 602-470-1414, 800-528-7411, or [email protected] Page 9 of 28 • The following components will be installed: o The JCS program and database. o The Security Key driver. o If Microsoft Office® Access® 2007, 2010, or 2013 is not found installed on the target PC, then the Microsoft Access® runtime will be installed. If Access® is already installed on the target PC, make sure all available Microsoft Office® and Access® updates are installed as well, before launching JCS. o NOTE: This version of JCS will not install if a version of Microsoft Access® prior to 2007 is found on the target PC. In that case, the Windows® XP version of JCS (v1.02) may be a better solution. Contact AZI Customer Service for assistance. • Click “Finish” to close the JCS installer. The software may be loaded on as many computers as desired but will operate in a “demonstration” mode on all but one. The software will be fully functional on the one computer that has the “security key” installed in a USB port. The security key is installed after the software has been installed, as detailed in the next section. AZI Customer Service 602-470-1414, 800-528-7411, or [email protected] Page 10 of 28 5.2. Security Key When the JCS installation is complete, insert the USB security key into an available USB port. The computer will automatically detect the key and install drivers that were copied into the computer during the JCS installation. The Data Logger and Instrument ribbon groups are only functional while the key is installed. The key can be moved from computer to computer. However, only the computer in which it is installed will be capable of full program operation. Additional security keys are available as AZI # 990-0171. Computers that have the software installed but no security key installed will operate in a demonstration mode only. No data can be transferred to or from the instrument but data previously stored in the computer may be viewed. 5.3. Launching the Software If Access® was already installed on the target PC, make sure all available Microsoft Office® and Access® updates are installed as well, before proceeding. Click on Start All Programs Arizona Instrument Jerome Communications Software Jerome Communications Software to launch JCS. The screen shown at right appears, along with the Help screen shown below. Note: If multiple users use JCS on the same PC, a Microsoft Office® Access® Security Notice may be displayed when launching JCS. If this occurs, click Open on the Security Notice dialog box to proceed. The JCS software utilizes the familiar ribbonstyle menu interface found in most newer Windows® programs to access program options, commands, and information. JCS operates according to Windows® conventions for ribbondriven programs, and selections are made with a mouse/pointing device or keyboard. Position the mouse pointer on the desired selection and click to select the item. The Windows® keyboard “Alt,” arrow, “Tab” and “Enter” keys may also be used. AZI Customer Service 602-470-1414, 800-528-7411, or [email protected] Page 11 of 28 5.4. Program Revision Information To access program revision information, click on “About” in the Help group on the ribbon. The AZI logo appears and shows the program's title and version number. If you call AZI Customer Service for any reason, this version number will be needed to identify the software revision in use. 6. JCS RIBBON MENU The Jerome® Communications Software utilizes the familiar ribbon-style menu interface found in most newer Windows® programs, and the ribbon is divided into the following “groups”, as shown below: File, Setup, Data Logger, Instrument, Data and Help. Each group is explained in detail in the following sections. Note, the icons pictured on the ribbon may vary slightly depending on the version of Windows® in use. The four additional icons shown to the right of the AZI JCS icon on the top of the ribbon menu (on the quick access toolbar) are standard Microsoft Access® buttons, but they are not used by JCS and are not used to operate the software. JCS uses numerous dropdown boxes when selecting items from a list (such as Export Format or Serial Port Number as shown in §6.1 File group on the next page). To expand the dropdown menu, click the down arrow to the right of the dropdown menu or click in the text box and use Alt + Down Arrow on the keyboard. AZI Customer Service 602-470-1414, 800-528-7411, or [email protected] Page 12 of 28 6.1. File group The selections available in the File group are detailed below: Clicking “Configuration” opens the following Program Configuration dialog box: • Configuration – The Program Configuration dialog box selections are as follows: Data Logger – Double Check High Readings: - If the Data Logger is being used and this box is checked, then the Data Logger computes a rolling average of the samples taken since it was last powered on. (When mounted on the instrument, the Data Logger powers on when the instrument powers on). If a sample is taken that is greater than 0.050 and greater than 4 times the rolling average, then the Data Logger commands the instrument to take and record a second sample. Note, the first sample value is not saved, only the second confirmation value is saved. If the Data Logger is in Manual Mode (i.e. Sample Interval = 0 or blank), then the Data Logger does not command the instrument to take a second sample automatically. In manual mode, the first high reading is not recorded, and the user must press the Sample button to record a reading. Leave this checked for most applications. Display Help on Startup: – Check this box if you want the Help file to be displayed each time the program is started. It is best to check this box until you are familiar with the functions you need to perform on a routine basis. Report Header Lines – Type the information you want to appear at the top of each printed report in these three lines. You do not have to use all of them. Export Directory – Enter the directory on the hard drive where you want exported reports stored. The default selection stores the reports in the directory with the Jerome® Communications Software program. AZI Customer Service 602-470-1414, 800-528-7411, or [email protected] Page 13 of 28 To expand the dropdown menus used for selections on some of the screens, such as Export Format or Serial Port Number, click the down arrow to the right of the dropdown menu or click in the text box and use Alt + Down Arrow on the keyboard. Export Format – Choose the output format for exported reports that best suits your needs. The filename format for the exported files will be “Site, Location, Date Time”, and the available report export formats are: 1. HTML - for web browser use, Note: If using Access® 2013, exported HTML files will be blank. This is a documented bug in Access® 2013, and at the time of JCS creation and release, no solution or workaround is available from Microsoft. 2. Microsoft Excel® - for spreadsheet use, 3. RTF - “Rich Text Format” for general word processing use, and 4. Text - for notepad use. Serial Port Number - Select the computer’s serial port number, usually 1 or 2. If using the USB/RS-232 adapter (or if the computer has a modem), serial port 3 or 4 may need to be selected. In most cases, this will automatically be set properly, and should only be changed if there is a communication problem. If the selected port is not available the following dialog box will appear: The following additional selections are available from the File group: • Compact Database – clicking on this option compacts the database to take up less disk space, if desired. • Import JCI DOS File – If there are files created by the DOS version of the Jerome® Communications Interface software on the system, use this option to bring them into the current Windows®-based software. Note: data generated with earlier Windows® versions of JCS will still be accessible if copied to the new PC, as the data storage structure was not changed from the Windows® XP version of JCS. To copy previous data from a Windows® XP PC to a Windows® 7/8 PC, copy the following file C:\Program Files\AZI JCS\JCS Data.mdb to the following folder: C:\ProgramData\Arizona Instrument\Jerome Communications Software. Note: The ProgramData folder may be hidden. If this is the case, modify the Windows® folder options, or contact your local IT department for help. • Page Setup and Print – The last two selections in the File group are standard program options to control printing operations. JCS will print to the Windows® default printer unless an alternate is selected. If a test data or graph report is open, then the Page Setup icon is enabled. If desired, a printer other than the Windows® default printer may be selected on the Page tab of the Page Setup dialog. The alternate printer must be reselected for each new report generated. AZI Customer Service 602-470-1414, 800-528-7411, or [email protected] Page 14 of 28 6.2. Setup group The Jerome® Communications Software uses Microsoft Access® to store sample data, whether from the Data Logger or from instrument Auto-sampling while connected to the PC. The data is stored in records that are associated with site/location records, instrument records, and technician records. Before generating sample data, the site, instrument, and technician records must be set up using the selections in the Setup group. The following selections are available from the Setup group: • Instrument Check – provides a place to enter the data from periodic checks, such as FTM or FTK checks, or maintenance of the instrument(s) in the Instruments list. • Sites – displays a form to enter site data. Enter the site name, address and sample location. Add all of the sites that are monitored. Each site must have at least one sample location specified and can have up to as many locations as are used at the site. • Instruments – enter the name, model and serial number of each instrument used. • Technicians – enter the names of the technicians that will be using the software or instruments. If a name is misspelled and corrected at a future date, the correction is applied to all previous data records. Upon installation, JCS includes some example data that can be used to familiarize oneself with the software, as shown in the screenshot above. If desired, this data can be deleted from the JCS database. Refer to §6.5 Data group for instructions on deleting the example data. AZI Customer Service 602-470-1414, 800-528-7411, or [email protected] Page 15 of 28 6.3. Data Logger group There are two selections in the Data Logger group: “Program” and “Retrieve Data”. The optional Data Logger can be used to collect the sample data from the instrument, but it must be programmed prior to use, as detailed below. Programming the Data Logger will erase any data stored on the Data Logger. To program the Data Logger: Connect the JCS Interface Cable as described in §4.2 and summarized here: • Ensure the instrument is turned OFF. • Attach the connector marked “DATA LOGGER” to the Data Logger. • Attach the connector marked “PC” to the computer. • Attach the connector marked “INSTRUMENT” to the instrument. • Turn the instrument ON. If properly connected, the Data Logger will beep and the High Level LED will blink. • In JCS, click on “Program” in the Data Logger ribbon group. The Data Logger – Program dialog box (shown below) will be displayed. • The Program dialog is used to program the instrument sample interval and alarm setpoint value into the Data Logger. Do not use a short Sample Interval that would require more than 2 regenerations per day. Try a 10 to 15 minute sample interval initially. JCS does not initiate regenerations; this must be done manually. If the Sample Interval is set to 0 or blank, the instrument will operate in a Manual Mode and a sample will only be taken when the sample button is pressed. Set the Alarm Setpoint if desired or leave it blank. A zero or blank alarm setpoint has the effect of turning off the alarm; however, the Data Logger will still double check high readings as explained in §6.1 File group. Click on the Program button to program the settings into the Data Logger. Note: Sample Interval and Alarm Setpoint are the only items programmed into the Data Logger. Sites and Locations, Technicians and Instruments are not associated with the sample data until it is retrieved from the Data Logger. AZI Customer Service 602-470-1414, 800-528-7411, or [email protected] Page 16 of 28 • • When the software indicates that programming is complete, turn OFF the instrument, and disconnect the JCS Interface Cable from the instrument and Data Logger. Attach the Data Logger directly to the back of the instrument by mating the DB25 connector on the Data Logger with the DB25 connector on the instrument, and securing the Data Logger in place with the jackscrews on the Data Logger. The Data Logger can be left unpowered for a few hours without losing its time clock. If the instrument and attached Data Logger are not being used regularly, turn the instrument on every few hours for a few minutes to power the Data Logger and retain the clock and programming. When you are ready to begin sampling: • Turn the instrument ON. If properly connected, the Data Logger will beep and the High Level LED will blink. • Press the sample button. The instrument will sample at the programmed interval. • If the sample value exceeds the Alarm Setpoint, the Data Logger will alarm. To retrieve the data from the Data Logger when sampling is complete: • Turn the instrument OFF. • Unscrew the jackscrews and remove the Data Logger from the instrument. • Attach the Data Logger to the JCS Interface Cable connector marked “DATA LOGGER.” • Ensure the JCS Interface Cable’s “PC” connector is still attached to the computer. • Connect the JCS Interface Cable connector marked “INSTRUMENT” to the instrument. • Turn the instrument ON. If properly connected, the Data Logger will beep and the High Level LED will blink. Click on “Retrieve Data” in the Data Logger ribbon group. • Select the information for the desired sampling session from the pull down tabs for each line. The values assigned on this screen are the values that will be stored with the retrieved data and displayed on any associated reports or graphs of the data. Note: These values must be set up in the Setup group prior to retrieving the data, as explained in §6.2 Setup group. • Ensure the date and time are correct. • Add a comment if desired. • Click on the Retrieve button. Data files stored in the Data Logger will be transferred into the computer. The stored data files are not deleted until the Data Logger is reprogrammed. After the data is in the computer, JCS loads the Data dialog box to allow you to view the data on-screen, as described in §6.5 Data group. AZI Customer Service 602-470-1414, 800-528-7411, or [email protected] Page 17 of 28 6.4. Instrument group The Instrument group is used to program and control the instrument when sampling using the Instrument to Computer direct connection configuration. The computer can direct the instrument to take individual manual samples or control the instrument for unattended Auto-sampling. The JCS Interface Cable passes the control signals to the instrument and passes the sample data back to the computer. There are two selections available from the Instrument group: “Auto Sample” and “Take One Sample”. Clicking Auto Sample will display the Auto Sample dialog box, shown below. • In the Auto Sample dialog box: Select the Site and Location, Technician, and Instrument values to be associated with the samples to be collected. Note: These values must be set up in the Setup group prior to Auto-sampling, as explained in §6.2 Setup group. Enter the Sample Interval in minutes. Do not use a short sample interval that would require more than 2 regenerations per day. Try a 10 to 15 minute sample interval initially. Note: JCS does not initiate regenerations; this must be done manually. If an unsafe or critical level is known, enter that level in the Alarm Setpoint field. To have the instrument take a second sample at a different sample interval after receiving an Alarm level reading, enter the Alarm Level Sample Interval. This interval will be used for the next reading after the Alarm Level reading. To disable this functionality, set the Alarm Level Sample Interval to the same value as the Sample Interval. AZI Customer Service 602-470-1414, 800-528-7411, or [email protected] Page 18 of 28 The Date/Time will populate automatically. Enter a Comment as well if desired. Click Start to start Auto-sampling or click Close to close the Auto Sample dialog box. If Start is clicked to start Auto-sampling, the Test Data form shown below opens and displays the current samples as they are received from the instrument. In between samples, The Time to Next Sample box will appear on the Auto Sample dialog box (as shown below) and show a running time remaining until the next sample will be taken. When a sample is being taken, the time is replaced with the word NOW. Clicking on the View Report or View Graph button will immediately display the collected data for the current sampling session. However, there must be at least two data points for a graph to be generated. An example report and graph are shown at the end of this section. If the Alarm Setpoint level is exceeded, the alarm will sound through the computer and the screen will display a flashing warning message as shown below. The instrument will then take the next sample at the Alarm Level Sample Interval. AZI Customer Service 602-470-1414, 800-528-7411, or [email protected] Page 19 of 28 A sample report is shown below: An example graph is shown below. The red horizontal line represents the Alarm Setpoint. To exit from a maximized report or graph, press the ESC key on the keyboard. • Take One Sample Click on Take One Sample to direct the instrument to take a single sample. This selection has the same function as the SAMPLE button on the instrument. The measured concentration will be displayed. If desired, press the “Sample Again” button to take another sample. AZI Customer Service 602-470-1414, 800-528-7411, or [email protected] Page 20 of 28 6.5. Data group To view or export data records, click on “Data” in the Data group to open the Data dialog box, shown below. Both data downloaded from the Data Logger or Auto-sample data generated with the instrument attached to the PC can be accessed from the Data menu, as can any data imported from previous versions of JCI or JCS. • Select the record you want to view or export from the list. The assigned Technician, Instrument, Alarm Setpoint and Comment for the selected record are displayed to the right of the selection list. • Click on the View Report or View Graph buttons in the Data dialog box to display the selected data. An example report and graph are shown at the end of this section. • If an Alarm Setpoint was specified, after clicking on the View Report button, JCS will prompt “Display alarm readings only?” . • If you click on Yes and there are no readings above the alarm setpoint, the “Insufficient test data to display” message shown will be displayed. AZI Customer Service 602-470-1414, 800-528-7411, or [email protected] Page 21 of 28 • To view the graph, click on the View Graph button. There must be at least two data points in the selected data record in order for a graph to be generated, otherwise the “Insufficient test data to display” dialog shown on the previous page will be displayed. • To exit from a maximized report or graph, press the ESC key on the computer’s keyboard or click on “Data” in the Data group on the ribbon. The following additional actions can also be performed from the Data dialog box: Export Report – Sends a copy of the report to the directory and in the file format specified in the Program Configuration dialog box (accessible by selecting “Configuration” in the File group). Deleting or Editing Records To delete or edit records, JCS uses the Microsoft Access® database and therefore, record additions, deletions, and edits are performed using Access® policies: • Delete – Delete unwanted records by clicking the record selector box on the left of the record and pressing the Delete key on the computer’s keyboard. A reminder will appear indicating that the Delete cannot be undone. Press Yes to proceed or No to cancel. Please note that a record cannot be deleted if it is associated with other records. For example: a Technician record cannot be deleted if it is referred to by a Data record. Delete the Data record first, then delete the Technician record. If the data record must be maintained, the Technician information will be maintained as well. On some records, as shown below, it may be necessary to click on the record selector twice in order to select the record itself instead of the text in the field. Click here twice in order to select the record for deletion. If desired, use the Delete functionality as explained above to delete the example data from the Data, Technicians, Instruments, and Sites/Locations tables. • Edit – Edits can be made from the appropriate selection in the Setup group. For example, select “Technicians” in the Setup group to edit the Technicians list. The edits are saved when the form is closed. If a field is edited, the correction is applied to all previous data records. For example, after a Site’s address is changed, newly printed reports will have the corrected address. AZI Customer Service 602-470-1414, 800-528-7411, or [email protected] Page 22 of 28 A sample report is shown below: An example graph is shown below. The red horizontal line represents the Alarm Setpoint. To exit from a maximized report or graph, press the ESC key on the keyboard or click on “Data” in the Data group on the ribbon. AZI Customer Service 602-470-1414, 800-528-7411, or [email protected] Page 23 of 28 6.6. Help group The Help group in the ribbon menu has two selections: “Contents” and “About”. • Selecting “Contents” brings up the Help contents listing, as shown below. The Quick Start page, as well as many others in the Contents listing, has hyperlinks built into it that can be clicked to navigate to the hyperlinked sections. • The Help menu can be set to display automatically at program startup by checking the “Display Help on Startup” box in the Program Configuration dialog box, accessible by selecting “Configuration” from the File group. • Selecting “About” displays the About AZI JCS dialog box, shown at right, which shows the AZI logo and the program's title and version number. If you call AZI Customer Service for any reason, this version number will be needed to identify the software revision in use. AZI Customer Service 602-470-1414, 800-528-7411, or [email protected] Page 24 of 28 7. OPERATIONAL EXAMPLES 7.1. Instrument operation from the computer • Ensure: • The PC is turned ON. • JCS is not running on the PC. • The instrument is turned OFF. • The security key is installed in a USB port. • Connect the JCS Interface Cable’s “PC” connector to the computer and the “INSTRUMENT” connector to the instrument, as described in §4.1 Instrument to Computer - Direct Connection. • Ensure that the middle connector is not connected to the Data Logger. • Launch JCS on the PC. • Turn the instrument ON. • To take a manual sample, click “Take One Sample” on the Instrument group of the ribbon. • To perform Auto-sampling, if all preliminary set-up procedures have been completed, Click “Auto Sample” in the Instrument group on the ribbon. Select the Site/Location. Select the Technician. Select the Instrument. Enter or verify the Sample Interval. Enter or verify the Alarm Level. Enter or verify the Alarm Level Sample Interval, if desired. Add a comment if desired. Click on the Start button to start Auto-sampling. Refer to §6.4 Instrument group for any additional information. • The instrument should take one sample within a few seconds and sample repeatedly thereafter at the preset sample interval. • When done, press Stop on the Auto Sample dialog box to stop Auto-sampling. AZI Customer Service 602-470-1414, 800-528-7411, or [email protected] Page 25 of 28 7.2. Instrument operation from the Data Logger • Ensure: • The PC is turned ON. • JCS is not running on the PC. • The instrument is turned OFF. • The security key is installed in a USB port. • Connect the JCS Interface Cable to the PC, Data Logger and Instrument, as described in §4.2 Instrument to Data Logger to Computer Connection. • Launch the JCS program on the PC. • To program the Data Logger, if all preliminary set-up procedures have been completed, Turn the instrument ON. If properly connected, the Data Logger will beep and the High Level LED will blink. Click “Program” in the Data Logger group on the ribbon. Enter the Sample Interval and Alarm Setpoint. Click on Program. Refer to §6.3 Data Logger group for any additional information. • Turn the instrument OFF. • Disconnect the JCS Interface Cable from the instrument and from the Data Logger, and connect the Data Logger directly to the instrument, as shown. If necessary, refer to §6.3 Data Logger group for detailed instructions. • When the instrument is at the location for sampling: Turn the instrument ON. If properly connected, the Data Logger will beep and the High Level LED will blink. Press the Sample button on the instrument to begin sampling at the programmed interval. • When sampling is complete: Turn the instrument OFF. Remove the Data Logger from the instrument. AZI Customer Service 602-470-1414, 800-528-7411, or [email protected] Page 26 of 28 Reconnect the JCS Interface Cable to the PC, Data Logger and Instrument, as described above and in §4.2 Instrument to Data Logger to Computer Connection. Turn the computer on if necessary, and launch the JCS program. Turn the instrument ON. Click “Retrieve Data” in the Data Logger group to retrieve the stored data from the Data Logger. Refer to §6.3 Data Logger group for any additional details. 8. • The data from the Data Logger will be placed in the JCS database and be available for review and/or printing. Refer to §6.5 Data group for additional details on viewing or handling data. • Turn the instrument OFF and disconnect all cabling when finished. TROUBLESHOOTING Q: After programming and connecting the Data Logger to the Jerome® instrument, the Jerome® instrument did not begin to sample automatically after the Sample button was pressed. A1: The Data Logger is not fully mounted to the DB25 connector on the back of the Jerome® instrument. Ensure that the Data Logger beeped and the High Level LED blinked when the Jerome® instrument was powered on. A2: A zero or blank sample interval was used when programming the Data Logger. A sample interval must be programmed into the Data Logger for it to sample automatically. A3: The Data Logger’s internal clock was not synchronized during programming due to a low Data Logger power source. Reconnect the Data Logger to the PC as described in §4.2 Instrument to Data Logger to Computer Connection, leave them connected for at least five minutes, then reprogram the Data Logger. After reprogramming, try sampling with the Data Logger. AZI Customer Service 602-470-1414, 800-528-7411, or [email protected] Page 27 of 28 TRADEMARK AND COPYRIGHT PROTECTION Jerome®, Arizona Instrument® and the stylized AZI are all registered trademarks of Arizona Instrument LLC. Instrument firmware and software is copyright protected. © Copyright 2000-2013 Arizona Instrument LLC. All Rights Reserved. Windows®, Office®, Excel®, and Access® are registered trademarks of Microsoft Corporation in the United States and other countries. Arizona Instrument LLC Jerome® Communications Software Installation and Operation Manual V1.1X for Windows® 7 and 8 AZI P/N: 700-0138 If you have any questions regarding the operation of this software, please call 800-528-7411, 602-470-1414, fax 480-804-0656 or send e-mail to [email protected]. Arizona Instrument LLC 3375 N Delaware Street Chandler, AZ 85225 (800) 528-7411 (602) 470-1414 Fax (480) 804-0656 http://www.azic.com email: [email protected] - General [email protected] - International [email protected] - Customer Support AZI Customer Service 602-470-1414, 800-528-7411, or [email protected] Page 28 of 28