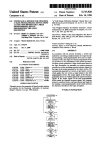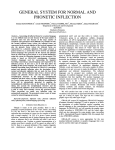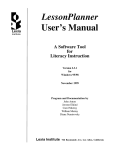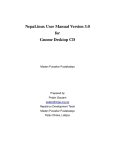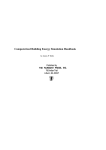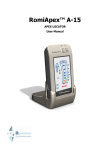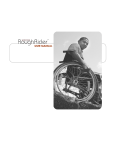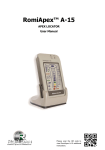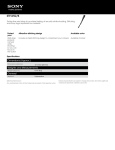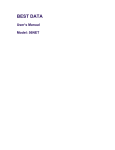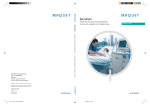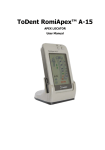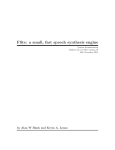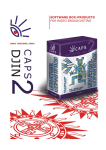Download WordSpring User Manual
Transcript
WordSpring User Manual 12/05/2006 09:33 PM WordSpring User Manual A Word List Tool for Literacy Instruction Program and Documentation John Anton Jerome Elkind Carol Murray Diana Nemirovsky Version 2.5 for Windows & Macintosh January 2007 Lexia Institute 766 Raymundo Ave, Los Altos, California 94024 www.LEXIAnet.org file:///Users/jerome/Desktop/WordSpring2.5UserManual/WS2.5UserManual/Body/FullText.html Page 1 of 42 WordSpring User Manual 12/05/2006 09:33 PM © 2002, 2003, 2004, 2007 by The Lexia Institute. All rights reserved. No part of this manual may be reproduced in any form or by any means without permission in writing from The Lexia Institute WordSpring is a trademark of The Lexia Institute. Macintosh is a trademark of Apple Computer. Acrobat is a trademark of Adobe. 4th Dimension is a registered trademark of ACIUS, Inc. and ACI. Windows and Microsoft Word are trademarks of Microsoft Corporation.Printed in the United States of America. First printing: Version 1.0 for Windows November 2002 Second printing: Version 1.1 for Windows January 2003 Third printing: Version 1.1.1 for Windows March 2003 Fourth printing: Version 1.1.1 for Windows and Macintosh June 2003 Fifth printing: Version 2.0 for Windows and Macintosh October 2004 Sixth printing: Version 2.5 for Windows and Macintosh January 2007 The Lexia Institute is a nonprofit 501(c)(3) corporation established to develop, evaluate, and disseminate computer technology for people with learning disabilities and their teachers. The Lexia Institute 766 Raymundo Avenue Los Altos, CA 94024 (650) 964-3666 www.LEXIAnet.org file:///Users/jerome/Desktop/WordSpring2.5UserManual/WS2.5UserManual/Body/FullText.html Page 2 of 42 WordSpring User Manual 12/05/2006 09:33 PM Acknowledgments WordSpring could not have been built without the vision and support of our sponsors. In particular, we appreciate the financial support from: • The Educational Foundation of America • The Ettinger Foundation • The Bothin Foundation • The Mary A. Crocker Trust Foundation • The Fred Gellert Foundation • The Luke B. Hancock Foundation • The James Irvine Foundation • The Roberts Foundation • The Simcha Foundation • The Hewlett-Packard Company Foundation • The Charles and Helen Schwab Foundation • Acius, Inc. • Adaptec Foundation • After Hours Software • Bitstream, Inc. • 5th Generation Systems, Inc. • Macromedia, Inc. • Symantec, Inc. • Marybelle and Stephen Leavitt • Curt and Elena Widdoes, Jr. • Catherine and Pierre Martineau file:///Users/jerome/Desktop/WordSpring2.5UserManual/WS2.5UserManual/Body/FullText.html Page 3 of 42 WordSpring User Manual 12/05/2006 09:33 PM Contents Title Page & Acknowledgements Chapter 1: About WordSpring LessonPlanner and Scope and Sequence WordSpring 2.5 Features Chapter 2: Getting Started Computer Requirements What You Should Know Installing WordSpring Starting WordSpring Registration Adjusting the Display Documentation Chapter 3: Using WordSpring Contextual Help Command An Overview of WordSpring Categories & Subcategories Creating a Word List Getting Word Examples Working with the Examples Window Selecting Words for Your Lesson Reordering Your Word List Adding Words from Other Subcategories Adding Titles and Labels to Lists Printing Your Word List Saving and Rretrieving Saved Lists Chapter 4: Creating Custom Printing Formats Editing a Print Format Layout Design Label Design Saving Print FormatsVerifying a Print Format Importing List and Label Templates Support Appendix: Detailed Installation Instructions Installation Instructions for Windows 2000 Installation Instructions for Macintosh OS X file:///Users/jerome/Desktop/WordSpring2.5UserManual/WS2.5UserManual/Body/FullText.html Page 4 of 42 WordSpring User Manual 12/05/2006 09:33 PM Chapter 1 About WordSpring WordSpring is for teachers who want a simple to learn, easy to use, methodology-free, comprehensive resource to support the inclusion of phonics into their literacy programs. WordSpring has extensive library of words and lists organized in 24 categories that illustrate all the important phonics concepts needed for decoding, spelling, and vocabulary development. The categories begin with one-syllable words containing one short vowel and expand in complexity to include words that require the application of specific syllabification rules and accenting hints. The lists, because they include words from beginning to advanced levels, are suitable for students of all ages and skills. WordSpring is adaptable to most teaching methods. Teaching language arts, especially to dyslexic students, is challenging. Lessons must be structured to address the specific strengths and weaknesses of the students as well as their ages and skills. WordSpring assumes that the teacher knows how to do this, that she has in mind the structure of the lesson that she proposes to give, and that she needs word lists to illustrate the concepts to be taught. WordSpring makes assembling these lists easy and quick. It provides printouts of the word lists for incorporation into lesson plans, for giving to students, and for other purposes and allows the word lists to saved in files for later use. LessonPlanner and Scope & Sequence WordSpring is a companion to Lexia’s other lesson planning tools: LessonPlanner, and Scope & Sequence for Literacy Instruction by Carol Murray. file:///Users/jerome/Desktop/WordSpring2.5UserManual/WS2.5UserManual/Body/FullText.html Page 5 of 42 WordSpring User Manual 12/05/2006 09:33 PM LessonPlanner, and Scope & Sequence for Literacy Instruction by Carol Murray. LessonPlanner helps teachers structure complete lesson plans in the format used in Orton-Gillingham approaches, and in particular the Slingerland approach. Whereas WordSpring provides word lists that illustrate the concepts important for students to master, LessonPlanner integrates these lists into complete sets of plans, keeps track of what has been taught, and incorporates lesson components on learning to write, reading for comprehension, and writing from dictation and independently. Comprehensive scope and sequence guidance is available in Carol Murray’s text Scope & Sequence for Literacy Instruction (published by York Press). It provides direction for what concepts to introduce, when to introduce them and how much students can be expected to learn within particular time frames. Scope & Sequence provides guidance on what words the lists used in a plan should contain at different stages of instruction. You can obtain more information about LessonPlanner and order the program by going to our web site: www.LexiaNet.org. Scope & Sequence can also be obtained from Lexia through its web site. WordSpring 2.5 Features WordSpring 2.5 provides the following features: • 16,000 dictionary (real) words that can easily and quickly be arranged from 1000s of word lists. This is 1000 more words than in the previous version of WordSpring. • 6000 one-syllable short and long vowel nonsense words illustrating the consonant-vowel-consonant (cvc), vowelconsonant-e (v-e) structure and many of the di/trigraph, phonogram, r-controlled phonogram concepts that students should learn to decode. This is 3500 more words than in the previous version. • Lists organized in 24 categories that illustrate all the important phonics concepts needed for decoding, spelling, and vocabulary development. Word lists have been made more complete and carefully checked for accuracy.. file:///Users/jerome/Desktop/WordSpring2.5UserManual/WS2.5UserManual/Body/FullText.html Page 6 of 42 WordSpring User Manual 12/05/2006 09:33 PM • The ability to select di/trigraphs (e.g., ph and dge, respectively), phonograms (e.g., ai and eigh), affixes (e.g., -able and - cial), Latin and Greek roots (e.g., ject and flex), and homonyms (e.g., altar/alter), to mention but a few, that you want in your lesson. • The ability to select words of 1, 2, 3 or more syllables or words that have consonant-vowel-consonant (cvc) structure and to add nonsense words to your word lists. • The ability to select either dictionary words or nonsense words. • The capability to select words illustrating over a dozen specific spelling generalizations and rules from the double f, 1, s, z generalization to the extended 1-1-1 rule. • The capability to select words that apply the four syllabification rules with the corresponding syllable patterns. • The freedom to choose lists arranged in random, consonantvowel-consonant, or alphabetic order, as you prefer. • Teaching tips and guidance for language concepts (lists), descriptions of spelling and syllabification rules, and definitions of endings, suffixes, Greek forms, and Latin roots. • The power to customize lists to meet students' specific needs, to build on previous lists, and to share lists with other teachers by email, network, or disk. • The power to customize lists to meet students' specific needs, to build on previous lists, and to share lists with other teachers by email, network, or disk. • The flexibility to print lists in many formats including large print decoding and spelling work sheets and student stick-on labels with pronunciations, if desired. In version 2.5 words can be sequence vertically or horizontally and print formats can be customized to meet special requirements. • Dictionary pronunciations compatible with Orton-Gillinghambased approaches for all 22,000 dictionary and nonsense words. file:///Users/jerome/Desktop/WordSpring2.5UserManual/WS2.5UserManual/Body/FullText.html Page 7 of 42 WordSpring User Manual 12/05/2006 09:33 PM Chapter 2 Getting Started Computer requirements To use WordSpring on a Windows computer we recommend the following equipment: • a Pentium II or later computer with at least 256 megabytes (MB) of random access memory, a hard disk with at least 50MB of space available for the WordSpring program, a color monitor with at least 1024 x 768 pixels (it will work on a monitor with 800 x 600 pixels), and a CD drive • Windows 2000 or Windows 2000XP or later operating system (it will work on many but not all Windows 98 operating systems) • An Internet connection is required for software registration To use WordSpring on a Macintosh, we recommend: • a Macintosh with a G3 or later processor, with at least 256 megabytes (MB) of random access memory, a hard disk with at least 50MB of space available for the WordSpring program, a color monitor with at least 1024 x 768 pixels (it will work on a monitor with 800 x 600 pixels), and a CD drive • Mac OS X version 10.3 or later operating system • An Internet connection is required for software registration What You Should Know You should know how to structure your language arts lesson, that is, know what phonics concepts you want to teach. WordSpring will help you construct the word list to use in teaching these concepts, but provides only limited guidance about scope and sequence. For help in this area, users will find Scope and Sequence for Literacy Instruction by Carol Murray (York Press, now available from Pro-Ed, Inc.) of value. file:///Users/jerome/Desktop/WordSpring2.5UserManual/WS2.5UserManual/Body/FullText.html Page 8 of 42 WordSpring User Manual 12/05/2006 09:33 PM from Pro-Ed, Inc.) of value. Installing WordSpring On both Macintosh and Windows the first few installation steps are the same. Detailed instructions for installing WordSpring on Macintosh and Windows operating systems are in the Appendix. However, the following instructions should be sufficient for most installations: - Make sure you do not have a folder on your hard drive named "Lexia WordSpring 1.1.1" or" Lexia WordSpring 2.0". If you do, save any word lists you want to preserve in a new folder named something like "Old Lexia WordSpring Data" and then "Remove" the Lexia WordSpring folder (Windows) or move the folder to Trash (Macintosh). To "Remove" a program in Windows, open Control Panels (which is accessed by clicking on the Start button at the bottom and on some versions of Windows by clicking on Settings) and then double click on the Add/Remove Programs icon. Select Lexia WordSpring and click the Add/Remove button. - Exit all other applications that are running on your computer by clicking File > Exit (Windows) or File > Quit (Macintosh). - Insert the Lexia WordSpring CD in the drive. The installation should start automatically. If it does not: on Windows open (by double clicking) the My Computer icon on the Desktop, and then double click on the CD drive icon named WordSpring. On Macintosh, to start installation open (double click) the CD drive icon named WordSpring on the Desktop . - In one of the installation steps, the Readme file should be displayed. We suggest that you read this file for information about installation and about the software. If the Readme file does not appear during the installation process, it can be found on the WordSpring CD and in the Lexia WordSpring 2.5 folder that is installed on your hard drive. The User Manual is also on the CD and in the Lexia WordSpring 2.5 folder. Completing Installation on Macintosh On Macintosh, complete the installation by doing the following: - Note that the CD contains installation folders for two Mac operating systems. The Macintosh OS X operating system file:///Users/jerome/Desktop/WordSpring2.5UserManual/WS2.5UserManual/Body/FullText.html Page 9 of 42 WordSpring User Manual 12/05/2006 09:33 PM operating systems. The Macintosh OS X operating system requires an administrative password for the Installer to place a special font used by WordSpring in the System fonts folder. If you know this password, select and open the "OS X with password" folder. Otherwise open the "OS X without password" folder. Without the password you may have to install the special font, LPCourier, manually in your own user Fonts folder (Macintosh HD > Users > Your UserName > Library > Fonts). In some sites this special font is already part of the standard system Fonts folder configuration, and you do not have to worry about installing it. To determine if it is already installed, open: Macintosh HD > Library > Fonts, and see if LPCourier is there. - Double click on the WordSpring 2.5 Installer icon to start the installation. The software will be installed in your Applications folder unless you choose to install it somewhere else - Follow the instructions that appear on your screen. - If you are installing without having an administrative password and if the LPCourier font is not in the system font folder (Macintosh HD > Library > Fonts), you will have to install it manually from the WordSpring CD or from the Lexia WordSpring 2.5 folder. Without this font, WordSpring will not function correctly. There are several ways of doing this. One way, is to go to Finder, locate your user font folder (Macintosh HD > Users > Your UserName > Library > Fonts), make an alias for this folder by clicking on File > Make Alias, and drag this alias onto the desktop. Next, in Finder locate the LPCourier font in either the WordSpring CD or in the Lexia WordSpring 2.5 folder on your hard drive (Macintosh HD > Applications > Lexia WordSpring 2.5). Drag the LPCourier font to the Fonts alias you put on your desktop. - When the installation is completed, you should restart your computer. An icon for starting WordSpring will be placed on your desktop. - We suggest that you read the Readme file for information about installation and about the software. If the Readme file does not appear during the installation process, it can be found on the WordSpring CD and in the Lexia WordSpring 2.5 folder that is installed on your hard drive. Completing Installation on Windows On Windows complete the installation process by doing the following: - Double click on the Setup icon in the CD to start the installation. file:///Users/jerome/Desktop/WordSpring2.5UserManual/WS2.5UserManual/Body/FullText.html Page 10 of 42 WordSpring User Manual 12/05/2006 09:33 PM - Double click on the Setup icon in the CD to start the installation. The software will be installed in your Programs folder unless you choose to install it somewhere else. - When the installation is completed, you should restart your computer. An icon for starting WordSpring will be placed in the Programs list that can be opened from the Start menu. You may also want to move a shortcut to WordSpring to your desktop. The installation process creates the Lexia WordSpring 2.5 folder in your Programs Directory (Windows) or Applications Folder (Macintosh) unless you specified a different location, adds Lexia WordSpring to the Programs list in the Start menu (Windows), and places a Lexia WordSpring icon on your desktop (Macintosh). Before starting WordSpring we suggest that you print out or read the Readme file and the WordSpring User Manual. They are both on the WordSpring CD and also in the Lexia WordSpring folder that was installed on your hard drive. The User Manual and the Readme files are in both Adobe Acrobat (pdf) format. If you do not have Adobe Acrobat Reader or an equivalent program already installed on your computer, you can obtain it from the Adobe website. Go to www.adobe.com and click on the "Get Adobe Reader" icon on the left side of the page. Then follow instructions to download the software. Starting WordSpring To start WordSpring: - Click the Lexia WordSpring icon on the Desktop. - If a WordSpring icon is not on the Desktop, you can start the program in Windows by clicking Start > Programs and then Lexia WordSpring 2.5 in the list of programs or by clicking on the WordSpring.exe file in the Lexia WordSpring 2.5 folder. On the Macintosh you should click on the icon labeled “WordSpring 2.5 Program” within the Lexia WordSpring 2.5 folder, which is usually in the Applications folder. The WordSpring screen should now appear on your monitor unless this is the first time you are using WordSpring. If it is the first time, you will instead see a registration screen. The registration process is described below. Registration Registration The first time you use WordSpring you will be asked to register your software file:///Users/jerome/Desktop/WordSpring2.5UserManual/WS2.5UserManual/Body/FullText.html Page 11 of 42 WordSpring User Manual 12/05/2006 09:33 PM The first time you use WordSpring you will be asked to register your software on our server. This requires an Internet connection. You will be asked to enter a Registration Number or Key. It is either on your WordSpring CD or on its case. You will also be asked for information about how we can contact you to provide information about new releases of WordSpring. The Registration process allows you to install, and reinstall if necessary, your copy of WordSpring on a single computer . If you acquire a new computer, you will need to call or e-mail us to reset your Registration Key so you can install on a different computer. If you need to install WordSpring on your home and school computers, call us about purchasing an extension to your license that will enable this. The additional cost is modest. Adjusting the Display There are two adjustments you should make to the way in which WordSpring is displayed. The first is to adjust the size of the WordSpring panel and to align the panel with the menu bar at the top of the screen. The second is to adjust the number of pixels used by the display monitor so that the font used by WordSpring is readable. Adjust the size of the WordSpring screen on the display so that it is wide enough to make all the windows visible and high enough to show all the entries in the [Categories] window. On Macintosh: - Click the green Maximize button (the button containing a + sign) at the top left of the screen. That will make the screen as large as possible. To adjust it further, grab the lower right corner or the right edge of the screen with the mouse cursor and drag it so that the screen has the desired size. You can also just click on the Maximize button at the top of the screen. On Windows: - Maximize both panels on the display. If either of the two Maximize/ Restore buttons at the upper right of the screen contains an , click on the button so that the screen is file:///Users/jerome/Desktop/WordSpring2.5UserManual/WS2.5UserManual/Body/FullText.html Page 12 of 42 WordSpring User Manual 12/05/2006 09:33 PM contains an , click on the button so that the screen is maximized and the panels are aligned. When you do this, the display adjustment buttons at the upper right should look like: - To change the size of the Windows display when the Maximize/Restore buttons are as shown above, click on the upper Maximize/Restore button and then grab the lower right corner or the right edge of the screen with the mouse cursor and drag it so that the screen has the desired size. The buttons will have the following appearance: The most desirable display resolution for operating WordSpring is 1024 by 768 pixels. If there are more pixels than this, the text on the display will be small and hard to read. If there are fewer pixels, you will have to scroll the windows of the WordSpring panel to see all the information. To set the display resolution on Macintosh: - Click on the System Preferences under the Apple menu at the top left of the screen. - Click on Displays located in the Hardware row. - Click on 1024 X 768 in the resolutions window. If you have a choice of refresh rate (60 Hz, 70 Hz, etc.), choose the same refresh rate as in your original the resolution setting. 60 Hz should work fine in most situations. - Close the Display panel. To set the display resolution on Windows: file:///Users/jerome/Desktop/WordSpring2.5UserManual/WS2.5UserManual/Body/FullText.html Page 13 of 42 WordSpring User Manual 12/05/2006 09:33 PM - Click on the Start button on the lower left of the display. - Click on Settings and then Control Panel. - Click on Display. - Click on the settings tab near the top of the display. - Slide the screen area pointer left or right so that it shows 1024 by 768. - Close the Display Properties Panel and the Settings Panel. Documentation Several documents are provided with WordSpring to help you use the software: the Readme file that has the latest information about installation and operation; the User Manual: and the Guided Tour to WordSpring that provides an overview and demonstration of what WordSpring provides and how to use it. This documentation is in several places: on the installation CD, and in the documentation folder that is within the Lexia WordSpring 2.5 folder. If your installation CD automatically starts to install the WordSpring software when it is loaded into the CD drive, you can access to the documentation files on the CD by interrupting the installation process. When you do this, the files can be accessed in the normal way by using: Windows Explorer or Macintosh Finder or an application like Adobe Acrobat. The user manual can also be accessed when running WordSpring by clicking on Help in the menu bar and selecting User Manual. file:///Users/jerome/Desktop/WordSpring2.5UserManual/WS2.5UserManual/Body/FullText.html Page 14 of 42 WordSpring User Manual 12/05/2006 09:33 PM Chapter 3 Using WordSpring WordSpring is simple to use, and this part of the manual is short. We will show you, through examples, how to do the following: • create word lists • print lists for use in class • save lists on your hard drive for use at a later time or to incorporate in your lesson plan document • modify lists you have saved It is helpful to know that WordSpring has been built using another software system called a database management system. It provides facilities for organizing the data that lie at the core of WordSpring. Contextual Help Command Before beginning to use WordSpring note you can obtain Contextual small popup messages, called Contextual Help, that explain the functions of windows, buttons, and other information on the WordSpring screen. You can make these messages appear or disappear by clicking Utility in the menu bar and then on Contextual Help. If a check mark is next to Contextual Help, the messages will appear. Otherwise they will not. An overview of WordSpring Word lists are created using the WordSpring main panel, which has three main windows as shown in Figure 1: • the [Categories] window that is used for accessing the word lists available in WordSpring; • the [Examples] window that is used for displaying example words from these word lists; file:///Users/jerome/Desktop/WordSpring2.5UserManual/WS2.5UserManual/Body/FullText.html Page 15 of 42 WordSpring User Manual 12/05/2006 09:33 PM • the [User Selections] window that is used for assembling words into lists that will be used in a lesson. Figure 1. WordSpring screen showing the three primary windows and all 24 categories in the [Categories] window.[Note: WordSpring screens are shown as they appear on Macintosh. Windows screens differ slightly, but the functionality and operation is the same.] WordSpring divides word lists into a set of 24 categories, each of which illustrate a key decoding, spelling, or vocabulary building concept. Each category is in turn divided into subcategories that provide specific examples of the concept illustrated by its parent category. In this structure, for example, closed syllables (also referred to as short vowels) is a category and the six vowels (a, e, i, o, u, and y) are the subcategories. file:///Users/jerome/Desktop/WordSpring2.5UserManual/WS2.5UserManual/Body/FullText.html Page 16 of 42 WordSpring User Manual 12/05/2006 09:33 PM vowels (a, e, i, o, u, and y) are the subcategories. To create a word list of short vowels: - Select the category by double clicking with the mouse on the closed syllable (short vowel) category name in the [Categories] window or by clicking on the [+] sign (Windows) or the [arrow] symbol (Macintosh) to the left of the category name. The subcategories will then show. - Click on the subcategory “i”, and a list of words illustrating this vowel with its short vowel sound will appear in the [Examples] window in the middle of the panel. There are a number of ways in which you can filter and order this list to obtain words of desired difficulty. These are discussed later - Double click a word in the [Examples] window that you want to use in the lesson. It will move to the [User Selections] window on the right of the screen. There are a number of ways that you can move words to the [User Selections] window. These also are discussed later. Double click on other words in the [Examples] window to add them to the list in the [User Selections] window. - Print the word list in the [User Selections] window by clicking Print in the menu bar at the top of the screen, then clicking Lists, and then choosing one of the printing formats provided in the dialog box that appears. - Save the word list so that the list is available for use later or for reformatting with your word processor by clicking File > Save in the Menu Bar at the top of the screen, selecting a folder in which to save the list, and assigning a name to the list. That’s basically all there is to it. WordSpring, however, provides many other facilities to make the process of creating appropriate word lists more flexible, easier, and faster. These are discussed in the next few sections. Categories & Subcategories The [Categories] window is on the left side of the main WordSpring screen. All the lists in the WordSpring database are grouped into 24 categories, visible in the [Categories] window in Figure 1. Each category focuses on an important decoding, spelling, or vocabulary concept that students should master, for example: closed syllables, spelling generalizations, and Latin and Greek roots. file:///Users/jerome/Desktop/WordSpring2.5UserManual/WS2.5UserManual/Body/FullText.html Page 17 of 42 WordSpring User Manual 12/05/2006 09:33 PM example: closed syllables, spelling generalizations, and Latin and Greek roots. The 24 categories encompass all the principal concepts that should be taught in a literacy program for decoding, spelling, and vocabulary development. Related categories are grouped together in the [Categories] window and separated from other groups by dashed lines. When a category is selected by clicking on it, a brief description of that category appears below the [Categories] window. The categories are divided into subcategories, each illustrating a different application of the concept represented by its parent category. For example, the closed syllable (closed vowel) category is divided into six subcategories, one for each vowel (a, e, i, o, u, and y). To expand a category to see its subcategories, click on the plus sign [+] (Windows) or the [arrow] symbol (Macintosh) to the left of the category name or simply double click on the category name. In Figure 2 we have expanded the closed syllable (short vowel) category so that the six subcategories are revealed. When the category is expanded, the symbol to the left of the category name changes from a [+] to a [-] (Windows) or from a [horizontal arrow] to a [down arrow] (Macintosh). If you want to hide the subcategories to make the category list shorter, just click on the [-] sign or [down arrow] symbol, double click on the category name, or click on the label “Categories” just above the [Categories] window. file:///Users/jerome/Desktop/WordSpring2.5UserManual/WS2.5UserManual/Body/FullText.html Page 18 of 42 WordSpring User Manual 12/05/2006 09:33 PM Figure 2. Closed syllable category expanded to show subcategories. Note the explanation of the closed syllable category below the [Categories] window. When a subcategory is selected and a keyword is available to illustrate it, the keyword and (if appropriate) its pronunciation are presented below the [Categories] window. In addition, descriptions or definition of the subcategory, tips for how to teach the concept represented by the subcategory and other useful information are provided in this window. Occasionally, you will find that you have opened several categories and that the number of items in the [Categories] window is too large and scrolling through the long lists is tedious. To collapse all the lists of subcategories and restore the [Categories] window to its original appearance, click on the label “Categories” file:///Users/jerome/Desktop/WordSpring2.5UserManual/WS2.5UserManual/Body/FullText.html Page 19 of 42 WordSpring User Manual 12/05/2006 09:33 PM [Categories] window to its original appearance, click on the label “Categories” above the [Categories] window, or click on the Collapse All Lists command in the Utility menu in the menu bar. This command can also be initiated by typing ctrl+F (Windows) or command+F (Macintosh) Creating a Word List We will now work through a particular example in which we create a word list for a beginning decoding lesson introducing the closed syllable (short vowel) “i” and reviewing the closed syllable “a”. Getting Word Examples The first step is to get a set of words illustrating the closed syllable “i” that are candidates for use in the lesson. To get these examples, select the closed syllable (short vowel) category in the [Categories] window: - Click once on the closed syllable (short vowel) category to select it. It is the second entry in the list of categories. Note that a description of this category appears just below the [Categories] window. To see the subcategories: - Click on the [+] symbol (Windows) or the [arrow] symbol (Macintosh) to the left of the category name, or - Double click on the category name. The list of six Subcategories, a, e, i, o, u, and y, appears. To obtain a set of words containing the closed syllable “i: - Click on “i” in the [Categories] window and note that the key word [i]nch and its pronunciation appear below the [Categories] window. Note the keyword, its pronunciation, and the teaching tip in the text window below the [Categories] window. file:///Users/jerome/Desktop/WordSpring2.5UserManual/WS2.5UserManual/Body/FullText.html Page 20 of 42 WordSpring User Manual 12/05/2006 09:33 PM A list of words containing the closed syllable “i” words appears in the [Examples] window in the middle of the screen as shown in Figure 3. Figure 3. Examples of closed syllable “i” words shown in the [Examples] window. Working with the Examples Window Words in the [Examples] window can be arranged in several ways and can be restricted to words composed of a specific number of syllables or to words that have a consonant-vowel-consonant (c-v-c) structure. This process of restricting the words in a subcategory that appear in the [Examples] window is called “filtering”. You also have the option of displaying nonsense words rather than dictionary (real) words. In this version of WordSpring nonsense words are limited to one-syllable, short and long vowel words of consonantvowel-consonant (c-v-c) or vowel-consonant-e (v-e) structure. file:///Users/jerome/Desktop/WordSpring2.5UserManual/WS2.5UserManual/Body/FullText.html Page 21 of 42 WordSpring User Manual 12/05/2006 09:33 PM vowel-consonant (c-v-c) or vowel-consonant-e (v-e) structure. The small [Display] window just below the [Examples] window is used to select the filter that will be applied to the words in the subcategory. Only words satisfying the filter will appear in the [Examples] window. The [Display] Window allows you to restrict the words in the [Examples] window to 1-syllable words, 2-syllable words, 1- or 2- syllable words, 3- or more syllable words, all words without regard to number of syllables, or to words that have a c-v-c structure. WordSpring filters out the words that are not of the type selected. Initially, the 1 or 2 syllable filter is selected when you start WordSpring. Just below the [Display] Window are two choice buttons that allow you to select either dictionary or nonsense words. Nonsense words are useful for building decoding and spelling skills because the student cannot use word recognition to by-pass explicit decoding and spelling processes. However, it should be noted that pronunciation of many nonsense words is not unique. A single construct, such as the phonogram ea, may have several pronunciations (as in eat, steak, and head). It may not be possible to determine which one to use in a particular nonsense word. This ambiguity provides a valuable teaching opportunity for discussing the several ways a phonogram, digraph/trigraph, or other construct of our language can be pronounced for both decoding and spelling. The small [Sort] window below the [Display] window is used to arrange the words in the [Examples] window different ways. This operation is called Sorting. When WordSpring is started, the Unsorted option is selected, which means that words appear in random order in the [Examples] window. The other sort options allow you to arrange the words in alphabetic order, by number of syllables, or in file:///Users/jerome/Desktop/WordSpring2.5UserManual/WS2.5UserManual/Body/FullText.html Page 22 of 42 WordSpring User Manual 12/05/2006 09:33 PM the words in alphabetic order, by number of syllables, or in consonant-vowel-consonant (c-v-c) order. The c-v-c option displays simple c-v-c (one consonant, one vowel, one consonant) words appear first, followed by c-v-cc words, followed by cc-v-c words, followed by cc-v-cc words, and followed by cc-v-ccc and ccc-v-ccc words. Consonant-vowel-consonant ordering is available only for 1-syllable words. It may seem strange to have the c-v-c option available in both windows, but the c-v-c option as implemented in WordSpring filters out words that are not c-v-c words and also arranges the c-v-c words by the complexity of their c-v-c structure. Because c-v-c is both a filtering and a sorting operation, c-v-c appears both in the [Display] and in the [Sort] windows. When it is selected in one window, the other window is automatically set to c-v-c. To unselect c-v-c words, you must choose another option in the [Display] window, for example 2-syllable words. You cannot return to multi-syllable words by choosing another option in the [Sort] window, for example alphabetical. The [Maximum words] window below the [Sort] window determines the number of words that will appear at any one time in the [Examples] window. This is initially set to 100 words, all of which can be seen if you use the scroll bar at the right of the [Examples] Window. You can change the Maximum words setting by typing a different number into the [Maximum words] Window. Note the red numbers at the upper right corner of the [Examples] window, 100/1329 (or numbers close to these). The first of these numbers indicates that there are 100 words actually in the word list currently shown in the [Examples] window. The second number indicates the total number of words in the subcategory you have file:///Users/jerome/Desktop/WordSpring2.5UserManual/WS2.5UserManual/Body/FullText.html Page 23 of 42 WordSpring User Manual 12/05/2006 09:33 PM indicates the total number of words in the subcategory you have chosen that have the number of syllables set in the [Display] window. The [Display] window is set to 1 or 2 syllables. The red number 1329 at the upper right corner of the [Examples] window is the number of 1- or 2- syllable words in the closed syllable “i” subcategory. If there are no words in the list for the Display settings you have chosen, the message “No words found” will appear instead of the numbers. When WordSpring encounters lists longer than the number set for [Maximum words], it displays a randomly chosen sample of about ten per cent of all the words in the list. In Figure 3, the numbers at the top right of the [Examples] window indicate that there are 100 words in the first sample of the full list of 1329 words. A second sample of words from the full list can be obtained by clicking again on the subcategory name in the [Categories] window. Now select a 2-syllable word in the [Examples] window by clicking on it once. Note that the pronunciation, syllabification, and accenting of the selected word appears below the [Examples] window. The pronunciation uses standard dictionary pronunciation symbols compatible with Orton-Gillingham instruction. Pronunciations are available for all the words in the database. We have described all the facilities associated with the [Examples] window. Let us now illustrate how to use these facilities to obtain a word list for our lesson in which we introduce the closed syllable “i” and review the closed syllable “a”. To obtain words containing only one syllable, we must change the [Display] setting. To do this: - Click on the small arrow at the right of the [Display] window and the filter options will appear in a pop-up list. file:///Users/jerome/Desktop/WordSpring2.5UserManual/WS2.5UserManual/Body/FullText.html Page 24 of 42 WordSpring User Manual 12/05/2006 09:33 PM - Click on 1 syllable and note that the words in the [Examples] window have changed. Only 1- syllable words appear. Also, the word count at the top right of the screen has changed. If you were interested in working with longer words, you could have selected 2 syllable or 3 or more syllables in the [Display] window. For each of these you will get different lists of words corresponding to the filter selections. Check to make sure that Dictionary Words is selected just below the [Display] window. If you want to work with nonsense words, click in the circle just to the left of “Nonsense Words”. Remember only one syllable nonsense words are in the database so if you select 2 syllable in the [Display] window, no words will appear in [Examples] and the message “No words found” will appear above the [Examples] window. If you wanted the lists in the [Examples] window to be shorter than 100 words to simplify word selection, you should type some other number in the [Maximum words] window. To see what happens: - Type 15 into the [Maximum words] window. - Press the Enter (Windows) or the Return (Macintosh) key. Note that the list is shortened and the word count numbers change. Since we are making a list for a beginning class, we might want to work first with simple consonant-vowel-consonant words and then go to more complex words. It would be useful, therefore, to have the words in [Examples] in c–v–c order. To do this: file:///Users/jerome/Desktop/WordSpring2.5UserManual/WS2.5UserManual/Body/FullText.html Page 25 of 42 WordSpring User Manual 12/05/2006 09:33 PM words in [Examples] in c–v–c order. To do this: - Click on the small arrow at the right of the [Sort] window and the sort order options will appear in a pop-down (or pop-up) list. - Click on c–v–c. Note that the words in the [Examples] window are now ordered by their consonant-vowel-consonant composition. Simple c-v-c words appear first, followed by c-v-cc words, followed by cc-v-c words, followed by cc-v-cc, and followed by cc-v-ccc words. When c-v-c order is selected in the [Sort] window, the [Display] window is automatically set to c-v-c to reflect the fact that only 1-syllable, c-v-c words are shown in the [Examples] window. You could also have selected c-v-c in the Display window, and you would have obtained the same list of words in [Examples]. Selecting Words for Your Lesson Words that you will actually use in your lesson are assembled in the [User Selections] window at the right of the screen. WordSpring provides a number of ways for moving words into this window. The [User Selections] list can be printed for use in class or saved to a file. You can move individual words from the [Examples] window to the [User Selections] window by: • Double clicking on the word; • Clicking once on the word (selecting the word)and dragging it to the [User Selections] window; • Clicking on the word and then clicking the blue single arrow button between the two windows. It is the uppermost of the set of five buttons located there. file:///Users/jerome/Desktop/WordSpring2.5UserManual/WS2.5UserManual/Body/FullText.html Page 26 of 42 WordSpring User Manual 12/05/2006 09:33 PM When you drag the word, it can be placed anywhere in the [User Selections] word list. When you double click or use the [arrow] button, the word is appended to the end of the list. • Experiment with these commands by using them to move some closed syllable “a” words from [Examples] to [User Selections] There are two ways of moving groups of words to [User Selections]: • Click the [10%] button, which is the second of the buttons located between the [Examples] and the [User Selections] windows. Approximately 10% of the words in the [Examples] list, selected at random, will be moved to [User Selections]. • Click the blue double arrow button and all the words in the [Examples] list will be moved. There are also three ways to remove words from the [User Selections] Window: • Click on the word and drag it out of the [User Selections] window and into the [Examples] window. • Click on the word in [User Selections] and then click on the red single arrow button. • To remove all words from [User Selections], simply click on the red double arrow button. You will be asked to confirm this action, and when you do the user [Selections] Window will be cleared. To enter any word you want in the [User Selections] list: - Type the word into the [Add Word] window located just below the [User Selections] window. - Click at the point in the [User Selections] list at which you want the word to be inserted file:///Users/jerome/Desktop/WordSpring2.5UserManual/WS2.5UserManual/Body/FullText.html Page 27 of 42 WordSpring User Manual 12/05/2006 09:33 PM - Press Enter (Windows) or Return (Macintosh), or click on the blue single arrow button, and the word will be inserted in the [user Selections] list below the point highlighted. Pronunciations are available for words in [User Selections] that came from the [Examples] window. Pronunciations are not available for words typed in, unless they happen to be in the WordSpring database. To obtain the dictionary pronunciation: - Click on the word, and the pronunciation will appear below the [User Selections] window. Reordering Your Word List You can change the order in which words appear in the [User Selections] window simply by selecting the word and dragging it to the desired position in the list. You can also arrange the words in alphabetic order by clicking in the box to the left of “Sort List Alphabetically” just below the [User Selections] window. Note: Once the list has been sorted alphabetically, it cannot be returned to its original ordering. Adding Words from Other Subcategories Words can be added to the [User Selections] window from other subcategories. We will illustrate this by adding closed syllable “a” words for review to the [User Selections] list: - First, make sure the words in the [Selections] window are not being alphabetized. If there is a check in the Sort List Alphabetize check box, cancel it by clicking in the box. - Click on the closed syllable “a” subcategory. Closed syllable “a” words will appear in the [Examples] window in c-v-c order if this option is still selected in the [Sort] file:///Users/jerome/Desktop/WordSpring2.5UserManual/WS2.5UserManual/Body/FullText.html Page 28 of 42 WordSpring User Manual 12/05/2006 09:33 PM in c-v-c order if this option is still selected in the [Sort] window. - Move the words you want to the [User Selections] window using one of more of the methods described above. You should now have a list containing both closed syllable “i” and closed syllable “a” words. - Put the words in the [User Selections] window in the order you want by clicking and dragging on the words you want to move. You can build lists containing selections from as many categories and subcategories as you like by continuing in this manner. Adding Titles and Labels to Lists A simple way of adding a title to a list is to type the title into the Add Word box below the User Selections window and then move that title to the appropriate position in the list. It is a good idea to type the title all in capital letters to distinguish it from the words in the list. You can use the same method to put a label in the middle of a list, for example, to identify the types of words that follow. You can also add a blank space after or before the title by typing a space in the Add Word box and then dragging that word into the list. This is useful for setting off a Title or for separating different parts of a list. Printing Your Word List You can print the word list in the [User Selections] window in several different formats. There are two groups of formats: • Word lists can be printed on standard paper in one or more columns in any of several different font sizes. • Words can also be printed on labels that students can paste in their notebooks. You also have the choice of printing just the words or printing the words together with their pronunciations. Lists without pronunciations can be printed sequenced vertically in one-column, two-column, three-column formats with the file:///Users/jerome/Desktop/WordSpring2.5UserManual/WS2.5UserManual/Body/FullText.html Page 29 of 42 WordSpring User Manual 12/05/2006 09:33 PM sequenced vertically in one-column, two-column, three-column formats with the paper in the usual portrait orientation. The more compact three-column format is provided for teachers to use in class. Lists can also be printed with words sequenced horizontally and the paper in the landscape orientation. Three font sizes are provided: standard (Std), which is 14 point, large (Lrg), which is 18 point, and extra large (XL), which is 24 point. Words are spaced vertically by 1.5 lines to make them easier to read. When you print the words together with their pronunciations, only a two-column vertically-sequenced format is provided because the words and pronunciations are printed side-by-side. Label formats are similar, but only the Standard and Large font sizes are available. To print the word list that is in the [User Selections] window: - Select the Printing menu from the menu bar at the top of the screen by clicking on it. - Select Lists or Labels depending on your preference. For this exercise, we suggest you select Lists. Several print formats will be displayed. - Select the print format you want from the list presented in the dialog box by clicking on it. - Click on the Print button at the bottom right corner of the dialog box. - Click on the desired choices on the standard Print Setup and Print dialog screens that then appear. Saving and Retrieving Saved Lists You can also save your list to a file. You can do this by using the standard Save command in the File menu. When you choose Save, a standard file dialog screen appears and you can select a folder in which to save the list. After you make this selection, you must assign a name to the list. Word lists are stored in “.txt format”, which simply means that they are simple text documents with very simple formatting. These documents can be opened by your word processor and reformatted in the usual way. file:///Users/jerome/Desktop/WordSpring2.5UserManual/WS2.5UserManual/Body/FullText.html Page 30 of 42 WordSpring User Manual 12/05/2006 09:33 PM reformatted in the usual way. To save a list: - Select File > Save from the menu bar at the top of the screen. A dialog screen will appear. In Windows the dialog screen will be set initially to save your list in the Default directory, initially the WS Word List directory within the Lexia WordSpring 2.5 directory. You can use a different directory, by navigating to it in the standard way using the dialog screen. On the Macintosh, you must select a folder in which to save lists every time you save. We suggest that you save your lists in the WS Lists folder that is within the Lexia WordSpring 2.5 folder. If you did the usual install, this folder will be in your Applications directory - Type the file name that you want to associate with this list. You might want to use a file name that includes the date or the class name. If you include the date, some people suggest you use the format: YYMMDD, such as 021018 WS List, which will result in file lists that are in chronological order. - Click the Save button to save the file. To retrieve a word list that you saved: - Select the File menu from the menu bar at the top of the screen by clicking on it. - Select Open. The standard Open file dialog screen will appear. - Select the file you want to open. - Click the Open button and the word list you selected will be placed into the [Examples] window, replacing any list that is already there. You can then filter or rearrange the words in the combined list as described above and move selected words to the [User Selections] window for use in your lesson. file:///Users/jerome/Desktop/WordSpring2.5UserManual/WS2.5UserManual/Body/FullText.html Page 31 of 42 WordSpring User Manual 12/05/2006 09:33 PM Chapter 4 Creating Custom Printing Formats It is quite simple to create custom printing formats (also known as printing templates) that present printed word lists in a specific font, number of columns, or number of words per page. This is done with the Label Editor that is accessed by a command in the Printing menu of the Menu Bar. A word list is simply a set of labels printed on plain paper. Printing formats are designed by specifying the layout of a set of labels arranged in the number of columns and the number of rows that match your needs. Each word or each word-pronunciation pair is printed on a single label. So a word list of 20 words or 20 word-pronunciation pairs will require 20 labels. Because word lists are treated as an arrangement of labels, they were created and are edited with a software tool call the Label Editor. To create a custom printing format: - Make sure there are 20 –30 words in the User Selections window. These will be required to test the format that you create. - Select Print Format Editor in the Printing menu of the Menu Bar - Click the Label Editor button in the Edit Templates panel that appears. The Label Editor panel will appear. Editing a Print Format It is easier to create a new printing format by editing an existing one, rather than starting from scratch. The printing formats provided with WordSpring can be used as the starting point for creating a new format or adjusted if they are not exactly what you want. WordSpring is delivered with a number of standard printPage 32 of 42 file:///Users/jerome/Desktop/WordSpring2.5UserManual/WS2.5UserManual/Body/FullText.html WordSpring User Manual 12/05/2006 09:33 PM exactly what you want. WordSpring is delivered with a number of standard print formats. These are the ones that appear the first time you ask WordSpring to print the [User Selections] list. These formats are stored in the WS Print Format folder that is within the Lexia WordSpring 2.5 folder. To load an existing printing format for use with the Label Editor: - Open the Label Editor as described above. - Click the Load button at the bottom of the Editor panel, and a standard file dialog box will appear. - Locate the printing format that you want to edit in the WS Printing Formats folder within the Lexia WordSpring 2.5 folder located in Applications (Macintosh) or Programs Folder (Windows) (or some other folder you have used for storing printing formats). - Click Open. The label design and layout from the selected format will be loaded into the Label Editor and be ready for editing. Layout Design It is usually best to start the print format design by specifying how the labels containing the words or words and pronunciations will be laid out on the printed page. To do this first: - Click on the Layout tab at the top of the Label Editor panel. The Layout Editor will appear (shown in Figure 4) file:///Users/jerome/Desktop/WordSpring2.5UserManual/WS2.5UserManual/Body/FullText.html Page 33 of 42 WordSpring User Manual 12/05/2006 09:33 PM Figure 4. Layout Design panel of the Label Editor Then: - Specify whether you want the page to be printed in portrait (vertically) or landscape (horizontally) by clicking the appropriate Orientation icon at the top left of the dialog box. - Specify whether you want the words in the list to flow down one column and then down the next or across a row and then across the next by clicking the appropriate Label Or… icon(Label Order icon) at the top of the dialog box. - Choose the number of columns that you want by entering the appropriate number in the Labels Across box. Remember that pronunciations are on the same label as their word. If the word and pronunciation are arranged side-by-side, one column of labels will contain both, but they will appear as two columns on the printed page. As you increase the number of columns, you decrease the file:///Users/jerome/Desktop/WordSpring2.5UserManual/WS2.5UserManual/Body/FullText.html Page 34 of 42 WordSpring User Manual 12/05/2006 09:33 PM page. As you increase the number of columns, you decrease the width of the labels and the number of letters that will fit on a label. For large font sizes or long words, the maximum number of columns will be two. - Choose the number of words that you want in each column by entering the appropriate number in the Labels Down box. Next, adjust the margins and spacing between labels. Since all the labels you specified above must fit on the page, increasing the margins or spacing will decrease the size of the labels. This may make it necessary to go back and change the number of columns and the number of words in each column. To adjust margins and spacing: - Set the page margins by clicking the Page Size radio button and typing into the Top, Left, Right and Bottom Margin boxes. You may want to change the Unit to Inch or Centimeter (instead of Point) to make the margin sizes more familiar - Click in the Automatic Sizing check box and the labels will adjust automatically to fill up the page. [Note: Automatic Sizing does not work correctly when the page has a landscape orientation. You will have to set the label size manually] - Set the horizontal and vertical spacing between labels by typing into the Horizontal and Vertical Gap boxes. Since you can also control (see the Label Design section) how words are laid out in a label, it is usually not necessary separate the labels. Label Design Next specify how the words and pronunciations will appear on each label. Remember, Each word in the WordSpring [User Selections] list and each wordpronunciation pair is printed on a single label. file:///Users/jerome/Desktop/WordSpring2.5UserManual/WS2.5UserManual/Body/FullText.html Page 35 of 42 WordSpring User Manual 12/05/2006 09:33 PM Figure 5. Label Design panel of Label Editor. - Select the Label tab at the top of the panel. The Label design panel will appear (shown in Figure 5). - First, make sure that that the Form to Use box near the bottom of the page contains “No Form” - Drag the fields that you want in the labels (if they are not already shown on the label)—word, word and pronunciation, or pronunciation alone—from the List of Fields window on the upper left into the white label in the Label Preview area to its right. - Select text fields by clicking on them and then choose the desired Font, Font Size and Alignment from the Text area below the Label Preview area. Also select the Style options you want: bold, italic, or underlined by clicking in the boxes to the right. [Note: For pronunciations to print correctly you must choose the LPCourier font. Any font can be used for words] file:///Users/jerome/Desktop/WordSpring2.5UserManual/WS2.5UserManual/Body/FullText.html Page 36 of 42 WordSpring User Manual 12/05/2006 09:33 PM - Align the text fields in the label by adjusting location so that you have sufficient margins around the words. - You may want pronunciations to the right of its corresponding word or below it. Move the pronunciation field so that it is aligned properly with its word. - You can use the Object Look area to specify the color of the font and whether the labels have borders. Usually, the Background will be white, the Foreground (text) will be black, the Border will be white, and the Fill will be white. Saving Print Formats To save the label you have just designed: - Click on the Save button at the bottom of the dialog box. A standard file dialog box will appear. - Select the file folder in which you want to store your label format. We suggest you put it in the WS Print Formats folder that is within the Lexia WordSpring 2.5 folder in Applications (Macintosh) or Programs (Windows). - Give an appropriate file name to the print format. Give each printing format a distinguishing file name (e.g. Words, 3 columns XL vertical). - Click Save. Your format will be saved in the selected folder, and it will also be saved as a template within WordSpring so that the new printing format file name will be added to the set of lists or labels that comes up when you click the List or Label commands in the Printing menu. You will then be returned to the Label Editor. - Click Cancel to exit the Label Editor and you will see a dialog asking whether your format is a list or a label. Select list unless you have designed the format to print on label stock. - Click Done on the Edit Templates dialog that appears. You will be returned to the WordSpring main panel and be ready to use this new template. Verifying a Print Format The best way to determine whether the print format you just designed is satisfactory is to create a sample word list in User Selections and print it. If changes are needed, you can edit the format by opening the label editor and loading the format to be edited as described at the beginning of this Chapter. file:///Users/jerome/Desktop/WordSpring2.5UserManual/WS2.5UserManual/Body/FullText.html Page 37 of 42 WordSpring User Manual 12/05/2006 09:33 PM loading the format to be edited as described at the beginning of this Chapter. You can also print and verify a printing format before saving the format by clicking the Print button at the bottom of the Label Editor panel. We recommend that you save your design as soon as it is completed to avoid losing your work if there should be a computer problem. Importing List and Label Templates To facilitate distribution of new printing formats, the Utility menu in the menu bar has two special commands: Import List Template and Import Label Template. These commands open a standard open file dialog screen that you can use to find the folder containing the templates you want and then click Open. The templates will be imported into your printing format database for future use. The WordSpring CD Print Format folder contains templates that have already been imported into WordSpring. If you accidentally deleted one of the formats from WordSpring, you can recover it by importing from the this folder. We may distribute additional printing templates by e-mail or have them available on our web site for downloading. file:///Users/jerome/Desktop/WordSpring2.5UserManual/WS2.5UserManual/Body/FullText.html Page 38 of 42 WordSpring User Manual 12/05/2006 09:33 PM Support If you have a problem using WordSpring that you can’t resolve, we are ready to help. You can reach us in the following ways: Electronic Mail [email protected] Electronic mail is the best way to reach us. Write down your problem as thoroughly as you can. Make a detailed record of the problem and the steps preceding the problem. E-mail this to us with your phone number and the best time to reach you. We will send a resolution as soon as possible or give you a call to discuss the problem. Phone (650) 964-3666 If you cannot reach us by e-mail, or if the problem requires a discussion, call WordSpring support at The Lexia Institute. You can leave a voice mail message at any time. Let us know how to call you back and what times are best. Also leave your e-mail address. Support staff will be available to assist you either immediately or by arranging a mutually acceptable time, weekdays and weekends included. Mail The Lexia Institute 766 Raymundo Avenue Los Altos, CA 94024 We can also be reached by regular mail at the address above. Again, Write down your problem as thoroughly as you can. Include a detailed record of the problem and the steps preceding the problem. Mail this to us. We will send a resolution as soon as possible. Please include your email address and your phone number so that we can contact you immediately. file:///Users/jerome/Desktop/WordSpring2.5UserManual/WS2.5UserManual/Body/FullText.html Page 39 of 42 WordSpring User Manual 12/05/2006 09:33 PM Appendix Detailed Installation Instructions This appendix provides detailed instructions on how to install WordSpring on particular Windows and Macintosh operating systems. Installation Instructions for Windows Step A B C D E What to Do Check that your computer can run WordSpring How to Do It Your computer should be at least a Pentium II or equivalent with 256 MB memory and Windows 2000, 2000XP or later operating system. To determine your computer's characteristics, click Start; then Control Panel; then System. Click the General tab. The processor type, memory size, and operating system are shown. You must also have a connection to the Internet The display must be color and should have a resolution of at least 1024 X 768 pixels and must have at least 800 by 600 pixels. To determine your display's characteristics, on the Control Panel click Display and then click the Settings tab. The resolution and color setting will be shown. You must have at least 50 MB of available free space on your hard drive. To determine how much space you have available, open Windows Explorer, click on your hard drive (usually C:). The Disk free space is shown at the bottom of the Explorer panel. You must have a CD drive and a Windows compatible printer. From Windows Explorer, select Tools then Find. Enter Lexia WordSpring Make sure you do and press Enter. If a folder with the name Lexia WordSpring is found, move not have a folder on any word lists or printing formats stored in this folder that you want to save to your hard drive a new folder named something like "Old Lexia WordSpring". Then, remove named: Lexia the program by clicking on the Start button at the bottom of the screen, WordSpring clicking on Control Panels, and then double clicking on the Add/Remove Programs icon. Select Lexia WordSpring and click the Add/Remove button. Exit all other applications that are running on your computer by clicking File > Exit Install the program 1. Insert CD in drive. 2. If the installation does not start automatically, double click on My Computer on the Desktop, and then double click on the CD Drive named WordSpring 2.5. Then double click on the Setup icon 3. Follow the instructions provided by the installation program. 4. We suggest that you read the Readme file for information about Readme file installation and about the software. It can be found on the WordSpring CD and in the Lexia WordSpring 2.5 folder that is installed on your hard drive. When you are informed that the installation is completed remove the Restart WordSpring CD from its drive, and Restart your computer by clicking Start at the bottom of the screen, then Restart. 5. You will be asked to register your software on our server. This requires an Registration Internet connection. You will be asked to enter a Registration Key. It is either on your WordSpring CD or on its case. file:///Users/jerome/Desktop/WordSpring2.5UserManual/WS2.5UserManual/Body/FullText.html Page 40 of 42 WordSpring User Manual 12/05/2006 09:33 PM Installation Instructions for Mac OS X Step What to do A Check that your computer can run WordSpring B Remove any folders on your hard drive named: Lexia WordSpring C Install the program D Restart E Registration How to do it on Windows Your computer should have a G3 or later processor. From Finder, click on the Apple menu at the upper left of the screen and select About this Mac. The panel that appears will tell you what processor you have. You also must have an Internet connection. The operating system must be OS X version 10.3 or later. Check About this Mac to determine your operating system The display must be color and should have a resolution of at least 1024 by 768 pixels and must have 800 by 600 pixels. Select the Apple menu, then System Preferences, and then double click on Monitors. The panel will tell you the resolution of your monitor You must have at least 50 MB of available free space on your hard drive. From Finder, click once on the hard drive, then select File>Get Info. Available (Free) disk space is shown near the middle of the panel. You must have a CD drive and a Macintosh compatible printer. From Finder select File>Find. Enter Lexia WordSpring after Name Contains and Press Return. If a folder with the name Lexia WordSpring is found, move any valuable word lists or printing formats stored there to a new folder named something like "Old Lexia WordSpring". Remove the program by dragging the Lexia WordSpring folder to the Trash 1. Insert CD in drive. Open the CD icon on the Desktop by double clicking on it. 2. The Macintosh OS X operating system requires an administrative password in order to complete the installation automatically. If you know this password, select and open the "OS X with password" folder. If you do not know the password, select and open the "OS X without password" folder. Double click on the installer icon labeled Lexia WordSpring 2.5. 3. Follow the instructions provided by the installation program. 4. We suggest that you read the Readme file for information about installation and about the software. It can be found on the WordSpring CD and in the Lexia WordSpring 2.5 folder that is installed on your hard drive. 5. If you are installing without having an administrative password and if the LPCourier font is not in the system font folder (Macintosh HD > Library > Fonts), you will have to install it manually. There are several ways of doing this. One way is to go to Finder, locate your user font folder (Macintosh HD > Users > Your UserName > Library > Fonts), make an alias for this folder by clicking on File > Make Alias, and drag this alias onto the desktop. Next in Finder locate the LPCourier font in either the WordSpring CD or in the Lexia WordSpring 2.5 folder on your hard drive (Macintosh HD > Applications > Lexia WordSpring 2.5). Drag the LPCourier font to the Fonts alias you put on your desktop. When you are informed that the installation is completed, and after you have installed the LPCourier font, restart your computer by selecting Restart in the Apple menu. Remove the CD from its drive. You will be asked to register your software on our server. This requires an Internet connection. You will be asked to enter a Registration Key. It is either on your WordSpring CD or on its case. file:///Users/jerome/Desktop/WordSpring2.5UserManual/WS2.5UserManual/Body/FullText.html Page 41 of 42 WordSpring User Manual file:///Users/jerome/Desktop/WordSpring2.5UserManual/WS2.5UserManual/Body/FullText.html 12/05/2006 09:33 PM Page 42 of 42