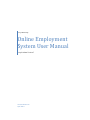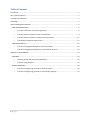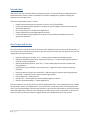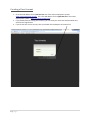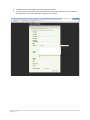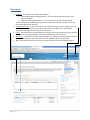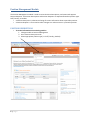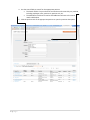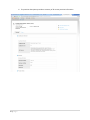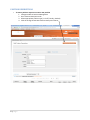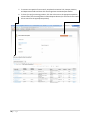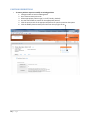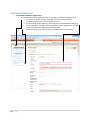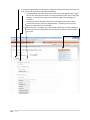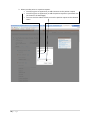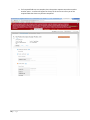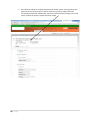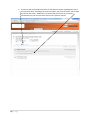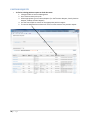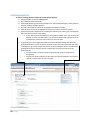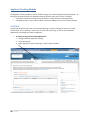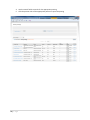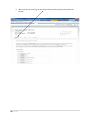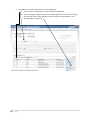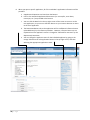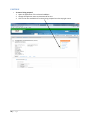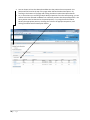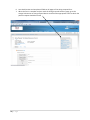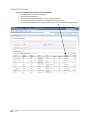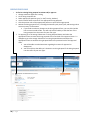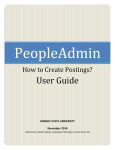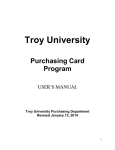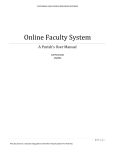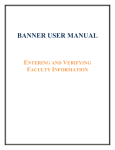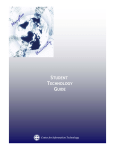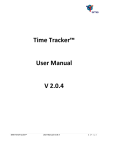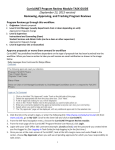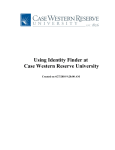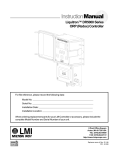Download PA7 User Manual - Troy University
Transcript
Troy University Online Employment System User Manual People Admin Version 7 Human Resources April 2014 Table of Contents Introduction ................................................................................................................................................. 2 User Types and Access ................................................................................................................................. 2 Creating a User Account .............................................................................................................................. 3 Homepage .................................................................................................................................................... 5 Position Management Module .................................................................................................................... 6 POSITION DESCRIPTIONS ......................................................................................................................... 6 • To review information on an existing position ............................................................................ 6 • To start a position request to create a new position ................................................................... 9 • To start a position request to modify an existing position ........................................................ 11 • To complete the position request form ..................................................................................... 12 POSITION REQUESTS .............................................................................................................................. 18 • To find an existing position request to check the status ........................................................... 18 • To find an existing position request to review and/or approve ................................................. 19 Applicant Tracking Module ........................................................................................................................ 20 POSTINGS ............................................................................................................................................... 20 • To view a posting and associated applications .......................................................................... 20 • To start a hiring proposal ........................................................................................................... 25 HIRING PROPOSALS ............................................................................................................................... 28 • To find an existing hiring proposal to check the status .............................................................. 28 • To find an existing hiring proposal to review and/or approve ................................................... 29 1 | P a g e Introduction Welcome to the Troy University Online Employment System. The Human Resources department has implemented this system in order to automate our position management, applicant tracking and employment search processes. The online employment system is used to: • Review Position Descriptions for positions in user’s area of responsibility • Create and submit Position Requests to request an action/change on a position and route for appropriate approvals • Post vacant positions to accept online applications • Review applications and manage applicant statuses • Create and submit Hiring Proposals to request to hire a selected candidate and route for appropriate approvals User Types and Access Each user account is set up with one or more user types, based on the functions the user will perform. If an account is set up with more than one user type, the account will have only one login, but the user can change their user type as needed. • Data Entry (secretary, assistant, etc.) – creates position requests and hiring proposals • Department Authority (supervisor, department head, etc.) – creates and/or approves position requests and hiring proposals • Approving Authority (director, dean, etc.) – creates and/or approves position requests and hiring proposals • VC/AP (campus vice chancellor, associate provost) – approves position requests and hiring proposals • Executive Authority (senior vice chancellor) – approves position requests and hiring proposals • Chancellor – approves position requests and hiring proposals • Human Resources – administrators • Search Chair – reviews applications and manages applicant statuses • Search Committee Member – reviews applications Each user account is set up with access to specific organizational units. Each organizational unit is based on the Campus, Division, and Department. If a user account is set up with access to the organizational unit of Troy Campus/College of Arts & Sciences/History, then that user will be able to access all positions within the department of History in the College of Arts and Sciences at the Troy Campus. Each user will only have access to positions within the organizational units established by their user account. 2 | P a g e Creating a User Account 1. Go to the web address for the internal user site of the online employment system: www.troyuniversityjobs.com/hr. (FYI -‐ The web address for the applicant site of the online employment system is www.troyuniversityjobs.com.) 2. If you already have an existing user account, you can enter your username and password here, and click the Login button 3. If you do not have a user account, then you should click the Request an account link 3 | P a g e 4. Complete the form and submit it by clicking the Save button 5. You will receive an automatic email notification from the system when your user account has been approved – then you will be able to login to your account 4 | P a g e Homepage 1. Modules – The system is set up with two modules: a. Position Management (orange banner) – for accessing Position Descriptions and Position Requests b. Applicant Tracking (blue banner) – for accessing Postings and Hiring Proposals You can change your module by going to the drop-‐down box near the top right corner and clicking the appropriate selection. 2. Changing User Type -‐ If your user account has multiple user types, you can change your user type as needed by going to the drop-‐down box near the top right corner, selecting the appropriate user type, and clicking the refresh button. 3. Inbox -‐ The Inbox will list Position Requests, Postings, and Hiring Proposals (each on separate tabs) that are currently pending at your status and awaiting action from you. 4. Watch List – The Watch List will list Position Requests, Postings, and Hiring Proposals (each on separate tabs) that you have selected to monitor, regardless of the current status. 5. Tip – This system will allow the use of your internet browser’s back and forward buttons. 5 | P a g e Position Management Module The Position Management module is used to review Positions Descriptions, and create and approve Position Requests. All Position Descriptions and Position Requests are separated based on position type: Staff, Faculty, or Student. • A Position Description is a document listing all current information about a particular position. • A Position Request is a form used to make changes to or take actions on a particular position. POSITION DESCRIPTIONS • To review information on an existing position 1. Change module to Position Management 2. Go to Position Descriptions tab 3. Select appropriate position type (i.e. Staff, Faculty, Student) 6 | P a g e 4. Use the search fields to search for the appropriate position § The Search field is a key word search and can be used to search by any method, including employee name, position ID, position title, etc. § The Add Column field can be used to add additional columns to the search results table below. 5. Click the position title of the appropriate position to open the position description 7 | P a g e 6. The position description provides a summary of all current position information 8 | P a g e POSITION DESCRIPTIONS • To start a position request to create a new position 1. Change module to Position Management 2. Go to Position Descriptions tab 3. Select appropriate position type (i.e. Staff, Faculty, Student) 4. Click the orange Create New Position Description button 9 | P a g e 5. To create a new position from scratch, complete the Position Title, Campus, Division, and Department fields and then click the orange Start Position Request button 6. To clone (or copy) an existing position, click the circle next to the appropriate position title and then click the orange Start Position Request button (use the Filter these results link to search for the appropriate position) 10 | P a g e POSITION DESCRIPTIONS • To start a position request to modify an existing position 1. Change module to Position Management 2. Go to Position Descriptions tab 3. Select appropriate position type (i.e. Staff, Faculty, Student) 4. Use the search fields to search for the appropriate position 5. Click the position title of the appropriate position to open the position description 6. Click the Modify Position Description link near the top right corner 11 | P a g e POSITION DESCRIPTIONS • To complete the position request form 1. You should review and complete all fields on all pages of the Position Request form. § The menu on the left indicates each page of the form. As each page is completed, a blue check mark will appear next to it. § Required fields will be outlined in red and must be completed before the form can be submitted. However, you can move from page to page and/or save and exit the form without completing all required fields. § The end of the position request form is the Position Request Summary. 12 | P a g e 2. The Position Request Summary combines all pages of the position request form into one view, and lists all information and requested changes. § Completed pages will show a blue check mark next to the page heading. Pages that are still incomplete will show an orange exclamation mark next to the page heading. You cannot take action on the position request until all pages are complete. § The Settings tab will provide information on the Organizational Unit, which includes the Campus, Division and Department. The Settings tab is the only place this information can be changed. § When the form is complete, go to the orange Take Action on Position Request button and select the appropriate status to which the position request should be moved. 13 | P a g e 3. When you take action on a position request: § You will be given an opportunity to add Comments to the position request § You will be given an opportunity to add the position request to your Watch List (as shown on the Homepage) § You must click the Submit button to move the position request to the selected status 14 | P a g e 4. If all required fields are not complete, then the position request cannot be moved to another status. A red bar will appear at the top of the screen to inform you of the required fields that have not yet been completed. 15 | P a g e 5. If the position request is complete and moved to another status, then a green bar will appear at the top of the screen to inform you that the position request has been successfully transitioned. Additionally, the Current Status field will change to show the status to which the position request has been moved. 16 | P a g e 6. The History tab will provide information for the position request regarding each action that has been taken, including what action was taken, who took the action, and the date and time of the action. Additionally, the History tab will also list any Comments submitted by any user that has taken action on the position request. 17 | P a g e POSITION REQUESTS • To find an existing position request to check the status 1. Change module to Position Management 2. Go to Position Descriptions tab 3. Select appropriate type of Position Request (i.e. Staff Position Request, Faculty Position Request, Student Position Request) 4. Use the search fields to search for the appropriate position request 5. The Action Workflow State column will list the current status of the position request 18 | P a g e POSITION REQUESTS • To find an existing position request to review and/or approve 1. Change module to Position Management 2. Go to Position Descriptions tab 3. Select appropriate type of Position Request (i.e. Staff Position Request, Faculty Position Request, Student Position Request) 4. Use the search fields to search for the appropriate position request 5. Click the position title of the appropriate position to open the position request 6. Review the position request form, including the Summary tab, History tab, and Settings tab to ensure accuracy of information § If you need to make any changes to the position request form, you can click the Edit link to move into edit mode. You will only have the ability to edit the form if the position request is at the status for your user type. 7. To approve, go to the orange Take Acton on Position Request button and select the appropriate status to move the position request to the next level of the approval chain. To disapprove, go to the orange Take Action on Position Request button and select the appropriate status to send the position request back to the previous level of the approval chain. § You will be able to make Comments regarding the reason for approval or disapproval. § You will only have the ability to Take Action on Position Request if the position request is at the status of your user type. 19 | P a g e Applicant Tracking Module The Applicant Tracking module is used to review Postings, and create and approve Hiring Proposals. All Postings and Hiring Proposals are separated based on position type: Staff, Faculty, or Student. • A Posting is a document listing information about a vacant position to notify applicants. • A Hiring Proposal is a form used to submit a selected candidate for hire into a vacant position. POSTINGS Only Human Resources users can create and edit postings, as well as change the status (i.e. Posted, Closed, Filled, etc.) of postings. Other users can only view the posting, as well as view submitted applications and change the status of applicants. • To view a posting and associated applications 1. Change module to Applicant Tracking 2. Go to Postings tab 3. Select appropriate type of posting (i.e. Staff, Faculty, Student) 20 | P a g e 4. Use the search fields to search for the appropriate posting 5. Click the position title of the appropriate position to open the posting 21 | P a g e 6. When you open the posting, the Summary tab will provide all information about the posting. 22 | P a g e 7. The Applicants tab will provide a list of current applicants. a. You can click on the applicant’s name to open the application. b. You can change the applicant status on multiple applicants at one time by clicking the check box next to each applicant’s name, going to the Action button, and selecting Move in Workflow. 23 | P a g e 8. When you open a specific application, all of the candidate’s application information will be provided. a. Supplemental Questions are listed near the bottom. b. Links to the attached supplemental documents (i.e. resume/CV, cover letter, transcripts, etc.) are provided at the bottom. c. You can click the Next link in the top right corner of the screen to move on to the next application, or you can use the back button on your internet browser to return to the list of applicants. d. The Recommendations tab on the application will list confidential reference letters uploaded directly by the reference providers. However, reference letters are not requested until the applicant’s status is changed to “Selected for Interview” by the department/committee. e. You can change the applicant status for the individual applicant by going to the orange Take Action On Job Application button in the top right corner, and then selecting the appropriate application status. 24 | P a g e POSTINGS • To start a hiring proposal 1. Open the application of the selected candidate 2. Change the applicant status to Recommend for Hire 3. Click on the now available link for Start Hiring Proposal near the top right corner 25 | P a g e 4. You can choose to hire the selected candidate into the position that was posted – this position will be listed at the top of the page under Selected Position Description – by scrolling to the bottom of the page and clicking the Select Position Description button. 5. Or, in cases where you are filling multiple identical positions from the same posting, you can choose to hire the selected candidate into a different position than the posted position -‐ the other position must be identical to the posted position – by using the search fields to identify the appropriate position, checking the circle for the appropriate position, and clicking the Select Position Description button. 26 | P a g e 6. You should review and complete all fields on all pages of the Hiring Proposal form. 7. When the form is complete and you reach the Hiring Proposal Summary page, go to the orange Take Action on Hiring Proposal button and select the appropriate status to which the position request should be moved. 27 | P a g e HIRING PROPOSALS • To find an existing hiring proposal to check the status 1. Change module to Applicant Tracking 2. Go to Hiring Proposals tab 3. Select appropriate position type (i.e. Staff, Faculty, Student) 4. Use the search fields to search for the appropriate hiring proposal 5. The Proposal Workflow State column will list the current status of the hiring proposal 28 | P a g e HIRING PROPOSALS • To find an existing hiring proposal to review and/or approve 1. Change module to Applicant Tracking 2. Go to Hiring Proposals tab 3. Select appropriate position type (i.e. Staff, Faculty, Student) 4. Use the search fields to search for the appropriate hiring proposal 5. Click the position title of the appropriate position to open the hiring proposal 6. Review the hiring proposal form, including the Summary tab, History tab, and Settings tab to ensure accuracy of information a. If you need to make any changes to the hiring proposal form, you can click the Edit link to move into edit mode. You will only have the ability to edit the form if the hiring proposal is at the status for your user type. 7. To approve, go to the orange Take Acton on Hiring Proposal button and select the appropriate status to move the hiring proposal to the next level of the approval chain. To disapprove, go to the orange Take Action on Hiring Proposal button and select the appropriate status to send the Hiring Proposal back to the previous level of the approval chain. a. You will be able to make Comments regarding the reason for approval or disapproval. b. You will only have the ability to Take Action on Hiring Proposal if the Hiring Proposal is at the status of your user type. 29 | P a g e