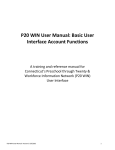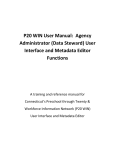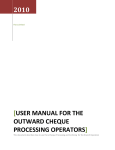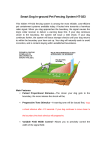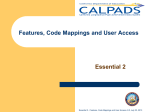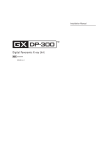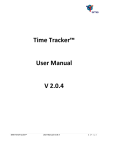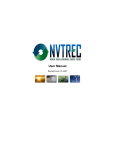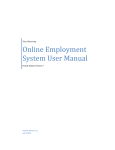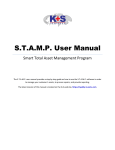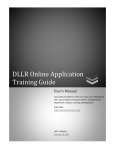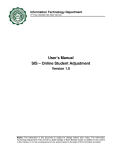Download P20WIN User Manual: System Administrator Guide
Transcript
P20 WIN User Manual: Technical Admin User Interface Functions A training and reference manual for Connecticut’s Preschool through Twenty & Workforce Information Network (P20 WIN) User Interface P20 WIN User Manual: Version 3 5/9/2013 1 Contents 1.0 Introduction ............................................................................................................................... 3 1.1 P20 WIN Roles and Privileges ............................................................................................. 3 2.0 Operational Configuration and System Monitoring ................................................................. 5 2.1 Viewing Operational Configuration ..................................................................................... 5 2.2 System Monitoring................................................................................................................ 6 2.3 Disabling/Enabling The System ........................................................................................... 6 2.3.1 Disabling the System ....................................................Error! Bookmark not defined. 2.3.2 Enabling the System .....................................................Error! Bookmark not defined. 3.0 Query Workflow Functions ...................................................................................................... 8 3.1 Viewing Query Status ........................................................................................................... 9 3.2 Approving a Query ............................................................................................................. 10 3.2.1 Disapproving a Query .................................................................................................. 12 3.3 Executing a Query............................................................................................................... 13 3.4 Approving a Query for Download ...................................................................................... 15 3.5 Viewing the Execution Schedule ........................................................................................ 16 4.0 User Management ................................................................................................................... 16 4.1 Adding a User ..................................................................................................................... 16 4.1.1 Obtaining a Gateway Account ..................................................................................... 16 4.1.2 Creating a P20 WIN Application Account .................................................................. 17 4.2 Viewing Approved Users .................................................................................................... 18 4.3 Editing User Profiles (Including Role Changes) ................................................................ 19 4.4 Resetting User Passwords ................................................................................................... 21 4.5 Deactivating Users .............................................................................................................. 22 4.6 Viewing Disabled User Accounts ....................................................................................... 23 4.7 Reactivating Users .............................................................................................................. 23 5.0 Logs......................................................................................................................................... 24 5.1 Downloading Logs .............................................................................................................. 25 6.0 Basic Security Monitoring ...................................................................................................... 26 P20 WIN User Manual: Version 3 5/9/2013 2 Revision History Log Date Version Description of Revision Author(s) 11/26/13 1.0 Initial presentation of document 1/23/14 1.1 Final version presented to P20 WIN PLT Laurel Buchanan Laurel Buchanan 1.0 Introduction This manual provides step by step instructions for Tech Admins to perform their assigned tasks within the P20 WIN application. Only tasks specific to Tech Admin account holder are covered in this manual. Other basic UI functions that can be performed by all account types are covered in the “P20 WIN User Manual: Common User Interface Account Functions Manual.” 1.1 P20 WIN ROLES AND PRIVILEGES Access to the P20 WIN UI is gained though the creation of an active system account. P20 WIN provides user access to various functionalities based upon designated roles. As such, system accounts are intended to be individual and not shared. P20 WIN roles are currently divided into three account types: Data Consumer*, Agency Administrator*, and Tech Admin. Roles and their corresponding rights within the system are detailed in Table 1: P20 WIN User Roles and Privileges. *Please note that the roles of Data Consumer and Agency Administrator are otherwise named in some other documents. The role of Data Consumer is referred to elsewhere as Data Requestor, while the role of Agency Administrator is referred to as Data Manager/Steward. For the purposes of simplicity this guide will exclusively use the role titles as they are found in the P20 WIN application. P20 WIN User Manual: Version 3 5/9/2013 3 Table 1: P20 WIN User Roles and Privileges This chart describes how authorized users interact with the software system. Action My Account Features: Viewing messages, editing your profile and changing your password. See the Common Account Function Manual Browse Metadata: Browsing meta-data includes viewing what data elements are available to the system and the data element definitions. Does not provide access to any actual data. See the Common Account Function Manual Build query: Selecting data elements from the UI and saving a query. See the Common Account Function Manual Review and approve query: Viewing the query to verify that it matches specifications in an approved Query Management Document and approve or disapprove the query accordingly. See section 4 of this Manual Execute query and schedule for execution: Performing the technical step on an approved query that enables an pulls and matches data from the included data sources. See section 4 of this Manual Review/approve query results for download: After execution verifying that the query ran as expected before enabling the query res ults to be downloaded by the approved requestor. See section 4 of this Manual Download Query Results: Downloading query results of a query that you submitted after approval for download has been received. See the Common Account Function Manual Monitor the usage of queries and dataset downloads: Viewing status logs which show query status. See section 4 of this Manual Enable/disable data source: Enabling or disabling your agency’s data source to make it available or unavailable for query. See the Agency Administrator Manual Data Consumer Agency Adminis trator Technical Admin √ √ √ √ √ √ √ √ √ √ √ √ √ √* √* √* Enable/disable the system: Enabling or disabling the entire system available to make it available or unavailable for query. See section 3 of this Manual Manage properties of data elements from data source: Setting properties for each data field to make fields visible/invisible and available/not available through the UI. See the Agency Administrator Manual System Monitoring and Configuration Information: Viewing system status and configuration information. See section 3 of this Manual User Management: Registering users, setting user privileges, unlocking accounts and resetting forgotten passwords. See section 5 of this Manual View and Download P20 WIN Application Logs: Viewing and downloading application logs for auditing and monitoring purposes. See section 6 of this Manual √ √ √** √ √ √ √ *User can only view the status of queries that they submitted **User can only perform these functions on data from their Agency P20 WIN User Manual: Version 3 5/9/2013 4 2.0 Operational Configuration and System Monitoring Information about operational configuration is available on the “System Configuration” and “System Monitoring” pages of the Admin tab. Information on this page includes software versions, connectivity status of the main and remote applications, etc. 2.1 VIEWING OPERATIONAL CONFIGURATION The first section of the “System Configuration” page displays the version of P20WIN Software that is installed at the Main and at each Remote site. The second section displays the version of server software, Tomcat, installed throughout the Main and Remote sites as well as the ports used to access Tomcat for administration and application purposes. The third section displays the version of the database software, PostgreSQL, installed at the Main site as well as the application access port. The fourth section displays the configured availability of the Remote data sources. To view system configuration information execute the following steps: 1. Click on the “Admin” tab, which will bring you to the “Users” screen 2. Click on the “System Configuration” tab to view system configuration P20 WIN User Manual: Version 3 5/9/2013 5 2.2 SYSTEM MONITORING Information on the status of data sources is available to Tech Admins for real time monitoring. Tech Admins can view the online/offline status for the following components of each contributed data source: 1. Application: Remote Application 2. Data: Data Source Data 3. Metadata: Data Source Metadata To perform system monitoring execute the following steps: 1. Click on the “Admin” tab with will bring you to the “Users” screen 2. Click on the “Monitor System” screen which will bring you to the “Monitor System ” screen 3. View the “Enable Remote Data Sources” table 2.3 VIEWING SYSTEM STATUS In order for the P20 WIN system to be available for query it must be enabled. Tech Admins can view the status of the entire system as well as those of each data source. To view the status of the P20 WIN System execute the following steps: P20 WIN User Manual: Version 3 5/9/2013 6 1. Click on the “Admin” tab with will bring you to the “Users” screen 2. Click on the “System Configuration” screen which will bring you to the “P20 WIN Configuration” screen 3. View the Status at the top left of the screen Tech Admins may also view the status of P20 WIN data sources. Any data source that is disabled will not be available for query. Additionally, any previously saved query using that data source will be disabled and unavailable for approval, execution or download. To view the status P20 WIN data sources execute the following steps: 1. Click on the “Admin” tab with will bring you to the “Users” screen 2. Click on the “System Configuration” screen which will bring you to the “P20 WIN Configuration” screen 3. Scroll down to the “P20 WIN Application State” Table. Data source status is listed in the “Status” column for each data source. P20 WIN User Manual: Version 3 5/9/2013 7 3.0 Query Workflow Functions* Each query that has been saved in the system must go through a three step process: query approval, query execution and approval for download before the query results are available to the requestor. These functions can only be performed by users with Tech Admin accounts. All query management functions are found under the “Queries” tab. Query Workflow in P20 WIN UI Performed by P20 WIN Administrator* P20 WIN User Manual: Version 3 5/9/2013 8 Query Created by Data Requestor Query Approved Query Executed Query Download Approved Query Results Downloaded by Data Requestor * Note: this process describes the steps within the P20 WIN Application and does not address the approval of queries by the P20 WIN Data Governance Board. Approval must be gained from the Data Governance Board prior to beginning this process. 3.1 VIEWING QUERY STATUS Tech Admins can view the status of all queries by on the “Query Management” screen under the “Queries” tab. In addition to providing buttons for the execution and approval for download of queries (see 4.2- 4.5 below) this table provides the information about each query. To view query status execute the following steps: 1. Click the “Queries” tab which will bring you to the “Query Management” screen 2. Queries that have been approved will be found in the “Approved Queries” table. This table provides the following information about each approved query: a. b. c. d. Query Name: Name provided for the query by the requestor. Description: Description as provided by the requester. Owner name: First and last name of the requestor. Last execution time: Date and time that query was executed. Will be blank if query is awaiting execution. P20 WIN User Manual: Version 3 5/9/2013 9 e. Download approval status: Provides status of the query as awaiting execution, awaiting approval, or approved. In this case approved refers to approval for download only. f. Query action: Button to disapprove a previously approved query or to download a query that has previously been approved. Note: If a data source used in the query is disabled then these actions will not be possible. Instead this box will be populated with the message “Query disabled. Datasource is disabled” g. Apply action: Column used to execute queries and approve them for download. Note: If a data source used in the query is disabled then these actions will not be possible. Instead this box will be empty. 3. Queries still awaiting approval will be found in the “Queries Waiting for Approval Table” below. 3.2 APPROVING A QUERY P20 WIN User Manual: Version 3 5/9/2013 10 The first step in the query workflow is to approve the query. To approve a query execute the following steps: 1. Click the “Queries” tab, which will bring you to the “Query Management” screen screen 2. Scroll down to the “Queries Waiting for Approval” table 3. Identify the targeted query in the “Queries Waiting for Approval” table and click on the “Approve” button 4. You will be returned to the “Query Management” screen with a message in red at the top center of the page stating “Query (Query Name) Approved”. 5. The query is now approved and will immediately be removed from the “Queries Waiting for Approval” table and appear in the “Approved Queries” table. P20 WIN User Manual: Version 3 5/9/2013 11 3.2.1 DISAPPROVING A QUERY Queries that do not merit approval must be disapproved. Query disapproval can be accomplished from either the “Queries Waiting for Approval” table or the “Approved Queries” table. To disapprove a query execute the following steps: 1. Click the “Queries” tab, which will bring you to the “Query Management” page 2. The “Approved Queries” table appears at the top of the screen and you may scroll down to the “Queries Waiting for Approval” table 3. Identify the targeted query either the “Queries Waiting for Approval” table or the “Approved Queries” table and click on the “Disapprove” button which will take you to the “Disapprove Query” screen 4. Enter the reason for the disapproval and click the “Submit” button. Note: Once you click the submit button the query will be disapproved and deleted from the system. It is not recoverable. P20 WIN User Manual: Version 3 5/9/2013 12 6. You will be returned to the “Query Management” screen with a message in red at the top center of the page stating “Query (Query Name) Disapproved”. The query is now disapproved and will no longer appear in either the “Queries Waiting for Approval” table or the “Approved Queries” 3.3 EXECUTING A QUERY The second step in the query workflow is to execute the query. Queries may only be executed once they have been approved. To execute a query execute the following steps: 1. Click the “Queries” tab which will bring you to the “Query Management” screen 2. Identify the targeted query(ies) in the “Approved Queries” table and click the box(es) under the “Apply Action”. Select “Schedule Query Execution” in the “Please select action” dropdown box to the above right of the “Approved Queries” table 3. Click the “Go” button which will take you to the “Schedule Query Execution ”screen P20 WIN User Manual: Version 3 5/9/2013 13 4. Enter the time and date for the query to execute and click the “Add” button 5. The query will now automatically execute at the date and time entered P20 WIN User Manual: Version 3 5/9/2013 14 3.4 APPROVING A QUERY FOR DOWNLOAD The third step in the query workflow is to approve the query for download by the requester. Queries may only be approved for download once they have been approved and executed. To approve a query for download execute the following steps: 1. Click the “Queries” tab, which will bring you to the “Query Management” screen screen 2. Identify the targeted query(ies) in the “Approved Queries” table and click the box (es) under the “Apply Action”. Note: All queries may be approved for download at once by clicking the “Select All Queries” box at the top of “Apply Action” column 3. Select “Approve Query Result Download” in the “Please select action” dropdown box to the above right of the “Approved Queries” table 4. Click the “Go” button and the query will be approved for download by the requestor. 5. You will remain on the “Query Management” screen with a message in red at the top center of the page stating “Query (Query Name) Results Available for Download” SCREEN SHOT HERE SHOWING ABOVE 6. The Requestors will receive the same message through the P20 WIN UI when they login and will receive an email notification at the email address associated with their account P20 WIN User Manual: Version 3 5/9/2013 15 3.5 VIEWING THE EXECUTION SCHEDULE Tech Admins can view the query execution schedule by clicking on the “View Execution Schedule” screen under the “Queries” tab. The execution schedule will display queries by name along with their execution status and execution start and end times. Queries yet to be executed will only display an execution start time. 4.0 User Management The P20 WIN UI allows Tech Admins access to user management screens. Through these screens Admins can add users, view approved and disabled users, and perform numerous actions on user accounts such as deactivation, reactivation, editing user profiles and performing resets. A user should only be added after receiving approval for an account by a member of the P20 WIN governance for their organization. Additionally, a user should only be granted the approved account type. 4.1 ADDING A USER Users can be added through the “Add User” screen. The “Add User” screen is the second screen from the left under the “Admin” Tab. However, please note that Users must be employees of organizations on the State Network or holders of a Gateway Account prior to receiving a P20 WIN account. As of 12/31/13 P20 WIN participants that are in network are DOL and SDE. If a user account is needed for an employee of an agency that is not on the state network then it is first necessary to contact BEST to obtain a Gateway account. Once the Gateway account is obtained then follow the below procedure to add the user to P20 WIN. 4.1.1 OBTAINING A GATEWAY ACCOUNT P20 WIN User Manual: Version 3 5/9/2013 16 To obtain a gateway account for a new user execute the following steps: 1. Contact the Single Sign On (SSO) Group at BEST via email at [email protected] and request a new Gateway account. Reference the p20 win application - need users added to index server. Provide BEST with the following information: a. b. c. d. e. User first name User last name User organization User location Requested username using the convention of firstinitiallastname_p20 (i.e. John Smith get username jsmith_p20.) 2. Email the new user the newly created username and password and provide them with the Gateway Login URL. 3. Proceed to provide the user with a P20 WIN application account. 4.1.2 CREATING A P20 WIN APPLICATION ACCOUNT To add a user execute the following steps: 1. Click on the “Admin” Tab at the top of any screen which will bring you to the “Users” screen 2. Click on the “Add User” screen which is the second screen from the left on the top of the screen and which will bring you to the “add user” screen 3. On the “add user” screen enter the following elements: P20 WIN User Manual: Version 3 5/9/2013 17 a. b. c. d. e. f. g. h. First Name Last Name Email Address Phone number Organizational affiliation Department Mailing address User Group* *Please note, that while many account types populate the User Group drop down selections, only a few are valid selections for the P20 WIN system. Please choose among the following account types: Observer, Data Consumer, Agency Administrator and Tech Admin. All other available selections are invalid. 4. Click on the “Submit” button to add the user 4. You will be returned to the “User” screen with a message in red at the top center of the page listing the username and password for the new user 5. Email the username and password to the new user at the email address in the user profile with instructions to change the password at first login 4.2 VIEWING APPROVED USERS Approved users accounts can be viewed on the “Users” screen which is the first tab to the left under the “Admin” Tab. To view users execute the following steps: 1. Click on the “Admin” Tab at the top of any screen which will bring you to the “User’s” screen 2. Approved users are presented in a table at the top of this screen P20 WIN User Manual: Version 3 5/9/2013 18 4.3 EDITING USER PROFILES (INCLUDING ROLE CHANGES) User Profiles contain the name, organizational affiliation, contact information and user group (account type) for registered users. Tech Admins can edit the profiles of approved users through the “Users” screen which is the first tab to the left under the “Admin” Tab. To edit a user profile execute the following steps: 1. Click on the “Admin” Tab at the top of any screen which will bring you to the “User’s” screen 2. Identify the targeted user account in the “Approved Users” table and click on the “edit profile” button which will take you to the “edit user” screen P20 WIN User Manual: Version 3 5/9/2013 19 3. On the “edit user” screen you may change any of the following elements in the user’s profile: a. First Name b. Last Name c. Email Address d. Phone number e. Organizational affiliation f. Department g. Mailing address h. User Group* P20 WIN User Manual: Version 3 5/9/2013 20 *Please note, that while many account types populate the User Group drop down selections, only a few are valid selections for the P20 WIN system. Please choose among the following account types: Observer, Data Consumer, Agency Administrator and Tech Admin. All other available selections are invalid. 4. Click on the information that you wish to edit and change the text 5. Click the “submit” button to save your changes 6. The user profile is now updated. You will receive the message “update of user: [name] successful!” in red at the top center of the page 4.4 RESETTING USER PASSWORDS The P20 WIN UI Passwords of approved users can be reset through the “Users” screen which is the first tab to the left under the “Admin” Tab. Gateway account passwords are not reset through these steps. If you are having a problem with your Gateway account password please contact the BEST SSO group at [email protected]. To reset a UI password execute the following steps: 1. Click on the “Admin” Tab at the top of any screen which will bring you to the “User’s” screen 2. Identify the targeted user account in the “Approved Users” table and click on the ”reset password” button P20 WIN User Manual: Version 3 5/9/2013 21 The password is now reset and listed in red at the top center of the page 4. Email the new password to the user at the email address in the user profile with instructions to change the password at first login 3. 4.5 DEACTIVATING USERS User accounts can be deactivated at any time. To deactivate an accounts execute the following steps: 1. Click on the “Admin” Tab at the top of any screen which will bring you to the “Users” screen 2. Identify the targeted user account in the “Approved Users” table at the top of the “Users” 3. Click the “deactivate” button. The user is now deactivated and will immediately be removed from the “approved Users” table and appear in the “Disabled Accounts” table. P20 WIN User Manual: Version 3 5/9/2013 22 4.6 VIEWING DISABLED USER ACCOUNTS Tech Admins can view disabled user accounts on the “Users” screen which is the first tab to the left under the “Admin” Tab. To view disabled user accounts execute the following steps: 1. Click on the “Admin” Tab at the top of any screen which will bring you to the “User’s” screen 2. Scroll down the page to the “Disabled Accounts” table which is below the “Approved Users” table 3. User accounts and associated profile information are presented in the “Disabled Accounts” table 4.7 REACTIVATING USERS Disabled accounts can be reactivated at any time. To reactivate an account execute the following steps: 1. Click on the “Admin” Tab at the top of any screen which will bring you to the “User’s” screen 2. Scroll down the page to the “Disabled Accounts” table which is below the “Approved Users” table 3. Identify the targeted user account in the “Disabled Accounts” table and click on the “reactivate” button. The user is now reactivated and will immediately be removed from the “Disabled Accounts” table and appear in the “Approved Users” table. P20 WIN User Manual: Version 3 5/9/2013 23 5.0 Logs The P20 Win application generates numerous logs that record system events for audit purposes. These logs cover user login-logout activity, query life cycle events, metadata management events and communications between the main and remote modules. Some logs are accessed through the P20 WIN User Interface Administration tab and are accessible directly to users with Tech Admin level accounts. Other events are logged into the database or to an external syslog server. To obtain records of the events logged on the external syslog server contact the Vendor. The following logs are available for download through the P20 WIN UI: 1. Created queries log: Log of all queries created. Contains: query name query description date/time when query was submitted 2. Approved queries log: Log of all queries approved. Contains: query name query description date/time of approval 3. Executed queries log: Log of all queries executed. Contains: query name query description date/time of approval 4. Approved queries for download log: Log of all queries approved for download. Contains: query name query description date/time of approval for download 5. Results downloaded log: Log of all queries downloaded. Contains: query name P20 WIN User Manual: Version 3 5/9/2013 24 query description date of download 6. User Login-Logout log: Log of all login and logout activity. Contains: user name user id login status description (successful login, successful logout, failed login invalid password, failed login locked) date/time of activity 5.1 DOWNLOADING LOGS The UI available logs can be downloaded though the “Admin” tab. To download a log execute the following steps: 1. Click on the “Admin” tab at the top of any screen, which will bring you to the first of the screens under Admin, which is the “Approved Users” screen for Administrators and the “Remote Data Fields” screen for Data Managers 2. Click on the “Log Review” screen on the far right under the “Admin” Tab 3. Click the “Download” button in the center column of the logs table for the log that you wish to download 4. Click the “save file” button and click “okay”. You may also click “open” to view the file with notepad. P20 WIN User Manual: Version 3 5/9/2013 25 6.0 Basic Security Monitoring In order to ensure that only approved users are accessing the P20 WIN UI it is recommended that Tech Admins perform basic safety monitoring on a monthly basis. This monitoring at minimum should include: 1. Reviewing Approved User Accounts: Review the “Approved Users” table (see section 5.2 above) to verify that a. All holders of active P20 WIN user accounts are approved by the Agency representatives for the P20 WIN Governance Board to hold a P20 WIN account b. The account roles of all approved users are correct as authorized by the Agency representatives for the P20 WIN Governance Board c. All P20 WIN account holders are currently employed by the participating P20 WIN Agency through which they gained their account 2. Reviewing the User Login-Logout log for Account Lockouts: Download the User Login-Logout log and inspect it for instances of suspected hacking. At minimum, findings to follow up on include a. Account lockouts. If an instance of a locked account is found email the account holder to verify that the user locked the account b. Login attempts, both successful and failed, outside of normal business hours. If an instance of a login attempt outside of normal business hours is found email the account holder to verify that the user entered credentials at that time. P20 WIN User Manual: Version 3 5/9/2013 26