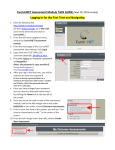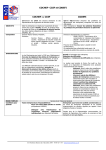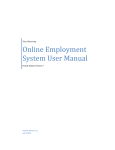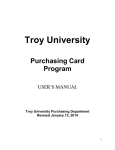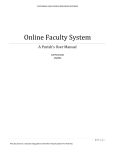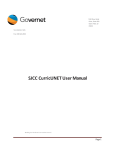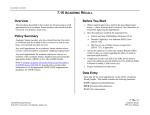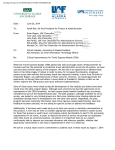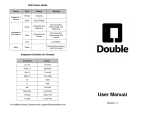Download Reviewing, Approving, and Tracking Program Reviews
Transcript
CurricUNET Program Review Module TASK GUIDE (September 23, 2015 version) Reviewing, Approving, and Tracking Program Reviews Program Reviews go through this workflow: 1. Originator: Submits proposal 2. Level 1 Unit Manager (usually department chair or dean depending on unit): Approved or Request change 3. Level 2 Supervisor: Instructional and Counseling (Dean) Student Services and Admin Units (can be a dean or other supervisor) Approved or Request change 4. Level 3 Supervisor (VC or Chancellor) Approve proposals or move them onward in workflow CurricUNET has predefined workflows dependent on the type of proposal that has been launched into the workflow. When you have an action to take you will receive an email notification as shown in the image below. 1. Click the link in the email to login, or enter the following link: http://www.ccsf.edu/curricunet (Or from www.ccsf.edu, go to My CCSF. Scroll to the lower left and click on CurricUNET.) 2. From the left-hand navigation menu, choose the CurricUNET Program Review module. 3. From the main page of the CurricUNET Program Review User Manual, click Login. 4. Login with your CCSF Office 365 username (example: [email protected]) and the password you created when you first logged in. (See Logging In Task Guide for help logging in for the first time.) 5. Once you are at the main screen of CurricUNET, look at the left-margin menu and under Track in the center, choose My Approvals where you will see all pending approvals for which you have responsibility to take action. 1 6. From the Select Role menu, choose the role for which you would like to see if you have actions to take. Originators will need to address changes when requested by their supervisors. Supervisors will need to review program reviews and either request changes or approve. 7. Scroll through your list of approvals to find the one you want to review. 8. Click on the Comments icon to see detailed history and status of the proposal (including all past comments). Click on report icons at top of screen to view the current version of the program review report and its accompanying curriculum currency report (instructional programs only) and assessment currency report. Review launch date, originator name, and all the required approval steps (if comments left, they will appear here). 9. Return to main approval screen and click Action button. 1. 2. 3. Leave comments in the comments box if appropriate. From the Action drop-down menu, choose the appropriate action. If a supervisor: Request Change or Approved If an orginator: Launch or Changes Made (Note: do not use “Launch” as that happened when you submitted the proposal for the first time. After that, you need only indicate “Changes Made” – after you’ve made necessary changes.) When done, click Save. 10. Continue until you have processed all items in your queue. 11. If you have requested changes to a proposal, it will show up again in your queue once the changes have been made, and you’ll have to complete the approval again. Again you will receive an email notice in such a case. Please pay careful attention to this request so that the program review moves forward in the workflow. Track proposals From the main CurricUNET screen, left-hand margin menu, under Track, click on My Proposals to view the status of your own proposals (you are the originator). Then click on the Status button next to your proposal. Choose Track Completed Proposals to check on the status of any proposals in the system. For more detailed instructions, including screen shots, visit: http://www.ccsf.edu/curricunet, then find and follow links to the Program Review Module, which takes you to the online User Manual. 2