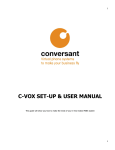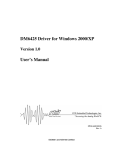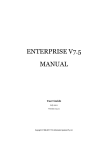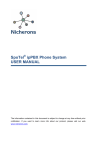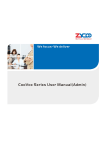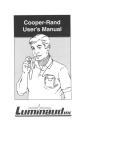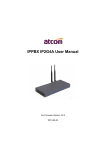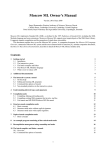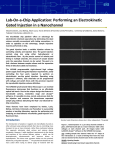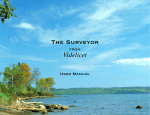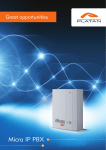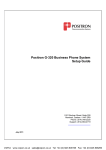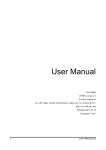Download System Configuration Manual
Transcript
Version 2.3 A Guide to Using PBXRealtime: Table of Contents: 1.0) Dashboard 2.0) Customers 2.1) Add 2.2) List 2.2.1) Profile 2.2.2) Call Recordings 2.2.3) 1-VoIP Portal 2.2.4) PBX Menu 2.2.4.1) Administration 2.2.4.1.1) Account 2.2.4.1.2) Parking Lots 2.2.4.1.3) Phonebook 2.2.4.2) Device and Extension 2.2.4.2.1) Extensions 2.2.4.2.1.1) Adding an Extension 2.2.4.2.1.2) Editing an Extension 2.2.4.2.2) Devices 2.2.4.2.2.1) Adding a Device 2.2.4.2.2.2) Registering Extension(s) to Device(s) 2.2.4.2.3) Voicemail 2.2.4.2.4) Virtual Extensions 2.2.4.3) Call Control 2.2.4.3.1) DID Numbers 2.2.4.3.1.1) Assigning DID Function 2.2.4.3.2) Automated Attendant 2.2.4.3.2.1) Adding an Automated Attendant 2.2.4.3.2.2) Editing an Automated Attendant 2.2.4.3.3) Time of Day 2.2.4.3.3.1) Creating a Time Condition 2.2.4.3.3.2) Editing Existing Time Condition(s) 2.2.4.3.4) Fax to Email 2.2.4.3.4.1) Editing Incoming Fax to Email Settings 2.2.4.4) Sounds 2.2.4.4.1) Audio Files 2.2.4.4.2) Music on Hold 2.2.4.4.2.1) MoH Limitations 2.2.4.4.3) Playback Recordings 2.2.4.5) Groups and Queues 2.2.4.5.1) Queues 2.2.4.5.2) Call Group 2.2.4.5.3) Page Group 2.2.4.5.4) VoiceMail Group 2.2.4.6) Advanced 2.2.4.6.1) Phone Book 2.2.4.6.2) Shared Dialplan 2.2.4.6.3) Batch Extensions 3.0) Settings 3.1) Server Settings 3.2) Voicemail Settings 3.2.1) ATTACH 3.2.2) MAXMSG 3.2.3) TZ 3.2.4) MAXSECS 3.2.5) MINSECS 3.2.6) MAXGREET 3.2.7) MAXSILENCE 3.2.8) SILENCETHRESHOLD 3.2.9) MAXLOGINS 3.2.10) MINIPASSWORD 3.2.11) SERVERMAIL 3.2.12) FROMSTRING 3.2.13) EMAILBODY 3.2.14) EMAILSUBJECT 3.3) FOP2 Settings 4.0) CDR Search 4.1) How to Search in the CDR 5.0) Asternic OverviewPBXRealtime has 3 levels of access. • Configuration Level – [ http://<ipaddress>/config ] The configuration level has full access to system configuration and every account on the system. From this level you can: o Manage system settings o Create, edit and delete customer accounts. o Create, edit and delete administrative access for each customer. o Create, edit and delete user access for each end user’s extension. o Create, edit and delete PBX settings for each customer. o Manage FOP2 configuration and create FOP2 logins for each customer. o View call records for all accounts. o View and listen to customer’s recorded calls. o Manage your 1-VoIP account through the 1-VoIP Portal. • Admin Level – [ http://<ipaddress>/admin ] The admin level gives a customer the ability to manage their own account. From this level, the customer can: o Edit their account settings. o Create, edit and delete user access for each end user’s extension. o Create, edit and delete their PBX settings. o Log in to FOP2. o View their call records. o View and listen to their recorded calls. o For more information please refer to the Company Administration Manual. • User Level – [ http://<ipaddress>/user ] The User level gives each end user the ability to manage their own extension. From this level, the user can: o View their call activity. o View, listen to, and delete their voice messages. o Change their voice mail settings. o View and edit their extension features. o View and edit their personal speed dial. o Send a fax. o For more information please refer to the End User Manual. 1.0) Dashboard The Dashboard serves as a main menu; it is where the administrator is directed upon logging in, and from here may select one of three options: Customers, CDRs, and Settings. On the lefthand side, the Asternic option is also available. 2.0) Customers By clicking “customers” the administrator is taken to the list of all customers' accounts in the database; the two options below customers are “add” and “list.” 2.1) Add Customer From here new customers can be filled out. Add the Personal information to the manager/administrator of the customer's account (Contact Name, Phone Number, Cell Number, and Email) and then the company's information (Company name, Address, City, select the state, and Zip Code) and select “Add Profile”. Once added the new customer shows up in the list. *The “Link ID” is a reference number for the purpose of billing information. 2.2) List Customer The list shows all existing customers recorded into the database. The list is ordered chronologically, with the oldest customers showing up first and the newest in the end. The “Search tool” will locate a customer either by their Company Name, Account Code, Contact Name, Email, Phone Number, or Status. In the left-most column corresponding to each account is an “edit” button that will access the customer's set-up; the set-up section contains the Profile, Call Recordings, 1-VoIP Portal, and PBX Menu. 2.2.1) Customer Profile The Profile page displays the user information on the account, including the administrator's name and contact number. The top left corner has an “action” button, where you can “Open Support ticket” or “Send a Welcome Letter.” 2.2.2) Call Recordings In the call recordings are calls recorded by the customer. The calls can be played back by clicking the icon within the “File” column to the computer's default media player; the files are in a .wav format. The search tool allows calls to be found either by Time, Caller Name, Caller Number, Dialed Number, Router, or Extension corresponding to the desired call. To enable Call Recording on an Extension, refer to section 2.2.4.2.1.2. 2.2.3) 1-VoIP Portal This is a shortcut to the login for 1-VoIP customers; this is also accessible from “peer.1voip.com” 2.2.4) PBX Menu The “Command Center” of the PBXRT features and call flow controls. From here all information pertaining to incoming calls, outgoing calls, equipment, features, queues, etc. can be controlled. It breaks down into six more manageable sections: Administration, Device and Extension, Call Control, Sounds, Groups and Queues, and Advanced 2.2.4.1) Administration Where changes to customer-wide features and information can take place 2.2.4.1.1) Account A more detailed version of the Profile found in 2.2.1; changes and more information can be handled from in here. 2.2.4.1.2) Parking Lots Calls can be placed into the park queue by transferring the call to 700; an announcement plays the location of the parked call. Other users from separate extensions can pick-up the call by dialing 700. * Certain SIP Phones have a programmable “parking” button or shortcut 2.2.4.1.3) Phonebook A list of universal speed dial commands that can be used by an end-user on the customer's system. The + icon will add another, and each will be listed numerically by the SPEEDDIAL_INDEX column. 2.2.4.2) Device and Extension Where individual properties of each end-user's phone and features can be managed. 2.2.4.2.1) Extensions Displays a list of Extensions numerically from smallest to largest; the + icon can be used to add more extensions and the icon in the left-most column of each line can be used to edit the information on an existing extension. 2.2.4.2.1.1) Adding an Extension: 1. First click the + to add an empty entry 2. Fill in the Extension Number, the user's first and last name, their email address, and a caller ID name as they need to be. 3. The username and password boxes are for setting up access from the user-side, it can be set up (and changed) from here, but it is optional. 4. Choose the correct DID number in the drop-boxes for CallerID Number and E911 Number. 5. (Optional) Enable Voicemail and enter its pin. 6. Click on the “Submit” button. Screen for the “Add Extension” Page 2.2.4.2.1.2) Editing Extension 1. Extension Number – Cannot be changed. 2. First Name & Last Name – Enter the user’s name. 3. E911 – Select the number for 911 records. 4. Username – For logging into the user-side of PBXRT; by default is the same as extension number. 5. Password – Click “reset” to be emailed and updated user-login password; sent to email of the user. 6. CallerID Name – Name to display on outgoing calls. 7. CallerID Number – Number to display on outgoing calls. 8. DID Numbers – Incoming Numbers associated with the DID and the Queues it belongs. 9. Codecs Allowed – Check or uncheck the necessary codecs. 10. Voicemail Active – Turn on or off by checking the buttons. 11. Email – Address to send voicemails. 12. PIN – Password for Voicemail access. 13. Time Zone – Select for the appropriate time stamp. 14. Initial Ring Time – How long the extension rings before voicemail answers the call. 15. Call Forward All – Check “on” to enable “off” to disable. 16. Call Forward To – Type the number to forward calls. 17. Do Not Disturb – Check “on” to enable “off” to disable. *Some SIP phones have DND built-in; this function is separate from the phone's DND feature. 18. Follow Me – On/Off to enable/disable, click the “pencil” icon to enter the Follow me Rules: a. Entry 1 – Should be the extension. b. Entries 2 & 3 – Other ten-digit numbers to ring. c. Ring Strategy – choose to ring all or hunt. d. Ring Timer – Seconds until the next entry will ring in hunt. e. Click the X icon to close the window. 19. Video Support – Enables whether Video calls can commence via video-call enabled SIP Phones or Softphones. 20. Intercom – Enables whether other extensions can contact this user via Intercom features. 21. Call Recording – Enables or disables recording this extension's calls. 22. Status – Displays the status of configured equipment; shows whether the devices are registered. 23. Advanced – Click for outbound call control for international, long distance, etc. 24. RealTime – Pulls up the registration information for the extension. 25. Save – Saves all changes made to the extension. 26. Delete – Completely deletes the extension. 2.2.4.2.2) Devices Shows a list of Devices, organized chronologically by when each was entered. The + icon will add a new device, and by editing each device, extensions can be registered to it. *Be aware that devices will try and pull information from the Server Settings; be sure to have server settings filled out prior to registering devices (see section 3.1) 2.2.4.2.2.1) Adding a SIP Device *For the purpose of this manual, the assumed device for adding and registering is a Cisco SPA303. 1. Click the + 2. From the drop-box click the desired SIP device. 3. Add the MAC address of the device in the box asking for it. 4. Click “Submit Query” to save the device, or “Add Another MAC Address to add another device of the same model; once all devices are added, then click “Submit Query.” 2.2.4.2.2.2) Registering Extensions to Devices *The exact settings for each device change depending on the selected model number. 1. Select the appropriate time zone. 2. Enter the device's LAN IP address. 3. For Line 1 change the “Assigned Extension” to the appropriate extension from the dropbox. 4. (Optional) Choose the appropriate extensions for all subsequent lines. 5. Click the save button next to each line edited. 6. Enter the extension number, user's name, station name, etc. in the Label for Line 1. 7. Change the Key Type to the appropriate function: a. BLF – For monitoring calls on an extension, BLF will flash when the extension has an incoming call, and stays lit when the extension is on a call; it can also be used to direct-dial extensions. b. Line Number – For setting the calling function of the extension, select “Line Number.” c. N/A – Select if the Line will not be used. d. Park – Turns the line into a dedicated call parking lot. 8. Value – Value corresponds with the Line Numbers from “Edit Lines” and their assigned extensions; use Value to assign the extension (the BLF Feature must register a different extension). 9. Click the save button next to each line edited. 10. Click the “main” save button above “Edit Lines.” 11. Click “Provision” near the “main” save button. 12. Click “Reboot” next to “Provision.” 13. Next to the LAN IP Address box, click the “Push” button. 14. The device will download the update and automatically configure, this may take up to five minutes. 2.2.4.2.3) Voicemail Does not keep each extension's voicemails, rather this section is for changing the settings of each extension's voicemail, or adding new mailboxes. 1. 2. 3. 4. Account ID – Auto-populated for the account. Context – Auto-populated for the account. Mailbox – Points to which voicemail box the extension checks. Password – PIN/Password for accessing voicemails and voicemail settings from a registered Device (default is 1234). 5. Full Name – The user’s full name (first and last). 6. Mailbox Time Zone – Use the drop box to assign the time stamp for voicemails. 7. Email – The user’s email address to send notifications. 8. Send Email Notice – Sets whether to notify the user by email when they have received a voicemail. 9. Attach Voicemail to Email – Sets whether the voicemail content is included in the email as a .wav file. 10. Delete After Emailed – Sets whether the original voicemail message is deleted from the extension when the email is sent. 11. Say CID – Sets whether the email message will include the caller ID informaiton (Name and Number if available). 12. Envelope – Sets whether the email message will detail the time of the voicemail. 13. Say Duration – Enable to have the email message indicate the duration of the message. 2.2.4.2.4) Virtual Extensions From the Virtual Extensions options, simulated extensions independent of the calling extensions can be assigned. When building a virtual extension, click the + to add a new one, and assign the number (this cannot conflict with an existing extension or virtual extension), then hit “submit query.” After it is submitted, edit the extension to point to the designated function; it can be set to ring to a call group, direct extension, voicemail, hold, etc. 2.2.4.3) Call Control This section handles incoming calls and where to point them. From here the roles of DID numbers, Automated Attendants, Time of Day conditions, and incoming Fax to Email can be configured. 2.2.4.3.1) DID Numbers A comprehensive list of all numbers owned within an account, which are organized numerically according to the ten digit number. Existing Numbers can be added (written into the account, but not purchased) and existing numbers can be edited to point to a specific function such as, directly ringing an extension, voicemail directly answering, going to a ring group, a rejection message, etc. whenever a call comes in; this does not affect outgoing calls. 2.2.4.3.1.1) Assigning a DID 1. First Add the number from the + icon. 2. Type in the number in the DID Number box, and click “Add.” 3. Find the number in the DID Number list, and click the edit button in the left-hand column. 4. The DID Number will automatically populate, and the other information needs to be filled out. a. Description – Brief explanation of the number. b. DNIS Name – Name to display on a device’s CID screen for an incoming call to this DID (optional). c. DNIS Number – Number to display on a device’s CID screen for an incoming call to this DID (optional). d. Prepend Caller ID – A prefix name or code to show up on incoming calls (optional). e. This is a Toll Free Number – Sets whether incoming calls are treated as a toll free number or not. f. This Number has E911 Enabled with PSAP – Set this if another E911 database or service has the DID’s E911 information on file, otherwise E911 information must be configured manually for each extension and number. g. Route – Determines where the incoming calls should go. i. ii. iii. iv. Call Groups – Rings a specific Call Group. Custom – Sets a custom route for the number to follow. Extensions – Rings a specific extension, useful for “Direct Dialing.” Fax to Email – Whenever a fax is sent to a number, set FAX to Email for incoming faxes to be converted to a .pdf file and emailed to the recipient. *T.38 must be enabled on the carrier level for optimal fax to email. v. Functions – Sets the call to perform a function to the caller instead of opening a line for discussion; set “Busy” to give a busy message, “HangUp” to end the call, “Directory” to read off a directory, “Playback” to play a “goodbye” message, and “Music on Hold” to play the hold music. vi. IVRS – Sets the incoming call to play an automated attendant message, and then follow the automated attendant rules. vii. Playback – Set this to playback a recording from the system. viii. Queues – The call is immediately dropped into a queue. ix. Ring To – Forwards the call to another number. x. Time of Day Routing – Set to ring a specific Time of Day rule. xi. Voicemail – Rings an extension’s voicemail. xii. Voicemail Group – Rings to a voicemail group. h. Override Route - Sets a second route that takes priority over the route (must be turned on to work, and follows the same routes as the “Route” drop-box). 5. Click the “Save” button to save the changes to the DID Number. 2.2.4.3.2) Automated Attendant The Automated Attendant plays a recording when it picks up. It can give directions to a caller so they know what to dial to get where they need to; the recording itself and the functions of the auto attendants can be edited once one is added and named. 1. Click the + to add a new automated attendant rule. 2. From the drop-box, select “New” and click “Submit” (Copies of existing Automated attendants work too). 3. The Name automatically populates, and from the “Script” sections, notes regarding what the Automated Attendant should be doing can be kept. 4. Select the appropriate recording to play when the automated attendant answers the call. *Refer to section 2.2.4.4.1 for instructions on adding a recording. 5. The Exit Route decides where the call goes after the recording has played. 6. Description is used for record keeping purposes, just put in a brief explanation of the IVR. 7. Repeat will have the message repeat, and put a number (up to 99) to decide how many times it repeats. 8. By checking the “Answer” Box, calls will be counted as “answered” before the IVR begins, if it is off, then the call is answered after the options are selected. 9. Check the ring box if the caller needs to hear ringing before the IVR answers. 10. Checking the “Extensions” box enables callers to directly dial a known extension in the system. The “Interdigit Timeout” is the maximum seconds in between dials before the system assumes an option is input. 11. Click the save button, then scroll-down to configure each of the 13 IVR menu options. 12. The Digit column shows the key to dial; 0-9, #, and * are all buttons on the phone, while digit “t” represents what path to take should the IVR time out. 13. Enter a description to keep track of the function. 14. Route selects what extension, call group, voicemail, etc. should be selected when that key is dialed. 15. BE SURE TO SAVE ON EACH LINE THAT IS ALTERED. 16. To finish click the “Main” save button again. 2.2.4.3.3) Time of Day The Time of Day section is decides whether a call rings through to an extension/ring group. It can be configured for each day of the week and hours of the day. 1. Click the + to add a new Time of Day rule. 2. From the drop-box, select “New” and click “Submit” (Copies of existing Time of Day rules work too). 3. The Name automatically populates, put a description in for record keeping. 4. The Default Route decides where calls will go “after hours” or outside of the time of day rules. 5. The Night Route must also be enabled to work, and outside of the normal time conditions, can be set to ring elsewhere. 6. An Alternate route replaces the default route, and must be enabled to work. 7. Click “save” to set these settings, and scroll down to set the day of week settings. 8. For each day of the week, select the “Start Time” and “End Time” that correspond with where the incoming calls need to be sent on that day 9. Select the route that each daily condition will follow (extension, call group, IVR, etc.) 10. Be sure to set the box to “Active” so each day will follow its time rules. 11. BE SURE TO CLICK THE SAVE BUTTON ON EVERY ALTERED LINE 12. Click the “Main” save button to save all settings again 2.2.4.3.4) Fax to Email This section allows for one email address to be assigned incoming faxes; received faxes will be converted to a digital .pdf file and emailed. 1. Click the + to add a new fax to email route. 2. The Fax ID is a simple name used to keep track of the faxing route, the ID shows up wherever routes are selectable. 3. Account ID is automatically populated, but enter the email to send the faxes. 4. The Description is used to explain the fax to email rule’s function. 5. Click “Submit Query” to save the new route. 2.2.4.4) Sounds The sounds section is for editing the digital sounds the VoIP service relies on for Hold Music, Auto Attendants, and Playbacks. 2.2.4.4.1) Audio Files Here is a list of recorded audio files for various purposes in the PBXRT system adding a new audio recording will require uploading it from the user's computer. Editing it will allow the name and description to be changed, and a playback of the file to be listened to. The “Recording” button shows how to record and re-record audio files directly from a registered device. 2.2.4.4.2) Music on Hold From here new music tracks can be added to the Hold Music play-list and removed. Files must be a .wav, .gsm, .ulaw, or .sln file to upload, but there are no size limitations. 2.2.4.4.3) Playback Recordings Playbacks are sound files used for routing purposes. Playbacks are to be uploaded and edited from here. 1. To add a playback file, click the + icon. 2. Name the Playback, and click “submit query.” 3. From the list of Playbacks, click on the edit button in the left-hand column. 4. 5. 6. 7. The Description is a brief explanation of the playback. For the recording select either a system default audio file, or a “customer” uploaded file. Exit Route determines where it goes next (to an extension, IVR, voicemail, etc.) Checking the “Answer” box will decide whether the call is answered before the playback plays (box is checked) or after the playback plays (box is unchecked). 8. Account ID is automatically populated. 9. Click the “Save” button. 2.2.4.5) Groups and Queues From here extensions can be assigned to groups and queues for the purpose of directing incoming calls; working in conjunction with the “Call Control” section, this can effectively set up a call flow for addressing incoming caller needs. 2.2.4.5.1) Queues Queues are timed groups where a caller is either put on hold or hears ringing until someone can answer the call. Adding a Queue and Editing one can be done from here. 1. To setup a new Queue, click the + icon. 2. Fill in the Queue’s description. 3. Select the strategy for ringing each extension. a. b. c. d. e. f. Ringall – rings all extensions at once RoundRobin – the call takes turns ringing each available agent LeastRecent – rings the agent that was least recently rung by the queue FewestCalls – rings the agent with the fewest completed calls in the queue Random – rings a random agent RRMemory – the same as RoundRobin, but also keeps track which agent last answered g. Linear – rings all agents in numerical order h. WRandom – Rings a random agent, but weighs the number of completed calls 4. Select the Join Empty strategy, which determines what happens when a call is in queue when the last agent disconnects. *The “Leave When Empty” setting must be set to “Yes” to apply these. a. b. c. d. e. f. g. h. i. Yes – adds more calls to the queue No – does not add calls to the queue Strict – calls are not added to the queue if all agents are busy Loose – calls are not added to the queue if agents are busy, and callers can be paused Paused – an agent is not considered available if it is paused Penalty – a call cannot come through if there is a maximum number of calls in the queue Infuse – an agent is not considered available if he is currently on a call Ringing – an agent is not considered available if his phone is currently ringing Unavailable – if the agent is a member of the queue but has not logged in, then do not consider the member to be available j. Invalid – does not consider a member to be available if he has an "invalid" device state k. Unknown – does not consider an agent to be available if we are unable to determine the agent's current device state l. Wrapup – an agent is not considered available if he is currently in his wrap-uptime after taking a call 5. Set “Leave When Empty” to “yes” if any of the options above are selected, otherwise set them to “no”, “strict”, or “loose.” 6. Set the exit route to where the call will go when the queue has expired. 7. Set the Maximum Hold time Seconds to the maximum desired time in the queue. 2.2.4.5.2) Call Group From here a Call group can be assembled for ringing multiple extensions simultaneously or sequentially. 1. To set up a new call group, first click the + icon. 2. The description is a brief explanation of the call group’s function. 3. The Ring Time sets how long the call group will ring the extensions before it rolls to its exit route; the default is 90 seconds, and is measured in seconds. 4. Enable the “Send Ringback” box to have the caller hear ringing, disable it and they will not. 5. Check the “Use Extension Features” box to have the call group honor individual extensions’ features, such as Follow Me, Do Not Disturb, call forwarding, etc. 6. The Strategy selects how the calls ring through; “ringall” rings all extensions at once, and “linear” will follow the extensions in numerical order. 7. Exit route decides what the call does after the Ring Time has expired; calls can go to a voicemail, another call group, a queue, playback, etc. 8. Click the “Add” button, and the Call Group is set up. 9. Once it redirects to the previous page, click the “edit” button found in the left-hand column of the line with the new call group. 10. A new option in a blue link “Members” is available, from here highlight each extension necessary for the call group and click the top > arrow to move it from “Available” to “Active” Extensions; clicking the double arrow >> will move all extensions, and the reverse-arrows move them from the Active to the Available Extensions. 11. Click Save in the Members box, then save on the main page. 2.2.4.5.3) Page Group The “Page Group” feature is a multi-user intercom service. Once a Page Group is set up, dialing into it can be used to directly connect with other end-users’ devices. 1. 2. 3. 4. Click the + to enter a new Page Group. Enter the page group number as a 3 or 4 digit number, just like an extension. The account ID automatically populates. Check the “Two-Way” box to enable two way communications between the pager and the recipients (also referred to as “Hoot-n-Holler,” “Holler-down,” or “Junkyard Circuit”). 5. The page group recipients will hear a beep from their phone before the pager begins speaking, check the “Quiet” box to prevent the beep, and allow the pager to start speaking immediately. 6. The Description is used to explain the function of the page Group. 7. Click “Submit Query” to save the new Page Group. 8. Once back to the previous page, click the “edit” button in the left-hand column of the new Page Group line. 9. Now the option to add members to the Page Group is available. Highlight the necessary extensions and use the > arrow to move one or >> arrow to move all extensions into the active members box. 10. Click Save in the members box, then the top “Save” button. 2.2.4.5.4) Voicemail Group A Voicemail box designed to leave a single message to multiple users’ mailboxes at the same time. 1. 2. 3. 4. 5. Click the + to add a new Voicemail Group. The Voicemail Group Name is automatically populated. The VM Group Description is for explaining the function of the voicemail group. The VM Group Password is automatically generated, but can be edited from here. Click the “Add” button to add the new Voicemail Group to the list. 6. Once back to the previous page, click the “edit” button in the left-hand column of the new Voicemail Group’s line. 7. Now the option to add members to the Voicemail Group is available. Highlight the necessary extensions and use the > arrow to move one or >> arrow to move all extensions into the active member box. 8. Click “Save” in the members box, and then the top save button. 2.2.4.6) Advanced A category for all other features pertaining to PBXRT that lack a more specific category. 2.2.4.6.1) Phone Book This is where the administrator can add numbers for the Speed Dial feature that can be used by every end-user on the account. 1. To add a new Phone Book entry, Click on the + icon. 2. The Account ID will automatically populate. 3. The company, first name, and last name are all optional, but are helpful for recordkeeping. 4. Enter the number of the party that will receive the call. 5. For speed dial index, enter a number from 0 to 9 for the command. 6. Click “Submit Query.” 7. Dial *2 + the Index number assigned to speed dial the number from any phone on the account. 2.2.4.6.2) Shared Dialplan Allows one company on the system to call another company’s extensions. *If both companies are allowed to call each other Shared Dial Plan needs to be set up for each company. **If both companies have extensions in common, those extensions will not work with Shared Dialing. 1. 2. 3. 4. 5. In order to setup Shared Dialplan with another account, first click the + to add it. The Source Account is the account number to dial out. The Destination Account is the account number to dial into. Account ID is automatically populated. Click the “submit query” button to save. 2.2.4.6.3) Batch Extensions A tool that can be used for importing extensions. 3.0) Settings Intended for the network administrator, the settings option contains key network settings as well as FOP2 settings. For a network to have optimal settings for VoIP service, the SIP Ports (5060 through 5160) and the audio ports (10000 through 20000) need to be opened and unfiltered by a networking router, switch, or firewall. Ports 4000 through 4999 are also needed for faxing. 3.1) Server Settings The “Server Settings” are used for registering devices to the PBXRT service. Each field has an important feature for the registration: 1. 2. 3. 4. 5. 6. 7. 8. 9. Time Zone – Where the device knows to update its local time. Master Server – The Server intended to register the device, and process the calls. Slave Server – A Secondary Server for the Master. Provisioning Server – A server where devices can download a file for updating their settings; this allows remote configuration of any registered device. DNS Server – A primary server for setting DNS rules. DNS Server 2 – A backup server for setting DNS rules. Time Server – A Server dedicated to updating time stamps and all time-related services. Stun Server 1 – A server dedicated to handling STUN Service. Click “Save” to Apply Changes. 3.2) Voicemail Settings Rather than assigning voicemails to emails and group extensions, this page is for setting the technical limitations on voicemails for all users. 1. ATTACH – Attaches the voicemail to the email as a .wav file. 2. MAXMSG – Maximum number of stored messages. 3. TZ – Time Zone, used for the timestamp. 4. MAXSECS – Maximum time of a voice mail. 5. MINSECS – Minimum time for a voicemail. 6. MAXGREET – Maximum recordable greeting time. 7. MAXSILENCE – Maximum time for silence before hanging up. 8. SILENCETHRESHOLD – Sets the sensitivity of acceptable silence. 9. MAXLOGINS – Maximum devices logged into individual voicemail boxes. 10. MINIPASSWORD – Minimum number of digits for the VM box password/PIN. 11. SERVERMAIL – The address the email will be from. 12. FROMSTRING – Type the information to override the “From” line in the email. 13. EMAILBODY – Enter the Body of the email to be sent. 14. EMAILSUBJECT – Enter the Subject of the email to be sent. 3.3) FOP2 Settings FOP2 is for monitoring live calls. For more information please consult the FOP2 guide at http://fop2.com/docs/userguide.php 4.0) CDR Search The CDR Search Tool is used for finding specific call records in the PBXRT system. 4.1) How to Search in the CDR To search in the CDR, Simply select the time frame at the top of the page, under “Search Parameters”. The options are Today, Yesterday, Last Week, This Month, and Last Month. Calls are listed as most recent first; in the search bar enter the start time, end time, caller number, dialed number, or duration to narrow down searches. If more than ten entries qualify in your search, sort through the pages in the bottom right, or adjust the number of entries in the drop box. 5.0) Asternic For more information, please consult the Asternic guide at http://www.asternic.net/docs/userguide.php